Специальные эффекты | powerdirector-help.com
Есть два способа для применения эффектов. Можно перетащить эффект на клип расположенный на временной шкале или на специальную дорожку FX .
Рис.1 Библиотека эффектов.
Первый способ. Наложение эффекта.
Рис.2 Наложение эффекта
1. Нажмите кнопку FX и откроется библиотека эффектов.
2.Выберите эффект и перетащите его поверх мультимедийного файла. После перетаскивания эффекта на клипе появиться значок i .
Рис.3 Настройка одного эффекта
Нажмите на кнопку Эффект на шкале инструментов и отрегулируйте эффект по своему вкусу. Двигая ползунки отрегулируйте величину частиц эффекта ,их плотность и глубину 3д (не всегда возможно).Можете продолжить регулировку выбрав инструмент Ключевой кадр.
Можно применить различные эффекты к одному клипу . Добавленные эффекты применяются в течение всего времени клипа. Чтобы применить эффекты только к части клипа, необходимо разделить соответствующий клип на несколько сегментов. Таким образом, вы можете добавить эффекты в определенном сегменте.
Для изменения нескольких эффектов нажмите на кнопку Эффект и в окне настройки эффектов регулируйте по очереди эффект отключив перед этим другие эффекты убрав их флажки.
Рис.4 Настройка нескольких эффектов.
Второй способ.
Добавление эффектов к клипам. Перетащите эффект из библиотеки на дорожку для fx эффектов.
Нажмите на кнопку Настроить и в появившемся окне отрегулируйте эффект двигая ползунки соответствующих настроек. Смотри рисунок 3 .
Вы можете изменить положение и длительность эффекта в соответствии с пожеланиями.
Рис.5 Регулировка расположения и длительности эффекта.
Наведите курсор мышки на край эффекта и когда он примет вид стрелок нажмите кнопку мышки и сдвигайте по дорожке влево или вправо, отпустите кнопку или наведите курсор мышки на эффект и когда он примет вид руки нажмите кнопку мышки и смещайте полоску эффекта вдоль клипа, отпустите кнопку в выбранном месте.
PowerDirector 14 Обучение программе. Как работать
Обучение программе. Как работать PowerDirector 14, какой интерфейс и функционал
Долгое время мы незаслуженно не упоминали об программе PowerDirector 14, ограничившись изучением восьмой версии, которая вышла шесть лет назад. Да, программа эта не локализована, в списке языков интерфейса русского не найти. Но это не мешает ей быть по-своему интересным видеоредактором, простым в обращении и при этом многофункциональным и довольно мощным. А если учесть появление бесплатного мобильного дополнения к этой программе, то степень интереса к продукту еще более возрастает.

Разработчик разрешает использовать свое творение в течение 30-дневного пробного периода. Надеемся, что имеющиеся мелкие trial-ограничения не помешают ознакомиться с большинством функций пакета. Ну, разве что некоторые форматы импортировать или экспортировать не получится.
При старте программы открывается небольшое окно с выбором приложения, которое предлагается запустить.
Видеообзор по программе PowerDirector 14

Нужно отметить, что эти приложения являются всего лишь оболочками, построенными на одном движке. Вкратце опишем функциональность всех этих приложений, за исключением главного — Full Feature Editor. О нем еще пойдет речь, как о главной теме статьи.
Easy Editor. Само название говорит о том, что перед нами — простейший инструмент для быстрого монтажа. Он великолепно подойдет начинающему пользователю, который не особо разбирается в монтажных перипетиях и не имеет достаточно времени, чтобы углубиться в них. Работа в данном модуле состоит из нескольких логически связанных шагов.
Импорт видеоматериала

Выбор шаблона оформления (имеется возможность скачать дополнительные шаблоны)

Добавление фонового аудио, настройка длительности фильма

Анализ импортированного видео, создание клипа в PowerDirector 14

Просмотр готового проекта, экспорт в файл, на диск или переход в полный редактор

Следующий модуль — Express Project. И его название достаточно внятно описывает функциональность приложения. Основой для будущего клипа здесь является имеющийся в копилке программы шаблон проекта (дополнительные шаблоны можно отыскать в фирменном облачном сервисе CyberLink, который называется DirectorZone).
После того, как шаблон проекта помещен на таймлинию, вместо пронумерованных плашек следует добавить пользовательский контент.
Это могут быть как фотографии, так и видеоролики. Пользователю практически ничего не требуется делать — все продумано создателем шаблона.
В результате короткой работы организуется клип с переходами, движением контента и геометрической трансформацией видео, которые в каждом шаблоне могут быть разными.

Theme Designer. Этот модуль позволяет создать слайд-шоу с музыкальным сопровождением, которое состоит из нескольких заготовок: вступление, воспроизведение, завершение.
Исходным материалом могут служить как фотографии, так и видео. Количество шаблонов в программе может быть разным, достаточно хорошенько поискать их по указанный выше ссылке DirectorZone.

Наконец, последний модуль — Slideshow Creator. Также из название видно, что этот инструмент предназначен для производства слайд-шоу из фотографий. Как и во всех «быстрых» программах, работа здесь основывается на применении все тех же шаблонов и состоит из четырех шагов.
Импорт фотографий в PowerDirector 14

Выбор музыкального сопровождения

Предварительный просмотр результата с возможностью редактирования

Экспорт в файл, на диск, либо переход в полный редактор для последующего редактирования

Думается, общая функциональность рассмотренных инструментов в состоянии покрыть любые запросы как минимум половины домашних пользователей. Тем же, кто более въедлив и обладает достаточным количеством времени для тщательного, почти покадрового монтажа, разработчик предоставляет полную версию редактора.
Интерфейс программы является классическим для любительских пакетов видеомонтажа: главное программное окно, поделенное на зоны. Слева вверху — копилка материалов, эффектов и фильтров, справа — программный монитор, или окно просмотра.
И, наконец, важнейший элемент — зона таймлинии. Также в работе участвуют дополнительные всплывающие окна-модули, в которых производится редактирование каждого клипа в отдельности, либо создание титров и прочего контента.

Границы окон разрешается перемещать, но в небольших пределах. Открепить какой-то элемент и перетащить на другой монитор не имеется возможности — программное окно является неделимым целым.
Можно лишь активировать полноэкранный просмотр на втором или третьем мониторе, при этом сохраняется возможность задавать качество видео, отображаемого в реальном времени.

Вкратце охарактеризовать основные инструменты программы PowerDirector 14, находящиеся на виду, можно так: интуитивно понятные (хоть эта фраза и кажется затасканной). Обрезка, вставка, добавление переходов, работа с ключевыми точками непосредственно на таймлинии и прочие банальные операции станут знакомыми уже через минуту после их первого использования.
А если заучить основные клавиатурные сочетания, то монтаж и вовсе превращается в динамичную игру. Но имеются в программе и другие инструменты, не столь очевидные. К примеру, такой модуль, как

Он предназначен, как нетрудно догадаться, для многокамерного монтажа, когда требуется смонтировать материал, снятый несколькими камерами одновременно с разных точек (с разным ракурсом). Прежде в любительских программах монтажа подобными инструментами даже не пахло.
Видимо, считалось, что, если съемка проводится двумя и более камерами — это уже профессионал. Справедливости ради отметим, что и в профессиональных-то программах аналогичные инструменты появились сравнительно недавно…
Как можно видеть на скриншоте выше, имеющийся в PowerDirector модуль для мультикамерного монтажа представляет собой окно с изменяемыми размерами, которое напоминает главное окно материнской программы.
С одним отличием: вместо копилки файлов и эффектов здесь расположены четыре небольших окна, куда помещается материал с отдельных камер. Всего пользователю доступно четыре блока, то есть, возможен монтаж материала, снятого четырьмя камерами.
Синхронизация материала, снятого разными камерами, может производиться несколькими способами: вручную, по таймкоду, по времени создания первого клипа, и, наконец, посредством анализа аудиодорожек.
Обычно такой инструмент если и работает в программах, то с большой натяжкой: исходный звук должен быть «чистым», похожим по уровню и так далее.
В нашем же случае звук записывался разными камерами, которые находились на разном расстоянии от разных многочисленных источников (детский праздник в кафе). Тем не менее, для очистки совести анализ аудио был запущен.

А вот и сюрприз! Требуется отдать должное разработчикам: пожалуй, это чуть ли не единственная программа, в которой инструмент синхронизации по звуку реально работает! Признаться, мы никак не ожидали увидеть такую точность — модуль распознавания был запущен со скепсисом, ради галочки и в целях будущей критики.
Но, как видим, критики не получилось. Программа, проанализировав аудиопотоки с обеих камер, самостоятельно выстроила клипы на таймлинии так, чтобы звук в них полностью совпадал. На следующем скриншоте можно видеть результат такой идеальной синхронизации.

Дальнейший монтаж не грозит никакими сложностями: воспроизведение таймлинии в реальном времени с постоянным отслеживанием происходящего в окошках источников и щелчок мышкой в нужный момент по нужному источнику.
В результате такого почти линейного монтажа получится таймлиния с заполненной сверху основной видеодорожкой — на ней расположены только что созданные отрезки-клипы с нумерацией камер.

По завершении работы следует нажать кнопку OK, и редактирование фильма можно продолжать в основном окне редактора. Впрочем, вернуться обратно в мультикам-модуль, чтобы подправить неверный монтаж, всегда можно с помощью соответствующей команды:

Почти любой видеоматериал, из которого планируется создать фильм, требует обработки, в частности, цветокоррекции. В особенности это касается многокамерных съемок, ведь они сделаны, как правило, разными камерами.
Соответственно, и цвет/свет в таких съемках разный. Для того, чтобы привести их в соответствие, либо исправить недочеты обычной однокамерной съемки, в программе имеются все требуемые инструменты.

Раздел Fix / Enhance содержит модули, исправляющие цвет, свет и геометрические искажения, что будет полезно при монтаже видео, снятого экшн-камерами. Также здесь имеется стабилизатор и шумодав, эффективность которых можно оценить как достаточно высокую для программ любительского уровня.

Автоматика программы неплохо определяет характер кадра, автоматически исправляя уровни. Работу таких автоматических «улучшайзеров» можно оценить с помощью опции Compare video qualities in split preview, когда в окне программного монитора отображаются два участка видео, без обработки и с обработкой.

Однако увлекаться полной автоматикой тоже не следует, поскольку ее работа может привести к неожиданным и резким изменениям света и цвета, этаким неприятным скачкам.
Что касается дополнительных материалов, которые могут быть использованы при монтаже — вот уж этого добра тут навалом. Множество фильтров, эффектов, переходов, а также плагины сторонних разработчиков можно отыскать в одноименных разделах.
Эффекты, фильтры программы PowerDirector 14

Графические объекты «Картинка в картинке»

Анимированные объекты (частицы и прочее)

Шаблоны титров

Переходы

Каждый из этих элементов, будь то фильтр, эффект, переход графический или анимированный объект, могут быть настроены по желанию пользователя. В том числе с использованием ключевых точек.
К титрам и прочим объектам удобно применять траектории движения, используя существующие шаблоны, либо создав свою траекторию.

Экспорт готового фильма возможен в большинство существующих форматов и даже в образы дисков. Примечательно, что помимо формата программа предлагает выбрать еще и контейнер, включая MKV, известную как «матрешка».

Trial-версия программы немного ограничивает выбор. Так, формат HEVC (H.265) в демо-версии пакета оказался недоступен.
При выборе параметров кодирования можно воспользоваться одним из имеющихся шаблонов, однако программа не ограничивает пользователя в возможности создать собственный пресет с настройками, которые ограничены только требованиями существующих стандартов.
Так, ограничение битрейта здесь практически отсутствует — в 4K возможен поток аж до 200000 Кбит/сек, то есть, почти до 200 Мбит/сек.

Просчет видео производится программой на удивление быстро. Впрочем, из прошлого знакомства с программой мы помним, что перед нами — один из рекордсменов по скорости кодирования среди всех видеомонтажных пакетов.
Движок программы показывает разные результаты в зависимости от аппаратной составляющей. Для того, чтобы примерно представить изменение скорости кодирования на разных компьютерах, проведем натурный эксперимент, закодировав на двух разных рабочих станциях один и тот же проект длительностью 15 секунд, состоящий из двух видеофайлов, к которым применены цветокоррекция и изменение скорости до 500%.
Кстати, программа позволяет ускорить видео в сто раз (!), но мы ограничимся пятикратным изменением скорости. Экспорт производился в файл с характеристиками, максимально приближенным к характеристикам исходного материала.
В следующей таблице приводится время, затраченное компьютером на кодирование двух разных проектов, с размером кадра Full HD и 4K.
| Intel i7-870, ОЗУ 8 ГБ, Nvidia GeForce GTX 460 | Intel i7-3970, ОЗУ 32 ГБ, Nvidia GeForce GTX 780 | |
| Проект H.264 1920×1080 50p | 21 сек. | 13 сек. |
| Проект H.264 3840×2160 25p | 1 мин. 08 сек. | 42 сек. |
Великолепная масштабируемость. Нам встречались и такие любительские программы монтажа, которые, на каком бы «железе» ни работали, но выше некой скрытой планки прыгнуть никак не могли. А здесь все честно — чем мощнее компьютер, тем выше и результат.
Теперь коснемся крайне интересного момента: мобильной версии программы. Разумеется, не стоит полагать, что это приложение — суть та же рассмотренная программа, портированная под Android или Windows Mobile. Нет, конечно. PowerDirector Video Editor App (версия для Android) представляет собой отдельное самостоятельное приложение, разработанное программистами CyberLink.
Как и в подавляющем большинстве мобильных приложений, здесь присутствует удобная справочная система, а немногочисленные операции вызываются наглядными иконками. Порадовал довольно шустрый интерфейс и отсутствие «зависаний» либо «вылетов».
Стартовое окно программы PowerDirector 14 с иконкой создания нового проекта

Выбор контента для импорта в проект. Доступна съемка камерой смартфона (планшета), загрузка с Google Drive либо импорт материала, уже существующего в памяти устройства

Выбор шаблона титров. В наличии имеются анимированные шаблоны

Этот видеоредактор в миниатюре позволяет не только применить к материалу довольно большое количество фильтров, но и обладает почти настоящей тайм-линией. Почти — потому, что второе видео сюда поместить не получится.
Две дополнительных дорожки, имеющихся на таймлинии, предназначены для титров и музыкального сопровождения.
Копилка основных фильтров

Отображение анимированных титров на таймлинии, дополнительные настройки

Варианты экспорта фильма: существует возможность сохранения результата просчета непосредственно в памяти мобильного устройства

Экспорт созданного фильма возможен в ролик с размером кадра Full HD, однако для этого требуется приобрести полнофункциональную версию программы. Ну конечно, а мы-то думаем: где же здесь подвох?
При попытке выбрать Full HD-формат появляется предложение приобрести полную версию программы


Экспорт готового фильма производится не только в облачные сервисы, но и в локальное хранилище
Несколько лет назад мы изучали рынок Android-приложений для видеомонтажа. Жаль, что этого приложения тогда еще не существовало, иначе оно непременно заняло бы первую строчку в рейтинге рассмотренных мобильных видеоредакторов.
Вместо положенных выводов скажем, что остается лишь сожалеть об отсутствии официальной русифицированной версии программы (любительские переводы, сделанные энтузиастами, хоть и помогут в крайних случаях, но они все же не в счет). Похоже, это самое отсутствие локализации является главным, а то и вовсе единственным недостатком программы.
За мобильное приложение разработчикам — жирная пятерка! Кстати, стоимость полной версии приложения не кажется завышенной. Особенно, если учесть, что тут имеется возможность сохранить результат монтажа в локальном хранилище, без обязательной заливки вашего, может быть, сокровенного видео в какие-то мутные «облака» на обозрение неизвестно кому.
Это тоже интересно:
Как пользоваться CyberLink PowerDirector 12. Самое начало, пошагово.
Sony Vegas программа для видеомонтажа. Как настроить видео. Как сохранить видео.
Редактор Movavi Video Suite 15 Программа для монтажа. Как монтировать видео?
Видеоредактор CyberLink PowerDirector 14
Долгое время мы незаслуженно не упоминали об этой программе, ограничившись изучением восьмой версии, которая вышла шесть лет назад. Да, программа эта не локализована, в списке языков интерфейса русского не найти. Но это не мешает ей быть по-своему интересным видеоредактором, простым в обращении и при этом многофункциональным и довольно мощным. А если учесть появление бесплатного мобильного дополнения к этой программе, то степень интереса к продукту еще более возрастает.
Разработчик разрешает использовать свое творение в течение 30-дневного пробного периода. Надеемся, что имеющиеся мелкие trial-ограничения не помешают ознакомиться с большинством функций пакета. Ну, разве что некоторые форматы импортировать или экспортировать не получится.
При старте программы открывается небольшое окно с выбором приложения, которое предлагается запустить.
Нужно отметить, что эти приложения являются всего лишь оболочками, построенными на одном движке. Вкратце опишем функциональность всех этих приложений, за исключением главного — Full Feature Editor. О нем еще пойдет речь, как о главной теме статьи.
Easy Editor. Само название говорит о том, что перед нами — простейший инструмент для быстрого монтажа. Он великолепно подойдет начинающему пользователю, который не особо разбирается в монтажных перипетиях и не имеет достаточно времени, чтобы углубиться в них. Работа в данном модуле состоит из нескольких логически связанных шагов.
Следующий модуль — Express Project. И его название достаточно внятно описывает функциональность приложения. Основой для будущего клипа здесь является имеющийся в копилке программы шаблон проекта (дополнительные шаблоны можно отыскать в фирменном облачном сервисе CyberLink, который называется DirectorZone). После того, как шаблон проекта помещен на таймлинию, вместо пронумерованных плашек следует добавить пользовательский контент. Это могут быть как фотографии, так и видеоролики. Пользователю практически ничего не требуется делать — все продумано создателем шаблона. В результате короткой работы организуется клип с переходами, движением контента и геометрической трансформацией видео, которые в каждом шаблоне могут быть разными.
Theme Designer. Этот модуль позволяет создать слайд-шоу с музыкальным сопровождением, которое состоит из нескольких заготовок: вступление, воспроизведение, завершение. Исходным материалом могут служить как фотографии, так и видео. Количество шаблонов в программе может быть разным, достаточно хорошенько поискать их по указанный выше ссылке DirectorZone.
Наконец, последний модуль — Slideshow Creator. Также из название видно, что этот инструмент предназначен для производства слайд-шоу из фотографий. Как и во всех «быстрых» программах, работа здесь основывается на применении все тех же шаблонов и состоит из четырех шагов.
| Импорт фотографий | Выбор музыкального сопровождения | Предварительный просмотр результата с возможностью редактирования | Экспорт в файл, на диск, либо переход в полный редактор для последующего редактирования |
Думается, общая функциональность рассмотренных инструментов в состоянии покрыть любые запросы как минимум половины домашних пользователей. Тем же, кто более въедлив и обладает достаточным количеством времени для тщательного, почти покадрового монтажа, разработчик предоставляет полную версию редактора.
Интерфейс программы является классическим для любительских пакетов видеомонтажа: главное программное окно, поделенное на зоны. Слева вверху — копилка материалов, эффектов и фильтров, справа — программный монитор, или окно просмотра. И, наконец, важнейший элемент — зона таймлинии. Также в работе участвуют дополнительные всплывающие окна-модули, в которых производится редактирование каждого клипа в отдельности, либо создание титров и прочего контента.
Границы окон разрешается перемещать, но в небольших пределах. Открепить какой-то элемент и перетащить на другой монитор не имеется возможности — программное окно является неделимым целым. Можно лишь активировать полноэкранный просмотр на втором или третьем мониторе, при этом сохраняется возможность задавать качество видео, отображаемого в реальном времени.
Вкратце охарактеризовать основные инструменты, находящиеся на виду, можно так: интуитивно понятные (хоть эта фраза и кажется затасканной). Обрезка, вставка, добавление переходов, работа с ключевыми точками непосредственно на таймлинии и прочие банальные операции станут знакомыми уже через минуту после их первого использования. А если заучить основные клавиатурные сочетания, то монтаж и вовсе превращается в динамичную игру. Но имеются в программе и другие инструменты, не столь очевидные. К примеру, такой модуль, как MultiCam Designer.
Он предназначен, как нетрудно догадаться, для многокамерного монтажа, когда требуется смонтировать материал, снятый несколькими камерами одновременно с разных точек (с разным ракурсом). Прежде в любительских программах монтажа подобными инструментами даже не пахло. Видимо, считалось, что, если съемка проводится двумя и более камерами — это уже профессионал. Справедливости ради отметим, что и в профессиональных-то программах аналогичные инструменты появились сравнительно недавно…
Как можно видеть на скриншоте выше, имеющийся в PowerDirector модуль для мультикамерного монтажа представляет собой окно с изменяемыми размерами, которое напоминает главное окно материнской программы. С одним отличием: вместо копилки файлов и эффектов здесь расположены четыре небольших окна, куда помещается материал с отдельных камер. Всего пользователю доступно четыре блока, то есть, возможен монтаж материала, снятого четырьмя камерами.
Синхронизация материала, снятого разными камерами, может производиться несколькими способами: вручную, по таймкоду, по времени создания первого клипа, и, наконец, посредством анализа аудиодорожек. Обычно такой инструмент если и работает в программах, то с большой натяжкой: исходный звук должен быть «чистым», похожим по уровню и т. д. В нашем же случае звук записывался разными камерами, которые находились на разном расстоянии от разных многочисленных источников (детский праздник в кафе). Тем не менее, для очистки совести анализ аудио был запущен.
А вот и сюрприз! Требуется отдать должное разработчикам: пожалуй, это чуть ли не единственная программа, в которой инструмент синхронизации по звуку реально работает! Признаться, мы никак не ожидали увидеть такую точность — модуль распознавания был запущен со скепсисом, ради галочки и в целях будущей критики. Но, как видим, критики не получилось. Программа, проанализировав аудиопотоки с обеих камер, самостоятельно выстроила клипы на таймлинии так, чтобы звук в них полностью совпадал. На следующем скриншоте можно видеть результат такой идеальной синхронизации.
Дальнейший монтаж не грозит никакими сложностями: воспроизведение таймлинии в реальном времени с постоянным отслеживанием происходящего в окошках источников и щелчок мышкой в нужный момент по нужному источнику. В результате такого почти линейного монтажа получится таймлиния с заполненной сверху основной видеодорожкой — на ней расположены только что созданные отрезки-клипы с нумерацией камер.
По завершении работы следует нажать кнопку OK, и редактирование фильма можно продолжать в основном окне редактора. Впрочем, вернуться обратно в мультикам-модуль, чтобы подправить неверный монтаж, всегда можно с помощью соответствующей команды:
Почти любой видеоматериал, из которого планируется создать фильм, требует обработки, в частности, цветокоррекции. В особенности это касается многокамерных съемок, ведь они сделаны, как правило, разными камерами. Соответственно, и цвет/свет в таких съемках разный. Для того, чтобы привести их в соответствие, либо исправить недочеты обычной однокамерной съемки, в программе имеются все требуемые инструменты.
Раздел Fix / Enhance содержит модули, исправляющие цвет, свет и геометрические искажения, что будет полезно при монтаже видео, снятого экшн-камерами. Также здесь имеется стабилизатор и шумодав, эффективность которых можно оценить как достаточно высокую для программ любительского уровня.
Автоматика программы неплохо определяет характер кадра, автоматически исправляя уровни. Работу таких автоматических «улучшайзеров» можно оценить с помощью опции Compare video qualities in split preview, когда в окне программного монитора отображаются два участка видео, без обработки и с обработкой.
Однако увлекаться полной автоматикой тоже не следует, поскольку ее работа может привести к неожиданным и резким изменениям света и цвета, этаким неприятным скачкам.
Что касается дополнительных материалов, которые могут быть использованы при монтаже — вот уж этого добра тут навалом. Множество фильтров, эффектов, переходов, а также плагины сторонних разработчиков можно отыскать в одноименных разделах.
Каждый из этих элементов, будь то фильтр, эффект, переход графический или анимированный объект, могут быть настроены по желанию пользователя, в том числе с использованием ключевых точек. К титрам и прочим объектам удобно применять траектории движения, используя существующие шаблоны, либо создав свою траекторию.
Экспорт готового фильма возможен в большинство существующих форматов и даже в образы дисков. Примечательно, что помимо формата программа предлагает выбрать еще и контейнер, включая MKV, известную как «матрешка».
Trial-версия программы немного ограничивает выбор. Так, формат HEVC (H.265) в демо-версии пакета оказался недоступен.
При выборе параметров кодирования можно воспользоваться одним из имеющихся шаблонов, однако программа не ограничивает пользователя в возможности создать собственный пресет с настройками, которые ограничены только требованиями существующих стандартов. Так, ограничение битрейта здесь практически отсутствует — в 4K возможен поток аж до 200000 Кбит/сек, то есть, почти до 200 Мбит/сек.
Просчет видео производится программой на удивление быстро. Впрочем, из прошлого знакомства с программой мы помним, что перед нами — один из рекордсменов по скорости кодирования среди всех видеомонтажных пакетов. Движок программы показывает разные результаты в зависимости от аппаратной составляющей. Для того, чтобы примерно представить изменение скорости кодирования на разных компьютерах, проведем натурный эксперимент, закодировав на двух разных рабочих станциях один и тот же проект длительностью 15 секунд, состоящий из двух видеофайлов, к которым применены цветокоррекция и изменение скорости до 500%. Кстати, программа позволяет ускорить видео в сто раз (!), но мы ограничимся пятикратным изменением скорости. Экспорт производился в файл с характеристиками, максимально приближенным к характеристикам исходного материала. В следующей таблице приводится время, затраченное компьютером на кодирование двух разных проектов, с размером кадра Full HD и 4K.
| Intel i7-870, ОЗУ 8 ГБ, Nvidia GeForce GTX 460 | Intel i7-3970, ОЗУ 32 ГБ, Nvidia GeForce GTX 780 | |
| Проект H.264 1920×1080 50p | 21 сек. | 13 сек. |
| Проект H.264 3840×2160 25p | 1 мин. 08 сек. | 42 сек. |
Великолепная масштабируемость. Нам встречались и такие любительские программы монтажа, которые, на каком бы «железе» ни работали, но выше некой скрытой планки прыгнуть никак не могли. А здесь все честно — чем мощнее компьютер, тем выше и результат.
Теперь коснемся крайне интересного момента: мобильной версии программы. Разумеется, не стоит полагать, что это приложение — суть та же рассмотренная программа, портированная под Android или Windows Mobile. Нет, конечно. PowerDirector Video Editor App (версия для Android) представляет собой отдельное самостоятельное приложение, разработанное программистами CyberLink.
Как и в подавляющем большинстве мобильных приложений, здесь присутствует удобная справочная система, а немногочисленные операции вызываются наглядными иконками. Порадовал довольно шустрый интерфейс и отсутствие «зависаний» либо «вылетов».
| Стартовое окно программы с иконкой создания нового проекта | Выбор контента для импорта в проект. Доступна съемка камерой смартфона (планшета), загрузка с Google Drive либо импорт материала, уже существующего в памяти устройства | Выбор шаблона титров. В наличии имеются анимированные шаблоны |
Этот видеоредактор в миниатюре позволяет не только применить к материалу довольно большое количество фильтров, но и обладает почти настоящей таймлинией. Почти — потому, что второе видео сюда поместить не получится. Две дополнительных дорожки, имеющихся на таймлинии, предназначены для титров и музыкального сопровождения.
| Копилка основных фильтров | Отображение анимированных титров на таймлинии, дополнительные настройки | Варианты экспорта фильма: существует возможность сохранения результата просчета непосредственно в памяти мобильного устройства |
Экспорт созданного фильма возможен в ролик с размером кадра Full HD, однако для этого требуется приобрести полнофункциональную версию программы. Ну конечно, а мы-то думаем: где же здесь подвох?..
| При попытке выбрать Full HD-формат появляется предложение приобрести полную версию программы | Экспорт готового фильма производится не только в облачные сервисы, но и в локальное хранилище | |
Несколько лет назад мы изучали рынок Android-приложений для видеомонтажа. Жаль, что этого приложения тогда еще не существовало, иначе оно непременно заняло бы первую строчку в рейтинге рассмотренных мобильных видеоредакторов.
***
Вместо положенных выводов скажем, что остается лишь сожалеть об отсутствии официальной русифицированной версии программы (любительские переводы, сделанные энтузиастами, хоть и помогут в крайних случаях, но они все же не в счет). Похоже, это самое отсутствие локализации является главным, а то и вовсе единственным недостатком программы.
За мобильное приложение разработчикам — жирная пятерка! Кстати, стоимость полной версии приложения не кажется завышенной. Особенно, если учесть, что тут имеется возможность сохранить результат монтажа в локальном хранилище, без обязательной заливки вашего, может быть, сокровенного видео в какие-то мутные «облака» на обозрение неизвестно кому.
Использование видеоэффектов в PowerDirector
Витя: На прошлом уроке мы начали создавать социальный ролик, посвящённый Всемирному дню дикой природы. Расставили клипы на монтажном столе, изменили их продолжительность и удалили ненужные кадры. Сегодня, наверное, будем заниматься усовершенствованием нашего видео?

Да, совершенно верно, на этом уроке мы узнаем какова основная цель использования видеоэффектов при создании роликов. А также научимся добавлять эффекты на видео и изображения.
Чтобы превратить «сырой» отснятый материал в настоящее кино, простой подготовки клипов и даже наложения музыки недостаточно. Если мы хотим создать действительно уникальную атмосферу в своём фильме, нужно добавить специальные видеоэффекты. Редактор видео PowerDirector в этом смысле является настоящей находкой, так как содержит большое количество красивых и необычных видеоэффектов для монтажа: Старое кино, Мозаика, Инверсия, Дрожание камеры и многие другие.
Витя: Очень интересно узнать, что это за эффекты. Давайте посмотрим примеры применения эффектов для клипов.
Нужно сразу отметить, что видеоэффекты можно применять как к отдельной части, так и ко всему клипу.
Итак, в левой части окна программы, в центре мультимедиа, нажимаем кнопку Центр эффектов, чтобы получить доступ к библиотеке видеоэффектов. Откроется окно эффектов, которое содержит все сто тридцать четыре различных эффекта.

Если вы хотите добавить в ваше видео романтичные нотки или привнести атмосферу праздника, то вам обязательно понадобятся видеоэффекты. Здесь вы найдёте разнообразные эффекты для создания весёлого видеопоздравления, романтического ролика в подарок, оформления новогоднего клипа, видео из отпуска и многого другого.
Для лучшего поиска все эффекты разбиты по группам. Итак, первая группа Избранное. Сюда вы можете добавлять свои эффекты, которыми чаще всего пользуетесь либо которые вам больше всего нравятся. Для того чтобы добавить какой-либо эффект в группу Избранное нужно щёлкнуть по нему правой кнопкой мыши и в открывшемся контекстном меню выбрать Добавить в затем нажать Избранное. Чтобы удалить эффект из группы Избранные, нужно нажать правой кнопкой мыши на эффекте и в открывшемся контекстном меню выбрать Удалить из избранного.
Далее следует группа 3D. В ней находится двадцать эффектов. Эти эффекты поддерживают 3D. То есть при использовании данных эффектов, видео можно выводить как стандартный фильм 2D так и фильм 3D.
Для того чтобы вставить какой-либо эффект на монтажный стол можно воспользоваться одним из следующих способов:
Первый способ. устанавливаем ползунок временной шкалы туда, куда нам нужно добавить 3D эффект, выбираем подходящий эффект в библиотеке, и затем перетаскиваем его на дорожку эффектов.
Второй способ. устанавливаем ползунок временной шкалы туда, куда нам нужно добавить 3D эффект, выбираем подходящий эффект в библиотеке, теперь щёлкаем по нему правой кнопкой мыши, в открывшемся контекстном меню выбираем Добавить на временную шкалу. Видеоэффект добавится на дорожку эффектов.
Обратите внимание. Время показа эффектов на дорожке можно изменять. Поднесём курсор мыши в начало показа эффекта, как только он примет вид двунаправленной стрелки, нажимаем кнопку мыши и не отпуская её устанавливаем необходимое время показа эффекта. Аналогично можно изменить время окончания показа эффекта.

Витя: А можно добавить несколько эффектов на видео?
Конечно можно. Давайте посмотрим, как это сделать. Рассмотрим пример.
Импортируем в проект картинку и добавим её на монтажный стол.
Добавим на дорожку эффектов, фейерверк. Мы с вами уже выяснили, что на дорожке эффектов можно указать время начала показа эффекта и время его окончания. Укажем для эффекта фейерверк время начала – одна секунда и время окончания, например, семь секунд. Посмотрим, что получилось.

Но если нужно применить видеоэффект ко всему клипу, то его можно добавить прямо на видео или изображение, однако изменить его длительность или время начала показа уже не получится. Добавим на нашу картинку снег.

Прямо на клип можно добавлять любое количество эффектов.
Витя: Нужно попробовать. Давайте добавим ещё, например, пузыри и посмотрим, что у нас получится.
Как видим на клип наложено три видеоэффекта снег, пузыри и фейерверк.
Витя: А на дорожку эффектов можно добавлять несколько эффектов?
Конечно можно. Рассмотрим на примере. Добавим на монтажный стол видео. Теперь перетащим на дорожку эффектов фейерверк. В 3D эффектах есть три варианта фейерверков. Перенесём сюда же и второй вариант фейерверка. Новый эффект можно разместить после первого эффекта, а можно поместить его поверх находящегося эффекта. Как только мы отпустим кнопку мыши откроется меню, где нужно будет выбрать один из трёх вариантов размещения эффектов.

Первый вариант – перезаписать. Если выбрать этот пункт, то часть нового эффекта заменит совпадающую часть первого эффекта.
Второй вариант – вставить. Если выбрать этот вариант, то новый эффект разделит первый на две части и вставится между этими частями. Клипы, находящиеся на видеодорожке, останутся на месте.
Третий вариант – действует также, как и второй – вставить, отличие лишь в том, что на видеодорожке Клипы, которые расположены справа от вставленного эффекта, переместятся вправо по шкале времени.
Аналогично добавляются остальные эффекты.
Рассмотрим группу Particle. Здесь находится 24 эффекта, которые добавляют на клип какие-либо частица, пузыри, одуванчики, молнию, снег и другие эффекты.
В папке Special находится восемнадцать специальных эффектов, например, битьё или разбитое стекло и другие.
Витя: А в папке Style находятся эффекты, которые изменяют стиль клипа?
Совершенно верно, добавление эффектов из этой группы сделает клип абстрактным или чёрно-белым, или как будто вдавленным в стену.
Витя: Я всё понял! В папке Text Masking находятся эффекты, которые накладывают на клип движущийся текст с каким-либо цветовым эффектом. А ещё на клип можно наложить временной штамп. И в последней папке Visual находятся эффекты, которые визуально изменяют клип, например, эффект цветение или эффект зеркало.
Всё правильно! Также В CyberLink PowerDirector есть центр объектов картинки в картинке. Здесь можно на ваш клип добавить картинки, из проекта.
Рассмотрим пример. Импортируем новую фотографию в проект и добавим на монтажный стол. Теперь переходим в центр объектов картинки в картинке и перетащим картинку Диалог три на монтажный стол. Обратите внимание, картинка добавляется на видеодорожку. На этих картинках можно настроить анимацию, например, появление и исчезновение, но мы с вами эти возможности рассмотрим на других уроках.

Также на клипы можно накладывать отдельные фрагменты. Давайте перейдём в центр фрагментов и добавим на наше фото падающие листья.
Витя: Как красиво! Получилась настоящая осень, а два собеседника сидят на берегу моря и разговаривают.
Давайте же займёмся усовершенствованием нашего социального ролика, и добавим в него видеоэффекты!
Это прекрасная идея. Откроем наш сохранённый проект. Для этого переходим в свою рабочую папку, затем выбираем папку Видео и наконец, Всемирный день дикой природы. Здесь нажимаем два раза мышкой по проекту Подготовка клипов.

Откроется наш сохранённый проект. Переходим в центр эффектов.
Витя: Давайте на фотографии будем добавлять визуальные эффекты, а на видео – всякие разнообразные эффекты.
Хорошо, так и сделаем. Итак, на первом и втором местах у нас стоят картинки. Нажимаем левой кнопкой мыши на группу Visual и подбираем подходящие эффекты, например, на первую картинку добавим Увеличение масштаба, а на вторую – фокус.

На видео добавим эффект пузыри из группы Particle.
На следующей фотографии у нас осень.
Витя: Мы можем добавить на неё листопад.
Здорово, так и поступим. Не забудем установить время показа эффекта 7 секунд, как у фото.
Витя: А здесь на видео овцы гуляют в горах и у них солнечный день. Попробуем изменить им погоду и добавить тучку и дождь.
Интересно ты придумал! Откроем группу Particle и перетаскиваем на дорожку эффектов Облако.
Витя: Какое-то это облако маленькое и находится прямо по середине клипа. Можно его как-нибудь увеличить и переместить?
Конечно можно. Для этого нажимаем два раза левой кнопкой мыши на эффекте. Откроется окно настройки эффекта. Теперь, двигая ползунок по осям х и у регулируем положение облака. А изменяя положение ползунка Размер увеличим его.
Витя: Видеоэффект Дождь мы должны добавить прямо на видео. Только посмотрите, он добавился на один фрагмент видео.
Да, здесь мы не можем увеличить время показа эффекта, но можем добавить этот эффект и на два других фрагмента.
Витя: А на следующем фото раннее утро, добавим на него туман!
А на видео отлично подойдёт видеоэффект водяные круги.
Аналогично добавим эффекты на остальные клипы. Нужно отметить, что добавлять видеоэффекты на все клипы не обязательно и даже не нужно этого делать. Это обычная беда всех начинающих видеолюбителей – напичкивание ролика самыми разнообразными видеоэффектами. В результате чего на десятиминутном ролике может содержатся несколько десятков сцен и каждый из переходов снабжён каким-то видеоэффектом – от такого фильма у всех зрителей может закружиться голова.
Поэтому вам нужно усвоить очень простую вещь: не фильм для спецэффектов, а спецэффекты для фильма. Первично – видеоизображение. Эффекты должны только подчёркивать что-то, но они не должны забивать изображение, не должны отвлекать внимание от изображения и уж точно – не должны заменять собой изображение.
Сохраним получившийся проект в свою рабочую папку под именем Использование видеоэффектов.
Итоги урока. На этом уроке узнали для чего применяются видеоэффекты. Научились добавлять эффекты на видео и изображения. А также продолжили создание собственного социального ролика, добавив в него некоторые видеоэффекты. Выяснили, что видеоизображение первично и перегружать его видеоэффектами не нужно.
Ищете PowerDirector? Попробуйте аналог программы PowerDirector
Монтаж видео на мобильном устройстве
- Назад
- Clips
- Для Android
- Для iOS
Всё, что нужно для обработки видео
- Назад
- Video Suite
- Для Windows
Редактирование видео
- Назад
- Видеоредактор
- Для Windows
- Для Mac
Больше возможностей редактирования
- Назад
- Видеоредактор Плюс
- Для Windows
- Для Mac
Монтаж панорамного видео
- Назад
- 360 Видеоредактор
- Для Windows
2 в 1: редактирование видео и запись экрана
- Назад
- Видеоредактор Бизнес
- Для Windows
- Для Mac
CyberLink PowerDirector 16 LE — бесплатная лицензия
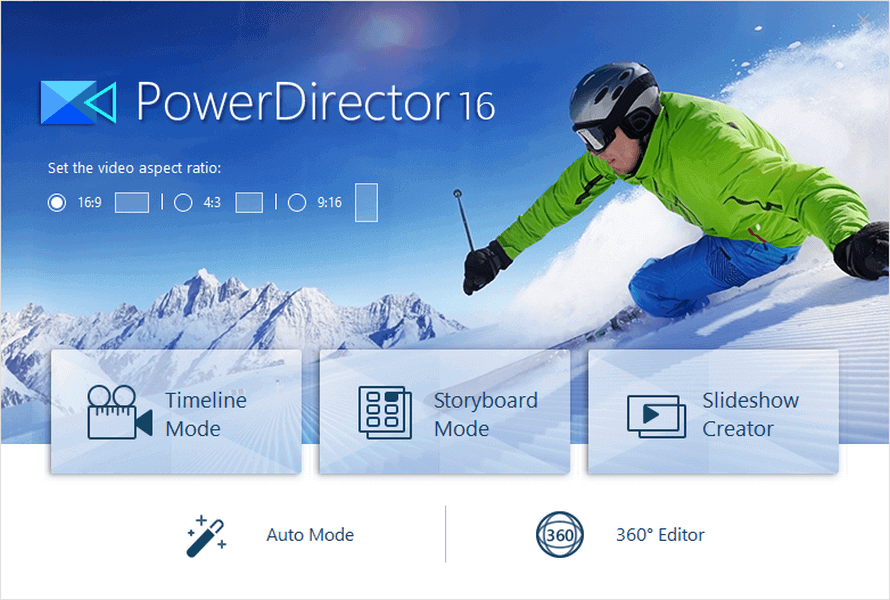
Бесплатная лицензия для программы CyberLink PowerDirector позволяющей выполнять редактирование видео мощными инструментами, создавать клипы и производить запись на носители, добавлять эффекты и субтитры, создавать слайд шоу и конвертировать видео-файлы.
CyberLink PowerDirector — одна из лучших, мощнейших и быстрых программ редактирования видео, используйте инструмент от CyberLink как основной корректировщик отснятого или уже имеющегося видео контента.
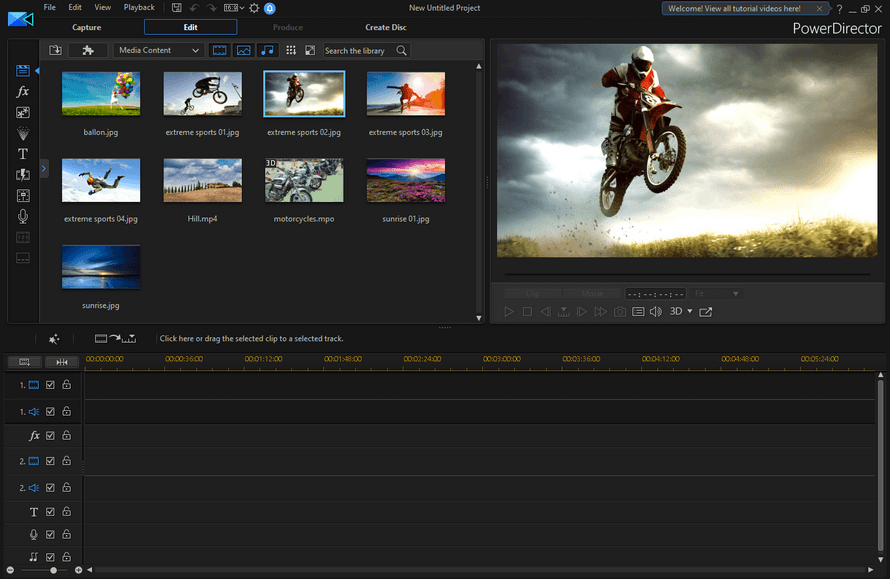
Основной функционал CyberLink PowerDirector
- Коррекция освещения, балансировка белого и устранение дрожащей камеры.
- Впечатляющая графика движения и анимированные титры.
- Функция добавления музыкального сопровождения.
- Профессиональные форматы и поддержка камеры.
- Создание высококачественных видео клипов.
- Совместимость с технологией NVIDIA CUDA.
- Добавление индивидуальных объектов.
- Видео редактор для Youtube, Instagram.
- Креативные эффекты перехода.
- Дизайнер видео коллажей.
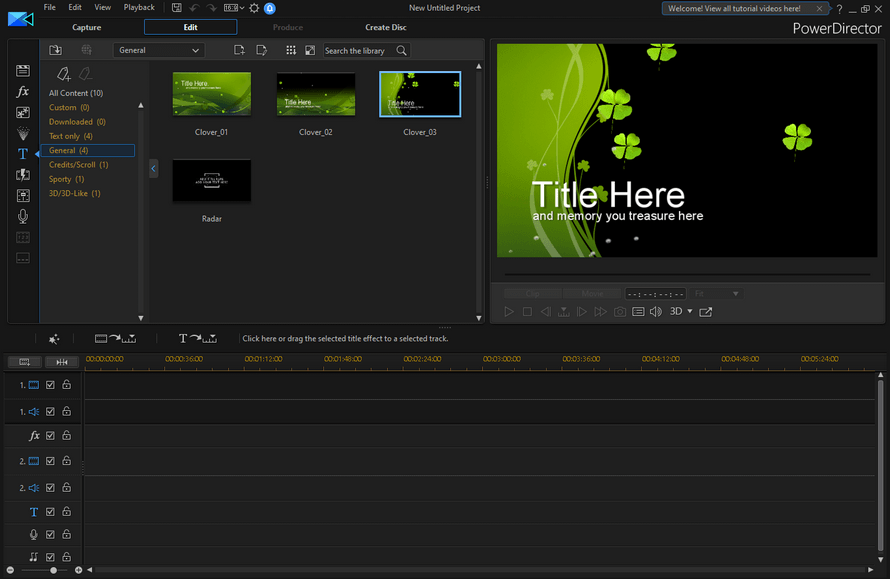
Как получить CyberLink PowerDirector бесплатно
1. Перейдите на страницу предложения, укажите имя, адрес электронной почты, код купона «COBIPDR16» и нажмите кнопку «Zustimmen und absenden«.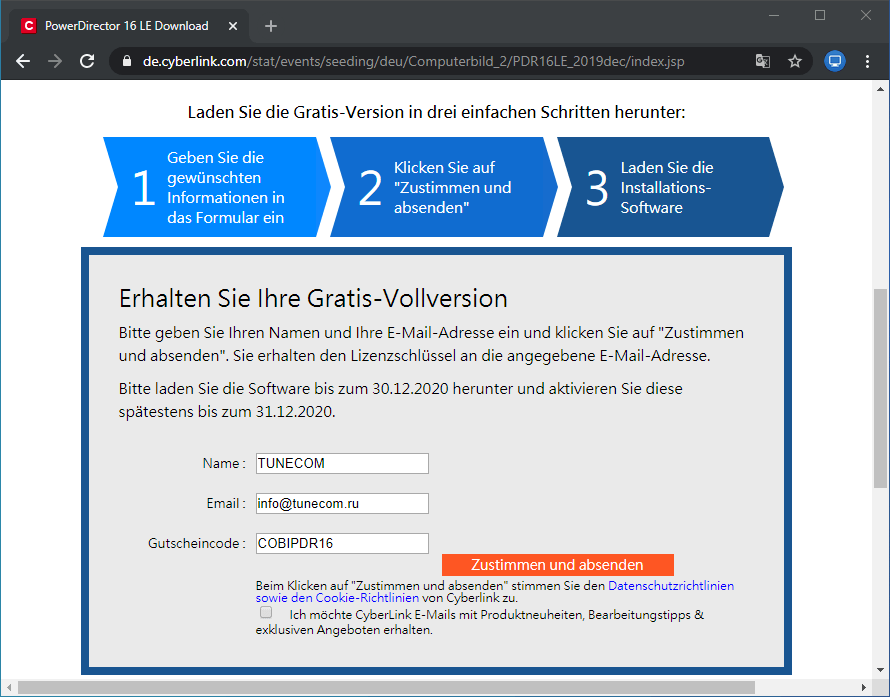
2. Скопируйте лицензионный ключ и сохраните на компьютере.
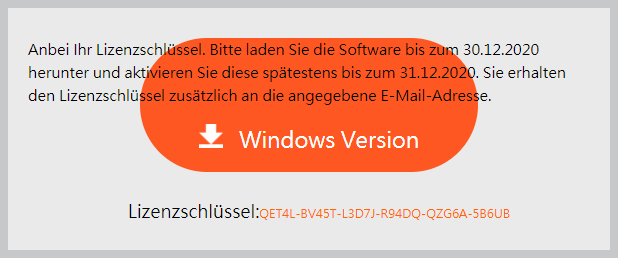
3. Скачайте CyberLink PowerDirector LE версии 16 (Английский язык) и произведите установку:
Поддержка операционных систем: Windows 10 / 8.1 / 8 / 7 (32 или 64-bit)
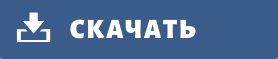
Ссылка действительна до 30.12.2020 года.
4. Выберите один из режимов.

5. Ведите полученный ключ, имя и адрес почтового ящика которые использовались при регистрации, и активируйте программу.
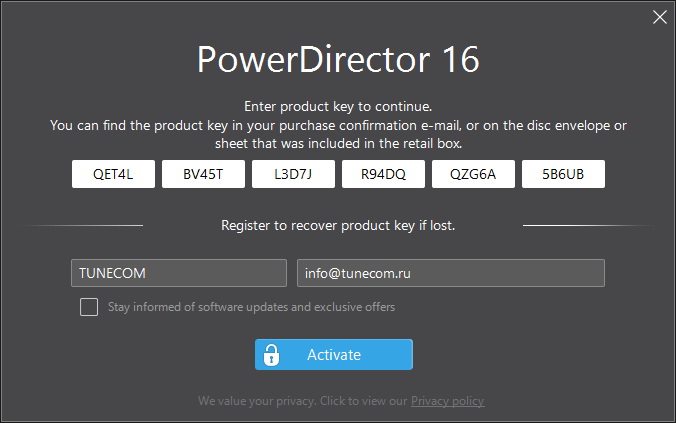
Особенности лицензии CyberLink PowerDirector LE
- Пожизненная лицензия которую необходимо активировать не позднее 31 декабря 2020 года.
- Предоставляется для одного персонального компьютера.
- Отсутствует бесплатная техническая поддержка.
- Нет бесплатных обновлений на новые версии.
- Программа имеет ограниченный функционал.
- Только для личного использования.
Создание новых эффектов частиц | powerdirector-help.com
Добавление и создание новых эффектов частиц
Эффекты частиц могут быть полностью настроены, чтобы придать уникальный вид.
Добавить новые изображения частиц
- Выберите эффект и перетащите его на монтажный стол.
Нажмите кнопку Изменить.
Рис.1 Выбор эффекта
- Нажмите на красную кнопку с надписью (Добавить новый объект частиц) и в окне просмотра вы увидите новые частицы с регулировочными стрелками направления их движения.
Рис.2 Добавляем эффект
- В свойствах выберите опцию Добавить/Удалить частицы.
Нажав на + плюс можно добавить изображение по умолчанию или пользовательское. Изображение должно быть в формате PNG на прозрачном фоне.
Рис.3 Добавляем изображение
Рис.4 Добавляем изображение по умолчанию
4.Удалите изображение которое не нужно. Выделите изображение и нажмите на корзину.
Рис.5 Удаление частиц
5.Выберите метод создания и позицию для частицы.
Рис.6 Метод создания частиц и зона распространения
6.Выбираем стиль частицы и зону распространения
Рис.7 Выбор стиля частицы
7.При помощи опции Изменить параметры сделайте нужные изменения. Можно изменить размер частиц, скорость, время появление и другое.
Рис.8 Изменение параметров
8.Включаем 3д эффект и выбираем цвет. При помощи ключевых кадров можно настроить начальное и конечное изменение цвета.
Рис.9 Включаем 3Д и цвет частицы
- Изменение траектории движения объектов частиц
Вы можете настроить траекторию движения объекта частиц. Выберите вкладку Перемещение и путь по умолчанию. В окне просмотра нажмите на красную точку и переместите траекторию в нужное место. Синяя точка указывает место расположения ползунка на временной шкале.
Можно изменить траекторию движения смещая синею точку. После смещения нажмите на ромбик на шкале перемещения. Этим действием вы создадите новую точку(ключевой кадр).
Рис.10 Изменение траектории движения частиц

