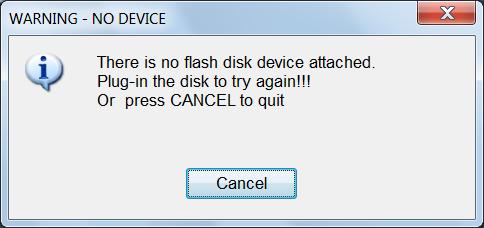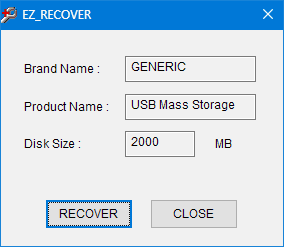EzRecover и другие программы для восстановления флешки
Иногда флешка повреждается и перестает опознаваться системой. Причиной может быть как физическое повреждение, так и вирусы. Или отсоединение флешки во время записи и работы некоторых утилит. Можно ли восстановить поврежденную флешку? Часто ответ “да”. Мы ставим в этой статье цель реанимировать именно флешку, а не данные.
EzRecover
EzRecover – легкая в использовании узкоспециализированная программа. Она восстанавливает флешки в два клика. Предназначена исключительно для флешек. Больше всего подкупает простотой.
Где скачать
Скачать ее можно с сайта .
Обратите внимание, что после использования программы все данные на флешке будут потеряны. Если вам надо сохранить данные, то ищите программы восттановления данных, а не восстановления флешки.
В каких случаях пригодится EzRecover
- Система не видит флешку совсем.
- Флешка определяется как Security Device.
- Флешка определяется как устройства размером 0 Гб.
- Флешка не форматируется.
Как пользоваться
- Скачайте EzRecover с официального сайта и запустите установку программы. Установка длится 2 минуты.
- Вставьте флешку.
- Запустите программу.
- Возможно, вы увидите такое сообщение:

Оно говорит о том, что флешку не видно. И нужно попробовать ее вытащить и вставить. Либо нажать ОТМЕНА для выхода из программы. - Отсоедините и снова присоедините флешку.
- Должно появиться такое окно:

- Нажмите RECOVER, чтобы восстановить флешку.
- Данные будут потеряны, но флешка восстановлена.
После использования программы флешка должна быть видна системе, должна форматироваться и на нее должно быть можно записать данные. Если это не так, то восстановление не удалось, и либо флешку пора выбросить, либо попробовать другие программы.
Плюсы
- Простота использования.
- Мало весит.
Минусы
- Узкоспециализированная, подходит не для всех видов флешек: например, microSD-карты не восстанавливает.
- Довольно старая программа, не уверена, что она обновляется и подходит для всех новых флешек.
Sd Formatter
Зато эта программа подходит для восстановления microSD-карт.

D-Soft Flash Doctor
Это уже сложная многофункциональная программа, которая не только восстанавливает носители, но и жесткие диски, а также создает образы дисков.
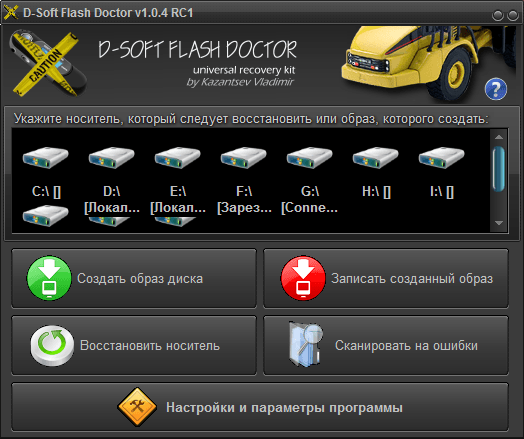
JetFlash Recovery Tool
Подходит только для флешек фирмы Transcend. Работает под Windows XP, Vista, 7,8.
Это инструмент для восстановления флешек компании Transcend, его полное название
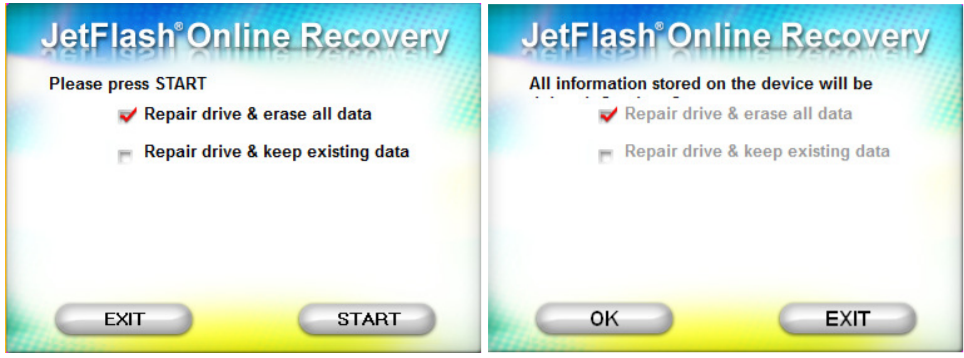 Запуск программы и выход из программы
Запуск программы и выход из программыКак видите, есть вариант сохранить либо удалить данные на флешке. После окончания работы
- Нажмите Exit.
- Вытащите флешку.
- И снова вставьте ее в разъем.
Плюсы
- Современная актуальная версия восстановителя.
- Качество.
Минусы
TWRP Recovery инструкция.
В этой статье:
- Что такое TWRP Recovery.
- Меню TWRP Recovery.
- Инструкция по пользованию TWRP Recovery. Видео.
Что такое TWRP Recovery.
Recovery (TWRP) – модифицированный неофициальный recovery, который выпускается для большинства устройств, работающих под управлением Андроид и на мой взгляд и опыт самый практичный и удобный. Обладает гораздо более широкими возможностями, чем встроенный recovery. На некоторых устройствах Андроид устанавливается вместо родного recovery, на других устройствах Андроид устанавливается параллельно.
TWRP Recovery позволяет:
- Устанавливать неофициальные Кастомные прошивки.
- Устанавливать дополнения и исправления. (Модификации, патчи и скрипты).
- Подключаться к Компьютеру по USB в режиме съёмного накопителя.
- Подключиться к Компьютеру по USB в режиме ADB.
- Создавать резервную копию как всей прошивки, так и отдельных её частей, таких как система, настройки, установленные приложения.
- Восстанавливать данные из ранее созданной резервной копии устройства.
- Сбрасывать данные к заводским настройкам – Wipe – data/factory reset, очищать кеш раздел – Wipe cache, очищать далвик-кеш – wipe Dalvik-cache, очищать статистику работы аккумулятора – Wipe battery stats.
- Форматировать и создавать разделы на карте памяти устройства.
Меню TWRP Recovery.
- Install – установка разных .zip файлов, например (update.zip, gapps.zip, cyanogenmod.zip и т.д.).
- Wipe – очистка.
- Cache – очистка раздела /cache.
- Dalvik Cache – очистка Dalvik Cache (в Андроид 4.4 если включен ART, значит не надо).
- Factory Reset – очистка всех разделов устройства.
- System – очистка раздела /system устройства.
- External Storage – очистка внешней памяти CD карты устройства.
- Internal Storage – очистка внутренней памяти устройства.
- Android Secure – – очистка раздела android_secure устройства.
- Wipe Battery Stats – очистка статистики батареи устройства.
- Backup – Резервное копирование системы (с возможностью выбора нужных разделов устройства).
- Restore – восстановление системы из резервной копии устройства.
- Mount – монтирование.
- Mount System – монтирование раздела /system устройства.
- Mount Data – монтирование раздела /data устройства.
- Mount Cache – монтирование раздела /cache устройства.
- Mount SDCARD – монтирование раздела /SDCARD устройства.
- Mount USB Storage – подключение устройства как флешки.
- Settings – настройки
- Zip file signature verification: – проверка подписи любого zip файла.
- Force MD5 check for all zips: – проверка контрольных сумм для всех zip файлов.
- Use rm –rf instead of formatting: – удаление файлов вместо форматирования при очистке разделов устройства.
- Skip MD5 generation during backup: – отключить создание контрольных сумм при резервном копировании выбранных разделов.
- Ignore image size errors during backup: – игнорировать ошибки размера файлов при резервном копировании выбранных разделов.
- Time Zone – служит для выбора вашей временной зоны.
- Restore Defaults – предназначена для сброса настроек к настройкам по умолчанию самого рекавери.
- Advanced – для продвинух пользователей.
- Copy Log to SD – копирование лога операций в файл на карту памяти.
- Fix Permissions – исправить права доступа к файлам и разделам.
- Partition SD Card – создание разделов на карте памяти.
- File Manager – менеджер файлов.
- Terminal Command – adb консоль.
- Reload Theme – перезагрузка темы(шаблона).
- Reboot – перезагрузка устройства.
Инструкция по пользованию TWRP Recovery. Видео.
Спасибо за посещение Сайта.
Пожалуйста оставляете свои Коментарии или Советы, Подписывайтесь на рассылку, чтобы быть в курсе новостей
А так же делитесь статьями нашего сайта Со Своими Друзьями в Соц Сетях нажав на Иконку.
Назначение пунктов меню TWRP Recovery
Загрузив свой планшет или телефон в TWRP Recovery, вы, прежде всего, увидите его основное меню:

Скриншоты сделаны в одной из последних (на момент написания статьи) версий TWRP recovery 2.3.2. Более новые версии TWRP, а также версии для разных устройств могут иметь немного другое меню, но основные его функции останутся без изменений.
Кроме того, внешний вид TWRP recovery на вашем устройстве может быть другим — он может меняться в зависимости от темы оформления.
Благодаря сенсорному интерфейсу рекавери, перемещаться по его пунктам и выбирать нужные опции очень просто – достаточно нажать на определенный элемент пальцем.
Во всех подменю, вернуться в предыдущее меню можно, нажав на кнопку возврата, расположенную в нижней (смартфон) или верхней правой (планшет) части экрана.
В верхней части экрана вы видите процент заряда батареи и текущее время.
Назначение пунктов основного меню:
1. Install – установка прошивок и дополнений

Это один из самых часто используемых пунктов TWRP Recovery.
С его помощью можно устанавливать, как официальные, так и неофициальные (кастомные) прошивки, устанавливать ядра, темы и прочее программное обеспечение, которое должно находиться в zip файле, размещенном на встроенной памяти вашего устройства.
После выбора файла вы попадаете в следующее меню, где можете выбрать добавление следующего файла в очередь прошивки (кнопка Add More Zips) или начать прошивку выбранного файла с помощью слайдера, расположенного в нижней части экрана.

С помощью опции Zip Signature verifications включается режим проверки подписи zip файла.
С помощью опции Force MD5 check on all Zips можно включить проверку контрольных сумм MD5 для всех устанавливаемых на устройство zip файлов.
2. Wipe – очистка и сброс к заводским настройкам

С помощью этой опции вы можете очистить такие разделы как кэш (Cache), Dalvilк Cache, System, а также сделать сброс к заводским настройкам – Factory Reset, после которого ваш телефон или планшет вернется к тому состоянию, в котором он продавался в магазине.
Также можно очистить внешнюю карту памяти – External Storage и внутреннюю память – Internal Storage, очистить системную папку android_secure и сделать очистку статистики использования батареи – Wipe Battery Stats.
Как и в остальных пунктах меню, подтвердить старт той или иной операции вы должны будете с помощью слайдера, который появляется в нижней части экрана. Отменить операцию можно с помощью кнопки «Назад».
3. Backup – создание резервной копии системы

Еще один из самых важных пунктов TWRP. С помощью него, вы можете сделать полную копию всей системы планшета, вместе с данными и приложениями, имеющимися в его внутренней памяти — так называемый Nandroid Backup.
Здесь вы можете:
- Выбрать разделы, которые нужно сохранить: System, Data, Boot, Recovery, Cache, Uboot, NVram.
- Узнать объем свободного места на носителе: Free Space.
- Включить сжатие резервной копии: Enable Compression.
- Отключить создание файлов с контрольными суммами резервных копий: Skip MD5 generation during backup.
- Выбрать карту памяти для хранения резервных копий: Use external SD.
- Выбрать внутреннюю память устройства для хранения резервных копий: Use internal storage.
- Задать имя файла резервной копии — кнопка Set Backup name.
- Персчитать размеры разделов — кнопка Refresh Sizes.
Как обычно, подтвердите свой выбор с помощью слайдера, и TWRP начнет процесс создания резервной копии:
После этого вы можете перезагрузить планшет или телефон – кнопка Reboot System, а также вернуться назад или в главное меню TWRP с помощью соответствующих кнопок.
4. Restore – восстановление системы из ранее сделанной резервной копии

Здесь вы можете:
- Выбрать карту памяти для поиска резервных копий: Use external SD
- Выбрать внутреннюю память устройства для поиска резервных копий: Use internal storage
Имена резервных копий состоят из даты и времени их создания. Вы можете сортировать файлы по:
Возрастанию «Sort Ascending» имени, даты и размера
Убыванию «Sort Descending» имени, даты и размера
После выбора резервной копии у вас будет возможность:

- Выбрать разделы (System, Data, Boot, Recovery, Cache, Uboot, NVram), которые вы хотите восстановить,
- Переименовать резервную копию «Rename Backup»
- Удалить резервную копию «Delete Backup»
- Включить проверку контрольных сумм MD5 файлов резервных копий
Начать восстановление можно подтвердив свой выбор с помощью слайдера.
5. Mount – монтирование отдельных разделов, их форматирование и монтирование устройства в качестве USB накопителя при подключении к компьютеру

Монтирование, делает разделы или папки доступными для использования.
Пункты этого меню означают следующее:
- Mount / Unmount System – монтирование или отмонтирование системного раздела.
- Mount / Unmount Data – монтирование или отмонтирование раздела с данными.
- Mount / Unmount Cache — монтирование или отмонтирование раздела с кешем.
- Mount / Unmoun Sdcard — монтирование или отмонтирование карты памяти
- Mount / Unmoun Internal – монтирование или отмонтирование внутренней памяти.
Кнопка «Mount USB storage» – подключение планшета или телефона к компьютеру в режиме съёмного накопителя.
При этом вы можете выбрать для монтирования:
- Карту памяти: Use external SD
- Внутреннюю память: Use internal storage
6. Settings – настройки TWRP

Здесь вы можете задать опции по умолчанию, которые TWRP Recovery будет использовать по умолчанию при создании и восстановлении резервных копий, а также при установке zip файлов:
- Zip file signature verification: проверка подписи zip файла.
- Force MD5 check for all zips: проверка контрольных сумм для всех zip файлов.
- Use rm –rf instead of formatting: удаление файлов вместо форматирования при очистке разделов.
- Skip MD5 generation during backup: отключить создание контрольных сумм при резервном копировании.
- Ignore image size errors during backup: игнорировать ошибки размера файлов при резервном копировании.
Кнопка «Time Zone» служит для выбора вашей временной зоны.
Кнопка «Restore Defaults» предназначена для сброса настроек к настройкам по умолчанию.
7. Advanced – дополнительные функции TWRP

Это меню состоит из следующих пунктов:
- Copy Log to SD – копирование лога операций в файл на карту памяти.
- Fix Permissions – исправить права доступа к файлам и разделам. Этот пункт используется для того, чтобы вернуть к заводскому состоянию права доступа к системным файлам и папкам, которые могут быть изменены некорректной работой некоторых root приложений, что может привести к зависаниям и сбоям в работе планшета или телефона.
- Partition SD Card – создание разделов на карте памяти. Этот пункт используется для создания /sd-ext и /swap разделов на карте памяти. Раздел /sd-ext может использоваться некоторыми прошивками при нехватке внутренней памяти устройства, например для расширения раздела /data. Раздел /swap обычно используется для ускорения работы Android устройства.
- File Manager – менеджер файлов. Здесь вы можете выбрать файл и выполнить над ним следующие операции:
Copy — копировать файл.
Move – перемещать файл.
Chmod 755 – задать права доступа 755 (как у всех системных файлов).
Chmod – задать любые другие права доступа.
Delete – удалить файл.
Rename File – переименовать файл.
- Terminal Command – выполнить в выбранной директории команду терминала в стиле команд adb.
Также в разделе Advanced могут размещаться и другие кнопки, которые может добавлять разработчик при сборке рекавери из исходных кодов для конкретного устройства.
8. Reboot – перезагрузка устройства

Здесь вы можете выбрать следующее:
System – полностью перезагрузить планшет или телефон.
Recovery – перезагрузить рекавери.
Power Off – выключить устройство.
Статьи по теме: TWRP Recovery
Reboot to Bootloader – что это такое Android, зачем нужен функционал
Доброго времени суток! Немногие пользователи операционной системы Андроид знают, что в их устройствах присутствует возможность перезагрузки с последующим входом в меню «Бутлоадер». Это очень полезный функционал, доступный не на всех аппаратах, но узнать о нём стоит. Reboot to Bootloader – что это такое Android, как пользоваться – узнаете из данной публикации.
Назначение Бутлоадер
Если описать функционал вкратце, то это некое подобие BIOS на компьютере. То есть. Это своего рода промежуточное состояние, оболочка перед запуском полноценной версии системы. Предназначен для получения доступа к режиму восстановления с последующей загрузкой нормального режима работы ОС. Это бывает полезно, когда Андроид по каким-то причинам был заблокирован или слетела прошивка. Выполнив команду «Reboot to Bootloader» (RtB), Вы сможете попасть в меню, где будут доступны действия по обновлению ПО, снятию блокировки.
Стоит отметить, что производители мобильных устройств предпринимают все попытки, чтобы пользователи не могли устанавливать сторонние (неофициальные) прошивки. Но с применением Бутлоалера реально обойти все запреты. Это своего рода загрузочная запись, из которой берется информация о порядке запуска смартфона – какие службы и аппаратные составляющие должны загружаться и включаться в работу первыми, а какие – позже.
Обладая подобным функционалом, владельцы гаджетов могут не просто менять версию операционной системы, но и удалять любые предустановленные приложения, активировать root доступ, сбрасывать параметры к заводским и не только.
Стоит отметить, что опция «Reboot to Bootloader» доступна не для каждой модели, и внешний вид меню может существенно отличаться.
Кстати, если на аппарате открыт Рут-доступ, то нет необходимости заходить в режим Рекавери для RtB. Достаточно воспользоваться бесплатной утилитой Holo Reboot.
Еще одним плюсом Бутлоадер является возможность устранения программных сбоев. Это полезно, когда Вы редко перезапускаете систему (а делать это желательно хотя бы раз в неделю). Также, опция поможет устранить вирусы в виде неудаляемого софта или всплывающей рекламы Android.
Наверно, Вы уже запутались в теории и хотели бы перейти к практической части. Сейчас всё будет!
Автор рекомендует:
Основы использования Reboot to bootloader
Что это значит – я рассказал выше. А теперь – важные рекомендации:
- Все, что Вы делаете в Бутлоадер (главном загрузчике Андроид) – выполняйте на свой страх и риск. Я не несу никакой ответственности за проблемы, возникающие в процессе манипуляций. Вероятность выхода устройства из строя достаточно высока, если произвести некорректные операции;
- Риск потери данных тоже немаленький. Желательно заблаговременно создавать резервные копии на сторонних носителях. Иначе можно при попытке разблокировать телефон с помощью RtB потерять важную информацию.
Запуск оболочки следует выполнять, когда смартфон выключен. Далее одновременно зажимаем и удерживаем две клавиши – Power (Питание, Вкл/Откл) и Громкость вниз. Для Самсунг кнопка управления звуком может быть заменена на Home.
Таким образом, мы оказываемся в меню Рекавери, откуда и переходим в RtB:
Данный способ работает практически на любых моделях, независимо от производителя (вот только внешний вид может отличаться. На скриншоте выше – пример на HTC).
Есть и второй вариант. Если у Вас разблокирован режим разработчика (Developer Mode), то можно при включенном аппарате открыть «Расширенные настройки» — «Для разработчиков» и активировать «Заводскую разблокировку» (актуально для Android 5 и выше):
Затем зажимаем кнопку питания, выбираем «Перезагрузку» и должны появится режимы, среди которых есть и Бутлоадер.
Обратите внимание, что в этой статье я не углублялся в особенности прошивки и продвинутого применения описываемого функционала. Дело в том, что каждая ситуация индивидуальна, и советовать что-то одно – это неправильный подход. Я поведал Reboot to Bootloader – что это такое Android, а если захотите узнать конкретно по своему смартфону (как, что делается), то рекомендую посетить самый авторитетный форум 4PDA.
С уважением, Виктор!
что это и как им пользоваться?
Изначально функционал планшетов или смартфонов для пользователей сильно ограничен. Они часто не могут устанавливать некоторые программы, менять загрузочную анимацию, удалять ненужные встроенные приложения. Есть даже гаджеты со встроенной рекламой в самой оболочке. Чтобы иметь возможность изменить это (удалить/установить программу, поменять анимацию), необходимо иметь root-права. Именно они открывают для пользователя функционал администратора.
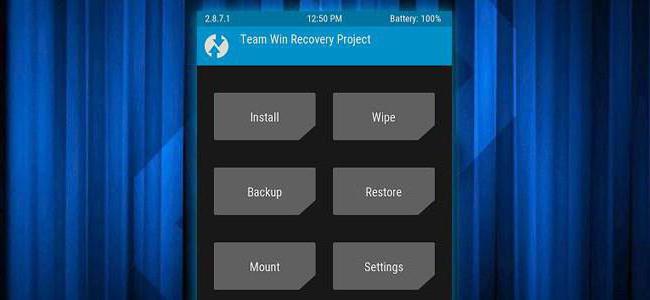
Почему по-умолчанию пользователи не имеют root-прав?
Обычному человеку они совершенно не нужны. Встроенного пользовательского функционала более чем достаточно для полноценного использования смартфона или планшета. С root-правами можно менять настройки системы, в которых разобраться сложно.
Поэтому изначально разработчики ПО наделяют пользователя обычными правами. И делается это в целях безопасности. Без root-прав никакой вирус не сможет особо навредить пользователю (украсть его деньги, показывать стороннюю рекламу и т.д.). Но если юзер будет иметь root-права, то их автоматически получат и сторонние программы, в том числе и вирусы.
TWRP — что это такое?
Когда пользователь изучает возможности изменения своего устройства, ему приходится получать root-права. Следовательно, он часто сталкивается с термином «прошивка TWRP». Это мощная утилита восстановления системы, которая предоставляет пользователю гораздо больше возможностей, чем стандартная.
TWRP Recovery позволяет делать полные резервные копии с возможностью выбора необходимых элементов для сохранения, более гибко настраивать разные опции, пользоваться S-Pen на устройствах Galaxy Note, устанавливать нестандартные программы, прошивки. И это далеко не весь перечень возможностей. Их больше, но перечислять все, включая мелочные, можно долго.
Как установить TWRP Recovery?
Сам процесс установки не требует особых знаний и усилий, занимает мало времени. Есть даже специальные вшитые программы на Android-устройствах для модифицированного рекавери, поэтому установка TWRP не будет сложной даже для не очень уверенного пользователя. Например, в планшетах Nexus есть приложение Toolkit, где доступен функционал установки рекавери. Но также и на сервисе Google Play есть программа GooManager — ее можно установить на любой Android-гаджет. В ней доступна функция «Install OpenRecovery Script».
Запуск
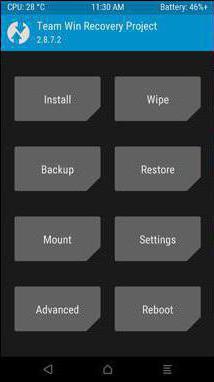
Чтобы запустить (вернее попасть) в TWRP Recovery, можно воспользоваться разными способами:
- При включении гаджета нужно нажать особую комбинацию клавиш. В зависимости от модели телефона или планшета, комбинации будут разными. На некоторых телефонах запуск рекавери осуществляется во время включения и одновременном нажатии кнопки увеличения громкости. На другом устройстве используется кнопка питания и уменьшения громкости.
- Также можно воспользоваться программой Titanium Backup или GooManager. Там просто в пункте меню выбирается режим Recovery.
- С помощью компьютера. Для этого на ПК должны быть установлены драйверы для гаджета и программа ADB. Подсоединив устройство к компьютеру, необходимо запустить в командной строке команду adb rebood recovery.
Меню и функции
После запуска рекавери будут доступны следующие кнопки (функции):
- Install;
- Backup;
- Wipe;
- Settings;
- Advanced;
- Reboot;
- Restore;
- Mount.
Это основные пункты в интерфейсе. Теперь разберемся, что это все в TWRP означает.
Install — используется для установки патчей, различных модификаций и новых прошивок. Это наиболее часто применяемая функция. В основном используется для установки официальных и неофициальных прошивок, изменения темы оформления и т.д.
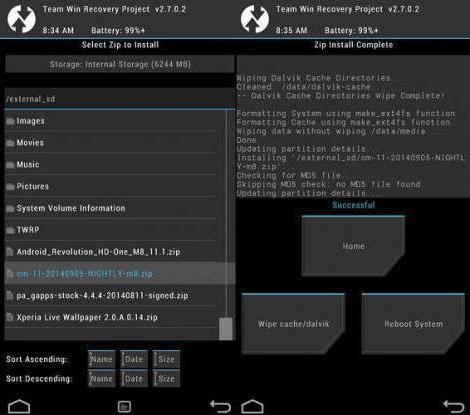
Wipe — это меню для удаления файлов и очистки системы. Функции здесь практически не ограничены. То есть можно очистить какую-либо часть памяти, а можно начисто стереть всё и вернуться к заводским настройкам. Можно очистить папку, флэшку, внутреннюю память.
Backup. Раздел для создания резервных копий системы. Безусловно, это один из самых важных пунктов в рекавери. Функция позволяет сделать полную резервную копию, включая данные приложений.
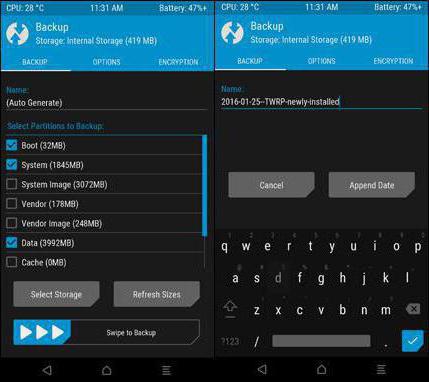
Restore. После завершения процесса создания резервной копии (Backup) в меню Restore можно восстановить ранее созданную копию. Причем, восстанавливать копию можно с внутренней памяти устройства или флэшки (равно как и сохранять Backup на флэшку или память гаджета). Когда резервная копия будет обнаружена, пользователю предложат отметить разделы, которые нужно восстановить. Также можно удалить копию, переименовать ее и т.д.
Mount. В этом меню доступны функции монтировки и удаления разделов. С ними также можно совершать операции. Доступны функции монтирования и размонтирования системного раздела кеш, внутренней памяти, карточки памяти, раздела данных.
Settings. Здесь находятся настройки TWRP. Что это дает? Как минимум, можно включить/отключить проверку подписки и контрольных сумм для разных файлов, не учитывать ошибки в размере файлов при резервном копировании и т.д.
Advanced. Дополнительные функции, которые позволяют сохранять файлы лога на внешнюю карту памяти, изменять разделы на флэшке, возвращать обычные права доступа приложениям с root-привилегиями.
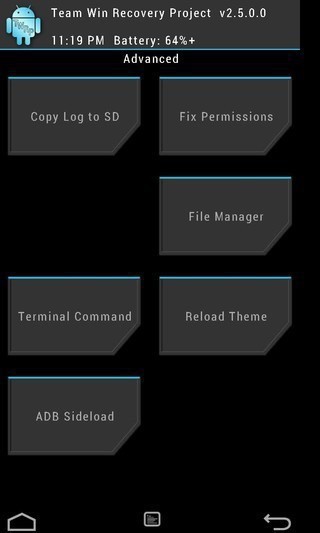
Reboot. Здесь всего 3 функции: отключить устройство, перезагрузить с выходом в систему, перезагрузить с выходом в TWRP. Что это Reboot, интуитивно понятно всем.
Процесс установки прошивки с помощью TWRP
Работать с этими пунктами меню просто. Например, для установки какой-либо прошивки или патча в формате .zip необходимо:
- Загрузиться в TWRP.
- Выбрать функцию Install.
- Выбрать память, куда будут установлены или скопированы файлы.
- Находим требуемый файл (который нужно установить).
- Запускаем установку (для этого нужно протянуть слайдер с левой части экрана на правую).
Допустимо выбирать сразу 10 файлов в архиве .zip. Все они будут устанавливаться последовательно. После завершения процесса желательно очистить кэш.
Теперь вы знаете, что это — TWRP, и как им пользоваться. Но без необходимости этим функционалом лучше не баловаться. Не случайно ведь разработчики оставили пользователю обычные права и надежно спрятали root. Оставьте этот функционал людям, которые разбираются. Ведь по незнанию вы рискуете вернуть телефон к заводским настройкам, например, и тогда не сможете восстановить важные файлы без бэкапа.
Wipe на Андроид. Как правильно выполнить сброс настроек (Вайп) на Android

Wipe (Вайп) на Андроид. Как правильно выполнить сброс настроек на Android. В данной статье рассмотрим как правильно выполнить сброс настроек или wipe на Android. Какие виды сброса бывают и различные нюансы.
Сброс настроек, Хард ресет, Wipe — это все слова синонимы (одно и тоже) которые обозначают частичный или полный сброс всех данных и настроек.
Для чего нужно выполнять сброс настроек?
Сброс настроек выполняет очистку Android от ваших данных и программ и может быть нужен по различным причинам:
- Если Android работает не корректно и часто возникают критические ошибки
- После получения Root прав Android
- После прошивки (переход с оригинальной прошивки на кастомную, обновление ОС)
- С целью не распространения личных данных (при перепродажи устройства и передачи в другие руки)
В экосистеме Android сброс настроек принято называть — wipe. Английское слово Wipe [вайп] — протирать, вытирание. Для многих знакомое слово в данном случае будет форматирование или формат. Так что запомните, Wipe в Android это — сброс настроек, форматирование!
Виды wipe на Android
Wipe на Android можно разделить на полный и частичный.
Полный wipe — удаляет полностью все данные на разделе.
Частичный wipe — удаляет определенную директорию (папку) на разделе.
Из каких режимов можно выполнить Wipe на Android
- Из меню настроек (обычная загрузка)
- Из меню Recovery
- Из меню Bootloader средствами fastboot
- С помощью аппаратной кнопки сброс (если такая имеется)
Как делать wipe на Android
Выполнение сброса настроек из меню настроек
Зайдите в меню настроек и найдите меню Восстановление и Сброс и перейдите в него

В меню можете (при необходимости) отметить Очистить SD-карту — это сотрет данные на карте памяти и внутренней память тоже, а также все программы и их данные!
Выполнение сброса настроек c помощью аппаратной кнопки сброс
Чтобы выполнить сброс, возьмите тонкую скрепку и разогните ее. Зажмите скрепкой кнопку reset секунд 15- 30. После чего настройки Android обнуляться.

Wipe на Android из меню Recovery
Recovery
Как зайти в меню Recovery
Как пользоваться Recovery
Wipe можно выполнить как из стандартного Recovery так и кастомного. Выполнение Wipe из меню Recovery более гибкое по возможностям чем из меню настроек.
Выполнение Wipe из стандартного Recovery
В стандартном Recovery можно выполнить 2 вида сброса настроек.
wipe data/factory reset — выполнит удаление данных с раздела DATA и CACHE и папку на во внутренней памяти с данными программ. При данном wipe удаляться все ваши программы их данные, личные настройки, но остаются все ваши картинки, видео и музыка.
Wipe cache — удаляться временные данные деятельности программ, данный сброс нужен если у вас иногда возникают ошибки на Android!

Выполнение Wipe из кастомного Recovery
В кастомном Recovery также есть аналогичные пункты как и в стандартном.
wipe data/factory reset — выполнит удаление данных с раздела DATA и CACHE и папку во внутренней памяти с данными программ. При данном wipe удаляться все ваши программы их данные, личные настройки, но остаются все ваши картинки, видео и музыка.
Wipe cache — удаляться временные данные деятельности программ, данный сброс нужен если у вас иногда возникают ошибки на Android!

Если у вас возникают какие либо проблемы с работой программ, то стоит попробовать сделать вначале WIPE DALVIK CACHE, сделать его можно из меню advanced, все ваши программы и их данные останутся

Если же проблемы останутся, то тогда стоит сделать WIPE DATA/FACTORY RESET
Также в кастомном recovery есть доп. возможности сброса, для этого стоит перейти в меню MOUNTS AND STORAGE. Здесь у вас есть возможность выполнить wipe на любой раздел Android.

{rutube}1b9e306c8a2aebbd779b970b4a884f8c{/rutube}
С меню Bootloader через утилиту Fastboot
Выполнить wipe возможно также и через меню Bootloader, с помощью утилиты fastboot для прошивки устройств Android. Выглядит это так:
fastboot erase cacheПосле чего будут удалены все данные с раздела Cache. Более подробно читайте в в статье — Прошивка Android девайса с помощью утилиты FastBoot.
Дополнительная информация о wipe на Android
Данная информация для тех кто хочет знать больше о wipe.
БРЕД про WIPE
В Internet, в частности сайты по Android тематике, можно встретить инструкции по прошивки или получению root прав. В этих инструкциях часто пишут что надо сделать wipe и расписывают как его делать. Звучит это примерно так:
После прошивки сделать — wipe data, wipe cache, wipe dalvik cache, format data!
ЭТО ПОЛНЫЙ БРЕД И ЧУШЬ!
Почему? Все потому что люди не читают логи которые выдают Recovery и не знание файловой структуры Android, плюс не знание команд Linux.
Когда вы выполняете wipe data/factory reset — стирается раздел data, а в разделе data находиться каталог dalvik cache, и также стирается раздел cache. Теперь вы понимаете почему не надо делать все эти лишние манипуляции! Но наверное вы заметили что я не сказал ни слово о format?
FORMAT или WIPE
WIPE и формат это одно и тоже! Как так? могут сказать некоторые грамотеи Android! А вот так, выполняя wipe или format это одно и тоже и это легко проверить. В разделе /system/xbin или /system/bin вы не встретите бинарный файл format только wipe, да и в других Linux тоже. Есть переформатирование в другую файловую систему, но это уже другая история которая с wipe не как не связана.
О тонкости выполнения Wipe на Android
Перед многими стоит вопрос когда выполнять wipe? До прошивки или после? Выполнять лучше до прошивки, так как во многих прошивках может быть встроена функция автоматической перезагрузки после установки прошивки! Если в прошивки есть файлы которые заливаются на раздел data, то стоит проверить как система поведет себя, если загрузиться, хорошо, если нет, то выполнить wipe data.
О тонкости выполнения Wipe на Android 2
По личным наблюдениям заметил следующую особенность, в популярной кастомной прошивке CyanogenMod есть скрипт, который выполняется во время установки из под меню recovery. Данный скрипт бекапит вначале файлы системы (раздел system) до прошивки и восстанавливает после. Из за данного скрипта иногда могут возникать и кочевать ошибки, от прошивки до следующей прошивки. Поэтому если вы пользователь прошивок CyanogenMod или вы знаете что в updater-script есть скрипт который выполняет данный бекап, то перед прошивкой лучше сделать еще и format system.
перевод на русский язык и что это такое на Android?

В рекавери меню на смартфонах на базе Android можно найти несколько пунктов на английском языке. Отнюдь не все пользователи знают, что означают эти пункты, а нажимать все подряд опасно, ведь можно удалить данные! Но не переживайте, нажатие на пункт Reboot system now не приведет к очистке системы.
Reboot system now переводится как «перезагрузить систему сейчас», то есть это банальная перезагрузка смартфона. Причем, что важно, в этом случае устройство перезагружается в обычном режиме, а не в рекавери меню. То есть когда вы сделаете все, что необходимо в рекавери меню, можете смело нажимать Reboot system now для перезагрузки.
Вот как выглядит этот пункт в рекавери меню смартфона Samsung:

На смартфоне Xiaomi установлено другое рекавери, здесь этот пункт называется просто — Reboot:

В TWRP Recovery — тоже Reboot:

Однако в TWRP Recovery можно выбрать русский язык и тогда этот пункт будет называться «Перезагрузка»:

Как бы там ни было, вы теперь знаете, что Reboot system now означает перезагрузку.