Как установить на один компьютер Windows 7 и Windows 10?
Здравствуйте, дорогие друзья!
Продолжаем с вами тему установки на компьютер двух разных операционных систем. В предыдущей статье мы говорили о том, как установить Windows на Mac OS X. В сегодняшней статье на блоге мы поговорим с вами о том, как установить на один компьютер Windows 7 и Windows 10.
Практически на любой компьютер можно установить несколько операционных систем. Для этого необходимо знать ее минимальные системные требования. В этой статье я постараюсь подробно рассказать вам о том, как установить на один компьютер Windows 7 и Windows 10.
Перед тем, как приступить к установке нескольких операционных систем, внимательно изучите их требования и убедитесь, что ваш компьютер им соответствует.
В данном руководстве мы рассмотрим два вопроса: как установить Windows 7 второй системой на компьютер с Windows 10, и наоборот.
Перед решением вопроса о том, как установить на один компьютер Windows 7 и Windows 10, необходимо сделать подготовительную работу. Если на вашем компьютере уже есть несколько разделов (локальные диски C, D, E), то данный этап можно смело пропускать.
Например, если «десятка» у вас стоит на «C», то «семерку» лучше всего ставить на «D». Для этого отформатируйте диск, предварительно сделав резервные копии важных данных.
Если на компьютере только один раздел (локальный диск C), то необходимо создать дополнительный. Для этого выполните следующие действия.
1. Запустите системную утилиту «Управление дисками» через меню «Пуск».
2. Выберите диск, объем свободной памяти которого будет использован для дополнительного раздела.
3. В контекстном меню выберите «Сжать том».
4. Как только утилита закончит анализ и сжатие свободного пространства, введите размер будущего раздела (он не должен превышать максимальный доступный).
5. После того, как вы нажмете «Сжать» появится новое, «Не распределенное дисковое пространство».
6. Кликните по нему и нажмите «Создать простой том».
7. Здесь будет предложено определить новому разделу количество памяти (например, если вы хотите создать из него несколько дисков).
8. Назначьте ему новую букву и отформатируйте (все параметры по умолчанию).
Теперь диск готов к установке нескольких операционных систем.
Далее руководство о том, как установить на один компьютер Windows 7 и Windows 10, делится на две части:- Для тех, кто хочет установить Windows 7 второй системой на «десятку».
- Для тех, кто хочет установить Windows 10 второй ОС на «семерку».
Первое, что необходимо сделать, чтобы решить вопрос о том, как установить на один компьютер Windows 7 и Windows 10 — это скачать ISO образ с Windows 10. Найти «десятку» можно бесплатно на официальном сайте Microsoft в разделе «Загрузки».
Найти «десятку» можно бесплатно на официальном сайте Microsoft в разделе «Загрузки».
Для этого нажмите на странице «Скачать средство сейчас» и дождитесь завершения загрузки специальной утилиты MediaCreationTool. Именно с ее помощью мы и будем создавать загрузочную флешку с Windows 10.
Главное удобство утилиты в том, что с ее помощью можно сразу обновиться до «десятки», скачать ISO образ (для установки на другом компьютере). При этом другой сторонний софт для создания загрузочной флешки нам не понадобится.
Запустите MediaCreationTool, примите условия лицензионного соглашения. На следующем этапе выберите «Создать установочный носитель для другого компьютера» и выберите необходимые параметры ОС.
Особое внимание обратите на выбор архитектуры процессора. Узнать разрядность своего компьютера можно, щелкнув правой кнопкой мыши по «Компьютер» — «Свойства» — «Тип системы».
Далее для решения вопроса, как установить на один компьютер Windows 7 и Windows 10, понадобится создать загрузочную флешку. Чтобы сразу создать загрузочную флешку с Windows 10 при помощи утилиты MediaCreationTool, выберите «USB-устройство флеш-памяти».
Для этого вам понадобится любой флеш-носитель с объемом памяти не менее 4 гб. Вполне подойдет SD или mini SD карта (при наличии адаптера).
Внимание! Все файлы с USB носителя будут удалены, поэтому не забудьте создать их резервную копию.
После этого программа предложит вам выбрать носитель, на который будет установлена ОС. Дождитесь окончания загрузки.
Как установить на один компьютер Windows 7 и Windows 10? Создание загрузочной флешки Windows 7.Следующий этап для решения вопроса, как установить на один компьютер Windows 7 и Windows 10 — это создание загрузочной флешки Windows 7.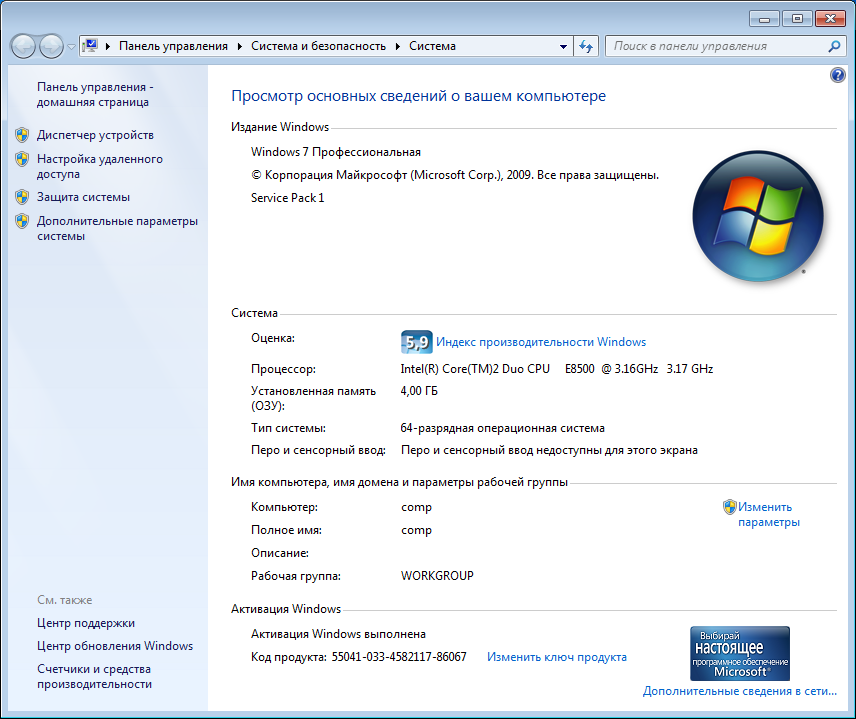 Скачать ISO образ с Windows 7 для дальнейшей записи на флешку, можно в Интернете или с торрент трекера. В таком случае в процессе установки вам понадобится ввести ключ для ее активации (или активировать ознакомительную версию).
Скачать ISO образ с Windows 7 для дальнейшей записи на флешку, можно в Интернете или с торрент трекера. В таком случае в процессе установки вам понадобится ввести ключ для ее активации (или активировать ознакомительную версию).
Если у вас остался старый диск с «семеркой», то смело переходите к следующему этапу.
Чтобы создать загрузочную флешку с Windows 7 и установить ее на десятку, вам понадобится специальная утилита для записи образа на USB носитель (или диск). Мы будем использовать UltraISO. Программа платная, но у нее имеется условно-бесплатная версия. Нам этого достаточно. Далее выполните следующие шаги.
1. Запустите программу UltraISO и в меню «Файл» на панели инструментов выберите «Открыть».
2. Укажите приложению путь к вашему ISO образу и нажмите «Открыть».
3. Теперь найдите на панели инструментов пункт «Самозагрузка» — «Записать образ Жесткого диска».
4. Укажите метод записи образа «USB HDD» и отформатируйте флешку.
5. Дождитесь завершения операции и переходите к записи образа, нажав кнопку «Записать».
Как только программа закончит запись, загрузочная флешка будет готова и можно приступать к финальному этапу.
Как установить на один компьютер Виндовс 7 и Виндовс 10? Установка второй системы.Дальнейший этап для решения вопроса, как установить на один компьютер Windows 7 и Windows 10 — это настройка системы BIOS. Необходимо изменить настройки BIOS так, чтобы устройство загружалось с USB носителя. Для этого перезагрузите компьютер и как только загорится экран, нажмите на клавиатуре клавишу для запуска меню BIOS.
Как только попадете в его интерфейс найдите в нем меню «Boot» (Загрузка). Здесь необходимо изменить порядок загрузки «Boot Priority». Нужно поставить на первое место USB (если установка будет проходить с USB носителя или CD-ROM если с диска), а на второе — HDD (жесткий диск).
Сохраните изменения, вставьте в компьютер флешку и перезагрузите компьютер. Если вы все сделали правильно, то перед вами появится приветственное окно Виндовс с предложением установить ОС. Если компьютер загружается как обычно, перепроверьте порядок Boot Priority.
Все дальнейшие действия по решению вопроса, как установить на один компьютер Windows 7 и Windows 10, одинаково подходят, чтобы установить любую версию виндовс в качестве второй операционной системы. Для этого выполните следующие шаги.
1. Настройте базовые параметры ОС (язык, лицензионное соглашение).
2. На экране «Тип установки» необходимо выбрать «Выборочная».
3. Система предложит выбрать диск, на который будет произведена установка.
4. Здесь необходимо нажать на созданный нами раздел. Он будет обозначен как «Незанятое дисковое пространство» (диск с ОС будет значится в качестве основного) и нажать кнопку «Далее».
5. После этого продолжайте установку в штатном режиме. В течение нескольких минут у нас происходит установка Windows 10, а затем появляется сообщение о том, что будет произведена перезагрузка.
Внимание! В этот момент перед перезагрузкой системы нужно вытащить загрузочный DVD или флешку, с которых мы устанавливали Windows. Если этого не сделать, то компьютер опять загрузится с флешки или с диска и может начать установку заново: опять появится экран выбора языка и т.д.
Перезагружаемся, и ждём пока система производит дальнейшие необходимые настройки.
На этом установка Windows 7 второй системой заканчивается. Как вы понимаете, эта пошаговая инструкция подходит для установки любой версии Windows в качестве второй системы.
Теперь при каждой загрузке компьютера у вас будет появляться окно с выбором, какую систему вы хотите загрузить. По умолчанию при отсутствии выбора в течении 30 секунд будет загружаться «десятка», однако время ожидания и систему по умолчанию можно изменить в настройках.
Для этого находим через Поиск и запускаем приложение msconfig (Конфигурация системы). Если измените загрузку по умолчанию на Windows 7, то вместо синего окна выбора будет появляться обычное чёрное.
В том случае, если у вас возникли проблемы с загрузчиком, то поможет программа для восстановления загрузчика Windows — например, программа EasyBCD. Скачать ее можете с официального сайта.
Кстати, рекомендую почитать вам дополнительно полезные статьи:Если вам интересен вопрос о том, как установить две системы на один компьютер (например Windows XP и Windows 7), то рекомендую прочитать статью «Как установить две операционные системы на один ПК?»
Интересует вопрос о том, как установить Mac OS X на Windows PC, то рекомендую прочитать статью «Как установить Mac OS X на Windows PC с помощью VirtualBox?»
Беспокоит вопрос о том, как установить как установить Windows на Mac OS, то рекомендую прочитать статью «Как установить Windows на Mac OS? Обзор трёх способов».
Ну, а если вы хотите узнать все секреты системы Windows 10, то рекомендую прочитать книгу «Революционная «десятка». Все секреты и тайны операционной системы Windows 10».
На этом пока все! Надеюсь, что вы нашли в этой заметке что-то полезное и интересное для себя. Если у вас имеются какие-то мысли или соображения по этому поводу, то, пожалуйста, высказывайте их в своих комментариях. До встречи в следующих заметках! Удачи! 😎
Несколько операционных систем на одном компьютере: порядок подключения
Содержание:
- Зачем требуется 2 OC
- Первоочерёдность установки разных ОС: какую операционную систему устанавливать первой?
- Стандартные способы установить несколько ОС на один ПК
- Способ 1: Виртуальная машина
- Способ 2: Установка на один физический диск
- Способ 3: Установка на другой диск
- Переключение между OC
- Возможные проблемы
Установкой и переустановкой операционной системы Виндовс занимался практически каждый более-менее опытный в компьютерном деле человек. Процесс этот абсолютно не сложный и сегодня даже дети умеют переустанавливать себе ОС, если она засорилась или вышла из строя в результате воздействия вирусов. Но далеко не каждый человек знает, как установить 2 операционные системы на один компьютер и зачем вообще это нужно. Аргументы для всех разные, но порой это оказывается крайне полезным. В этом материале будет рассказано, как инсталлировать сразу две системы Виндовс на свой компьютер или ноутбук, а также какими способами это можно реализовать.
Процесс этот абсолютно не сложный и сегодня даже дети умеют переустанавливать себе ОС, если она засорилась или вышла из строя в результате воздействия вирусов. Но далеко не каждый человек знает, как установить 2 операционные системы на один компьютер и зачем вообще это нужно. Аргументы для всех разные, но порой это оказывается крайне полезным. В этом материале будет рассказано, как инсталлировать сразу две системы Виндовс на свой компьютер или ноутбук, а также какими способами это можно реализовать.
Зачем требуется 2 OC
Часто человеку нужно иметь две и более операционных системы на одном компьютере. Кто-то делает это для проверки собственных игр или программ, а кто-то использует устаревшее или редкое, но крайне удобное для работы программное обеспечение. Часть людей просто хочет освоить работу в новой версии Виндовс или они устанавливают себе в качестве второй Линукс.
Нужно сделать выбор при запуске, если ОС на ПК две
Но почему тогда не удалить старую ОС? Все дело в том, что на ее системном разделе может храниться множество важных файлов и документов, переносить которые пока что нет никакого желания. Также, если на ПК две системы, то человек всегда может вернуться к старой, если новая ему не понравилась.
Также, если на ПК две системы, то человек всегда может вернуться к старой, если новая ему не понравилась.
Важно! Есть и более специфические аргументы. К примеру, для управления ЧПУ через программу «Turbo cnc» необходимо установить на компьютер MS DOS. Через эмулятор ничего работать не будет, поэтому и приходится при отсутствии второго ПК инсталлировать на один сразу две операционки.
Первоочерёдность установки разных ОС: какую операционную систему устанавливать первой?
Как установить Виндовс 7 на компьютер с диска
Вопрос о том, какая ОС будет остановлена первой, а какая второй, крайне серьезный. К примеру, на компьютерах Макинтош есть возможность установки и Виндовс, и Мак с выбором загрузки, но Виндовс, считая, что ПК принадлежит только ей, отказывается выдавать загрузчик Мак. Именно поэтому Мак устанавливают первым, так как он не такой агрессивный.
Если на ПК должно быть две операционных системы, то рекомендуется второй ставить Виндовс, а второй – Мак или Линукс. В противном случае первая просто не даст загрузчикам других ОС появиться на стартовом экране и войти в них будет проблематично. Linux (Kali, Mint< Fedora или Ubuntu) считается более «дружелюбной» к Mac OS и показывает ее загрузчик при запуске компьютера.
В противном случае первая просто не даст загрузчикам других ОС появиться на стартовом экране и войти в них будет проблематично. Linux (Kali, Mint< Fedora или Ubuntu) считается более «дружелюбной» к Mac OS и показывает ее загрузчик при запуске компьютера.
Использование виртуальной машины
Стандартные способы установить несколько ОС на один ПК
Есть несколько стандартных способов, позволяющих получить две операционные системы на одном компьютере. Они подразделяются на работу с эмулятором и установку второй ОС на физический жесткий диск. Далее об этом будет рассказано боле подробно.
Способ 1: Виртуальная машина
Как установить Windows 7 с жесткого диска на компьютер
Виртуальные машины – это специальные программные продукты, позволяющие эмулировать работу старых игр, приставок, компьютеров и операционных систем. Они как бы запускают их внутри себя без оглядки на аппаратное обеспечение и его стандартны, которые могут не подходить для эмулируемых ОС. Они часто уже содержат в себе все необходимые драйвера и эмуляции архитектур.
Важно! Наиболее популярной виртуальной машиной является VirtualBox, с помощью которой можно запустить практически любую старую или новую операционную систему, но стоит учесть, что это «ест» много системных ресурсов.
Способ 2: Установка на один физический диск
Часто люди при установке или переустановке операционных систем сталкиваются с моментом, что у них появляется 2 Виндовс на 1 компьютере. Происходит это из-за невнимательности при инсталляции или переустановке ОС. Когда необходимо выбрать системный HDD или SSD диск, то неопытные пользователи просто выбирают текущий диск C и даже не форматируют его. В результате к старой ОС добавляется новая, находящаяся в другом разделе накопителя.
Для тех, кто хочет себе два Виндовса на одном компе – это спасение, так как при наличии свободного места на системном диске, можно установить хоть три Виндовс, которые будут появляться в загрузочном меню с выбором, какую именно из них нужно запустить. В новых ОС старые будут отображаться в виде папок Windows. old. Если удалить их, то к старым копиям вернуться уже не получится.
old. Если удалить их, то к старым копиям вернуться уже не получится.
Форматирование при установке Windows 10 не позволит старой системе остаться
Способ 3: Установка на другой диск
Вполне можно установить операционную систему и на другой диск. В результате на компьютере будет два системных диска, но переключаться между ОС без перезагрузки не получится. По сути, это аналогичный второму методу способ, просто он экономит место на одном диске и распределяет файлы системы по двум и более дискам сразу. Установка второй ОС выполняется в обычном режиме.
Важно! Плюс установки на другой диск в том, что он может быть съемным, а значит и операционную систему можно будет перенести на другой компьютер без особых проблем, а затем просто отключить накопитель и перезапустить чужой ПК как ни в чем не бывало.
Переключение между OC
Какую виндовс 10 лучше установить для игр на компьютер
Переключаться между операционными системами Виндовс можно на этапе загрузки компьютера после прохождения стадии передачи управления им от MBR БИОС к ОС. Если на ПК установлено две системы Виндовс, то начальный экран даст возможность выбора, какую из них следует загрузить. Также выбрать можно в системной утилите «Конфигурации системы». Для ее запуска нажимают сочетание клавиш Win + R и переходят во вкладку «Загрузка». Остается выбрать нужную ОС и настроить ее на активацию при следующем запуске ПК.
Если на ПК установлено две системы Виндовс, то начальный экран даст возможность выбора, какую из них следует загрузить. Также выбрать можно в системной утилите «Конфигурации системы». Для ее запуска нажимают сочетание клавиш Win + R и переходят во вкладку «Загрузка». Остается выбрать нужную ОС и настроить ее на активацию при следующем запуске ПК.
Возможные проблемы
Как это часто бывает, без проблем не обойтись. Иногда некоторые системы не дают другим загружаться (как в примере с Линукс, Мак и Виндовс), а иногда экрана выбора системы просто нет. Если же используется виртуальная машина, то следует учитывать, что он будет занимать много оперативной памяти и процессорной мощи. Это негативно скажется на работе основной системы. Эмулятор – это удобно, но только в том случае, когда пользователь обладает достаточно современным и мощным компьютером.
Поставить приоритет загрузки можно в «Конфигурациях системы»
Теперь стало понятно, как установить 2 Виндовса на 1 компьютер.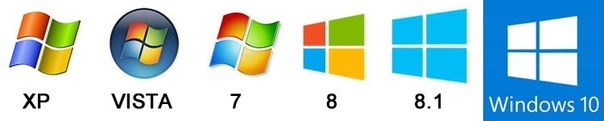 Устанавливаться вторая ОС будет аналогично ситуации, если бы на ПК вообще не было системы, но при запуске он будет давать выбор, какую именно ОС загрузить.
Устанавливаться вторая ОС будет аналогично ситуации, если бы на ПК вообще не было системы, но при запуске он будет давать выбор, какую именно ОС загрузить.
Автор:
Сергей Алдонин8 Риски, связанные с операционными системами с двойной загрузкой
Операционная система с двойной загрузкой объединяет функциональные возможности операционных систем Windows 10 и Linux на одном компьютере для достижения оптимальной производительности.
Безопасно ли использовать операционные системы с двойной загрузкой?
Давайте выкинем из головы эти огромные сомнения. Да, использовать ОС Windows и Linux с двойной загрузкой совершенно безопасно, но это сопряжено с определенными рисками. Если ваша система не может запускать виртуальную машину из-за ее ресурсоемкого характера, нет ничего плохого в том, чтобы перейти на двойную загрузку.
Если ваша система не может запускать виртуальную машину из-за ее ресурсоемкого характера, нет ничего плохого в том, чтобы перейти на двойную загрузку.
Это может показаться интересным и, несомненно, может повысить производительность вашей машины, но каждый инновационный подход имеет некоторые недостатки. Вы можете столкнуться с некоторыми проблемами, но вы можете преодолеть их с помощью определенных мер предосторожности и хаков. В этом посте мы прочитаем о 8 возможных рисках, которые могут вернуть вас к исходной точке, если не принять меры в самом начале. Узнайте, какие меры предосторожности можно предпринять, чтобы избежать этих рисков, и шаги по их устранению. .
Риск 1: нехватка места для хранения
Если вы запускаете две операционные системы на одном компьютере, им обоим потребуются равные ресурсы. Каждой ОС потребуются свои приложения и другие вспомогательные элементы. Давайте возьмем пример двойной загрузки Windows 11 и Ubuntu Desktop Edition на базе Linux. В официальных документах упоминается минимум 64 ГБ и 25 ГБ дискового пространства для Windows 11 и Ubuntu. Более того, если вы используете обе ОС одновременно и в равных пропорциях, вы скоро упретесь в стену и исчерпаете лимиты хранилища вашей системы.
В официальных документах упоминается минимум 64 ГБ и 25 ГБ дискового пространства для Windows 11 и Ubuntu. Более того, если вы используете обе ОС одновременно и в равных пропорциях, вы скоро упретесь в стену и исчерпаете лимиты хранилища вашей системы.
Способ устранения:
- Освободите место на ПК с Windows, очистив временные файлы, данные кэша и т. д.
- Выполняйте обычное управление файлами и устанавливайте только необходимые приложения.
- Храните большие файлы в OneDrive или на внешнем накопителе.
Риск 2: невозможность доступа к данным из-за заблокированного раздела
Это одна из основных проблем, с которыми сталкиваются пользователи Windows 10 и 11 с двойной загрузкой. Вы столкнетесь с проблемами доступа к данным, сохраненным в ОС, отличной от вашей текущей. Основная проблема возникает, если при использовании Windows ваша система внезапно выключается. В таком случае раздел, используемый для личных файлов, может быть заблокирован, и вы увидите следующее сообщение об ошибке.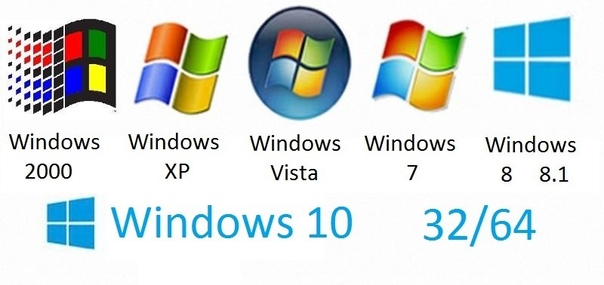
Способ устранения:
Если вы видите показанное выше сообщение об ошибке, выполните следующие действия.
- Попробуйте полностью выключить Windows (не переводить в спящий режим и не перезапускать). Если он отказывается полностью выключаться, смонтируйте устройство в режиме только для чтения.
- Перезагрузите Windows в обычном режиме и вернитесь в Linux из меню загрузки.
Риск 3: Случайная перезапись сохраненных данных или существующей ОС
Это риск, который может прервать ваше путешествие еще до его начала. Установка параллельной ОС — сложная задача, которая может привести к перезаписи данных. Если вы не будете осторожны, вы можете перезаписать выделенный раздел для основной ОС. Как только вы перезапишете файлы ОС, вы не сможете использовать ни одну из ОС, как в таких случаях; файлы повреждаются и отказывают в надлежащем доступе пользователя. Более того, если вы случайно перезапишете какие-либо важные данные, уже существующие на вашем ПК, это приведет к серьезной потере данных.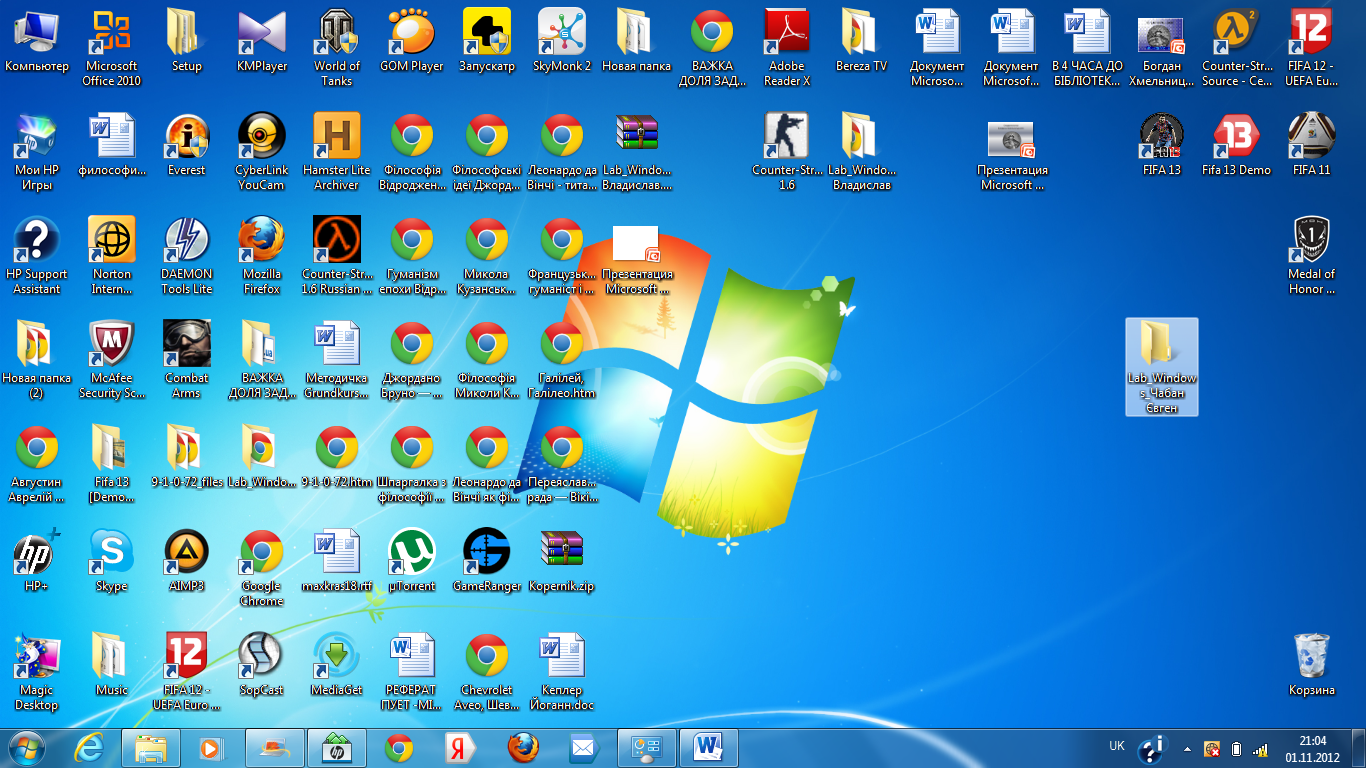
Способ устранения:
- Следуйте указаниям мастера установки на каждом этапе. Мастер Windows и Linux достаточно умен, чтобы идентифицировать любой существующий основной раздел ОС на вашем ПК.
- Подготовьте Stellar Data Recovery Professional для Windows в загрузочном формате для восстановления в случае потери данных.
Риск 4: Угроза вирусов и вредоносных программ
ОС на базе Linux имеет очень небольшую базу пользователей, из-за чего мошенники очень мало интересуются системами Linux. Тем не менее, ОС Windows является одним из излюбленных мест кибератак. Таким образом, если вы используете ОС с двойной загрузкой, угроза для вашей ОС Linux также возрастет из-за наличия поблизости ОС Windows. Более того, угроза для Linux небольшая, но не нулевая. Таким образом, вы подвергаетесь двойному риску атак вирусов и вредоносных программ при использовании операционных систем с двойной загрузкой.
Способ устранения:
- Используйте хорошую антивирусную программу при работе с ОС Windows.

- Сканируйте свою ОС Linux с помощью подходящей защиты от вредоносных программ.
- Включите ваши файлы данных в список сканирования вместе с файлами ОС.
Риск 5: Проблемы с оборудованием из-за ошибок драйвера
Хотя Microsoft постоянно выпускает обновления для борьбы с любыми ошибками в ОС, все же есть вероятность столкнуться с некоторыми из них. Наиболее распространенная аппаратная проблема, с которой сталкиваются в системе с двойной загрузкой, связана с собственными беспроводными сетевыми картами. Если карта Wi-Fi отключена в Windows, она не будет работать и в Linux. Если вы не обновили ОС Windows, карта Wi-Fi отключается при смене ОС. Точно так же другие переключаемые компоненты подвержены ошибкам и, следовательно, не работают в другой ОС.
Способ устранения:
- Перед установкой ОС с двойной загрузкой проверьте наличие обновлений для какого-либо драйвера оборудования.

- Обновите ОС Windows с помощью последних обновлений, доступных от Microsoft.
Риск 6: Уменьшение доступности места для подкачки диска
Пространство подкачки — это небольшая часть дискового пространства, используемая для замены физической памяти системы. Всякий раз, когда системе не хватает физического пространства, ваша ОС сохраняет данные в пространстве подкачки. Важная функция для предотвращения потери данных на ПК с Windows. При установке двух операционных систем обе занимают часть дискового пространства. Более того, если вы не будете правильно управлять установленными приложениями, у вас будет не хватать памяти. Если занято слишком много места для хранения, вашей системе не хватает места подкачки, что может привести к потере данных.
Способ устранения:
- Используйте внешнее запоминающее устройство или облачный сервис для хранения большей части ваших данных.
- Регулярно избавляйтесь от избыточных данных и приложений, временных файлов, файлов кеша и т.
 д.
д. - Избегайте установки похожих и бесполезных приложений на обе ОС и удаляйте все приложения-зомби.
Примечание: Приложение-зомби перестало получать обновления от своего разработчика, но все еще присутствует в системе пользователя. Такие приложения занимают место, а также опасны для вашей конфиденциальности и безопасности системы.
Риск 7: снижение производительности диска и ПК
ОС Windows является основной ОС в сценарии с двойной загрузкой Windows и Linux, поэтому ей отдается предпочтение. Будучи основной ОС, Windows, как правило, имеет лучшую производительность диска и ПК. Он загружается быстрее, а приложения работают лучше. Однако это сказывается на дополнительной ОС (в данном случае на ОС Linux), что приводит к замедлению работы всего ПК. К сожалению, вы мало что можете сделать, чтобы избежать этого риска, кроме минимизации его последствий.
Способ устранения:
- Устанавливайте только самые необходимые приложения и программное обеспечение на дополнительную ОС.

- Старайтесь чаще выполнять управление файлами на дополнительной ОС.
Риск 8: Снижение производительности
Наконец, операционная система Windows-Linux с двойной загрузкой может достичь вашей основной цели повышения производительности. Если вы не очень хорошо разбираетесь в среде Windows-Linux с двойной загрузкой, вся идея может обернуться против вашей цели. Вы также можете запутаться при частом переключении с одной ОС на другую из-за разного пользовательского интерфейса для Windows и Linux, разных приложений и команд и многого другого.
Способ устранения:
- Если вас не устраивает производительность в среде Windows-Linux с двойной загрузкой, вы всегда можете запустить Windows на виртуальной машине в Linux.
Заключение
При всем при этом мы надеемся, что ни один из вышеперечисленных рисков не возникнет на вашем пути к повышению производительности. Двойная загрузка может быть одним из лучших вариантов операционной системы, если вы знаете, как с этим справиться. И, если вы будете немного осторожны и предпримете корректирующие и превентивные меры, любые риски при использовании системы Windows-Linux с двойной загрузкой ничтожны. Но, несмотря на все это, риск потери данных по-прежнему велик, если что-то пойдет не так, и вы можете справиться с этим с помощью Stellar Data Recovery Professional для Windows. Итак, не стесняйтесь использовать две замечательные ОС на своем ПК.
И, если вы будете немного осторожны и предпримете корректирующие и превентивные меры, любые риски при использовании системы Windows-Linux с двойной загрузкой ничтожны. Но, несмотря на все это, риск потери данных по-прежнему велик, если что-то пойдет не так, и вы можете справиться с этим с помощью Stellar Data Recovery Professional для Windows. Итак, не стесняйтесь использовать две замечательные ОС на своем ПК.
Часто задаваемые вопросы
1. Двойная загрузка — хорошая идея?
Предположим, что в вашей системе нет ресурсов для использования другой ОС на виртуальной машине (что является ресурсоемким делом). В этом случае использование операционной системы с двойной загрузкой является эффективным решением. Однако существуют риски потери данных и других сбоев. Поэтому нужно быть хорошо информированным, чтобы решить, выбирать его или нет.
2. Влияет ли двойная загрузка на производительность игр?
В системе с двойной загрузкой уже установлены две ОС, поэтому возникает нехватка памяти. Несмотря на незначительное влияние на производительность системы, вы можете столкнуться с отставанием в игровой производительности, если игра установлена на вашем ПК. Однако этим можно управлять, запустив игру через внешнее хранилище.
Несмотря на незначительное влияние на производительность системы, вы можете столкнуться с отставанием в игровой производительности, если игра установлена на вашем ПК. Однако этим можно управлять, запустив игру через внешнее хранилище.
3. Безопасна ли двойная загрузка на SSD?
В то время как более ранние твердотельные накопители имели низкую емкость, современные твердотельные накопители имеют конкурентоспособную емкость по сравнению с жесткими дисками. Таким образом, вы можете использовать операционную систему с двойной загрузкой на компьютере с SSD-накопителем.
Как установить две операционные системы на один компьютер
Обновлено Джерри, 07 апреля 2023 г.
| Главная > Windows System To Go
СОДЕРЖИМОЕ СТРАНИЦЫ:
- Можем ли мы установить две операционные системы на один компьютер
- Подготовка к установке двух операционных систем на компьютере
- Как запустить две операционные системы на одном компьютере
- Подведение итогов
Прошли те дни, когда вы считали невозможной установку двух операционных систем на свой компьютер. Например, вы можете установить Windows и Linux друг за другом и использовать виртуальную машину. Иногда бывает удобно установить две операционные системы на свой компьютер.
Например, вы можете установить Windows и Linux друг за другом и использовать виртуальную машину. Иногда бывает удобно установить две операционные системы на свой компьютер.
Этот пост может быть полезен, если вы хотите использовать самую последнюю версию системы Windows и другую операционную систему с нужными вам функциями. Вы можете узнать как установить две операционные системы на один компьютер в этой статье, предлагаемой EaseUS.
Можем ли мы установить две операционные системы на один компьютер
Вы когда-нибудь застревали в таком вопросе, как «Возможно ли установить одну ОС на раздел моего SSD-диска, а другую — на раздел моего жесткого диска?»
Одним словом, да. Вы можете сделать это, и это называется двойной загрузкой. В этой ситуации вы можете разделить операционные системы, используя другой раздел на жестком диске.
Различные операционные системы, такие как Windows 10 и 11, различаются по использованию и преимуществам. Установка нескольких операционных систем на один компьютер позволяет быстро переключаться между ними и использовать наиболее подходящую для задачи. Кроме того, это упрощает эксперименты с другими операционными системами.
Установка нескольких операционных систем на один компьютер позволяет быстро переключаться между ними и использовать наиболее подходящую для задачи. Кроме того, это упрощает эксперименты с другими операционными системами.
В этой статье вы узнаете, как выполнять двойную загрузку Windows и другой Windows, например, двойную загрузку Windows 11 с Windows 10. Продолжайте читать!
Подготовка к установке двух операционных систем на компьютер
Прежде чем устанавливать две ОС на свой компьютер, что нужно для двойной загрузки Windows? На самом деле, есть несколько вещей, которые нужно выяснить, прежде чем начать.
- Загрузите вторую желаемую операционную систему, например Windows 10 или 11.
- Как всегда, вы должны сделать резервную копию своих данных с помощью надежного программного обеспечения для резервного копирования, потому что нет никаких гарантий, что ничего не пойдет не так. Рисковать не стоит.
- Установка нового жесткого диска или использование средства управления дисками Windows для создания нового раздела на существующем.

- Для создания загрузочного USB-накопителя также требуется USB-накопитель или другое внешнее запоминающее устройство с достаточным объемом свободного места.
Как запустить две операционные системы на одном компьютере
После того, как вы сделали все приготовления, пора перейти к нашей теме: как установить две операционные системы Windows на один компьютер. Этот процесс установки включает четыре части; вы должны внимательно следовать им, если что-то пойдет не так. Давайте посмотрим, как это сделать.
- Часть 1. Создание загрузочного USB-накопителя
- Часть 2. Создание нового раздела
- Часть 3. Подготовка ПК
- Часть 4. Установка второй операционной системы
Часть 1. Создание загрузочного USB-накопителя
Когда дело доходит до создания загрузочного USB-накопителя, наиболее эффективным и простым способом является использование профессионального инструмента, такого как EaseUS OS2Go.
EaseUS OS2Go — это практичное и простое в использовании средство для создания загрузочных USB-накопителей для Windows 11/10/8/7. Это позволяет создать загрузочный USB-накопитель Windows без ISO. Кроме того, он позволяет вам установить Windows 10 на другой компьютер и установить Windows 10 без учетной записи Microsoft.
Это позволяет создать загрузочный USB-накопитель Windows без ISO. Кроме того, он позволяет вам установить Windows 10 на другой компьютер и установить Windows 10 без учетной записи Microsoft.
Что делает этот инструмент для создания загрузочных USB-устройств уникальным и рекомендуемым?
- Удобная конструкция. Он имеет интуитивно понятный интерфейс для создания портативного USB-накопителя Windows To Go.
- Запустите Windows на macOS. Позволяет создать загрузочный USB-накопитель Windows для Mac.
- Сделать Windows переносимой. Можно сделать переносную винду для Windows 10/11.
- Запуск приложений Windows на Mac. Он позволяет вам играть в игры для Windows на вашем Mac.
- Отличная техподдержка. Он обеспечивает круглосуточную поддержку по электронной почте премиум-класса, чтобы помочь клиентам с мгновенными и профессиональными решениями.
Вот как создать загрузочный USB-накопитель Windows 11/10 с помощью EaseUS OS2Go.
Шаг 1. Установите EaseUS OS2Go на свой компьютер с Windows, он отобразит занятое место на системном диске. Подключите USB-накопитель, объем которого превышает занимаемое системным диском пространство. Выберите целевой USB-накопитель и нажмите «Далее», чтобы продолжить.
Шаг 2. EaseUS OS2Go сообщит вам, что следующая операция удалит все данные на вашем диске. Убедитесь, что вы сделали резервную копию всех важных данных. Нажмите кнопку Продолжить, чтобы продолжить.
Шаг 3. Настройте структуру диска. Схема диска по умолчанию на целевом диске будет точно такой же, как и на ресурсном диске. Вы также можете отредактировать макет в соответствии с вашими потребностями. Отметьте этот параметр, если вы используете твердотельный накопитель в качестве загрузочного диска Windows. Далее нажмите Продолжить.
Шаг 4. Затем EaseUS OS2Go начнет создание переносного USB-накопителя. Обычно это занимает некоторое время в зависимости от вашей ОС и состояния сети. Когда прогресс достигнет 100%, USB-накопитель должен стать загрузочным.
Когда прогресс достигнет 100%, USB-накопитель должен стать загрузочным.
Шаг 5. Вставьте переносной USB-накопитель Windows и запустите компьютер. Нажмите нужную клавишу (F2, DEL, F10…), чтобы войти в BIOS. Выберите загрузку с USB-диска.
Примечание: Убедитесь, что режим загрузки (UEFI или Legacy) портативного USB-накопителя и целевого компьютера совпадают, в противном случае вы не сможете загрузиться.
Часть 2. Создание нового раздела
Если вы хотите установить вторую версию Windows на тот же диск, что и первую, на нем должно быть достаточно места. Если у вас мало памяти, это может быть проблемой. Например, для двойной загрузки Windows 10 с 11 в идеале требуется около 20–25 ГБ (однако мы обычно рекомендуем не менее 50–100 ГБ свободного места на диске).
Вы можете выполнить следующие шаги, чтобы создать новый раздел с помощью Disk Management Tool.
Шаг 1. Нажмите и удерживайте клавиши Windows + R, чтобы открыть диалоговое окно «Выполнить». Затем введите diskmgmt.msc и нажмите Enter.
Затем введите diskmgmt.msc и нажмите Enter.
Шаг 2. Вы увидите список разделов на жестком диске. Сначала выберите основной раздел, обычно диск C, затем щелкните его правой кнопкой мыши и выберите «Сжать том».
Шаг 3. В поле рядом с введите объем пространства, который вы хотите уменьшить в МБ, введите число, затем нажмите «Сжать».
- Примечание:
- Чтобы создать на жестком диске раздел размером 25 ГБ, введите 25000. Это позволит вам изменить раздел и освободить место, необходимое для установки Windows 10 или 11.
Дождитесь завершения процесса, и вы получите нераспределенный том.
Часть 3. Подготовка ПК
Перед установкой другой Windows на компьютер необходимо подготовить компьютер к установке. Вот как подготовить свой компьютер. Возьмем, к примеру, Windows 10.
Шаг 1. Отключить быструю загрузку
Вы можете отключить быструю загрузку Windows, выполнив шаги, показанные ниже.
- В строке поиска Windows введите Панель управления и откройте ее.
- Щелкните Параметры электропитания.
- Нажмите Выберите действие кнопки питания.
- Нажмите Изменить настройки, которые в данный момент недоступны.
- Убедитесь, что нижний флажок «Включить быстрый запуск (рекомендуется)» не установлен. Затем нажмите Сохранить изменения.
Шаг 2. Войдите в BIOS на своем компьютере.
Для установки второй операционной системы в BIOS потребуются некоторые изменения. Каждая марка и модель компьютера имеет уникальный способ доступа к BIOS. Вы можете войти в BIOS на некоторых компьютерах, нажав одну из функциональных клавиш (например, F1, F2, F9 или F12), Esc или Delete во время загрузки компьютера. Перечисленные ниже шаги также можно использовать для перезагрузки BIOS в Windows.
- Откройте меню «Пуск» Windows 10.
- Щелкните значок питания.
- Удерживая нажатой клавишу Shift, нажмите «Перезагрузить».

- Щелкните Устранение неполадок.
- Щелкните Дополнительные параметры: Настройки микропрограммы UEFI
- Нажмите «Перезагрузить».
Шаг 3. Отключить безопасную загрузку
Меню BIOS отличается от одного компьютера к другому. Чтобы получить доступ к меню BIOS, используйте клавиши со стрелками на клавиатуре. Обычно в меню «Безопасность», «Загрузка» или «Аутентификация» вы можете получить доступ к безопасной загрузке. Найдите Secure Boot и измените его статус на «Отключено».
Шаг 4. Измените порядок загрузки на загрузку с USB
Как правило, это можно найти в меню загрузки. Найдите меню порядка загрузки и измените его так, чтобы сначала загружался USB-накопитель.
Шаг 5. Сохранить настройки
После внесения соответствующих системных изменений в BIOS найдите параметр для сохранения настроек. Затем используйте опцию сохранения и выхода BIOS, чтобы сохранить и перезагрузить компьютер.
Часть 4. Установка второй операционной системы
Теперь давайте перейдем к последней части, как установить вторую ОС на свой компьютер. Следуйте приведенным ниже инструкциям для пошаговой установки Windows:
Шаг 1. Вставьте загрузочный USB-накопитель в компьютер.
Шаг 2. Вам следует перезагрузить компьютер, если он включен. Если нет, включите компьютер, нажав кнопку питания, после чего он запустится с USB-накопителя.
Шаг 3. Вы можете увидеть программу установки операционной системы, если ваш компьютер успешно загружается с загрузочного USB-накопителя.
Шаг 4. Вы должны увидеть экран, похожий на показанный ниже. Выберите Пользовательский: установить только Windows (дополнительно).
Шаг 5. Выберите раздел с надписью «Нераспределенное пространство», когда вас спросят, куда установить Windows. После выбора раздела нажмите «Применить» и «Далее».
Примечание: Это должно быть 25 ГБ или любой другой размер, который вы укажете при создании раздела.
Когда процедура установки продолжится, немного подождите. После этого вам будет предоставлен выбор между двумя операционными системами при каждом включении устройства.
Если вы считаете этот пост полезным, вы можете поделиться им в социальных сетях.
Подведение итогов
Теперь вы знаете как установить две операционные системы на один компьютер ? Вообще говоря, установка двух Windows на один компьютер — несложный процесс. Руководство в этой статье может помочь вам быстро установить две Windows на один ноутбук. Не забудьте сделать резервную копию своих данных и внимательно следить за указаниями.
EaseUS OS2Go поможет вам создать загрузочный USB-накопитель для установки другой операционной системы Windows. Он может сыграть ключевую роль в работе двух операционных систем на ПК. Кроме того, это также может помочь вам решить проблему с неработающей WinToUSB. Здесь вы можете изучить более ценные функции. Скачайте и попробуйте.
Кроме того, это также может помочь вам решить проблему с неработающей WinToUSB. Здесь вы можете изучить более ценные функции. Скачайте и попробуйте.
1. Безопасна ли двойная загрузка?
Несмотря на то, что выбор двойной загрузки полностью безопасен, существуют определенные риски. Двойная загрузка возможна, если требования к ресурсам вашего компьютера не позволяют запустить виртуальную машину.
2. Как переключаться между двумя операционными системами?
Процесс перезагрузки выглядит следующим образом:
- Перезагрузите компьютер в зависимости от используемой ОС (Windows или MAC).
- Удерживайте нажатой клавишу Option или Alt на клавиатуре во время перезагрузки компьютера.
- Вам будет предоставлена возможность выбора между MAC и Windows в новом окне.
- Начните с выбора системы, которую хотите использовать.
3.




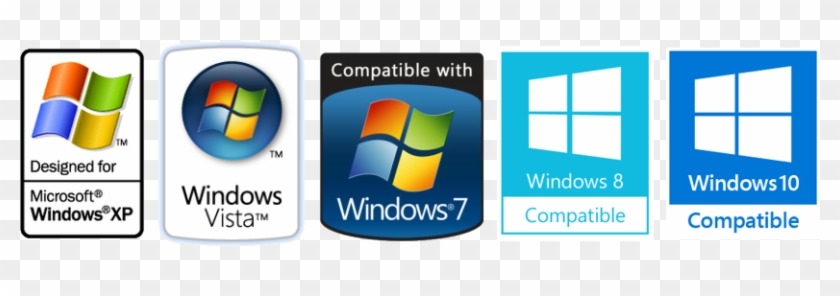 д.
д.

