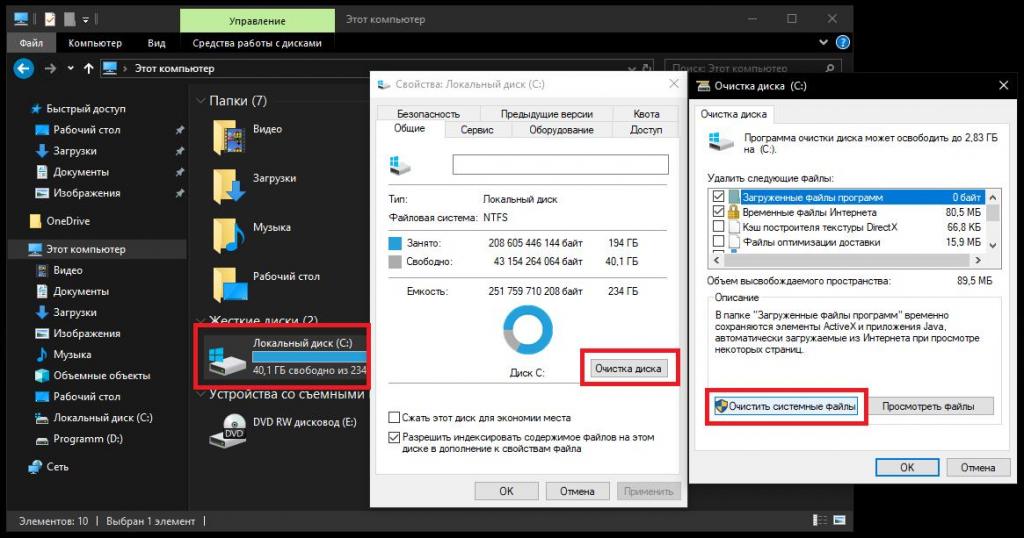«Отказано в доступе» и другие ошибки при доступе к файлам и папкам в Windows или работе с ними
Причина
Проблемы с доступом к файлам и папкам и при работе с ними могут возникать по одной или нескольким из следующих причин:
-
Изменился владелец папки.
-
У вас нет необходимых разрешений.
-
Файл зашифрован.
-
Файл поврежден.
-
Профиль пользователя поврежден.
Решение
Windows 8
Возможно, вы не являетесь владельцем файла или папки.
Если вы недавно обновили систему до Windows 8, могли измениться некоторые сведения о вашей учетной записи. Поэтому вы можете больше не быть владельцем некоторых файлов или папок.
Чтобы стать владельцем файла или папки, выполните указанные ниже действия.
-
Нажмите и удерживайте папку, владельцем которой вы хотите стать, и выберите пункт Свойства. (Если вы используете мышь, щелкните папку правой кнопкой и выберите пункт Свойства.)
-
Откройте вкладку Безопасность, нажмите кнопку Дополнительно и выберите пункт Изменить. При получении запроса на ввод пароля администратора или подтверждение введите пароль или подтвердите действие.
-
Введите имя пользователя, которому нужно предоставить права владельца, и выберите элемент Проверить имена.
Примечание. Появится имя учетной записи лица, которому вы предоставляете права владельца. -
Нажмите кнопку ОК.

-
Если необходимо, чтобы этот пользователь также стал владельцем файлов и вложенных папок в этой папке, установите флажок Заменить владельца подконтейнеров и объектов.
-
Нажмите кнопку ОК.
Возможно, у вас нет необходимых разрешений. Проблемы при доступе к файлам и папкам могут быть связаны с разрешениями. Разрешения — это правила, которые определяют, может ли пользователь получать доступ к файлам и папкам или изменять их. Чтобы проверить разрешения на файл или папку:
Нажмите и удерживайте (или щелкните правой кнопкой мыши) файл или папку, а затем выберите пункт Свойства.
-
Откройте вкладку Безопасность.
-
В разделе Группы или пользователи выберите свое имя, чтобы увидеть имеющиеся у вас разрешения.

Для открытия файла необходимо разрешение на чтение. Чтобы изменить разрешения на файл или папку, выполните указанные ниже действия.
Важно! Чтобы изменить разрешения на файлы и папки, необходимо войти в систему с правами администратора.
-
Нажмите и удерживайте (или щелкните правой кнопкой мыши) файл или папку, а затем выберите пункт Свойства.
-
Откройте вкладку Безопасность.
-
В разделе Группы или пользователи выберите свое имя, чтобы увидеть имеющиеся у вас разрешения.
-
Нажмите кнопку Изменить, выберите свое имя, установите флажки для нужных разрешений и нажмите кнопку ОК.
Дополнительные сведения о разрешениях см. в статье Что такое разрешения?.
в статье Что такое разрешения?.
Файл или папка могут быть зашифрованы. Шифрование позволяет защитить файлы и папки от нежелательного доступа. Открыть зашифрованный файл или папку без сертификата, который использовался для шифрования, невозможно. Чтобы увидеть, зашифрованы ли файл или папка:
-
-
Перейдите на вкладку Общие и нажмите кнопку Дополнительно.
Если установлен флажок Шифровать содержимое для защиты данных, для открытия файла или папки потребуется сертификат, который использовался для их шифрования. В этом случае следует получить этот сертификат у пользователя, который создал или зашифровал файл или папку, либо попросить его расшифровать их.
Файл или папка могут быть повреждены
Файлы могут оказаться поврежденными по разным причинам.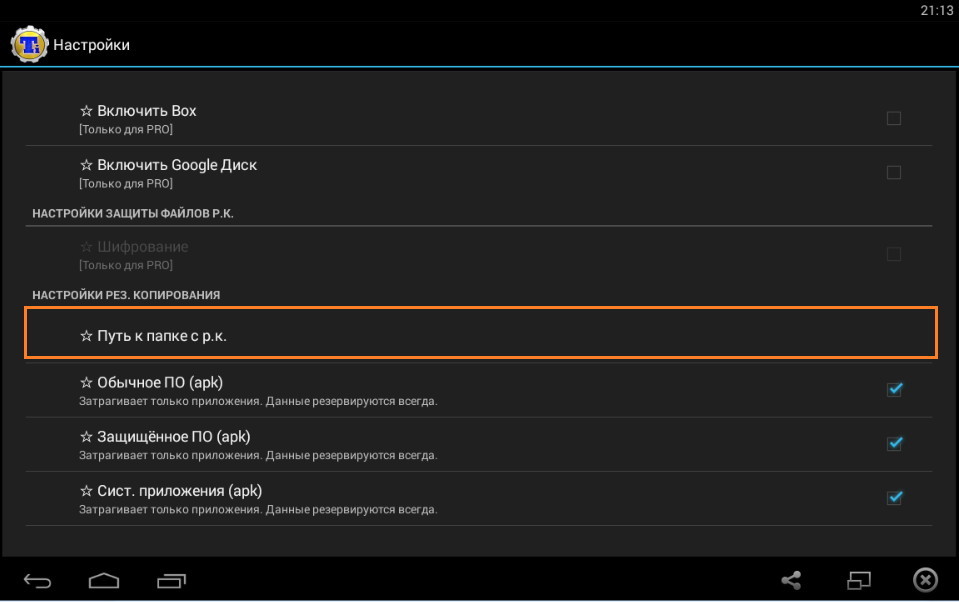 Наиболее часто это случается, когда при открытом файле происходит сбой компьютера или пропадает питание. Большинство поврежденных файлов невозможно восстановить. В таком случае необходимо удалить файл или восстановить его из резервной копии.
Наиболее часто это случается, когда при открытом файле происходит сбой компьютера или пропадает питание. Большинство поврежденных файлов невозможно восстановить. В таком случае необходимо удалить файл или восстановить его из резервной копии.
Дополнительные сведения о поврежденных файлах и способах их восстановления см. в статье Поврежденные файлы: вопросы и ответы.
Ваш локальный профиль пользователя может быть поврежден. Иногда Windows может неправильно читать данные локального профиля пользователя. Это может заблокировать доступ к файлам и папкам. В таком случае может потребоваться новый локальный профиль пользователя. Для его создания сначала создайте учетную запись локального пользователя. При создании учетной записи также создается и профиль. Чтобы создать учетную запись локального пользователя:
-
Проведите пальцем от правого края экрана, нажмите Параметры и выберите Изменение параметров компьютера.
 (Если вы используете мышь, наведите указатель на правый верхний угол экрана, переместите его вниз, нажмите
(Если вы используете мышь, наведите указатель на правый верхний угол экрана, переместите его вниз, нажмите -
В области навигации выберите элемент Пользователи.
-
Выберите команду Добавить пользователя, а затем выберите пункт Возможен ли вход без учетной записи Майкрософт?
-
Выберите элемент Локальная учетная запись.
-
Введите имя новой учетной записи.
-
Если вы хотите использовать пароль, введите и подтвердите его. Если вы решили не использовать пароль, не вводите его и нажмите кнопку Далее.
-
Нажмите кнопку Готово.

Windows 7
Возможно, вы не являетесь владельцем файла или папки. Если вы недавно обновили систему до Windows 7, могли измениться некоторые сведения о вашей учетной записи. Поэтому вы можете больше не быть владельцем некоторых файлов или папок. Эту проблему можно устранить, снова став владельцем файлов и папок.
Чтобы стать владельцем файла или папки:
-
Щелкните правой кнопкой мыши значок папки, владельцем которой вы хотите стать, и выберите команду Свойства.
-
Откройте вкладку Безопасность, нажмите кнопку Дополнительно и выберите вкладку Владелец.
-
Нажмите кнопку Изменить. При получении запроса на ввод пароля администратора или подтверждение введите пароль или подтвердите действие.
-
Выберите имя лица, которому требуется предоставить права владельца.

-
Если необходимо, чтобы этот пользователь также стал владельцем файлов и вложенных папок в этой папке, установите флажок Заменить владельца подконтейнеров и объектов.
-
Нажмите кнопку ОК.
Возможно, у вас нет необходимых разрешений. Проблемы при доступе к файлам и папкам могут быть связаны с разрешениями. Разрешения — это правила, которые определяют, может ли пользователь получать доступ к файлам и папкам или изменять их. Чтобы проверить разрешения на файл или папку:
- Нажмите и удерживайте (или щелкните правой кнопкой мыши) файл или папку, а затем выберите пункт Свойства.
-
Откройте вкладку Безопасность.
-
В разделе Группы или пользователи выберите свое имя, чтобы увидеть имеющиеся у вас разрешения.

Для открытия файла необходимо разрешение на чтение. Чтобы изменить разрешения на файл или папку, выполните указанные ниже действия.
Важно! Чтобы изменить разрешения на файлы и папки, необходимо войти в систему с правами администратора.
-
Щелкните файл или папку правой кнопкой мыши и выберите пункт Свойства.
-
-
В разделе Группы или пользователи выберите свое имя, чтобы увидеть имеющиеся у вас разрешения.
-
Нажмите кнопку Изменить, выберите свое имя, установите флажки для нужных разрешений и нажмите кнопку ОК.
Дополнительные сведения о разрешениях см. в статье Что такое разрешения?.
Файл или папка могут быть зашифрованы. Шифрование позволяет защитить файлы и папки от нежелательного доступа. Открыть зашифрованный файл или папку без сертификата, который использовался для шифрования, невозможно. Чтобы увидеть, зашифрованы ли файл или папка:
Шифрование позволяет защитить файлы и папки от нежелательного доступа. Открыть зашифрованный файл или папку без сертификата, который использовался для шифрования, невозможно. Чтобы увидеть, зашифрованы ли файл или папка:
-
Щелкните файл правой кнопкой мыши и выберите пункт Свойства.
-
Откройте вкладку Общие и нажмите кнопку Дополнительно.
Если установлен флажок Шифровать содержимое для защиты данных, для открытия файла или папки потребуется сертификат, который использовался для их шифрования.
Этот сертификат следует получить у пользователя, создавшего файл. Дополнительные сведения см. в статье Импорт и экспорт сертификатов и закрытых ключей.
Файл или папка могут быть повреждены
Файлы могут оказаться поврежденными по разным причинам. Наиболее часто это случается, когда при открытом файле происходит сбой компьютера или пропадает питание. Большинство поврежденных файлов невозможно восстановить. В таком случае необходимо удалить файл или восстановить его из резервной копии.
Большинство поврежденных файлов невозможно восстановить. В таком случае необходимо удалить файл или восстановить его из резервной копии.
Дополнительные сведения о поврежденных файлах и способах их восстановления см. в статье Поврежденные файлы: вопросы и ответы.
Ваш профиль пользователя может быть поврежден. Иногда Windows может неправильно читать данные локального профиля пользователя. Это может заблокировать доступ к файлам и папкам. В таком случае может потребоваться новый локальный профиль пользователя. Для его создания сначала создайте учетную запись локального пользователя. При создании учетной записи также создается и профиль.
Дополнительные сведения о создании профилей пользователя см. в статье Восстановление поврежденного профиля пользователя. После того как профиль пользователя создан, можно скопировать в него существующие файлы, чтобы иметь к ним доступ.
Вопрос: Как получить доступ к системным файлам Android? — Компьютеры и электроника
Содержание статьи:
Получаем полный доступ к системным файлам и папкам Windows.
 Показать описание
Показать описаниеСегодня мы с вами поговорим о системных папках и файлах. А точнее, как получить полный доступ к системным папкам и файлам Windows, и, соответственно, на возможность внесения изменений в эти самые системные папки и файлы..
В операционной системе Windows системные файлы и папки защищены от изменений, которые может случайно внести пользователь. Это защита, которую разработчики внедрили в Windows. Для неопытного пользователя это скорее всего хорошо, но для продвинутого пользователя, это часто заставляет проделывать в своей работе лишние действия. Например, у системных администраторов часто бывает необходимость изменить или удалить какой-либо системный файл. Сразу это не получитс, и выйдет ошибка: “Запросите разрешение от trustedInstaller на изменение этого файла”. Поэтому сначала придётся получить права на изменение системных файлов и папок. А это дополнительно потраченное время на манипуляции с файлами Windows..
Из видео вы узнаете, как получить полный доступ к системным файлам и папкам Windows.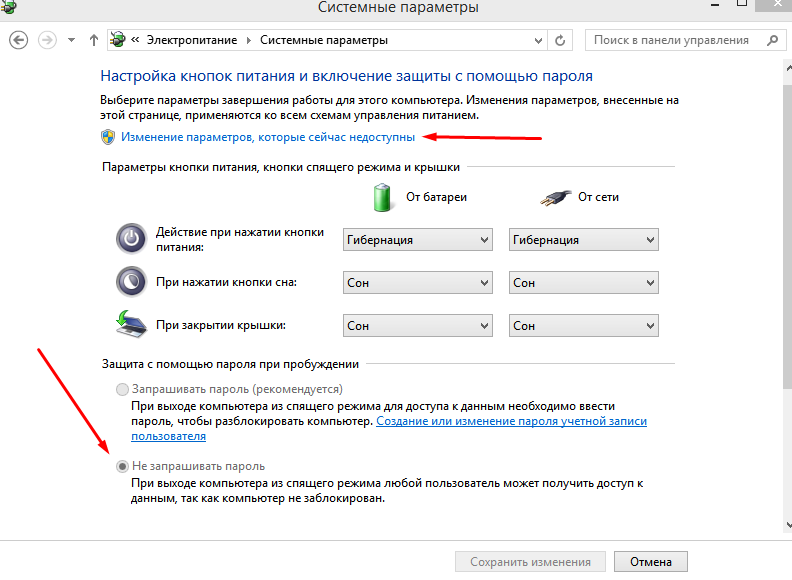
Видео взято с канала: Nikolay P
Как получить доступ к системным файлам и папкам Windows 10 Mobile
Видео взято с канала: Unreal Windows
Как извлечь, редактировать, системные файлы и программы на Android? Легко!
Видео взято с канала: Falarid’s channel
Как разблокировать доступ к папкам и файлам? Получить Суперадминские права?
Видео взято с канала: Павел Мудрый
ЧТО БУДЕТ ЕСЛИ УДАЛИТЬ ПАПКУ SYSTEM НА ANDROID
Видео взято с канала: Channel Popalsa
[не]Вирус удаленного доступа на Android
Видео взято с канала: overbafer1
Как управлять Android с компьютера без root
Видео взято с канала: vladimirpolnikov
Замена системных файлов Android с помощью adb / Хабр
Способ может быть полезен в том случае, если «уже ничего не помогает», доступа к Root Explorer нет или телефон вообще не может загрузиться. В моем случае, пришлось в «боевом» режиме восстанавливать удалённый по глупости SystemUI.apk. При этом на телефоне что-то делать можно было только в доли секунды между нажатием кнопки «ОК» на предыдущем окне с ошибкой и появлением следующего такого же окна. Перепрошиваться не хотелось, потому пришлось срочно осваивать adb.
В моем случае, пришлось в «боевом» режиме восстанавливать удалённый по глупости SystemUI.apk. При этом на телефоне что-то делать можно было только в доли секунды между нажатием кнопки «ОК» на предыдущем окне с ошибкой и появлением следующего такого же окна. Перепрошиваться не хотелось, потому пришлось срочно осваивать adb.
Итак, для того, чтобы подключить свой гуглофон к adb, вам нужно:
1) Android SDK для Вашей системы (здесь — на примере GNU/Linux Ubuntu)
2) Android SDK Platform-tools (устанавливаются выбором соответствующей галочки в Android SDK)
3) В «Параметры — Программы — Отладка» должна стоять галочка на «Отладка по USB»
4) Подключить телефон к USB
5) В моём случае пришлось сделать еще две вещи:
указать ID производителя телефона idVendor (его можно найти здесь):#echo SUBSYSTEM=="usb", SYSFS{idVendor}=="0bb4", MODE="0666" > /etc/udev/rules.d/51-android.rules
#chmod a+r /etc/udev/rules. d/51-android.rules
d/51-android.rules
где 0bb4 заменяем на код своего производителя, после чего перезапустить adb#adb kill-server
#adb start-server
Итак, все установлено и подключено, вы добавили путь к platform-tools в переменную $PATH своей операционной системы или перешли в эту папку с помощью команды cd. По команде «adb devices» должен выдавать некий номер и справа от него «device». Это значит, что adb видит телефон и может с ним работать. Если вместо «device» что-то другое или вообще «List of devices attached» — проблема где-то на 4-5 шаге.
Далее вам нужно поместить системный файл, который вы хотите установить, в папку platform-tools. То есть запасная копия системного файла должна быть приготовлена заранее или скопирована с аналогичного телефона.
После этого можно закинуть системный файл в /system/app такой последовательностью команд:
$adb push YourFile.apk /data/Yourfile.apk
$adb remount
$adb shell
$su
#cp -f /data/YourFile. apk /system/app/Yourfile.apk
apk /system/app/Yourfile.apk
#chmod 644 /system/app/YourFile.apk
#exit
$exit
$adb reboot
где YourFile.apk — имя вашего системного файла, причем регистр букв имеет значение.
После последней команды Ваш телефон должен перезагрузиться уже с новыми файлами.
Если на команду «adb remount» Вы получаете ответ «remount failed: Operation not permitted», то попробуйте вместо нее после «su» ввести «#mount -o rw,remount -t yaffs2 /dev/block/mtdblock3 /system».
P.S.: В линуксе, если platform-tools не добавлена в $PATH, вместо «adb» нужно писать «./adb».
В этой статье команды, которые я запускал от имени обычного пользователя обозначены символом $ в начале строки, от имени root — символом #.
Узнаем как отключить рут-права на Андроид через приложения и компьютер
Разработчики операционной системы «Андроид» изначально жестко ограничивают доступ конечному пользователю к системным файлам и различным скрытым настройкам.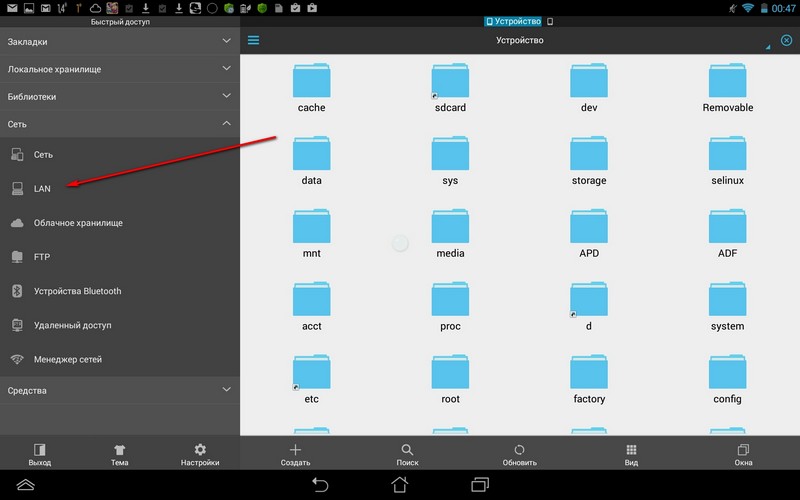 Это касается любого устройства на базе «Андроида». За предоставление доступа к закрытым файлам ответственен специальный протокол, называемый рут-правами (root access – корневой доступ или доступ администратора). Google (компания разработчик «Андроида»), оснащая все сошедшие с конвейера устройства своей операционной системой, изначально ограничивают возможности конечного пользователя, отключая рут-права на «Андроиде».
Это касается любого устройства на базе «Андроида». За предоставление доступа к закрытым файлам ответственен специальный протокол, называемый рут-правами (root access – корневой доступ или доступ администратора). Google (компания разработчик «Андроида»), оснащая все сошедшие с конвейера устройства своей операционной системой, изначально ограничивают возможности конечного пользователя, отключая рут-права на «Андроиде».
Как это ни печально, но помимо этого, еще и изготовители устройства не дают возможности вернуть его по гарантии, в случае если пользователь имеет рут-права на своем устройстве. Многие не представляют себе жизни без полного доступа к функционалу своего устройства и получают рут-права при помощи перепрошивки или специальных программ. Но что делать, если возникла необходимость восстановить специальный протокол?
Вне зависимости от того, какова причина его восстановления (гарантийный случай, передача в другие руки и пр.) сделать это можно теми же программами или приложениями, при помощи которых эти права были получены. Если же вы не обладаете информацией об этом, то в решении задачи, как отключить рут-права на «Андроиде», помогут способы, изложенные ниже.
Если же вы не обладаете информацией об этом, то в решении задачи, как отключить рут-права на «Андроиде», помогут способы, изложенные ниже.
Если имеются сомнения в наличии рут-прав как таковых, можно воспользоваться специальным приложением из Google Play Market — Root Checker.
Удаление прав администратора через приложения «Андроид»
Данный способ поможет также разобраться в вопросе, как отключить рут-права на «Андроид 6.0» и выше. Если на устройстве стоят какие-нибудь приложения для управления рут-правами (Superuser, SuperSU), то удалить рут можно с их помощью через настройки этого приложения, или просто удалив данное приложение (это автоматически удалит и рут-права).
Помимо SuperSU можно воспользоваться различными приложениями из Google Play Market, одним из которых является Universal Unroot (платное). Запуск данного приложения автоматически уничтожит рут-права без возможности их восстановления. Далее, устройство перезагрузится и доступ к корневым правам будет ограничен.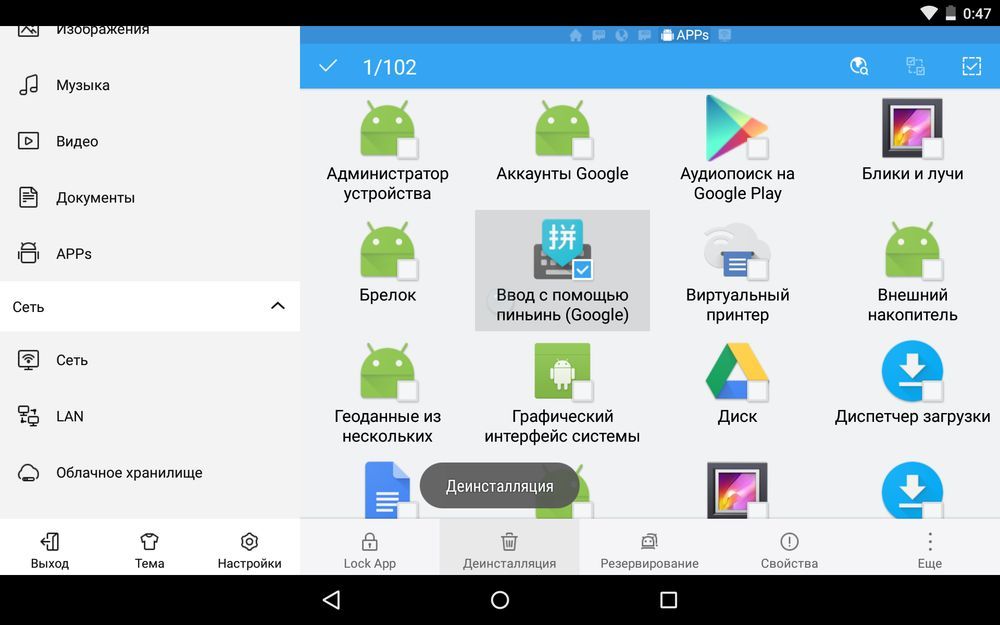
Существуют и бесплатные приложения, способные избавить от рут. С их списком можно ознакомиться в конце статьи.
Удаление рут прав через компьютер
Желательно знать, какой компьютерной программой были получены особые функции, чтобы отключить рут-права на «Андроиде» через клмпьютер. Как и большинство программ подобного рода, они имеют возможность вновь восстановить ограничение на доступ к рут-правам. Если информация об этом отсутствует, то можно воспользоваться любой из перечисленных в конце статьи компьютерных программ.
Для отключения рут с помощью программы достаточно подключить устройство к компьютеру и запустить соответствующую программу. Далее, через опции программы отключить права администратора.
Еще одним способом удаления прав администратора через компьютер является перепрошивка устройства. Для этого можно воспользоваться, например, официальной прошивкой с сайта изготовителя гаджета. Но, к сожалению, данный способ требует определенных знаний и больше времени, чем остальные.
Ручное удаление рут-прав
Можно удалить права администратора вручную. Это является необходимостью в случае, если нужно сдать устройство на ремонт по гарантии. Как уже было отмечено выше, гарантия на устройства с рут-правами автоматически снимается. Поэтому в данном случае нужно постараться избавиться от всех возможных следов наличия и установки доступа к особым правам. Сотрудники сервисного центра в первую очередь проверят встроенную SD карту устройства на присутствие в ней файлов, свидетельствующих о получении рут-прав.
Единственным выходом здесь является установка специальных приложений, имеющих доступ к системным файлам гаджета, на котором нужно отключить рут-права. Как на «Андроид 5.1», 6.0 и выше, более старые версии данной операционной системы имеют одни и те же папки, содержащие файлы рут-прав. Одним из таких приложений является Root Browser, которое тоже можно скачать прямо через Google Play Market.
Нужно скачать, установить и открыть данное приложение.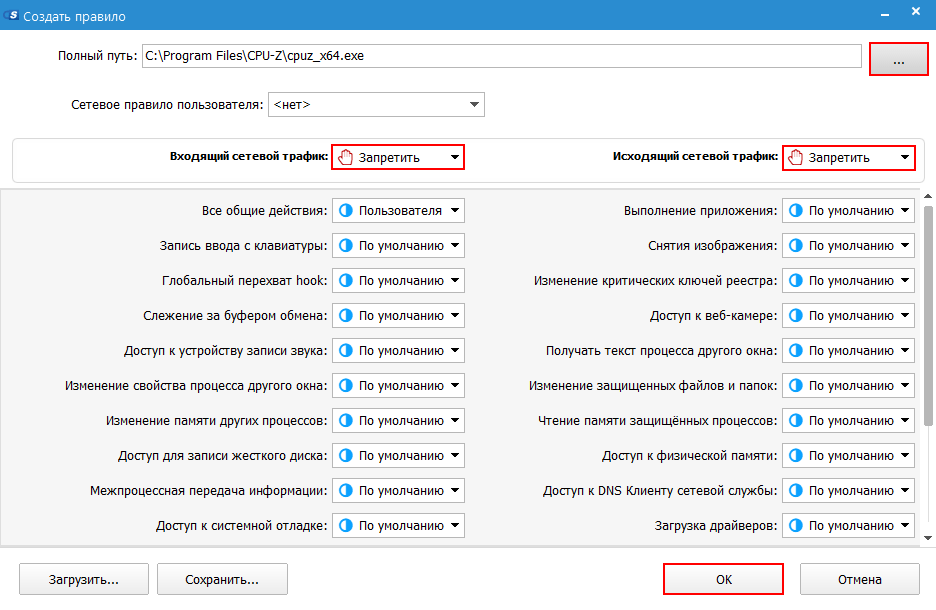 Далее, воспользовавшись его интерфейсом, найти на встроенной системной карте памяти устройства папку system. В ней будут разделы bin и/или xbin. Внутри папок bin и xbin должны быть файлы busybox и/или su.
Далее, воспользовавшись его интерфейсом, найти на встроенной системной карте памяти устройства папку system. В ней будут разделы bin и/или xbin. Внутри папок bin и xbin должны быть файлы busybox и/или su.
Их надо удалить (подержать на файле пальцем, пока не появится опция «удалить»). После этого нужно найти в папке App, находящейся в том же разделе System, файлы SuperUser.apk или SuperSu.apk. Далее останется только выполнить перезагрузку гаджета.
В папке System может попадаться раздел su, который тоже нужно обнаружить и, если таковой имеется, удалить. Бывает так, что файлы busybox и su находятся в других разделах системы. В любом случае целью являются эти файлы, и их нужно будет найти, пробежавшись по разным папкам.
Помимо Root Browser есть и другие приложения, которые помогут при ручном удалении файлов рут-прав. Их список представлен в конце статьи.
Как временно отключить рут-права на «Андроиде»?
Во многих ситуациях весьма удобным решением является временное отключение рут-прав. Независимыми разработчиками было создано приложение Temp Root Remover. В Google Play Market оно не распространяется, поэтому его нужно будет поискать на сторонних ресурсах, например, на 4pda.ru.
Независимыми разработчиками было создано приложение Temp Root Remover. В Google Play Market оно не распространяется, поэтому его нужно будет поискать на сторонних ресурсах, например, на 4pda.ru.
Temp Root Remover избавляет от особых прав путем переименования вышеназванного файла su в папках bin и xbin. При помощи опций приложения можно в любой момент переименовать файл su, а после возникновения необходимости восстановить рут-права, вернуть ему изначальное имя. При этом можно не перезагружать устройство.
Temp Root Remover не решает проблему полной очистки системы от следов наличия рут-прав. Поэтому применять его перед сдачей гаджета в сервис нельзя.
Удаление рут-прав на Samsung Galaxy
Отдельно стоит сказать про удаление прав администратора на устройства Samsung линейки Galaxy. Дело в том, что разработчики внедрили в данные устройства специальный счетчик KNOX, призванный отслеживать взломы и различные изменения в системе «Андроид». Сбросить показания KNOX после удаления рут-прав можно, но только в случае, если они были получены одними из последних способов и приложений, предусматривающих присутствие на устройстве счетчика KNOX.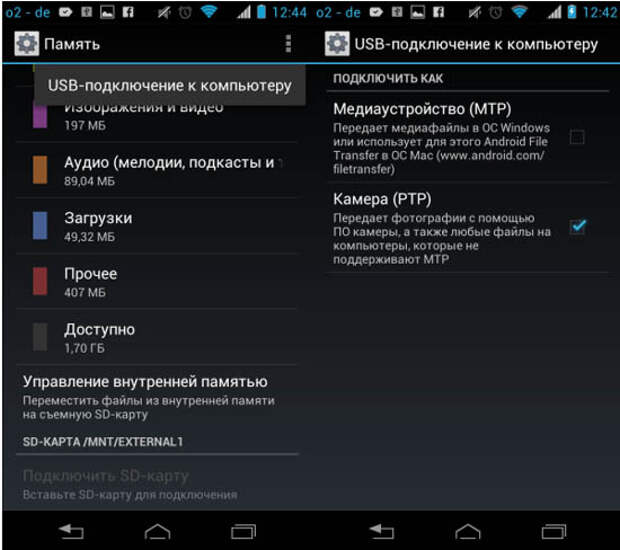
Первым делом необходимо скачать на компьютер архив с официальной прошивкой под то устройство Samsung, которое подвергнется отключению рут-прав на «Андроиде». Каким бы ни было устройство (телефон, планшет), в любом случае в данном архиве должен быть файл с расширением .tar.md5. Его нужно найти. Далее, установить на компьютер драйвера для подключения к нему устройств Samsung. Найти их можно на сайте developer.samsung.com. После этого понадобится программа Odin3. Ее также нужно будет найти, скачать и установить.
Следующим этапом будет инициализация гаджетом режима «загрузка», при котором можно установить новую прошивку на него. Для входа в данный режим нужно на устройстве удерживать одновременно кнопки уменьшения громкости, выключения и возврата (home). Далее, как только гаджет будет в режиме приема прошивки, подключить его кабелем USB к ПК и открыть программу Odin3. Найти через интерфейс программы опцию PDA и выбрать файл с расширением .tar.md5, полученный из скачанного архива с прошивкой. Далее, выбрать опции F. Reset Time и Auto Reboot, отменить выбор остальных опций и нажать Start. После нескольких минут программа избавит Samsung от рут-прав и устройство перезагрузится.
Далее, выбрать опции F. Reset Time и Auto Reboot, отменить выбор остальных опций и нажать Start. После нескольких минут программа избавит Samsung от рут-прав и устройство перезагрузится.
Используя описанные выше способы можно избавить свое устройство от особых прав навсегда или временно. Надеемся, что данная статья помогла разобраться в вопросе того, как отключить рут-права на «Андроиде».
Список программ и приложений для отключения прав администратора
- ES File Explorer, Root Browser, Х-Plore File Manager, Total Commander – отключение особых прав в ручном режиме.
- Universal Unroot – автоматическое отключение особых прав (платно).
- Simply Unroot, Unroot My Phone, Root Uninstaller – автоматическое отключение особых прав.
- SuperOneClick – компьютерная программа.
- MTKdroidTools, Kingo Root, ROOT Wizard, VRoot, KingRoot – компьютерный софт для получения и отключения особых прав.
- Temp Root Remover – временное отключение особых прав.
Папки в Android-смартфоне и что они означают — android.
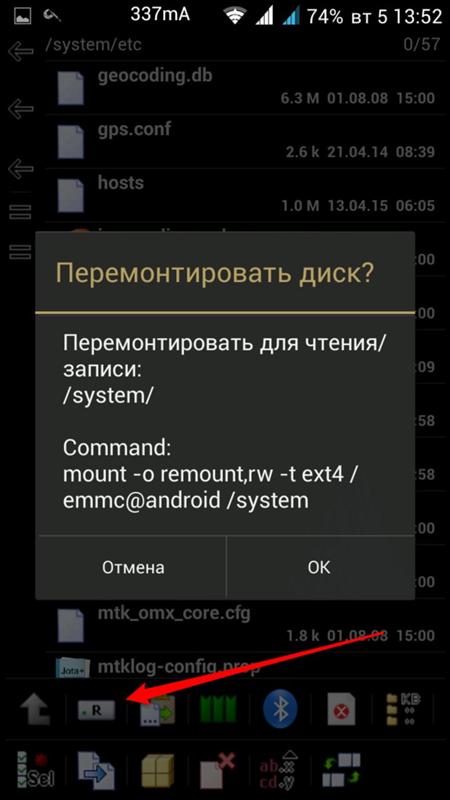 mobile-review.com
mobile-review.com24 января 2017
Константин Иванов
Вконтакте
По материалам androidauthority.com
Файловые менеджеры на Android могут быть удобным инструментом для организации хранения данных в вашем смартфоне, но сама структура Android (или ее кажущееся отсутствие) c непривычки может показаться несколько запутанной. Данные приложений, картинки, музыка – и доступ к этому всему из одной корневой папки – это несколько иной подход к иерархической структуре, чем то, к чему привыкли пользователи ПК и Mac, и подход этот дает пользователям намного больше возможностей, чем iOS.
В Android вы не сможете получить доступ к глубоко спрятанным системным файлам через обычный файловый менеджер или с помощью подключения к ПК. Но это не значит, что вы можете удалить по своей прихоти любой файл, какой захотите. Давайте посмотрим, как организованы типичные папки в памяти устройства, для чего они нужны и что из этого вы можете удалить, а что нет.
Но это не значит, что вы можете удалить по своей прихоти любой файл, какой захотите. Давайте посмотрим, как организованы типичные папки в памяти устройства, для чего они нужны и что из этого вы можете удалить, а что нет.
Иерархия памяти устройства на Android
Поскольку Android – это операционная система на базе Linux, в вашем телефоне файловая система также организована по принципу Linux. В этой системе на каждом устройстве есть шесть основных разделов: boot, system, recovery, data, cache и misc. Карты памяти microSD также имеют собственную иерархию памяти. Устройства, несущие на борту Android 7.0 Nougat, получили возможность непрерывного обновления за счет того, что в пару к системному разделу создается второй и один из них в фоне обновляется, а при перезагрузке происходит переключение, позволяющее обновленной системе заработать.
Вот краткое описание того, что содержится в каждой папке.
- boot – Эта папка содержит ядро, виртуальный диск и др.
 , то есть то, что требуется для загрузки телефона, когда вы его включаете.
, то есть то, что требуется для загрузки телефона, когда вы его включаете. - system – Папка system содержит файлы операционной системы (также известные как образ системы), которые включают в себя также графический интерфейс Android и предустановленные приложения.
- recovery – Альтернативная возможность загрузить ОС, программы из папки recovery позволяют пользователю делать бэкапы других папок и восстанавливать их.
- data – Папка data сохраняет информацию пользователя, от контактов и сообщений до приложений и музыки, и вот к этому разделу вы имеете доступ через файловый браузер. После сброса до заводских настроек этот раздел стирается.
- cache – Android хранит здесь часто используемые данные и компоненты приложений. Этот раздел может быть стерт для устранения определенных проблем и автоматически восстановлен и обновлен со временем.
- misc – Этот раздел содержит другую важную информацию о настройках системы, такую как конфигурация USB, настроек сети вашего оператора и другие аппаратные настройки, которые в графическом интерфейсе отображаются в виде переключателей вкл.
 /выкл.
/выкл.
Без root–прав пользователи Android могут иметь доступ только к разделу с данными, который открывается вам, когда вы подключаете устройство к своему ПК или используете файловый браузер. Если память вашего телефона может быть расширена при помощи карты, память карты также включается в этот раздел с данными, доступными через ПК или просмотрщик файлов.
Обычно у вас есть доступ только данным приложений, которые хранятся в разделе пользовательских данных. Для доступа к остальной памяти вам потребуются root-права
Приложения и папки в разделе данных
Итак, бегло окинув взглядом основные папки, мы отметили, что у нас нет доступа к загрузочным файлам, файлам восстановления и или системным файлам Android, когда мы просто просматриваем файлы при помощи браузера. Из чего следует утешительный вывод: нельзя просто так взять и вызвать своими действиями крах системы. Совсем другая ситуация возникает, когда у вас есть root-права. Так или иначе, с тем, что хранится в данном разделе, надо быть поаккуратнее: определенные приложения могут задействовать данные, которые здесь сохранены, и перемещение или удаление их может повлечь за собой нестабильную работу системы.
Теперь давайте посмотрим, что находится в разделе данных на вашем устройстве. Для того, чтобы это было возможно, в телефонах с Android версий Marshmallow или Nougat есть свой файловый менеджер, который дает доступ ко всему разделу. Эту опцию можно найти в меню Настройки- Память-Накопитель-Другое. Ряд аппаратов на более старых версиях Android могут иметь, а могут не иметь собственный файловый менеджер, зависит от производителя.
В качестве альтернативы есть множество сторонних приложений, доступных в Play Store, которые выполняют ту же самую роль, например, FX File Explorer или Total Commander.
Можно также управлять вашими файлами с вашего ПК при помощи подключения по USB. Стоит только удостовериться, что ваш телефон находится в режиме MTP (Передача файлов), чтобы вы могли видеть все свои файлы.
Получить доступ к памяти вашего устройства можно при помощи ПК или напрямую через файловый браузер
Если у вас есть ощущение, что память устройства выглядит переполненной и папок слишком много, приглядитесь к ним.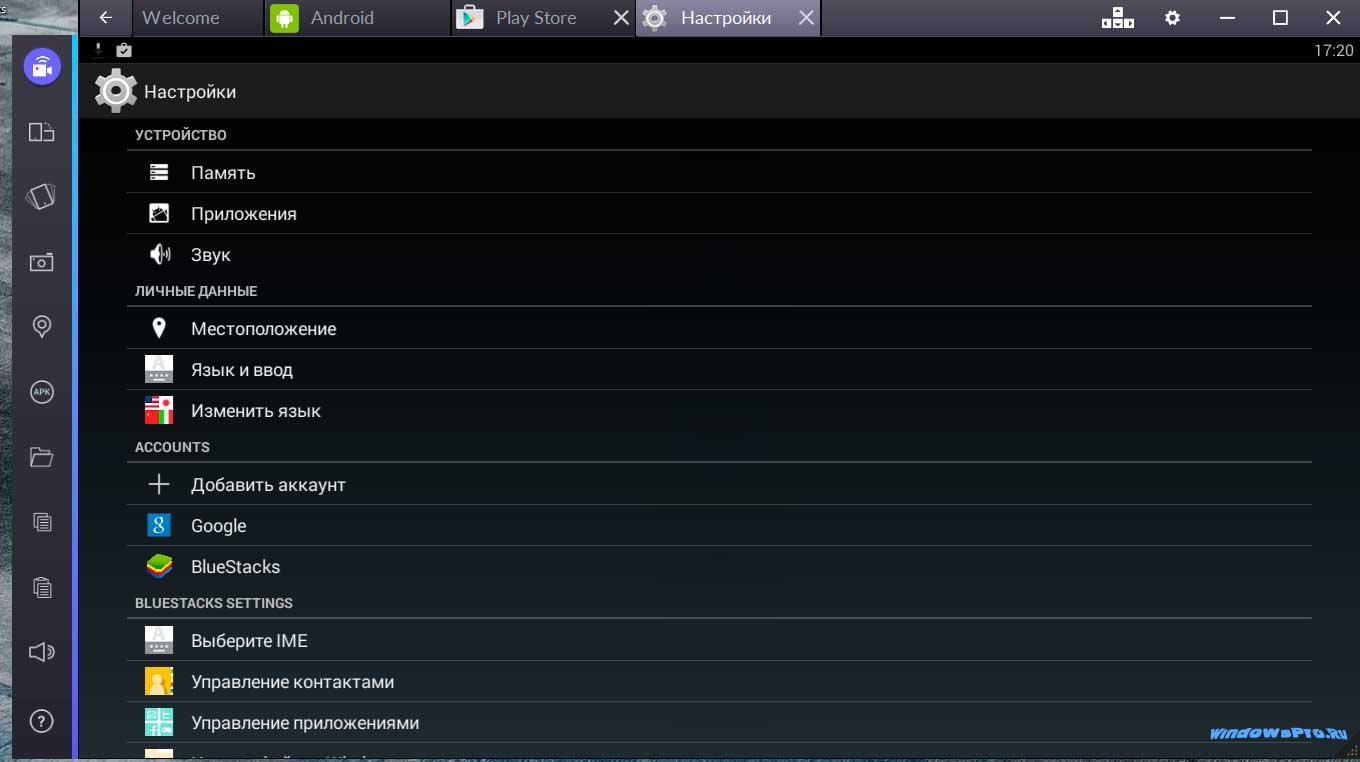 Вы увидите многочисленные папки, связанные с приложениями, возможно, даже остатки от тех приложений, что вы уже удалили. Как правило, лучше не трогать никакие папки приложений, но если вы помните, что приложение было удалено, а папка от него осталась, ее удаление вреда не причинит. Скорее всего, она пустая или в ней остались какие-то бесполезные лог-файлы.
Вы увидите многочисленные папки, связанные с приложениями, возможно, даже остатки от тех приложений, что вы уже удалили. Как правило, лучше не трогать никакие папки приложений, но если вы помните, что приложение было удалено, а папка от него осталась, ее удаление вреда не причинит. Скорее всего, она пустая или в ней остались какие-то бесполезные лог-файлы.
Даже если вы не устанавливали большого количества приложений, по умолчанию этот раздел с пользовательскими данными может содержать ряд папок – в них хранятся ваши контакты, музыка, картинки и все остальное. Вот самые основные папки, не связанные со сторонними приложениями, которые вы можете найти.
- Android – это место, куда по умолчанию сохраняются кэш приложений и данные. Эту папку не рекомендуется удалять, если вы не хотите потерять данные приложений. Удаление этой папки может привести к некорректной работе некоторых из них.
- Alarms, Ringtones, Notifications – как видно из названий, в этих папках хранятся аудиофайлы для будильников, рингтонов и уведомлений, которые могут быть использованы как дефолтными, так и сторонними приложениями.

- Cardboard – здесь хранятся данные для ряда приложений VR, а если таковых нет, она остается пустой.
- DCIM – здесь лежат фотографии, которые вы делали при помощи своего основного приложения камеры. Также вы можете увидеть такую папку и на карте microSD, если вы сохраняете фотографии и на нее.
- Downloads – здесь находится все, что скачано вами в веб-браузере, например, в Chrome или Firefox.
- Pictures, Music, Movies, Video – Это папки, которые по умолчанию используются вашими медиаприложениями. Некоторые приложения позволяют вам назначать другие папки, но большая часть медиаплееров по умолчанию будет использовать эти директории. Скриншоты чаще всего сохраняются в папке с картинками.
- Podcasts – Эта папка используется рядом приложений, чтобы отделять подкасты от остальных музыкальных файлов. Если вы не пользуетесь приложениями для прослушивания подкастов, она будет пустой.

Итак, какие папки мне можно (или нужно) удалять?
Не уверен – не удаляй. Это справедливо для всех папок приложений, и трогать их не стоит, за исключением тех случаев, когда вы точно знаете, что хотите сделать. Добавлять и удалять файлы из любых папок с медиа абсолютно безопасно, но постарайтесь в порыве наведения порядка не снести саму папку. Если вы видите, что папка пуста, например, ничего нет в папке Alarms, вы, можете подумать, что она и сама не нужна. Но, с другой стороны, папка не занимает много места. И возможно, она потребуется какому-либо приложению впоследствии, поэтому так ли вам необходимо ее удалять?
Со временем встроенная память вашего устройства будет содержать гораздо больше папок, чем было перечислено выше. Вы будете устанавливать и удалять все большее число приложений. Поэтому наводить порядок в своем устройстве никогда не повредит, ну, разве что вы вообще редко перемещаете файлы в своем телефоне, скачиваете и удаляете их. И еще, удаление пустой папки не освободит вам дополнительного места в памяти. Так что, если требуется выиграть место, лучше посмотрите, какие вы можете удалить ненужные приложения/фильмы, которые не станете пересматривать и т.п.
Так что, если требуется выиграть место, лучше посмотрите, какие вы можете удалить ненужные приложения/фильмы, которые не станете пересматривать и т.п.
Теперь, когда вы получили более полную картину того, что это за папки хранятся в памяти вашего устройства, вам будет проще управлять своими файлами, не боясь «сделать что-нибудь не то».
Режим отладки по USB на Android | Смартфоны | Блог
Режим отладки — это инструмент для разработчиков. Когда смартфон подключают к ПК, в этом режиме ищут ошибки в программном обеспечении. Однако в некоторых случаях отладка может пригодиться и обычному пользователю. Давайте разберемся, как ее включить и для чего можно использовать.
Как активировать
Чтобы получить доступ к режиму отладки по USB, сперва нужно включить системный раздел «Для разработчиков». Для этого откройте приложение «Настройки» и перейдите в раздел «О телефоне». Затем тапните несколько раз на «Номер сборки», пока не увидите подсказку «режим отладки включен». В зависимости от версии Android и конкретной оболочки, названия опций могут отличаться. Для подтверждения придется ввести код разблокировки устройства.
В зависимости от версии Android и конкретной оболочки, названия опций могут отличаться. Для подтверждения придется ввести код разблокировки устройства.
Теперь зайдите в подраздел «Система» — здесь появится новый пункт. Активируйте режим разработчика, далее прокрутите список и найдите пункт «Отладка по USB».
Настройка ПК
06,10.95,1.48,16.26c0.78,2.93,2.49,5.41,5.42,6.19 C12.21,47.87,34,48,34,48s21.79-0.13,27.1-1.55c2.93-0.78,4.64-3.26,5.42-6.19C67.94,34.95,68,24,68,24S67.94,13.05,66.52,7.74z’></path><path fill=#fff d=’M 45,24 27,14 27,34′></path></svg></a>» frameborder=»0″ allow=»accelerometer; autoplay; encrypted-media; gyroscope; picture-in-picture» allowfullscreen=»»/>
Чтобы воспользоваться отладкой, необходимо установить на компьютер программу ADB. Android Debug Bridge – это одна из составляющих универсального средства разработки Android SDK. Чтобы не устанавливать весь SDK целиком, скачиваем только ADB. Отдельно его можно загрузить, например, на ресурсе XDA-Developers.
Распаковываем архив в легкодоступную папку, например, в корень системного диска:
Теперь надо открыть командную строку из этой папки. Это можно сделать, удерживая Shift и щелкнув правой кнопкой мыши на свободном месте окна, а затем выбрать параметр «Открыть окно PowerShell».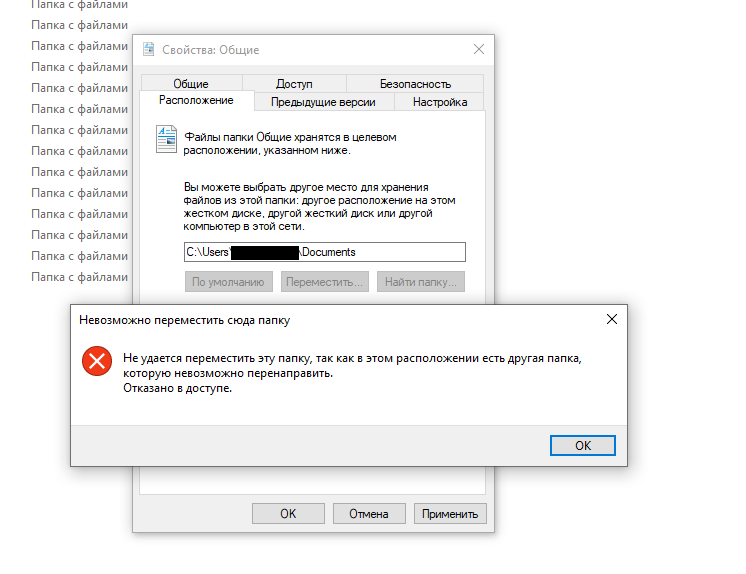
Подключите смартфон к компьютеру. Измените режим USB на режим «передачи файлов (MTP)». В окне командной строки введите команду «adb devices» (без кавычек).
На экране телефона вы увидите всплывающее окошко — нажимайте «разрешить доступ для отладки по USB». Наконец, повторно введите команду «adb devices». Если все прошло успешно, вы должны увидеть серийный номер вашего устройства в командной строке.
Готово: теперь вы можете запускать любую команду ADB на своем устройстве.
Для чего нужен режим отладки
Как было сказано выше, отладка по USB в основном используется мобильными разработчиками. Подключая смартфон к ПК, они получают возможность практически мгновенно протестировать написанное приложение. Но мы разберем, чем может пригодиться отладка обычному пользователю.
Например, получение Root-прав. Android создавался на базе ОС Linux, откуда и перенял основные принципы. Традиционно, Root — это название учетной записи администратора, которая имеет неограниченные права. Получив такой доступ, вы сможете делать со смартфоном что угодно: удалять и редактировать системные файлы, стирать встроенные приложения, устанавливать пользовательские модификации, разгонять процессор и многое другое.
Получив такой доступ, вы сможете делать со смартфоном что угодно: удалять и редактировать системные файлы, стирать встроенные приложения, устанавливать пользовательские модификации, разгонять процессор и многое другое.
Root-права также позволяют поставить кастомное рекавери (TWRP). Это меню, при помощи которого можно устанавливать альтернативные прошивки. Для каждого телефона способ получения «рута» отличается — нет какой-то универсальной инструкции. Мануалы для конкретного смартфона можно найти, например, на форуме 4PDA.
Важно понимать, что все действия с телефоном вы проводите на свой страх и риск. При получении «рута» вы лишаетесь гарантии, также есть небольшой шанс превратить устройство в «кирпич» — попросту говоря, оно перестанет включаться. Помимо этого, увеличивается риск подхватить вирус, который, используя расширенные права доступа, сможет выполнить гораздо больше зловредных действий.
Ранее режим отладки использовался для доступа к некоторым скрытым функциям системы при помощи командной строки. Однако с появлением Android 10, большинство таких опций можно включить напрямую с телефона — из вышеупомянутого раздела «Для разработчиков». Например, чтобы включить опцию записи экрана, найдите «Экспериментальные функции» и активируйте флажок напротив «settings_screenrecord_long_press toggle»:
Однако с появлением Android 10, большинство таких опций можно включить напрямую с телефона — из вышеупомянутого раздела «Для разработчиков». Например, чтобы включить опцию записи экрана, найдите «Экспериментальные функции» и активируйте флажок напротив «settings_screenrecord_long_press toggle»:
Тем не менее, старый способ тоже доступен: введите в PowerShell команду «adb shell settings put global settings_screenrecord_long_press true». Она также активирует возможность записи экрана смартфона.
Полезные команды
Когда смартфон подключен в режиме отладки по USB, можно выполнять различные действия с помощью командной строки. Приведем несколько интересных команд:
- «adb devices» показывает список подключенных устройств.
- «adb get-state» — состояние устройства. Команда выдаст одно из трех значений: «device» — работает, «bootloader» — загружается, «offline» — выключено.
- «adb logcat» — просмотр системного журнала событий. Эта опция будет полезна для разработчиков приложений.

- «adb push /адрес/локального/файла /адрес/удаленного/файла» — передача файла на устройство. Если вместо «push» в команде использовать «pull», то файл будет скачан с устройства.
- «adb reboot» перезагружает устройство.
- «adb reboot recovery» — загрузка в режим рекавери.
Режим отладки может быть полезен пользователям, которые хотят модицифировать Android-смартфон: устанавливать кастомные прошивки и пользовательские патчи, а также получить доступ к административным правам. На альтернативной платформе iOS таких возможностей нет. Однако если вы не до конца понимаете, как это работает, то лучше не экспериментировать, чтобы избежать неприятных последствий.
Что такое Fastboot Mode на Андроид
На любом современном Android-устройстве присутствует множество компонентов, влияющих на работу телефона, но зачастую остающихся незаметными для владельца. В число подобных элементов входит Fastboot Mode, напрямую связанный с подключением смартфона к компьютеру.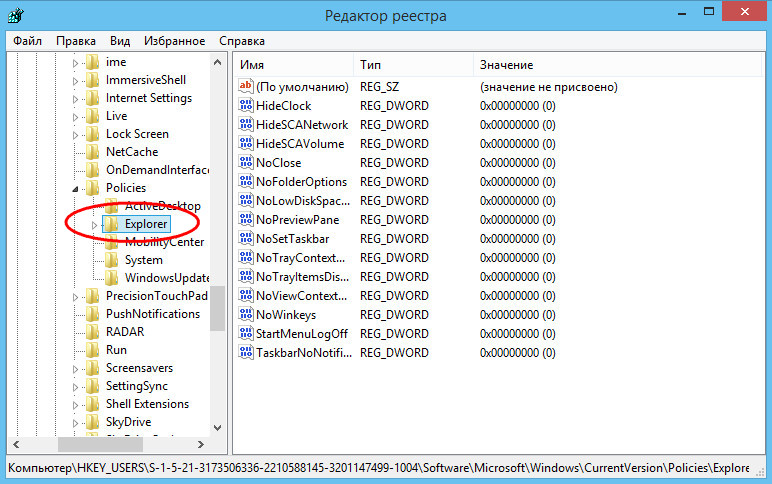 Далее мы постараемся рассказать обо всех особенностях данного компонента.
Далее мы постараемся рассказать обо всех особенностях данного компонента.
Fastboot Mode на Android
Режим Fastboot Mode доступен на любой версии Android, и в первую очередь предназначен для доступа к системным файлам устройства при подключении к ПК. За счет возможностей данного элемента можно произвести перепрошивку аппарата, установить какое-либо стороннее программное обеспечение, восстановить информацию и многое другое. Рассказывать обо всех функциях этого режима нет смысла, так как ограничения отсутствуют.
Использование Fastboot Mode
В отличие от операционной системы, «Быстрая загрузка» доступна даже в случае неправильно установленной прошивки и, как следствие, выхода устройства из строя. Данный режим позволяет «оживить» девайс путем подключения к компьютеру и установки подходящей прошивки. Единственное, что может стать препятствием при использовании Fastboot Mode — это механические повреждения смартфона.
Если после очередного включения устройства экран «Быстрой загрузки» появился самопроизвольно, скорее всего, проблема в повреждении системных файлов. Специально на такой случай нами были подготовлены инструкции по установке ПО на компьютер и последующей прошивке аппарата. В зависимости от модели и производителя устройства процедура может отличаться, равно как и оформление Fastboot Mode.
Специально на такой случай нами были подготовлены инструкции по установке ПО на компьютер и последующей прошивке аппарата. В зависимости от модели и производителя устройства процедура может отличаться, равно как и оформление Fastboot Mode.
Скачать Fastboot Mode
Подробнее: Как прошить телефон через Fastboot Mode
Описанный режим предоставляет полный доступ к файлам устройства, значительно превосходя любые другие варианты вроде рутирования и установки кастомной прошивки. Использовать его следует только по инструкции и при должном понимании последствий. Как правило, без четко поставленной цели «Быстрая загрузка» не используется.
Мы рады, что смогли помочь Вам в решении проблемы.Опишите, что у вас не получилось. Наши специалисты постараются ответить максимально быстро.
Помогла ли вам эта статья?
ДА НЕТДоступ к файлам Android с ПК двумя способами
Получить доступ к файлам Android с ПК не так сложно, как когда-то. Все, что вам нужно, — это телефон Android, компьютер и USB-кабель для подключения устройств. В этой статье будут представлены два способа просмотра файлов Android на ПК с Windows. Если вы не знаете, как просматривать файлы на Android с ПК, читайте дальше, чтобы узнать больше.
Все, что вам нужно, — это телефон Android, компьютер и USB-кабель для подключения устройств. В этой статье будут представлены два способа просмотра файлов Android на ПК с Windows. Если вы не знаете, как просматривать файлы на Android с ПК, читайте дальше, чтобы узнать больше.
Содержание
Доступ к файлам Android из проводника на ПК
Самый распространенный способ получить доступ к файлам Android на ПК — подключить телефон к компьютеру с помощью USB-кабеля для зарядки Android.После обнаружения вам разрешено просматривать файлы телефона из проводника на ПК с Windows. Вот как это сделать.
1. Подключите телефон Android к ПК
Подключите USB-кабель к одному из свободных USB-портов компьютера. Другой конец кабеля должен быть подключен к порту зарядки вашего Android.
2. Разрешить компьютеру доступ к вашему Android
При появлении запроса разблокируйте телефон и введите пароль для блокировки экрана. Затем нажмите Разрешить или ОК Если вы получите уведомление с вопросом, хотите ли вы, чтобы компьютер имел доступ к данным вашего телефона. Если вы не получили сообщение, проведите пальцем вниз от верхнего края экрана, чтобы открыть панель уведомлений, и установите флажок MTP (Передача файлов).
Затем нажмите Разрешить или ОК Если вы получите уведомление с вопросом, хотите ли вы, чтобы компьютер имел доступ к данным вашего телефона. Если вы не получили сообщение, проведите пальцем вниз от верхнего края экрана, чтобы открыть панель уведомлений, и установите флажок MTP (Передача файлов).
3. Откройте проводник
Щелкните This PC на рабочем столе и дважды щелкните имя вашего Android в разделе Devices and drivers .
4. Просматривайте файлы Android с ПК
Чтобы открыть файлы Android на ПК, просто дважды щелкните папку. Например, дважды щелкните папку Music. отобразит список ваших песен, загруженных на Android.
Просмотр файлов Android на ПК из DoTrans
Просмотр файлов Android на ПК с помощью проводника ограничен медиафайлами.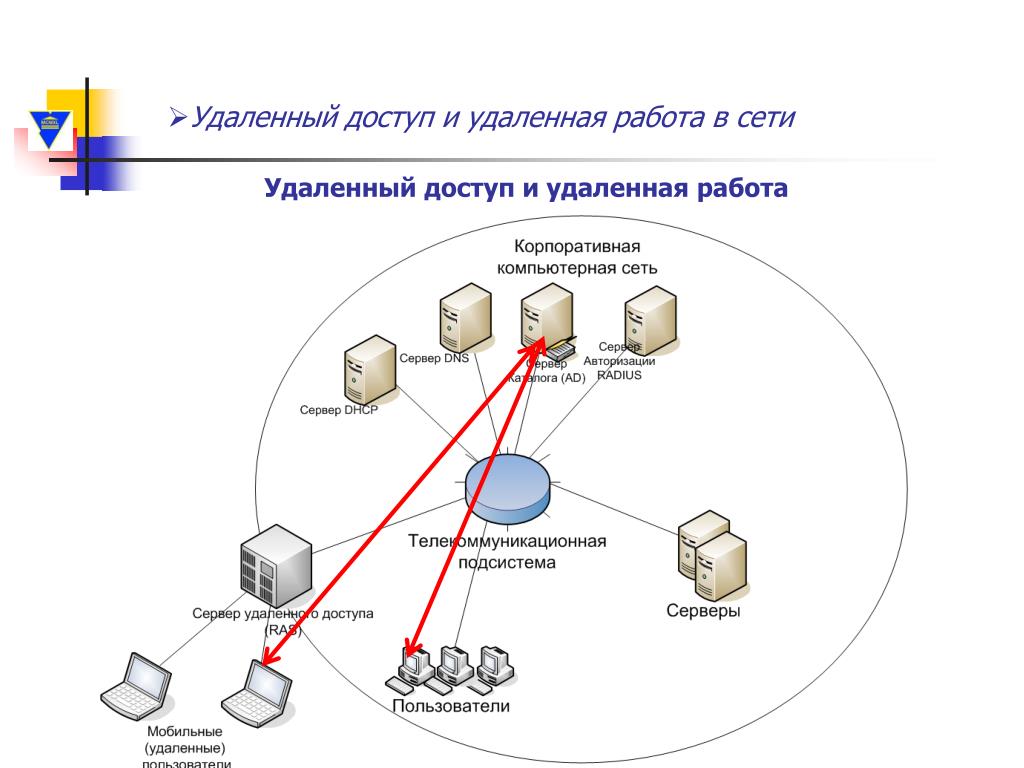 Для более подробного просмотра файлов вашего телефона, таких как контакты, сообщения, или для внесения изменений в Android, вы можете использовать инструмент передачи под названием FonePaw DoTrans.
Для более подробного просмотра файлов вашего телефона, таких как контакты, сообщения, или для внесения изменений в Android, вы можете использовать инструмент передачи под названием FonePaw DoTrans.
FonePaw DoTrans — эксперт в управлении файлами между iOS, Android и компьютером. Он позволяет просматривать некоторые файлы, к которым вы не можете получить доступ с помощью проводника, например контакты и текстовые сообщения. Кроме того, находить определенные файлы довольно удобно, потому что файлы вашего телефона будут представлены по типу данных. Вам не нужно искать то, что вам нужно, открывая папку с файлами по очереди. Также поддерживаются другие функции, такие как резервное копирование и восстановление в один клик, поиск повторяющихся контактов и создание мелодии звонка.
Если ваше устройство Android не распознается компьютером или оно не отображается в проводнике без причины, попробуйте использовать DoTrans для доступа к файлам Android с ПК.
Версия для Windows Скачать
Шаг 1. Подключите Android к ПК
Запустите DoTrans на своем компьютере, а затем подключите к нему свой телефон Android. На устройстве Android включите отладку по USB и выберите режим MTP для USB-подключения.
Шаг 2. Просмотр файлов Android из DoTrans
При обнаружении в интерфейсе будет представлена основная информация о вашем телефоне Android. В левом меню вы можете увидеть список типов данных, например Музыка , Фото , Видео , Сообщения, и Контакты . Щелкните один из них, чтобы просмотреть подробные файлы.
Если вы хотите экспортировать файлы телефона на ПК, просто отметьте те, которые вы хотите, и затем нажмите Экспорт на ПК .Или вы также можете скопировать файлы на свой телефон Android с компьютера, нажав кнопку Добавить файл (ы) . Кроме того, вы можете перенести файлы Android на другой телефон, нажав Экспорт на устройство .
Кроме того, вы можете перенести файлы Android на другой телефон, нажав Экспорт на устройство .
Беспрепятственная передача контента между вашими устройствами
Оставьте себе отправку фотографий и файлов по электронной почте в прошлое — теперь вы можете просто копировать и вставлять или перетаскивать контент между устройством Android и ПК.
Копирование и вставка между устройствами (для Surface Duo и некоторых устройств Samsung)
Вы можете копировать и вставлять контент, используя те же ярлыки, которые вы обычно используете на своем устройстве Android и ПК.
Перед первым использованием копирования и вставки между устройствами необходимо убедиться, что эта функция включена. Откройте приложение «Ваш телефон» на своем ПК, перейдите в «Настройки »> «Функции»> «Копировать и вставить между устройствами» и убедитесь, что переключатель установлен в положение «» на «» для «». Разрешить этому приложению получать доступ и передавать содержимое, которое я копирую и вставляю между своим телефоном. и ПК.
Разрешить этому приложению получать доступ и передавать содержимое, которое я копирую и вставляю между своим телефоном. и ПК.
Часто задаваемые вопросы
Какие устройства поддерживают копирование и вставку между устройствами?
Копирование и вставка между устройствами поддерживается на устройствах Surface Duo и Android, на которых работает One UI версии 2.1 или выше. На устройстве Android выберите Настройки> О программе> Информация о программном обеспечении . Вот несколько примеров устройств с этой версией: Samsung Galaxy Note20 5G, Samsung Galaxy Note20 Ultra 5G, Samsung Galaxy S21 5G, Samsung Galaxy S21 + 5G, Samsung Galaxy S21 Ultra 5G и Samsung Galaxy Z Flip.
Что я могу копировать и вставлять между моим устройством Android и ПК?
В настоящее время возможно копировать только текст и изображения между вашими устройствами.Размер изображений более 1 МБ будет изменен.
Примечание о защищенных папках
Вы можете копировать содержимое и вставлять его в защищенную папку, но вы не можете копировать и вставлять содержимое из защищенной папки на свой компьютер. Копирование чего-либо из защищенной папки по-прежнему заменяет любое содержимое, которое у вас есть в буфере обмена вашего ПК.
Добавляется ли то, что я копирую на одном устройстве, на другое, если я не вставляю его сюда?
Каждый раз, когда вы копируете что-либо на любом устройстве, то, что вы копируете, заменяет содержимое буфера обмена на обоих ваших устройствах.
Почему мой скопированный текст потерял форматирование?
Приложения, из которых вы копируете, могут иметь разные возможности чтения скопированного текста, поэтому вы можете иногда терять форматирование.
Используются ли данные при копировании и вставке между моими устройствами?
Для копирования и вставки между устройствами требуется обмен данными между вашим ПК и устройством Android.Если вы разрешили своим устройствам синхронизацию через мобильные данные, и вы не подключены к сети Wi-Fi, то при копировании и вставке будут использоваться данные. Если этот параметр отключен, вы сможете выполнять копирование и вставку только в том случае, если ваше устройство Android или Surface Duo и компьютер подключены к сети Wi-Fi.
Если на вашем устройстве Android установлено приложение Link to Windows , вы можете проверить это, перейдя в Настройки > Расширенные функции> Ссылка на Windows и переключив Использовать мобильные данные.
Если у вас есть приложение «Ссылка на Windows» на Surface Duo, вы можете проверить это, перейдя в «Настройки »> «Ссылка на Windows » и переключив « Использовать мобильные данные» .
Если на вашем устройстве Android установлено приложение Your Phone Companion , откройте приложение, перейдите в «Настройки »> «Синхронизация через мобильные данные» и проверьте, включено ли оно.
Поиск и устранение неисправностей
Во-первых, убедитесь, что у вас включена эта функция.На вашем ПК:
Откройте приложение «Ваш телефон» , перейдите в «Настройки »> «Копировать и вставьте между устройствами» и убедитесь, что переключатель установлен на на для « Разрешить этому приложению доступ и передачу содержимого, которое я копирую и вставляю между моим телефоном и PC ».
Если вы попытались скопировать большой фрагмент текста, но он не был вставлен на другое устройство, вероятно, был превышен допустимый объем. Попробуйте скопировать и вставить меньшие разделы между вашими устройствами.
Если эта функция уже включена, но вы по-прежнему не можете копировать и вставлять контент, возможно, между вашим устройством Android и ПК возникла проблема с подключением. Попробуйте закрыть приложение «Ваш телефон» на компьютере и «Связать с Windows» на устройстве Android. Снова откройте оба приложения — ваши последние сообщения, фотографии и уведомления должны быть видны в приложении «Ваш телефон» на вашем компьютере, если ваше соединение работает нормально. Теперь у вас должна быть возможность снова успешно скопировать и вставить свой контент. В крайнем случае перезагрузите компьютер и попробуйте еще раз.
Для пользователей Microsoft Edge
Если вы используете Edge, обязательно обновите браузер Edge до последней версии.
Перетаскивание файла (для некоторых устройств Samsung)
Вы можете передавать контент со своего устройства Android на ПК и с ПК на устройство Android.Для начала перейдите в Приложения и выберите Открыть экран телефона или выберите приложение, из которого или в которое вы хотите перетащить контент.
Перетаскивание файлов с помощью сенсорного экрана или пера в настоящее время не поддерживается.
Если вы используете несколько приложений (выберите устройства Samsung), вы можете перетаскивать контент из и в свои мобильные приложения. Не все приложения поддерживают перетаскивание содержимого или могут не принимать передаваемый тип файла.Если ваш контент не может быть перенесен в конкретное приложение, вы получите уведомление в виде баннера. Вместо этого вы можете открыть экран телефона и перетащить туда файл, он будет скопирован в папку «Загрузки» на вашем устройстве Android, и вы сможете использовать его в своих мобильных приложениях оттуда.
Перетаскивание файлов с Android-устройства на компьютер
Примечание. В настоящее время перетаскивание можно выполнять только из приложения Галерея на телефоне или из приложения Samsung Мои файлы .
Для перетаскивания из Моих файлов (мин. Версия 11.1.00.121):
Открыв Экран телефона в приложении «Ваш телефон» , с помощью мыши перейдите к папке в Мои файлы .
Нажмите и удерживайте файл, пока не появится галочка, затем отпустите. Если вы хотите выбрать дополнительные файлы, вы можете сделать это, нажав на них.
С помощью мыши еще раз нажмите и удерживайте выбранный файл (ы), и появится эскиз. Перетащите файлы в желаемое место на вашем ПК.Курсор изменится, показывая, когда вы можете удалить файл (ы).
Для перетаскивания из приложения «Галерея»:
После того, как вы открыли Экран телефона в приложении «Ваш телефон», с помощью мыши перейдите к своим Альбомам и выберите один из них.
Нажмите и удерживайте фотографию, пока не появится галочка, затем отпустите.Если вы хотите выбрать дополнительные фотографии, вы можете сделать это, нажав на них.
С помощью мыши нажмите и удерживайте выбранную фотографию (а), и появится миниатюра. Перетащите фотографии в желаемое место на вашем компьютере. Курсор изменится на Копировать , когда вы сможете бросить.
Перетаскивание файлов с ПК на устройство Android
По умолчанию содержимое, которое вы перетаскиваете с ПК на устройство Android, сохраняется в приложении Мои файлы .Некоторые приложения, такие как OneDrive и Outlook, позволяют напрямую перетаскивать в них контент. Если файл не может быть загружен в приложение, которое вы планировали, вместо этого он будет перенесен в приложение Мои файлы на вашем устройстве Android.
После того, как вы открыли Экран телефона в приложении «Ваш телефон» , с помощью мыши выберите файлы, которые вы хотите передать, и перетащите их в окно экрана телефона.Курсор изменится на Копировать , когда вы сможете бросить.
Отпустите кнопку мыши, и ваши файлы начнут переноситься. Индикатор выполнения будет отображаться на несколько секунд.
После успешной передачи файла вы можете либо нажать на уведомление, которое появляется на вашем устройстве Android, перейти к приложению, в которое вы перетащили контент, либо перейти во внутреннее хранилище > Папка загрузки для просмотра файлов .
Если вы снова перетащите тот же файл, его дубликат будет передан на ваше устройство.
Если у вас открыто приложение, поддерживающее получение файлов, оно предложит вам, куда поместить файл (ы) и где они будут храниться.
Часто задаваемые вопросы
Каковы минимальные требования для использования перетаскивания файлов?
Для перетаскивания файлов требуется устройство Samsung с установленной программой Link To Windows версии 1.0.52.30 или выше. Ваше устройство Android и компьютер должны быть подключены к одной сети Wi-Fi. Кабельное соединение между устройствами не требуется.
Какие типы файлов я могу перетаскивать?
Перетаскивание файлов поддерживает передачу всех типов файлов, кроме папок и файлов, резервные копии которых сохранены в облаке. Вы можете передавать до 100 файлов любого типа за раз. Размер отдельного файла не может превышать 500 МБ.
Могу ли я перетаскивать контент в приложения или между приложениями?
Хотя вы можете перетаскивать контент между телефоном и компьютером, не все приложения будут принимать контент, который вы хотите передать. Если приложение не принимает ваш контент, вы можете попробовать передать его с экрана телефона. Вы не можете перетаскивать файлы между мобильными приложениями со своего компьютера.
Поиск и устранение неисправностей
Вы можете увидеть красный кружок при попытке перетащить файлы — это означает, что вы не можете успешно перетащить файлы.
Это могло произойти по нескольким причинам, в том числе:
Уже происходит передача файла перетаскиванием. Прямо сейчас вы можете выполнять только одну операцию перетаскивания за раз.
Передаваемый элемент не поддерживается. Например, если даже один из элементов, которые вы перетаскиваете, является папкой, а не файлом, или вы пытаетесь перетащить 100 файлов, ваше устройство Android не позволит вам начать передачу.
Не закрывайте приложение «Ваш телефон»
Сворачивание приложения «Ваш телефон» во время перетаскивания приведет к отмене процесса передачи, а это означает, что вам придется начинать заново. Не закрывайте окно приложения при перетаскивании файлов.
Оставьте себе отправку фотографий и файлов по электронной почте в прошлое — теперь вы можете просто копировать и вставлять или перетаскивать контент между устройством Android и ПК.
Копирование и вставка между устройствами (для Surface Duo и некоторых устройств Samsung)
Вы можете копировать и вставлять контент, используя те же ярлыки, которые вы обычно используете на своем устройстве Android и ПК.
Перед первым использованием копирования и вставки между устройствами необходимо убедиться, что эта функция включена. Откройте приложение «Ваш телефон» на своем ПК, перейдите в «Настройки »> «Функции»> «Копировать и вставить между устройствами» и убедитесь, что переключатель установлен в положение «» на «» для «». Разрешить этому приложению получать доступ и передавать содержимое, которое я копирую и вставляю между своим телефоном. и ПК.
Часто задаваемые вопросы
Какие устройства поддерживают копирование и вставку между устройствами?
Копирование и вставка между устройствами поддерживается на устройствах Surface Duo и Android, на которых работает One UI версии 2.1 или выше. На устройстве Android выберите Настройки> О программе> Информация о программном обеспечении .Вот несколько примеров устройств с этой версией: Samsung Galaxy Note20 5G, Samsung Galaxy Note20 Ultra 5G, Samsung Galaxy S21 5G, Samsung Galaxy S21 + 5G, Samsung Galaxy S21 Ultra 5G и Samsung Galaxy Z Flip.
Что я могу копировать и вставлять между моим устройством Android и ПК?
В настоящее время возможно копировать только текст и изображения между вашими устройствами. Размер изображений более 1 МБ будет изменен.
Примечание о защищенных папках
Вы можете копировать содержимое и вставлять его в защищенную папку, но вы не можете копировать и вставлять содержимое из защищенной папки на свой компьютер. Копирование чего-либо из защищенной папки по-прежнему заменяет любое содержимое, которое у вас есть в буфере обмена вашего ПК.
Добавляется ли то, что я копирую на одном устройстве, на другое, если я не вставляю его сюда?
Каждый раз, когда вы копируете что-либо на любом устройстве, то, что вы копируете, заменяет содержимое буфера обмена на обоих ваших устройствах.
Почему мой скопированный текст потерял форматирование?
Приложения, из которых вы копируете, могут иметь разные возможности чтения скопированного текста, поэтому вы можете иногда терять форматирование.
Используются ли данные при копировании и вставке между моими устройствами?
Для копирования и вставки между устройствами требуется обмен данными между вашим ПК и устройством Android.Если вы разрешили своим устройствам синхронизацию через мобильные данные, и вы не подключены к сети Wi-Fi, то при копировании и вставке будут использоваться данные. Если этот параметр отключен, вы сможете выполнять копирование и вставку только в том случае, если ваше устройство Android или Surface Duo и компьютер подключены к сети Wi-Fi.
Если на вашем устройстве Android установлено приложение Link to Windows , вы можете проверить это, перейдя в Настройки > Расширенные функции> Ссылка на Windows и переключив Использовать мобильные данные.
Если у вас есть приложение «Ссылка на Windows» на Surface Duo, вы можете проверить это, перейдя в «Настройки »> «Ссылка на Windows » и переключив « Использовать мобильные данные» .
Если на вашем устройстве Android установлено приложение Your Phone Companion , откройте приложение, перейдите в «Настройки »> «Синхронизация через мобильные данные» и проверьте, включено ли оно.
Поиск и устранение неисправностей
Во-первых, убедитесь, что у вас включена эта функция.На вашем ПК:
Откройте приложение «Ваш телефон» , перейдите в «Настройки »> «Копировать и вставьте между устройствами» и убедитесь, что переключатель установлен на на для « Разрешить этому приложению доступ и передачу содержимого, которое я копирую и вставляю между моим телефоном и PC ».
Если вы попытались скопировать большой фрагмент текста, но он не был вставлен на другое устройство, вероятно, был превышен допустимый объем. Попробуйте скопировать и вставить меньшие разделы между вашими устройствами.
Если эта функция уже включена, но вы по-прежнему не можете копировать и вставлять контент, возможно, между вашим устройством Android и ПК возникла проблема с подключением. Попробуйте закрыть приложение «Ваш телефон» на компьютере и «Связать с Windows» на устройстве Android. Снова откройте оба приложения — ваши последние сообщения, фотографии и уведомления должны быть видны в приложении «Ваш телефон» на вашем компьютере, если ваше соединение работает нормально. Теперь у вас должна быть возможность снова успешно скопировать и вставить свой контент. В крайнем случае перезагрузите компьютер и попробуйте еще раз.
Для пользователей Microsoft Edge
Если вы используете Edge, обязательно обновите браузер Edge до последней версии.
Перетаскивание файла (для некоторых устройств Samsung)
Вы можете передавать контент со своего устройства Android на ПК и с ПК на устройство Android.Для начала перейдите в Приложения и выберите Открыть экран телефона или выберите приложение, из которого или в которое вы хотите перетащить контент.
Перетаскивание файлов с помощью сенсорного экрана или пера в настоящее время не поддерживается.
Если вы используете несколько приложений (выберите устройства Samsung), вы можете перетаскивать контент из и в свои мобильные приложения. Не все приложения поддерживают перетаскивание содержимого или могут не принимать передаваемый тип файла.Если ваш контент не может быть перенесен в конкретное приложение, вы получите уведомление в виде баннера. Вместо этого вы можете открыть экран телефона и перетащить туда файл, он будет скопирован в папку «Загрузки» на вашем устройстве Android, и вы сможете использовать его в своих мобильных приложениях оттуда.
Перетаскивание файлов с Android-устройства на компьютер
Примечание. В настоящее время перетаскивание можно выполнять только из приложения Галерея на телефоне или из приложения Samsung Мои файлы .
Для перетаскивания из Моих файлов (мин. Версия 11.1.00.121):
Открыв Экран телефона в приложении «Ваш телефон» , с помощью мыши перейдите к папке в Мои файлы .
Нажмите и удерживайте файл, пока не появится галочка, затем отпустите. Если вы хотите выбрать дополнительные файлы, вы можете сделать это, нажав на них.
С помощью мыши еще раз нажмите и удерживайте выбранный файл (ы), и появится эскиз. Перетащите файлы в желаемое место на вашем ПК.Курсор изменится, показывая, когда вы можете удалить файл (ы).
Для перетаскивания из приложения «Галерея»:
После того, как вы открыли Экран телефона в приложении «Ваш телефон», с помощью мыши перейдите к своим Альбомам и выберите один из них.
Нажмите и удерживайте фотографию, пока не появится галочка, затем отпустите.Если вы хотите выбрать дополнительные фотографии, вы можете сделать это, нажав на них.
С помощью мыши нажмите и удерживайте выбранную фотографию (а), и появится миниатюра. Перетащите фотографии в желаемое место на вашем компьютере. Курсор изменится на Копировать , когда вы сможете бросить.
Перетаскивание файлов с ПК на устройство Android
По умолчанию содержимое, которое вы перетаскиваете с ПК на устройство Android, сохраняется в приложении Мои файлы .Некоторые приложения, такие как OneDrive и Outlook, позволяют напрямую перетаскивать в них контент. Если файл не может быть загружен в приложение, которое вы планировали, вместо этого он будет перенесен в приложение Мои файлы на вашем устройстве Android.
После того, как вы открыли Экран телефона в приложении «Ваш телефон» , с помощью мыши выберите файлы, которые вы хотите передать, и перетащите их в окно экрана телефона.Курсор изменится на Копировать , когда вы сможете бросить.
Отпустите кнопку мыши, и ваши файлы начнут переноситься. Индикатор выполнения будет отображаться на несколько секунд.
После успешной передачи файла вы можете либо нажать на уведомление, которое появляется на вашем устройстве Android, перейти к приложению, в которое вы перетащили контент, либо перейти во внутреннее хранилище > Папка загрузки для просмотра файлов .
Если вы снова перетащите тот же файл, его дубликат будет передан на ваше устройство.
Если у вас открыто приложение, поддерживающее получение файлов, оно предложит вам, куда поместить файл (ы) и где они будут храниться.
Часто задаваемые вопросы
Каковы минимальные требования для использования перетаскивания файлов?
Для перетаскивания файлов требуется устройство Samsung с установленной программой Link To Windows версии 1.0.52.30 или выше. Ваше устройство Android и компьютер должны быть подключены к одной сети Wi-Fi. Кабельное соединение между устройствами не требуется.
Какие типы файлов я могу перетаскивать?
Перетаскивание файлов поддерживает передачу всех типов файлов, кроме папок и файлов, резервные копии которых сохранены в облаке. Вы можете передавать до 100 файлов любого типа за раз. Размер отдельного файла не может превышать 500 МБ.
Могу ли я перетаскивать контент в приложения или между приложениями?
Хотя вы можете перетаскивать контент между телефоном и компьютером, не все приложения будут принимать контент, который вы хотите передать. Если приложение не принимает ваш контент, вы можете попробовать передать его с экрана телефона. Вы не можете перетаскивать файлы между мобильными приложениями со своего компьютера.
Поиск и устранение неисправностей
Вы можете увидеть красный кружок при попытке перетащить файлы — это означает, что вы не можете успешно перетащить файлы.
Это могло произойти по нескольким причинам, в том числе:
Уже происходит передача файла перетаскиванием. Прямо сейчас вы можете выполнять только одну операцию перетаскивания за раз.
Передаваемый элемент не поддерживается. Например, если даже один из элементов, которые вы перетаскиваете, является папкой, а не файлом, или вы пытаетесь перетащить 100 файлов, ваше устройство Android не позволит вам начать передачу.
Не закрывайте приложение «Ваш телефон»
Сворачивание приложения «Ваш телефон» во время перетаскивания приведет к отмене процесса передачи, а это означает, что вам придется начинать заново. Не закрывайте окно приложения при перетаскивании файлов.
Как обмениваться файлами между телефоном Android и ПК
Droid Transfer позволяет не только копировать музыку, сообщения и многое другое с устройства Android на компьютер, но и управлять всеми файлами на устройстве через компьютер.Таким образом, вы можете просматривать, копировать, перемещать и удалять файлы и папки со своего устройства Android, а также добавлять файлы со своего компьютера на устройство. Вы даже можете поделиться буфером обмена Android со своим ПК!
Вы можете передавать файлы между ПК и Android с помощью Wi-Fi или кабеля USB.
Если вместо этого вы хотите обмениваться файлами и управлять ими на iPhone , мы рекомендуем вместо этого использовать нашу программу TouchCopy.
Как передать файл с ПК на Android по Wi-Fi
- Загрузите Droid Transfer на свой компьютер и Transfer Companion на свое устройство Android, как показано ниже.
- Подключите телефон к компьютеру через Wi-Fi или USB-соединение.
- Откройте вкладку «Файлы» из списка функций.
- Выберите место в каталоге (например, sdcard).
- Щелкните «Добавить файл».
- Выберите файл, который вы хотите добавить со своего компьютера в телефон, и нажмите «Открыть»!
ПК: Android:
Некоторые папки / места на вашем устройстве Android содержат системные файлы и предназначены только для чтения.Это означает, что невозможно добавлять и удалять файлы или папки из такого места.
В этом случае параметры добавления / удаления будут отключены (выделены серым цветом) при просмотре местоположения, доступного только для чтения.
Параметры станут доступны при просмотре папки / местоположения, у которых есть права на «запись».
Беспроводное копирование файлов с Android на ПК
Создать резервную копию файлов Android на компьютер очень просто. Просто выберите файлы и / или папки из каталога на вкладке «Файлы» и нажмите «Копировать на ПК».Выберите место для сохранения на компьютере и подтвердите сохранение!
Чтобы сохранить сразу несколько файлов с телефона на компьютер, удерживайте нажатой клавишу SHIFT и используйте мышь, чтобы выбрать файлы, которые вы хотите скопировать. Если вы хотите скопировать все файлы со своего телефона Android на компьютер, используйте обычную клавиатуру CTRL + A, чтобы выбрать все файлы и папки, и нажмите «Копировать на ПК» в Droid Transfer.
Посмотреть в действии
Обменивайтесь файлами и папками с ПК на Android с помощью Wi-Fi
Droid Transfer также позволяет добавлять файлы и папки с компьютера на устройство Android.Чтобы скопировать всю папку со своего ПК на устройство Android, просто нажмите кнопку «Добавить папку» в Droid Transfer и выберите папку на своем ПК, которую вы хотите скопировать на свой телефон.
Вы также можете скопировать отдельный файл со своего ПК на Android. Для этого выберите место в каталоге Android в Droid Transfer, затем нажмите «Добавить файл». Выберите файл, который вы хотите скопировать на свое устройство Android, и подтвердите копию!
Управление и удаление файлов Android с вашего ПК
Помимо обмена файлами между ПК и Android, Droid Transfer также позволяет управлять файлами на вашем устройстве Android и удалять их.Обратите внимание, что некоторые системные папки Android не позволяют редактировать.
- Перемещайтесь по каталогу, дважды щелкая папки для просмотра их содержимого.
- Создайте новые папки.
- Удалите папки и файлы.
Советы по устранению неполадок
Если у вас возникли проблемы с подключением Android-устройства к компьютеру или просмотром файлов, ознакомьтесь с нашими статьями ниже:
Чтобы связаться с нами, если вам потребуется дополнительная помощь, или загрузить бесплатные обновления Droid Transfer, см. Наши страницы поддержки.
Android File Transfer: как исправить проблемы на ПК
Предполагается, что передача файлов на Android— это быстрый и безболезненный способ доставить файлы туда, где они вам нужны. В отличие от телефонов Apple, телефоны Android могут напрямую взаимодействовать с вашим ПК для передачи файлов без особых хлопот.
Передача файлов обычно осуществляется за секунды с помощью USB-кабеля или разъема. Даже в этом случае передача файлов Android может усложняться из-за системных ошибок, несовместимого оборудования и невозможности подключения устройства.В этой статье мы расскажем вам о возможных решениях проблем с передачей файлов Android.
Фото Азамата Э. с unsplashЧто такое передача файлов Android?
Смартфоны— это мощные компьютеры, которые поместятся в кармане. До сих пор они эволюционировали от простых функций к более компьютерным функциям, таким как возможность хранить и воспроизводить большое количество файлов на одном устройстве. Вы можете думать о своем телефоне Android как о внешнем жестком диске, который можно носить с собой куда угодно.
Процесс перемещения файлов на жесткий диск и с жесткого диска практически такой же, как и в Android. Однако мы точно знаем, что на жестких дисках гораздо больше места для хранения и они были разработаны для хранения файлов в течение длительного времени. Возможно, с Android мы не сможем хранить столько файлов, сколько нам нужно, но это самое компактное и интерактивное хранилище, которое мы могли бы пожелать.
Увеличение объема памяти для Android
Фото Даниэля Ромеро с unsplashВсе больше телефонов Android оснащаются большей емкостью памяти, чем когда-либо прежде.Это делает еще более необходимыми знания по устранению основных неисправностей при передаче файлов. Большинство телефонов Android имеют объем памяти от 8 до 128 ГБ. Раньше 64 ГБ уже считалось большим, но в настоящее время средняя емкость памяти Android-смартфонов намного превышает 64 ГБ и достигает максимального уровня в 166 ГБ.
Большинство устройств Android также оснащены слотами для SD-карт со средним объемом памяти 64 ГБ. Даже с учетом дискового пространства, используемого приложениями во время их запуска, это все равно много места.Но даже при объединении мощностей внутреннего и внешнего хранилища совокупное хранилище все равно будет крошечным по сравнению с базовым ноутбуком или ПК, которые, как правило, имеют от 250 ГБ до 1 ТБ внутренней памяти.
Чтобы ответить на наши молитвы, телефоны Android обладают удивительной способностью подключаться к любому устройству Windows, Mac или Chrome OS. Мы ничего не имеем против телефонов iOS, но совершенно очевидно, что производители предпочли бы, чтобы устройство было сопряжено с Mac. Телефоны Android не разборчивы в подключении к другим устройствам, и вы можете подключить их к любому доступному компьютеру.Также обычно бывает, что компьютер является устройством, которое первым распознает устройство Android, поскольку соответствующее приложение обрабатывает передачу. Большинство людей не любят долго ждать передачи файлов, поэтому большинство телефонов Android имеют встроенные механизмы, позволяющие упаковывать как можно больше данных в секунду.
Распространенные причины проблем с передачей файлов Android
Автор фото: charles deluvio, unsplash. Передача файлов Androidразработана так, чтобы быть простыми и понятными, но иногда небольшие вещи могут пойти не так, что приведет к тому, что устройства Windows или macOS не смогут распознать ваш телефон Android.Сообщения об ошибках бывают разных форм, но наиболее распространенными являются следующие:
- «Не удалось подключиться к устройству».
- «Устройство Android не найдено».
- «Нет доступа к памяти устройства».
Любое из этих уведомлений описывает сбой передачи файла Android. Возможные причины включают неисправные USB-порты, несовместимые устройства и обязательные драйверы, которые не позволяют двум устройствам подключаться друг к другу.
Чаще всего, и это происходит по разным причинам безопасности, функция передачи файлов на вашем устройстве отключена.Вы можете проверить, включена ли эта функция, на вкладке «Хранилище» в настройках устройства. Другая потенциальная проблема, которая может вызвать сбои при передаче файлов, — это когда файлы больше не существуют. Если вы случайно потеряете свои файлы в процессе передачи, вы можете рассмотреть возможность использования лучшего программного обеспечения для восстановления данных для их восстановления.
Неисправные или несовместимые USB-кабели — еще одна потенциальная причина сбоев при передаче файлов. Помните, что некоторые USB-кабели позволяют передавать файлы, а другие — нет.Шансы на то, что они не будут работать, также увеличиваются, если вы используете USB-кабель, который не прилагался к вашему устройству Android. Чтобы убедиться, что ваш кабель справится с этой задачей, используйте только тот кабель, который идет в комплекте с вашим устройством Android. Вы также должны время от времени проверять устройство на наличие каких-либо признаков физических повреждений.
Другие возможные причины сбоев передачи файлов Android
Фото Мики Баумейстера через unsplashВозможной причиной сбоя подключения может быть несовместимость вашего устройства Android или компьютера Mac с приложением, которое вы используете для управления передачей (т.е. Передача файлов Android). Еще одно правдоподобное объяснение — устройства, зараженные вредоносным ПО. Телефон или компьютер, зараженный вредоносным ПО, могут перенастроить настройки вашего приложения и исполняемые файлы, заставляя его работать хаотично и, в конечном итоге, вызывать сбои.
Тем не менее, существует множество приложений для передачи файлов, которые можно использовать в качестве альтернативы. Для пользователей Samsung Android проблемой может быть неисправное приложение Samsung Kies или Samsung Smart Switch. Это приложение позволяет пользователям передавать данные с одного устройства Android на другое по беспроводной сети или через кабель.Зараженный телефон не сможет правильно передавать файлы, независимо от того, используется ли он проводным или беспроводным способом.
Но если вы совершенно уверены, что ваше программное обеспечение установлено правильно, а USB-кабели и порты работают нормально, вы можете рассматривать вирус как потенциальную причину. Компьютерные вирусы — это коварные программы, которые могут изменить или повредить программное обеспечение, необходимое для передачи файлов, вызывая сбои в их нормальных функциях. Лучше всего будет выполнить полное сканирование вашего компьютера, чтобы убедиться, что ничего не скрывается.Если сканирование обнаруживает вирус, вы должны немедленно удалить его и переустановить программное обеспечение для передачи данных Android с официального сайта.
Как исправить проблемы, связанные с неудачной передачей файлов Android
Автор фото afra32 через pixabay Проблемы с передачей файловAndroid встречаются довольно часто, особенно если вы не знакомы с платформой. Некоторые проблемы могут отличаться на компьютерах с Windows и macOS, но вы можете исправить большинство ошибок сетевого подключения одним и тем же способом, независимо от того, какую ОС вы используете.Вот несколько решений, которые вы можете предпринять, когда передача файлов Android неожиданно усложняется:
1. Включить режим передачи файлов
Автор фотографии mohamed_hassan через pixabayВ большинстве случаев достаточно просто включить передачу файлов. Тем не менее, некоторые до сих пор не обнаружили эту маленькую функцию, спрятанную в настройках своего устройства. Не многие люди даже знают, что это лучшее решение для их неудачной передачи файлов Android.Эти настройки могут препятствовать подключению вашего компьютера к устройству Android. В этом случае попробуйте включить эту функцию следующими способами:
СПОСОБ 1 (ОКНА):
- Зайдите в Настройки.
- Нажмите на Система.
- Нажмите «Дополнительно».
- Перейдите к параметрам разработчика.
- Найдите конфигурацию USB по умолчанию и нажмите на нее.
- Отметьте «Передача файлов» или «Передача файлов».
СПОСОБ 2 (ОКНА):
- С помощью кабеля USB подключите устройство к телефону.
- Разблокируйте телефон и переключите настройки подключения USB на панели уведомлений.
- Щелкните Передача файлов, чтобы разрешить передачу файлов на устройство.
МЕТОД 3 (macOS):
- Проведите пальцем вниз по панели уведомлений и коснитесь «Система Android».
- Найдите Зарядка этого устройства через USB. Нажмите кнопку Tap, чтобы увидеть дополнительные параметры под этим заголовком.
- Отметьте опцию File Transfer / Android Auto в списке настроек USB.
2. Установите Тип подключения на MTP
Фото из pCloud с официального сайта pcloudБольшинство телефонов Android могут автоматически определять соединение с компьютером. Однако эти устройства не всегда показывают вам файлы или передают их по умолчанию. Большинство из них настроены на зарядку вашего телефона по умолчанию, и обычно появляется уведомление с несколькими вариантами того, какой тип подключения вы хотите установить.
С УВЕДОМЛЕНИЕМ (УСТРОЙСТВО ANDROID):
Если ваш телефон работает нормально, вы должны получить уведомление с просьбой выбрать тип подключения.Ваши варианты включают:
- Медиаустройство (MTP)
- Флэш-накопитель USB
- Только зарядка
В других телефонах есть такие возможности USB-подключения, как передача файлов, USB-модем, MIDI, PTP и передача данных.
Параметры различаются для разных устройств, но обычно параметры MTP или передачи файлов помогают. Если вы получили уведомление, просто выберите из списка либо MTP, либо передачу файлов. Повторяйте этот процесс каждый раз при подключении устройства для передачи файлов.
БЕЗ УВЕДОМЛЕНИЯ (УСТРОЙСТВО ANDROID):
Предположим, ваш компьютер не отправляет вам уведомление о возможностях подключения USB или просто заряжает мобильное устройство после подключения USB-разъема к компьютеру. Если вы не уверены, что случилось, когда это произойдет, вы можете вручную настроить параметры для режима MTP. Вот как этого добиться:
- Зайдите в «Настройки» и выберите «Хранилище».
- Щелкните значок «Дополнительно» (меню).
- Щелкните USB-соединение с компьютером.
- Выберите мультимедийное устройство (MTP).
Примечание. Если вы не видите USB-подключение к компьютеру, попробуйте удалить данные настроек в диспетчере приложений перед их повторным подключением.
3. Установите драйвер MTP
Автор фотографии: shrimay dash, unsplashWindows автоматически устанавливает драйвер для любого устройства, к которому вы подключаетесь. Это сделано для того, чтобы ОС могла распознать устройство и заставить его работать. Однако в некоторых случаях это может быть не так, поскольку Windows 10 может не установить определенный драйвер.
В этой ситуации вам придется вручную установить драйвер. Вот как установить драйвер MTP на Android:
- С помощью кабеля USB подключите устройство к телефону. Нажмите OK на устройстве, когда вас попросят разрешить компьютеру доступ к вашему устройству.
- Нажмите клавиши Windows + X. Оттуда найдите Диспетчер устройств во всплывающем списке.
- Найдите имя своего Android-устройства в диспетчере устройств. Обычно он находится в категории «Другие устройства» с желтым восклицательным знаком рядом с ним.
- Щелкните правой кнопкой мыши вкладку с названием вашего устройства и выберите «Обновить программное обеспечение драйвера».
- Найдите и щелкните «Искать на моем компьютере драйверы».
- Выберите вариант «Разрешить мне выбрать список драйверов устройств на моем компьютере».
- Щелкните «Устройство USB MTP» и выберите «Далее».
4. Перезагрузите компьютер
Фото Маркуса Списке через pixabayМногие проблемы с компьютером можно легко решить, перезагрузив компьютер.Это немедленно закроет все запущенные программы, включая любую программу, которая вызывает конфликт с вашим устройством. После завершения снова подключите устройство к компьютеру. Это идеально, если ваш компьютер не распознает Android всего пару раз.
Но предположим, что два устройства не могут подключиться регулярно. В этом случае могут быть более серьезные системные ошибки и проблемы с оборудованием. Вот шаги для исправления системных ошибок компьютера:
ДЛЯ ОКОН
- Нажмите кнопку «Пуск» на рабочем столе.
- Щелкните Power, затем Restart.
ДЛЯ macOS:
- Нажмите клавишу Apple и нажмите «Перезагрузить»
- В качестве альтернативы вы можете нажать кнопку питания (или нажать Control + Eject) и нажать кнопку «Перезагрузить», когда появится диалоговое окно.
5. Переустановите приложение Download Manager.
Фото Мохи Саида через pexelsБольшинство телефонов Android поставляются с приложением-менеджером загрузок по умолчанию, которое выполняет эту работу.Для большинства компьютеров с macOS рекомендуется Android File Transfer. Программное обеспечение выполняет большую часть работы за кулисами, но время от времени могут возникать задержки, требующие перезагрузки. Если даже перезагрузка не помогает, вы можете попробовать удалить, а затем переустановить приложение, выполнив следующие действия:
- Найдите на телефоне приложение «Диспетчер загрузок» (например, «Передача файлов Android»).
- Щелкните приложение правой кнопкой мыши и выберите «Удалить».
- Посетите магазин приложений (Google Play или Apple) и найдите то же приложение.
- Загрузите и установите новое приложение и протестируйте его с помощью новой загрузки.
В качестве альтернативы вы можете установить другое приложение для управления загрузками, которое поможет вам. Примеры включают AirDroid, iSkySoft и Google Drive. AirDroid — это приложение для управления файлами, которое можно использовать для управления телефоном Android с компьютера. Между тем iSkySoft работает как приложение для безопасной загрузки, которое передает ваши файлы на сервер и удаляет все следы программного обеспечения.
6. Включите отладку по USB на устройстве Android
Автор фотографии lucian alexe через unsplash ОтладкаUSB — это способ облегчить соединение между вашим устройством и компьютером, чтобы вы могли получить доступ к своему устройству на компьютере.Разработчики часто используют этот режим для написания новых приложений.
Режим отладки USB позволяет передавать музыку, фотографии, видео и другие данные с устройства Android на компьютер. Если вам просто нужно простое решение проблем с передачей файлов, отладка по USB — лучший способ получить контроль над вашим устройством.
ОПЦИИ РАЗРАБОТЧИКА ДОСТУПА (УСТРОЙСТВО ANDROID):
Важно отметить, что Google скрыл функцию отладки разработчика / USB на вашем телефоне Android с Android 4.2. Большинство обычных пользователей не нуждаются в легком доступе к этой функции. Мы все еще можем показать вам, как задействовать его для передачи файлов, но этот шаг должен быть зарезервирован только для чрезвычайных ситуаций. Вот шаги, чтобы получить доступ к параметрам разработчика на вашем устройстве:
- Зайдите в Настройки. Щелкните «О планшете» или «О планшете».
- Прокрутите список параметров под экраном «О программе» и найдите номер сборки.
- Коснитесь панели инструментов «Номер сборки» семь раз подряд. Вы должны получить небольшое уведомление с обратным отсчетом, которое будет означать: «Вы находитесь на X шагов от того, чтобы стать разработчиком.”
- Вернитесь на страницу настроек. На этот раз в списке должна появиться опция «Разработчик».
После того, как вы открыли Параметры разработчика, вы можете включить их. Мы просто должны предостеречь вас от того, чтобы не оставлять отладку по USB постоянно включенной. Это создает высокий риск для безопасности вашего устройства, особенно если вы работаете в общественном месте. Обязательно отключите эту функцию сразу после передачи необходимых файлов. Вы можете выполнить следующие действия, в зависимости от того, какой из них подходит.
СПОСОБ 1: ВКЛЮЧЕНИЕ ОТЛАДКИ USB (УСТРОЙСТВО ANDROID):
- Нажмите клавишу Меню.
- Нажмите «Настройки».
- Нажмите «Приложения».
- Щелкните «Разработка».
- Проверьте панель отладки USB, чтобы включить или отключить USB. После передачи файла установите переключатель в положение «выключено».
СПОСОБ 2: ВКЛЮЧЕНИЕ ОТЛАДКИ USB (УСТРОЙСТВО ANDROID):
- Зайдите в Настройки. Щелкните Система.
- Выберите параметры разработчика — выберите Включить режим разработчика.Щелкните ОК.
- Щелкните «Отладка». Выберите Включить отладку по USB. После передачи файла установите переключатель в положение «выключено».
7. Поиск вредоносных программ (устройство Android)
Фото геральта через pixabayПредположим, ваш телефон Android работает с низким уровнем безопасности и заражен вирусом. В этом случае это может привести к ряду проблем безопасности, таких как несанкционированное раскрытие вашей личной информации, кража учетной записи, утечка данных транзакции и злонамеренное удержание комиссий.Вредоносные программы для Android бывают разных форм, от шпионских до программ-вымогателей. Вредоносное ПО часто попадает на ваш телефон в виде поддельных вредоносных приложений, которые проникают в Google Play или прячутся в других сторонних приложениях. Некоторые из симптомов заражения включают регулярные сбои приложений, внезапные всплески использования данных и всплывающие окна, которые появляются даже при закрытии браузера. Некоторые формы вредоносного ПО могут даже привести к полному исчезновению ваших файлов.
Чтобы обеспечить нормальную работу ваших устройств, мы настоятельно рекомендуем установить антивирусное программное обеспечение как на телефон, так и на компьютер.Большинство антивирусных программ имеют простой и понятный интерфейс, который должен позволить вам проверять наличие вирусов и устранять их всего за несколько шагов. Ознакомьтесь с этим списком лучших антивирусных программ, которые вы можете установить на свой компьютер.
Мы также рекомендуем узнать, как настроить VPN для вашего компьютера и вашего устройства. VPN скрывает ваш IP-адрес и другую потоковую информацию, чтобы потенциальные хакеры и ваш собственный интернет-провайдер не могли отслеживать ваши действия.Другой способ решить эту проблему — вручную удалить вредоносные приложения с телефона:
- Нажмите и удерживайте кнопку питания устройства в течение нескольких секунд. После этого вы можете получить доступ к опции выключения питания. Нажмите и удерживайте кнопку выключения питания, чтобы открыть настройки для включения безопасного режима.
- Зайдите в Настройки. Отсюда вы должны увидеть список установленных приложений, которые также содержат вредоносные приложения.
- Выберите подозрительное приложение из списка и откройте его.Нажмите «Удалить», если такая возможность предусмотрена.
8. Диагностика любой проблемы Mac или Windows
Фото support.apple
Все действия на вашем компьютере контролируются системными программными файлами. Эти файлы могут быть изменены или повреждены в результате установки нового программного обеспечения и других проблем, связанных с вашим жестким диском с течением времени.
К счастью для нас, в компьютеры под управлением Windows и Mac встроены приложения для устранения неполадок, предназначенные для быстрой диагностики и решения этих проблем.Мы рекомендуем запустить сканирование системы, чтобы проверить наличие ошибок файловой системы, чтобы никакие системные проблемы не мешали передаче файлов.
ДЛЯ ОКНА:
Программадля системных файлов Windows сканирует все защищенные системные файлы и заменяет поврежденные или неправильные версии на правильную. Эта процедура может быть очень полезной, особенно если ваш компьютер отображает сообщения об ошибках или работает с перебоями. Программе «Системный файл» может потребоваться некоторое время для сканирования и исправления системных файлов Windows.Вот шаги:
- Закройте все открытые программы на рабочем столе.
- Нажмите Старт. В поле поиска введите командную строку.
- Выберите Запуск от имени администратора.
- Введите пароль администратора или выберите Разрешить.
- В командной строке введите SFC / SCANNOW заглавными буквами.
- Нажмите Enter, чтобы начать сканирование всех защищенных системных файлов.
ДЛЯ MacOS:
Apple Diagnostics — это встроенный тест, который помогает обнаруживать сбои системы и выявляет компоненты компьютера Mac, вызывающие проблему.Он может проверить оперативную память, контроллер питания и другие беспроводные модули компьютера на наличие ошибок. Программное обеспечение упрощает вывод для понимания пользователями.
После сканирования он предлагает возможные решения с помощью службы поддержки Apple. Это может показаться сложным процессом, но на самом деле это не так. Вот как вы запускаете Apple Diagnostics:
- Отключите от компьютера все периферийные устройства, включая кабели, USB-накопители, внешние DVD-приводы и т. Д. Убедитесь, что ваш компьютер подключен к источнику питания и Интернету.
- Выберите «Меню Apple», затем нажмите «Перезагрузить».
- Нажмите и удерживайте клавишу D. На экране появится список различных языков. Вы можете выбрать язык по вашему выбору, и программа Apple Diagnostics запустится автоматически.
- Возможно, вам придется подождать около двух-пяти минут, пока он сканирует ваше устройство на наличие ошибок. При обнаружении проблем программа покажет вам код ошибки и различные варианты, которые вы можете выбрать.
9. Обновите ОС Android
Фото Эмилиано Цицеро через unsplashЕсли вы давно не обновляли операционную систему компьютера или Android, проверьте, установлены ли у вас последние обновления операционной системы.Бывают случаи, когда старая версия программного обеспечения для передачи файлов Android плохо сочетается с программным обеспечением Microsoft или macOS. Из-за этого компьютер может не обнаружить ваше устройство.
Предположим, вы не можете подключить мобильное устройство к компьютеру. В этом случае, возможно, пришло время обновить ОС Android. Иногда обновления системы появляются на панели уведомлений. Если это так, просто нажмите на уведомление и следуйте инструкциям. Вы также можете обновить систему вручную. Вот шаги по обновлению вашей ОС:
- Зайдите в Настройки.
- Прокрутите меню «Настройки» вниз, пока не найдете параметр «О телефоне».
- Fine и выберите в списке опцию «Обновление системы / Обновление программного обеспечения».
- Перезагрузите устройство, прежде чем пытаться установить соединение.
10. Проверьте кабели и порты USB.
Автор фото: brett jordan, unsplashЕсть несколько способов переноса файлов с Android на Windows и наоборот. Однако метод USB-кабеля, вероятно, является самым простым и быстрым решением из всех.Если с каким-либо из ваших USB-шнуров возникла проблема, вероятность возникновения проблем с подключением выше.
Некоторые доступные на рынке USB-кабели даже не поддерживают передачу файлов Android. Не забудьте затем проверить свои USB-кабели и порты, чтобы решить наши проблемы, связанные с оборудованием, выполнив следующие действия:
- Проверьте, совместим ли ваш USB-кабель с другими устройствами.
- Затем подключите USB-кабель к другому порту на вашем ПК. Это необходимо для проверки того, неисправен ли порт USB или порт.
- Измените USB-порт вашего компьютера, чтобы убедиться, что с USB-портом все в порядке.
- Попробуйте зарядить мобильное устройство с помощью того же кабеля USB, чтобы проверить, работает ли порт Micro USB или Type-C.
11. Удалите Samsung Kies (для устройств Samsung)
Фото Маркуса Винклера через pixabayKies — это приложение для управления файлами от Samsung, которое позволяет пользователям синхронизировать файлы со своего ПК на смартфон и наоборот. Он также включает в себя инструменты, которые загружают последнюю версию прошивки, чтобы поддерживать вашу систему в рабочем состоянии и обновлять ее.Программное обеспечение может быть очень эффективным приложением для пользователей Samsung, но оно мешает работе собственной передачи файлов Android.
Это похоже на установку двух антивирусных программ на вашем компьютере. Поскольку у них одна и та же цель, они неизбежно нейтрализуют друг друга. Чтобы удалить программное обеспечение, вам необходимо сначала загрузить приложение Kies Uninstaller. Следуйте пошаговой инструкции по удалению программного обеспечения, затем попробуйте использовать Android Transfer еще раз.
12.Храните файлы в облачном хранилище
Автор фотографии absolutvision через pixabayЕсли вы перепробовали почти все, но по-прежнему не можете передавать файлы через USB, возможно, пришло время обратиться к облачному хранилищу. Это следующий лучший вариант для обмена файлами через USB, поскольку он перемещает файлы в цифровом виде для безопасного хранения на онлайн-портале. Это обеспечит безопасность ваших файлов на случай заражения вашего компьютера вредоносным ПО или физического кражи файлов с вашего рабочего стола. Если вы не знакомы с этой темой, ознакомьтесь с этим руководством о том, как работает облачное хранилище.
Некоторые популярные платформы облачного хранения включают iDrive, Dropbox и Open Drive. Эти приложения позволяют перетаскивать файлы в локальные папки и из них в частное облако, к которому у вас есть доступ к нескольким устройствам. Возможности хранения варьируются от 2 ГБ до 5 ТБ дискового пространства. Эти приложения выполняют разные функции, и вы можете протестировать каждое приложение, чтобы найти лучшее. Ознакомьтесь с этим кратким руководством по загрузке и скачиванию с Google Диска.
Последние мысли
Фото PixabayМы предоставили вам различные решения, чтобы исправить неработающую передачу файлов Android.Существует множество потенциальных причин сбоев при передаче файлов, но для устранения проблемы не требуется никаких специалистов. Прежде чем искать наиболее подходящее решение, постарайтесь сначала найти источник проблемы. Мы также должны предупредить вас, что действия могут отличаться в зависимости от марки и модели вашего устройства Android.
Устройства Android разных производителей обычно имеют разные конфигурации, и пошаговые процедуры могут отличаться от одного устройства к другому. Предположим, что действия, которые мы предоставили, не соответствуют вашему устройству.В этом случае вы можете узнать у местного поставщика услуг по устранению неполадок. Просто используйте немного интуиции, исследования и критического мышления, чтобы решить проблему с передачей файлов Android. Мы надеемся, что эти советы помогут вам наладить обмен файлами через Android!
Доступ к Android с ПК тремя способами
В настоящее время люди одержимы смартфонами на базе Android. люди тратят время на настройку своего Android во многих случаях, в том числе гуляют с ним, сидят с ним, едят с ним и ходят с ним в туалет.Это звучит преувеличенно, но факт в том, что мы используем смартфоны, чтобы делать селфи, слушать музыку, смотреть видео, играть в игры и т. Д. Получая доступ к Android с ПК, вы можете более эффективно управлять файлами, хранящимися на вашем телефоне. Но как? Просто воткнуть USB-кабель в компьютер? Точно нет. Вот три способа помочь вам в этом.
Однако вы, возможно, уже узнали о режиме отладки USB на вашем телефоне, который является наиболее распространенным средством подключения к компьютеру. Режим отладки USB — это функция для разработчиков Android на раннем этапе, которая позволяет им управлять Android через ПК.Android имеет открытый исходный код, что означает, что пользователи могут свободно получить доступ к открытому режиму отладки USB, когда захотят. Вы можете активировать режим отладки USB с помощью кабеля, давайте проверим его в первом способе.
Доступ к телефону Android с ПК тремя способами
Метод 1: Рекомендуемый метод доступа Метод 2: Доступ через официальный драйвер телефона Метод 3: Доступ без вспомогательных инструментовМетод 1: Рекомендуемый метод доступа
Первый способ — получить доступ к файлам Android из ПК через USB-кабель без других инструментов — с помощью ApowerManager.Это универсальный инструмент управления, который позволяет вам получить доступ к Android с ПК, чтобы вы могли управлять фотографиями телефона, музыкой, видео, приложениями и т. Д. Следуйте приведенному ниже руководству, чтобы узнать, как работать.
Загрузить
- Откройте режим отладки USB и подключите кабель USB к компьютеру. Не забудьте изменить режим USB-подключения на MTP или PTP. В это время в правом нижнем углу компьютера появится сообщение «Установка программного обеспечения драйвера устройства». Дождитесь завершения установки.
- Запустите диспетчер телефона, чтобы подключить Android к компьютеру. Затем вы можете получить доступ к файлам Android с ПК.
Знаете ли вы? ApowerManager может получить доступ к Android не только с ПК через USB-кабель, но и через Wi-Fi. Для подключения к Wi-Fi сначала необходимо установить приложение на Android. Затем вы можете отсканировать QR-код или ввести код подтверждения, чтобы установить соединение. Более того, поскольку это универсальный инструмент управления, он обладает множеством функций управления, таких как контакты, сообщения, снимки экрана, резервное копирование и восстановление.
Плюсы: Универсальное управление. Быстрая скорость подключения. Поддержка различных типов телефонов Android. Простой интерфейс и удобное управление.
Минусы: Пробная версия доступна только в течение трех дней.
Метод второй: Метод второй: доступ через официальный драйвер телефона
Второй метод — это использование драйвера телефона, который предоставляется компанией смартфона или сторонним поставщиком, например драйвером Samsung и HTC. Драйвер поможет вам получить доступ к файлам на Android с ПК.Здесь я беру Samsung Kies и HTC Sync Manager в качестве примеров, чтобы проиллюстрировать инструкции.
1. Посетите официальный сайт Samsung, чтобы загрузить Kies.
2. Установите и запустите его.
3. Откройте на телефоне режим отладки USB, а затем подключите кабель USB для доступа к телефону Android с ПК.
1. Перейдите на официальный сайт HTC, найдите драйвер для мобильного телефона и загрузите его. Водитель будет в Центре поддержки.
2. Установите и запустите драйвер.
3. Откройте на Android-устройстве режим отладки USB.Подключите USB-кабель для доступа к Android с ПК.
Pro: Обеспечивает профессиональное обслуживание определенного типа телефонов Android.
Минусы: Сложно использовать. Низкая скорость подключения.
Как видите, для соответствующих моделей есть специальные драйверы. Но вам нужно установить два драйвера для передачи файлов между двумя Android-устройствами разных производителей. Некоторые драйверы глючны, мне приходит в голову, что соединение иногда не удается по неизвестным причинам.
Метод третий: доступ без вспомогательных инструментов
Сначала откройте режим отладки USB и подключите кабель USB.
- Если вы хотите управлять файлами на SD-карте, измените режим подключения на USB-накопитель.
- Если вы хотите управлять файлами во внутренней памяти, переключите режим подключения на PTP.
Во-вторых, после успешного подключения вы обнаружите, что ваше устройство Android отображается как портативное устройство в «Мой компьютер».
Плюсы: Доступ к устройству Android с ПК без установки программного обеспечения.
Минусы: Невозможно предварительно просмотреть файлы или эффективно управлять ими, как при работе с программным обеспечением. Иногда некоторым телефонам Android сложно подключиться к ПК.
По сравнению с тремя вышеуказанными методами настоятельно рекомендуется использовать Apowersoft Phone Manager. Причина в том, что драйвер телефона совместим только с определенными типами телефонов Android, а второй метод не может одновременно получить доступ к файлам Android во внутренней памяти и SD-карте.
Рейтинг: 4.3 / 5 (на основе 8 оценок) Спасибо за вашу оценку!
Как получить доступ к файлам в корневой файловой системе Android без рута · GitHub
Здесь описывается, как получить доступ к файлам и каталогам в ОС Android, которые обычно недоступен с помощью файлового проводника. Все мои машины работают под OSX поэтому эти инструкции должны работать аналогично для производных от * nix. Окна пользователям потребуется немного больше исследований. Многие предположения сделано, поэтому, если вам требуются разъяснения по чему-либо, спрашивайте, и я сделаю все возможное, чтобы ответьте и обновите эту суть.
Загрузите соответствующие системные инструменты Android
Вам понадобятся команды adb и fastboot , вы можете либо установить
Android Studio
или получите только SDK.
Я предлагаю просто приобрести инструменты SKD, потому что это гораздо меньшая полезная нагрузка и
есть все необходимое.
Распаковать / распаковать содержимое каталога SKD
Выполните команду android в каталоге инструментов, запустится SDK
Менеджер. Снимите все флажки, кроме «Android SDK Platform-tools», и нажмите
«Установить пакеты… «, примите условия и позвольте программе установки запуститься. Закройте его
когда он закончится и проверьте каталог инструментов платформы, теперь он должен
содержат, среди прочего, команды adb и fastboot . Если ты знаешь как
добавьте команды в свой PATH, это упростит задачу, но
это не обязательно.
Скачать кастомное рекавери
TeamWin aka TWRP — это мой выбор кастомного рекавери, но вы
можете использовать все, что вам удобно. Найдите свое устройство и следуйте
инструкция по установке соответствующей версии.Я предпочитаю получать прямой
скачать. Обратите внимание, где он сохранен, это будет /path/to/recovery.img Я вернусь к нему позже.
Загрузить кастомное рекавери
Подключите устройство Android к компьютеру и запустите ./adb devices из
«platform-tools», ваше устройство должно быть в списке.
Бег,
./adb перезагрузка-загрузчик
и подождите, пока ваше устройство загрузит загрузчик, затем запустите,
»./ fastboot boot / путь / к / recovery.img«`
Приведенные выше команды должны загрузить кастомное рекавери. TWRP и любой другой кастом у восстановления должен быть файловый проводник / проводник, используйте его для поиска и копирования и каталог или файл, который вам нужен, в место, доступное обычным файловый менеджер.
Как обмениваться файлами между Android и Windows с помощью бесплатных приложений
Раньше передача файлов со смартфона Android на ПК с Windows или наоборот была сложной задачей.Вы подключили свой телефон к ПК через USB-кабель, просматривали файловую систему, пока не нашли то, что искали, а затем копировали с надеждой, что в процессе ничего не отключилось и не зависло. В качестве альтернативы вы использовали медленный процесс передачи файлов для обмена файлами через Bluetooth после первого сопряжения двух устройств. К счастью, с развитием приложений этот процесс обмена файлами с Android на устройство Windows стал более простым делом. Мы перечисляем несколько бесплатных приложений, которые вы можете попробовать, если хотите перенести файлы со своего смартфона Android на рабочий стол Windows, и поможем вам на каждом этапе пути их решения.
Как обмениваться файлами между Windows и Android с помощью бесплатных приложений
Если вы хотите поделиться одним файлом между устройствами Windows и Android или передать их вместе, очень легко начать, выполнив следующие простые шаги:
Как обмениваться файлами между Windows и Android с помощью Feem
Приложение Feem v4 позволяет пользователям бесплатно передавать файлы, фотографии, видео, аудиофайлы и приложения. Приложение должно быть загружено на устройство Android, а также на устройство Windows, чтобы оно работало.Оба устройства должны быть подключены к одной сети Wi-Fi. Компания утверждает, что сервис передачи файлов в 50 раз быстрее, чем Bluetooth, и в два раза быстрее, чем Dropbox. Бесплатная версия приложения пронизана рекламой. Те, кого это раздражает, могут заплатить премию за Feem Pro, который предлагает работу без рекламы.
Как передавать файлы между Windows и Android с помощью Feem:
- Загрузите Feem v4 на свое устройство Android и ПК с Windows с веб-сайта Feem.
- После установки убедитесь, что оба устройства подключены к одной сети Wi-Fi.
- Приложение присвоит имя как вашему ПК с Windows, так и смартфону Android, и оба они автоматически появятся в приложении Android / Windows.
- Щелкните устройство Android / Windows в любом из двух приложений.
- Теперь вы можете отправлять один или несколько файлов одновременно.
Как обмениваться файлами между Windows и Android с помощью AirDroid
Как и Feem v4, AirDroid позволяет бесплатно передавать фотографии, видео, файлы, аудио и приложения между устройствами Android и Windows.Он позволяет выбирать несколько файлов, а также может использоваться для отправки текстовых сообщений. Передача файлов в нашем тесте была такой же быстрой, как и с Feem. Также есть возможность просматривать все файлы вашего телефона в настольном приложении и сохранять их оттуда.
Приложение AirDroid также позволяет читать и отправлять текстовые сообщения
Помимо всего этого, есть также режим удаленной камеры, который позволяет удаленно просматривать камеру вашего телефона, и режим только просмотра, который позволяет вам видеть, что происходит на вашем телефоне. экран смартфона на рабочем столе.Бесплатная версия приложения поддерживается рекламой и позволяет передавать только 200 МБ данных в месяц (31 день).
Как передавать файлы между Windows и Android с помощью AirDroid:
- Загрузите рабочий стол AirDroid и приложение для Android с веб-сайта AirDroid.
- Зарегистрируйтесь в приложении, а затем войдите в систему, используя те же учетные данные, что и в приложении Windows.
- Убедитесь, что вы подключены к той же сети Wi-Fi.
- Ваш смартфон и компьютер с Windows будут делать покупки в разделе «Мои устройства» в обоих приложениях.
- Теперь вы можете перетаскивать / прикреплять файлы, которыми хотите поделиться.
Как обмениваться файлами между Windows и Android с помощью PushBullet
Приложение PushBullet также позволяет передавать файлы с вашего устройства Android на ПК с Windows и позволяет отправлять и получать текстовые сообщения, а также просматривать уведомления на телефоне. В наших тестах мы обнаружили, что передача файлов происходит медленнее, чем Feem.
PushBullet позволяет передавать файлы между Android и Windows
В отличие от Feem, PushBullet не позволяет обмениваться приложениями и ограничивается файлами, фотографиями и видео.Он также не имеет удаленной камеры и режимов только просмотра, которые можно увидеть на AirDroid.
Как передавать файлы между Windows и Android с помощью PushBullet:
- Загрузите настольный клиент PushBullet и приложение для Android с веб-сайта PushBullet. PushBullet предлагает расширения для Firefox, Chrome и Opera, а также специальное приложение для Windows.
- Войдите в свою учетную запись Google или Facebook. Обратите внимание, что вам придется использовать одну и ту же учетную запись как на телефоне Android, так и на ПК с Windows.
- Приложение Android спросит вас, хотите ли вы, чтобы уведомления вашего телефона отображались на компьютере. Он также отобразит аналогичную подсказку для текстовых сообщений. Нажмите «Включить» или «Пропустить» в зависимости от ваших предпочтений.
- Нажмите «Удаленные файлы» в приложении для Android, и появится компьютер с Windows. Точно так же ваш смартфон Android будет отображаться в разделе «Устройства» в приложении Windows.
- Нажмите кнопку «Прикрепить», чтобы отправить необходимое содержимое, и нажмите клавишу со стрелкой, чтобы отправить файл мультимедиа на свой компьютер.
- Проверьте приложение для ПК, чтобы просмотреть файл и загрузить его в свою систему.
Как обмениваться файлами между Windows и Android с помощью приложения «Ваш телефон»
Приложение «Ваш телефон» было представлено Microsoft с обновлением Windows 10 October 2018 Update и позволяет пользователям Windows получать мгновенный доступ к фотографиям и текстам на своих смартфонах Android. Однако приложение позволяет пользователям получить доступ только к 25 недавним фотографиям и скриншотам, и ни к чему другому.
Ваш телефон передает фотографии с Android на Windows, но не наоборот.
Он также не позволяет пользователям отправлять несколько файлов одновременно.Точно так же отображаются только недавние сообщения. Самым большим недостатком этого приложения является то, что оно позволяет передавать фотографии только с Android на Windows, а не наоборот.
- Установите приложение «Ваш телефон» или Windows и Android.
- Введите код своей страны и номер мобильного телефона в приложении Windows. Вы получите текстовое сообщение со ссылкой на приложение для Android.
- Скачайте приложение из Google Play по ссылке.
- После установки нажмите «Подключить мой компьютер».
- Войдите в свою учетную запись Microsoft в приложениях для Windows и Android. На устройстве Android разрешите все разрешения и при желании скажите «Да» на «Игнорировать оптимизацию батареи».
- Откройте приложение «Ваш телефон» на компьютере с Windows 10.
- У вас будет доступ к недавним фотографиям (включая фотопленку, снимки экрана) и текстовым сообщениям (SMS-сообщениям).



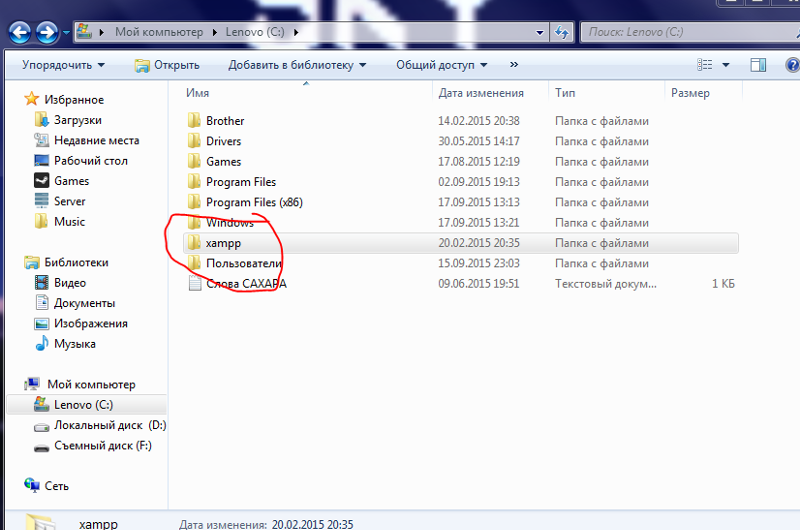
 (Если вы используете мышь, наведите указатель на правый верхний угол экрана, переместите его вниз, нажмите
(Если вы используете мышь, наведите указатель на правый верхний угол экрана, переместите его вниз, нажмите 

 , то есть то, что требуется для загрузки телефона, когда вы его включаете.
, то есть то, что требуется для загрузки телефона, когда вы его включаете.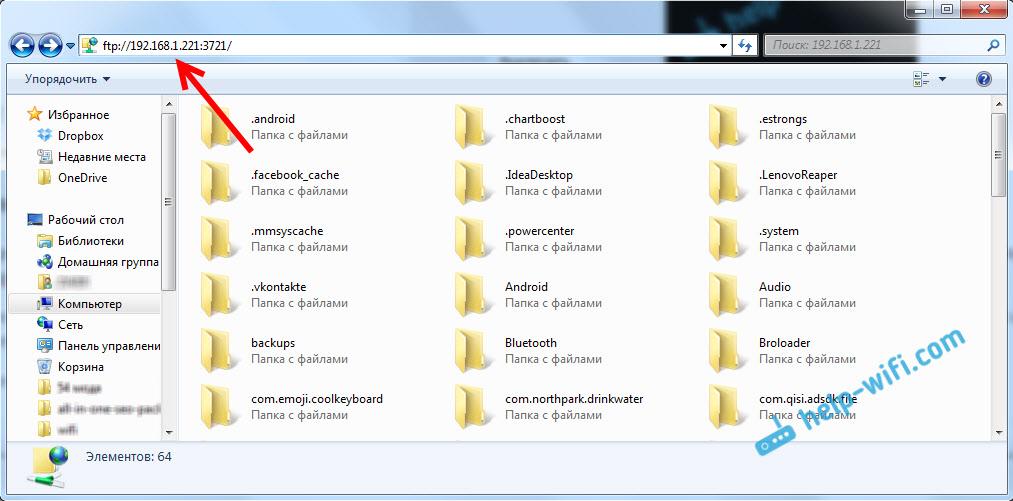 /выкл.
/выкл.