Автозагрузка через системный реестр Windows
Если нужно сделать так чтобы, какое либо приложение или программа загружалась автоматически, когда загружается операционная система, да и еще чтобы наверняка, то нету более надежного и точного способа кроме как прописать загрузку этой программы в системный реестр Windows. Да, есть и более простые пути решения этого вопроса, но я их не беру в расчет из-за их малой интересности.
Пару слов о системном реестре Windows – это сложная база данных системных параметров и ключевых настроек в операционных системах от компании Microsoft. Которые, кстати говоря, изменять и редактировать нежелательно. Особенно для новичков и обычных пользователей компьютера. Предупрежу сразу при изменении некоторых параметров можно попасть на восстановление системы или её полную переустановку. Но если вы знаете куда идти и что делать, то в целом ничего страшного не случится.
Первое с чего стоит начать это с запуска программы для редактирования системного реестра.
В окошке для выполнения команд написать regedit и нажать ОК.
На вопрос внесения изменения в этот компьютер ответить Да. Должно появиться окно для редактирования реестра.
Так же вы можете запустить редактор реестра – зайдя на диск C:\ обычно туда устанавливается операционная система. Далее войти в папку C:\Windows\ и в этой папке найти запускной файл с названием regedit.exe и запустить его.
В открывшемся окне редактора системного реестра вам нужно проделать некоторый путь, до того места где можно указать программу которая будет загружаться автоматически. Вам необходимо перейти в \HKEY_CURRENT_USER\Software\Microsoft\Windows\CurrentVersion\Run.
Вам необходимо перейти в \HKEY_CURRENT_USER\Software\Microsoft\Windows\CurrentVersion\Run.
В этом пункте реестра Run вы сможете увидеть какие программы и сервисы прописаны в автозагрузку Windows. А нам же для создания своей программы, которая будет загружаться автоматически при старте системы нужно сделать следующее.
Нажать в пустом месте правой кнопкой мышки и выбрать Создать -> Строковый параметр.
Далее придумать ему название. У меня это будет notepad. Щелкнуть по созданному параметру два раза левой кнопкой. В открывшимся окошке в форму Значение – прописать путь к запускаемому файлу вашей программы которая должна загружаться при старте системы, у меня это в данном примере «C:\WINDOWS\notepad.exe». Обязательно в кавычках!. И нажать ОК.
Все теперь при загрузке операционной системы ваша программа будет загружаться автоматически.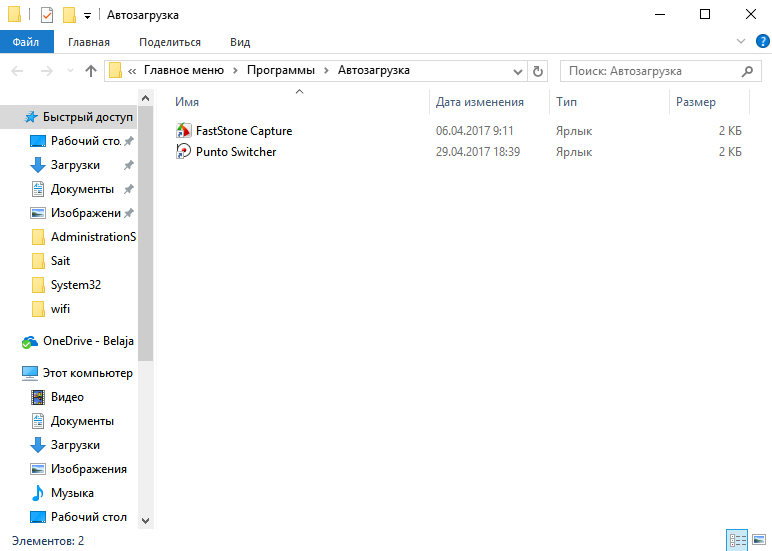 Соответственно чтобы убрать ее из автозагрузки нужно зайти в реестр и удалить созданный вами строковый параметр.
Соответственно чтобы убрать ее из автозагрузки нужно зайти в реестр и удалить созданный вами строковый параметр.
Система — Реестр, Автозагрузка
PrivaZer 4.0.34 PrivaZer — бесплатная программа, которая предназначена для очистки ПК от накопившегося системного мусора. Приложение позволяет удалить следы Интернет-активности, остатки удаленного ранее ПО, неиспользуемые ярлыки…get_app46 314 | Бесплатная |
RegRun Security Suite Gold 13.10.2021.1109RegRun Security Suite — мощная утилита, предназначенная для оптимизации и настройки ОС семейства Windows. Ядром программы является StartUp-менеджер, предоставляюший пользователю доступ к процессу автозапуска программ, с функцией анализа ключей реестра…
get_app9 756 | Условно-бесплатная |
Soft4Boost Disk Cleaner 11.8.5.177Disk Cleaner – приложение c с большим набором функций, позволяющее сохранить систему Windows чистой, что обеспечивает более стабильную и быструю работу работу компьютера.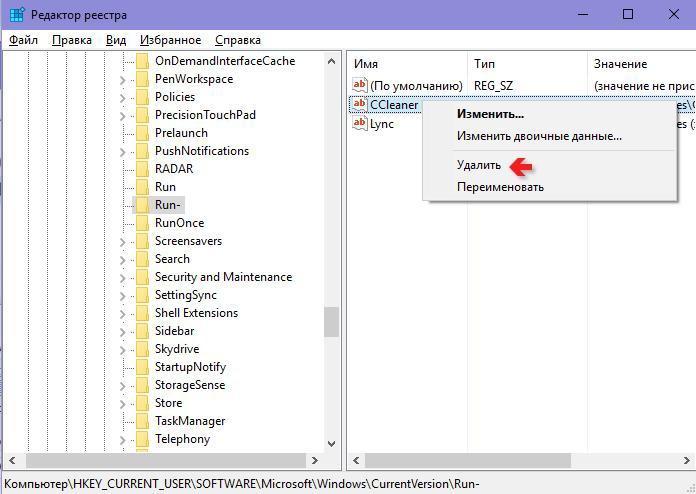
get_app5 749 | Бесплатная |
Windows Repair 4.12.0Windows Repair — инструмент для восстановления различных параметров Windows, с помощью которого пользователь может исправить большинство известных проблем, как например ошибки реестра, права доступа к файлам, проблемы с родным брандмауэром и браузером IE…
get_app50 445 | Бесплатная |
RegScanner 2.65RegScanner — небольшая бесплатная утилита, которая в соответствии с заданными критериями поиска сканирует реестр, и затем, отображает список найденных значений реестра…
get_app5 908 | Бесплатная |
Emsisoft Emergency Kit 2021.10.0.11201Emsisoft Emergency Kit — не требующий инсталляции набор функциональных инструментов для эффективной борьбы с разнообразными вредоносными программи. Данный аварийный комплект позволяет обнаруживать и удалять вирусное ПО (более 4 миллионов известных угроз).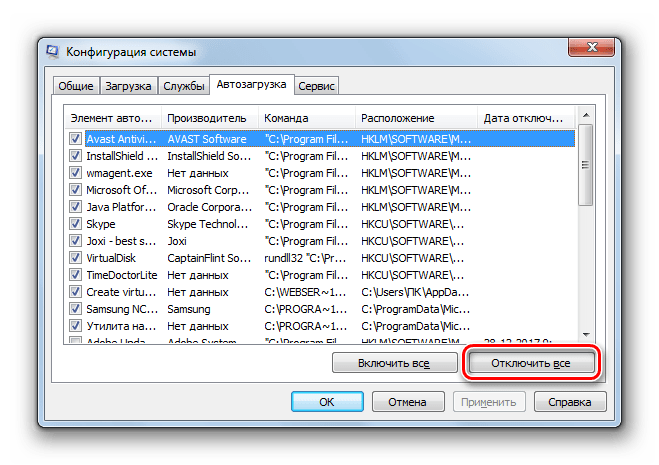
get_app20 506 | Бесплатная |
jv16 PowerTools 7.1.0.1292jv16 PowerTools — это полный набор утилит для сохранения в рабочем состоянии вашего компьютера и сети…
get_app68 249 | Условно-бесплатная |
Autoruns 14.0.6Autoruns — программа для контроля автоматической загрузки различных приложений, сервисов и компонентов, стартующих при загрузке операционной системы…
get_app237 485 | Бесплатная |
Autorun Organizer 5.12Autorun Organizer — бесплатный менеджер автозагрузки Windows. Позволяет усорить загрузку и работу системы…
get_app13 177 | Бесплатная |
JCleaner 7.2.0Приложение для поиска и удаления «мусора» с ПК и списков истории. Присутствует автоматический поиск ошибок в системном реестре, имеются инструменты для ручного поиска и удаления данных, оптимизации файлов системного реестра, управления автозагрузкой.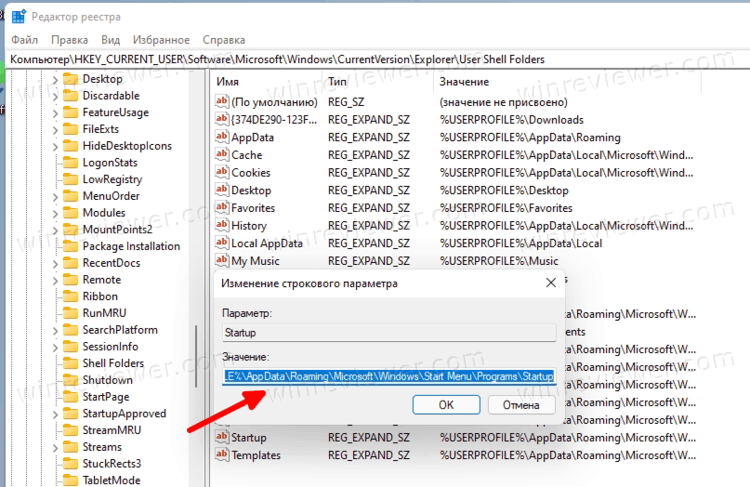 ..
..
get_app898 | Условно-бесплатная |
WinTools.net Classic 21.9WinTools.net Classic — Набор инструментов, предназначенный для повышения производительности операционной системы MS Windows и поддержания производительности на высоком уровне на протяжении всего эксплуатационного периода…
get_app5 890 | Условно-бесплатная |
WinTools.net Professional 21.9WinTools.net — Набор инструментов, предназначенный для повышения производительности операционной системы MS Windows и поддержания производительности на высоком уровне на протяжении всего эксплуатационного периода…
get_app56 469 | Условно-бесплатная |
Startup Sentinel 1.9.0.28Startup Sentinel — утилита для управления автозапуском программных продуктов при старте операционной системы, что позволяет сделать работу ПК более быстрой и безопасной. ..
..
get_app2 503 | Бесплатная |
EF StartUp Manager 21.10EF StartUp Manager — менеджер автозагрузки, который позволяет эффективно управлять программами, автоматически загружающимися при старте операционной системы. Кроме вполне обычных возможностей…
get_app3 514 | Условно-бесплатная |
Registry Repair 5.0.1.122get_app53 277 | Бесплатная |
Удаляем программы из списка автозагрузки с помощью редактора реестра | Блог системного администратора
Несмотря на то, что сегодня можно скачать массу оптимизаторов, позволяющих убрать программы из автозапуска, а последние версии Windows и вовсе содержат инструменты для управления этим параметром, использование редактора реестра не утрачивает актуальность.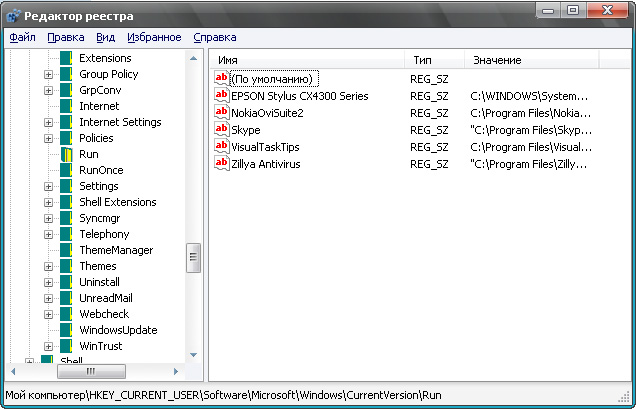
Дело в том, что от большинства вредоносного ПО просто невозможно избавиться другим путём, ведь после удаления оно начнёт снова устанавливается при следующей загрузке. Однако, удаление определённых файлов из реестра позволит раз и навсегда решить проблему.
Где найти разделы реестра, отвечающие за автозагрузку?
«Выполнить» (R+Win) – regedit – клавиша Enter. Таким образом вы попадаете в редактор реестра.
Нас интересует папка Run, расположенная в левой части окна. У новичков может уйти достаточно много времени на её поиск, ведь они не знают, что она расположена по одному из следующих путей:
• HKEY_LOCAL_MACHINE – Software – Microsoft – Windows – CurrentVersion — Run
• HKEY_CURRENT_USER — Software – Microsoft –Windows – CurrentVersion – Run
Отмечу, что элементы автозагрузки находятся и в других разделах, но я бы не советовал рядовым пользователям отправляться туда, чтобы не нарушить работу системы.
Попав в нужную папку, вы увидите список файлов. Их имена, как правило, совпадают с названиями программ, загрузка которых и будет происходить при запуске системы. Если ваш компьютер был заражён вредоносным ПО, то здесь вы обнаружите массу названий, состоящих из букв и цифр, расположенных в случайном порядке. Убирайте их все без раздумий, даже если они представляются системными файлами.
Какие программы лучше не трогать?
Ни в коем случае не удаляйте из автозагрузки драйверы, особенно те, которые обеспечивают корректную работу графических процессоров. Это позволит избежать возникновения существенных сбоев и сэкономить время, которые вы бы потратили на возвращение упомянутого ПО в автозапуск.
Есть «хитрые» программы, которые мониторят наличие себя в реестре и добавляются снова в случае удаления. Советую перейти в настройки этого ПО и отключить подобную возможность. Стоит отметить, что аналогичную тактику, чаще всего, используют всякие назойливые бесполезные программы, появившиеся на вашем ПК лишь потому, что вы забыли убрать несколько «галочек» при установке.
Как удалить из автозагрузки ненужные программы?
Приветствую читателя! В сегодняшнем материале разберем такой момент, как отключение автозапуска программ в операционной системе Windows 7. В ней настройка автоматической загрузки программ имеет привычный и простой вид.
Для чего необходимо отключать программы в автозапуске? Дело в том, что многие программы и службы стартуют вместе с включением компьютера. Одни из них являются неотъемлемой частью работы системы, другие включаются в фоновом режиме. Обнаружить их можно в правом нижнем углу монитора, где расположены часы.
И все бы ничего, но чем больше программ попадают в режим автозагрузки, тем больше уходит времени на запуск системы. Это, в свою очередь, влияет на быстродействие. Со временем компьютер начинает тормозить. Лишние программы можно отключать, или вовсе нужно удалить.
Помните, при отключении программ нужно точно знать, что именно вы хотите убрать. Влияет ли отключаемая программа на работу системы? В противном случае можно отменить службу, без которой система не сможет стабильно работать.
Как отключать автозапуск программ на Windows 7?
Самый комфортный и популярный способ отключения Автозапуска программ в «семерке» – это вход через кнопку «Пуск» в меню «Автозагрузка». Там в папке отображаются установленные программы, которые стартуют вместе с операционной системой.
Если вы там обнаружили ярлыки программ, запуск которых, не столь необходим, то они просто удаляются традиционным способом в корзину. Наоборот — поместили ярлык в эту папку — теперь программа стартует с Windows. На мой взгляд удобно.
Второй вариант – можно вызвать специальную утилиту windows
Как убрать автозапуск программ на Windows 7 через командную строку?
Вызвать этот настройщик можно следующим образом. Нажимаем кнопку «Пуск» и в строке «поиск» вводим команду msconfig. Сочетание клавиш Win+R вызывает тоже меню «Выполнить»:
Нажимаем клавишу «Enter» и запустится сама утилита, в которой необходимо выбрать вкладку «Автозагрузка»:
В открывшемся окне ставим галочки на все программы, которые по нашему мнению не нужны. После нажимаем ОК. Компьютер предложит перезагрузиться. Выполняем. Всё, программы изъяты из автозагрузки, при этом мы их не удаляем. Можно вернуть на место все при случае.
После нажимаем ОК. Компьютер предложит перезагрузиться. Выполняем. Всё, программы изъяты из автозагрузки, при этом мы их не удаляем. Можно вернуть на место все при случае.
В одной из статей уже было подробнее рассказано, как ускорить запуск и работу компьютера в том числе с помощью msconfig. Однако данная утилита не совсем наглядна, а потому для управлением автозагрузкой еще дополнительно используется различный сторонний софт.
Программы для управления автозагрузкой
Существует множество самых различных программ. Но здесь мне хотелось бы выделить две. Первая специально предназначена для работы с системой и называется Autoruns. Находим русскую версию и скачиваем. Она не является установочной. Открыв программу увидим следующее окно:
В этом окне необходима вкладка «Все», где показаны именно все программы. Остальные вкладки показывают тоже самое, но по категориям. Убираем галочку с ненужных программ и все. Они отключены.
Как видите, все достаточно просто, подробно и наглядно. Можно отключать ненужное. Вторая программа – бесплатная утилита Ccleaner. Она предназначена не только для чистки реестра, но и для некоторых других операций. При установке программы не торопитесь — вам будут предлагать установить Avast антивирус, который потом бывает трудно удалить. Не забудьте снять галочку!
В частности, войдя в программу и выбрав меню «Сервис», а далее «Автозагрузка», мы попадем во вкладку, где будут перечислены программы, которые стартуют с Windows.
Как видите, все достаточно просто. Можно включать и выключать нужные программы.
Эти простые способы вам обязательно помогут. Удачи!
Доброго времени суток, уважаемые посетители блога cho-cho.ru. Сегодня мы поговорим о том, как отключить автозагрузку программ на Windows 7. Потому как, чем больше программ открывается одновременно с Виндоус, тем медленнее работает компьютер.
Большинство пользователей обращали внимание, что компьютер после покупки загружается быстро, а спустя какое–то время загрузка увеличивается по времени. Владельцы со стажем объясняют эту ситуацию тем что, устанавливая на ПК новые программы, игру или утилиты, автоматически происходит установка дополнительных компонентов, которые вносят изменения в реестр компьютера, а не редко и в реестр автозагрузки.
Владельцы со стажем объясняют эту ситуацию тем что, устанавливая на ПК новые программы, игру или утилиты, автоматически происходит установка дополнительных компонентов, которые вносят изменения в реестр компьютера, а не редко и в реестр автозагрузки.
Запуск компьютера
Именно в такой ситуации при запуске компьютера некоторые программы способны вместе с включением ПК автоматически загружаться в фоновом режиме. Такие действия способны увеличивать нагрузку на оперативную память, что влечет за собой длительную загрузку системы.
Стоит отметить, что с автозапуском системы открываются не большое количество установленных программ, например запуск антивирусной программы необходим, так как утилита проверяет содержимое компьютера на наличие вредоносных программ, которые могли попасть из сети, или заражение произошло с флешки или диска. Антивирус очень важен и его открытие не сильно скажется на времени запуска windows.
Однако, если со стартом загрузки следует открытие дополнительных программ, то такие действия способны увеличить на порядок время запуска. Большинство разработчиков, намеренно добавляют данные в реестр для установки, тем самым продвигая свои программы.
Большинство разработчиков, намеренно добавляют данные в реестр для установки, тем самым продвигая свои программы.
Нужно помнить, что отключение всех программ из автозапуска не целесообразно, так как многие программы работают над безопасностью и защитой данных. Беспокоится нужно в первую очередь о вредоносных утилитах, которые просачиваются в систему вместе загруженными данными или фильмами на компьютер с сети интернет.
При просмотре данных они способны автоматически скачиваться и устанавливаться, не создавая ярлыков, такая техника очень усложняет поиск вредного файла, чтобы его удалить.
Довольно часто возникают вопросы, как избавиться от подобных действий, если открывающиеся программы мешают, и использовать их не планируется.
Отключение программ в автозапуске Windows 7
Для решения подобной проблемы существует несколько достаточно простых способов
- С помощью Msconfig;
- Очистка при помощи команды ССleaner;
- Папка Автозагрузка;
- Очистка реестра Windows 7.

Командная утилита на Windows
Через эту функцию можно просмотреть все данные, которые используются в качестве программ автозагрузки. Запуск такой программки осуществляется с помощью команды «Пуск» и команды «Выполнить».
Называется она msсоnfig, далее на экране компьютера появится окно, переходим на закладку «Автозагрузка».
После таких простых действий перед пользователем открывается целый список программ, которые совершают запуск со вместо с системой. Тут необходимо выяснить как я же программа вредоносная или просто мешает загрузке ПК. Если же у вас возникли проблемы с выявлением утилиты, можно воспользоваться специальной вкладкой, на которой будет доступна информация о программе, и за что она несет ответственность.
При выполнении подобных действий необходимо четко знать какую именно программу вы убираете из загрузки. Очень важно проследить за тем, чтобы вы не отключили антивирусные системы, так как подобное действие может пагубно сказаться на работе самого компьютера. Подобные программы полностью защищают компьютер от вредоносных файлов.
Подобные программы полностью защищают компьютер от вредоносных файлов.
Выбрав необходимые (а точнее, как раз таки, ненеобходимые)) утилиты, снимаем метки напротив их названия и нажимаем «Ок». После выполнения таких действий, компьютер следует перезапустить, чтобы закрепить проделанную работу, но это не обязательно.
Очистка при помощи команды ССleaner
Для того чтобы отключить автозапуск программ, существует ряд дополнительных программ, которые можно скачать в свободном доступе на просторах интернета. После скачивания, программа моментально устанавливается, и вы можете активно пользоваться. Такая программа, достаточна, проста в использовании, занимает мало места, и гарантирует эффективность выполненных действий.
Для того чтобы произвести действия для отключения, вам необходимо открыть программу, после чего щёлкнуть на закладку «Автозагрузка». Утилита вам так же предоставляет полный список программ, которые активно запускаются вместе с системой.
Пользователю необходимо выбрать нужную программу кликнуть по ней левой кнопкой мыши, строка приобретет другую расцветку, далее действие «Отключить», после чего необходимо свою работу закрепить кнопкой «Ок». Благодаря таким простым действием вы можете облегчить работу своего компьютера в один клик.
Папка Автозагрузка в меню Пуск
Достаточно простой способ, но стоит отметить, что не всегда действенный. Панель не всегда выдает точную информацию, попросту пропуская файлы. Для того чтобы совершить очистку папки автозагрузки необходимо совершить следующие действия. Открываем вкладку «Пуск», после чего выбираем, «Все программы», далее «Автозагрузка».
В открывшемся системном окне мы видим список программ, которые имеются на компьютере. Нам необходимо выбрать те утилиты, которые нежелательны при запуске системы. Отмечаем их, после чего подтверждаем действие кнопкой «удалить». После этих действий компьютер перезагружаем.
Существует еще один способ отключения автозагрузки, но стоит отметить, что он достаточно сложный. Его использование желательно только знающим и опытным пользователям. Однако, среди владельцев ПК найдутся, кто рискнет использовать этот метод.
Его использование желательно только знающим и опытным пользователям. Однако, среди владельцев ПК найдутся, кто рискнет использовать этот метод.
Очистка реестра Windows 7
Такие действия выполняются вручную. Для успешного выполнения данной задачи необходимо вызвать команду при помощи единовременного нажатия клавиши «Win» + «R«. Затем пишем команду «regedit».
После чего перед нами появляется папка с огромным количеством не понятных нам файлов. Такая система предоставляет пользователям два вида автозапуска, так называемый локальный (все пользователи Виндовс) и персональный реестр (конкретный пользователь).
Нам нужна лишь папка «Run«.
Находится она по следующему пути:
/Software/Microsoft/Windows/CurrentVersion/Run
После чего смело открываем ее, видим, программки, которые так долго искали. Отключаются они в один клик, все очень просто. Достаточно кнопкой мыши выбрать ее и нажать удалить. Подобную очистку в реестре можно совершать в двух папках локальной и пользовательской.
Подобную очистку в реестре можно совершать в двух папках локальной и пользовательской.
Как можно заметить отключить автозапуск программ в Windows 7, достаточно не сложно, требуется немного терпения, и знание своего компьютера. Однако, стоит отметить, что подобные действия не стоит совершать неуверенным пользователям, или же новичкам. Доверьте решение подобной проблемы профессионалам, которые без лишних потерь помогут решить ее.
Стоит помнить, что загрузка сторонних файлов из интернета или из непроверенных и ненадёжных источников способна доставить массу проблем. Вредоносные программы способны уничтожить важную информацию, которая хранится у вас на компьютере, а также может произвести смену информации в файлах реестра, тем самым приведет систему к поломке.
Чтобы такого не случилось, необходимо устанавливать программы антивирусов, которые будут отслеживать вредителей, а также блокировать вредоносные страницы в интернете. Такая программа способна выполнить полное сканирование ПК и устранить ненужные утилиты.
Операционные системыWindows
Разобравшись с порядком восстановления системы на Виндовс 7 и параметрами авторизации, пользователь может попробовать решить следующую проблему: попытаться ускорить загрузку ОС, отключив автоматический запуск ненужных программ. Сделать это можно буквально в несколько кликов мышью. Как изменить текущие настройки и убрать отдельные пункты автозапуска — попробуем разобраться.
Команда msconfig
Самый простой способ отключить запланированный старт программы при запуске операционной системы — зайти в автозагрузку Виндовс 7 и внести несколько изменений в текущие настройки. Для этого следует запустить компьютер или ноутбук, дождаться появления рабочего стола Windows 7, а затем:
- Вызвать посредством комбинации клавиш Windows (кнопка с пиктограммой флажка) + R системную утилиту «Выполнить» и в текстовом поле появившегося окошка ввести штатную команду msconfig без каких-либо изменений и дополнений.
- Нажать на кнопку «ОК» и в открывшемся окне перейти на вкладку «Автозагрузка».

- Найти в содержащемся там списке «лишнюю» программу, без которой процесс запуска Windows 7 вполне может обойтись.
- И выключить её, просто убрав галочку из расположенного слева чекбокса.
- Последовательно нажать на кнопки «Применить» и «ОК».
- Указать, нужна ли перезагрузка Windows 7; по умолчанию она рекомендуется, однако пользователь может обойтись и без этого действия, кликнув по кнопке «Выход без перезагрузки».
- Включение случайно удалённой из списка автозагрузки программы производится в том же окне: юзеру достаточно вновь поставить галочку в соответствующем чекбоксе.
Совет: чтобы отключить или включить автозапуск сразу всех программ на Виндовс 7, стоит воспользоваться расположенными на вкладке «Автозагрузка» кнопками «Отключить все» или «Включить все».
Настройка программ
Большинство программных продуктов предоставляет пользователю возможность самостоятельно решить, должно приложение запускаться на Windows 7 в автоматическом режиме или делать это только по запросу.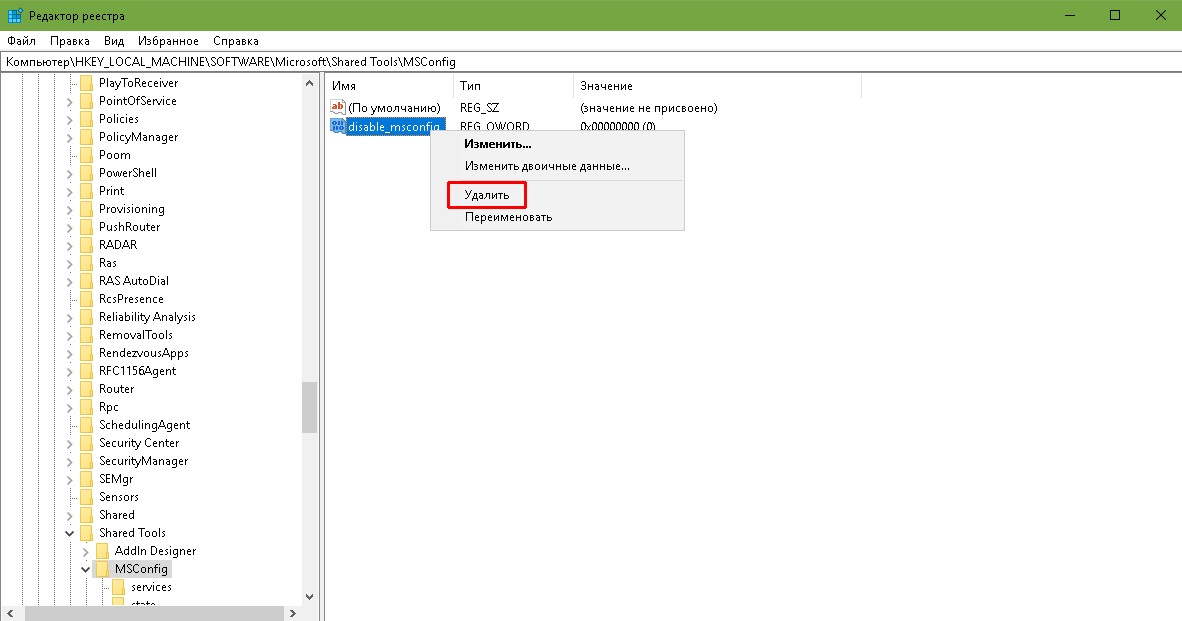 Чаще всего, хотя нельзя забывать об исключениях и сюрпризах от креативных разработчиков, опция включения/выключения автозапуска находится в «Настройках» приложения; случаи бывают разные, и универсального сценария действий не существует.
Чаще всего, хотя нельзя забывать об исключениях и сюрпризах от креативных разработчиков, опция включения/выключения автозапуска находится в «Настройках» приложения; случаи бывают разные, и универсального сценария действий не существует.
Важно: если владелец компьютера может найти способ отключить автозагрузку программы за два-три клика мышью, то отлично — работать с приложением будет не сложнее, чем повысить скорость Интернета. В противном случае стоит воспользоваться любым другим из перечисленных нами способов.
Отключение автозапуска в Windows 7 на примере Viber:
- Включить программу и перейти в раздел «Настройки» (голограмма-шестерёнка).
- Убрать галочку в чекбоксе «Запускать при старте системы», после чего закрыть приложение — больше никаких изменений вносить не требуется.
Отключение автозагрузки в Виндовс 7 на примере uTorrent:
- Запустить приложение и вызвать в верхнем горизонтальном меню выпадающий список «Настройки».

- Перейти в раздел «Настройки программы».
- Убрать галочки в двух чекбоксах: «Запускать вместе с Windows» и «Запускать свёрнуто».
- Последовательно нажав на кнопки «Применить» и «ОК», пользователь сможет убрать автозапуск торрент-клиента на Виндовс 7; настройки других приложений при этом останутся без изменений.
Редактор реестра
Если есть свободное время и желание поэкспериментировать с системным реестром, стоит попробовать выключить автозапуск программ таким образом — это не менее интересно, чем найти лучший бесплатный антивирус для Windows 7 или научиться обрабатывать фотографии в пакете CorelDRAW.
Действовать нужно в следующей последовательности:
- Запустить редактор реестра, вызвав с помощью уже известной комбинации клавиш Windows + R утилиту «Выполнить» и введя в текстовом поле команду regedit.
- В левой панели открывшейся утилиты развернуть раздел (обычно второй по счёту) HKEY_CURRENT_USER.

- В нём — подраздел Software.
- Теперь — Microsoft.
- И, наконец, Run. В окне справа пользователь увидит список всех автоматически запускаемых программ, которые можно отключить штатными средствами.
- Самый простой способ избавиться от автозагрузки приложения — дважды кликнуть по соответствующей строчке и очистить данные в текстовом поле.
- Но проще и аккуратнее — выделить строку правой клавишей мыши и выбрать в контекстном меню пункт «Удалить».
- Если отключение автозагрузки программы в Windows 7 планируется на время, можно оставить строку, слегка отредактировав её значение: например, добавив цифру в имя исполняемого файла и нажав на «ОК».
- Пользователь, опасающийся вносить в системный реестр какие-либо изменения, может предварительно создать резервную копию. Сделать это удастся, выбрав в выпадающем меню «Файл» опцию «Экспорт».

- Выбрав каталог на жёстком диске и название для нового файла.
Теперь, чтобы восстановить реестр «как было» и снова включить все программы, достаточно запустить созданный файл и дать своё согласие на внесение изменений в систему.
Сторонний софт
Приложений, позволяющих настроить автозагрузку Windows 7, сегодня более чем достаточно. Некоторые из них крайне просты и по функционалу не превосходят штатных утилит; другие, напротив, дают пользователю доступ к отключению автозапуска скрываемых ОС служебных программ.
Одно из лучших решений для начинающего юзера — распространяемый бесплатно пакет для обслуживания операционной системы Wise Care 365. Убрать лишние программы с его помощью можно следующим образом:
- Запустить приложение и перейти на вкладку «Оптимизация».
- А здесь — в раздел «Автозапуск».
- В первом подразделе открывшегося окна «Ускорение» Wise Care 365 предложит юзеру ускорить запуск операционной системы, убрав ненужные пункты.
 Достаточно нажать на кнопку «Оптимизация» — и приступить к тонким настройкам.
Достаточно нажать на кнопку «Оптимизация» — и приступить к тонким настройкам.
- Они доступны в следующем подразделе «Автозапуск». В нём представлены все программные продукты, установленные пользователем и стартующие сразу после включения компьютера.
- Убрать любой пункт из автозагрузки Windows 7 удастся, передвинув расположенный справа ползунок в положение «Выключено».
- Может владелец ПК или ноутбука изменять параметры и для системных служб в подразделе «Службы» — точно таким же образом, но с большей осторожностью, иначе часть опций станет недоступна.
- Отменить любое из сделанных изменений и снова включить автозапуск программы можно, вернув соответствующий ползунок в позицию «Включено» — или воспользовавшись кнопкой «Восстановить», размещённой в подразделе «Записи».
Важно: чтобы убрать ненужные пункты из контекстного меню файлов, достаточно на вкладке «Оптимизация» перейти в раздел «Контекстное меню» и, передвигая ползунки, настроить операционную систему под себя.
Подводим итоги
Отключить автозапуск программ в Windows 7 можно с помощью штатной команды msconfig или системного реестра. Другой способ — разобраться в настройках конкретного программного продукта. Используя сторонние приложения, в частности Wise Care 365, пользователь сможет убрать из списка автозагрузки не только установленное ПО, но и системные утилиты.
Смотрите также
Используемые источники:
- https://fast-wolker.ru/kak-ubrat-avtozapusk-programm-v-windows-7-pri-vklyuchenii-kompyutera.html
- https://cho-cho.ru/kak-otklyuchit-avtozagruzku-programm-windows-7
- https://konekto.ru/kak-otkljuchit-avtozapusk-programm-v-windows-7.html
Удалить из автозагрузки. Убираем программы из автозагрузки. Удаляем программы из папки автозагрузка через меню пуск
В операционной системе Windows XP заложено огромное количество полезных функций. Одной из них, безусловно, является .
При установке, некоторые программы добавляют специальную информацию о себе в системный реестр, тем самым заставляя операционную систему запускать их при каждой загрузке. Это экономит ваше время, к примеру, вам не потребуется запускать антивирус при включении ПК — он загрузится автоматически, использовав информацию, хранящуюся в специальных отделах системного реестра. Программа Microsoft Office, к примеру, также хранит в Автозагрузке некоторые свои элементы, позволяя увеличить скорость запуска Word или Exel.
Это экономит ваше время, к примеру, вам не потребуется запускать антивирус при включении ПК — он загрузится автоматически, использовав информацию, хранящуюся в специальных отделах системного реестра. Программа Microsoft Office, к примеру, также хранит в Автозагрузке некоторые свои элементы, позволяя увеличить скорость запуска Word или Exel.
По мере накопления всяких программ на компьютере, список «Автозагрузки» растет и растет…
На первый взгляд все отлично, удобно и быстро, однако если разобраться подробнее, можно найти достаточно много подводных камней и минусов Автозагрузки. Ею могут воспользоваться вирусы, шпионские программы и просто нежелательные приложения, поэтому мы рассмотрим способы удалить программу из Автозагрузки средствами Windows.
Итак, мы уже рассказали, что вся информация о загружаемых программах хранится в системном реестре. Множество программ используют функцию Автозагрузки для ускорения или облегчения работы пользователя, однако существуют и те, которые пользователи ПК пожелали бы навсегда исключить из списка автоматически загружаемых программ. Для того, что бы удалить программу из Автозагрузки существует огромное количество утилит и программ, однако случается, что их не оказывается под рукой. Особенно это касается начинающих пользователей ПК, не обремененных такими проблемами, пока какой-нибудь вирус не поразит их операционную систему. К счастью, операционная система Windows содержит в себе встроенные средства борьбы с нежелательным ПО, которое так и норовит запуститься вместе с операционной системой и остаться незамеченным.
Для того, что бы удалить программу из Автозагрузки существует огромное количество утилит и программ, однако случается, что их не оказывается под рукой. Особенно это касается начинающих пользователей ПК, не обремененных такими проблемами, пока какой-нибудь вирус не поразит их операционную систему. К счастью, операционная система Windows содержит в себе встроенные средства борьбы с нежелательным ПО, которое так и норовит запуститься вместе с операционной системой и остаться незамеченным.
1. Как удалить программу из Автозагрузки в меню Пуск
Самый прстой способ: Нужно открыть
Здесь вы видите список программ, загружаемых вместе с вашей операционной системой.
Вы можете просто перетащить ярлык нужной игры или программы сюда, чтобы дать Windows понять, что вы хотите ее запуска при каждом запуске ОС.
Удаляя этот ярлык, вы удаляете программу из списка Автозагрузки , но не с компьютера, так что можно не бояться, что нахимичишь лишнего! Ничего сложного, ведь так?
Однако меню Пуск — не единственный способ, используемый вирусами для того, чтобы уйти от глаз начинающего пользователя. Существует гораздо более сложный метод — запись в системном реестре.
Существует гораздо более сложный метод — запись в системном реестре.
2. Как удалить программу из Автозагрузки в Msconfig
Описанный выше метод часто не действует, так как вирусы и шпионы нашего ПК способны спрятаться гораздо надежнее. Меню используется только безвредными программами, которые не скрывают своего присутствия.
Более мощную утилиту для поиска и удаления программы из Автозагрузки вы запустите, открыв Пуск — Выполнить
— msconfig . Обычно я пользуюсь этим методом, поэтому опишу его более подробно.
Итак, нажимаем Пуск — Выполнить .
Выползет маленькая табличка,— в строке набрать msconfig — нажать «ОК» (или Enter)
После чего, выползет еще одна табличка. В верхних вкладках выбрать
Вот тут будьте ВНИМАТЕЛЬНЫ — не тыкайте на другие вкладки и ничего не меняйте:-)
Идем строго по пунктам.
Внимательно просмотрите список, на предмет названий, схожих с установленными недавно программами.
Тут тоже,- не трогайте чего не знаете:-) А уточнить, что за процесс такой, всегда можно у Гугла:-)
Для удаления из Автозагрузки, просто снимите галочки напротив подозрительных и ненужных программ.Смотрим на моём примере:
Т.к. я точно знаю, что это за процессы такие, и точно знаю, что они мне не нужны — снимаю у процессов галочки слева.
Начинающим пользователям ПК здесь нужно быть предельно аккуратными, так как отключение системной программы или компонента может повлечь поломку операционной системы
После чего нажать Применить (или ОК)
Потом просто закрываем крестиком эту табличку. После этого выползет вот такая:
Для применения настроек перезагрузите ПК.
Если что-то пошло не так и ваша ОС не загружается либо перезагружается во время загрузки — войдите в и верните убранные галочки обратно.
Только добавлю —
Теперь, когда вы включите компьютер, будет выползать две таблички-
1.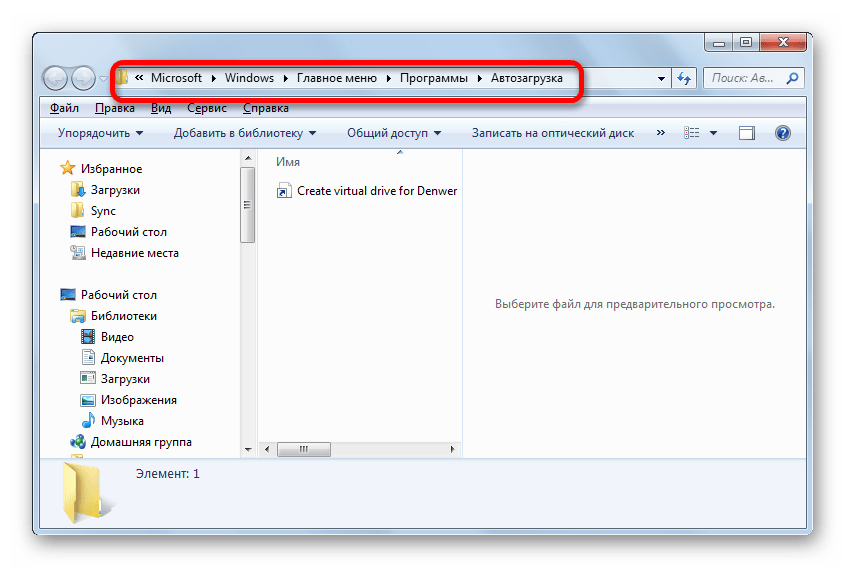 — та же, в которой мы меняли «автозагрузку»
— та же, в которой мы меняли «автозагрузку»
2.- с текстом что-то типа «вами были изменены настройки.Если это не ухудшило работу компьютера….» и чет там еще:-) Это не на столько важно, мы же ничего особенного не меняли, кроме автозапуска. Но, на всякий случай, закрываем просто эти таблички, работаем с компьютером как обычно.
Если все хорошо (что и должно быть, если ничего лишнего не отключили)- при следующем включение пк в этой табличке поставьте галочку у «больше не показывать это окно» и все:-) Оно больше не будет вам мешать:-)
3. Как удалить программу из Автозагрузки в Regedit
Вот мы и дошли до самого Системного реестра . Здесь мы сможем найти самый полный список Автоматической загрузки и его параметры. Для входа во встроенный редактор реестра заходим в Пуск — Выполнить — regedit .
В открывшемся окне вы видите все ключи (твики) реестра, рассортированные по папкам. Нам нужно добраться до информации об Автозагрузке, поэтому открываем:
HKEY_LOCAL_MACHINE — SOFTWARE — Microsoft — Windows — CurrentVersion — Run
В правой части окна вы увидите список программ Автозагрузки . Этот метод удаления гораздо удобней, так как нажав два раза на нужном элементе, вы увидите ссылку на исполнительный файл. То есть, выражаясь для начинающих, вы сможете увидеть какая программа загружается без вашего ведома и из какой папки.
Этот метод удаления гораздо удобней, так как нажав два раза на нужном элементе, вы увидите ссылку на исполнительный файл. То есть, выражаясь для начинающих, вы сможете увидеть какая программа загружается без вашего ведома и из какой папки.
После ознакомления со списком, удаляйте ненужные программы, нажимая клавижу Del .
Для этого выберите раздел Run и нажмите Файл — Экспорт .
В случае возникновения проблем, вы сможете восстановить информацию реестра, нажав два раза на полученный файл.
4. Пути посложнее, но эффективнее и подходят практически ко всем операционным системам:Использовать ХР Tweker, встроенную в Тотал Командер или как отдельную програмку, там есть отдельное меню — Автозагрузка — где можно выбрать программы автозагрузки. Ну, а программу Total Commander можно легко скачать в интернете, набрав в поисковике её название!
В этой инструкции я расскажу о том, как убрать программу из автозапуска и отключить автозапуск программ в ОС Windows.
Функция автозапуска, или autorun, хороша тем, что при вставке или подключении носителя операционная система сама решит, что делать с данными. «Умный» проигрыватель начнет воспроизведение DVD , музыкальный плеер самостоятельно подхватит список музыки. В случае со смешанным содержанием, в идеале, должна появиться удобная оболочка-меню… Конечно, все это удобно. Особенно для пользователей, которые с компьютером только «на вы» и слабо ориентируются в навигации. Однако же есть категория людей, которая autorun’ом не пользуется и отключает его всеми возможными способами.
Что такое автозапуск программ
По сути, autorun — это текстовый файл, содержащий в себе путь к исполняемому файлу. Под которым может скрываться все, что угодно, в том числе и вирусы. Мы уже не раз писали о том, что в последнее время autorun-вирусы все чаще дают о себе знать. Свое название они получили ввиду того, что распространяются они на flash-накопителях. Не через CD или DVD
, не через файлы, а вот таким «изощренным» способом.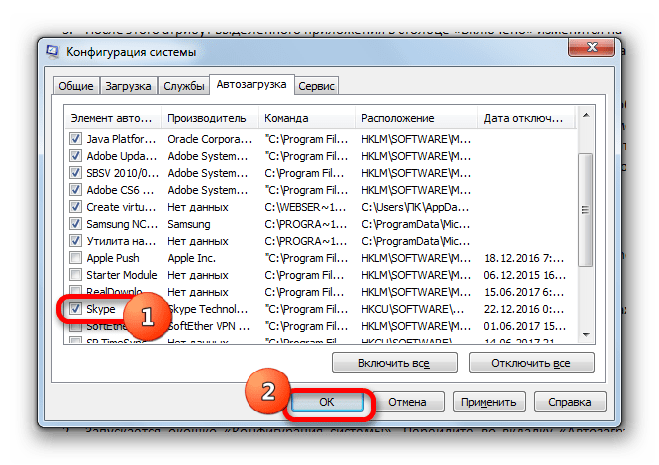 Это гарантирует им широкую область распространения, ведь круг устройств, которые используют в своей работе флеш-память, многообразен. Это и мобильные телефоны, и аудио-, и видеоплеееры. Но чаще всего компьютеры, для которых autorun-вирусы и представляют основную угрозу.
Это гарантирует им широкую область распространения, ведь круг устройств, которые используют в своей работе флеш-память, многообразен. Это и мобильные телефоны, и аудио-, и видеоплеееры. Но чаще всего компьютеры, для которых autorun-вирусы и представляют основную угрозу.
Сама мысль о том, что флешка может быть заражена вирусами , вызывает некий дискомфорт. Здесь мы и подошли к главному вопросу: а можно ли заблокировать съемный носитель от записи на него вирусов? Возможно все. Раз уж мы заговорили о вирусах, было бы дурным тоном не затронуть тему борьбы с ними.
Как убрать автозапуск программ в Windows через редактор реестра
По умолчанию, когда вы вставляете в CD/DVD-ROM-устройство диск, Windows запускает оболочку диска или спрашивает, в каком приложении его открыть. То же касается любых запоминающих устройств, вплоть до фотоаппарата и видеокамеры.
Многие пользователи находят данную функцию бесполезной и навязчивой. Вдобавок к тому некоторые вирусы прописывают себя в автозапуск, что заставляет задуматься над безопасностью автозапуска.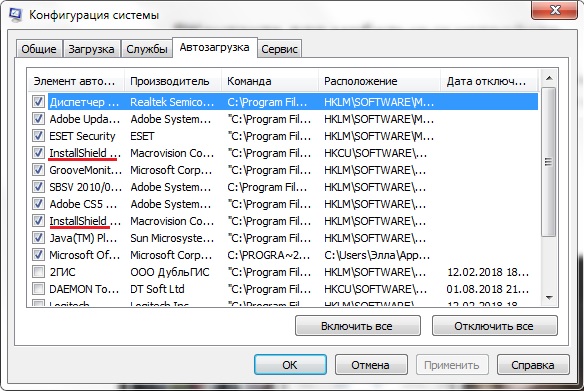 Самый быстрый и верный способ – отключить его через редактор Реестра.
Самый быстрый и верный способ – отключить его через редактор Реестра.
- Запустите Редактор реестра.
- Откройте ветвь и измените параметр Autorun с 1 (включить) на 0 (выключить).
- Перезагрузите компьютер.
Как отключить автозапуск программ через надстройку msconfig
Универсальный способ отключения автозапуска программ и сервисов следующий. В Windows 7 за автозапуск программ отвечает надстройка msconfig. Откройте диалог «Выполнить» (Пуск — Выполнить) и запустите утилиту msconfig, введя это слово в текстовом поле и нажав Enter. Во вкладке «Сервисы» (или «Службы») найдите службу «Определение оборудования оболочки» и отключите ее, сняв соответствующий флажок. Следует заметить: пользы от того, что вы отключите автоматический запуск, будет немного, поскольку вирус так или иначе заявит о себе. Впрочем, программная дезактивация автозапуска не гарантирует защиту от «нечисти».
Разбираемся, как убрать программу из автозапуска
Чистка автозапуска ОС Windows
Несмотря на то, что рассмотренные сегодня программы позволяют быстро отключить или удалить из автозапуска ненужные элементы, мы поделимся с читателями информацией о тех секретных местах операционной системы, где данные объекты могут располагаться (и прятаться!). Удалив их, можно “убить двух зайцев” одновременно. Во-первых, таким образом мы ускорим загрузку Windows, а во-вторых – избавимся от заведомо опасных приложений, которые так и просятся “нелегально” прописаться в загрузку. Сюда мы отнесем всевозможные вирусы, трояны, шпионы, различную рекламу.
Удалив их, можно “убить двух зайцев” одновременно. Во-первых, таким образом мы ускорим загрузку Windows, а во-вторых – избавимся от заведомо опасных приложений, которые так и просятся “нелегально” прописаться в загрузку. Сюда мы отнесем всевозможные вирусы, трояны, шпионы, различную рекламу.
- Пуск -> Программы -> Автозагрузка. Самое “открытое” месторасположение программ автозагрузки. Естественно, что даже если вы удалите отсюда все элементы, все равно не будете полностью застрахованы. Поэтому идем далее.
- Пуск -> Выполнить -> “msconfig”. Особенность служебной программы Msconfig заключается в том, что кроме отключения собственно объектов автозагрузки, можно управлять загрузкой различных сервисов. Самостоятельно, без инструкций, делать это не следует, тем более что в результате отключения данных сервисов вы не намного ускорите загрузку системы. Поскольку мы занимаемся чисткой автозагрузки, нас и интересует соответствующая вкладка – “Автозагрузка”. Без опаски здесь можно отключить все элементы, поскольку это не повлияет на базовую работу ОС.
 Здесь собраны не только элементы папки“Автозагрузка”, но и некоторые ссылки в Реестре.
Здесь собраны не только элементы папки“Автозагрузка”, но и некоторые ссылки в Реестре. - Пуск -> Выполнить -> “regedit”. Ветвь . Если в разделе Run вы обнаружили лишний ключ, удалите его, выбрав в контекстном меню соответствующий пункт или нажав клавишу Delete. Если не уверены в своих действиях, сохраните весь Реестр командой “Файл -> Экспорт”. В случае какой-либо ошибки вы можете восстановить Реестр обратным действием: “Файл -> Импорт”.
- Определенный интерес представляет ветвь . Здесь располагаются программы, которые запускаются только единожды, а затем стираются из загрузки. С одной стороны, к такому действию прибегают и не вредоносные программы, с другой – для вируса достаточно одной загрузки, чтобы полностью парализовать систему. Поэтому, если во время работы в Windows вы заметили какую-либо “странность”, желательно проверить RunOnce на незнакомые элементы. Если вы не знаете, что за программа незаконно прописала себя в Реестре, можете поискать ее по названию ключа в Google.
 com или другой поисковой системе.
com или другой поисковой системе.
Для ускорения удаления ключей автозагрузки рекомендуем воспользоваться небольшой утилитой Codestuff. Впрочем, она не единственная в своем роде.
Автоматическое включение программ при запуске Windows — опция весьма полезная, если речь идёт о программах первой необходимости. Пользователь освобождает себя от рутинных операций поочерёдного запуска (кликаний по ярлыкам), чтобы открыть сетевые клиенты, мессенджеры, текстовый редактор. Всё необходимое загружается сразу — компьютер настраивается на рабочий лад так, как угодно пользователю, и без его участия.
Удобно. Однозначно.
Но, если программ слишком много в автозагрузке, возникают определённые трудности:
- компьютер запускается значительно дольше;
- система «тормозит» из-за программ, которые запущены автоматически и «висят» в трее;
- неэкономный расход аппаратных ресурсов компьютера: некоторые приложения из автозапуска включены, но пользователь обращается к ним крайне редко.

В этом обзоре мы расскажем о том, как отключить автозапуск программ в Windows при помощи встроенных и сторонних средств.
Настройки программы
Когда требуется деактивировать автозапуск какого-то определённого приложения, первым делом загляните в его настройки. Во многих программах предусмотрена опция, позволяющая отключить автозагрузку.
Рассмотрим отключение на конкретных примерах:
В торрент-клиенте uTorrent: Меню → Настройки → Настройки программы → Общие → опция «Запускать … вместе с Windows» (необходимо убрать «птичку» в окошке)
Чтобы удалить из автозагрузки мессенджер Skype, в его меню откройте:
раздел «Инструменты» → Настройки → Общие настройки → функция «Запускать … при запуске Windows» (снимите «птичку» в строке кликом мышки).
Штатная опция
В системной панели «Конфигурация системы» Windows предоставляет возможность юзеру самостоятельно отключать автозапуск программ. Процедура эта выполняется буквально за несколько кликов мышью:
1. Щёлкните по кнопке «Пуск» в панели задач.
Щёлкните по кнопке «Пуск» в панели задач.
2. В поисковой строке меню наберите — msconfig. Нажмите «Enter».
3. В окне «Конфигурация системы» кликните вкладку «Автозагрузка».
4. В списке уберите «птички» возле утилит, программ, игровых приложений, запуск которых требуется деактивировать.
5. Последовательно нажмите кнопки «Применить» и «Ok».
Редактирование реестра
Вмешательство в системный реестр с целью удаления программ из автозапуска требуется применять, когда по каким-то причинам нельзя задействовать опцию msconfig и сторонние инструменты. Правка требует от пользователя определённых навыков и опыта работы в редакторе реестра. Ибо при неправильных действиях в ходе выполнения процедуры можно вывести из строя систему.
Чтобы убрать ключи автозагрузки, сделайте следующее:
1. Нажмите вместе на клавиатуре Win + R.
2. В строчке «Открыть» наберите директиву — regedit. Клацните «OK».
3. Если требуется отключить автоматический запуск ПО для всех учётных записей, откройте «ветку»:
HKEY_LOCAL_MACHINE → SOFTWARE → Microsoft → Windows → CurrentVersion → Run
Для конфигурирования автозагрузки в текущей учётной записи:
HKEY_CURRENT_USER → Software → Microsoft → Windows → CurrentVersion → Run
4. Во второй панели редактора (Имя/Тип/Значение) правой кнопкой мыши щёлкните ключ необходимого приложения и в меню выберите «Удалить». После активации команды он будет удалён из списка автозагрузки.
Папка «Автозагрузка»
1. Откройте меню «Пуск». Прокрутите список немного вниз.
2. Найдите папку «Автозагрузка». Щёлкните по ней правой кнопкой и выберите «Открыть».
3. В появившемся окне уберите ярлыки ненужных программ: при помощи контекстного меню (опция «Удалить») или методом перетаскивания в «Корзину».
Специальные программы
Удалять программу из автозагрузки можно и специальными обслуживающими утилитами. В этом подходе есть определённые преимущества: не нужно изучать настройки ОС, быстрый доступ, удобный альтернативный интерфейс и др.
Вашему вниманию представлены две популярные спецутилиты, позволяющие удалить программу из автозагрузки.
CCleaner — это программа-уборщик. Её основная функциональная задача — очистка файловых директорий и реестра от программного мусора. А вот в числе дополнительных её опций — конфигурация автозапуска Windows. Бесплатную версию дистрибутива CCleaner можно загрузить на веб-сайте ccleaner.com.
После запуска и установки программы, выполните ниже описанные действия:
1. Нажмите иконку раздела «Сервис». В подменю (соседняя колонка) кликните «Автозагрузка».
2. Выделите в перечне кликом приложение, которое нужно убрать из автоматического запуска.
3. Нажмите одну из кнопок:
- «Выключить» — временная деактивация;
- «Удалить» — полное удаление из списка.
Autoruns — продвинутый инструмент для управления модулями, сервисами, процессами и автозагрузкой системы. Разработан компанией Sysinternals и приобретён разработчиками Windows (корпорацией Microsoft). Фиксирует все запущенные программные объекты в системе. Рекомендуется для пользования опытным юзерам.
Чтобы настроить автозагрузку посредством Autoruns:
1. Перейдите на официальную страницу для скачивания — https://technet.microsoft.com/ru-ru/sysinternals/bb963902.aspx
3. Извлеките архив:
- клик правой кнопкой мыши по тому архива Autoruns;
- опция в меню «Извлечь в текущую папку».
4. По завершении разархивирования запустите файл autoruns.exe.
5. В окне утилиты перейдите на вкладку «Everything».
6. В разделах реестра «… CurrentVersion\Run» уберите «галочки» возле программ, которые требуется убрать из автозагрузки.
7. По завершении процедуры закройте утилиту, перезагрузите компьютер и проверьте изменённую настройку автозапуска.
Вирусы в автозагрузке
Многие вирусы (угонщики браузеров, майнеры, рекламное ПО и др.) «прописываются» в загрузчике системы. И в некоторых случаях их автоматический старт отключить нельзя ни штатными средствами системы, ни сторонними утилитами. После выключения пользователем при запуске они всё равно снова включаются.
Поэтому при вирусном заражении для отстройки автозагрузки необходимо использовать антивирусные средства.
Наиболее эффективны в решении подобных задач:
Крохотный, но необычайно полезный антивирусный сканер. Способен уничтожить вредителей не только в списке автозапуска, но и в браузерах, программах, системном реестре.
Распространяется бесплатно на офсайте https://ru.с/adwcleaner/.
После запуска и завершения апдейта AdwCleaner в его панели щёлкните «Сканировать». Затем удалите найденные вирусные объекты и перезагрузите Windows.
Спасает при сильном вирусном заражении ПК. Умеет находить зловредов, которые остаются невидимыми для основного антивируса, работающего в системе. Успешно детектирует многие разновидности цифровых инфекций (черви, трояны, руткиты).
Для скачивания сканера воспользуйтесь кнопкой «Бесплатная загрузка» на странице https://ru.malwarebytes.com/. Запуск сканирования осуществляется в меню «Проверка»: Выбор режима проверки → Настройка (при необходимости) → Запуск.
Регулярно контролируйте настройки автозагрузки системы. В особенности после установки нового программного обеспечения, игр. Отключайте автоматический запуск редко используемых, ненужных программ. В противном случае они без какой-либо пользы будут потреблять ресурсы компьютера. И на маломощных системах могут вызывать сбои, замедление работы Windows.
Успешной настройки ПК и комфортного пользования операционной системой!
Некоторые программы после установки норовят запускаться вместе с системой. Это может быть неудобным: лишние значки в трее рядом с часами раздражают, а некоторые программы «тянут на себя одеяло», потребляя ресурсы. Сегодня Страна Советов расскажет, как убрать из автозагрузки лишние программы.
Если стоящие на автозагрузке программы вам не мешают, можете оставить все как есть. Однако вам может понадобиться убрать из автозагрузки программы в следующих случаях:
- Операционная система загружается слишком медленно из-за большого количества программ, запускающихся при старте системы.
- Компьютер «тормозит» при работе, потому что запущенные программы «съедают» оперативную память, необходимую для нормального функционирования действительно нужных приложений.
Простой способ убрать программы из автозагрузки
Есть два способа удалить из автозагрузки ненужные программы — стандартный (для обычных юзеров) и «продвинутый». Чтобы удалить из автозагрузки программы простым способом, нажмите на кнопку «Пуск» и выберете пункт меню «Выполнить». В поле открывшегося диалогового окна напишите msconfig, затем нажмите клавишу OK. Откроется окно с несколькими вкладками, вам нужно выбрать вкладку «Автозагрузка».
В этой вкладке будет список программ, которые запускаются автоматически при старте системы. В первом столбике («Элемент автозагрузки») будет список программ, которые запускаются или запускались при старте Windows. Те программы, которые запускаются в автоматическом режиме, будут отмечены галочками.
Иногда по названию в первом столбике довольно непросто понять, какая именно программа имеется в виду. Если у вас возникнут сомнения по поводу того или иного приложения — обратите внимание на столбик «Команда». В нем прописан путь запускаемого файла, который поможет вам определить папку и, соответственно, название той или иной программы. Если путь полностью не виден, вам нужно будет потянуть разделитель между столбиками «Расположение» и «Команда» вправо, используя курсор мыши.
Чтобы удалить из автозагрузки ненужные программы, просто снимите галочки напротив их названия. Ненужными считаются те программы, которые не нужны постоянно, а периодически запускаются при помощи ярлыка. Те программы, которыми вы пользуетесь часто, и которые не требуют большого количества ресурсов, можно оставить в автозагрузке. Категорически не рекомендуется убирать из автозагрузки антивирус и файервол!
Сняв галочку напротив лишних программ, нажмите кнопку «Применить», а затем — ОК. После этого появится диалоговое окно — система предупредит вас, что все внесенные изменения вступят в силу только после перезагрузки компьютера. Вы сможете перезагрузить компьютер сразу же, нажав на кнопку «Перезагрузка», или же не перезагружать — тогда нажмите кнопку «Выход без перезагрузки».
Если вы случайно убрали из автозагрузки не те программы, можно снова вернуться в настройку автозагрузки и поставить нужные галочки.
Правка автозагрузки через реестр
Также можно убрать из автозагрузки ненужные программы, редактируя реестр. Внимание: если не знаете, что такое реестр, или знаете, но не уверены, что сможете все сделать правильно, не применяйте этот способ!
Чтобы получить доступ к редактированию реестра, вызываем диалоговое окно «Выполнить» (точно так же, как в первом способе), но вместо команды msconfig вводим команду regedit. После выполнения этой команды откроется программа, чем-то похожая на проводник Windows. В левой части вы увидите дерево реестра, показывающее его структуру, а в правой — ключи, которые содержатся в активном (выбранном вами) разделе реестра.
Сведения об автозагрузке содержатся в двух ветках реестра:
- — сведения об автозагрузке программ для всех пользователей системы
- — сведения об автозагрузке программ для текущего пользователя системы
Чтобы удалить из автозагрузки ненужную программу, удалите соответствующий ключ (кликнуть правой кнопкой мыши по ключу — выбрать пункт контекстного меню «Удалить»).
Также удалить из автозагрузки лишние программы можно при помощи специальных сторонних утилит. Как видите, убрать из автозагрузки ненужные программы довольно легко, если знать, как. А вы теперь знаете!
Здравствуйте уважаемые читатели блога сайт Очень часто случается такая ситуация, что при включении компьютера, запуск операционной системы происходит очень долго. Такое положение дел может быть связано с тем, что в момент запуска операционки, происходит загрузка большого количества ненужного ПО, которым вы можете не пользоваться во время работы. В этой статье речь пойдет как раз о том, как убрать программу из автозагрузки windows. Также эти процессы могут серьезно тормозить устройство, что негативно сказывается на производительности.
Не стоит считать, если у вас многоядерный мощный компьютер, то вам такое положение дел не страшно. Даже на крутых компах необходимо убрать из автозагрузки лишние приложения. Перед тем как приступить к процессу, советую проверить какие программы установлены и по возможности .
Прежде чем начать описание хотелось бы обратить внимание на то, что компьютер может тормозить не только из-за большого количества задач запускаемых в параллели с системой, но и из-за того, что может происходить перегрев центрального процессора благодаря наличию пыли в канале вентиляции. О том как скопление грязи внутри вашего устройства влияет на производительность, можете прочитать в отдельной .
Давайте подробнее рассмотрим способы, позволяющие убрать программу из автозагрузки windows и тем самым увеличить время пуска. Хотел бы заранее сказать, что эта статья не будет очень объемной, поскольку все действия довольно просты.
Как убрать автозагрузку программ используя панель конфигурации
В первом способе мы воспользуемся техническими средствами windows, через окно конфигурации системы. Для этого нажатием клавиш Win+R запускаем окно Выполнить, вводим команду msconfig и нажимаем ОК.
Также это окно можно запустить зайдя в меню Пуск и выбрав пункт Выполнить.
После того, как вы произвели все операции, откроется окно «Конфигурация системы»выводится вся информация по тем продуктам, которые автоматически могут запускаться совместно с операционкой.
Устанавливая или снимая галочки напротив выбранного ПО, вы автоматически добавите или уберете автозагрузку.
Используя этот способ, будьте предельно аккуратны в выборе лишнего. Сняв выделение на незнакомом объекте можно затруднить запуск или вообще его заблокировать. Если по какой-то причине устройство не запускается, то всегда есть возможность и и все настройки обратно.
После того как определитесь какие программы нужно убрать из автозагрузки нажимаем кнопку ОК, и система оповестит о том, что все настройки вступят в силу только после перезапуска устройства. Вы можете произвести перезагрузку, либо продолжить работу, а настройки вступят в силу только после следующего запуска системы.
Убрать автозагрузку программ windows с помощью Ccleaner
Итак, для того чтобы при помощи Ccleaner убрать приложение из автозагрузки windiws, скачиваем данную утилиту с официального сайта разработчика и устанавливаем на свой компьютер.
Что самое приятное, Ccleaner пригодится вам в будущем, а установка, пойдет только на пользу.
Если процесс установки прошел успешно, то запускаем инструмент и выбираем нужный раздел.
Фактически интерфейс этого пункта очень похож на тот, который представлен в стандартном сервисе windows и не сильно отличается по функционалу. Однако Ccleaner позволяет производить все изменения с грамотной настройкой реестра, что в дальнейшем никак не отразиться на работе вашего устройства.
Чтобы убрать лишние программы из автозагрузки, необходимо таким же образом, как и в первом варианте снять галочки напротив ненужного ПО, и для сохранения изменений перезагрузить компьютер.
На самом деле оба варианта по эффективности не уступают друг другу и любой из них поможет справиться с поставленной задачей.
После того как вы разобрались с ненавистными процессами, которые при загрузке влияют на скорость работы, советую удалить их, чтобы не засорять компьютер ненужной информацией.
Фактически данный процесс не должен составить никакого труда, но если у вас появятся вопросы, то я всегда готов на них ответить. На этом считаю что описание того, как убрать программу из автозагрузки завершен и прощаюсь с вами. До скорых встреч на страницах моего блога.
Реестр Windows — настройки, сведения, утилиты
Автозагрузка
Что скрывается в автозагрузке?
Существует несколько способов прописать программу в автозагрузку. Самый простой — скопировать программу или ярлык в папку Автозагрузка. Например, у меня прописан там AVP Монитор. Но существует другой способ — через реестр. Этим способом часто пользуются вредоносные программы (вирусы, трояны, шпионы)
Сперва откройте раздел
HKLM\Software\Microsoft\Windows\CurrentVersion.
Найдите там подразделы Run, RunOnce, RunOnceEx, RunServices, RunServicesOnce. В этих разделах есть строковые ключи (некоторые разделы пустые), отвечающие за запуск программ. Название ключа может быть произвольным, а в качестве значения у них указывается запускаемая программа, если надо — то с параметрами. Обратите внимание на разделы, в названии которых присутствует «Once». Это разделы, в которых прописываются программы, запуск которых надо произвести всего один раз. Например, при установке новых программ некоторые из них прописывают туда ключи, указывающие на какие-нибудь настроечные модули, которые запускаются сразу после перезагрузки компьютера. Такие ключи после своего запуска автоматически удаляются.
Внимательно проверьте, что за программы у вас запускаются. Сразу после установки Windows в разделе Run присутствуют ключи с названиями internat.exe, LoadPowerProfile, ScanRegistry, SystemTray, TaskMonitor. В разделе RunServices — ключ LoadPowerProfile. Другие разделы пустые. Остальные ключи, которые могут присутствовать у вас в реестре, были добавлены другими установленными программами. Подумайте, все ли они нужны вам при загрузке и лишнее просто удалите. Это позволит значительно ускорить загрузку Windows.
В разделе
HKCU\SOFTWARE\Microsoft\Windows\CurrentVersion
есть только два подраздела, отвечающие за автозагрузку: Run и Runonce. Изначально они пустые, так что все записи сделаны другими программамиДля операционных систем Windows 9x возможно загружать программу с помощью драйвера VxD. Полный список загружаемых драйверов находится в разделе
HKLM\System\CurrentControlSet\Services\VxD
. В Windows NT/2000 нет VxD драйверов, но в разделеHKLM\System\CurrentControlSet\Control\SessionManager
в параметре BootExecute можно прописать программу, которая будет грузиться еще до загрузки графической оболочки и сервисов.Запрет на автозагрузку (Windows 98/ME/2000/XP)
Существуют способы наложения запрета на автозагрузку программ через записи в реестре, указанные выше. Используются параметры типа DWORD. Все параметры должны храниться в разделе
HKLMSoftware\Microsoft\Windows\CurrentVersion\Policies\Explorer
Для запрета запуска программ, прописанных в подраздел Run раздела LOCAL MACHINE используется параметр DisableLocalMachineRun со значением 1. В этом случае система игнорирует содержимое списка Run, находящегося в LOCAL MACHINE.
Аналогично действует запрет списка Run Once для LOCAL MACHINE. За состояние этой политики отвечает параметр DisableLocalMachineRunOnce. Система игнорирует содержимое RunOnce в LOCAL MACHINE.
Для запрета списка Run раздела CURRENT USER используется параметр DisableCurrentUserRun.
Для запрета списка Run Once раздела CURRENT USER используется параметр DisableCurrentUserRunOnce
Как отключить автозапуск программ в Windows 7/8/10, все способы 💻
Есть несколько способов, и каждый имеет свои достоинства и недостатки, так что приступим к изучению. Самый простой способ, это найти в меню «Пуск» папку «Автозагрузка «. Все ярлыки, которые здесь находятся, будут загружаться вместе с Windows. В зависимости от языка операционной системы, эта папка может называться «Автозагрузка» или «Startup». Расположена она по адресу .
Как видите, у меня загружается BingDesktop, Punto Switcher и SpeedFan. Для исключения программы из папки «Автозагрузка», нужно просто кликнуть правой кнопкой и удалить ярлык. Но вместе с загрузкой Windows запускается намного больше процессов и программ, чем представлено в этой папке.
Вы можете посмотреть видео или дальше читать статью:
Встроенная утилита для управления автозагрузкой
Это самый лёгкий и доступный способ для Windows 7. Чтобы запустить утилиту «msconfig» нажимаем комбинацию клавиш «Win + R» и в появившемся окошке вводим слово «msconfig»
Перед нами появляется окошко, в котором надо перейти на вкладку «Автозагрузка». Здесь представлены все программы раздела автозапуска, прописанные в реестре Windows 7.
Что мы здесь видим:
- Элемент автозагрузки – это название программы
- Производитель – разработчик софта
- Команда – путь к программе с ключами запуска
- Расположение – раздел реестра или папки, в котором расположена данная команда
- Дата отключения – соответственно, дата когда данный пункт был вами отключён
Теперь находим в списке приложение, снимаем с неё галочку и нажимаем «ОК». Msconfig предложит нам перезагрузиться, но этого можно не делать.
Управление автозагрузкой в Windows 8/10
В Windows 10 нужно запустить Диспетчер задач, для этого нажимаем кнопки «Ctrl+Shift+Esc» и переходим на вкладку «Автозагрузка»
Находим нужный процесс и нажимаем кнопку «Отключить». Таким же способом включаем обратно. Утилита «msconfig» и Диспетчер задач хорошо выполняют нашу задачу, но они тоже не видят всех процессов, запускающихся с включением компьютера.
Тотальный контроль над автозапуском
И вот мы подошли к самому мощному способу по отключению программ из автозапуска. Это программа Autoruns от хорошей компании SysInternals.
Скачать Autoruns
Прелесть этой программы в том, что она находит все возможные места, откуда вообще что-то может загружаться и позволяет отключить скрытые программы с помощью одного клика! И всё это совершенно бесплатно! Установка не требуется, но во время первого запуска потребуется подтвердить лицензионное соглашение, нажав кнопочку «Agree».
Запускать нужно файл «autoruns.exe» или «autoruns64.exe» для 64-разрядной Windows. Второй файл «autorunsc.exe» предназначен для запуска в режиме командной строки. Окно Autoruns выглядит следующим образом:
В верхней части представлены вкладки, каждая из которых указывает на месторасположение объектов автозапуска. Это не только программы, но и библиотеки (dll-ки), тулбары, виджеты, драйверы, службы и ещё много всего. На первой вкладке «Everything» представлено всё сразу по порядку. На вкладке «Logon» вы найдёте те программы, которые мы могли отключить предыдущими способами.
В средней части, собственно, перечень программ. Чтобы отключить программу из автозапуска достаточно просто снять с неё галочку. Если галочка слева от записи снята, значит она уже отключена. Жёлтым цветом помечаются строчки, которые числятся в автозагрузке, но их файлы удалены, т.е. они не загрузятся в любом случае. Розовым цветом отмечаются программы без описания (колонка «Description») или без производителя (колонка «Publisher»), что как бы намекает на вирусное происхождение, но совсем не обязательно что это вирус.
Кликнув по любой строчке правой кнопкой, и выбрав «Search Online…» в браузере откроется строка поиска с именем запускаемого файла, чтобы можно было проанализировать, насколько исследуемый объект безопасен. В нижней части окна отображается более подробная информация. Как определить уровень уровень доверенности приложений я рассказал в статье про оптимизацию компьютера.
С помощью кнопки «Save» на панели инструментов можно сохранить текущее состояние автозагрузки, и потом сравнить через какое-то время, с целью выяснить чего нового добавилось. Кстати, тоже весьма полезный инструмент. Заметил, что Autoruns почему-то не проверяет параметры запуска «userinit.exe» и «explorer.exe», поэтому эти ключи лучше проверять вручную, об этом дальше.
Редактирование автозапуска в реестре
Теперь плавно переходим к ручному редактированию реестра. Нажимаем «Win + R» и вводим в строке «regedit». Перед вами откроется редактор реестра, в котором нужно перейти в раздел автозагрузки.
Их там два:
- глобальный для всей системы, из которого программы запускаются под любым пользователем: «Компьютер\HKEY_LOCAL_MACHINE\Software\Microsoft\Windows\CurrentVersion\Run»
- окружение текущего пользователя: «Компьютер\HKEY_CURRENT_USER\Software\Microsoft\Windows\CurrentVersion\Run»
Заходим в оба раздела реестра по очереди и находим в списке справа приложение, которое нужно исключить из автозапуска, и удаляем запись с помощью правой кнопки мыши. Чуть ниже есть ещё по одному разделу, которые называются «RunOnce». В этих разделах могут «сидеть» команды для одноразового исполнения, например для завершения установки какого-нибудь программного пакета. Можно поискать и там, но скорей всего будет пусто.
В отличие от утилиты «msconfig», в редакторе реестра мы можем просмотреть ещё лазейки, откуда что-то может запуститься. Я покажу два наиболее уязвимых места, оба они находятся по пути: «Компьютер\HKEY_LOCAL_MACHINE\Software\Microsoft\Windows NT\CurrentVersion\Winlogon»
Обратите внимание на эти два параметра:
Там должно быть именно то, что вы видите на картинке (могут отличаться пути). Если после «userinit.exe,» или после «explorer.exe» прописано ещё что то, то оно также будет автоматически запускаться вместе с Windows. В 99% случаев это вирус! Простое редактирование этих записей вряд ли поможет. Ведь, если вирус находиться в памяти, он быстро перезапишет запись снова. Поэтому вам понадобится полная проверка компьютера на вирусы.
Что ещё можно сделать?
Если вы попробовали все эти способы, но найти и отключить программку так и не удалось, то посмотрите ещё в службы и планировщик заданий. Возможно, что программа запускается оттуда. В Autoruns есть соответствующие вкладки «Services» для служб и «Sheduled Tasks» для запланированных задач.
Без Autoruns можно легко посмотреть службы, если нажать «Win + R» и ввести в окне «services.msc». Перед вами откроется окно «Службы», в котором надо поискать название искомой программы.
Как запустить планировщик задач и поискать там запланированные задания я рассказывал ранее.
Ещё вам на заметку:
- в безопасном режиме запуска Windows не запускается большинство объектов автозапуска
- если программа, которая поставила себя в автозагрузку, будет запущена снова, и она посчитает что ей всё-таки нужно быть в автозагрузке, то она снова туда пропишется! Поэтому нужно искать в её настройках где можно отключить автозапуск.
Если вы пользуетесь ещё каким-то интересным способом, то прошу рассказать об этом в комментариях.
Функция OpenStore не может открыть запоминающее устройство, загруженное с помощью реестра AutoLoad Storage Manager на устройстве под управлением Windows Embedded Compact 7
Английская версия этого пакета обновления программного обеспечения имеет атрибуты файлов (или более поздние атрибуты файлов), перечисленные в следующей таблице. Дата и время для этих файлов указаны в формате всемирного координированного времени (UTC). Когда вы просматриваете информацию о файле, она конвертируется в местное время. Чтобы узнать разницу между временем по Гринвичу и местным временем, используйте вкладку Часовой пояс в элементе Дата и время на Панели управления.
Файлы, включенные в этот пакет исправлений
Имя файла | Размер файла | Дата | Время | Путь |
|---|---|---|---|---|
Storemain.cpp | 56 836 | 20 декабря 2013 г. | 01:52 | Частный \ Winceos \ Coreos \ Storage \ Fsdmgr |
Fsdmgr_lib.lib | 2 972 852 | 20 декабря 2013 г. | 01:42 | Public \ Common \ Oak \ Lib \ Armv5 \ Проверено |
Fsdmgr_lib.lib | 3,196,530 | 20 декабря 2013 г. | 01:41 | Public \ Common \ Oak \ Lib \ Armv5 \ Debug |
Fsdmgr_lib.lib | 2,789,056 | 20 декабря 2013 г. | 01:41 | Public \ Common \ Oak \ Lib \ Armv5 \ Retail |
Fsdmgr_lib.lib | 2 973 104 | 20 декабря 2013 г. | 01:43 | Public \ Common \ Oak \ Lib \ Armv6 \ Проверено |
Fsdmgr_lib.lib | 3,196,766 | 20 декабря 2013 г. | 01:43 | Public \ Common \ Oak \ Lib \ Armv6 \ Debug |
Fsdmgr_lib.lib | 2,789,308 | 20 декабря 2013 г. | 01:43 | Публичный \ Общий \ Дуб \ Либ \ Армв6 \ Розница |
Fsdmgr_lib.lib | 2 969 566 | 20 декабря 2013 г. | 01:45 | Public \ Common \ Oak \ Lib \ Armv7 \ Проверено |
Fsdmgr_lib.lib | 3,193,970 | 20 декабря 2013 г. | 01:45 | Public \ Common \ Oak \ Lib \ Armv7 \ Debug |
Fsdmgr_lib.lib | 2 786 598 | 20 декабря 2013 г. | 01:45 | Публичный \ Общий \ Дуб \ Либ \ Армв7 \ Розница |
Fsdmgr_lib.lib | 2 889 378 | 20 декабря 2013 г. | 01:47 | Public \ Common \ Oak \ Lib \ Mipsii \ Проверено |
Fsdmgr_lib.lib | 3 168 756 | 20 декабря 2013 г. | 01:47 | Public \ Common \ Oak \ Lib \ Mipsii \ Debug |
Fsdmgr_lib.lib | 2 727 804 | 20 декабря 2013 г. | 01:47 | Public \ Common \ Oak \ Lib \ Mipsii \ Retail |
Fsdmgr_lib.lib | 2 891 138 | 20 декабря 2013 г. | 01:49 | Public \ Common \ Oak \ Lib \ Mipsii_fp \ Проверено |
Fsdmgr_lib.lib | 3,170,516 | 20 декабря 2013 г. | 01:49 | Public \ Common \ Oak \ Lib \ Mipsii_fp \ Debug |
Fsdmgr_lib.lib | 2,729,564 | 20 декабря 2013 г. | 01:49 | Public \ Common \ Oak \ Lib \ Mipsii_fp \ Retail |
Fsdmgr_lib.lib | 2 704 304 | 20 декабря 2013 г. | 01:51 | Public \ Common \ Oak \ Lib \ Sh5 \ Checked |
Fsdmgr_lib.lib | 2 962 858 | 20 декабря 2013 г. | 01:51 | Public \ Common \ Oak \ Lib \ Sh5 \ Debug |
Fsdmgr_lib.lib | 2,575,580 | 20 декабря 2013 г. | 01:51 | Публичный \ Общий \ Дуб \ Либ \ Ш5 \ Розница |
Fsdmgr_lib.lib | 2 602 302 | 20 декабря 2013 г. | 01:52 | Public \ Common \ Oak \ Lib \ X86 \ Проверено |
Fsdmgr_lib.lib | 2 711 352 | 20 декабря 2013 г. | 01:52 | Public \ Common \ Oak \ Lib \ X86 \ Debug |
Fsdmgr_lib.lib | 2,430,734 | 20 декабря 2013 г. | 01:52 | Public \ Common \ Oak \ Lib \ X86 \ Retail |
Синхронно автоматически загружаемые расширения — Visual Studio (Windows)
- 2 минуты на чтение
Оцените свой опыт
да Нет
Любой дополнительный отзыв?
Отзыв будет отправлен в Microsoft: при нажатии кнопки отправки ваш отзыв будет использован для улучшения продуктов и услуг Microsoft.Политика конфиденциальности.
Представлять на рассмотрение
Спасибо.
В этой статье
Расширения с синхронной автозагрузкой отрицательно влияют на производительность Visual Studio и должны быть преобразованы для использования вместо этого асинхронной автозагрузки. По умолчанию Visual Studio 2019 блокирует синхронно автоматически загружаемые пакеты от любого расширения и уведомляет пользователя.
Вы можете:
Нажмите Разрешить синхронную автозагрузку , чтобы разрешить расширениям автозагрузку. Чтобы изменить этот параметр в параметрах Visual Studio, щелкните «Среда», затем щелкните «Расширения» и установите флажок «Разрешить синхронную автозагрузку расширений».
Нажмите Управление производительностью , чтобы открыть диалоговое окно «Диспетчер производительности», в котором отображаются проблемы производительности с расширениями и окнами инструментов.
Нажмите Не показывать это сообщение для текущих расширений , чтобы закрыть уведомление и предотвратить будущие уведомления от существующих установленных расширений.Если вы добавите новое расширение, которое автоматически загружается синхронно, это уведомление будет отображаться снова. Вы по-прежнему будете получать уведомления о других функциях Visual Studio.
Диалоговое окно «Диспетчер производительности»
Все расширения, которые синхронно загружали любые пакеты в любых пользовательских сеансах, отображаются на вкладке Устаревшие API .
- Нажмите Подробнее об этой проблеме , чтобы собрать дополнительную информацию об устаревших API.
- Свяжитесь с их поставщиками расширений, чтобы узнать о ходе миграции.
Укажите параметры синхронной автозагрузки с помощью групповой политики
Администраторы могут включить групповую политику, чтобы разрешить синхронную автозагрузку. Для этого установите политику на основе реестра для следующего ключа:
HKEY_LOCAL_MACHINE \ SOFTWARE \ Policies \ Microsoft \ VisualStudio \ SynchronousAutoload
Запись = Разрешено
Значение = (DWORD)
- 0 — синхронная автозагрузка не разрешена
- 1 разрешена синхронная автозагрузка
Авторы расширений
Авторы расширениймогут найти инструкции по переносу пакетов на асинхронную автозагрузку на странице Migrate to AsyncPackage.
См. Также
Дополнительные сведения о параметрах синхронной автозагрузки в Visual Studio 2019 см. На странице Поведение синхронной автозагрузки.
Неустранимая ошибка: Неперехваченная ошибка: класс Magento \ Framew …
создайте один файл composer.json в корневом каталоге или, если он там, проверьте его содержимое !!
код файла composer.json:
{
"name": "magento / проект-сообщество-издание",
"description": "Платформа электронной коммерции для роста (Community Edition)",
"тип": "проект",
"версия": "2.2,0 ",
"лицензия": [
«ОСЛ-3.0»,
«AFL-3.0»
],
"требовать": {
"magento / product-community-edition": "2.2.0",
"композитор / композитор": "@alpha",
"magento / module-bundle-sample-data": "100.2. *",
"magento / module-catalog-sample-data": "100.2. *",
"magento / module-customer-sample-data": "100.2. *",
"magento / module-theme-sample-data": "100.2. *",
"magento / module-widget-sample-data": "100.2. *",
"magento / module-cms-sample-data": "100.2. * ",
"magento / module-review-sample-data": "100.2. *",
"magento / module-tax-sample-data": "100.2. *",
"magento / module-msrp-sample-data": "100.2. *",
"magento / module-sales-sample-data": "100.2. *",
"magento / module-catalog-rule-sample-data": "100.2. *",
"magento / module-configurable-sample-data": "100.2. *",
"magento / module-product-links-sample-data": "100.2. *",
"magento / module-wishlist-sample-data": "100.2. *",
"magento / module-sales-rule-sample-data": "100.2. * ",
"magento / module-downloadable-sample-data": "100.2. *",
"magento / module-grouped-product-sample-data": "100.2. *",
"magento / module-swatches-sample-data": "100.2. *",
"magento / sample-data-media": "100.2. *",
"magento / module-offline-shipping-sample-data": "100.2. *"
},
"require-dev": {
"phpunit / phpunit": "~ 6.2.0",
"squizlabs / php_codesniffer": "3.0.1",
"phpmd / phpmd": "@stable",
"pdepend / pdepend": "2.5.0",
"friendsofphp / php-cs-fixer": "~ 2.1,1 ",
"lusitanian / oauth": "~ 0.8.10",
"себастьян / phpcpd": "2.0.4"
},
"автозагрузка": {
"пср-4": {
"Magento \\ Framework \\": "lib / internal / Magento / Framework /",
"Magento \\ Setup \\": "setup / src / Magento / Setup /",
"Magento \\": "app / code / Magento /"
},
"psr-0": {
"": [
"приложение / код /"
]
},
"файлы": [
"app / etc / NonComposerComponentRegistration.php"
],
"exclude-from-classmap": [
"** / dev / **",
"**/Обновить/**",
"**/Тестовое задание/**"
]
},
"autoload-dev": {
"пср-4": {
"Magento \\ Sniffs \\": "dev / tests / static / framework / Magento / Sniffs /",
"Magento \\ Tools \\": "dev / tools / Magento / Tools /",
"Magento \\ Tools \\ Sanity \\": "dev / build / publishing / sanity / Magento / Tools / Sanity /",
"Magento \\ TestFramework \\ Inspection \\": "dev / tests / static / framework / Magento / TestFramework / Inspection /",
"Magento \\ TestFramework \\ Utility \\": "dev / tests / static / framework / Magento / TestFramework / Utility /"
}
},
"минимум-стабильность": "стабильный",
"репозитории": [
{
"тип": "композитор",
"url": "https: // репо.magento.com/ "
}
],
"дополнительный": {
"magento-force": "переопределить"
}
} , затем запустите команду установки композитора
, затем запустите команду обновления композитора
, затем попробуйте настроить свой magento2
если проблема решена, Нажмите «Престижность» и «Принять как решение»
Общий
На вкладке «Общие» в разделе «Свойства» вы можете просмотреть (и изменить) настройки, сделанные для приложения.Если вы добавляете приложение без мастера, эти настройки необходимо вводить вручную.
Как настроить общие свойства приложения
- Откройте приложение и щелкните Свойства> Общие.
- Используйте информацию из идентификатора и поля GUID, например при настройке опубликованных приложений, в которых Workspace Control заботится о необходимых настройках реестра, сопоставлениях, заменах, подключениях к принтерам и т. д. Эти поля не могут быть изменены и впервые отображаются при редактировании существующего приложения.
- Введите заголовок для приложения в поле Заголовок.
- Введите описание приложения в поле «Описание». Это будет показано, когда пользователь наводит указатель мыши на приложение в меню «Пуск». Пользователь может отключить эту функцию в своем инструменте «Персонализировать мое рабочее пространство». Вы можете использовать гиперссылки (например, mailto :, http: //, file: //).
- Щелкните поле «Командная строка», чтобы выбрать исполняемый файл для приложения.
- Вы можете использовать переменные среды.
- Щелкните правой кнопкой мыши поле «Командная строка» и выберите «Заменить имена папок соответствующей строкой среды», чтобы автоматически заменить выбранную папку в командной строке соответствующими переменными среды. Эта опция также доступна для полей Рабочий каталог и Параметры.
- Вы также можете использовать подстановочный знак (*). Это означает, что вместо:% ProgramFiles% \ Microsoft Office \ Office14 \ Winword.exe вы также можете использовать: C: \ * \ Winword.exe или * \ Winword.exe. Подстановочный знак преобразуется в путь при запуске приложения в пользовательском сеансе.Чем конкретнее путь, тем быстрее будет найдено приложение.
- В командной строке можно использовать только один подстановочный знак. Допускается только использование «*», но не «?».
- Подстановочный знак нельзя использовать для замены (части) имени приложения.
- Поиск приложения будет выполняться только на локальных дисках.
- Подстановочный знак следует использовать только в том случае, если дополнительных экземпляров приложения нет (так как будет найден только первый экземпляр).
- Примеры допустимого использования:
* \ notepad.exe
C: \ * \ notepad.exe
C: \ program * \ notepad.exe
% ProgramFiles% \ * \ notepad.exe - Примеры недопустимого использования:
* notepad.exe
C: \ * \ note * .exe
C: \ note * .exe
notepad. *
* .exe - В зависимости от количества файлов и папок на локальных дисках поиск подходящего файл может занять много времени. Как только файл будет найден, его местоположение будет кэшировано на локальном компьютере.
- Когда параметр Отключить перенаправитель файловой системы в 64-разрядных системах включен в разделе «Композиция»> «Приложения» на вкладке «Свойства»> «Параметры», поиск файла будет выполняться как в фактической, так и в перенаправленной папках, если это применимо.
- При необходимости выберите рабочий каталог приложения, щелкнув поле Рабочий каталог. Хотя это поле заполняется автоматически, когда вы выбираете исполняемый файл приложения в поле Командная строка, вы можете выбрать другую папку.
- Вы можете использовать переменные среды.
- Вы можете использовать подстановочные знаки (*).
- При необходимости введите параметры запуска приложения, щелкнув поле «Параметры». Например, используйте% password% ($ password $ для приложений, настроенных для работы как расширения рабочей области), чтобы передать приложению кэшированную версию пароля пользователя. Вы можете использовать переменные среды.
- Если вы настраиваете приложение Microsoft App-V 4.x, в поле Параметры указывается расположение файла OSD, необходимого для запуска приложения.
- Чтобы настроить приложение, которое будет работать в облачной среде виртуального приложения Microsoft App-V 5.x, в поле «Параметры» указываются PACKAGEID и VERSIONID виртуального приложения как / appvve:
_ .
Пример:
/ appvve: 668b7873-3ecd-4a81-aa74-0136bad81e7e_31912d51-2d3c-4622-baed-b7ad136fb032Чтобы настроить запуск приложения внутри Microsoft App-V 5.x виртуальное приложение пузырь только , если пакет виртуального приложения развернут, добавьте параметр / ROW: NoPkgDelivery.
Пример:
/ ROW: NoPkgDelivery / appvve: 668b7873-3ecd-4a81-aa74-0136bad81e7e_31912d51-2d3c-4622-baed-b7ad136fb032С этим параметром, если настроенное приложение запускается в сеансе 9055: 9055 -V пакет приложения не развернут , тогда приложение запустится, но параметр / appvve будет проигнорирован.
- пакет приложения App-V развернут , затем настроенное приложение будет работать внутри пузыря приложения App-V.
- получить более крупную версию настраиваемого значка и настроить приложение на использование этой версии. Для этого откройте приложение в «Приложениях» и перейдите к файлу значка в «Иконке».
- отключите использование больших значков в сеансах управления рабочей областью.Для этого выберите «Композиция»> «Рабочий стол»> «Пуск» и «Панель задач» и снимите флажок «Использовать высококачественные значки (Windows Vista и выше) только в оболочке Microsoft Windows Shell».
- Workspace Control считает значок высококачественным значком, если файл, выбранный в поле «Значок»:
- — файл ICO
- содержит более одного значка.
- Чтобы сделать ранее выбранные (до RES Workspace Manager 2014 SR2) значки высокого качества доступными в пользовательских сеансах, после обновления до RES Workspace Manager 2014 SR3 или выше необходимо повторно выбрать пользовательские значки.
- При выборе другого (настраиваемого) значка для приложения пользовательские сеансы необходимо завершить и снова включить, чтобы отразить это изменение.
- Чтобы запустить приложение как расширение рабочего пространства, выберите «Запускать как расширение рабочего пространства». Это полезно, если приложение расположено на рабочем столе и должно запускаться как расширение рабочей области через сеанс сервера терминалов с использованием расширителя рабочей области. См. Дополнительные сведения в разделе «Расширения рабочей области».
При настройке Microsoft App-V 4.x, выберите вариант Использовать SCCM для развертывания приложения App-V, если приложение развертывается с помощью Microsoft Configuration Manager. Этот параметр доступен только в том случае, если на компьютере, на котором запущена консоль, обнаружены и клиент Microsoft App-V 4.x, и клиент Microsoft Configuration Manager. Он автоматически выбирает «Скрыть приложение», если исполняемый файл не был найден на вкладке «Параметры» приложения, которое скрывает приложение из меню «Пуск», если Microsoft Configuration Manager не распространил приложение.В фоновом режиме Workspace Composer проверит реестр на предмет доступности распределенных приложений App-V 4.x Configuration Manager на клиенте. Как только приложение App-V станет доступным и меню обновится, оно станет доступным.
Для пакетов Microsoft App-V 5 доступен параметр Режим доставки пакетов. Выберите загрузку только минимальных частей пакета Microsoft App-V 5, которые необходимы для запуска приложения, или загрузите полный пакет Microsoft App-V 5 в фоновом режиме после запуска приложения.Загрузка полного пакета Microsoft App-V 5 может быть полезна, если приложение должно быть доступно, когда пользовательский сеанс находится в автономном режиме, например, на ноутбуках.- По умолчанию клиент Microsoft App-V полностью загружает приложение Microsoft App-V, когда пользователь запускает это приложение в первый раз. При выборе минимального (глобального) или минимального (для каждого пользователя) режима доставки пакета значение реестра HKEY_LOCAL_MACHINE \ SOFTWARE \ Microsoft \ AppV \ Client \ Streaming \ AutoLoad должно быть установлено на 0.
- После обновления до RES Workspace Manager 2014 SR2 для настройки режима доставки пакетов для существующих пакетов Microsoft App-V 5 (пакетов, которые были настроены в более ранней версии, чем RES Workspace Manager 2014 SR2) потребуется (повторно) указать центральную расположение пакетов Microsoft App-V 5.
- При настройке параметра «Управление рабочей областью» Режим доставки пакетов для пакетов Microsoft App-V 5 с минимальным (для каждого пользователя) или полным (для каждого пользователя) функцией перенаправления папок для папки Windows AppData не поддерживается.
- В пользовательском сеансе при запуске приложения Microsoft App-V 5, которое было настроено для развертывания с помощью Workspace Control и еще не доступно из кэша Microsoft App-V в системе, появляется экран-заставка в правом нижнем углу. пользователю будет показан угол основного монитора. Экран-заставка информирует пользователя о том, что приложение Microsoft App-V будет развернуто. После успешного развертывания приложение запустится автоматически. Запуск нескольких приложений Microsoft App-V (почти) одновременно, будет отображаться экран-заставка для каждого приложения (максимум 7 экранов-заставок одновременно).
Если включен параметр «Скрывать мини-заставку при запуске приложения» (в разделе «Состав»> «Рабочий стол»> «Блокировка и поведение» в разделе «Компоновщик рабочего пространства»), эти экраны-заставки будут скрыты в пользовательском сеансе.
- При желании введите Административное примечание. Это может быть любой комментарий или замечание, полезное для администрирования приложения.
- Citrix Integration Toolkit можно использовать для преобразования неуправляемых опубликованных приложений Citrix в управляемые эквиваленты.
- Параметр «Разрешить пользователям восстанавливать свои собственные настройки» в разделе «Состав»> «Настройки пользователя» будет работать только в том случае, если инструмент «Настройки рабочего пространства», используемый конечным пользователем, извлекает свои данные из того же домашнего диска, что и само приложение.
- Для создания имени ярлыка приложения используются заголовок приложения и путь к нему в меню «Пуск». Это имя не может превышать 255 символов. Microsoft Windows не может обрабатывать имена ярлыков приложений, длина которых превышает 255 символов, что приведет к неправильной работе ярлыка приложения.
- Из-за ограничений Microsoft Windows, несколько ярлыков explorer.exe с разными параметрами, закрепленных на панели задач, не будут размещаться на соответствующем значке панели задач.
AutoLoader 101: # 1 — Простой рабочий образец
AutoCAD уже давно предоставляет так называемый автозагрузчик. Он объявлен экологически безопасным (больше не нужно портить реестр Windows), поддерживает несколько версий, поддерживает как AutoCAD, так и его разновидности (такие как AutoCAD Mechanical и AutoCAD Architecture) одновременно в одном месте, поддерживает различные AutoCAD такие приложения, как.NET, ARX, DBX и AutoLISP, поддерживают несколько операционных систем (например, Windows 64, Windows 32 и даже Apple Mac) и многое другое.
Звучит громоздко и сложно, но на самом деле это не что иное, как XML-файл, который должен указывать, что это за приложение / надстройка / надстройка, что оно делает и что ему нужно. Об этом в одном предложении.
Несмотря на то, что он простой, в нем есть много тонких деталей, которые мы должны разобрать из-за отсутствия хорошей документации, не открывать вообще схему AutoLoader, если таковая имеется, и еще далеко не установленную в настоящее время.Таким образом, загадки AutoLoader существуют здесь и там, несмотря на то, что сам формат XML вообще не является делом для большинства разработчиков.
Начиная с этого поста, давайте рассмотрим эти тонкие аспекты AutoCAD AutoLoader один за другим.
В этом посте давайте сначала рассмотрим простой рабочий пример автозагрузчика. Скопируйте и вставьте следующий XML-контент в файл и сначала назовите его PackageContents.xml.
OnlineDocumentation =» spiderinnet1.typepad.com «
Name =» TestApp «
Description =» «
Icon =» ./ Application / app.ico «
Author =» spiderinnet1 «>
Email =» [email protected] «>
LoadOnAutoCADStartup =» true «
LoadOnCommandInvocation =» false «
AppDescription =» Это сборка TestApp. «
AppName = «TestApp»
AppType = «. NET»>
Затем создайте папку и поместите в нее автозагрузчик:
C: \ Program Files \ Autodesk \ ApplicationPlugins \ TestApp.связка \
Затем скопируйте сборку TestApp.dll, которая определила команду с именем Command1 в группе команд с именем CmdGroup1, как указано в автозагрузчике, в следующую подпапку:
C: \ Program Files \ Autodesk \ ApplicationPlugins \ TestApp.bundle \ Application \
Теперь мы готовы к работе. Запустите AutoCAD 2012 и выполните команду:
Команда: КОМАНДА1
Команда1 выполнена.
Между прочим, проект TestApp и пример команды были созданы передовым AutoCAD.NET Addin Wizard (AcadNetAddinWizard) автоматически в мгновение ока. AcadNetAddinWizard предоставляет различные мастера проектов, мастера элементов, кодировщики, включая Ribbon Creator, и виджеты, помогающие программировать надстройки AutoCAD .NET.
Stream Processing Event Hub Capture files with Autoloader
• 5-минутное чтение
Event Hub Capture — это надежный, простой и экономичный способ простого приема данных концентратора событий в озеро данных, позволяющий количество вариантов использования, таких как:
- Выход за пределы 7-дневного периода хранения: ссылка
- Аналитическое исследование исторических данных: отличная статья здесь
- И общая гибкость, обеспечиваемая наличием конвейера десериализации управляемых событий (без Захват концентратора событий, иначе нам пришлось бы реализовать конвейер с нуля)
После настройки захвата парой щелчков мыши захваченные данные записываются в формате avro со следующей семантикой:
Семантика захвата
На этом этапе у нас есть полная свобода творчества в том, как мы хотим обрабатывать эти файлы avro .
Самым простым способом для нас было бы обрабатывать входящие данные партиями и сохранять / UPSERT в реляционном хранилище (например, Delta Tables, Synapse SQL Pools), аналогично любому среднему конвейеру Batch Ingestion (пара статей здесь о событии пакетного приема) Файлы Hub Capture: 1, 2, 3).
💨 Чтобы перейти прямо к конвейеру, щелкните здесь.
Почему автозагрузчик?
У традиционного подхода есть пара фундаментальных недостатков:
Мы упускаем возможность создать конвейер , управляемый событиями, .
Каждый раз, когда новый файл помещается в нашу учетную запись хранения, инфраструктура Azure фиксирует «Событие» и делает метаданные события (например, , что / когда ) доступными нам через сетку событий. Мы можем создать нисходящие конвейеры, которые «реагируют» на эти события (или поставить их в очередь и обработать как поток с триггером
.Once), что обеспечивает более тесную и эффективную сквозную интеграцию (а не обработка по расписанию на основе таймера).Когда мы обрабатываем данные захвата как пакет, мы, по сути, не пользуемся преимуществами этих событий.В результате, скажем, мы планируем пакетное задание каждый час, могут быть моменты, когда мы обрабатываем большое количество событий (пиковые времена), в другое время задание может выполняться только для того, чтобы обнаруживать, что событий для обработки вообще нет.
Использование конвейера, управляемого событиями, позволяет свести к минимуму отставание и является более эффективным и элегантным решением.
Использование логики в статьях, на которые были ссылки ранее, демонстрирует сканирование всего набора захваченных файлов
avroв DataFrame (подходит для демонстрационных целей) перед его обработкой (UPSERT и т. Д.)), что может быстро стать неэффективным по мере роста набора данных со временем.Конечно, мы можем встроить какую-то логику водяных знаков / пропуска данных в наш конвейер (в дополнение к семантике ленивого выполнения Spark, мы можем специально указать ему, чтобы он читал только файлы из папки захвата после на этот раз ), но это требует от нас разработки / реализации / поддержки этой логики.
Использование конвейера, управляемого событиями, позволяет нам полностью пропустить это.
Databricks Autoloader позволяет нам обрабатывать входящие файлы, комбинируя основные компоненты, управляющие конвейером событий (настройка сетки событий для прослушивания ADLS, настройка очередей и т. Д.) в абстрактный источник под названием cloudFiles .
В этой статье я хотел поделиться образцом шаблона проектирования того, как мы можем применить автозагрузчик для обработки файлов захвата концентратора событий.
📝 Если вы не знакомы с автозагрузчиком, взгляните на иллюстрированный вид в этой статье.
The Pipeline
💡 Я написал эту статью в ответ на запрос. Если у вас есть какие-либо интересные идеи для статьи, не стесняйтесь открывать выпуск на GitHub здесь!
Producer
Для нашего производителя событий у нас есть простой скрипт Python, доступный в этой статье, который записывает данные в Event Hub в виде полезных данных JSON, где каждое событие выглядит следующим образом:
{
«влажность»: 93,
"id": "b4e4de2c-fb40-4313-8d6e-22f7d70ca75d",
«температура»: 99,
«отметка времени»: «2021-01-03 20:08:33.893592 ",
«УФ»: 0,85189878726
} Для этого концентратора событий мы можем быстро включить захват через портал Azure.
Ключевой момент, который следует здесь отметить, который повлияет на наши варианты дизайна в будущем, — это то, как мы решили сериализовать полезную нагрузку. В этом случае мы выбрали JSON , который, как мы вскоре увидим, влияет на наши варианты десериализации полезной нагрузки в нисходящем направлении (то есть в Spark).
💡 Отличная статья о том, почему использование avro является лучшей идеей для сериализации полезных нагрузок по сравнению с JSON .
Разбор схемы: захват (
avro ) и полезная нагрузка ( json ) Структурированная потоковая передача (которая используется автозагрузчиком Spark API) требует от нас явного указания схемы через .schema (<определение схемы>) когда мы объявляем DataFrame. В документации Spark это подробно описано.
Event Hub Capture хранит нашу полезную нагрузку в формате avro со следующей схемой:
Схемы для синтаксического анализа
Здесь есть 2 мест, где нам нужно предоставить Spark схему:
- Схема захвата : i.е. схема файла
avroиз захвата концентратора событий. Эта схема вряд ли будет меняться очень часто, поскольку она управляется Azure и одинакова для всех (т.е. она не зависит от нашей полезной нагрузки). - Схема полезной нагрузки : то есть схема нашей полезной нагрузки из столбца
Body— в этом примере этоjson. Эта схема привязана к логике нашего приложения.
На данный момент существует 3 методов, которые мы можем использовать для предоставления Spark схемам выше:
Метод 1:
Образец файла полезной нагрузки Мы можем предоставить Spark образцов файлов (по одному для каждого из наши схемы выше), и пусть Spark определит схему из этих файлов примеров, прежде чем он запустит конвейер автозагрузки.
Примеры файлов для схемы
Обратите внимание, что в случае JSON Spark ожидает, что данные будут разделены по строкам (аналогично JSONL):
{topic} -payload-sample.avro
Для захвата концентратора событий мы можем просто скопировать любой из файлов avro , сгенерированных Capture, в {topic} -sample.avro .
Затем мы можем прочитать эти образцы файлов и построить схему во время выполнения:
capture_tmp = искра.read.format ("avro"). load ("/ mnt / bronze / tmp / {} - sample.avro" .format (topic))
capture_schema = capture_tmp.schema
payload_tmp = spark.read.json ("/ mnt / bronze / tmp / {} - payload-sample.json" .format (тема))
payload_schema = payload_tmp.schema
Если схема полезной нагрузки изменится, нам нужно просто загрузить новый файл в то же место. В этой демонстрации, поскольку наша полезная нагрузка находится в формате JSON (пока не поддерживается реестром схем Azure), мы будем использовать именно этот метод.
⭐ Если бы мы использовали полезную нагрузку avro , Method 3 был бы самым элегантным путем вперед.
Хотя это не так элегантно, как использование реестра схемы (, метод 3, ), оно все же избавляет нас от необходимости определять структуру схемы вручную (, метод 2, ).
Метод 2:
Определить схему в коде Без использования файлов примеров мы можем сами определить схему в коде через StructType : example, а затем сделать что-то вроде этого:
payload_schema = StructType ([
StructField ("влажность", LongType (), True),
])
payload_df = autoloader_df \
.select (from_json (col ("Body"), defined_schema) .alias ("json_payload")) \
.select ("json_payload. *") \
Преимущество здесь в том, что нам не нужно беспокоиться об управлении файлом примера полезной нагрузки.
Недостаток заключается в том, что приведенные выше фрагменты кода для нашего определения StructType становятся источником истины для схемы, которая не очень динамична — то есть, если схема изменяется, мы должны войти в код и обновить его . Кроме того, если схема особенно сложна (вложенные поля и т. Д.), нам нужно все это записать сами.
Метод 3:
Использовать реестр схем Azure Наиболее надежной реализацией было бы использование реестра схем Azure, как показано здесь.
Однако это не имеет непосредственного отношения к этому конкретному варианту использования, поскольку наш Body находится в JSON (на момент написания реестр схем Azure в настоящее время поддерживает только полезные нагрузки avro — ссылка).
Потребитель: автозагрузчик с методом 1 для синтаксического анализа схемы
💡 Мы опускаем детали настройки автозагрузчика ниже.Статья, объясняющая технические подробности настройки автозагрузчика с нуля, здесь.
Теперь, когда мы разобрались со схемой захвата и схемой полезной нагрузки, конвейер автозагрузки ничем не отличается от любой другой реализации.
Мы передаем capture_schema первым для чтения в кадре данных захвата autoloader_df :
autoloader_df = (spark.readStream.format ("cloudFiles")
.options (** cloudFilesConf)
.option ("recursiveFileLookup", "истина")
.схема (capture_schema)
.load ("wasbs: // {} @ {} .blob.core.windows.net / {} / {} /" .format (capture_container, adls_account, eh_namespace, тема))
)
autoloader_df = autoloader_df.withColumn ("Body", autoloader_df ["Body"]. cast (StringType ())) Захват концентратора событий после анализа
Затем, чтобы вернуть нашу исходную полезную нагрузку, мы передаем payload_schema и используем from_json :
payload_df = autoloader_df \
.select (from_json (col ("Body"), payload_schema) .alias ("json_payload")) \
.select ("json_payload. *") Обратите внимание, как мы можем вернуть исходную полезную нагрузку без ручного определения схемы в коде — благодаря файлу примера:
Полезная нагрузка после синтаксического анализа
Теперь наш захват концентратора событий анализируется конвейером автозагрузки, доступным в payload_df .
На этом этапе мы можем делать все, что захотим, например, писать в дельта-таблицы:
(payload_df.writeStream
.format ("дельта")
.trigger (один раз = Истина)
.outputMode ("добавить")
.option ("checkpointLocation", "ваша-контрольная-точка")
.start ("путь-дельта-таблицы")
) Заключение
Мы изучили, как использовать автозагрузчик для обработки файлов захвата концентратора событий в режиме, управляемом событиями.
Главный вывод здесь заключался в том, чтобы выяснить, как справиться с синтаксическим анализом схемы как для файлов Capture avro , так и для нашей полезной нагрузки ( json на сегодняшний день) — мы передали образцы файлов в Spark, чтобы вывести схему, прежде чем запускать автозагрузчик, но также обсудили, почему использование реестра схем Azure может еще больше усилить конвейер, если бы мы использовали полезные нагрузки avro .



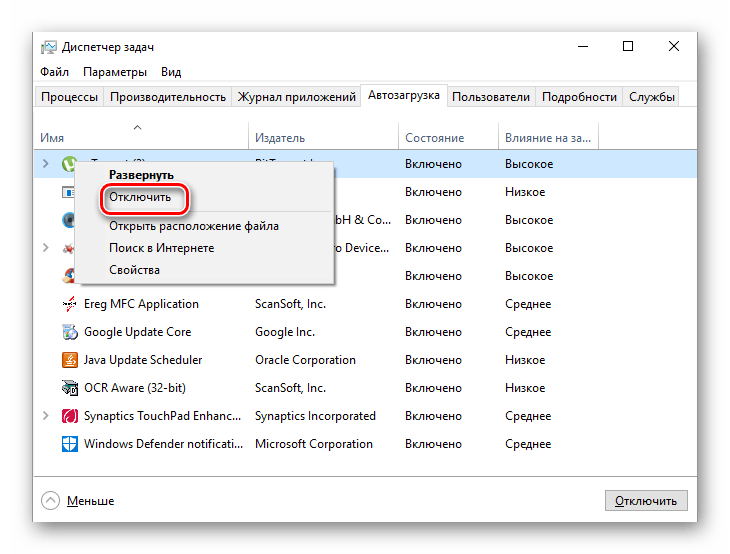



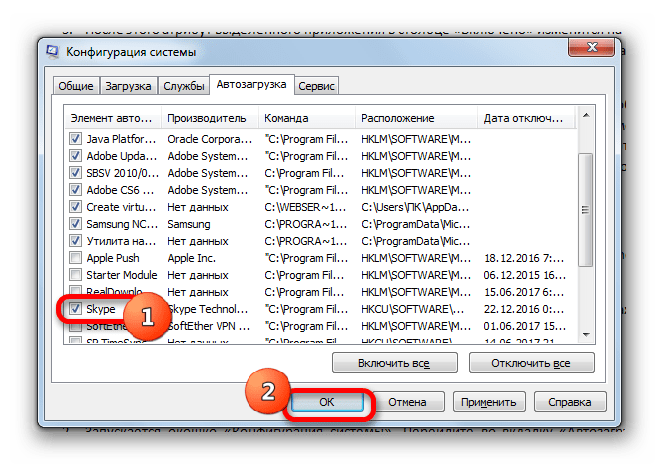
 Достаточно нажать на кнопку «Оптимизация» — и приступить к тонким настройкам.
Достаточно нажать на кнопку «Оптимизация» — и приступить к тонким настройкам.
 Здесь собраны не только элементы папки“Автозагрузка”, но и некоторые ссылки в Реестре.
Здесь собраны не только элементы папки“Автозагрузка”, но и некоторые ссылки в Реестре. com или другой поисковой системе.
com или другой поисковой системе.