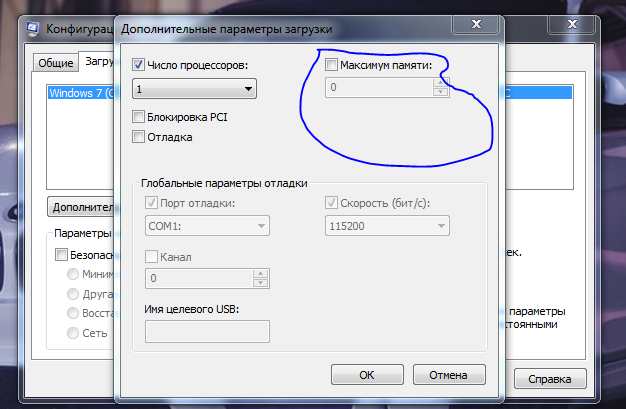Два мифа оптимизации компьютера, которые никак не умрут • Glashkoff.com
Оглавление
Предисловие
Заблуждений, касающихся работы компьютера, предостаточно. Какие-то очень популярны, какие-то широко известны в узком кругу. Я выбрал парочку особо живучих, поддерживаемых верой тех, кто любит заниматься оптимизацией компьютера. Их опровержение не требует долгих объяснений нюансов работы операционной системы, программ и процессора. Достаточно использовать логику.
Прежде чем приступлю к описанию мифов, напишу несколько тезисов, на которые буду опираться в дальнейшем. Если вы не согласны со мной — подумайте дважды, почему. Может быть, мы с вами живём в параллельных вселенных?
Итак, вот тезисы, которые для меня являются истиной, подкреплённой фактами и знаниями. Надеюсь, после внимательного прочтения вы поймёте, к чему я веду.
1.Операционная система (ОС) — посредник между «железом» компьютера и программами (играми в том числе). В данном случае речь о Windows. Именно ОС и запущенные драйвера рисуют на экране картинку, обеспечивают запуск программ и позволяют запущенному софту использовать ресурсы компьютера: процессор, оперативную память, видеокарту, сеть и тому подобное. Фактически Windows состоит из ядра — небольшой, но сложной программки, которая регулирует приоритеты выдачи ресурсов, отвечает за изоляцию программ и делает много чего ещё, связанного с функционированием софта, запущенных драйверов, которые взаимодействуют с железом компьютера посредством функций ядра и собственно изолированной от железа части, где и крутятся наши игры, браузеры и прочее. Кто хочет узнать подробнее, может почитать статью на Википедии «Архитектура Windows NT», но это не обязательно в рамках данной заметки. Главное держать в уме, что система — посредник между физической частью ПК и теми программами, с которыми обычно работаем мы, люди.
В данном случае речь о Windows. Именно ОС и запущенные драйвера рисуют на экране картинку, обеспечивают запуск программ и позволяют запущенному софту использовать ресурсы компьютера: процессор, оперативную память, видеокарту, сеть и тому подобное. Фактически Windows состоит из ядра — небольшой, но сложной программки, которая регулирует приоритеты выдачи ресурсов, отвечает за изоляцию программ и делает много чего ещё, связанного с функционированием софта, запущенных драйверов, которые взаимодействуют с железом компьютера посредством функций ядра и собственно изолированной от железа части, где и крутятся наши игры, браузеры и прочее. Кто хочет узнать подробнее, может почитать статью на Википедии «Архитектура Windows NT», но это не обязательно в рамках данной заметки. Главное держать в уме, что система — посредник между физической частью ПК и теми программами, с которыми обычно работаем мы, люди.
2. Возможности софта ограничены возможностями операционной системы (в том числе драйверами). У прикладных программ и игр, которые мы видим на экране, нет прямого доступа к железу компьютера, они работают через посредника — Windows. Если система (и драйвера) чего-то не умеют, то программы до этого «чего-то» не доберутся. Например, для звуковой карты моего старого ноутбука Acer 5920G есть несколько версий драйверов. Так получилось, что в одном драйвере можно регулировать усиление звука микрофона, а в другом такой регулировки нет, зато можно включить улучшение звука технологией Dolby Surround. Поэтому, если я хотел слушать музыку с комфортом, приходилось ставить драйвер с Dolby Surround. Когда записывал видеоурок, ставил другой, где микрофон работает заметно лучше. Увы, ни одна программа не может обойти эти ограничения и дать доступ ко всему сразу, потому что нет драйвера, где есть обе упомянутые функции. Поэтому нет такой программы, которая при одном драйвере вернула бы возможности, доступные при другом драйвере. Это правило соблюдается всегда, в том числе для игр.
У прикладных программ и игр, которые мы видим на экране, нет прямого доступа к железу компьютера, они работают через посредника — Windows. Если система (и драйвера) чего-то не умеют, то программы до этого «чего-то» не доберутся. Например, для звуковой карты моего старого ноутбука Acer 5920G есть несколько версий драйверов. Так получилось, что в одном драйвере можно регулировать усиление звука микрофона, а в другом такой регулировки нет, зато можно включить улучшение звука технологией Dolby Surround. Поэтому, если я хотел слушать музыку с комфортом, приходилось ставить драйвер с Dolby Surround. Когда записывал видеоурок, ставил другой, где микрофон работает заметно лучше. Увы, ни одна программа не может обойти эти ограничения и дать доступ ко всему сразу, потому что нет драйвера, где есть обе упомянутые функции. Поэтому нет такой программы, которая при одном драйвере вернула бы возможности, доступные при другом драйвере. Это правило соблюдается всегда, в том числе для игр. У них нет прямого доступа к железу, только через посредника. Например, графика часто создаётся с помощью команд DirectX, но в контексте данной статьи это не важно.
У них нет прямого доступа к железу, только через посредника. Например, графика часто создаётся с помощью команд DirectX, но в контексте данной статьи это не важно.
3. Создатели операционных систем не стремятся намеренно ограничивать производительность компьютера. Иначе будет а-та-та и много исков. Например, Apple наказали штрафом на 5 000 000 евро, когда выяснилось, что ОС старых моделей айфонов снижает производительность со временем. И ещё на 5 миллионов евро за то, что функция замедления работала тайно, без уведомления владельцев устройств. То есть нужно понимать, что если бы в Windows была какая-то функция, без явного уведомления пользователей как-то снижающая скорость вычислений ЦП, отключающая ядра процессора или ограничивающая возможности железа, то об этом бы писали во всех технических (и не только) СМИ. Были бы иски и репутационные потери. Но этого нет и не будет, потому что семейство Windows исследовано вдоль и поперёк. Баги и не оптимальные алгоритмы в системе были, есть и будут, но это случается с каждым сложным программным продуктом. Намеренное замедление не выгодно.
Намеренное замедление не выгодно.
Надеюсь, вы прочли написанное выше. Мифы оптимизации компьютера, связанные с отключением и включением ядер, о которых я расскажу ниже, как раз построены на неверии в правдивость этих тезисов. Почему-то многие верят в то, что Microsoft не даёт «раскрыться» компьютеру без ковыряния в настройках.
Оптимизация ядер и памяти с помощью MSConfig
Совет изменения настроек в системной утилите MSConfig основан на допущении, что Windows при загрузке не использует все ядра процессора и мегабайты оперативной памяти. Якобы нужно указать их нужное количество с помощью «секретной» настройки, чтобы компьютер быстрее включался и всё быстрее работало.
До «секретной» опции можно добраться так: Пуск — Выполнить (в Windows 10 используйте поле поиска вместо Выполнить) — msconfig — OK.
Запустится программа Конфигурация системы (msconfig.exe). Вкладка Загрузка:
Нужно нажать Дополнительные параметры, чтобы открыть параметры загрузки Windows и там будут вожделенные «суперсекретные» опции:
Сейчас ничего не настроено
Пока очумелые ручки не добрались до настроек, здесь ничего указано не будет, галочки проставлены не будут.
Но люди, не использующие критическое мышление, думают иначе: раз изначально галка не стоит, значит, ограничение включено. Якобы отсутствие галочек не даёт операционной системе узнать, сколько ядер у процессора и сколько оперативной памяти установлено. И якобы нужно указать вручную:
На компьютере восьмиядерный процессор и 8 Гб оперативной памяти
И после перезагрузки компьютер начнет использовать все ресурсы. Это противоречит третьему тезису о том, что Microsoft не ограничивает производительность изначально.
Вариантов у этого совета несколько. Я прошёлся по сайтам, посвящённым оптимизации Windows, выбрав парочку. Например, некий Юрий считает, что по умолчанию установлена загрузка с одного ядра:
Где автор мог узнать, что «по умолчанию загрузка с одного ядра»?
Другие вспоминают про оперативную память. «Блог мастера ПК» утверждает, что с ней та же беда.
Начало совета
Я обрезал часть текста, чтобы не было длинного скриншота. Вот что автор советует дальше:
Вот что автор советует дальше:
Он советует указать не только количество ядер, но и размер памяти. А в конце говорит, что можно снять галочку.
Стоп. Где логика? Устанавливается опция, после отключается, как такая манипуляция может на что-то влиять в принципе?
Откуда миф? Полагаю, дело не только в незнании матчасти советчиков и отсутствии логического мышления, но и неоднозначной официальной справке по MSConfig. В статье MSConfig the System Configuration Tool на официальном сайте Microsoft описание опций действительно оставляет место домыслам, если не знать контекста:
Перевод: «Если вы нажмете на Advanced Options (в любой ОС), вы можете установить такие параметры, как количество процессоров, выделенных для операционной системы при загрузке, или максимальный объем оперативной памяти. (В нормальном состоянии не отмечено)».
Текст официальной инструкции по использованию MSConfig не противоречит мифу: действительно можно указать, сколько процессоров и оперативной памяти использовать при загрузке. Вот только предназначены эти опции не для повышения производительности, а для ограничения в целях тестирования.
Вот только предназначены эти опции не для повышения производительности, а для ограничения в целях тестирования.
На самом деле Windows всегда использует все процессоры и ядра процессоров и всю оперативную память. Никто не думал ограничивать систему, да еще во время загрузки.
Опции в msconfig нужны программистам для тестирования программ, чтобы ограничить доступные ресурсы, сымитировав медленный ПК на быстром.
Если задуматься о репутационных потерях, о штрафах и прочем, возникает понимание, что миф о настройке в MSConfig — полная чушь. В каком бреду можно утверждать, что Windows не задействует все возможные ресурсы при загрузке компьютера? Ведь в интересах разработчиков Windows сделать так, чтобы компьютер включался как можно быстрее без шаманств в настройках. Вводить ограничения глупо.
Некоторые «гении» пытаются доказать, что опция «Число процессоров» ускоряет компьютер, потому что при значении 1 игры начинают тормозить. Логики в этом аргументе нет, опровергнуть его легко. Достаточно запустить любой бенчмарк в системе до первоначальной установки галочки, с галочкой и после повторного снятия галочки. Результаты будут одинаковыми.
Логики в этом аргументе нет, опровергнуть его легко. Достаточно запустить любой бенчмарк в системе до первоначальной установки галочки, с галочкой и после повторного снятия галочки. Результаты будут одинаковыми.
При включенном лимите на одно ядро производительность действительно снижается (это заметно в играх), но по умолчанию ограничения выключены и программы вольны использовать все ядра, как им вздумается. То есть опции в MSConfig работают так, как задумано — позволяют при желании пользователя ограничить производительность ПК.
К счастью, данный совет о настройках в MSConfig безвреден. Установка максимальных значений никак не влияет на работу компьютера, ведь результат тот же, что и при выключенных опциях.
Для самых непонятливых: просто снимите галочки.
Не имеет никакого значения, что там в полях — одно ядро или миллион. Не важно, что там в поле «Максимум памяти». Во что вы играете, насколько старое у вас железо — тоже не имеет никакого значения.
Всё ещё не верите? Проверьте производительность с помощью бесплатной утилиты CPU-Z. На вкладке Bench доступны два теста: скорость в однопоточных (Single Thread) и многопоточных (Multi Thread) вычислениях . Результаты допустимо интерпретировать как скорость работы одного ядра процессора и всех сразу соответственно.
Что с галочкой, что без на «Число процессоров» в окне «Дополнительные параметры загрузки» результат будет одинаков. Это логично, ибо в системе ничего не меняется. Если указать с установленной галкой число процессоров меньшее, чем ядер у процессора на самом деле, то результат в Multi Thread соответственно снизится, но это ожидаемо и подтверждает то, что ограничение работает так, как написано в официальной документации от Майкрософт.
Заставить игру использовать все ядра процессора
Второй миф объяснить сложнее.
Недовольные скоростью запуска программ, частотой смены кадров в играх, люди любят смотреть потребление ресурсов ЦП в Диспетчере задач и заниматься бессмысленными попытками что-то оптимизировать. К примеру, пытаются регулировать параметры вроде предыдущей настройки, чтобы их любимая программа загружала на 100% все ядра процессора.
Проблема в том, что многие манипуляции, популярные благодаря магическому мышлению, на деле в лучшем случае бесполезны. Это сродни использованию чехлов для телефонов, защищающих тело от «вредной» радиации. Знающие физику люди только покрутят пальцем у виска, в то время как остальные скупают чехлы пачками и рекомендуют знакомым поступать так же.
Но вернёмся к работе программ на многоядерных процессорах. На границе знания и незнания возникла «гениальная» идея использовать программу CPU Control для назначения играм всех ядер.
Совет начал встречаться более десяти лет назад. Например, при обсуждении игры Gothic 3, которая любила тормозить на любом, даже самом мощном ПК:
У людей тормозит третья Готика. Что делать? Заниматься шаманством!
На скриншоте выше пользователь s063r посчитал, что игра не задействует второе ядро процессора. Товарищ Shifroval посоветовал использовать программу CPU Control.
Что же это за чудо-зверь такой, который залезает в программный код и заставляет программу изменить логику своей работы? CPU Control — это примитивная утилита для назначения процессу одного или нескольких ядер процессора:
К сожалению, разработчики этой софтины поступили глупо, сделав так, что при запуске все запущенные программы автоматически «назначаются» на первое ядро процессора (включается некий режим «Manual»). Обратите внимание на столбец «CPU» при запуске CPU Control:
Единица и три нуля означают, что программе назначено только первое по счету ядро процессора (четырёхъядерного, по мнению CPU Control). И это происходит после запуска самой утилитой. То, что до запуска ситуация была иной, с помощью CPU Control увидеть нельзя. Можно, конечно, до всех манипуляций глянуть назначения процессов на ядра в Диспетчере задач, но кто в наше время мыслит критически и проверяет работу программ родными утилитами Windows?
И это происходит после запуска самой утилитой. То, что до запуска ситуация была иной, с помощью CPU Control увидеть нельзя. Можно, конечно, до всех манипуляций глянуть назначения процессов на ядра в Диспетчере задач, но кто в наше время мыслит критически и проверяет работу программ родными утилитами Windows?
То есть получается нехорошая ситуация: человек запускает CPU Control и видит — о ужас — все программы назначены только на одно ядро!
Ложный совет звучит так: программы работают только на одном ядре, в чем можно убедиться, запустив CPU Control. И там можно назначить программе использование всех ядер процессора.
Но это абсолютно неверное утверждение легко опровергнуть. Если до запуска утилиты CPU Control запустить Диспетчер задач и на вкладке «Подробности» нажать по любому процессу правой кнопкой мыши и выбрать пункт «Задать сходство», то становится понятно, что изначально программам всегда доступны все ядра:
В Диспетчере задач Windows видно, что по умолчанию программам назначены все ядра
На самом деле до запуска CPU Control ограничений на одно ядро не было.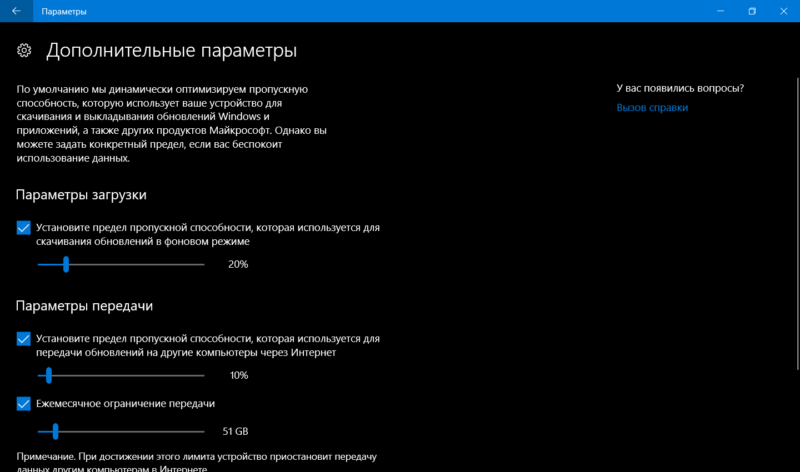 Это сама утилита при запуске назначает всем программам первое по счёту ядро. Назначение через CPU Control на все ядра возвращает настройку по умолчанию. Только и всего.
Это сама утилита при запуске назначает всем программам первое по счёту ядро. Назначение через CPU Control на все ядра возвращает настройку по умолчанию. Только и всего.
- А почему Windows так сама не делает? Одноядерные процессоры днём с огнём уже не сыщешь, даже в офисных ПК минимум двухъядерники стоят. Почему какая-то утилита якобы может запустить программу на всех ядрах, а Windows спустя десятки лет развития — нет?
- Как вообще посторонней утилите удаётся что-то там регулировать внутри программ, якобы распределяя потоки по всем ядрам?
Ответ прост: CPU Control не делает того, что ей приписывают. Более того, на умение софта «задействовать» все ядра процессора нельзя повлиять извне. Это, в общем-то, внутреннее дело программ — в зависимости от алгоритмов некоторые задачи могут выполняться параллельно на нескольких ядрах, а могут только на одном. Даже слово «назначить» тут не совсем верное — правильнее употреблять «ограничить».
Без переписывания исходного кода программ как-то повлиять на то, сколько и как ядра ЦП будут «задействоваться», невозможно. Ограничить или дать потенциальную возможность — да, можно. А «задействовать», если изначально программа этого не умеет — нет, никак. Это как если бы человеку, который привык считать на калькуляторе, подсунули второй и сказали: считай на двух! Это бы ускорило его работу? Нет, конечно.
Задачу, которая предназначается для одного потока, нельзя распараллелить влиянием извне. Нужно менять саму задачу, использовать другие алгоритмы. Это касается не только компьютеров, а вообще всех сфер деятельности — от производственных процессов до офисной работы.
Однако в интернете и в комментариях под этим текстом люди на полном серьёзе убеждают, что утилита помогает, что игры начинают работать быстрее. Неправы ли они? Не совсем!
Миф очень живуч, потому что иногда переназначение софта на разные ядра делает компьютер отзывчивее.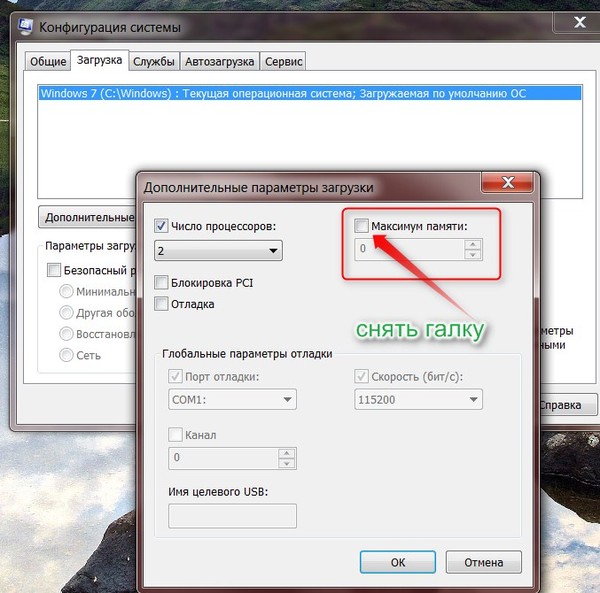 Происходит в ситуации, когда в системе запущен процесс, сильно нагружающий процессор, о котором юзер из-за неумения пользоваться системным Монитором ресурсов не знает. Это может быть какой-нибудь скрытый вирус-майнер или вкладка браузера с большим количеством тяжёлых элементов на странице (видео, онлайн-игр, рекламы). Тогда назначение только на одно ядро ограничивает доступные зловреду ресурсы и дает возможность остальным ядрам процессора работать на благо игры, ведь пользователь назначит ей все ядра. Но это лечение симптома, не решение проблемы.
Происходит в ситуации, когда в системе запущен процесс, сильно нагружающий процессор, о котором юзер из-за неумения пользоваться системным Монитором ресурсов не знает. Это может быть какой-нибудь скрытый вирус-майнер или вкладка браузера с большим количеством тяжёлых элементов на странице (видео, онлайн-игр, рекламы). Тогда назначение только на одно ядро ограничивает доступные зловреду ресурсы и дает возможность остальным ядрам процессора работать на благо игры, ведь пользователь назначит ей все ядра. Но это лечение симптома, не решение проблемы.
Как нужно настраивать на самом деле?
- Займитесь нормальной оптимизацией Windows.
- Смотрите через Диспетчер задач и системный Монитор ресурсов, что именно нагружает ЦП (или через стороннюю утилиту типа Process Explorer, потому что майнеры любят закрываться при запуске Диспетчера, скрывая таким образом своё негативное влияние).
- Сделайте апгрейд: поставьте SSD вместо жёсткого диска, установите процессор и видеокарту побыстрее, добавьте оперативной памяти.

Тогда получите что хотели: увеличение производительности ПК.
Кстати, CPU Control на восьмиядерных системах видит только четыре ядра. Ждём советы по включению пропавших ядер?
Постскриптум
Уже который год в комментариях объявляются пользователи, якобы наблюдающие ускорение ПК при выполнении настроек, описанных выше. Мол, если в MSConfig выставить ядра, ПК включается быстрее или фризы пропадают в играх, или что CPU Control сделала их жизнь лучше, а волосы стали гладкими и шелковистыми даже там, где их не было.
Если один из описанных эффектов ускорения случился и с вами, убедитесь, что не обманываете себя. Проведите слепое тестирование, зафиксируйте появление и исчезновение подтормаживаний в играх любой утилитой измерения fps, измерьте одно- и многопоточную производительность ЦП в CPU-Z.
С момента написания статьи в марте 2016 года никто так и не привёл доказательств, основанных на результатах бенчмарков, ограничиваясь общими фразами в духе «автор врёт, я поставил галку и теперь игры летают!». На уровне ощущений показаться может что угодно, но это нельзя считать фактами, поэтому я чищу ветки комментариев от таких сообщений.
На уровне ощущений показаться может что угодно, но это нельзя считать фактами, поэтому я чищу ветки комментариев от таких сообщений.
Похожие посты:
Дополнительные параметры загрузки число процессоров сколько ставить. Управление ядрами процессора на компьютере – программы и встроенные средства системы
Для тех кому интересно…
Таким вопросом «Как включить все ядра на Windows 7» часто задаются пользователи, компьютеры которых работают медленно и периодически зависают.
Даже на многоядерных устройствах могут появляться торможения. Рассмотрим детальнее, как эффективно ускорить работу ПК и «заставить» систему использовать все доступные ядра на полную.
Современные компьютеры – это многоядерные устройства. Однако, ни одна операционная система не использует все ядра на полную мощность. Подобное ограничение необходимо для экономии ресурсов ПК и ноутбуков.
Современные аппаратные технологии позволяют «подгружать» нужное количество ядер в процессе работы с определенными программами, которые требуют большей производительности.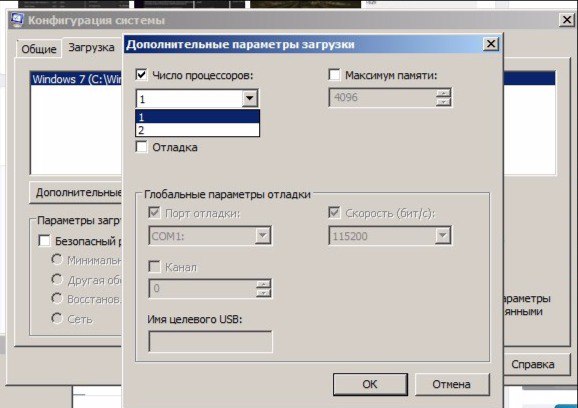
Если ваш ПК не начинает работать быстрее, даже когда запущен мощный фоторедактор, игра или программа для монтажа, необходимо настроить режим использования процессоров самостоятельно.
Способ 1 – Настройка многозадачности в режиме автозагрузки ОС Этот вариант настройки является одним из самых простых и эффективных. Суть – разгон процессора происходит сразу во время запуска ОС.
Пользователь всегда может изменить настройки и вернуть первоначальные параметры.
Следуйте инструкции:
Откройте окно выполнения команд с помощью сочетания клавиш Win и R;
В текстовом поле открывшегося окошка вбейте команду настройки системной конфигурации msconfig;
Рис. 1 – вызов окна конфигурации Windows
Теперь перейдите во кладку загрузок. Тут вы может просмотреть версию установленной ОС, настроить безопасный режим и другие параметры загрузки;
Нажмите на клавишу дополнительных параметров;
Рис. 2 – окно конфигурации Виндовс
В открывшейся вкладке проставляется режим использования доступных вычислительных характеристика вашего ПК.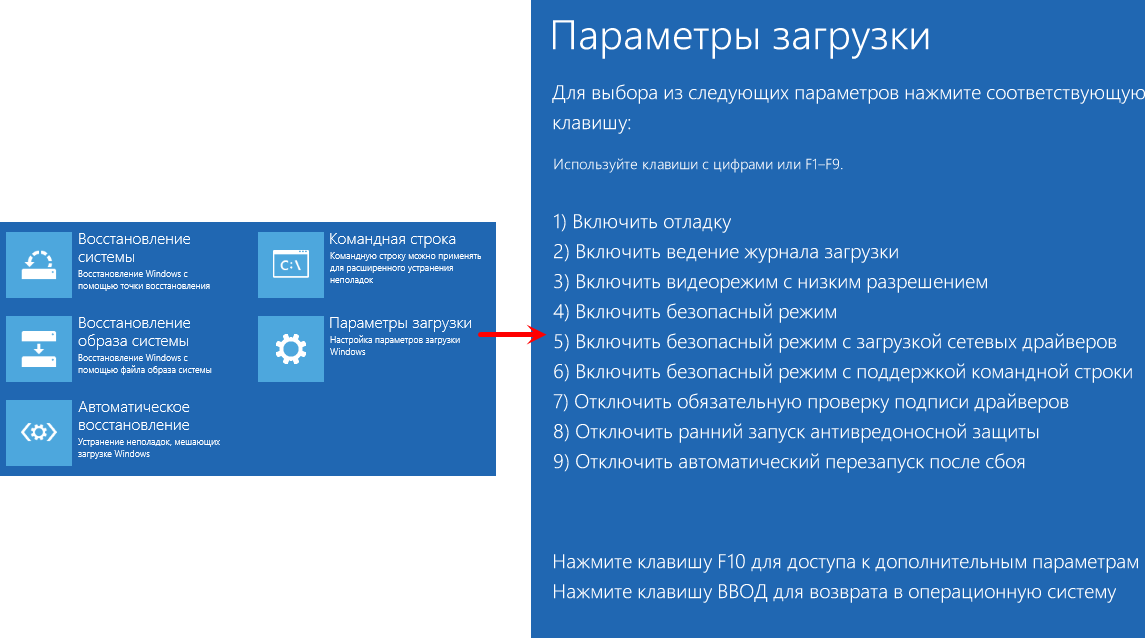 Проставьте галочки напротив числа процессоров и максимального объема памяти. Эти строки раньше были неактивны, так как компьютер находился в режиме экономного потребления ресурсов;
Проставьте галочки напротив числа процессоров и максимального объема памяти. Эти строки раньше были неактивны, так как компьютер находился в режиме экономного потребления ресурсов;
Выберите наибольшее количество ядер и максимальное количество доступной памяти;
Рис. 3 – настройка параметров загрузки
После повторного включения компьютера, активируется режим многозадачности. Пользователь также может выбрать меньшее количество процессоров и памяти. Оптимальное число для быстрой работы – 5-6 ядер и по 1024 МБ памяти на каждый процессор.
Способ 2 – настройка BIOS
Еще один вариант настройки скорости работы ОС – это проставление новых настроек в БИОСе. Такой вариант позволяет не только увеличить эффективность выполнения задач, но и предотвращает возникшие в ОС сбои и регулярное появление синего экрана
Для начала нам нужно зайти в БИОС. Большинство десктопных компьютеров и ноутбуков запускают систему ввода-вывода одинаково. Достаточно просто включить ПК и в первые 5 секунд после нажатия на клавишу «Power» кликнуть на кнопку Escape, F5, F2, или F1. В левом нижнем углу экрана указывается, на какую кнопку следует нажать.
В левом нижнем углу экрана указывается, на какую кнопку следует нажать.
Далее произойдет запуск BIOS. В некоторых случаях включение может длиться дольше одной минуты. Управление в открывшемся окне осуществляется с помощью четырех направляющих клавиш со стрелками. Выбор – это нажатие на Ввод.
Внешний вид, расположение вкладок и их последовательность может отличаться. Тут всё зависит от производителя ПК и модификации БИОСа. Для настройки многозадачности следуйте инструкции:
Откройте раздел Clock Calibration, как показано на рисунке ниже;
Рис. 4 – калибровка использования ядер в БИОСе
С помощью стрелок вправо-влево на клавиатуре, выставьте параметр «All Cores» . Таким образом, ноутбук будет использовать все доступные ядра на одинаковой частоте;
Сохраните внесенные изменения и выйдите из окна BIOS.
Дождитесь включения Windows 7.
Способ 3 – утилита CPU-Z
Выполнять активацию работы всех ядер можно и с помощью сторонних программ. Они требуют минимального вмешательства пользователя, имеют простой и понятный интерфейс. Одна из популярных утилит — это CPU-Z.
Они требуют минимального вмешательства пользователя, имеют простой и понятный интерфейс. Одна из популярных утилит — это CPU-Z.
Программа позволяет провести комплексную настройку аппаратных и программных составляющих:
Процессора;
Кэша;
Материнской платы;
Памяти;
Параметров системного модуля (Serial Presence Detect).
Для включения всех ядер нам понадобится вкладка CPU. На рисунке ниже представлено окно отображения конфигурации в приложении CPU-Z. Внизу есть поле Cores, его значение – это количество ядер ПК, которые функционируют на одной частоте. Пропишите в поле максимальное количество процессоров. Поле Threads (потоки) должно быть равным Cores. Рис. 5 – главное окно приложения CPU-Z
После внесения изменений следует нажать клавишу «ОК». Выключить программу и перезагрузить устройство.
Способ 4 – программа AIDA64
Еще одна хорошая программа для настройки количества используемых ядер – это AIDA64 . Особенности приложения:
Возможность просмотра аппаратных характеристик ПК или ноутбука;
Формирование отчетов о работе устройства;
Отображение характеристик установленной ОС;
Возможность изменения параметров использования процессора;
Функция тестирования скорости работы ПК.
Для начала посмотрите, сколько ядер доступно в вашем ПК. Информация находится во вкладке Multi CPU (в левой части окна выберите пункт «Системная плата»-«ЦП»):
Рис. 6 – главное окно утилиты AIDA64
ключите каждое из ядер. Перезагрузите программу и проверьте, не сбилась ли активация процессоров. Такое может случаться из-за конфликта программы и аппаратных составляющих ПК. Следует повторить настройку еще раз. Осталось только повторно включить компьютер и наслаждаться его быстрой работой.
Активацию всех ядер целесообразно проводить, если возникла срочная необходимость выполнить сложные операции в процессе монтажа видеороликов или для ускорения работы видеоигр.
Если ваш компьютер без задействования всех ядер работает слишком медленно – это может свидетельствовать о сбоях в ОС. Следует провести комплекс действий для оптимизации работы операционной системы.
Оптимизация ОС
Оптимизация компьютера – это действия, в результате выполнения которых ОС начинает работать быстрее, а ошибки возникают реже.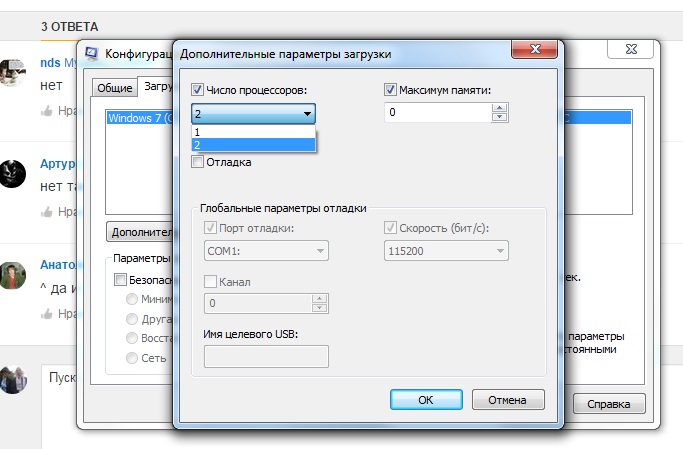 Как оптимизировать Windows? Эта процедура проводится одинаково, независимо от версии системы.
Как оптимизировать Windows? Эта процедура проводится одинаково, независимо от версии системы.
Чтобы ускорить работу браузера и других программ, закройте лишние процессы в окне Диспетчера устройств. А также очистите вкладку от нежелательного ПО, которое запускается с включением ОС и функционирует в фоновом режиме.
Улучшить общую производительность системы поможет очистка жесткого диска от лишних файлов и прочего мусора. Зайдите во вкладку «Мой компьютер» , кликните на иконку носителя данных и откройте окно свойств. Выберите «Очистку диска» и дождитесь окончания формирования отчета об излишних файлах. Очистите все данные, отметив ненужные поля.
Рис. 7 – оптимизация Windows 7
Видеоинструкции:
Сегодня существуют компьютеры, вычислительной мощностью которых уже мало кого удивишь. 4-х или 6-ти ядерные ПК и ноутбуки не удивляют людей, но находятся и новички в этой области, которым все интересно и хочется узнать, как можно больше информации.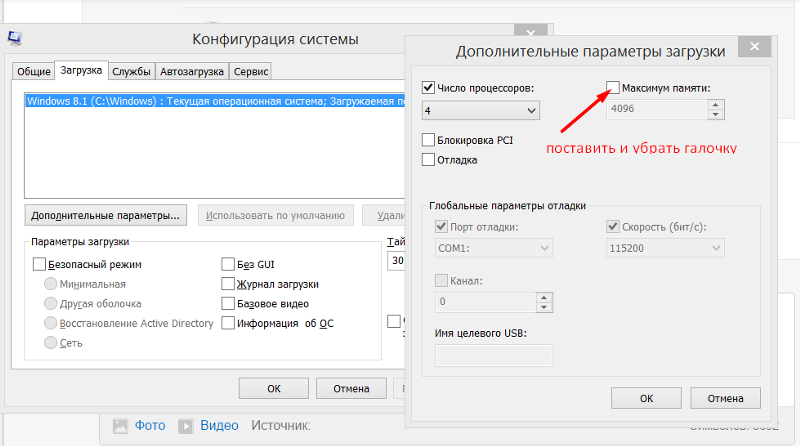 Сегодня мы разберем интересный вопрос: как включить все ядра на компьютере с Windows 10 для увеличения его производительности.
Сегодня мы разберем интересный вопрос: как включить все ядра на компьютере с Windows 10 для увеличения его производительности.
Если вы хотите узнать, то это можно узнать, например, с помощью программ, руководству к компьютеру или штатных возможностей Windows. Теперь разберем все возможные способы.
Сколько ядер на компьютере
Руководство к ЦП
Если у вас есть документы к компьютеру, то сведения о ядрах можно посмотреть там, в разделе о ЦП. Тоже самое можно сделать и в интернете, вбив модель своего процессора, и посмотреть все необходимые характеристики.
Сведения о ЦП можно посмотреть, если перейти в соответствующее меню. Для этого нажимаем правой кнопкой мыши по меню Пуск, выбираем «Система» , смотрим на блок «Система» . Но там показывается только модель процессора, остальное придется искать где-то еще.
Средства Windows 10
Откроем диспетчер устройств. Это можно сделать, если ввести в поле поиска «диспетчер устройств» .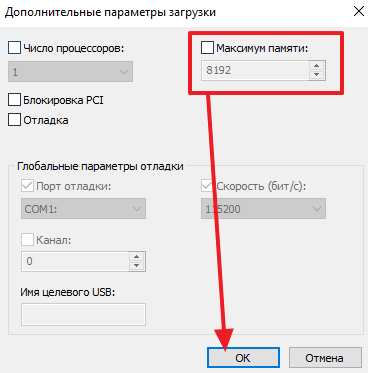
Находим вкладку «Процессоры» и раскрываем ее. Сколько там пунктов находится, столько и ядер на вашем процессоре.
Специальные утилиты
Теперь разберем несколько сторонних программ, которые помогут нам определить количество ядер в процессоре.
CPU-Z
Полезная и бесплатная программа CPU-Z отображает множество характеристик компьютера, а точнее, его компонентов. Она легка и не требовательна.
Для того, чтобы посмотреть информацию о ядрах, переходим во вкладку ЦП и смотрим строчку «число активных ядер» .
Эту программу я упоминал уже не раз в своих статьях. Она содержит полный комплект информации о всех компонентах компьютера.
Скачайте программу, запустите, потом переходите во вкладку «Системная плата» , далее «ЦП» . Блок «Multi CPU» отображает нам количество ядер.
В той же самой программе можно перейти во вкладку «Компьютер» , потом «Суммарная информация» в блоке «Системная плата» нажимаем на названии процессора, где строка «Типа ЦП» .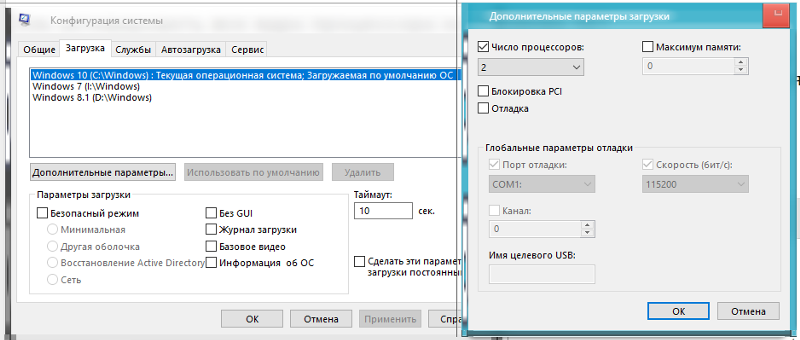
Сколько ядер используется процессором
Некоторые думают, что в многоядерном компьютере работают не все ядра, на самом деле это не так, работают они все и всегда, но на разной частоте.
Дело в том, что при большом количестве ядер, происходит лишь оптимизация работы, то есть, данные обрабатываются быстрее. Еще один момент. Если программа не оптимизирована под несколько ядер, то, сколько бы их не было в компьютере, программа все равно будет использовать только определенное количество.
Как включить все ядра компьютера или ноутбука
Никак. Ядра на всех современных компьютерах всегда работают без ограничений. Зачем разработчикам ограничивать работу процессора и памяти, особенно при запуске Windows.
Заметьте, что если галочки в утилите MSConfig, которая описана ниже выключены, это значит, что ограничений никаких нет. Но вы можете сами это сделать, поскольку эта утилита предназначена для тестирования программного обеспечения.
Даже если вы сейчас попробуете изменить настройки на максимальные, то ничего не изменится, можете убедиться в этом сами, используя нижеследующую инструкцию.
Здесь все просто, следуем вот этой инструкции:
- Нажмите Win+R и введите в окне msconfig
- , потом перейдите в «Дополнительные параметры» .
- Ставим галочку на «Число процессоров» и «Максимум памяти» , остальные галочки снимаем.
- В пункте «Максимум памяти» указываем максимальное значение.
После того, как все сделаете, сохраните изменения и перезагрузите компьютер.
Включить все ядра с помощью BIOS
Тут все немного сложнее. В стоит лезть только в случае нестабильной работы компьютера. Если глюков и тормозов не замечается, то все нормально и ядра обычно включены автоматически.
Если решили попробовать включить ядра через BIOS, то вам нужно перейти в раздел Advanced Clock Calibration и установите значение «All Cores» , либо «Auto» .
Сложность тут заключается в том, что в разных версия материнских плат и ноутбуках разделы в BIOS называются по-разному, сказать куда точно заходить не могу.
Таким образом, мы разобрали, как посмотреть ядра процессора, как задействовать все ядра для сокращения времени загрузки компьютера и бесполезность этого действа.))
Многие неопытные пользователи ПК или ноутбука задаются вопросом о том, как включить все ядра устройства, когда сложные для реализации приложения дают сбой.
Как включить второе ядро процессора: инструкция
Как правило, второе ядро процессора отключено ради экономии электричества. Чтобы его включить, нужно обратиться к командам в меню «Пуск».
- В меню «Пуск» выберите команду «Выполнить». В появившемся окне введите команду «msconfig». Кроме того, вы можете использовать сочетание клавиш «Win» и «R» для вызова окна «Выполнить».
- В появившемся окне перейдите к вкладке «Загрузка». Откроется список, где нужно выбрать используемую операционную систему (в случае, если на компьютере установлено несколько). Теперь нажмите на кнопку «Дополнительные параметры».
- Вы увидите пункт «Число процессоров».
 Поставьте возле него галочку, а из выпавшего меню выберите число «2». Кроме того, обратите внимание на пункт «Отладка» и «Балансировка PCI». Необходимо удостовериться в том, что галочек на этих функциях нет.
Поставьте возле него галочку, а из выпавшего меню выберите число «2». Кроме того, обратите внимание на пункт «Отладка» и «Балансировка PCI». Необходимо удостовериться в том, что галочек на этих функциях нет. - Теперь нажмите кнопку «Ок», а затем «Применить».
- Закройте все окна и работающие программы. Сохраните все несохраненные документы. Войдите в меню «Пуск» и сделайте перезагрузку компьютера.
- После перезагрузки откройте диспетчер задач, который можно вызвать с помощью сочетания клавиш «Ctrl+Alt+Del». В диспетчере откройте вкладку «Быстродействие».
- В случае, если 2 ядро подключено, вы сможете наблюдать два независимых графика «Хронологии загрузки ЦП».
- Для более тонкого управления работой процессора можно назначить разные ядра для работы тех или иных программ. Для этого обратитесь к вкладке «Процессы» и, щелкнув правой кнопкой мыши на нужной программе, выберите пункт «Задать соответствие».
- После этого у вас появится возможность выбрать работу того или иного ядра (или всех вместе) для обслуживания конкретного приложения.

Подобным способом можно включить все ядра процессора.
Инструкция
Убедитесь в том, что материнская плата компьютера соответствует всем требования для включения дополнительного ядра и помните, что выбранная процедура может привести к нарушению работоспособности системы.
Не забывайте перезагрузить компьютерную систему после выполнения операции разблокировки дополнительного ядра и протестировать ее на функциональность.
Для Asus: — южные мосты AMD SB750 и 710 — перейдите на вкладку Advanced и укажите пункт CPU Configuration, выберите опцию Enabled в строке Advanced Clock Calibration и повторите это же действие в появившемся поле Unleashing Mode;- чипсет nVidia — перейдите на вкладку Advanced и воспользуйтесь разделом JumperFree Configurarion, отметьте чекбокс в поле NVIDIA Core Callibration для выполнения нужного действия;- материнские платы, поддерживающих функцию Asus Core Unlocker — перейдите на вкладку Advanced и используйте пункты CPU Core Activation вместе с Asus Core Unlocker.
Для MSI:- южные мосты AMD SB750 и 710 — раскройте Cell Menu и примените флажки на поле Advanced Clock Calibration, повторите это же действие в строке Unlock CPU Core;- чипсет nVidia — разверните Cell Menu и перейдите в раздел NVIDIA Core Calibration;- материнские платы, поддерживающие функцию MSI’s Unlock CPU Core — раскройте Cell Menu и воспользуйтесь пунктом Unlock CPU Core.
Для AsRock:- южные мосты AMD SB750 и 710 — перейдите на вкладку Advanced и укажите команду Advanced Clock Calibration (возможны варианты: раскройте меню OS Tweaker и выберите ту же команду), кэш L3 управляется в разделе L3 Cache Allocation;- чипсет nVidia, поддерживающий функцию NCC — перейдите на вкладку Advanced и укажите пункт NVIDIA Core Callibration, осуществите включение дополнительного яда в строке Active Core Setup;- материнские платы, поддерживающие функцию UCC — раскройте меню OS Tweaker и перейдите в раздел ASRock UCC, включите дополнительное ядро в строке CPU Active Core Control.
Источники:
- Включение скрытых ядер
Включение работу двух ядер процессора в компьютере происходит несколькими способами. Обратите внимание, что многие из них могут испортить ваш процессор, поэтому пользуйтесь только программными методами.
Обратите внимание, что многие из них могут испортить ваш процессор, поэтому пользуйтесь только программными методами.
Вам понадобится
- — навыки уверенного пользователя ПК.
Инструкция
Если конфигурация вашего компьютера включает в себя двухъядерный процессор, активируйте функцию Hyper-threading в настройках . Для этого перезапустите его, при загрузке нажмите клавишу, отвечающую за вход в данную программу. В большинстве стационарных компьютеров это Delete, в ноутбуках – F1, F2, F8, F10, Fn+F1, Delete, Fn+Delete и другие сочетания в зависимости от модели материнской платы. Если нужно, введите пароль для входа.
При помощи клавиш со стрелками пролистайте меню программы БИОС и ознакомьтесь с ее интерфейсом. Найдите функцию включения режима Hyper-threading, она может находиться в настройках процессара, но также это может зависеть от модели вашей материнской платы. Установите на ее позиции мигающий курсор и измените положение на On при помощи кнопок плюс/минус. Выйдите из программы, сохранив изменения.
Выйдите из программы, сохранив изменения.
Если в вашем компьютере компьютер более, чем с двумя ядрами, и вам нужно включить только 2 из них, воспользуйтесь специальными программами. Обратите внимание, что зачастую они ненадежны и осуществляют откат изменений к только после полного удаления операционной системы с форматированием локального диска. Особенно такой вариант часто встречается при использовании Windows Xp на многоядерных компьютерах. Конфигурация данной операционной системы просто не включает в себя функцию изменения количества работающих ядер, поскольку была произведена в то время, когда процессоры были обычными, поэтому откат изменений может быть невозможным, даже если вы прибегните к сторонним утилитам. Здесь поможет только переустановка на windows Seven.
Если вам нужно изменить количество ядер для совместимости версии программного обеспечения с конфигурацией , воспользуйтесь изменением атрибутов файла запуска данной программы, нажав на ней правой кнопкой мыши и выбрав режим совместимости с XP или Vista.
Видео по теме
Обратите внимание
Обратите внимание, что уменьшение количества работающих ядер до двух может быть необратимым в рамках Windows XP.
Второе ядро процессора обычно бывает задействовано по умолчанию в операционной системе Windows XP, однако некоторые программы требуют его отключения для корректной работы. После этого могут возникнуть определенные трудности с возвратом к исходным настройкам.
Вам понадобится
- — программа оптимизации.
Инструкция
Убедитесь в том, что второе ядро процессора отключено. Для этого откройте диспетчер задач Windows при помощи нажатия сочетания клавиш Alt+Ctrl+Delete или Shift+Ctrl+Esc, после чего перейдите на вкладку быстродействии системы. Обратите внимание, на сколько частей поделено окно загрузки процессора, если на два, то оба ядра включены и функционируют на должном уровне.
В случае когда у вас функционирует только одно ядро из двух в операционной системе Windows XP скачайте и установите программу оптимизации, которая настраивает работу процессора. После установки зайдите в управление оборудованием вашего компьютера и включите работу обоих ядер процессора. В обязательном порядке перезагрузите компьютер, даже если этого не требует программа оптимизации, не забудьте предварительно сохранить произведенные изменения.
После установки зайдите в управление оборудованием вашего компьютера и включите работу обоих ядер процессора. В обязательном порядке перезагрузите компьютер, даже если этого не требует программа оптимизации, не забудьте предварительно сохранить произведенные изменения.
Для проверки работы обоих ядер компьютера включите его и запустите какую-либо игру или программу, системные требования которой предполагают наличие у вас двухъядерного процессора. Запустите диспетчер задач и на вкладке просмотра быстродействия системы просмотрите загруженность обоих элементов. Она может быть разной для них, поскольку нагрузка не всегда распределяется равномерно.
Включите второе ядро процессора при помощи отката драйвера материнской платы, установленного в вашем компьютере. Заранее приготовьте драйвер для последующей установки, лучше всего обновленной версии. Переустановите программное обеспечение, после чего заново перезагрузите компьютер.
Проверьте работу обоих ядер в диспетчере устройств.![]() Данная последовательность работает в очень редких случаях. Также вы можете попробовать восстановление системы из более раннего ее состояния, но в данном случае отменятся и остальные произведенные вами изменения за период времени.
Данная последовательность работает в очень редких случаях. Также вы можете попробовать восстановление системы из более раннего ее состояния, но в данном случае отменятся и остальные произведенные вами изменения за период времени.
Полезный совет
Реже вносите изменения в работу процессора.
Источники:
- как включить в работу
Ядро процессора – это кристалл кремния площадью около 10 квадратных миллиметров, на котором с помощью микроскопических вычислительных элементов реализована схема процессора – так называемая архитектура.
Устройство ядра процессора
Ядро соединено с чипом процессора по технологии, имеющей название flip-chip, что дословно как ядро. Технология имеет такое название в связи со способом крепления – видимая часть ядра является его внутренней частью. Это обеспечивает прямой контакт ядра с радиатором кулера для улучшения теплоотдачи и недопущения перегреваний. С обратной стороны ядра находится solder bumps – столбиковые выводы, которые соединяют кристалл с остальной частью чипа.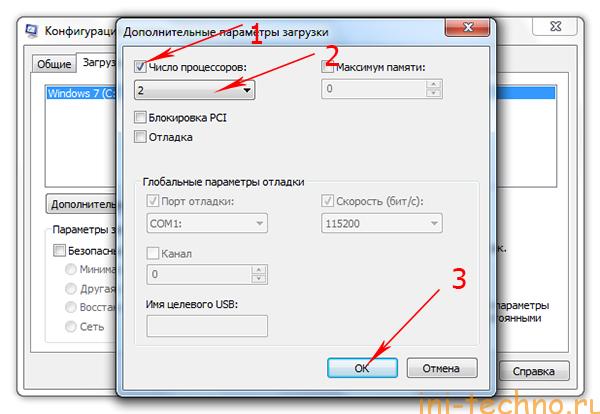
Ядро располагается на текстолитовой основе, по которой проходят контактные дорожки, соединяющиеся с контактными площадками. Само ядро закрыто защитной металлической крышкой, под которой залито термическим интерфейсом.
Для чего нужны многоядерные процессоры
Многоядерным процессором называется центральный микропроцессор, который содержит два или более вычислительных ядер в одном корпусе или на одном кристалле процессора.
Первый микропроцессор был разработан корпорацией Intel в 1997 году и носил название Intel 4004. Он работал на тактовой частоте 108 кГц и состоял из 2300 транзисторов. Со временем требования к вычислительной мощности процессоров начали расти. Продолжительное время ее увеличение происходило за счет повышения тактовой частоты. Однако, на определенном этапе развития микротехники, разработчики столкнулись с рядом физических барьеров, связанных с приближением технологических процессов изготовления к размерам атома кремния, из которого изготавливается ядро.
Таким образом, разработчики пришли к мысли создания многоядерного процессора. В многоядерных чипах работают два или более ядер одновременно, тем самым позволяя при меньшей тактовой частоте обеспечивать большую производительность, за счет параллельного выполнения двух и более независимых потоков заданий.
Инструкция
Если вы заметили, что второе ядро установленного центрального процессора не функционирует, немедленно выясните причину этого сбоя. Для начала проверьте параметры загрузки системы. Откройте меню «Пуск».
Выберите пункт «Выполнить». Для быстрого доступа к указанному пункту используйте сочетание клавиш Win и R. Введите команду msconfig в запущенное поле и нажмите клавишу Enter.
Выберите вкладку «Загрузка», расположенную в верхней части рабочего окна. Выделите левой кнопкой нужную операционную систему, если вы используете различные ОС. Нажмите кнопку «Дополнительные параметры».
Поставьте галочку напротив пункта «Число процессоров».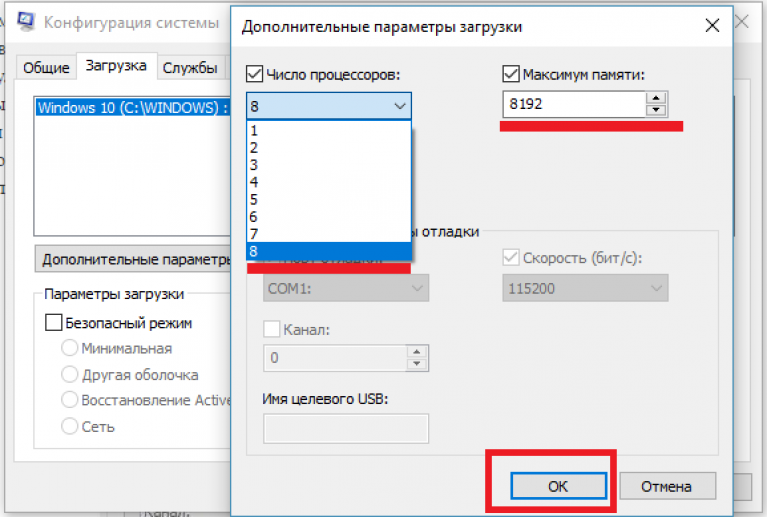 В ниспадающем меню выберите цифру 2. Обязательно снимите флажки с пунктов «Отладка» и «Блокировка PCI». Нажмите кнопки Ok и «Применить». Закройте меню настроек и перезагрузите компьютер.
В ниспадающем меню выберите цифру 2. Обязательно снимите флажки с пунктов «Отладка» и «Блокировка PCI». Нажмите кнопки Ok и «Применить». Закройте меню настроек и перезагрузите компьютер.
После завершения загрузки операционной системы нажмите сочетание клавиш Ctrl, Alt и Delete. В запущенном меню выберите пункт «Диспетчер устройств». Откройте вкладку «Быстродействие» после запуска нового меню.
Посмотрите количество отображаемых ядер в графе «Хронология загрузки ЦП». Теперь убедитесь в том, что для нужных вам программ используется оба ядра центрального процессора .
Откройте вкладку «Процессы». Кикните правой кнопкой мыши по названию нужной программы. Выберите пункт «Задать соответствие» (Windows Seven). Дождитесь запуска окна с заголовком «Соответствие процессов».
Выделите галочкой пункт «Все процессоры» или поочередно укажите каждое конкретное ядро . Нажмите кнопку Ok и повторите эту процедуру для остальных важных программ.
Если после перезагрузки компьютера программы все еще используют не все ядра, установите утилиту CPU Control.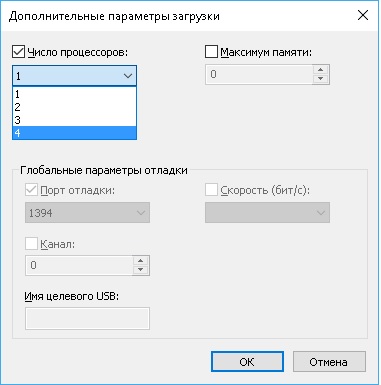 С ее помощью настройте работу центрального процессора и задайте правила для конкретных программ.
С ее помощью настройте работу центрального процессора и задайте правила для конкретных программ.
Центральные процессоры в современных персональных компьютерах и ноутбуках наделены несколькими ядрами. Кроме того, существуют системные платы, поддерживающие сразу несколько независимых ЦП. Нередко возникают проблемы, связанные с отключением ядра или целого процессора.
Инструкция
При работе с компьютером, в котором используется два независимых процессора, необходимо проверить их активность в меню BIOS. Включите компьютер и откройте указанное меню. Для этого используйте специальную функциональную клавишу.
Найдите меню, отображающее параметры работы центральных процессоров. Убедитесь в том, что оба устройства включены. В противном случае активируйте нужное оборудование. Если вы не можете выполнить эту процедуру вручную, примените изначальные параметры системной платы.
Вернитесь в главное окно меню BIOS. Выделите поле Reset BIOS или Use Default Settings. Нажмите кнопку Ok. Перейдите к пункту Save & Exit. Перезагрузите компьютер с сохранением параметров.
Нажмите кнопку Ok. Перейдите к пункту Save & Exit. Перезагрузите компьютер с сохранением параметров.
В той ситуации, когда речь идет не об отдельном процессоре, а об одном из ядер единственного ЦПУ, используйте функции системы Windows для управления устройством. Откройте меню «Пуск». Введите в поле поиска строку msconfig и нажмите клавишу Enter.
Msconfig дополнительные параметры загрузки число процессоров • Вэб-шпаргалка для интернет предпринимателей!
Содержание
- 1 Как зайти MSConfig Windows 10
- 1.1 Способ 1. Как зайти в MSConfig Windows 10 через выполнить
- 1.2 Способ 2. Как открыть конфигурацию системы Windows 10 через Проводник
- 1.3 Способ 3. Как запустить MSConfig через поиск Windows 10
- 1.4 Способ 4. Как открыть MSConfig командной строкой
- 2 Как правильно настроить MSConfig
- 2.1 Что дает число процессоров в MSConfig
- 2.2 Что дает максимум памяти в MSConfig
- 3 Не запускается MSConfig
- 4 Все ядра в Windows задействованы по умолчанию
- 5 Для чего же тогда нужна настройка «Число процессоров»?
- 6 Вывод
- 7 Предисловие
- 8 Оптимизация ядер и памяти с помощью MSConfig
- 9 Заставить игру использовать все ядра процессора
- 9.
 1 Рекомендуем к прочтению
1 Рекомендуем к прочтению
- 9.
Наверное многие встречались хоть раз при исправлении каких нибудь проблем с утилитой MSConfig в Windows. Сама утилита MSConfig позволяет настроить параметры загрузки, включать и отключать службы и многое другое.
В предыдущих версиях Windows утилита MSConfig позволяла ещё управлять приложениями в автозагрузке. После обновления к Windows 10 все параметры автозагрузки были перенесены в диспетчера задач Windows 10.
Поэтому в этой статье мы рассмотрим как зайти в MSConfig Windows 10 и как правильно настроить MSConfig. А также рассмотрим несколько способов что нужно делать если MSConfig не запускается.
Как зайти MSConfig Windows 10
Дальше мы рассмотрим всевозможные способы как зайти в конфигурацию системы Windows 10 разными способами. Все способы также будут актуальны и для пользователей Windows 7, правда отличается только способ с использованием нового поиска Windows 10, который по умолчанию отсутствует.
Способ 1.
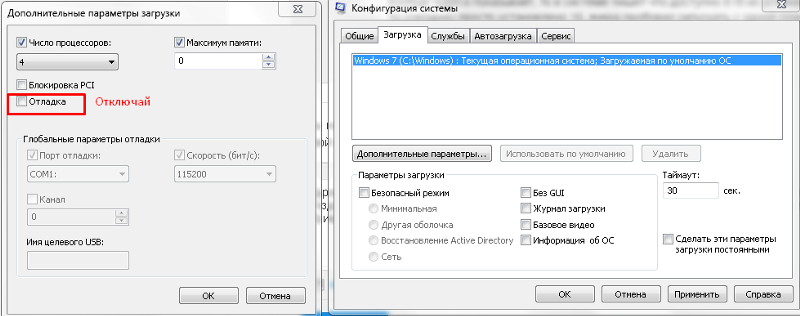 Как зайти в MSConfig Windows 10 через выполнить
Как зайти в MSConfig Windows 10 через выполнить- Откроем окно Выполнить нажатием на Win+R.
- Вводим msconfig и открываем нажав на ОК.
Способ 2. Как открыть конфигурацию системы Windows 10 через Проводник
- Открываем проводник в Windows 10.
- И переходим по пути: C:Windowssystem32.
- И ищем классическое приложение msconfig.exe.
Способ 3. Как запустить MSConfig через поиск Windows 10
- Открываем поиск Windows 10 нажав Win+Q.
- Вводим в поисковую строку Конфигурация системы.
- И выбираем классическое приложение.
Способ 4. Как открыть MSConfig командной строкой
- Открываем командную строку от имени администратора. Правая кнопка мыши на Пуск => Командная строка (администратор).
- Вводим команду msconfig и выполняем её.

Как правильно настроить MSConfig
Если же говорить об правильности настройки параметров в MSConfig, то все параметры по умолчанию настроены правильно. Если же у Вас есть сомнения, тогда можете сравнить с нашими настройками.
- Общие: установлен обычный запуск системы.
- Загрузка: по умолчанию выбрана единственная текущая операционная система. Здесь можете указать количество ядер, которые будут использоваться при загрузке ОС.
- Службы: в этой вкладке Вы можете включить или отключить службы.
- Автозагрузка: в Windows 10 параметры автозагрузки были перенесены Диспетчер задач.
- Сервис: позволяет запускать все доступные средства Вашей операционной системы.
Ниже рассмотрим вопросы которые могут также интересовать пользователей. Рекомендуем параметры Число процессоров и Максимум памяти не менять.
Что дает число процессоров в MSConfigВ этом пункте установлено значение которое указывает сколько ядер будет брать участие в загрузке системы. По умолчанию отметка Число процессоров не установлена. Если же указать например одно ядро, то всего лишь одно ядро будет брать участие в загрузке системы. Но помните что эта функция никак не сможет увеличить производительность компьютера, а создана для того чтобы установить наоборот ограничение.
По умолчанию отметка Число процессоров не установлена. Если же указать например одно ядро, то всего лишь одно ядро будет брать участие в загрузке системы. Но помните что эта функция никак не сможет увеличить производительность компьютера, а создана для того чтобы установить наоборот ограничение.
Однозначно, если Вы установите больше количество ядер, тогда будет доступно больше ресурсов для запуска системы. Собственно и загрузка системы будет проходить быстрее. Но по умолчанию и используются все ядра.
Что дает максимум памяти в MSConfigАналогично с предыдущим пунктом, по умолчанию отметка Максимум памяти не установлена. Эта функция также создана для того чтобы уменьшить производительность компьютера. И ограничить максимум оперативной памяти который будет использовать система.
Не запускается MSConfig
Если же у Вас не запускается MSConfig, то Вас нужно сделать следующие шаги:
- Первым делом попробуйте запустить конфигурацию систему MSConfig от имени администратора.

- Если не помогло, то проверим реестр. Нажимаем Win+R и вводим regedit. Заходим по пути: [HKEY_LOCAL_MACHINESOFTWAREMicrosoftWindowsCurrentVersionApp PathsMSCONFIG.EXE] и проверяем значение по умолчанию C:WINDOWSPCHealthHelpCtrBinariesMSConfig.exe
Затем переходим сюда [HKEY_LOCAL_MACHINESOFTWAREMicrosoftWindowsCurrentVersionApp PathsHELPCTR.EXE] и проверяем значение по умолчанию должно быть C:WINDOWSPCHealthHelpCtrBinariesHelpCtr.exe. - Если не помогло рекомендуем проверить целостность файлов Windows 10 и при необходимости восстановите поврежденные файлы.
В этой статье мы познакомились с утилитой MSConfig которая помогает изменить конфигурацию системы. Подробней узнали Как зайти в MSConfig на Windows 10, как правильно настроить MSConfig в Windows 10 и что делать если MSConfig не запускается.
Если же Вы знаете ещё интересные факты об этой утилите, тогда напишите нам в комментарии и мы добавим их в статью.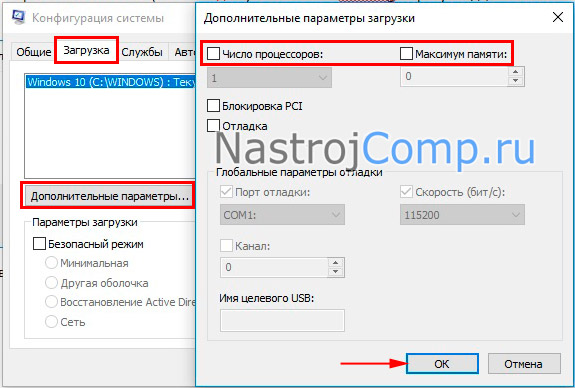
Очень часто в различных статьях и видео по «ускорению» работы компьютера можно встретить совет с включением параметра «Число процессоров» и присвоения ему значения, которое равно количеству ядер установленного процессора. Якобы это позволит операционной системе использовать ресурсы процессора на полную мощность.
В данной статье мы расскажем вам истинное назначение этого параметра в конфигурационном окне msconfig, а также примеры ситуаций, когда включение данной опции действительно может быть полезным.
Все ядра в Windows задействованы по умолчанию
На самом деле операционная система Windows знает о всех ядрах процессора с момента установки на компьютер и использует их по мере необходимости. Убедиться в этом можно запустив диспетчер задач через всем знакомую комбинацию клавиш «Ctrl» + «Alt» + «Del» и перейдя на вкладку «Производительность» (Быстродействие). Для Windows 8.1 и Windows 10 дополнительно нужно нажать на «ЦП», далее на область с графиком правой кнопкой мыши и в открывшемся меню выбрать «Изменить график» -> «Логические процессоры».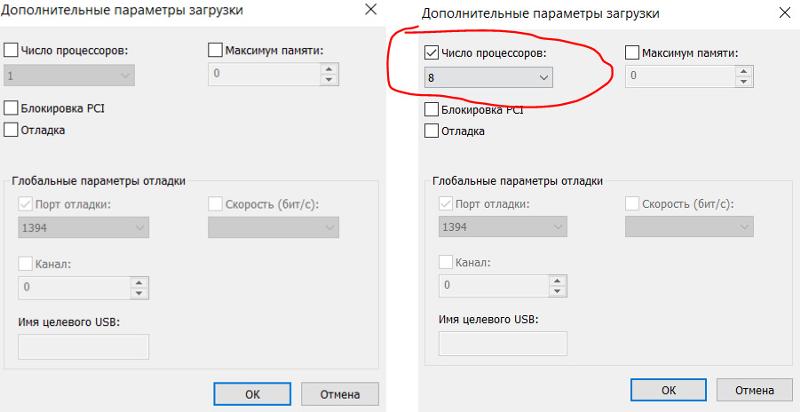
Переключение вида отображения
Окно будет поделено на количество частей равное количеству ядер (потоков) в вашем процессоре. И для каждого из них будет рисоваться график загруженности. Это значит, что в данный момент они задействованы для выполнения тех или иных задач.
Отображение нагрузки на ядра
Для чего же тогда нужна настройка «Число процессоров»?
Она нужна для ограничения использования ядер (потоков) вашего процессора. Причин на это может быть много. Например, у вас есть старая программа, которая не рассчитана на работу в многопоточной среде из-за чего не хочет запускаться.
В этом случае вы ограничиваете число потоков до нужного значения при помощи данной настройки, перезагружаетесь и получаете работоспособное приложение. Также такая возможность может пригодится тем, кто пишет программы под конкретное число ядер и хочет проверить их работоспособность.
Вывод
Число процессоров в msconfig никоим образом не увеличивает скорость работы компьютера и не разблокирует все ядра процессора. В операционной системе Windows они все сразу задействованы по умолчанию. Единственным назначением данной настройки является принудительное отключение ядер (потоков) для какой — то конкретной задачи и цели.
В операционной системе Windows они все сразу задействованы по умолчанию. Единственным назначением данной настройки является принудительное отключение ядер (потоков) для какой — то конкретной задачи и цели.
Предисловие
Заблуждений, касающихся работы компьютера, предостаточно. Какие-то очень популярны, какие-то широко известны в узком кругу. Я выбрал парочку особо живучих, поддерживаемых верой тех, кто любит заниматься оптимизацией компьютера. Их опровержение не требует долгих объяснений нюансов работы операционной системы, программ и процессора. Достаточно использовать логику.
Прежде чем приступлю к описанию мифов, напишу несколько тезисов, на которые буду опираться в дальнейшем. Если вы не согласны со мной — подумайте дважды, почему. Может быть, мы с вами живём в параллельных вселенных?
Итак, вот тезисы, которые для меня являются истиной, подкреплённой фактами и знаниями. Надеюсь, после внимательного прочтения вы поймёте, к чему я веду.
1.Операционная система (ОС) — посредник между «железом» компьютера и программами (играми в том числе). В данном случае речь о Windows. Именно ОС и запущенные драйвера рисуют на экране картинку, обеспечивают запуск программ и позволяют запущенному софту использовать ресурсы компьютера: процессор, оперативную память, видеокарту, сеть и тому подобное. Фактически Windows состоит из ядра — небольшой, но сложной программки, которая регулирует приоритеты выдачи ресурсов, отвечает за изоляцию программ и делает много чего ещё, связанного с функционированием софта, запущенных драйверов, которые взаимодействуют с железом компьютера посредством функций ядра и собственно изолированной от железа части, где и крутятся наши игры, браузеры и прочее. Кто хочет узнать подробнее, может почитать статью на Википедии «Архитектура Windows NT», но это не обязательно. Главное знать, что система — посредник между физической частью ПК и теми программами, с которыми обычно работаем мы, люди.
2. Возможности операционной системы определяют возможности софта. У прикладных программ и игр, которые мы видим на экране, нет прямого доступа к железу компьютера, они всегда работают через посредника — ОС. Если Windows (и установленные в неё драйвера) чего-то не умеют, то программы до этого «чего-то» не доберутся. Например, для звуковой карты моего старого ноутбука есть несколько версий драйверов. Так получилось, что в одном драйвере можно регулировать усиление звука микрофона, а в другом такой регулировки нет, зато можно включить улучшение звука технологией Dolby Surround. Поэтому, если я хочу послушать музыку, мне приходится ставить драйвер с Dolby Surround. Когда записываю видеоурок, ставлю другой, где микрофон работает гораздо лучше. Увы, ни одна программа не может обойти эти ограничения и дать доступ ко всему сразу, потому что нет драйвера, где есть обе упомянутые функции. Это правило соблюдается всегда. У игр нет прямого доступа к железу, только через посредника. Например, графика часто создаётся с помощью команд DirectX, но в контексте данной статьи это не важно.
Например, графика часто создаётся с помощью команд DirectX, но в контексте данной статьи это не важно.
3. Создатели операционных систем никогда не стремятся намеренно ограничивать производительность компьютера. Иначе будет а-та-та и много исков. Например, Apple наказали штрафом на 5 000 000 евро, когда выяснилось, что ОС старых моделей айфонов снижает производительность со временем. И ещё на 5 миллионов евро за то, что функция замедления работала тайно, без уведомления владельцев устройств. То есть нужно понимать, что если бы в Windows была какая-то функция, без явного уведомления пользователей как-то снижающая скорость вычислений ЦП, отключающая ядра процессора или ограничивающая возможности железа, то об этом бы писали во всех технических (и не только) СМИ. Были бы иски и репутационные потери. Но этого нет и не будет, потому что семейство Windows исследовано вдоль и поперёк, там не осталось спорных моментов.
Оптимизация ядер и памяти с помощью MSConfig
Совет изменения настроек в системной утилите MSConfig основан на допущении, что Windows при загрузке не использует все ядра процессора и мегабайты оперативной памяти.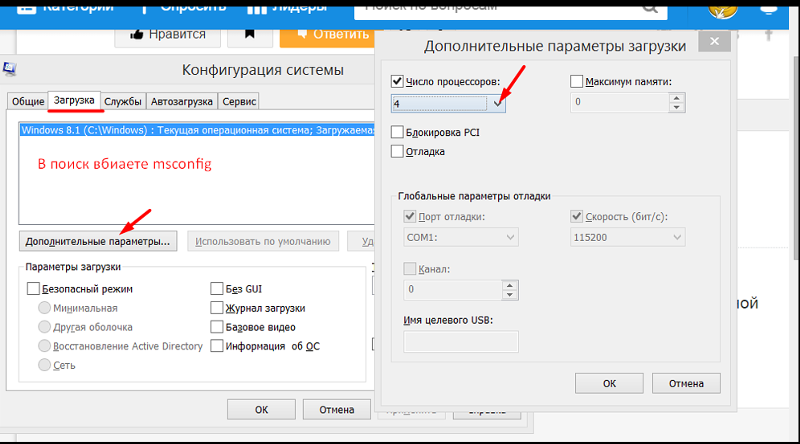 Якобы нужно указать их нужное количество с помощью «секретной» настройки, чтобы компьютер быстрее включался и всё быстрее работало.
Якобы нужно указать их нужное количество с помощью «секретной» настройки, чтобы компьютер быстрее включался и всё быстрее работало.
До «секретной» опции можно добраться так: Пуск — Выполнить (в Windows 10 используйте поле поиска вместо Выполнить) — msconfig — OK.
Запустится программа Конфигурация системы (msconfig.exe). Вкладка Загрузка:
Нужно нажать Дополнительные параметры, чтобы открыть параметры загрузки Windows и там будут вожделенные «суперсекретные» опции:
Сейчас ничего не настроено
Пока очумелые ручки не добрались до настроек, здесь ничего указано не будет, галочки проставлены не будут. С чего бы разработчикам Windows ограничивать производительность системы?
Но люди, не использующие критическое мышление, думают иначе: раз изначально галка не стоит, значит, ограничение включено. Якобы отсутствие галочек не даёт операционной системе узнать, сколько ядер у процессора и сколько оперативной памяти установлено. И якобы нужно указать вручную:
И якобы нужно указать вручную:
На компьютере восьмиядерный процессор и 8 Гб оперативной памяти
И после перезагрузки компьютер начнет использовать все ресурсы. Это противоречит третьему тезису о том, что Microsoft не ограничивает производительность изначально.
Вариантов у этого совета несколько. Я прошёлся по сайтам, посвящённым оптимизации Windows, выбрав парочку. Например, некий Юрий считает, что по умолчанию установлена загрузка с одного ядра:
Где автор мог узнать, что «по умолчанию загрузка с одного ядра»?
Другие вспоминают про оперативную память. «Блог мастера ПК» утверждает, что с ней та же беда.
Я обрезал часть текста, чтобы не было длинного скриншота. Вот что автор советует дальше:
Он советует указать не только количество ядер, но и размер памяти. А в конце говорит, что можно снять галочку.
Стоп. Где логика? Устанавливается опция, после отключается, как такая манипуляция может на что-то влиять в принципе?
Откуда миф? Полагаю, дело не только в незнании матчасти советчиков и отсутствии логического мышления, но и неоднозначной официальной справке по MSConfig. В статье MSConfig the System Configuration Tool на официальном сайте Microsoft описание опций действительно оставляет место домыслам, если не знать контекста:
В статье MSConfig the System Configuration Tool на официальном сайте Microsoft описание опций действительно оставляет место домыслам, если не знать контекста:
Перевод: «Если вы нажмете на Advanced Options (в любой ОС), вы можете установить такие параметры, как количество процессоров, выделенных для операционной системы при загрузке, или максимальный объем оперативной памяти. (Как правило, обычно не отмечено)».
Текст официальной инструкции по использованию MSConfig не противоречит мифу: действительно можно указать, сколько процессоров и оперативной памяти использовать при загрузке. Вот только предназначены эти опции не для повышения производительности, а для ограничения в целях тестирования.
Опции в msconfig нужны программистам для тестирования программ, чтобы ограничить доступные ресурсы, сымитировав медленный ПК на быстром.
Если задуматься о репутационных потерях, о штрафах и прочем, возникает понимание, что миф о настройке в MSConfig — полная чушь. В каком бреду можно утверждать, что Windows не задействует все возможные ресурсы при загрузке компьютера? Ведь в интересах разработчиков Windows сделать так, чтобы компьютер включался как можно быстрее без шаманств в настройках. Вводить ограничения глупо.
В каком бреду можно утверждать, что Windows не задействует все возможные ресурсы при загрузке компьютера? Ведь в интересах разработчиков Windows сделать так, чтобы компьютер включался как можно быстрее без шаманств в настройках. Вводить ограничения глупо.
Некоторые «гении» пытаются доказать, что опция «Число процессоров» ускоряет компьютер, потому что при значении 1 игры начинают тормозить. Логики в этом аргументе нет. При включенном лимите на одно ядро производительность действительно снижается (особенно это заметно в играх), но по умолчанию ограничения выключены и программы вольны использовать все ядра, как им вздумается. То есть опции в MSConfig работают так, как задумано — позволяют при желании пользователя ограничивать ресурсы ПК.
К счастью, данный совет о настройках в MSConfig безвреден. Установка максимальных значений никак не влияет на работу компьютера, ведь результат тот же, что и при выключенных опциях.
Для самых непонятливых: просто снимите галочки.
Не имеет никакого значения, что там в полях — одно ядро или миллион. Не важно, что там в поле «Максимум памяти». Во что вы играете, насколько старое у вас железо — тоже не имеет никакого значения. Просто снимите все галки, нажмите ОК и живите спокойно дальше. Нет никаких тайных настроек в MSConfig для «разблокирования» процессорных ядер и памяти.
Заставить игру использовать все ядра процессора
Второй миф объяснить сложнее. Дело в том, что программы работают совсем не так, как представляется пользователям ПК. А где много невежества, там много эффекта Даннинга — Крюгера и, конечно, мифов.
Недовольные скоростью запуска программ, частотой смены кадров в играх, люди любят смотреть потребление ресурсов ЦП в Диспетчере задач и заниматься бессмысленными попытками что-то оптимизировать. К примеру, пытаются регулировать параметры вроде предыдущей настройки, чтобы их любимая программа загружала на 100% все ядра процессора.
Проблема в том, что многие манипуляции, популярные благодаря магическому мышлению, на деле в лучшем случае бесполезны. Это сродни использованию чехлов для телефонов, защищающих тело от «вредной» радиации. Знающие физику люди только покрутят пальцем у виска, в то время как остальные скупают чехлы пачками и рекомендуют знакомым поступать так же.
Это сродни использованию чехлов для телефонов, защищающих тело от «вредной» радиации. Знающие физику люди только покрутят пальцем у виска, в то время как остальные скупают чехлы пачками и рекомендуют знакомым поступать так же.
Но вернёмся к работе программ на многоядерных процессорах. На границе знания и незнания возникла «гениальная» идея использовать программу CPU Control для назначения играм всех ядер.
Совет начал встречаться более десяти лет назад. Например, при обсуждении игры Gothic 3, которая любила тормозить на любом, даже самом мощном ПК:
У людей тормозит третья Готика. Что делать? Заниматься шаманством!
На скриншоте выше пользователь s063r посчитал, что игра не задействует второе ядро процессора. Товарищ Shifroval посоветовал использовать программу CPU Control.
Что же это за чудо-зверь такой, который залезает в программный код и заставляет программу изменить логику своей работы? CPU Control — это примитивная утилита для назначения процессу одного или нескольких ядер процессора:
К сожалению, разработчики этой софтины поступили глупо, сделав так, что при запуске все запущенные программы автоматически «назначаются» на первое ядро процессора (включается некий режим «Manual»).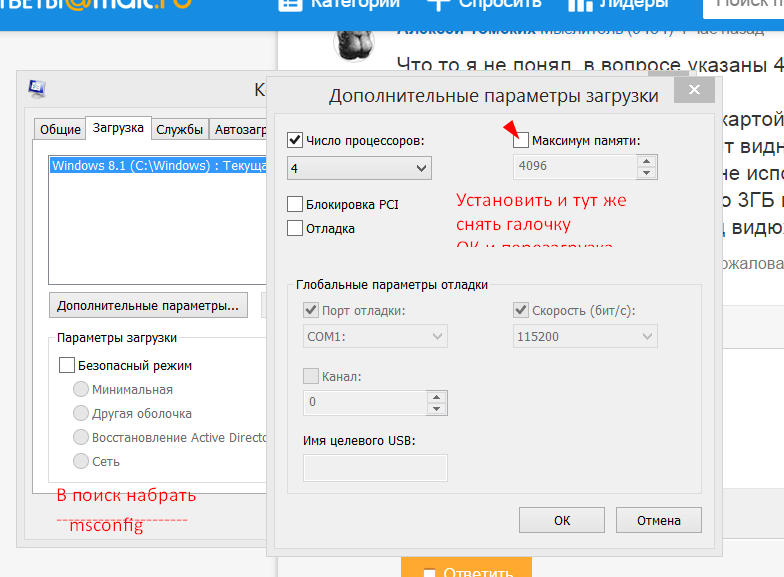 Обратите внимание на столбец «CPU» при запуске CPU Control:
Обратите внимание на столбец «CPU» при запуске CPU Control:
Единица и три нуля означают, что программе назначено только первое по счету ядро процессора (четырёхъядерного, по мнению CPU Control). И это происходит после запуска самой утилитой. То, что до запуска ситуация была иной, с помощью CPU Control увидеть нельзя. Можно, конечно, до всех манипуляций глянуть назначения процессов на ядра в Диспетчере задач, но кто в наше время мыслит критически и проверяет работу программ родными утилитами Windows?
То есть получается нехорошая ситуация: человек запускает CPU Control и видит — о ужас — все программы назначены только на одно ядро!
Ложный совет звучит так: программы работают только на одном ядре, в чем можно убедиться, запустив CPU Control. И там можно назначить программе использование всех ядер процессора.
Но это абсолютно неверное утверждение легко опровергнуть. Если до запуска утилиты CPU Control запустить Диспетчер задач и на вкладке «Подробности» нажать по любому процессу правой кнопкой мыши и выбрать пункт «Задать сходство», то становится понятно, что изначально программам всегда доступны все ядра:
В Диспетчере задач Windows видно, что по умолчанию программам назначены все ядра
Если задействовать критическое мышление, возникнут вопросы:
- А почему Windows так сама не делает? Одноядерные процессоры днём с огнём уже не сыщешь, даже в офисных ПК минимум двухъядерники стоят.
 Почему какая-то утилита якобы может запустить программу на всех ядрах, а Windows спустя десятки лет развития — нет?
Почему какая-то утилита якобы может запустить программу на всех ядрах, а Windows спустя десятки лет развития — нет? - Как вообще посторонней утилите удаётся что-то там регулировать внутри программ, якобы распределяя потоки по всем ядрам?
Ответ прост: CPU Control не делает того, что ей приписывают. Более того, на умение софта «задействовать» все ядра процессора нельзя повлиять извне. Это, в общем-то, внутреннее дело программ — в зависимости от алгоритмов некоторые задачи могут выполняться параллельно на нескольких ядрах, а могут только на одном. Даже слово «назначить» тут не совсем верное — правильнее употреблять «ограничить».
Без переписывания исходного кода программ как-то повлиять на то, сколько и как ядра ЦП будут «задействоваться», невозможно. Ограничить или дать потенциальную возможность — да, можно. А «задействовать», если изначально программа этого не умеет — нет, никак. Это как если бы человеку, который привык считать на калькуляторе, подсунули второй и сказали: считай на двух! Это бы ускорило его работу? Нет, конечно.
Задачу, которая предназначается для одного потока, нельзя запараллелить влиянием извне. Нужно менять саму задачу, применять другие алгоритмы. Это касается не только компьютеров, а вообще всех сфер деятельности — от производственных процессов до офисной работы.
Однако в интернете и в комментариях под этим текстом люди на полном серьёзе убеждают, что утилита помогает, что игры начинают работать быстрее. Неправы ли они? Не совсем!
Миф очень живуч, потому что иногда переназначение софта на разные ядра делает компьютер отзывчивее. Происходит в ситуации, когда в системе запущен процесс, сильно нагружающий процессор, о которой юзер из-за неумения пользоваться системным Монитором ресурсов не знает. Это может быть какой-нибудь скрытый вирус-майнер или вкладка браузера с большим количеством тяжёлых элементов на странице (видео, онлайн-игр, рекламы). Тогда назначение только на одно ядро ограничивает доступные зловреду ресурсы и дает возможность остальным ядрам процессора работать на благо игры, ведь пользователь назначит ей все ядра.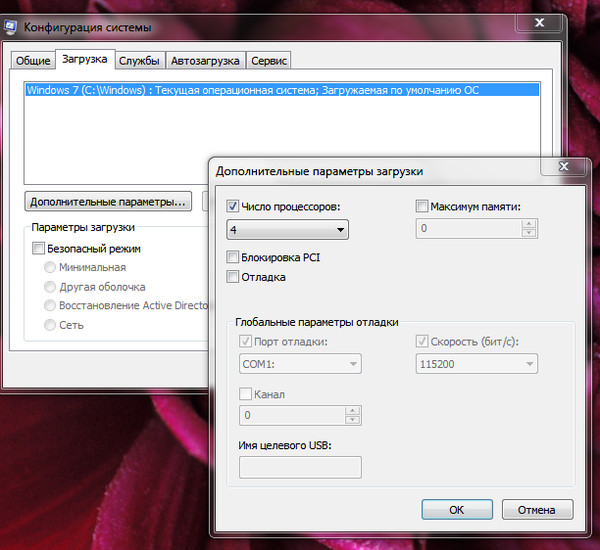 Но это лечение симптома, не решение проблемы.
Но это лечение симптома, не решение проблемы.
Как нужно настраивать на самом деле?
- Займитесь нормальной оптимизацией Windows.
- Смотрите через Диспетчер задач и системный Монитор ресурсов, что именно нагружает ЦП (или через стороннюю утилиту типа Process Explorer, потому что майнеры любят закрываться при запуске Диспетчера, скрывая таким образом своё негативное влияние).
- Сделайте апгрейд: поставьте SSD вместо жёсткого диска, установите процессор и видеокарту побыстрее, добавьте оперативной памяти.
Тогда получите что хотели: увеличение производительности ПК.
Кстати, CPU Control на восьмиядерных системах видит только четыре ядра. Ждём советы по включению пропавших ядер?
Какое количество процессоров в дополнительных параметрах загрузки? – nbccomedyplayground
Какое количество процессоров в дополнительных параметрах загрузки?
Появится диалоговое окно «Дополнительные параметры загрузки», как показано на рисунке. Поставьте галочку рядом с числом процессоров. Выберите наибольшее число с помощью кнопки меню. По совпадению наибольшее число — это количество ядер процессора внутри вашего ПК.
Поставьте галочку рядом с числом процессоров. Выберите наибольшее число с помощью кнопки меню. По совпадению наибольшее число — это количество ядер процессора внутри вашего ПК.
Сколько процессоров следует использовать в msconfig?
Установка Windows 10 по умолчанию загружает только одно ядро. Расширенный набор Msconfig для загрузки 2 ядер. примечание: Windows всегда использует 2 ядра только после завершения загрузки Windows.
Должен ли я изменить количество процессоров в msconfig?
Не беспокойтесь о настройке номера; это вступает в силу только в том случае, если флажок установлен. Я бы очень сомневался, что медленная загрузка онлайн-игр связана с количеством процессоров. Скорее всего, виновато ваше интернет-соединение.
Сколько процессоров следует использовать?
Заключение. При покупке нового компьютера, будь то настольный ПК или ноутбук, важно знать количество ядер в процессоре. Большинству пользователей хорошо подходят 2 или 4 ядра, но видеоредакторам, инженерам, аналитикам данных и другим специалистам в аналогичных областях потребуется как минимум 6 ядер.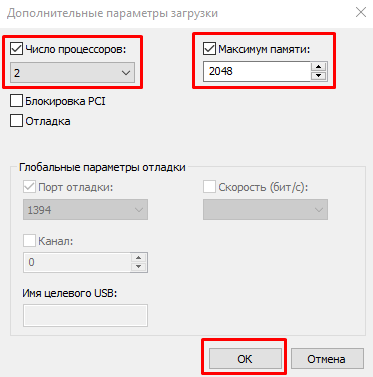
Сколько процессоров?
Нажмите Ctrl + Shift + Esc, чтобы открыть диспетчер задач. Выберите вкладку «Производительность», чтобы узнать, сколько ядер и логических процессоров у вашего ПК.
Почему msconfig показывает только 1 процессор?
В msconfig снимите флажок, чтобы задать количество ядер ЦП. Затем выключите компьютер. Сторонняя утилита под названием EasyBCD может сбросить количество процессоров, которые, по мнению Windows, она имеет. Несмотря на то, что он, по-видимому, контролирует то же самое, известно, что это работает, когда указанная выше настройка msconfig не удалась.
Должен ли я использовать дополнительные параметры загрузки?
Это не потребительские варианты, и вы не можете использовать их для ускорения работы компьютеров. Эти расширенные параметры являются инструментами отладки, и они были там, сколько я себя помню. В Windows есть много таких инструментов, и если вы не занимаетесь отладкой оборудования, не используйте их.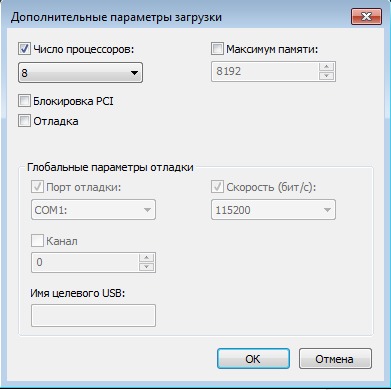
Как использовать все 8 ядер?
Основные настройки в Windows 10
- Введите «msconfig» в поле поиска Windows и нажмите Enter.
- Выберите вкладку «Загрузка», а затем «Дополнительные параметры».
- Установите флажок рядом с Количество процессоров и выберите в меню количество ядер, которые вы хотите использовать (возможно, 1, если у вас проблемы с совместимостью).
- Выберите «ОК», а затем «Применить».
Должен ли я изменить дополнительные параметры загрузки?
Раздел расширенной загрузки утилиты настройки системы или MSCONFIG предназначен для устранения неполадок. Однако путаница возникает, когда конечный пользователь находит эту опцию. Мы настоятельно рекомендуем вам оставить для этих параметров значения по умолчанию и не изменять их.
Должен ли я увеличить количество процессоров?
ЦП с несколькими ядрами может работать значительно лучше, чем одноядерный ЦП с той же скоростью. Несколько ядер позволяют ПК с большей легкостью запускать несколько процессов одновременно, повышая производительность при многозадачности или при работе с мощными приложениями и программами.
Несколько ядер позволяют ПК с большей легкостью запускать несколько процессов одновременно, повышая производительность при многозадачности или при работе с мощными приложениями и программами.
Нужно ли мне 8 ядер?
Если вы выполняете много задач одновременно, редактируете видео в высоком разрешении или выполняете другие сложные, требующие много времени задачи, требующие больших ресурсов ЦП, вам следует отдать приоритет количеству ядер. Но для подавляющего большинства геймеров и пользователей компьютеров общего назначения достаточно тактовой частоты от 3 до 4 ГГц с четырьмя-восьми ядрами.
Что такое дополнительные параметры загрузки?
Экран «Дополнительные параметры загрузки» позволяет запускать Windows в расширенных режимах устранения неполадок. Вы можете получить доступ к меню, включив компьютер и нажав клавишу F8 перед запуском Windows. Другие варианты запуска Windows с расширенными функциями, предназначенными для использования системными администраторами и ИТ-специалистами.
Где найти номер загрузки в MSConfig advanced?
MSCONFIG Число процессоров с расширенной загрузкой. В меню msconfig в Windows 8 (и 7) на вкладке «Загрузка» в разделе «Дополнительные параметры». Существует эта опция под названием «Количество процессоров», и она представляет собой раскрывающееся меню с количеством процессоров.
Где узнать количество процессоров в MSConfig?
В меню msconfig в Windows 8 (и 7) на вкладке «Загрузка» в разделе «Дополнительные параметры» есть этот параметр «Количество процессоров», который представляет собой раскрывающееся меню с количеством процессоров. По умолчанию он включен автоматически, но у меня возникли некоторые проблемы, поэтому мне может потребоваться изменить его.
Где находятся дополнительные параметры в MSConfig Windows 10?
В разделе загрузки есть кнопка «Дополнительные параметры». Этот раздел дает вам доступ к настройке таких параметров, как количество процессоров, объем памяти, параметры отладки и глобальные параметры отладки. Имейте в виду, что эти параметры являются последним средством диагностики ваших систем для опытных пользователей.
Имейте в виду, что эти параметры являются последним средством диагностики ваших систем для опытных пользователей.
Что делает MSConfig в Windows 10?
MSConfig или утилита настройки системы — это встроенный в Windows инструмент, который позволяет управлять элементами автозагрузки, параметрами загрузки, службами и загрузкой в безопасном режиме и т. д. В разделе загрузки есть кнопка «Дополнительные параметры».
Как восстановить процессоры в конфигурации системы в Windows 10
Кевин Эрроуз 17 августа 2022 г.0005
Windows от Microsoft обычно имеет настройки по умолчанию для настройки работы вашей системы. Эта конфигурация включает количество процессоров, которые может запустить операционная система. По умолчанию Windows использует все ваши процессоры для выполнения задач в вашей системе. В случае нескольких задач каждому ядру процессора могут быть переданы разные задачи, чтобы они могли работать независимо друг от друга. Это повышает производительность по сравнению со старой одноуровневой обработкой, которая требовала загрузки каждой задачи обратно в ЦП для обработки во время обработки прерывания или циклической обработки.
По умолчанию Windows использует все ваши процессоры для выполнения задач в вашей системе. В случае нескольких задач каждому ядру процессора могут быть переданы разные задачи, чтобы они могли работать независимо друг от друга. Это повышает производительность по сравнению со старой одноуровневой обработкой, которая требовала загрузки каждой задачи обратно в ЦП для обработки во время обработки прерывания или циклической обработки.
Однако в целях диагностики Windows предоставляет пользователю возможность ограничить количество процессоров, которые могут работать в данный момент времени. Это поможет определить неисправный процессор или поможет программистам протестировать свою программу при запуске ее на одном процессоре, а не на нескольких процессорах. Эта функция доступна в дополнительных параметрах окна msconfig .
Мы расскажем, почему вы теряете остальную часть процессора, когда выбираете число, меньшее максимально доступного процессора. Затем будет предоставлено руководство по восстановлению количества процессоров.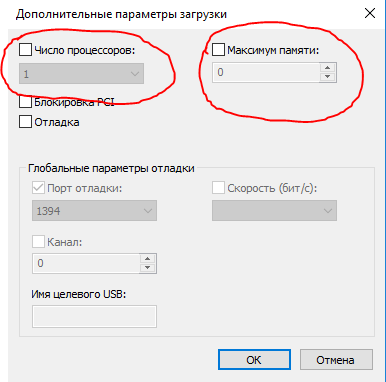
По умолчанию флажок, ограничивающий количество процессоров, обычно не установлен. Таким образом, Windows может выбирать, когда запускать один процессор для экономии энергии или когда запускать несколько процессоров для повышения производительности. Поэтому изменение этой конфигурации, вероятно, ухудшит вашу производительность.
Если вы выберете 1 процессор и сделаете этот параметр постоянным, вам придется перезагрузить компьютер, чтобы эффект вступил в силу. При следующей загрузке компьютера к сети подключится только один процессор, и вы будете запускать только один процессор. Поскольку только один процессор подключен к сети, Windows будет считать, что ваш процессор имеет только один процессор. Поэтому в окне конфигурации Microsoft у вас будет раскрывающийся список, показывающий только один процессор. Это тот же сценарий, когда вы решите использовать меньшее количество процессоров, чем доступно для вашей системы.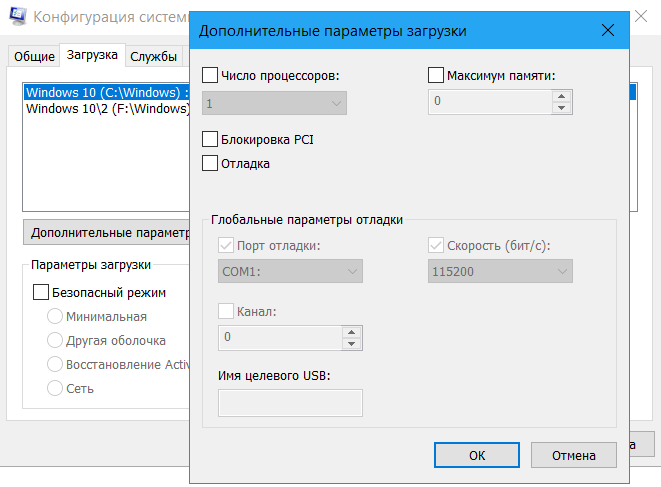
Вот как восстановить число процессоров до значения по умолчанию после того, как вы решили сделать вашу предыдущую конфигурацию постоянной. Эти методы также будут работать для других версий Windows.
Снимите флажок с числа или процессоров и перезагрузите компьютер.Несмотря на установленный флажок «сделать все параметры загрузки постоянными», Windows по-прежнему позволяет вернуться и изменить конфигурацию. Этот метод приведет к перезагрузке с конфигурацией по умолчанию, поэтому все процессоры подключатся к сети и, следовательно, могут быть перечислены с помощью msconfig.
- Нажмите Windows/Start Key + R , чтобы открыть окно запуска
- Введите msconfig в текстовом поле запуска и нажмите Enter, чтобы открыть окно конфигурации системы дополнительные параметры (если на вашем компьютере установлено несколько операционных систем, сначала выберите операционную систему, которую вы хотите настроить)
- В окне « дополнительные параметры загрузки» , снимите флажок количество процессоров флажок.
 Чтобы восстановить все значения по умолчанию, также снимите остальные флажков в этом окне.
Чтобы восстановить все значения по умолчанию, также снимите остальные флажков в этом окне. - Нажмите OK , чтобы закрыть это окно (примите все предупреждения, которые появляются)
- Нажмите , примените , затем OK в окне конфигурации системы (примите все появившиеся предупреждения).
- Перезапустите ваш ПК
При следующей загрузке вы увидите количество всех процессоров, доступных на вашем ЦП.
Мы сбросим конфигурацию запуска/загрузки с помощью системного реестра. Это восстановит значения по умолчанию.
- Нажмите Windows/Start Key + R , чтобы открыть окно запуска
- Введите regedit в текстовом поле запуска и нажмите Enter, чтобы открыть редактор реестра \Microsoft\Shared Tools\MSConfig
- Щелкните подраздел « startupreg » и удалите все ключевые записи ( за исключением (по умолчанию) ключа ) на правой панели, щелкнув правой кнопкой мыши и выбрав удалить
- Щелкните подклавишу « state » на левой панели.
 Дважды щелкните клавиши на правой панели и измените их значение dword, как указано ниже:
Дважды щелкните клавиши на правой панели и измените их значение dword, как указано ниже:
Bootini — 2
Услуги — 0
Стартап — 2
All In in Hexadecimal
All In In in Hexadecimal
- 9999
. Перезагрузка ваш компьютер. Теперь он будет загружаться нормально, и у вас будут перечислены все ваши процессоры.
Вообще очень плохая идея возиться с настройками в msconfig. В большинстве случаев вы получите более низкую производительность; в худшем случае вы получите незагружаемый компьютер. Эта функция предназначена для целей отладки и не предназначена для ускорения вашего ПК.
Как включить все ядра в Windows
Эволюция центральных процессоров или ЦП — увлекательная и сложная тема для изучения.
 С момента выпуска Intel 4004 еще в 1971 до современных процессоров Intel 10-й серии, эти чипы продемонстрировали поразительное увеличение скорости и вычислительной мощности всего за пять коротких десятилетий. Вычислительные задачи, которые когда-то были невообразимы даже для самых больших мэйнфреймов, теперь могут выполняться с помощью самого дешевого бюджетного смартфона, причем даже самые простые ноутбуки обладают в сотни раз большей мощностью, чем компьютеры, выполняющие миссии «Аполлон». Однако, даже при астрономически быстром развитии вычислительной мощности, одна разработка, которая все еще озадачивает людей, — это концепция многоядерных процессоров. Такие производители, как Intel и AMD, рекламируют постоянно увеличивающееся количество ядер в новых процессорах — 4 ядра, 8 ядер, 16 ядер и даже 32 ядра — и их полезность для тяжелых вычислительных нагрузок. Но что все это значит?
С момента выпуска Intel 4004 еще в 1971 до современных процессоров Intel 10-й серии, эти чипы продемонстрировали поразительное увеличение скорости и вычислительной мощности всего за пять коротких десятилетий. Вычислительные задачи, которые когда-то были невообразимы даже для самых больших мэйнфреймов, теперь могут выполняться с помощью самого дешевого бюджетного смартфона, причем даже самые простые ноутбуки обладают в сотни раз большей мощностью, чем компьютеры, выполняющие миссии «Аполлон». Однако, даже при астрономически быстром развитии вычислительной мощности, одна разработка, которая все еще озадачивает людей, — это концепция многоядерных процессоров. Такие производители, как Intel и AMD, рекламируют постоянно увеличивающееся количество ядер в новых процессорах — 4 ядра, 8 ядер, 16 ядер и даже 32 ядра — и их полезность для тяжелых вычислительных нагрузок. Но что все это значит?Ядро процессора — это независимый процессор на общей физической микросхеме процессора. Каждое ядро имеет собственное аппаратное обеспечение обработки и кэш-память и связано с остальной частью ЦП через общую память чипа и системную шину.
 Ядро — это, по сути, целый ЦП, поэтому многоядерный процессор — это все равно, что объединить несколько ЦП и заставить их работать в тандеме. Причина наличия большего количества ядер в ЦП заключается в том, что часто может быть выгодно разделить вычислительные задачи между несколькими ядрами, а не одним массивным, чтобы позволить ему выполняться быстрее и эффективнее.
Ядро — это, по сути, целый ЦП, поэтому многоядерный процессор — это все равно, что объединить несколько ЦП и заставить их работать в тандеме. Причина наличия большего количества ядер в ЦП заключается в том, что часто может быть выгодно разделить вычислительные задачи между несколькими ядрами, а не одним массивным, чтобы позволить ему выполняться быстрее и эффективнее.Однако эффективность этого метода зависит от операционной системы, которую вы используете, а также от конкретного приложения, которое вы используете; многие операционные системы и приложения раньше не могли использовать преимущества нескольких ядер и, как следствие, не видели каких-либо измеримых преимуществ от дополнительных ядер. Однако, к счастью, почти все современные операционные системы и многие ресурсоемкие программы, такие как Adobe Premiere, могут использовать преимущества дополнительных ядер и, как следствие, работать быстрее и эффективнее, чем в противном случае.
Многоядерные процессоры появились еще в 1996 году, когда процессор IBM Power4 с двумя ядрами работал на одном кристалле, что было революционно для того времени.
 Однако программная поддержка этой новинки появилась не сразу. Однако, начиная с Windows XP в 2001 году, Windows стала поддерживать многоядерные операции, и многие разработчики приложений последовали этому примеру. В результате почти любое ресурсоемкое программное обеспечение, которое вы используете сегодня, будет полностью использовать мощность многоядерного процессора, который почти наверняка работает у вас под капотом.
Однако программная поддержка этой новинки появилась не сразу. Однако, начиная с Windows XP в 2001 году, Windows стала поддерживать многоядерные операции, и многие разработчики приложений последовали этому примеру. В результате почти любое ресурсоемкое программное обеспечение, которое вы используете сегодня, будет полностью использовать мощность многоядерного процессора, который почти наверняка работает у вас под капотом.(Дополнительную информацию см. в этой подробной статье о многоядерной обработке. Если вы собираете или покупаете новый ПК, то обзор этой статьи о том, что искать в процессоре, также может быть полезен. И если вы вас интересует история процессоров, конечно же, мы вас охватили!)
Включение ядер ЦП в Windows
Один из вопросов, который нам часто задают в TechJunkie, заключается в том, нужно ли вам что-то делать, чтобы в полной мере использовать -ядерные процессоры на вашем компьютере. Ответ заключается в том, что это действительно зависит от версии Windows, которую вы используете.
 Для более старых версий Windows, таких как Windows XP, вам может потребоваться изменить системные настройки в BIOS, чтобы обеспечить работу многоядерных функций. Однако в любой более новой версии Windows поддержка многоядерности включается автоматически; вы можете изменить свои настройки, чтобы использовать меньше ядер, если это необходимо, чтобы исправить причину совместимости программного обеспечения, но это исключительно редко.
Для более старых версий Windows, таких как Windows XP, вам может потребоваться изменить системные настройки в BIOS, чтобы обеспечить работу многоядерных функций. Однако в любой более новой версии Windows поддержка многоядерности включается автоматически; вы можете изменить свои настройки, чтобы использовать меньше ядер, если это необходимо, чтобы исправить причину совместимости программного обеспечения, но это исключительно редко.Параметры ядра В Windows 10
Если вы используете Windows 10, все ядра вашего процессора будут полностью использоваться по умолчанию, если ваш BIOS/UEFI настроен правильно. Единственный случай, когда вы будете использовать этот метод, — это ограничение ядер, будь то по причинам совместимости программного обеспечения или по другим причинам.
- Введите «msconfig» в поле поиска Windows и нажмите Enter.
- Выберите вкладку «Загрузка», а затем «Дополнительные параметры».
- Установите флажок рядом с Количество процессоров и выберите в меню количество ядер, которые вы хотите использовать (возможно, 1, если у вас проблемы с совместимостью).

- Выберите «ОК», а затем «Применить».
Если вы используете Windows 10, флажок рядом с «Количество процессоров» обычно не установлен. Это связано с тем, что Windows настроена на использование всех ядер всякий раз, когда программа может их использовать.
Основные параметры в Windows Vista, 7 и 8
В Windows Vista, 7 и 8 доступ к многоядерным настройкам осуществляется с помощью того же процесса msconfig, который описан выше для Windows 10. В Windows 7 и 8 также можно установить привязку к процессору, то есть указать операционной системе использовать конкретное ядро для конкретной программы. Это было полезно для ряда вещей; вы можете настроить определенную программу так, чтобы она всегда работала на одном ядре, чтобы она не мешала другим системным операциям, или вы можете настроить программу, которая с трудом запускается на любом ядре, кроме первого логического ядра, чтобы использовать ядро, на котором она работала. Лучший.
В Windows 7 или 8 нет строгой необходимости устанавливать соответствие ядер, но если вы хотите, это просто.

- Нажмите Ctrl + Shift + Esc, чтобы вызвать диспетчер задач.
- Щелкните правой кнопкой мыши программу, основное использование которой вы хотите изменить, и выберите «Подробности».
- Снова выберите эту программу в окне сведений.
- Щелкните правой кнопкой мыши и выберите «Установить сходство».
- Выберите одно или несколько ядер и установите флажок, чтобы выбрать, снимите флажок, чтобы отменить выбор.
Вы можете заметить, что в списке указано в два раза больше ядер, чем у вас есть. Например, если вы используете процессор Intel i7 с 4 ядрами, в окне Affinity будет указано 8 ядер. Это связано с тем, что гиперпоточность фактически удваивает ваши ядра: четыре реальных и четыре виртуальных. Если вы хотите узнать, сколько физических ядер у вашего процессора, попробуйте следующее:
- Выберите Ctrl + Shift + Esc, чтобы вызвать диспетчер задач.
- Выберите Производительность и выделите ЦП.

- Проверьте нижнюю правую часть панели под Ядрами.
Существует полезный пакетный файл, который вы можете создать, чтобы установить привязку процессора к определенным программам. Вам не нужно его использовать, но если вы это сделаете…
- Откройте Блокнот или Блокнот++.
- Введите «Пуск / affinity 1 PROGRAM.exe». Введите без кавычек и измените PROGRAM на имя конкретной программы, которой вы пытаетесь управлять.
- Сохраните файл со значимым именем и добавьте «.bat» в конец. Это создает его как пакетный файл.
- Сохраните его в папке установки программы, указанной на шаге 2.
- Запустите пакетный файл, который вы только что создали, чтобы запустить программу.
Если вы видите «affinity 1», это говорит Windows использовать CPU0. Вы можете изменить это в зависимости от того, сколько у вас ядер — «affinity 3» для CPU1 и так далее. На этой странице веб-сайта Microsoft Developer представлен полный список сходств.

Должен ли я включить все ядра в Windows 10?
На самом деле есть некоторые аргументы по этому поводу, хотя среди экспертов существует довольно сильный консенсус в отношении того, что вы должны использовать все свои ядра. По сути, есть два момента, на которые наткнулись антикореры. Во-первых, снижение энергопотребления ноутбуков и ПК уменьшит потребление электроэнергии в других местах. Другой аргумент имеет немного больше смысла и касается времени автономной работы ноутбука. Я рассмотрю оба этих аргумента.
Угол энергопотребления довольно сложен. Реальность такова, что энергопотребление современного ПК может быть высоким в периоды всплесков времени. Но также верно и то, что эти всплески мощности все еще не используют так много сока. Даже при максимальном энергопотреблении Core i7 (в настоящее время победитель соревнования по энергопотреблению среди основных процессоров) потребляет всего 130 Вт. Сравните это с холодильником на 250 Вт. оконный кондиционер на 1400 и систему кондиционирования на 3500 Вт.
 Если вы хотите сэкономить электроэнергию, выключите переменный ток на ступень ниже и оставьте компьютер работать на полную мощность.
Если вы хотите сэкономить электроэнергию, выключите переменный ток на ступень ниже и оставьте компьютер работать на полную мощность.Аргумент в пользу сокращения использования ядра для сохранения срока службы батареи ноутбука (меньше потребляемой энергии = меньше циклов зарядки = что Macbook прослужит на несколько лет дольше) имеет некоторую поверхностную привлекательность. Я признаю, что, учитывая, сколько может стоить ноутбук высокого класса, может иметь смысл нянчить машину, отключив некоторые ядра. Однако эту цель можно достичь гораздо эффективнее и удобнее, немного разогнав процессор. Разгон означает, что часы машины работают медленнее, чем обычно, что, в свою очередь, снизит производительность и резко сократит расход заряда батарей. Ядра, когда они не используются, просто не потребляют много энергии, поэтому экономия будет минимальной. Снижение тактовой частоты ЦП напрямую снижает потребление электроэнергии машиной и фактически позволяет увеличить срок службы ноутбука.
Процессор — самая важная часть вашего компьютера, поэтому имеет смысл задействовать все ядра до предела.




 Поставьте возле него галочку, а из выпавшего меню выберите число «2». Кроме того, обратите внимание на пункт «Отладка» и «Балансировка PCI». Необходимо удостовериться в том, что галочек на этих функциях нет.
Поставьте возле него галочку, а из выпавшего меню выберите число «2». Кроме того, обратите внимание на пункт «Отладка» и «Балансировка PCI». Необходимо удостовериться в том, что галочек на этих функциях нет.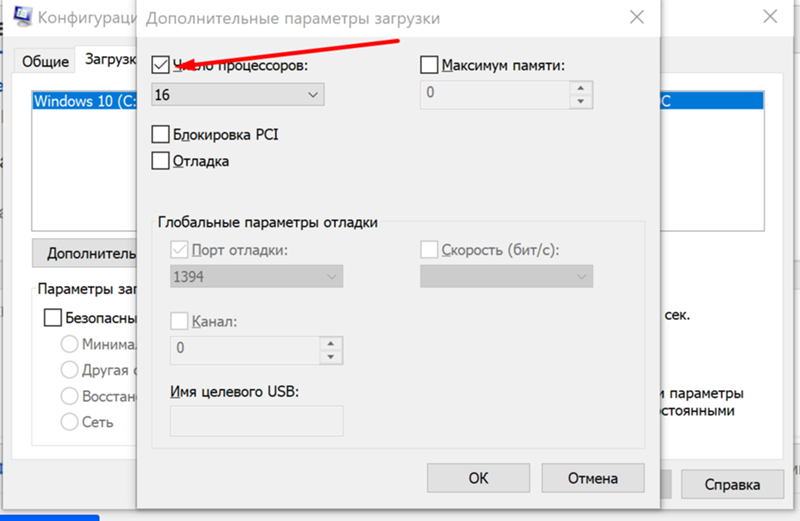
 1 Рекомендуем к прочтению
1 Рекомендуем к прочтению

 Почему какая-то утилита якобы может запустить программу на всех ядрах, а Windows спустя десятки лет развития — нет?
Почему какая-то утилита якобы может запустить программу на всех ядрах, а Windows спустя десятки лет развития — нет? Чтобы восстановить все значения по умолчанию, также снимите остальные флажков в этом окне.
Чтобы восстановить все значения по умолчанию, также снимите остальные флажков в этом окне. Дважды щелкните клавиши на правой панели и измените их значение dword, как указано ниже:
Дважды щелкните клавиши на правой панели и измените их значение dword, как указано ниже: С момента выпуска Intel 4004 еще в 1971 до современных процессоров Intel 10-й серии, эти чипы продемонстрировали поразительное увеличение скорости и вычислительной мощности всего за пять коротких десятилетий. Вычислительные задачи, которые когда-то были невообразимы даже для самых больших мэйнфреймов, теперь могут выполняться с помощью самого дешевого бюджетного смартфона, причем даже самые простые ноутбуки обладают в сотни раз большей мощностью, чем компьютеры, выполняющие миссии «Аполлон». Однако, даже при астрономически быстром развитии вычислительной мощности, одна разработка, которая все еще озадачивает людей, — это концепция многоядерных процессоров. Такие производители, как Intel и AMD, рекламируют постоянно увеличивающееся количество ядер в новых процессорах — 4 ядра, 8 ядер, 16 ядер и даже 32 ядра — и их полезность для тяжелых вычислительных нагрузок. Но что все это значит?
С момента выпуска Intel 4004 еще в 1971 до современных процессоров Intel 10-й серии, эти чипы продемонстрировали поразительное увеличение скорости и вычислительной мощности всего за пять коротких десятилетий. Вычислительные задачи, которые когда-то были невообразимы даже для самых больших мэйнфреймов, теперь могут выполняться с помощью самого дешевого бюджетного смартфона, причем даже самые простые ноутбуки обладают в сотни раз большей мощностью, чем компьютеры, выполняющие миссии «Аполлон». Однако, даже при астрономически быстром развитии вычислительной мощности, одна разработка, которая все еще озадачивает людей, — это концепция многоядерных процессоров. Такие производители, как Intel и AMD, рекламируют постоянно увеличивающееся количество ядер в новых процессорах — 4 ядра, 8 ядер, 16 ядер и даже 32 ядра — и их полезность для тяжелых вычислительных нагрузок. Но что все это значит?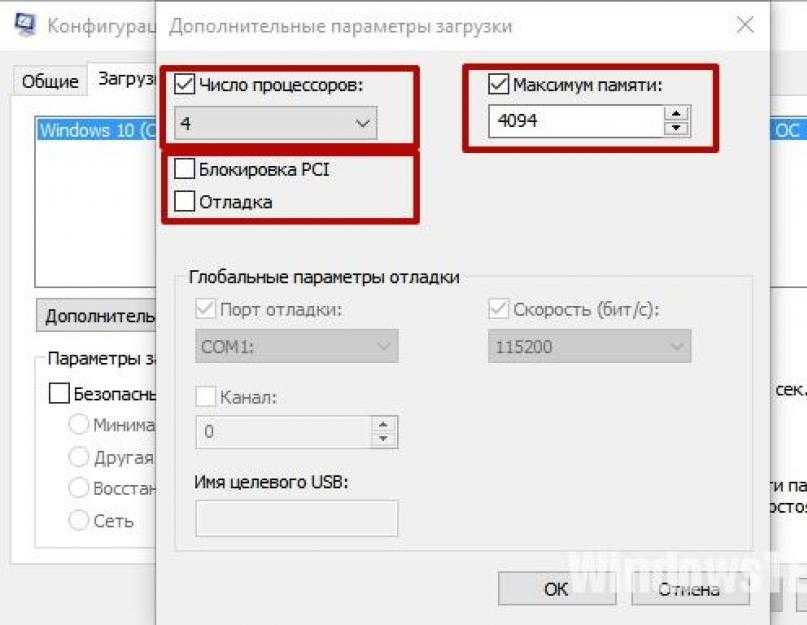 Ядро — это, по сути, целый ЦП, поэтому многоядерный процессор — это все равно, что объединить несколько ЦП и заставить их работать в тандеме. Причина наличия большего количества ядер в ЦП заключается в том, что часто может быть выгодно разделить вычислительные задачи между несколькими ядрами, а не одним массивным, чтобы позволить ему выполняться быстрее и эффективнее.
Ядро — это, по сути, целый ЦП, поэтому многоядерный процессор — это все равно, что объединить несколько ЦП и заставить их работать в тандеме. Причина наличия большего количества ядер в ЦП заключается в том, что часто может быть выгодно разделить вычислительные задачи между несколькими ядрами, а не одним массивным, чтобы позволить ему выполняться быстрее и эффективнее.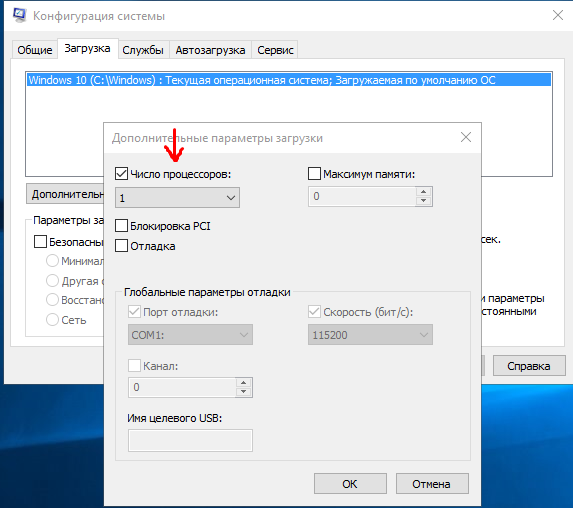 Однако программная поддержка этой новинки появилась не сразу. Однако, начиная с Windows XP в 2001 году, Windows стала поддерживать многоядерные операции, и многие разработчики приложений последовали этому примеру. В результате почти любое ресурсоемкое программное обеспечение, которое вы используете сегодня, будет полностью использовать мощность многоядерного процессора, который почти наверняка работает у вас под капотом.
Однако программная поддержка этой новинки появилась не сразу. Однако, начиная с Windows XP в 2001 году, Windows стала поддерживать многоядерные операции, и многие разработчики приложений последовали этому примеру. В результате почти любое ресурсоемкое программное обеспечение, которое вы используете сегодня, будет полностью использовать мощность многоядерного процессора, который почти наверняка работает у вас под капотом. Для более старых версий Windows, таких как Windows XP, вам может потребоваться изменить системные настройки в BIOS, чтобы обеспечить работу многоядерных функций. Однако в любой более новой версии Windows поддержка многоядерности включается автоматически; вы можете изменить свои настройки, чтобы использовать меньше ядер, если это необходимо, чтобы исправить причину совместимости программного обеспечения, но это исключительно редко.
Для более старых версий Windows, таких как Windows XP, вам может потребоваться изменить системные настройки в BIOS, чтобы обеспечить работу многоядерных функций. Однако в любой более новой версии Windows поддержка многоядерности включается автоматически; вы можете изменить свои настройки, чтобы использовать меньше ядер, если это необходимо, чтобы исправить причину совместимости программного обеспечения, но это исключительно редко.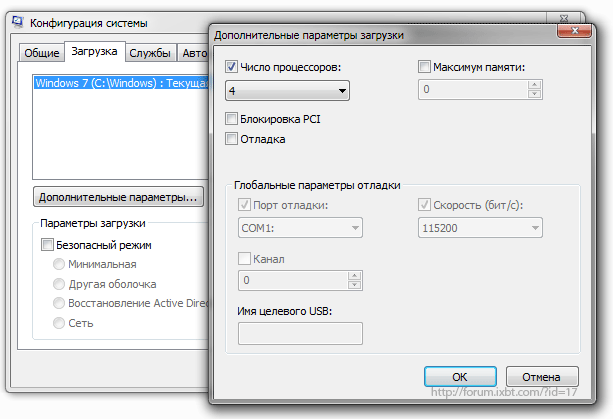



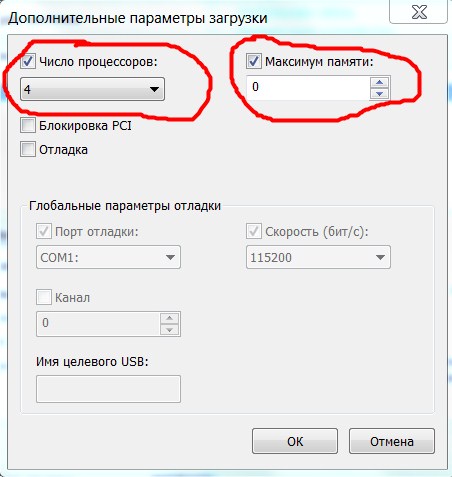 Если вы хотите сэкономить электроэнергию, выключите переменный ток на ступень ниже и оставьте компьютер работать на полную мощность.
Если вы хотите сэкономить электроэнергию, выключите переменный ток на ступень ниже и оставьте компьютер работать на полную мощность.