Запаковка и распаковка файлов — Служба поддержки Майкрософт
Windows 10 Windows 8.1 Еще…Меньше
Сжатые ZIP-файлы занимают меньше места и могут быть перенесены на другие компьютеры быстрее, чем несжатые файлы. В Windows работа со сжатыми файлами и папками аналогична работе с обычным файлами и папками. Объединив несколько файлов в одну сжатую папку, вы сможете с легкостью поделиться ими.
-
Найдите файл или папку, которые нужно запаковать.
-
Нажмите и удерживайте (или щелкните правой кнопкой мыши) файл или папку, выберите (или наведите указатель на) Отправить, а затем выберите Сжатая ZIP-папка.
Новая ZIP-папка с таким же именем будет создана в том же расположении.

-
Найдите сжатую папку, из которой требуется извлечь файлы или папки.
-
Выполните одно из следующих действий:
-
Чтобы распаковать один файл или одну папку, откройте сжатую папку и перетащите файл или папку в нужное расположение.
-
Чтобы извлечь все содержимое сжатой папки, нажмите и удерживайте ее (или щелкните ее правой кнопкой мыши), выберите команду Извлечь все, а затем следуйте указаниям.

-
Примечания:
-
Чтобы добавить файлы или папки в созданную ранее сжатую папку, перетащите их в сжатую папку.
-
Если добавить в сжатую папку зашифрованные файлы, при распаковке они будут расшифрованы, что может привести к непреднамеренному раскрытию личной или конфиденциальной информации. По этой причине рекомендуем избегать сжатия зашифрованных файлов.
-
Файлы некоторых типов, например изображения в формате JPEG, уже сильно сжаты. При сжатии нескольких изображений JPEG размер папки практически не будет отличаться от суммарного размера исходных изображений.

Как создать архив ZIP — подробная пошаговая инструкция
ГлавнаяРабота на компьютере
Архивация ― это быстрый и удобный способ уменьшения размера файлов с сохранением качества. Создание компактного ZIP-архива эффективно при небольшой емкости винчестера, недостатке свободного пространства на флеш-памяти и для пересылки крупных файлов.
Как создать архив ZIP
Содержание
- Популярные программы-архиваторы
- Создание файла с расширением .zip в WinRAR
- Использование 7-Zip
- Распаковка архивной папки
- Конвертация RAR в ZIP
- Как создать ZIP-архив с несколькими томами
- Самораспаковывающиеся архивы
- Установка пароля на архив
- Видео — Как создать архив ZIP
Популярные программы-архиваторы
С созданием архива в формате ZIP помогут следующие варианты.
Таблица программ для создания и работы с архивом в формате ZIP.
| Название программы | Изображение | Описание |
|---|---|---|
| WinRAR | Поддерживает все форматы с реализацией функций шифрования данных и восстановления поврежденных фрагментов | |
| WinZip | Мощная и легкая программа с возможностью индивидуальных настроек архивации | |
| 7-Zip | Удобная утилита с функцией тестирования производительности | |
| PeaZip | Программа с широкими возможностями архивации данных | |
| ZipGenius | Легко архивирует и разархивирует данные, полностью интегрируясь в Microsoft Windows. Поддерживает 25 форматов и 5 уровней сжатия |
Создание файла с расширением .zip в WinRAR
- Через «Проводник» открыть директорию, где располагаются данные, щелкнув дважды по иконке «Компьютер» («Этот компьютер»).
Двойным щелчком левой кнопкой мышки открываем иконку «Мой компьютер»
- Двойным левым щелчком мышки открываем поочередно папки, чтобы добраться до нужной директории.

Двойным щелчком левой кнопкой мышки открываем нужный диск или папку
Дважды щелкаем левой кнопкой мышки по нужной папке для архивации
- Выделить все файлы нажатием сочетания клавиш «Ctrl+A», и вызвать контекстное меню щелчком правой кнопкой мыши по выделенной области. Выделяем все файлы нажатием клавиш «Ctrl+A», щелчком правой кнопкой мыши по выделенной области вызываем контекстное меню
- Перейти в пункт с иконкой WinRAR.
Кликаем левой кнопкой мышки по пункту «Добавить в архив»
- В настройках установить формат «ZIP».
Отмечаем галочкой формат «ZIP».jpg
- Нажав на «Обзор», выбрать директорию для сохранения.
Кликаем левой кнопкой мыши по опции «Обзор»
Нажимаем «Сохранить», возможно изменить место сохранения папки до сохранения
- Перепроверьте все настройки, щелкните «ОК».
Проверяем настройки, щелкаем по кнопке «ОК»
На заметку! Можно это делать и через программное окно.

- Запустить WinRAR на устройстве.
Открываем «Пуск», в поле поиска набираем «winrar», щелкаем по программе в результате поиска
- Нажав на значок со стрелкой, найти данные, которые нужно заархивировать.
Нажимаем на стрелочку пока не найдем нужную директорию
Двойным щелчком левой кнопкой мышки раскрываем диск или нужную папку
Двойным щелчком мышки открываем нужную папку
- Нажать на кнопку «Добавить».
Нажимаем одновременно клавиши «Ctrl+A», выделив все файлы
Нажимаем кнопку «Добавить»
- Выбрать формат «ZIP» и место сохранения папки.
Ставим галочку на пункт «ZIP», нажимаем кнопку «Обзор»
- Нажать «ОК».
Проверяем настройки, щелкаем по кнопке «ОК»
Использование 7-Zip
- Перейти на сайт разработчика и нажать кнопку «Download», выбрав версию, подходящую к вашей ОС.
На официальном сайте нажимаем кнопку «Download», скачав соответствующую версию для системы
- Запустить скачанный файл двойным щелчком левой клавишей мыши.

Двойным щелчком левой клавишей мышки запускаем скачанный файл
- Нажать кнопку «Install».
Нажимаем кнопку «Install»
- Дождаться завершения процесса установки, нажать кнопку «Close».
После завершения установки нажимаем «Close»
- Открыть программу 7-Zip через меню «Пуск», введя название в поле поиска, и открыть найденный результат.
Через меню «Пуск» находим и открываем программу 7-Zip
- Нажимая на значок с изображением папки со стрелкой или дважды кликая левой кнопкой мышки по папкам, добраться к нужной директории.
Нажимаем на иконку с изображением папки со стрелочкой или двойным щелчком левой кнопкой мышки открываем необходимую папку
- Выделить файлы левой кнопкой мыши с удержанием клавиши «Ctrl», нажать на изображение плюса.
Зажимаем клавишу «Ctrl» и щелкаем левой кнопкой мышки по файлам, чтобы выделить их, затем жмем на иконку «Добавить»
- Указать имя новой папки и заменить «7z» на «ZIP», нажать «ОК».
Заархивированная папка появится среди файлов
Распаковка архивной папки
- Открыть архиватор.

Открываем «Пуск», в поле поиска набираем «winrar», щелкаем по программе в результате поиска
- Выделить левым щелчком мыши заархивированную папку, нажав на кнопку «Файл», выбрать пункт «Открыть архив».
Выделяем левым щелчком мыши заархивированную папку, нажав на кнопку «Файл», выбираем пункт «Открыть архив»
- Щелкнуть левым кликом мыши по папке, нажать «Открыть».
Щелкаем левым кликом мыши по папке, нажимаем «Открыть»
- При отображении перечня файлов выполнить извлечение.
Выделяем все файлы, нажав клавиши «Ctrl+A», щелкаем по кнопке «Извлечь»
Выбираем место сохранения файла, нажимаем «ОК»
Извлеченные файлы из архива
Конвертация RAR в ZIP
- Извлечь в отдельную папку, нажав на соответствующую кнопку.
Выделяем все файлы, нажав клавиши «Ctrl+A», щелкаем по кнопке «Извлечь»
- Выделить все файлы, правым кликом мышки вызвать контекстное меню выбрать пункт «Добавить к архиву».
Выделяем файлы нажатием клавиши «Ctrl» и щелчком левой кнопки мышки
Правой кнопкой мышки щелкаем по выделенным файлам, выбираем пункт «Добавить в архив»
- В окошке с параметрами выбрать ZIP в качестве формата архивирования, нажать «ОК».

Меняем формат с «RAR» на «ZIP»
Нажимаем «ОК»
Как создать ZIP-архив с несколькими томами
Многотомник создается с помощью 7zip:
- Файлы помещаются в отдельную папку на ПК.
- Правым кликом мышки вызвать меню, выбирается пункт «7zip» -> «Добавить к архиву».
Щелкаем по папке правой кнопкой мышки, наводим мышь на пункт «7-Zip», щелкаем по «Добавить в архив»
- После отметки пункта «Разбить на тома» нажимается «ОК».
В разделе «Разбить на тома размером в (байтах)» выбираем подходящее значение, нажимаем «ОК»
Созданные заархивированные тома
Самораспаковывающиеся архивы
Удобство архивных файлов с возможностью самораспаковки в том, что для их извлечения не нужно устанавливать специальное программное обеспечение. Создаются они в любых рассмотренных архиваторах. Для этого необходимо:
- Открыть в окне программе папку с требуемыми данными.
Правой кнопкой мышки щелкаем по выделенным файлам, выбираем пункт «Добавить в архив»
- Затем перейти на вкладку с надписью «Создать SFX-архив».

Переходим на вкладку с надписью «Создать SFX-архив»
- Проверить правильность всех настроек и нажать «ОК».
Ставим галочку на пункт «Создать SFX-архив», нажимаем «ОК»
Установка пароля на архив
Все архиваторы предлагают возможность установки пароля на создаваемый ZIP-архив.
- В Проводнике выбрать данные для архивации, кликнуть по ним правой кнопкой мыши и выбрать иконку архиватора.
Правой кнопкой мышки щелкаем по выделенным файлам, выбираем пункт «Добавить в архив»
- Указать формат «ZIP» и нажать на кнопку «Установить пароль».
Указываем формат «ZIP» и нажимаем на кнопку «Установить пароль»
- Дважды вписать секретный код.
Дважды вписываем секретный код, нажимаем «ОК»
Доступ к такому архиву предоставляется только после указания установленного пароля.
ZIP-архивация качественно сжимает файлы и уменьшает их размер для рационального использования места на ПК, ноутбуке и флешке, а также для облегчения пересылки данных.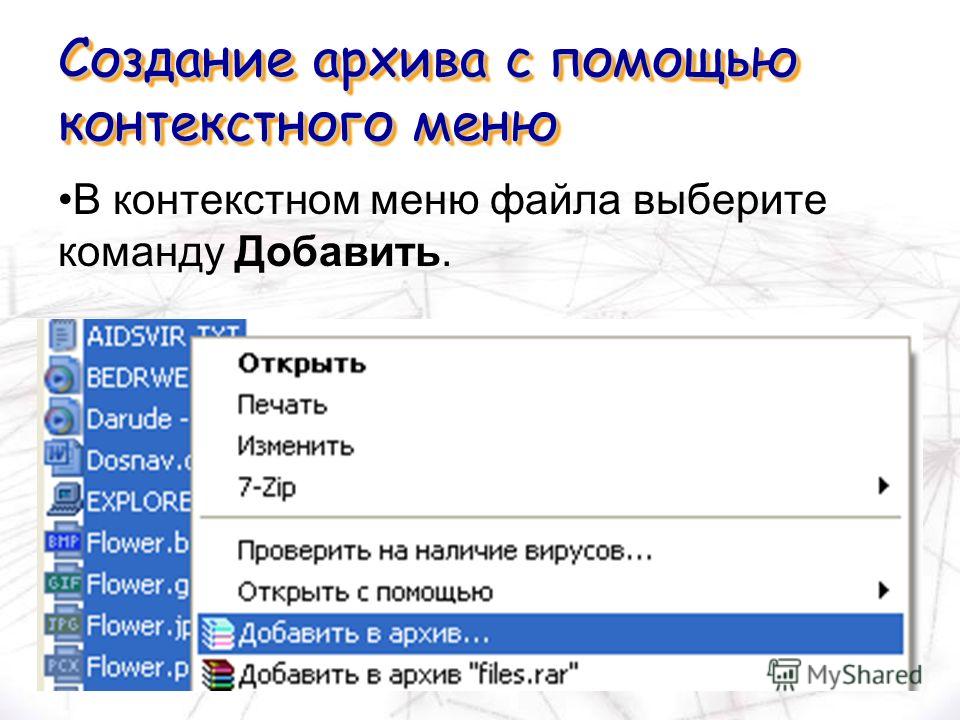
Видео — Как создать архив ZIP
Понравилась статья?
Сохраните, чтобы не потерять!
Рекомендуем похожие статьи
самый простой способ добавить новые файлы и папки уже существующие архивы заключается в том, чтобы открыть архив в файловом менеджере PeaZip и перетащить новый содержание в нем: приложение покажет интерфейс обновления архива и операцию можно подтвердить, нажав кнопку «ОК». После подтверждения введенные элементы будут добавлены в архив и перемещен в подпапку архива, которая в данный момент просмотрел в файловом менеджере PeaZip. Если в текущем архиве обнаружены элементы с одинаковыми именами, приложение будет запросить предупреждение для подтверждения перезаписи ранее существовавших данных.  Как альтернатива, нажмите кнопку «Добавить», чтобы перейти к архивации интерфейс — как для создания нового архива — а не по умолчанию операция «Новый архив» выбрать один из доступных архивов обновления опции (Добавить, Обновить, Обновить только те файлы, которые уже находятся в архиве, Синхронизировать с диском), что обеспечивает более точное управление в случае ввода контент уже представлен в архиве, и выберите существующий архив в качестве места назначения вывода. Добавление данных который уже находится внутри папки или во вложенной подпапке, структура вложенности папок будет реплицирована в архив. Пожалуйста обратите внимание на некоторые архивы нельзя изменить из PeaZip (добавление, удаление или обновление существующих файлов) по разным причинам:
 Краткий обзор: Как добавить
новые файлы и папки в существующий архив. Как добавить контент в
уже существующие архивы. Перетащите файлы в архив. Изменить содержимое
текущего архива с добавлением новых файлов и папок. Темы: добавить новые файлы
в существующие архивы, перетащите файлы в существующие
архив PeaZip > Часто задаваемые вопросы >
Как добавить новые файлы в существующие архивы
|
Диалоговое окно «Добавить в архив»
Диалоговое окно «Добавить в архив» Позволяет указать параметры создания или обновления архива.
Как вызвать это диалоговое окно
- В Проводнике Windows или в 7-Zip щелкните правой кнопкой мыши файл(ы) или папку(и), которые необходимо сжать.
- Укажите на 7-Zip , а затем щелкните элемент команды Добавить в архив… .
Параметры
- Архив
- Предоставляет место для указания имени целевого архива. Вы можете нажать кнопку « … », чтобы отобразить диалоговое окно «Открыть». который вы можете использовать для поиска архива.
- Формат архива
- Задает формат создаваемого архива. Некоторые форматы (gzip и bzip2) не поддерживает сжатие более одного файла в архиве.
- Уровень сжатия
Задает уровень сжатия. Есть 6 уровней сжатия:
Значение Значение Сохранить Файлы будут скопированы в архив без сжатия. Самое быстрое Самое быстрое сжатие. 
Быстрое Быстрое сжатие. Обычный Сжатие со сбалансированными настройками. Максимум Может дать более высокую степень сжатия, чем нормальный уровень. Но это может быть медленнее и может потребовать больше памяти. Ultra Может обеспечить более высокую степень сжатия, чем максимальный уровень. Но это может быть медленнее и может потребовать больше памяти. - Метод сжатия
Указывает метод сжатия. Каждый формат архива может иметь свои методы сжатия:
Метод Описание LZMA Это базовый метод сжатия для формата 7z. Даже старые версии 7-Zip могут распаковывать архивы, созданные методом LZMA. Он обеспечивает высокую степень сжатия и очень быструю декомпрессию. LZMA2 Метод сжатия по умолчанию для формата 7z.  LZMA2 — это метод сжатия на основе LZMA.
Он обеспечивает лучшую поддержку многопоточности, чем LZMA. Но степень сжатия
в некоторых случаях может быть хуже. Для лучшей степени сжатия с LZMA2 используйте 1
или 2 потока процессора. Если вы используете LZMA2 с более чем двумя потоками, 7-zip разделяет данные
в чанки и сжимает эти чанки независимо (по 2 потока на каждый чанк).
LZMA2 — это метод сжатия на основе LZMA.
Он обеспечивает лучшую поддержку многопоточности, чем LZMA. Но степень сжатия
в некоторых случаях может быть хуже. Для лучшей степени сжатия с LZMA2 используйте 1
или 2 потока процессора. Если вы используете LZMA2 с более чем двумя потоками, 7-zip разделяет данные
в чанки и сжимает эти чанки независимо (по 2 потока на каждый чанк).PPMd Алгоритм PPMdH Дмитрия Шкарина с небольшими изменениями. Обычно он обеспечивает высокую степень сжатия и высокую скорость для текстовых файлов. BZip2 Стандартный метод сжатия на основе алгоритма BWT. Обычно он обеспечивает высокую скорость и довольно неплохой степень сжатия текстовых файлов. Сдувание Стандартный метод сжатия форматов ZIP и GZip. Степень сжатия не слишком высока.  Но это обеспечивает довольно быстро
компрессия и декомпрессия. Метод Deflate поддерживает только
Словарь 32 КБ.
Но это обеспечивает довольно быстро
компрессия и декомпрессия. Метод Deflate поддерживает только
Словарь 32 КБ.Deflate64 Модифицированная версия алгоритма Deflate с словарь большего размера (64 КБ). Приблизительные требования к производительности и памяти 7-Zip для двухъядерного процессора с тактовой частотой 2 ГГц:
Метод Уровень Размер словаря Скорость сжатия Скорость декомпрессии Память для сжатия Память для декомпрессии ЛЗМА самый быстрый 64 КБ 4,5 МБ/с 15 МБ/с 3 МБ 3 МБ быстрый 1 МБ 3 МБ/с 10 МБ 3 МБ обычный 16 МБ 2 МБ/с 186 МБ 18 МБ максимум 32 МБ 1,8 МБ/с 376 МБ 34 МБ ультра 64 МБ 1,6 МБ/с 709 МБ 66 МБ PPMD быстро 4 МБ 1,4 МБ/с 6 МБ обычный 24 МБ 1,2 МБ/с 26 МБ максимум 64 МБ 1,0 МБ/с 66 МБ ультра 192 МБ 0,9 МБ/с 194 МБ Сдувание быстро 32 КБ 15 МБ/с 40 МБ/с 3 МБ 2 МБ обычный 3,5 МБ/с максимум 1,5 МБ/с 4 МБ ультра 0,4 МБ/с BZip2 нормальный 900 КБ 3 МБ/с 16 МБ/с 20 МБ 7 МБ максимум 1,2 МБ/с ультра 0,4 МБ/с - Размер словаря
Задает размер словаря для метода сжатия.

Обычно чем выше размер словаря, тем выше степень сжатия. Но сжатие может быть медленнее и может потребовать больше памяти.
Использование памяти (ОЗУ) для сжатия LZMA примерно в 11 раз превышает размер словаря. Использование памяти для распаковки LZMA близко к значению размера словаря. Использование памяти для сжатия и распаковки PPMd почти одинаково к размеру словаря.
- Размер слова
Задает длину слов, по которым будут найдены идентичные последовательности байтов для сжатия.
Обычно для LZMA и Deflate большой размер слова немного лучше степень сжатия и более медленный процесс сжатия. Большой параметр размера Word может значительно увеличить степень сжатия. для файлов, содержащих длинные одинаковые последовательности байтов. Для ППМд, размер Word сильно влияет как на степень сжатия, так и скорость сжатия/распаковки.
- Твердый размер блока
Задает размер сплошного блока.
. Вы также можете отключить сплошной режим.
В сплошном режиме все файлы будут сжаты как непрерывные блоки данных.
Обычно сжатие в твердый архив улучшает степень сжатия.
Вы можете использовать эту опцию только для архивов 7z. Обновление солида .7z
архивы могут быть медленными, так как может потребоваться некоторое повторное сжатие.
Вы также можете отключить сплошной режим.
В сплошном режиме все файлы будут сжаты как непрерывные блоки данных.
Обычно сжатие в твердый архив улучшает степень сжатия.
Вы можете использовать эту опцию только для архивов 7z. Обновление солида .7z
архивы могут быть медленными, так как может потребоваться некоторое повторное сжатие.- Количество потоков ЦП
Указывает количество потоков для сжатия. Большое количество потоков может увеличить скорость сжатия в многопроцессорных системах. Иногда это может увеличить скорость даже на одноядерном процессоре.
- Разделить на тома
{Размер}[б | к | м | г]Указывает размер тома в байтах, килобайтах (1 килобайт = 1024 байта), Мегабайты (1 мегабайт = 1024 килобайта) или гигабайты (1 гигабайт = 1024 мегабайта). Если вы укажете только {Size}, 7-zip будет обрабатывать его как байты.
 можно указать
несколько значений. Пример:
можно указать
несколько значений. Пример:10к 15к 2мПервый том будет иметь размер 10 КБ, второй — 15 КБ, а все остальные — 2 МБ.
- Параметры
Позволяет указать параметры сжатия. См. -m (Метод) описание переключателя для подробнее. Опустите префикс -m (как в ключе -m) при использовании этого диалогового окна.
Примеры
f=дельта:4использует фильтр Delta:4 (если вы хотите сжимать файлы WAV).
f=bcj2использует фильтр BCJ2 (для исполняемых файлов x86).
- Режим обновления
Указывает режим обновления:
Значение Значение Добавить и заменить файлы Добавить все указанные файлы в архив. Обновить и добавить файлы Обновить старые файлы в архиве и добавить файлы, которые являются новыми для архива. 
Обновить существующие файлы Обновить указанные файлы в архив, который старше выбранных файлов на диске. Синхронизировать файлы Заменить указанные файлы, только если добавленные файлы новее. Всегда добавляйте те файлы, которые не присутствует в архиве. Удалите из архива эти файлы, которых нет на диске. - Режим пути
Указывает, как пути будут храниться в архиве:
Значение Значение Относительные пути Сохранять пути к файлам относительно текущей папки. Полные пути Сохранять пути к файлам относительно корня тома, исключая префикс имени тома. Абсолютные пути Сохранять полные пути к файлам, включая имя тома. - Опции
Указывает параметры сжатия:
Опция Значение Создать SFX-архив Создать самораспаковывающийся архив.  Вы можете использовать эту опцию только
для архивов 7z. Смотреть на
-sfx (Создать архив SFX) описание переключателя для
подробнее о модулях SFX.
Вы можете использовать эту опцию только
для архивов 7z. Смотреть на
-sfx (Создать архив SFX) описание переключателя для
подробнее о модулях SFX.Сжатие общих файлов Сжатие файлов, открытых для записи другими приложениями. Удалить файлы после сжатия Удалить файлы после включения в архив. Так что это работает как перемещение файлов в архив. 7-Zip удаляет файлы в конце работы и только в случае успешного создания архива. - Шифрование
Задает пароль и параметры шифрования.
- Введите пароль
- Укажите здесь пароль
- Повторно введите пароль
- Повторно введите пароль здесь для проверки
- Показать пароль
- Показывает пароль
- Метод шифрования
- Указывает метод шифрования.




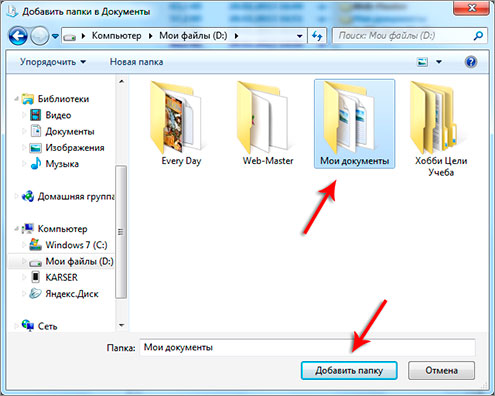



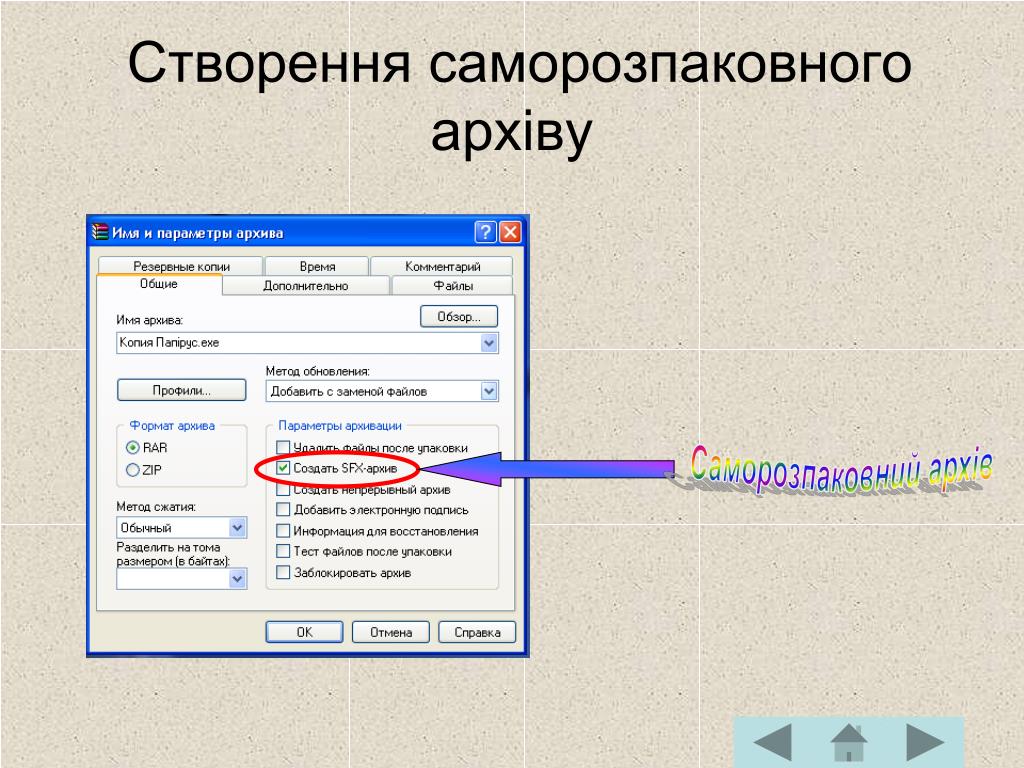
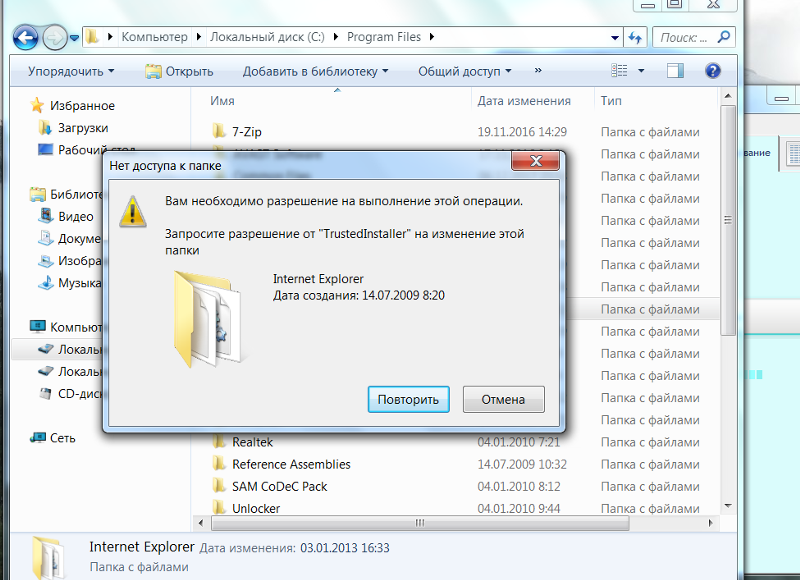
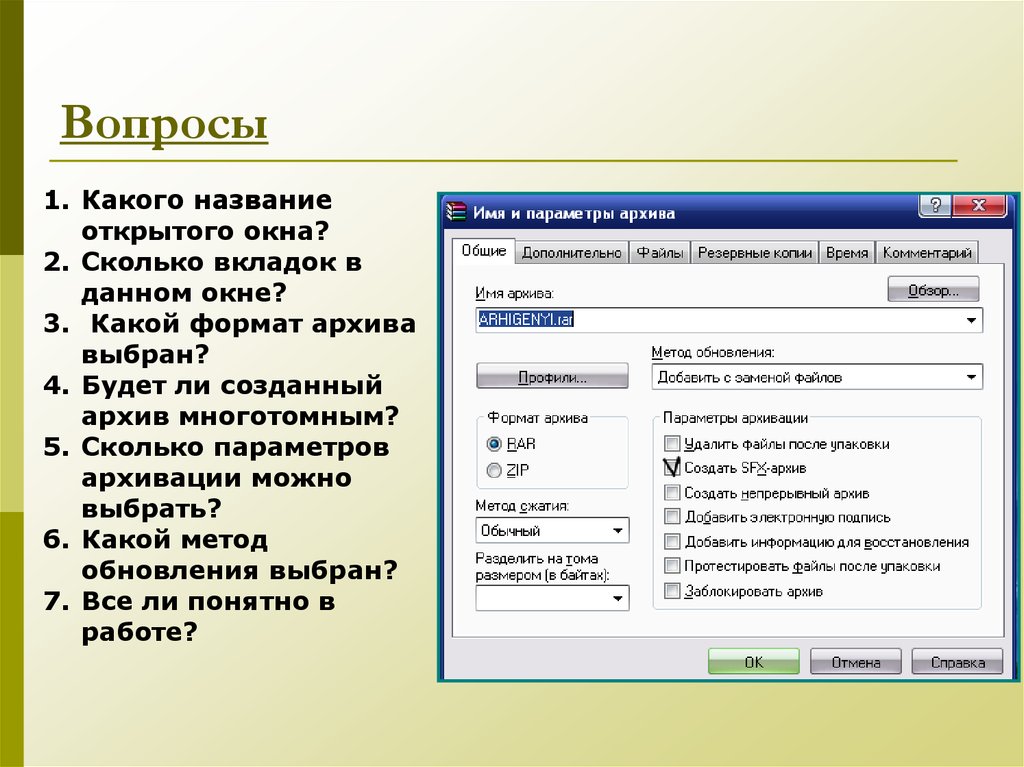
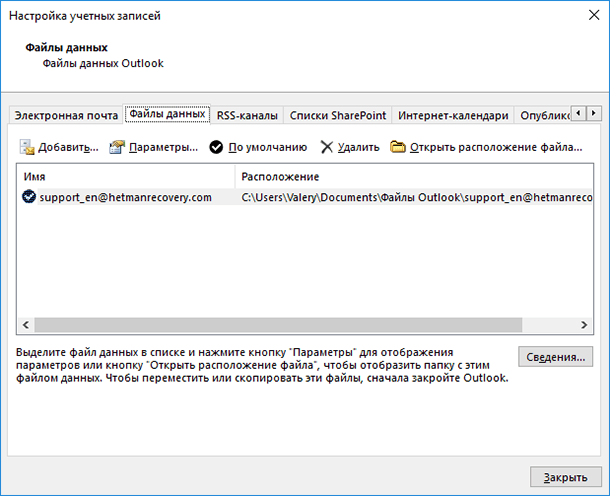
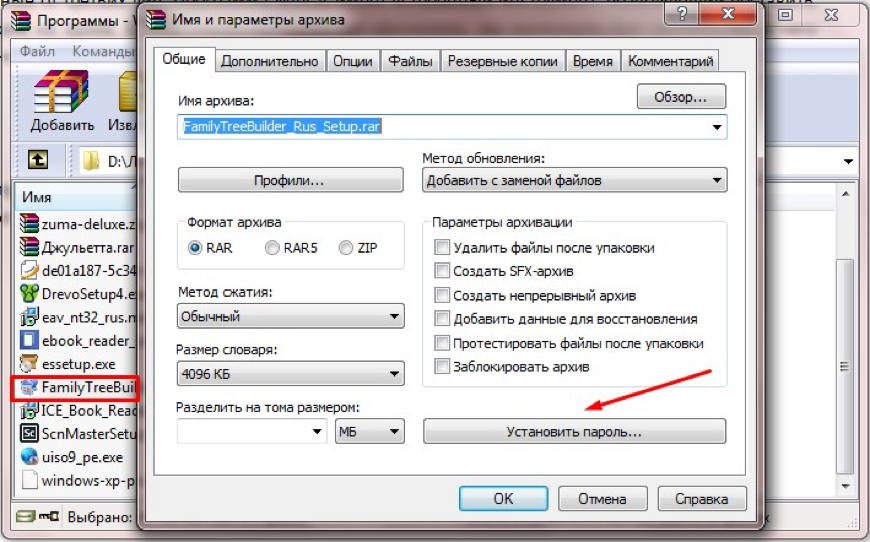
 LZMA2 — это метод сжатия на основе LZMA.
Он обеспечивает лучшую поддержку многопоточности, чем LZMA. Но степень сжатия
в некоторых случаях может быть хуже. Для лучшей степени сжатия с LZMA2 используйте 1
или 2 потока процессора. Если вы используете LZMA2 с более чем двумя потоками, 7-zip разделяет данные
в чанки и сжимает эти чанки независимо (по 2 потока на каждый чанк).
LZMA2 — это метод сжатия на основе LZMA.
Он обеспечивает лучшую поддержку многопоточности, чем LZMA. Но степень сжатия
в некоторых случаях может быть хуже. Для лучшей степени сжатия с LZMA2 используйте 1
или 2 потока процессора. Если вы используете LZMA2 с более чем двумя потоками, 7-zip разделяет данные
в чанки и сжимает эти чанки независимо (по 2 потока на каждый чанк). Но это обеспечивает довольно быстро
компрессия и декомпрессия. Метод Deflate поддерживает только
Словарь 32 КБ.
Но это обеспечивает довольно быстро
компрессия и декомпрессия. Метод Deflate поддерживает только
Словарь 32 КБ.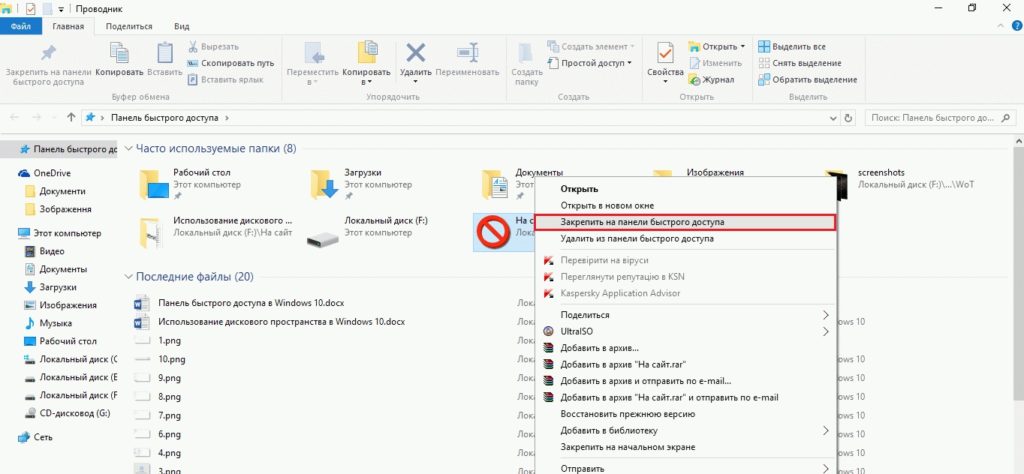
 Вы также можете отключить сплошной режим.
В сплошном режиме все файлы будут сжаты как непрерывные блоки данных.
Обычно сжатие в твердый архив улучшает степень сжатия.
Вы можете использовать эту опцию только для архивов 7z. Обновление солида .7z
архивы могут быть медленными, так как может потребоваться некоторое повторное сжатие.
Вы также можете отключить сплошной режим.
В сплошном режиме все файлы будут сжаты как непрерывные блоки данных.
Обычно сжатие в твердый архив улучшает степень сжатия.
Вы можете использовать эту опцию только для архивов 7z. Обновление солида .7z
архивы могут быть медленными, так как может потребоваться некоторое повторное сжатие.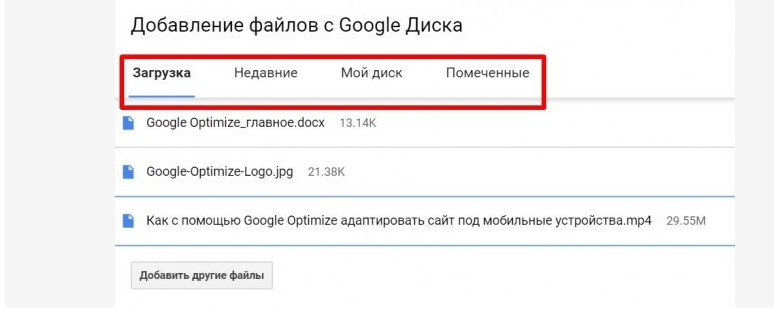 можно указать
несколько значений. Пример:
можно указать
несколько значений. Пример:
 Вы можете использовать эту опцию только
для архивов 7z. Смотреть на
-sfx (Создать архив SFX) описание переключателя для
подробнее о модулях SFX.
Вы можете использовать эту опцию только
для архивов 7z. Смотреть на
-sfx (Создать архив SFX) описание переключателя для
подробнее о модулях SFX.