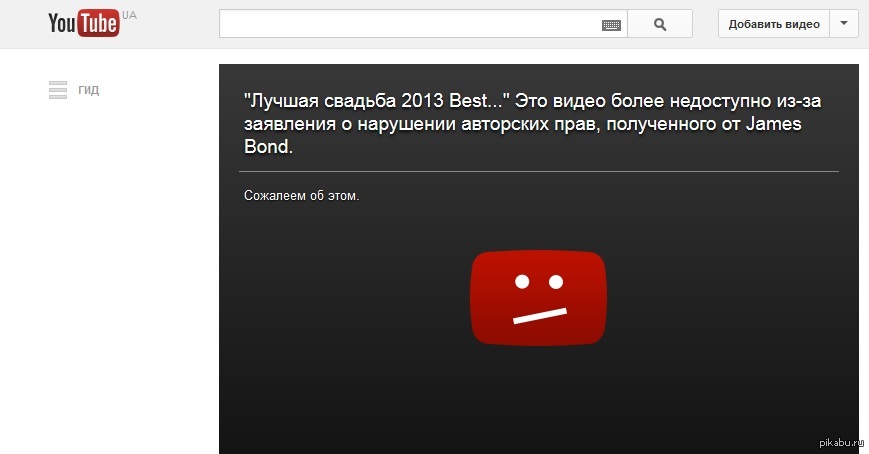Добавляем YouTube видео на сайт — как вставить видео с ютуба
Вы решили добавить видео с YouTube на свой сайт? Это хорошая идея, ведь оно поможет обогатить ваш контент и даст посетителям больше информации. Добавление YouTube видео в разделы сайта «О нас» и «О продукте» значительно облегчает изучение информации о вашей компании и деятельности. Давайте разберем как это правильно сделать.
Почему не HTML тег video?
Стандарт HTML 5 имеет встроенный тег video, который позволяет вам добавлять видео на веб-страницу, указав его расположение в теге source. Однако есть риск, что браузер пользователя не будет поддерживать формат вашего видео, да и добавление нескольких источников довольно хлопотно.
Знание того, как встроить видео YouTube в HTML страницу, избавит вас от многих проблем. Мы будем использовать iframe вместо тега video:
IFrame означает встроенную рамку и позволяет вставлять одну страницу в другую — в этом случае, страницу YouTube.Таким образом, вам не нужно беспокоиться о поддержке формата вашего видео файла.
Как вставить видео YouTube на сайт
Для того, чтобы добавить видео с YouTube на сайт, откройте страницу и найдите кнопку Поделиться под видеоплеером:
Когда вы нажмете на нее, вы увидите несколько вариантов как поделиться видео, в том числе через различные платформы социальных сетей. Самой первой кнопкой в списке будет Встроить. Нажмите на ее, чтобы вставить видео с Youtube на сайт.
YouTube сгенерирует код для вставки автоматически. Тег iframe будет иметь URL исходного видео, высоту и ширину плеера и еще несколько атрибутов:
В нашем случае код будет выглядеть следующим образом:
HTML
<iframe
src="https://www.youtube.com/embed/li_9PBrcOcQ"
frameborder="0"
allow="accelerometer; autoplay; encrypted-media; gyroscope; picture-in-picture"
allowfullscreen>
</iframe>
youtube.com/embed/li_9PBrcOcQ» frameborder=»0″ allow=»accelerometer; autoplay; encrypted-media; gyroscope; picture-in-picture» allowfullscreen=»»>
Все, что вам нужно сделать — это нажать Копировать и вставить этот код в HTML вашей страницы.
Настройка YouTube видео в HTML5
Теперь, когда вы знаете, как вставлять видео YouTube в формате HTML, вы должны также понять , как модифицировать его под ваши цели. Добавляя некоторые параметры в конце URL адреса видео, вы можете влиять на поведение плеера. Для этого добавьте знак вопроса ? в конце URL, а затем добавить один или несколько параметров и их значения.
Параметр autoplay позволяет начать автоматическое воспроизведение YouTube видео при загрузке страницы. Добавьте autoplay=1 в конец URL чтобы включить автовоспроизведение или autoplay=0 чтобы выключить.
HTML
<iframe
src="https://www. youtube.com/embed/li_9PBrcOcQ?autoplay=1">
</iframe>
youtube.com/embed/li_9PBrcOcQ?autoplay=1">
</iframe>
Параметр loop позволяет зациклить видео, цикл будет длиться, пока пользователь останавливает его вручную. Использование loop=1 запустит видео снова после того, как она закончится, а loop=0 остановит видео после первого воспроизведения.
Параметр playlist установит плейлист на вашем сайте, несколько YouTube видео будут воспроизведены один за другим в последовательном порядке. Это позволит создать личный список воспроизведения на вашем сайте.
Посмотрите еще несколько параметров, которые вы можете использовать в таблице ниже:
Параметр
Значение
color
При установке значения white, уже просмотренная часть видео будет выделена белым в прогрес баре.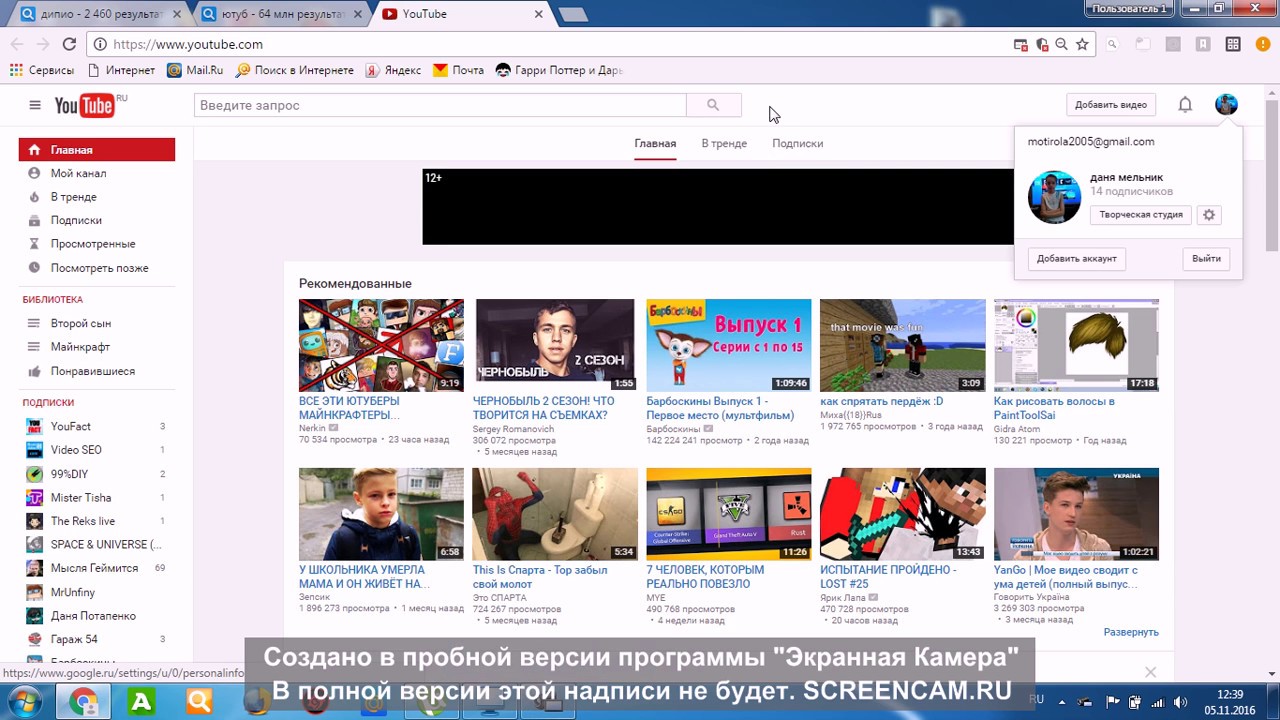
disablekb
При установке значения 1, видеопроигрыватель не будет реагировать на управление с клавиатуры
fs
Если установлено значение 0 , кнопка полноэкранного режима будет добавлена в плеер
modestbranding
При установке значения 1 , видеоплеер не будет показывать логотип YouTube
Как встроить видео YouTube: Полезные советы
- Перед копированием кода с YouTube, вы можете выбрать время начала воспроизведения. Вы также можете выбрать, следует ли добавлять в плеер элементы управления видео.
-
Не забывайте про авторские права — это незаконно использовать творение других людей, для получения прибыли без их разрешения.

Ленивая загрузка встроенных видео
Если вы планируете добавит несколько видео на страницу, то можете столкнуться со значительным увеличением времени загрузки. Пользователь может быть даже не запустит плеер, а уже скачает лишние ресурсы.
Чтобы решить ту проблему мы будем использовать вместо плеера крошечную встраиваемую страницу с превью видео и кнопкой. А при нажатии на нее будет загружаться плеер.
Хитрость будет заключаться атрибуте iframe — srcdoc в который мы поместим HTML нашего превью.
HTML <iframe src="https://www.youtube.com/embed/li_9PBrcOcQ" srcdoc="<style>*{padding:0;margin:0;overflow:hidden} html,body{height:100%} img,span{position:absolute;width:100%;top:0;bottom:0;margin:auto} span{height:1.5em;text-align:center;font:48px/1.5 sans-serif;color:white;text-shadow:0 0 0.5em black} </style> <a href=https://www.youtube.com/embed/li_9PBrcOcQ?autoplay=1> <img src=https://img.youtube.com/vi/li_9PBrcOcQ/hqdefault.jpg alt='Demo video'> <span>▶</span> </a>" frameborder="0" allow="accelerometer; autoplay; encrypted-media; gyroscope; picture-in-picture" allowfullscreen title="Demo video"> </iframe>
Как добавить видео на ютуб канал с компьютера или телефона
Все, что нужно для старта – это добавить видео на Ютуб…….
Мы рассмотрим :
- Как загрузить ролик с компьютера + все секреты
- С Телефона
Но не спешите в бой, а лучше узнайте наши эксклюзивные рекомендации о том, как добавить видео, а также сделать успешное начало карьеры ↓↓↓
Как и для чего ?
Не секрет, что сюда может любой пользователь добавить свой видеоролик.
А зачем это, собственно, нужно ???
- Во-первых → у вас есть уникальный облачный сервис с неограниченным пространством;
- Во-вторых→ добавляйте сюда любые ролики и воспроизводите их во время конференций;
- В-третьих →создавайте здесь ваши подборки и коллекции;
- В-четвертых→ загружайте видео и зарабатывайте на просмотрах или рекламе $
Но прежде чем загружать на сервис какие-либо ролики вы должны быть знакомы с базовыми правилами, которые уберегут вас от опасности, а также сделают старт максимально эффективным.
5 ошибок — Не Делайте Это
Вы можете прямо сейчас добавить ролик, но вскоре ваш канал заблокируют из-за банального «незнания»
1. Политика системы. Нельзя добавлять ролики со спамом, пропагандой насилия и прочее (подробнее читайте https://goo.gl/hor4Po). 2. Уникальность. Не используйте материала, защищенные авторским правом (подробно по ссылке https://goo. gl/tGKspv).
gl/tGKspv).
3. Слишком коротки и чрезмерное длинные видео. В одном случае ролик не успевает заинтересовать, а в другом – утомляет.
4. Обработка. Сделайте качественные эффекты, фоновую музыку и подсказки – все это может улучшить видео.
5. Не публикуйте оскорбительных роликов – это может привести к блокировки аккаунта.
Инструкция по добавлению :
Для начала войдите на свой канал и кликните на стрелку в верхней части экрана рядом с оповещениями.
После этого вы попадете на страницу с загрузкой — https://www.youtube.com/upload
Уже при загрузке система предлагает вам выбрать тип доступа или, проще говоря, кому можно просматривать данное видео.
Варианты доступа на Ютубе: ↓↓↓
- Открытый – такие ролики доступны в общем поиске и могут использоваться для монетизации;
- Доступ по ссылке – только обладатели прямого адреса могут смотреть видео;
- Ограниченный доступ – вы выставляете пользователей, которые могут просматривать ролик;
- Запланировано – такой ролик еще не будет опубликован до определенной даты.

Далее вам нужно кликнуть на стрелку и указать расположение файла на компьютере………
Обратите внимание
Для добавления видео на Ютуб в 2018-2019 году поддерживается множество форматов (AVI, FLV, MPEG4, MPEGPS, 3GPP, WMV, WebM и MOV), но оптимальным считается MPEG4 с кодеком H.264 !!!
После подтверждения — начнется загрузка и кодирование видео в формат FLV.
Еще один очень важный момент!
Ролики с продолжительностью более 15 минут не будут опубликоваться – для этого потребуется подтверждение номера телефона в аккаунте.
Во время добавления видео на страницу в Ютубе необходимо заполнить такие поля: ↓↓↓
- Название
- Описание
- Теги
→ Также если в аккаунте настроена такая возможность, то можно выбрать уникальный значок для видео, а также добавить ролик в плейлист.
Пример значков ↓↓↓
Уделите внимание оптимизации – аккуратно прописывайте ключевые слова в заголовки и описания, а также проставляйте теги.
С Мобильного устройства
Так как аудитория мобильных пользователей преодолела порог в 60%, будет актуальным опубликовать инструкцию для добавления видео на Ютуб: ↓↓↓
В некоторых девайсах на Android и iOS есть уже встроенный функционал, позволяющий быстро поделиться роликом.
Так, в меню требуется выбрать «Share» и следовать инструкциям помощника.
Впрочем, не менее простой вариант – это использовать приложение YouTube, где имеется соответствующий функционал: ↓↓↓
- Заходим в приложение;
- Откройте консоль управления слева и выполните вход;
- Перейдите в свой аккаунт и в верхнем правом углу нажмите «Настройки»;
- Выберите «Добавить» и укажите расположение ролика;
- Теперь стоит заполнить поле описания, заголовок, выбрать теги и конфиденциальность.
P.S — если все еще остались какие то вопросы — смотрите ↓
youtube.com/embed/ktGAhVOqqo0?start=116&feature=oembed» allowfullscreen=»»/>
Также для обладателей современных гаджетов не составит труда зайти в свой аккаунт через браузер и добавить видер в Ютуб традиционным способом…………..
Не важно где вы оказались – теперь вы без особого труда сможете проявлять активность в своем аккаунте.
Как добавить YouTube видео в письмо?
Помните времена первых смартфонов, когда в устройстве всего 500 МБ памяти (и это счастье), а нужно туда накачать кучу видео в отвратительном качестве, чтобы друзьям показывать “хохмы”?
Короткие видеоролики не потеряли своей актуальности, скорее наоборот — стали ещё популярнее. Только теперь ими чаще обмениваются по ссылке в соц.сетях, скайпе, вайбере и пр. Благодаря HTML5, массовую одержимость видео подхватили и email маркетологи, пытаясь разными способами впихнуть добавить видео в email рассылки, чтобы сделать свои письма еще красивее. Да только давать голые ссылки и уводить из письма как-то неправильно, а встроить шестиминутный ролик невозможно.
Почему добавить видео не так просто?
Тот, кто не силён в HTML, обычно старается добавить видео двумя способами:
1) Frames и IFrames
Почтовик mail.ru считает потенциально опасными объектами. За все системы рассылок не скажу, но в eSputnik у вас получится добавить iframes и даже просмотреть видео. Но при отправке видео заблокируется и можно будет его увидеть только в веб-версии, а оно вам надо?
2) Прикреплённые файлы
Утяжеляют письма и добавляют спам-очков, так как непонятно что за контент там находится. Возможно, вы найдёте систему, которая позволит так издеваться над письмами, но в eSputnik такой номер не пройдёт.
“Я всё равно добавлю видео!” — скажете вы и будете использовать HTML-код для вставки видео в email-рассылку.
Будьте готовы к тому, что единственные устройства, которые без проблем воспроизводят видео:
- Apple;
- телефоны HTC с Android 5.0.1 (только в родном клиенте HTC)
- последняя версия Outlook.

Показывают статическое изображение:
- Предыдущие версии Outlook ниже 11 версии
- Gmail на Android ниже 4.0
Даже если вы с помощью HTML5 встроите 15 секундное видео, оно корректно отобразится только у пользователей Apple (в отдельных случаях на Outlook), хотя ничего толкового за столь короткое время и не покажешь. В gmail, например, видео автоматически преобразуется в gif и естественно не будет звука. Вы можете убедиться в этом, отправив себе письмо с LiveClicker
Задайте себе простой вопрос: “C какой целью вы отправляете видео?”
Задача практически всех рассылок — привести клиентов на сайт, нагнать людей на свой канал Youtube или в соц.сети, но никак не оставить клиента в письме. Допустим, вы посмотрели видео в письме, что вы будете делать дальше? Вероятнее всего, закроете это письмо и пойдёте читать следующее, вместо того, чтобы пойти за товарами на сайт. Поэтому мы рекомендуем придерживаться таких вариантов добавления роликов в письме:
Как добавить видео в письмо?
Картинкой:) Скриншотом из видео можно заменит тысячи слов и смело выкинуть целый блок текста, чтобы люди меньше тратили времени на чтение.
1. Сделать скриншот из видео
Выберите самый привлекательный кадр из видео, который может побудить вашего подписчика кликнуть и перейти на сайт
Это не обман, а всего лишь один лишний шаг — клиент всё равно увидит видео, только в другой вкладке. Хотя кажется, что это может доставить неудобства — клиент просто закроет новую вкладку, елси не захочет смотреть видео. Вы когда-то видели в отписках: “Я отписался, потому что видео в вашем письме не встроенное, а заменено скриншотом”? В чём тогда проблема? Когда клиент захочет что-то покупать — ему нужно будет в любом случае перейти на сайт.
Оцените наш удобный редактор!
ЗарегистрироватьсяИли вот, пример от компании Алло, где визуально статьи подаются вперемешку с видео.
Чем прекрасно письмо с видеообзорами у Алло:
- на скриншоте есть кнопка play, которая подсознательно побуждает к действию
- в блоке есть подводка к видеоролику, чтобы мотивировать пользователя кликнуть по ссылке
- под видео сразу есть товар из обзора, чтобы его купить
- рядом есть другие обзоры, которые тоже могут заинтересовать пользователя
- клиент переходит на страничку сайта и на ней выгодно оставаться (см. следующие пункты)
2. Добавить gif-анимацию
Формат .gif как и .png-анимация не поддерживает звук, но безусловно, может привлечь больше переходов, чем статическое изображение. Заметьте такую вещь: в рекламной рассылке gif-ки смотрятся здорово, но если gif заключена в интересный текст, то хочется быстрее прочесть или пролистать письмо, чтобы только это моргающее (или шевелящееся) безумие остановилось.
Пример заимствован wistia.com и он хорош тем, что на гифке есть кнопка Play, которая подталкивает клиента к действию. Если клиент даже так не понял что нужно нажать на анимацию — снизу есть призыв: «watch now».
Если клиент даже так не понял что нужно нажать на анимацию — снизу есть призыв: «watch now».
Last post
При создании GIF для email рассылки, обратите внимание на первый слайд — Outlook и Яндекс замрут именно на нём и будут показывать статическое изображение.
3. Разместить видео по ссылке
В адаптивном редакторе eSputnik есть возможность добавить видео в письмо по ссылке. Всё вам нужно будет для этого — вставить необходимую ссылку из сервисов Vimeo или YouTube в соответствующее поле в редакторе.
При подстановке в письме появляется картинка из видео, а его название используется как Альт-текст. При необходимости вы можете сменить отображение кнопки и размеры получившейся картинки.
Домашнее задание:
Узнать почему канал YouTube не использует в своих емейл-рассылках встроенное видео?
Мне просто интересно:) Это же самый большой видеохостинг в мире!
До новой встречи! 😉
Как добавить конечную заставку и подсказки в YouTube-видео
Среди инструментов продвижения видеороликов на YouTube особое место занимают конечные заставки и подсказки. Данные инструменты были запущены в 2016 году с целью заменить YouTube-аннотации, которые были не особо удобны и не подходили для использования на мобильных устройствах. Новые же инструменты, благодаря простоте использования и эффективности, стали излюбленными фишками многих ютуберов.
Данные инструменты были запущены в 2016 году с целью заменить YouTube-аннотации, которые были не особо удобны и не подходили для использования на мобильных устройствах. Новые же инструменты, благодаря простоте использования и эффективности, стали излюбленными фишками многих ютуберов.
В этой статье мы расскажем о том, как создать конечные заставки и подсказки на YouTube, и как их можно использовать в своих видеороликах.
Что из себя представляют конечные заставки, и для чего они нужны?
Конечные заставки и подсказки YouTube – это интерактивные элементы, которые вы можете добавить в качестве концовки своего видео (последние 20 секунд). Их функция – призвать пользователей выполнить определенное действие: посмотреть видео, подписаться на канал, нажать на плейлист и т. д.
Если вы хотите расширить свою аудиторию и набрать подписчиков, конечные заставки могут стать отличным дополнением к вашим инструментам видеомаркетинга. Так как данные элементы появляются к концу ролика, их видят уже заинтересованные и вовлеченные в просмотр пользователи. И данная фишка увеличивает вероятность того, что они начнут действовать, тем самым стимулируя расширение аудитории или направление трафика на ваш канал.
И данная фишка увеличивает вероятность того, что они начнут действовать, тем самым стимулируя расширение аудитории или направление трафика на ваш канал.
Конечные заставки и подсказки обладают различными функциями, которые вы можете использовать, чтобы подтолкнуть пользователей к нужному действию в зависимости от ваших целей по продвижению.
Как добавить конечную заставку в YouTube-ролик?
Давайте рассмотрим, как добавить конечную заставку в YouTube-видео. Это можно сделать двумя способами: 1) добавить конечную заставку, когда вы только загружаете видео или 2) добавить конечную заставку к уже созданному видео. Разберем оба варианта по отдельности.
Добавление конечных заставок во время загрузки видео
Для начала загрузите свой видеоролик на YouTube. Обратите внимание, что ролик, в который вы хотите добавить конечную заставку, должен быть продолжительностью не менее 25 секунд. Если вы новичок на платформе, советуем ознакомиться с нашей статьей о том, как загрузить видео на YouTube.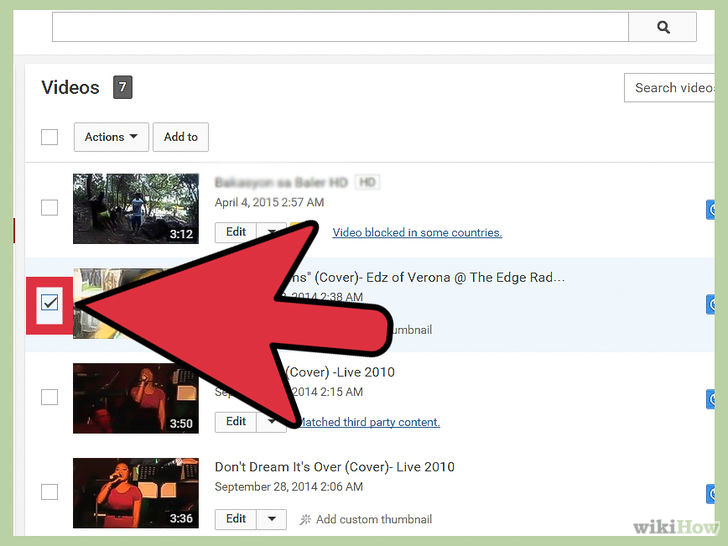
После того, как ваше видео загружено, а заголовок и описание ролика добавлены, перейдите в раздел “Дополнения”.
Там будут доступны 2 вида элементов. Начнем с конечной заставки.
В данном разделе вы можете либо добавить конечную заставку из другого видео с вашего канала, либо создать свою конечную заставку вручную.
Нажмите на кнопку “Импортировать из другого видео”, которая направит вас к уже добавленным видео на вашем канале. Если вы ранее добавляли конечные заставки к своим видео, вы можете просто импортировать их из нужного видео. Если же вы решили добавить конечную заставку впервые, вам нужно создать заставку с нуля.
Чтобы создать свою конечную заставку, нажмите на кнопку “Добавить”. В окне, которое откроется, вы можете добавлять конечные заставки и редактировать настройки.
Чтобы упростить процесс создания конечной заставки, можете воспользоваться шаблонами YouTube-заставок, которые находятся слева. Нажмите на шаблон, чтобы добавить его в свое видео.
Кроме того, вы можете добавить элементы конечной заставки самостоятельно, создав, таким образом, оригинальную конечную заставку. Для этого нажмите на кнопку “+” в правом верхнем углу открывшегося окна. Вне зависимости от того, используете ли вы шаблон конечной заставки YouTube или создаете ее с нуля, процесс редактирования элементов заставки будет одинаков.
YouTube предлагает пять типов элементов, которые вы можете добавить в свою конечную заставку: Видео, Плейлист, кнопку “Подписаться”, Канал и Ссылку. Первые четыре типа элемента доступны для всех каналов. Что касается добавления ссылки, ваш YouTube-канал должен быть частью партнерской программы YouTube и монетизации, чтобы ее добавить.
Рассмотрим основные четыре элемента по отдельности.
Если ваша цель – перенаправить своих зрителей на просмотр какого-либо видео, выбирайте тип элемента Видео. Есть три опции для использования данного элемента: Самое новое – всегда показывать видео, которое было загружено последним; Самое подходящее – подбирать видео для каждого зрителя отдельно; Выбранное видео – всегда показывать одно видео с вашего или другого канала YouTube.
В данном разделе вы также можете добавить видео со своего канала YouTube, либо любое другое видео с YouTube.
После того, как вы выбрали видео, вы можете изменить размеры и положение элемента, переместив его из угла в другое подходящее место.
Следующий элемент – Плейлист. Логика та же, вы можете выбрать один из своих плейлистов, либо добавить любой плейлист с YouTube в открытом доступе.
Просто подберите нужный плейлист в поисковике и нажмите на него, чтобы добавить в свое видео, после чего можете настроить размер и расположение элемента.
Если ваша цель – увеличить количество подписчиков канала, обратите внимание на элемент с кнопкой “Подписаться”. Он представляет собой небольшой квадрат с иконкой вашего канала, при наведении курсора на который пользователю откроется информация о вашем канале и кнопка “Подписаться”. Нажав на данный элемент, пользователь попадет на ваш канал. Если вы планируете постоянно использовать элемент подписки в своей конечной заставке, советуем создать логотип для Youtube для оформления своего канала, чтобы пользователям было легче вас узнать.
Чтобы просмотреть размер элемента и отрегулировать его, поставьте галочку на “Показать контур карточки”. Данная функция пригодится, чтобы конечная заставка не отвлекала зрителей.
Последний тип элемента – Канал. Он схож с кнопкой “Подписаться”. Но в отличие от подписки на свой канал, его следует использовать, если вы хотите перенаправить зрителя на другой канал. Например, если у вас есть второй канал, этот элемент – отличный способ его раскрутить.
Выберите канал, который хотите продвинуть, в поисковике, нажмите на него и введите текст сообщения для аудитории.
Затем вы можете настроить продолжительность и расположение каждого элемента на временной шкале. Нажмите на нужный элемент и установите его продолжительность в таймере над названием элемента.
Установите продолжительность для каждого элемента и переместите их на временной шкале. Если вы хотите добавить несколько конечных заставок, можете включить отображение по порядку, чтобы заставки не наслаивались друг на друга.
Когда работа закончена, необходимо сохранить изменения. Сохранив, вы вернетесь на страницу “Дополнения”. Зеленая галочка означает, что ваша конечная заставка успешно добавлена. Если вы хотите внести изменения, нажмите “Изменить”.
Добавление конечной заставки к уже загруженному видео
Чтобы добавить конечную заставку к загруженному видео, перейдите на страницу своего аккаунта, выберите нужное видео и нажмите “Изменить видео”.
Нажмите на иконку карандаша в меню в правом нижнем углу, чтобы изменить имеющиеся конечные заставки или добавить новые.
Вы также можете перейти во вкладку “Редактор” в левой части экрана и добавить или отредактировать конечную заставку оттуда.
Нажмите на кнопку “+”, чтобы выбрать и добавить элементы. Процесс редактирования элемента будет тот же.
Как добавить подсказки в YouTube-ролик?
Подсказок во время проигрывания конечной заставки не видно, поэтому, если вы хотите, чтобы в ролике были и подсказки, и конечная заставка, добавьте их в разные части видео.
Еще один тип элемента от YouTube – это интерактивные подсказки. Что они собой представляют? Подсказки – небольшие прямоугольники с текстом, которые появляются в правом верхнем углу во время просмотра видео и содержат ссылку на ваш бренд, другое видео, плейлист или канал, чем могут значительно повысить ваши показатели видимости и вовлеченности.
Как и в случае с конечной заставкой, в подсказках вы можете использовать как свое видео, так и добавить любое видео с YouTube в открытом доступе.
Добавление плейлиста: выберите любой плейлист с YouTube в поисковике или добавьте свой. Например, если вы планируете загрузить серию роликов, вы можете добавить плейлист данной серии.
Последняя опция: вы можете добавить подсказку со ссылкой на определенный канал. Так вы можете соединить свои YouTube-каналы или прорекламировать другой канал. Введите цепляющий текст и тизер, которые привлекут внимание зрителей.
Перетащите синий значок на временной шкале, расположенной в нижней части окна, чтобы выбрать нужный момент видео для отображения подсказки. Здесь, в отличие от конечных заставок, вы не ограничены последними 20 секундами. Но продолжительность показа подсказки не меняется.
Вы можете добавить столько подсказок в свой видеоролик, сколько вам нужно, но не забудьте настроить их так, чтобы они не наслаивались друг на друга, так как YouTube отображает только одну подсказку за раз.
Когда все готово, нажмите “Сохранить”, и вы будете перенаправлены на страницу для публикации видео.
Если вы хотите добавить в свой ролик и конечные заставки, и подсказки – добавляйте. Однако советуем не использовать их одновременно, так как это рассеет внимание зрителей.
Подведем итоги
Конечные заставки и подсказки к YouTube-роликам как эффективный призыв к действию – прекрасный способ повысить узнаваемость своего канала, повысить вовлеченность и привлечь зрителей. Данные фишки определенно стоит включить в свою маркетинговую стратегию.
Надеемся, что наши советы окажутся полезными, и вы создадите яркие и интересные конечные заставки и подсказки. Поэкспериментируйте с различными элементами и проанализируйте результаты, чтобы понять, какие из них работают. Сделайте концовку своих видеороликов по-настоящему эффектной!
А чтобы почерпнуть вдохновение для следующего YouTube-ролика, просмотрите нашу коллекцию готовых шаблонов на Renderforest. Шаблоны легко редактируются и помогут сэкономить время при создании видео. Чтобы начать работу, нажмите на кнопку:
СОЗДАТЬ РОЛИК
Как добавить видео в YouTube
YouTube — это социальная сеть для обмена видео. Каждый может создать свой канал и загрузить видео. Как загрузить видео в YouTube в лучшем качестве, получить ссылку на видео и управлять своими загрузками — узнайте в этой публикации. Я подготовил описание основных вопросов для Вас.
1. Разрешение видео для Youtube
При загрузке в YouTube видео проходит конвертацию. Чтобы получить лучшее качество видео в YouTube исходное видео должно быть определённого размера (размер определяется разрешением видео).
Разрешение видео – это количество точек (пикселей) в изображении по вертикали и горизонтали. Записывается в виде X×Y, где X – количество точек в горизонтальной линии (горизонтальное разрешение), Y – количество линий (вертикальное разрешение).
Как посмотреть разрешение видео
Посмотреть свойства видео-файла (нажать правой кнопкой мыши на файле и открыть Свойства) какая ширина и высота кадра:
Разрешение видео 1280 х 720Чтобы видео полностью занимало окно проигрывателя YouTube используйте следующие разрешения видео:
2160p: 3840×2160
1440p: 2560×1440
1080p: 1920×1080
720p: 1280×720
480p: 854×480
360p: 640×360
240p: 426×240
Например, если добавить видео формата 4:3 размера 640 x 480, в YouTube добавятся чёрные полоски слева и справа до нужного размера:
Ваше видео после добавления в YouTube формата 4:3 [note]Для загрузки в Youtube в лучшем качестве — записывайте своё видео в максимально возможном разрешении из таблицы выше[/note]Например, если загрузить в Youtube два ролика:
HD 720p (разрешение 1280×720) и 360p (разрешение 640×360), то при открытии в YouTube на полный экран первое видео будет в лучшем качестве.
разрешения 1280×720видео 360p разрешения 640×360
2. Формат видео для Youtube
YuoTube поддерживает следующие форматы видео файлов для загрузки: MOV, MPEG4 (MP4), AVI, WMV, MPEGPS, FLV, 3GPP, WebM. Формат файла можно посмотреть в свойствах файла.
Формат видеофайла — тип файлаЕсли вы загружаете ролик и появляется сообщение Недопустимый формат файла — нужно сделать конвертацию видео перед загрузкой. Это можно сделать с помощью программ для конвертации видео, например VSDC Конвертер (бесплатная программа поддерживает популярные форматы, кодеки и редактирование видео).
Из редактора Camtasia можно легко загрузить видео на свой канал Youtube. Как это сделать можно прочитать ниже.
3. Как добавить видео на Youtube
Войдите на свой канал на сайте YouTube. Нажмите Вход и введите логин и пароль своего Google аккаунта (почта Gmail и пароль к ней).
ВХОД на свой канал YouTube на сайте www.youtube.comЕсли нет аккаунта Google, то выбрать Создать аккаунт и заполнить форму (как вас зовут, дату рождения и телефон для восстановления пароля). После создания Google аккаунта повторите вход на свой канал YouTube.
После входа на свой канал Youtube для загрузки видео нужно нажать Добавить видео
Загрузка видео на канал YoutubeОткроется окно для загрузки видео. Можно переместить свой файл в это окно или нажмите в окне на большую стрелку и выберите файл через Проводник.
Добавить видео YouTube
После выбора файла откроется окно с сообщением в полосе загрузки Обработано ..%.
Когда видео загрузится в полосе загрузки появится надпись Обработка завершена.
Окно загрузки видеоСделайте основные настройки видео (подробное описание как сделать настройки видео Youtube) и нажмите ОПУБЛИКОВАТЬ для размещения видео на Вашем канале.
Сразу после Публикации Вы увидите ссылку на своё видео. Её можно скопировать и поделиться с Любым человеком или разместить в социальной сети.
Ссылка на видео после загрузки.Если видео не загружается в Youtube
Если загрузка видео в Youtube идёт долго или останавливается, видео не загружается в youtube — попробуйте загрузку с помощью программы. Многие редакторы и конвертеры позволяют загружать видео на канал Youtube.
Например, в Киностудии Windows можно отредактировать видео и отправить в социальную сеть или загрузить в Youtube — как это сделать читайте в статье Как отредактировать видео. Еще один способ — с помощью редактора Camtasia вы можете прочитать в этой статье.
4. Как загрузить видео на Youtube из Camtasia
При загрузке видео на сайте обработка видео идёт на сервере Youtube. Когда загрузка идёт из редактора Camtasia рендеринг видео для Youtube (подготовка видео нужного формата) делается автоматически на компьютере. Вам нужно только выбрать своё видео, дать название и описание — остальное редактор сделает сам.
Как загрузить видео на Yuotube из Camtasia
5. Настройка после загрузки видео на Youtube
Настройки видео можно открыть в любое время в Менеджере видео на своем канале и изменить их.
Основные поля для заполнения: название видео (1), описание (2), теги (3), значок видео (5), доступ видео (5).
Окно загрузки видеоНазвание видео, описание, значок видео — ассоциируются с Вашим видео в YouTube. Теги — это ключевые слова, по которым можно найти ваше видео в YouTube, их можно вводить любое количество. Это нужно для продвижения видео в сети.
Доступ видео — можно выбрать кому будет доступно видео:
- Открытый доступ – видео будет доступно всем,
- Доступ по ссылке – у каждого видео после загрузки есть своя ссылка и только по этой ссылке можно открыть видео (если вы хотите разослать видео только определенным людям),
- Ограниченный доступ – видео будет доступно только вам.
После заполнения основных Настроек откройте Расширенные настройки (6).
- Разрешить комментарии – если хотите отключить комментарии под видео снимите галочку,
- Категория – выберите «Категорию видео», её можно не уточнять тогда оставьте общую «Люди и блоги»,
- Настройки распространения – можно запретить встраивать ваше видео на сайты для этого нужно снять галочку «Разрешить встраивание».
6. Где взять ссылку на видео Youtube
Ссылку на видео можно посмотреть в Любое время на своём канале YouTube. Для этого нужно Войти на свой канал YouTube.
Открыть Меню и выбрать Мой канал:
Открыть Менеджер видео:
Вход в Менеджер видеоОткроются все Ваши видео, нужно нажать Изменить справа от видео:
Изменить видеоОткроется страница с настройками и информацией о видео, в строке URL видео ссылка на видео:
Ссылка на видео7. Как удалить видео Youtube
Управлять своими видео можно в Менеджере видео. Зайдите в Менеджере видео (как открыть описано выше в п.5), выберите выпадающее меню справа от видео и пункт Удалить видео
Удаление видео: Технологии и медиа :: РБК
«Перевод происходит в несколько этапов. Сначала «Яндекс» распознает речь, превращает ее в текст и с помощью нейронных сетей разбивает на предложения. Потом определяет пол говорящего, переводит предложения на русский язык и синтезирует голос. Остается совместить перевод с видеорядом. Это совсем не тривиальная задача, потому что в русском языке предложения длиннее, чем в английском. Здесь на помощь снова приходят нейросети», — сообщили в компании.
Читайте на РБК Pro
Чтобы посмотреть видео в русской озвучке, пользователю необходимо нажать на кнопку в плеере и подождать какое-то время. Процесс перевода занимает несколько минут, после чего юзеру придет уведомление.
По словам руководителя «Яндекс.Браузера» Романа Иванова, автоматический перевод видео открывает перед людьми целый мир, который был недоступен из-за языкового барьера. «Полностью стереть языковые границы в интернете — одна из наших главных задач. Мы приступили к ее решению еще в 2011 году, и сейчас умеем переводить все основные виды контента: текст, изображения, видео», — сказал он.
Иванов уточнил, что компания в дальнейшем будет добавлять в перевод видео новые языковые пары и голоса, помогая людям узнавать новое и получать от этого удовольствие.
«Яндекс» впервые показал прототип закадрового переводчика видео в середине июля. Тогда в компании говорили, что новая технология объединяет разработки «Яндекс.Переводчика», биометрии, распознавания и синтеза речи. Она определяет пол выступающего на видео и подбирает соответствующий голос. За темпом речи говорящего следит алгоритм, за счет чего переводчик делает паузы, замедляет или ускоряет речь, чтобы закадровый голос совпадал с картинкой.
Схожие технологии разрабатывают несколько зарубежных стартапов. Так, в конце июня сервис видеозвонков Zoom купил немецкий стартап Kites, который создает субтитры на других языках в режиме реального времени. Как заявили в Kites, технология, основанная на искусственном интеллекте, позволяет отображать стенограмму до того, как говорящий завершит предложение.
Как добавить видео на YouTube без проблем?
Привет, на связи Игорь Зуевич. YouTube является крупнейшим медиа хостингом по всему миру. Это уникальный сервис, который позволяет совершенно бесплатно просматривать видеоролики. Этот портал объединяет людей по всему миру. Каждый день данным сайтом пользуется около двух миллиардов людей. Как не удивительно, но этот видеохостинг превзошел все ожидания. Здесь можно не только просматривать видео, но также создать собственный канал, на котором можно размещать личные видео, фильмы или клипы. Запись может быть, как профессиональной, так и любительской.
Канал YouTube не имеет ограничений по загрузке видео. На канале их может быть большое количество. Что касается просмотров и комментариев, то тут могут быть определенные ограничения. Если просматривать видео могут, как зарегистрированные, так и незарегистрированные пользователи, то оставлять комментарии могут только официальные пользователи хостинга.
Особенности видеороликов
Загрузка видео на YouTube осуществляется в самых популярных форматах, как MPEG, AVI и прочие. Здесь у пользователей не должно возникнуть проблем. При их загрузке данные форматы автоматически преобразуются в поддерживаемый формат FLV. Для данной задачи используется кодек Н.263. Данный кодек и обеспечивает просматривание видео в режиме онлайн.
Если у пользователя не проигрывается видео на компьютере с Ютуба, то тут могут быть самые разные причины. Очень частой причиной является отсутствие соответствующего плеера на компьютере. Чтобы устранить данную проблему, требуется просто загрузить новую версию Flash Player.
Способ добавления видео на YouTube
Разработчики сервиса YouTube предлагают удобный и простой способ загрузки видеороликов. Это можно делать как с компьютера, так и с мобильного приложения Вариантов очень много.
Для начала требуется зайти на страницу собственного аккаунта.
В верхней части, около иконки с изображением профиля находится стрелка, показывающая вверх.
Нажав на нее, перед пользователем открывается окно, которое позволит выбрать ролик из имеющегося на устройстве, и приступить к загрузке.
Во время загрузки пользователь сможет ввести название видеоролика, описание. При желании можно использоваться расширенные настройки, которые открывают новые возможности перед пользователем.
Как только видео загрузится, то оно автоматически и обработается. В данной вкладке можно изменить настройки доступа и ограничить количество людей, которые могут просматривать ролик. После выбора новых настроек требуется нажать «Опубликовать».
Видео сразу же появится на странице пользователя и его можно будет посмотреть.
Уникальные возможности для пользователей
Сегодня каждый пользователь сможет не только загружать новые видео, но также связать аккаунт с другими социальными сетями, как Facebook, Twitter и прочие. Видео сразу же будут публиковаться на интегрированных аккаунтах. Глядя на эту особенность становится понятно, что YouTube является эффективным и удобным способом продвижения. Теперь не только подписчики в Ютубе смогут смотреть новые видео, но также друзья из социальных сетей.
Использование встроенного видеоредактора позволит обрезать ролики или соединить. При желании на видео можно наложить музыкальное сопровождение. Уникальных возможностей очень много и каждый сможет реализовать их.
Как видите, если вы уже знаете о том, что можно быстро добавить необходимое видео на канал YouTube, то пошаговая инструкция позволит выполнить все пункты правильно и загрузить видео на YouTube без проблем. Действовать лучше сообща и вместе с теми людьми, у которых уже есть опыт и результаты. Приходите в наши программы, заодно и заработаете больше!
С Вами,
— Игорь Зуевич.
Обязательно скачайте:
Если следующие 5 минут вы можете инвестировать в самообразование, то переходите по ссылке и читайте следующую нашу статью: Как настроить уведомления в Instagram? Пошаговая инструкция
Оставьте комментарий к этой статье ниже
Как загрузить видео на YouTube
Теперь, когда вы успешно создали канал YouTube и потратили бесчисленные часы на создание и редактирование видеоконтента, пора его запустить. Поздравляю! YouTube может стать мощной платформой для малого бизнеса, поскольку он бесплатный и отличный способ привлечь трафик на ваш сайт. Создавая отличный видеоконтент, вы можете расширить свою аудиторию и увеличить свое влияние в Интернете. Однако это не так просто, как просто записать и выложить видео в мир.В этой статье мы покажем вам шаг за шагом, как загрузить видео на ваш канал YouTube:
Перед загрузкой видео
Убедитесь, что ваш видеофайл поддерживается : Прежде чем вы сможете успешно загрузить свое видео на YouTube, вы должны убедиться, что платформа действительно поддерживает видео, которое вы используете. К счастью, — это YouTube — самая популярная в мире видеоплатформа, поэтому она поддерживает большинство форматов видеофайлов. Вы можете найти полный список поддерживаемых файлов здесь:.MOV
.MPEG4
.MP4
.AVI
.WMV
.MPEGPS
.FLV
3GPP
WebM
DNxHR
ProRes
DNxHR
ProRes Как видите, шансы, что ваш видеофайл не поддерживается, невелики. Однако, если вашего типа видеофайла нет в списке выше, вам нужно будет повторно экспортировать его, используя поддерживаемый формат. Кроме того, вы можете воспользоваться средством устранения неполадок YouTube, чтобы узнать, как его преобразовать.
Для вашего видео не нужна музыка перед загрузкой : Если вы не могли решить, какую музыку вы хотите для своего видео, если содержание того требует, то вы на самом деле не в плохой форме. Благодаря обширной (и бесплатной) фонотеке YouTube вы можете добавлять музыку и звуковые эффекты к своему творению после его загрузки. Это обеспечивает большую гибкость, так как вы можете изменить звуковую дорожку на другую, если она вам не понравится позже. Хотя не всем эта функция обязательно понадобится (или, возможно, параметры звука YouTube — не ваша чашка чая), тем не менее, это полезно знать.Как загрузить видео на YouTube
Войдите в свою учетную запись YouTube.
Щелкните значок видео в правом верхнем углу окна, который можно найти рядом со значком пользователя, сообщениями, приложениями и уведомлениями.
Нажмите «Загрузить видео».
Затем нажмите «выбрать файлы для загрузки», чтобы найти видеофайл, сохраненный на вашем компьютере. Или вы можете перетащить его в окно.
Необязательный шаг — выбрать настройки конфиденциальности для вашего видео (подробнее об этом ниже).Если вы решите остановиться после этого, технически вы достигнете того, о чем эта статья. А именно ваше видео теперь будет на YouTube. Тем не менее, у него не будет надлежащего описания и тегов, которые имеют решающее значение, если вы хотите, чтобы ваш контент был найден сообществом зрителей. Кроме того, если вы не измените название видео, оно автоматически будет иметь то же имя файла, что и при загрузке с компьютера. Чтобы этого избежать (и правильно завершить процесс), вам необходимо заполнить следующие разделы:
Добавьте заголовок, удобный для поисковых систем, чтобы его было легче найти в поисковых системах.
Добавьте описание видео, чтобы люди знали, о чем ваш контент, перед его просмотром.
Добавьте теги, которые действуют как инструменты, помогающие обнаруживать ваше видео.
Оптимизация видео на YouTube — это не то, на чем можно экономить. Определение правильных ключевых слов откроет безграничные возможности для поиска вашего видео либо во встроенном поиске Google, либо на YouTube. Если вам нужна помощь с этим важным аспектом работы с YouTube, обязательно ознакомьтесь с нашим руководством по SEO на YouTube, чтобы вы могли легко найти свои видео.
Добавление последних штрихов
Теперь, когда ваше видео успешно загружено, пора воспользоваться встроенными инструментами YouTube. Эти инструменты могут быть полезны для улучшения вашего видео так или иначе для вашей аудитории.
Аудиотека : с легкостью добавляйте песни и звуковые эффекты из собственной библиотеки YouTube.
Размытие лиц : Если вы хотите (или нуждаетесь) размыть лица людей в видео, для этого есть специальный раздел на вкладке «Улучшения».Также есть опция «пользовательского размытия» для дополнительного размытия.
Конечные заставки : Добавьте конечную заставку к последним 5–20 секундам вашего видео, демонстрируя элементы о вашем канале, такие как дополнительные видео, плейлисты, ссылки и кнопки подписки. Вы даже можете применять шаблоны, чтобы упростить этот процесс.
Карты : Карты могут указывать зрителям на определенную ссылку (из списка подходящих сайтов) и отображать настроенные изображения, заголовки и призывы к действию, в зависимости от типа карты.
Скрытые субтитры : Если вы хотите добавить скрытые субтитры к своему видео, YouTube упростит это. Просто выберите язык, а затем загрузите файл или расшифруйте все разговорные части видео для автоматической синхронизации.
Поделитесь своим видео со всем миром
Теперь, когда ваше видео было успешно загружено на YouTube, его могут найти другие. Однако, если вы серьезно относитесь к тому, чтобы стать успешным ютубером, вы также можете потратить время и силы на распространение информации самостоятельно.Поделитесь ссылкой с друзьями и семьей, а также в социальных сетях, чтобы получить как можно больше просмотров. По мере роста популярности вашего канала вы, возможно, в конечном итоге сможете зарабатывать на YouTube.
Если у вас есть веб-сайт (и давайте посмотрим правде в глаза, нет причин не делать этого), вы можете легко добавить свое недавно загруженное видео YouTube прямо на его страницы. Такое приложение, как Wix Video, позволяет добавлять отдельное видео или даже создавать плейлист прямо на вашем сайте. Вы также можете использовать создатель видео Wix, чтобы легко создавать короткие видеоролики, которые вы можете разместить на своем сайте.
Кроме того, вы можете синхронизировать свой канал YouTube со своим веб-сайтом, чтобы новые видео добавлялись автоматически — и, наоборот, вы можете загружать файлы на YouTube прямо из Wix Video. Это отличный способ убедиться, что ваш веб-сайт и аккаунт YouTube всегда обновляются и выглядят свежо.
Блейк Стимак
Менеджер сообщества и социальных сетей
Как загрузить видео на YouTube Made Simple
Есть причина, по которой YouTube является вторым по популярности веб-сайтом в мире: видео — это будущее Интернета .Независимо от того, являетесь ли вы компанией, музыкантом, влиятельным лицом или просто творческим человеком, невозможно обойтись без YouTube как платформы номер один для бесплатной загрузки ваших видео.
Есть много способов загрузить видео на YouTube. В этой статье будет показано, как загрузить видео из веб-браузера , со своего смартфона и с других платформ, таких как iMovie. Наконец, мы кратко поговорим о важности скрытых субтитров и о том, как вы можете добавить их в свои видео на YouTube.
Как загрузить видео на YouTube с помощью веб-браузера 1. Войдите в правую учетную запись GoogleВо-первых, убедитесь, что вы вошли в правильный аккаунт Google на YouTube. Вы можете проверить это, щелкнув значок профиля в правом верхнем углу веб-сайта YouTube. Отобразится адрес электронной почты, с которым вы вошли на YouTube.
2. Загрузите видео с помощью нового интерфейса YouTubeСовет для профессионалов: , если у вас несколько учетных записей Google, убедитесь, что вы выбрали фотографии профиля, которые легко различимы.Так будет проще определить, с какой учетной записью Google вы вошли.
Затем щелкните значок камеры в правом верхнем углу и щелкните «Загрузить видео». YouTube в настоящее время разрабатывает новый способ загрузки видео. Если вы видите уведомление с надписью «Перейти к загрузке видео (бета)» в верхней части экрана, нажмите на него. Если вы не видите уведомления, значит, вы уже используете новый интерфейс.
Новый интерфейс покажет вам всплывающее окно, в котором вы можете выбрать видеофайл или перетащить его во всплывающее окно. Как только вы выберете видеофайл, YouTube начнет процесс загрузки. В зависимости от размера видеофайла и скорости подключения к Интернету этот процесс может занять от нескольких секунд до нескольких часов.
3. Заполните данные о видеоСовет от профессионалов: лучший формат видеофайлов для YouTube — это MP4 с видеокодеком H.264 и аудиокодеком AAC.Этот формат дает вам видео высокого качества , сохраняя при этом небольшой размер видеофайла. Для наилучшего просмотра видео файлы должны иметь собственную частоту кадров и соотношение сторон 4: 3 или 16: 9.
Пока видео загружается, вам нужно добавить название и описание. Оба являются отличными возможностями для ввода ключевых слов, на которые вы хотите настроить таргетинг. Выберите ключевые слова, которые обычно ищет ваша аудитория! Вы также сможете добавить значок.Вы можете выбрать тот, который YouTube автоматически генерирует из вашего видео, или вы можете загрузить собственный эскиз.
Совет от профессионалов: почти всегда лучше загружать собственные значки для видео. Персонализированная миниатюра обычно более четкая и актуальная, чем автоматически созданная миниатюра из вашего видео.
Есть много других опций, которые вы можете изучить во всплывающем окне. Например, вы можете добавить свое видео в список воспроизведения, чтобы вашим зрителям было проще ориентироваться на вашем канале YouTube .Вам также необходимо указать, предназначено ли ваше видео для детей (в соответствии с Законом США о защите детей в Интернете). Вы также можете добавить сюда теги и загрузить соответствующие субтитры.
Когда вы нажмете кнопку «Далее» и когда ваше видео завершит загрузку, вы сможете добавить конечную заставку или подсказки для продвижения связанного видеоконтента. Это немного сложнее, и это не обязательно. Наконец, в качестве последнего шага процесса загрузки вы можете выбрать видимость вашего контента.Есть четыре варианта:
- Для всех: видео сразу же становится доступным. Вы также можете запустить премьеру видео, которая установит обратный отсчет и позволит вашим зрителям смотреть видео, взаимодействуя друг с другом.
- Не в списке: видео транслируется, но может быть найдено только людьми, у которых есть ссылка. Он пока не будет отображаться в результатах поиска.
- Личное: это видео можете просматривать только вы и выбранные вами люди.
- Расписание: установите дату и время, когда ваше видео будет транслироваться.
Как загрузить видео с помощью мобильного приложения YouTubeСовет от профессионалов: установите для вашего видео статус «частный» или «частный» при публикации. Таким образом, вы можете убедиться, что это именно то, что вам нужно, прежде чем поделиться им с более широкой аудиторией. Просто убедитесь, что вы изменили его видимость для всех, когда начнете продвигать его.
В настоящее время большинство смартфонов оснащено достаточно мощной камерой для создания высококачественных видеороликов на YouTube.Добавьте к этому встроенное программное обеспечение для редактирования видео на смартфонах, и неудивительно, что все больше и больше людей загружают видео на YouTube через свои мобильные устройства. Вот как вы также можете загружать видео на YouTube с помощью телефона.
1. Откройте приложение YouTube и войдите в системуСначала откройте приложение YouTube. Опять же, убедитесь, что вы вошли в правильный аккаунт Google (посмотрите в правом верхнем углу). Затем щелкните значок камеры рядом со значком поиска. Вы попадете на экран, где есть две большие кнопки («запись» и «начать»), а также все ваши видео внизу.Приложение YouTube сразу же собирает все видеофайлы на вашем телефоне и аккуратно представляет их вам. Выберите видеофайл, который хотите загрузить.
2. Отредактируйте видео и заполните его данныеК видеофайлу вы сможете добавить музыку, щелкнув значок музыкальной ноты в верхнем левом углу. Вы также можете добавить видеофильтр, щелкнув палочку в верхнем правом углу, и вы можете обрезать видео, перемещая левый или правый ползунок под видео.
Под этими параметрами вы можете добавить заголовок, описание, местоположение и видимость видео. Когда вы нажмете «Далее», видео начнет загружаться, и вы попадете в менеджер видео вашего канала YouTube.
Как загрузить видео на YouTube с помощью другого программного обеспеченияМногие профессиональные инструменты для редактирования видео, такие как iMovie, дадут вам возможность загружать на YouTube прямо из самого инструмента. Вам решать, хотите ли вы это сделать.Если этот инструмент дает вам те же возможности для редактирования вашего видео и помогает вам сосредоточиться, тогда нет причин, по которым вам не следует загружать видео с помощью инструмента, который вы используете.
Однако большинство инструментов не предоставляют те же возможности для настройки видео. В этом случае предпочтительнее экспортировать видео в нужный формат и загрузить его прямо на YouTube в соответствии с приведенными выше инструкциями.
Как добавлять титры на YouTubeНе все смогут смотреть ваше видео со звуком.Некоторые люди могли забыть свои наушники или ехать в шумном поезде. Вот почему всегда стоит добавлять к видео субтитры.
Хотя YouTube может автоматически создавать скрытые субтитры, вам лучше использовать такую службу, как Rev.com, если вам нужны точные субтитры, которые не смущают. Rev дает вам самые точные субтитры по очень доступной цене. Узнайте здесь, как добавить субтитры к вашему видео на YouTube и как использовать нашу интеграцию с YouTube.
Примечание : Rev в настоящее время является предпочтительным поставщиком субтитров для YouTube. В рамках этого партнерства любой, кто использует интеграцию Rev YouTube, получает 12% скидку на все заказы с субтитрами.
В этой статье мы показали вам, как бесплатно загружать видео на YouTube через веб-браузер или телефон. Кроме того, мы говорили о важности скрытых субтитров и указали вам места, где вы можете научиться загружать субтитры и субтитры в свое видео.
Мы надеемся, что это начало увлекательного путешествия на YouTube.
Добавление титров к видео YouTube
Есть три способа добавить субтитры к видео YouTube. Для всех троих вы должны быть владельцем видео.
- Воспользуйтесь редактором субтитров YouTube. YouTube автоматически создает субтитры для большинства видео, когда они загружаются с помощью технологии распознавания речи. Эти сгенерированные машиной подписи редко бывают полностью точными.Однако, если их точность приличная и титры можно улучшить с помощью лишь нескольких незначительных исправлений, самый простой способ исправить их — сделать это прямо на YouTube. Инструкции см. На странице справки «Редактировать титры» на YouTube.
- Аутсорсинг . Такие компании, как Automatic Sync Technologies, 3PlayMedia, cielo24 и многие другие поставщики услуг субтитров, будут добавлять субтитры к видео за определенную плату. Свяжитесь с этими компаниями напрямую для получения дополнительной информации.
- Сделай сам .В Интернете доступны бесплатные инструменты, которые позволяют легко добавлять субтитры к собственному видео. См. Раздел «Добавление субтитров к собственному видео бесплатно» для получения дополнительной информации.
Конечным продуктом, созданным с помощью второго и третьего вариантов, является файл с субтитрами. Большинство файлов с субтитрами представляют собой простые текстовые файлы с временными кодами, указывающими время начала и окончания. Популярные форматы файлов с субтитрами включают SRT, WebVTT и TTML, все из которых поддерживаются YouTube.
Чтобы добавить субтитры к видео на YouTube, вы должны быть владельцем учетной записи YouTube, в которой размещено видео.Конкретные шаги по загрузке файла с субтитрами часто меняются по мере обновления интерфейса YouTube. Однако общая последовательность довольно последовательна.
Шаг 1. Выберите
YouTube Studio Войдите в YouTube, затем выберите YouTube Studio в раскрывающемся меню.
Шаг 2. Выберите
субтитров Выберите Субтитры в меню слева в YouTube Studio, затем нажмите на название видео, к которому вы хотите добавить субтитры.
Шаг 3. Щелкните
ДОБАВИТЬ Ссылка В меню субтитров для вашего видео щелкните ДОБАВИТЬ , чтобы открыть диалоговое окно для добавления файла с субтитрами.
Шаг 4. Выбрать
Загрузить файл Выбрать Загрузить файл из трех представленных вариантов.
Шаг 5. Перейдите к файлу с субтитрами
После выбора радиокнопки Файл субтитров во всплывающем диалоговом окне перейдите к месту расположения файла с субтитрами с помощью кнопки Выбрать файл .
Как добавить видео с YouTube в «Мои медиа»
Последнее обновление: 29 сентября 2021 г., 10:13:31, PDT
Заинтересованы в добавлении видео YouTube в «Мои медиа»? Вот как.
Kaltura позволяет пользователям добавлять видео YouTube в свои «Мои медиа». Хотя на самом деле это не загружает видео, это позволяет вам, так сказать, сохранить видео в своей библиотеке.
Что нужно знать о добавлении видео YouTube в «Мои медиа»
- Не добавлены подписи к машинам Kaltura. Так как в «Мои медиа» нет фактического файла, машинные титры не будут запрашиваться для видео YouTube.Однако вы можете использовать любые подписи, доступные на YouTube.
- Никаких ароматов не создается. Точно так же, поскольку файл не был добавлен, Kaltura не будет генерировать несколько уровней качества для записи за кулисами.
- Вы можете редактировать заголовок и описание. Хотя Kaltura по умолчанию вставляет содержимое YouTube, вы можете это изменить.
- Нельзя резать. Вы не можете использовать редактор для обрезки видео.
- Вы не можете скачать видео или разрешить загрузку.
- Возможны викторины в видео. Интересно, что вы можете добавлять вопросы викторины в видео к записям YouTube.
Почему вы можете добавить видео с YouTube в «Мои медиа»
- Это удобный способ добавить в закладки видео YouTube, которое вы собираетесь использовать в своих курсах Canvas.
- Вы можете создать собственное описание для отображения в Медиа-галерее, предоставив соответствующий контекст для видео в вашем курсе (ах)
Предварительные требования
- Общедоступный URL-адрес видео YouTube (обратите внимание, что этот метод может работать для видео, не включенных в список на YouTube, хотя Калтура утверждает, что не поддерживает это)
Предупреждения
- Видео на самом деле не «загружено» в вашу библиотеку — оно больше похоже на добавление в библиотеку или ссылку.
- Некоторые функции Kaltura недоступны для видео YouTube, добавленных в Kaltura, например, машинные субтитры, нарезка с помощью видеоредактора, загрузка видео или разрешение загрузки для других
- Удивительно, но вы МОЖЕТЕ создавать викторины на основе видео YouTube, добавленных в Kaltura .
Добавить видео с YouTube в «Мои медиа» очень просто.
- Скопируйте URL-адрес видео YouTube, которое вы хотите добавить, в Kaltura.
- На холсте щелкните «Мои мультимедиа» на левой панели навигации.
- Нажмите «Добавить» и выберите в меню «YouTube».
- Вставьте URL-адрес видео YouTube, которое вы хотите добавить, в текстовое поле и нажмите «Предварительный просмотр». Страница должна снова заполниться информацией о видео, и предварительный просмотр видео, скорее всего, запустится автоматически.
- Измените любую информацию, автоматически заполнившую страницу (например, имя, описание и теги).
Совет: подумайте о добавлении тегов
В «Моих средствах массовой информации» Калтура не предлагает систему организации в виде папок. Вместо этого они предлагают функцию «поиска и фильтрации», как вы, возможно, видели в веб-приложении GMail. По этой причине может быть очень полезно потратить время на добавление нескольких тегов к вашему видео, особенно когда ваш список мультимедиа в «Мои медиа» очень длинный.
Так что подумайте о разработке системы тегов, которая позволит вам в будущем легко находить свои носители.Например, вы можете пометить видео тегами english201 и fall2020 , чтобы его было легче найти позже.
- Нажмите «Сохранить» внизу страницы.
Видео YouTube теперь будет записью в «Мои медиа».
Когда дело доходит до того, чтобы сделать его видимым для ваших учеников, у вас есть такие же возможности, как и с любым другим видео в «Моих медиа»: встроить его в учебный материал или опубликовать в медиа-галерее.
Есть еще вопросы о видео? Свяжитесь с командой мультимедийных служб по адресу kaltura @ ucsd.edu.Как добавить миниатюру к вашему видео на YouTube
YouTube — одна из самых мощных платформ, с помощью которой можно показать свое видео всему миру. Если у вас есть отличный видеоконтент, вы можете расширить свою аудиторию и увеличить свое влияние на YouTube.
Загрузить видео на YouTube довольно просто. Теперь, если вы являетесь владельцем канала YouTube и хотите изменить или установить собственные эскизы для своих видео на YouTube, то вы попали в нужное место.Вот пошаговое руководство, которому вы можете следовать, чтобы добавить миниатюру к своему видео на YouTube.
Миниатюра YouTube — это изображение обложки вашего видео, которое позволяет зрителям увидеть быстрый снимок вашего видео, когда они просматривают YouTube.
Как добавить или изменить миниатюру видеоВот шаги, которые вы можете выполнить, чтобы добавить или изменить миниатюру видео
Шаг 1: Сначала вам нужно войти в YouTube Studio .
Шаг 2: В левом меню выберите Видео .
Шаг 3: Выберите видео, щелкнув его заголовок или эскиз .
Шаг 4: Вы можете выбрать автоматически созданный эскиз и выбрать Сохранить .
После того, как ваше видео будет загружено, вы можете выбрать миниатюру из вариантов, которые YouTube автоматически генерирует. Если ваша учетная запись подтверждена, вы можете загрузить собственный эскиз.
Как создать собственную миниатюру видеоДля загрузки пользовательских миниатюр у вас должна быть подтвержденная учетная запись.Подтвержденные владельцы учетных записей могут выполнить следующие шаги:
Если вы загружаете новое видео:
Шаг 1: Сначала вам нужно выбрать Загрузить , чтобы загрузить свое видео.
Шаг 2: Далее в потоке загрузки вы увидите возможность выбрать Пользовательский эскиз на вкладке Основная информация .
Если есть прямая трансляция:
Шаг 1: Сначала вам нужно выбрать Загрузить > Перейти в эфир .
Шаг 2: На экране «Новый поток» выберите Загрузить собственный эскиз .
Вот шаги, которые необходимо выполнить, чтобы добавить миниатюру к загруженным видео на YouTube.
Шаг 1: Сначала вам нужно войти в YouTube Studio .
Шаг 2: В левом меню выберите Видео .
Шаг 3: Вам нужно выбрать видео , щелкнув его заголовок или эскиз.
Шаг 4: Под эскизом выберите Пользовательский эскиз .
Шаг 5: Теперь вам нужно выбрать файл , который вы хотите использовать в качестве пользовательского эскиза.
Шаг 6: Наконец, выберите Сохранить .
После того, как вы добавили собственный эскиз, наведите на него курсор и нажмите Еще (три точки), чтобы загрузить или отредактировать эскиз. Это поможет вам сохранить изменения и применить миниатюру к вашему видео.
(Источник информации: служба поддержки Google)
ПРОЧИТАТЬ | Как загрузить видео на YouTube: шаги
ТАКЖЕ ПРОЧИТАЙТЕ | Как создать прямую трансляцию с кодировщиком на YouTube: шаги
Как добавить миниатюру к видео на YouTube и увеличить количество просмотров
Многие люди говорят, что вы не должны судить о книге по ее обложке, но когда вы Покупая что-то новое для чтения, что привлечет ваше внимание в первую очередь? Скорее всего, это будет роман с очаровательно оформленной обложкой, которая даст вам представление о том, чего вы можете ожидать.
Аналогичная ситуация и с эскизами видео на YouTube. Кто-то может сделать потрясающее видео , но когда вы просматриваете свою ленту, вы, вероятно, нажмете на то, которое выглядит многообещающим, исходя из того, что вы видите сразу. Если в видео используется привлекательное изображение и наложение текста, которые сообщают вам, что вы собираетесь посмотреть что-то, что вас интересует, вы с большей вероятностью откроете его, чем, скажем, клип с расплывчатым снимком улицы с нет информации о том, где он находится и почему вас это должно волновать.
Есть несколько способов добавить миниатюру к вашему видео на YouTube. Ваш выбор зависит от типа контента, на котором основан ваш канал. Иногда достаточно яркого скриншота из видео. Если ваш канал посвящен определенному типу образовательного или развлекательного контента, например обучающих видео или выделенных видео , вы, вероятно, захотите приложить дополнительные усилия для создания собственного значка.
Как YouTube создает миниатюры
Если вы не хотите самостоятельно создавать миниатюры видео, YouTube облегчит вам эту работу. Когда вы загружаете видео, платформа автоматически делает три снимка экрана из ваших материалов и предлагает их в виде эскизов.
В зависимости от типа видео есть вероятность, что хотя бы один из предложенных эскизов будет работать нормально. Проблема в том, что если в вашем видео много движений, скриншоты могут получиться размытыми и выглядеть непрофессионально. Даже если вы записали, как разговариваете с камерой, YouTube мог запечатлеть, как вы делаете смешные или неловкие выражения лица, которые вы, вероятно, не хотите изображать в своем видео.
Чтобы избежать использования непривлекательного эскиза по умолчанию, вам нужно придумать альтернативные решения. Прежде чем мы перейдем к тому, что вы можете с этим поделать, давайте взглянем на техническую сторону добавления значка к вашему видео на YouTube.
Как изменить эскиз видео на YouTube
Есть два способа добавить миниатюру к вашему видео на YouTube. Вы можете сделать так:
- При загрузке видео
- Когда видео публикуется
Как добавить эскиз при загрузке видео
Загрузка видео на YouTube
Вы можете добавить миниатюру при загрузке видео на YouTube.Когда платформа завершит обработку вашего видео, пока не нажимайте на Опубликовать .
В полях Название и Описание вы можете найти три предложенных эскиза, которые YouTube создает автоматически. Средний вариант выбран по умолчанию, но вы можете щелкнуть по одному из двух, чтобы изменить его. Вы можете просмотреть их в чуть большем размере справа и определить, подходят ли они для видео. Если ни один из вариантов не выглядит привлекательным, щелкните Загрузить эскиз , чтобы импортировать свой собственный.
Как изменить значок при загрузке видео
Домашняя страница YouTube
Независимо от того, выбрали ли вы или импортировали значок при загрузке видео, вы можете изменить его позже с помощью Творческой студии YouTube. Для этого вам необходимо:
- Войдите в свою учетную запись YouTube
- Щелкните значок своего профиля в правом верхнем углу
- В раскрывающемся меню выберите «Студия YouTube».
Откроется панель управления Творческой студией YouTube.
Панель инструментов Студии YouTube
Далее вам нужно найти видео, для которого нужно изменить миниатюру, и ввести его настройки. Для этого вам необходимо:
- Откройте вкладку Content в меню слева
- Найдите видео в списке загруженного вами контента
- Откройте контекстное меню, наведя указатель мыши на видео
- Щелкните значок Details , который выглядит как ручка
Настройки видео YouTube
Когда вы откроете настройки для видео, прокрутите вниз, пока не найдете раздел Thumbnail .Выберите эскиз, который вы хотите использовать вместо текущего, или добавьте новое изображение с помощью кнопки Загрузить эскиз .
Как убедиться, что вы можете добавить пользовательский значок к своему видео на YouTube
Если вы не можете найти параметр для добавления пользовательского значка к своему видео на YouTube, это означает, что ваш аккаунт не подтвержден. Только пользователи с подтвержденными учетными записями могут:
- Загрузить собственные миниатюры
- Размещать видео продолжительностью более 15 минут
- Прямая трансляция для своей аудитории
- Appeal Content ID: заявки
Чтобы подтвердить свой аккаунт YouTube, сначала необходимо:
- Нажмите на значок своего профиля
- Выберите Настройки в раскрывающемся меню
Настройки аккаунта YouTube
Откройте вкладку «Учетная запись» в меню слева.Найдите раздел Your channel , где вы можете увидеть изображение вашего профиля и несколько ссылок для различных настроек. Нажмите на Статус канала и функции .
Настройки статуса и функций канала YouTube
Откроется всплывающее меню « Настройки» для отображения статуса и функций вашего канала. Щелкните вкладку Channel и перейдите к Feature eligibility . Здесь вы сможете увидеть свои функции по умолчанию и те, которые вам нужно активировать, подтвердив свою учетную запись.Хорошая новость в том, что для этого не нужно иметь определенное количество просмотров или подписчиков. Нажмите кнопку Проверить номер телефона , чтобы перейти к следующему экрану.
Шаг № 1 подтверждения аккаунта YouTube
Процесс проверки учетной записи состоит из двух этапов. Для начала вам необходимо:
- Выберите свою страну из раскрывающегося меню
- Выберите способ получения кода подтверждения
- Введите свой номер телефона
При необходимости вы можете изменить язык, на котором вы хотите получать сообщение с кодом подтверждения.Когда вы закончите вводить необходимую информацию, нажмите Отправить .
Этап подтверждения аккаунта YouTube № 2
Затем YouTube сообщит вам, что он отправил проверочный код на ваш номер телефона. Когда вы его получите, введите его в предназначенное для этого поле и нажмите Отправить .
Теперь, когда вы подтвердили свой аккаунт, вы можете добавлять собственные значки к своим видео. У вас также есть возможность вести прямую трансляцию для вашей аудитории, для чего вам также следует подумать о загрузке соответствующей миниатюры.
Как добавить миниатюру к видео YouTube при потоковой передаче
Параметры прямой трансляции на YouTube
Когда вы ведете прямую трансляцию, ваша аудитория будет видеть ваше видео со значком по умолчанию. Прежде чем создавать новый поток, вы можете запланировать его и настроить различные параметры, например:
- Название
- Конфиденциальность
- Музыка
- Аудитория
Чтобы добавить эскиз, который привлечет внимание вашей аудитории, нажмите Загрузить собственный эскиз и импортируйте созданное вами изображение.
Как создать привлекающий внимание значок видео на YouTube
Если вас не устраивают эскизы, созданные YouTube для вашего видео, вы можете сделать снимок экрана, который, по вашему мнению, лучше всего отражает содержание контента. Если вы пользователь Windows, вы можете использовать Snipping Tool по умолчанию . Пользователи Mac могут воспользоваться сочетанием клавиш Command + Shift + 4 , чтобы выбрать часть видео, которую они хотят записать. Если вы ищете решение с дополнительными опциями, вы можете получить бесплатный инструмент для создания снимков экрана, например Lightshot.
Создание эскиза, который представляет собой нечто большее, чем снимок экрана
Для большинства создателей контента со значительным количеством подписчиков простого снимка экрана недостаточно. Вы хотите, чтобы ваши видео выделялись из общей массы.
Если видео сфокусировано на определенной теме, вы должны усилить сообщение, наложив привлекательные текстовые и визуальные элементы поверх изображения. Таким образом, человек, просматривающий YouTube в поисках подходящих видео, с большей вероятностью заметит ваше. Откройте Canva или Photoshop и проявите творческий подход к эскизу.
Взгляните на следующие примеры:
Примеры эскизов советов по созданию видео
В первом эскизе используется обычная фотография камеры, которую автор использует для создания видео. Хотя он нечетко представляет, о чем идет речь, он не привлекает внимания пользователя и с таким же успехом может быть видео о чем-то другом, например о лучших камерах в отрасли. Во втором эскизе используется снимок экрана, который настолько кинематографичен, насколько предполагает заголовок, и перекрывает его привлекательным текстом, который сразу бросается в глаза.
Третий эскиз основан на решении, которое используют многие создатели контента, — вырезании собственного снимка экрана и использовании его в качестве наложения для фона, состоящего из элементов, относящихся к видео. Вы можете комбинировать различные элементы из разных изображений, чтобы создать увлекательную миниатюру, рассказывающую историю . Важно то, что вы не переусердствуете и не получите запутанный беспорядок.
Дополнительные советы по созданию увлекательного эскиза
При создании миниатюры для вашего видео вы должны помнить следующие советы:
- Рассмотрим размер
- Сделайте это последовательным
- Не перепродавать контент
- Сделайте текст кратким
Учитывать размер
Размер вашего эскиза имеет значение по нескольким техническим причинам. Вы должны проверить оптимальный размер эскизов видео YouTube , чтобы убедиться, что они правильно отображаются на разных устройствах. Если эскиз слишком мал, он будет казаться некоторым пользователям расплывчатым, что заставит их предположить, что видео также сделано некачественно.
Вы также должны быть осторожны с тем, как будет выглядеть значок в фиде YouTube и предложениях видео. Хотя элементы, которые вы собрали вместе, могут выглядеть потрясающе на полноразмерном изображении в Photoshop, это не означает, что они будут такими же четкими, когда эскиз значительно меньше.
Сделайте это согласованным
Каждый эскиз, который вы делаете, должен представлять ваш бренд, а это значит, что они должны быть максимально последовательными. Если в большинстве ваших эскизов используется тот же шрифт и ваше изображение в качестве оверлея, это то, чего ваша аудитория будет ожидать и от ваших будущих видео.
Даже если вы решили сделать что-то другое, чтобы видео имело определенный эффект, вам следует придерживаться некоторых знакомых идентифицирующих элементов, таких как ваш логотип.
Не перепродавать контент
Вам необходимо убедиться, что эскиз соответствует тому, что предлагает видео. Это похоже на плакат к фильму: если фильм будет выглядеть не так хорошо и не так увлекательно, зрители будут разочарованы.
Значок видео должен точно отображать содержание. Если этого не произойдет, ваши зрители сочтут это приманкой для кликов и, скорее всего, будут избегать ваших видео в будущем.
Сохраняйте краткость текста
Хотя текст — один из лучших способов привлечь внимание зрителя, объяснив, о чем идет речь в видео, это не значит, что вам следует переборщить. Сделайте его кратким и понятным, и выделите ключевые слова, чтобы его можно было сканировать. Человек, просматривающий YouTube в поисках интересного контента, не заботится о чтении составных предложений на миниатюрах видео.
InVideo — лучшее решение для создания такого же качественного видеоконтента, как миниатюра
Домашняя страница InVideo
Теперь, когда у вас есть привлекательный значок, вы должны убедиться, что ваш видеоконтент выглядит настолько профессионально, насколько ожидает ваша аудитория. InVideo — наш мощный видеоредактор — может помочь вам улучшить ваши видео, добавив множество фантастических функций.
Наша простая в использовании платформа была создана для того, чтобы позволить даже тем, кто никогда раньше не редактировал видео, получить потрясающие результаты в кратчайшие сроки. Удобный интерфейс InVideo позволяет без особых усилий создавать различные видеоролики и удивлять ими свою аудиторию. Сюда входят:
Мы разработали нашу платформу с учетом различных подходов к редактированию видео.Когда вы открываете InVideo, вы можете выбрать один из трех методов редактирования:
Способы редактирования видео InVideo | |
Готовые шаблоны | Выберите профессиональный шаблон для определенного типа видео и настройте его по своему вкусу |
Пустой холст | Начните создавать видео с нуля с урезанным шаблоном, в который вы можете добавить любые функции в |
Преобразование текста в видео | Превратите текст, ссылку или выделение видеофайлов в серию сцен, над которыми вы можете работать в режимах Storyboard и Advanced Editor |
Что касается шаблонов, InVideo содержит библиотеку из более чем 3000 высококачественных решений для всех видов видео. Вы можете просматривать наши категории или использовать строку поиска для поиска определенной темы. У нас есть темы, созданные специально для видео на YouTube, например:
Чтобы начать редактирование шаблона по вашему выбору, все, что вам нужно сделать, это:
- Нажмите на шаблон
- Просмотрите его, чтобы узнать, подходит ли он вашей концепции.
- Нажмите Используйте этот шаблон
Как InVideo может улучшить ваши видео
Видеоредактор InVideo
InVideo предлагает множество функций, которые могут повысить визуальную привлекательность вашего видео и сделать его более интересным. Вы можете найти большинство категорий функций в меню слева.
Когда вы открываете вкладку Stickers , вы можете найти множество решений, которые могут сделать определенные разделы вашего видео более активными, например, призывы к действию и значки социальных сетей. Вы также можете добавить ссылки Twitter и Instagram через вкладку Social Posts .
Если вы хотите добавить специальные эффекты поверх сцен, такие как снег, дым, конфетти или взрывы, вы можете найти их, открыв вкладку Overlays .
InVideo предоставляет множество готовых текстовых элементов, таких как заголовки и всплывающие подсказки, которые можно анимировать и настраивать. Вы можете добавлять субтитры к видео на YouTube , чтобы сделать их более привлекательными для ваших зрителей.
Хронология видеообъявлений
Используя шкалу времени, вы можете добавлять различные типы эффектов перехода между сценами. Щелкните соединяющие стрелки, чтобы открыть меню с категориями эффектов.Сюда входят такие параметры, как:
- Анимации
- Накладки
- Жалюзи
- Глюки
- Утечки света
- Кисти
Вы можете добавить к видео привлекательный голос за кадром, нажав кнопку Добавить VO в верхнем левом углу временной шкалы. Эта опция позволяет:
- Запишите свой голос в редакторе
- Импортировать запись, сделанную в другой программе
- Создание голоса за кадром с помощью функции преобразования текста в речь
InVideo предоставляет обширную библиотеку, содержащую более миллиона бесплатных мелодий, видео и изображений, которые вы можете добавить в свой проект.
InVideo Стоимость
Хотите попробовать InVideo, прежде чем решите тратить деньги? Мы предоставляем бесплатный тариф без ограничений по времени. Бесплатная версия InVideo позволяет экспортировать до 60 видео в месяц с водяным знаком. Вы также можете использовать не более 300 мультимедийных файлов премиум-класса из нашей библиотеки.
Если вы решите, что вам нравится наша платформа, вы можете выбрать один из двух платных планов:
Бизнес-план | Безлимитный тариф |
|
|
Готовы начать создавать потрясающие видео на YouTube, которые поразят ваших зрителей и увеличат аудиторию? Зарегистрируйтесь на InVideo сегодня!
Добавление видео YouTube или Vimeo в вашу электронную почту
«Могу ли я добавить видео в свои электронные письма?»
Это то, о чем нас часто спрашивают здесь, Flodesk — и легко понять, почему! Видео — отличный способ для предприятий представить свои продукты, бренд, сообщения и идеи интересным и интересным образом.Миллионы компаний используют видео как критически важный элемент своего присутствия в Интернете, и очень важно иметь возможность доставлять эти видео по электронной почте.
Но вернемся к исходному вопросу — можно ли добавлять видео в электронную почту?
Ответ: да и нет.
Начнем с №.
Видео не может быть встроено в электронное письмо . Это жесткое ограничение технологии электронной почты, и это относится ко всем платформам электронного маркетинга.Самое близкое, что вы можете получить в настоящее время при воспроизведении встроенного видео в электронной почте, — это анимированное изображение в формате gif, которое может воспроизводить более короткую циклическую анимацию или видео, но в нем по-прежнему будут отсутствовать компоненты управления звуком или воспроизведением. Короче и короче: в настоящее время вы не можете встроить воспроизводимое видео со звуком в электронное письмо, где бы то ни было, точка.
А теперь перейдем к самому интересному — да!
Flodesk выпустил видеоблок в конструктор электронной почты, который позволяет участникам делать следующее:
Изображение предварительного просмотра также имеет поле заголовка, которое позволяет вам настраивать заголовок видео во всех деталях, включая позиционирование , настройки типографики, цвета, выравнивание и пользовательские шрифты.
Примечание: в настройках блока вы можете отключить заголовок , если вы не хотите отображать его для предварительного просмотра видео.
После отправки электронного письма блок видео автоматически будет ссылаться на исходную страницу видео YouTube или Vimeo. Когда подписчики нажимают кнопку «Воспроизвести» в вашем электронном письме, они будут перенаправлены непосредственно к размещенному, воспроизводимому видеофайлу, чтобы они могли наслаждаться вашим видео во всей его аудиовизуальной красоте!
Теперь вы можете наслаждаться захватывающими преимуществами видео в своих электронных письмах от Flodesk и побудить своих подписчиков нажать кнопку «Играть» и взаимодействовать с вашим брендом на еще более глубоком уровне.
Примечание. Если ваше видео является частным, выполните следующие действия:
Создайте статическое изображение или изображение в формате GIF для вашего видео с кнопкой воспроизведения на нем.



 youtube.com/embed/li_9PBrcOcQ?autoplay=1">
</iframe>
youtube.com/embed/li_9PBrcOcQ?autoplay=1">
</iframe>

 5em black}
</style>
<a href=https://www.youtube.com/embed/li_9PBrcOcQ?autoplay=1>
<img src=https://img.youtube.com/vi/li_9PBrcOcQ/hqdefault.jpg alt='Demo video'>
<span>▶</span>
</a>"
frameborder="0"
allow="accelerometer; autoplay; encrypted-media; gyroscope; picture-in-picture"
allowfullscreen
title="Demo video">
</iframe>
5em black}
</style>
<a href=https://www.youtube.com/embed/li_9PBrcOcQ?autoplay=1>
<img src=https://img.youtube.com/vi/li_9PBrcOcQ/hqdefault.jpg alt='Demo video'>
<span>▶</span>
</a>"
frameborder="0"
allow="accelerometer; autoplay; encrypted-media; gyroscope; picture-in-picture"
allowfullscreen
title="Demo video">
</iframe>