HDMI, Displayport, DVI-D или VGA? Как подобрать правильный кабель под монитор
Обсуждая кто сколько FPS выжал из последней громкой игрушки, мы обычно говорим о видеокартах и процессах, реже мониторах, но точно не о кабелях, которые соединяют спрятанную в корпусе карточку с дисплеем. А зря. Из-за такого незнания на форумах можно встретить жалобы в духе «купил игровой моник за $800, подключил, позвал друзей, а картинка отстой, герцовка низкая». У других пользователей иная проблема — купили навороченный монитор, взяли хороший пк после чего обнаружили на каждом с дюжину видеоразъемов. Поди пойми, что куда втыкать.
Надеемся, этот материал поможет пролить свет на разные типы подключений и поможет вам правильно выбрать подходящий кабель. Сначала мы разберемся с общими типами видеоразъемов, их плюсами и минусами. Затем определимся, какой кабель нужен для игрового монитора с большой частотой обновления, высоким разрешением и поддержкой FreeSync.
Типы подключений
В мониторах как правило встречается 4 разных типа подключения. В начале списка идут самые старые и не слишком продвинутые стандарты, которые отлично подойдут для обычного офисного или домашнего компьютера с недорогим монитором. HDMI и Displayport — это штуки более сложные и современные, позволяющие передавать высококачественный сигнал с высокой герцовкой и большим разрешением. Это скорее варианты для геймеров и профи, работающих с графикой.
В начале списка идут самые старые и не слишком продвинутые стандарты, которые отлично подойдут для обычного офисного или домашнего компьютера с недорогим монитором. HDMI и Displayport — это штуки более сложные и современные, позволяющие передавать высококачественный сигнал с высокой герцовкой и большим разрешением. Это скорее варианты для геймеров и профи, работающих с графикой.
VGA — единственный аналоговый тип передачи данных. Максимальное поддерживаемое разрешение — 1280×1024 пикселей. Качество передачи во многом зависит от сторонних факторов типа длины кабеля или его толщины. В сущности, плюсов по сравнению с другими типами у него просто нет — это морально и технически устаревший стандарт, который никак не хочет исчезать с рынка.
DVI-D — старая цифровая альтернатива VGA, которая встроена буквально в каждую современную видеокарту и монитор, что является его огромным плюсом. Его недостаток — сильная зависимость качества сигнала от длины кабеля и максимальное разрешение 2560×1600 для двухканальных моделей. Зачастую это оптимальный вариант подключения для тех, кто просто хочет купить технику, воткнуть провода и начать работать, не думая ни о чем лишнем. Но если вам нужно разрешение побольше, а частота обновления повыше, то это не лучший вариант.
Зачастую это оптимальный вариант подключения для тех, кто просто хочет купить технику, воткнуть провода и начать работать, не думая ни о чем лишнем. Но если вам нужно разрешение побольше, а частота обновления повыше, то это не лучший вариант.
HDMI — High Definition Multimedia Interface, что в переводе с английского означает «Мультимедийный интерфейс высокой четкости». Это самый популярный на данный момент стандарт, позволяющий одновременно передавать на устройство и аудио, и видеопоток. В его разработке принимали активное участие чуть ли не все крупные игроки видеорынка — Philips, Sony, Toshiba, Samsung и другие.
Displayport — на бумаге самый навороченный, передает и аудио и видео, имеет много преимуществ вроде защелки-фиксатора или возможности одновременного подключения двух мониторов с сохранением высоких параметров исходного сигнала.
По своей сути HDMI и DisplayPort довольно схожи, но куда чаще используется первый. Причина довольно банальна: за использование протокола HDMI в своих устройствах, каждый производитель платит лицензионные отчисления в размере $0..jpg) 04, в то время как отчисления за использование DisplayPort в 5 раз выше — $0.2 за единицу.
04, в то время как отчисления за использование DisplayPort в 5 раз выше — $0.2 за единицу.
Почему нельзя просто взять и подключиться по HDMI, раз он самый популярный?
Можно и просто подключить. Но лучше сначала подробнее узнать о версиях HDMI и их нюансах.
Дело в том, HDMI активно разрабатывается с 2002 года и с тех пор на рынок вышло 13 версий этого протокола. Нумерация идет от 1.0 до 2.1, но зачастую кабели продаются без нумерации, чтобы лишний раз не нагружать потенциального покупателя. Вместо нее используются термины типа High Speed, которые говорят не только о версии протокола, но и качестве самого кабеля. К примеру, кабель класса Standart изготавливается из бескислородной меди толщиной 24 AWG, в то время как в High Speed толщина меди уже 28 AWG. Впрочем, на мониторах с видеокартами обычно пишут не стандарт, а версию HDMI, поэтому будем ориентироваться именно на нее.
HDMI 1.3
Самая базовая версия протокола. Умеет передавать картинку в разрешении 1920×1080 при 120 Гц, либо же 2560×1440 при 60 Гц. Главной фичей стала поддержка технологии Deep Color.
HDMI 1.4
Добавлена поддержка разрешений 4K и 2K. Правда в первом случае потолком частоты обновления будет 24 Гц, во втором 30 Гц, что неприемлемо для игр. Даже самый простой трехкопеечный монитор имеет частоту обновления 60 Гц, а для игр в идеале нужно 120 – 144 Гц.
HDMI 2.0
Главная новость — 4K теперь работает на 60 Гц с 24-битной цветопередачей. То есть, 4K это теперь не просто модное слово, а им действительно можно пользоваться. Также в спецификации появились новые необычные разрешения типа 21:9 для мониторов с нестандартным соотношением сторон. В версии 2.0а добавилась поддержка стандарта HDR.
HDMI 2.1 или Ultra High Speed
Новый стандарт научился вытягивать видео в 8K и даже 10K.
Мониторы с частотой 120 Гц
Также стоит помнить, что у HDMI бывает несколько вариаций типа mini-HDMI и micro-HDMI, которые отличаются выходным портом. Обычно такие уменьшенные варианты используются в ноутбуках и портативной технике.
А что насчет DisplayPort?
Этот вид подключения был разработан в 2006 году и планировался как замена DVI. Последние версии обеспечивают высочайшую скорость передачи данных, позволяют подключать профессиональные экраны c 48-битным цветом, к тому же обеспечивают двойной уровень защиты передаваемого контента. Таже DisplayPort 1.3 и 1.4 обеспечивают повышенную пропускную способность до 240 Гц при разрешении 1440p, и 120 Гц для мониторов 4K.
Мониторы с Display Port входом
Проблема DisplayPort в его сложности и дороговизне: доступных мониторов с этим разъемом не так уж много, а сам кабель может стоить в разы дороже HDMI аналога. За некоторые кабели и вовсе прийдется отдать $150. Сравните это с ценами на HDMI-кабели . Из-за этого DisplayPort в основном остается уделом гиков, профессионалов и энтузиастов. В этом случае переплата того стоит. К примеру, если вы дизайнер или модельер, то DP не просто выдаст максимально возможное качество картинки, но и позволит без потери качества подключать в единую цепочку несколько мониторов.
За некоторые кабели и вовсе прийдется отдать $150. Сравните это с ценами на HDMI-кабели . Из-за этого DisplayPort в основном остается уделом гиков, профессионалов и энтузиастов. В этом случае переплата того стоит. К примеру, если вы дизайнер или модельер, то DP не просто выдаст максимально возможное качество картинки, но и позволит без потери качества подключать в единую цепочку несколько мониторов.
Купил крутой игровой монитор с высокой герцовкой. Какой кабель купить, чтобы все работало?
Если вы планируете через кабель передавать данные с устройств (DVD, спутниковый ресивер), где поток информации невелик, то вам вполне хватит и недорогого HDMI кабеля. А вот для топового игрового монитора придется устраивать танцы с бубном. Дело в том, чтобы получить не только высокое разрешение с хорошей герцовкой, но еще и поддержку полезнейшей фичи FreeSync (она устраняет разрывы кадров в динамичных сценах), нам подойдет далеко не каждый кабель.
Мониторы с поддержкой AMD FreeSync
Это должен быть либо HDMI версии 2.1, либо DisplayPort поновее, желательно версии 1.4. Дело в том, что технологии синхронизации кадров типа FreeSync и ее собратьев Adaptive-Sync и G-Synс являются довольно требовательными. Поэтому даже самый крутой кабель не сможет обеспечить передачу данных и в 4K, и с герцовкой в 120 Гц, и с включенным FreeSync. Как правило разрешение придется снижать, чтобы все это работало. Плюс сам монитор должен поддерживать не просто обычный FreeSync, а FreeSync Premium, который поддерживает эту самую частоту в 120 Гц. А таких нынче мало и стоят они непомерно.
Для монитора с частотой 144 Гц, но чуть более низким разрешением вам понадобится кабель стандарта HDMI 2.0 или DisplayPort 1.2. В некоторых случаях можно обойтись обычным DVI, который способен обеспечивать разрешение в 1920×1080 при частоте 144 Гц или 2560×1440 при частоте 75 Гц. Но поддержки FreeSync не будет, DVI ее банально не имеет.
Последнее напутствие
Возможно, покупать кабель по цене бюджетной видеокарты нет особого смысла. Но и экономить на нем тоже не стоит. Дешевые DisplayPort могут коверкать цветовую гамму, копеечный HDMI может «подъедать» пиксели, а DVI-D весьма требователен и к длине, и качеству самого кабеля. Неудивительно, что на профильных форумах столько тем в духе «купил монитор за 500 долларов, а картинка не очень. В большинстве случаев проблема оказывается именно в кабеле, реже в калибровке при замене HDMI на DisplayPort или DVI-D.
Если свести весь текст к простому выводу, то получится следующий вариант: DisplayPort целесообразно покупать для дорогой игровой и рабочей станции с дорогим монитором. Во всех остальных случаях справится HDMI. Особой выгоды от DVI и VGA в 2020 году нет, поэтому это варианты скорее для не самых современных видеокарт и мониторов.
Также старайтесь покупатель кабели с разъемами, которые будут использоваться в видеокарте и мониторе. Не стоит брать универсальный вариант и несколько переходников, так как это лишние звенья в цифровой цепи и они могут вызывать проблемы вроде мерцаний картинки, потери сигнала или ошибки HDCP. Даже если все будет работать четко, вы все равно будете ограничены стандартами более медленного порта.
что лучше и в чем разница? — [Pc-Assistent.Ru]
DisplayPort и HDMI — это интерфейсы, которые передают высококачественный видео- и аудио- сигнал с источника на монитор (дисплей).
Сегодня, в данной статье, разберём какой интерфейс лучше и какая между ними разница.
DisplayPort или HDMI? Что лучше?
DisplayPort — это стандарт сигнального интерфейса для цифровых мониторов. Он был принят в 2006 году ассоциацией VESA (Video Electronics Standards Association), куда входят такие компании как AMD, Intel, Apple, Samsung, Nvidia и т. д. Он был принят для замены устаревших стандартов VGA (Video Graphics Array) , появившегося еще в 1987 году и DVI (Digital Video Interface) появившегося в 1999 году.
д. Он был принят для замены устаревших стандартов VGA (Video Graphics Array) , появившегося еще в 1987 году и DVI (Digital Video Interface) появившегося в 1999 году.
HDMI (High Definition Multimedia Interface) — интерфейс для мультимедиа высокого разрешения. Был разработан в 2002 году при сотрудничестве таких компаний как Philips, Sony, Technicolor, TOSHIBA, Lattice Semiconductor, Maxell, Matsushita Electric Industrial.
Для использования разъёмов DisplayPort и HDMI в своих устройствах, производители обязаны платить Роялти — 20 центов за каждое устройство с DisplayPort (до 2015 года за этот интерфейс не предполагалось никаких выплат) и 15 центов за каждое устройство с HDMI.
Ро́ялти (англ. royalty, от средневекового французского roialte, от лат. regalis «царский, королевский, государственный») — вид лицензионного вознаграждения, периодическая компенсация, как правило, денежная, за использование патентов, авторских прав, франшиз, природных ресурсов и других видов собственности. Периодические процентные отчисления (текущие отчисления) продавцу лицензии, устанавливаемые в виде фиксированных ставок, исходя из фактического экономического результата её использования. Может выплачиваться в виде процента от стоимости проданных товаров и услуг, процента от прибыли или дохода. А также может быть в виде фиксированной выплаты, в таком виде имеет некоторые сходства с арендной платой.
Периодические процентные отчисления (текущие отчисления) продавцу лицензии, устанавливаемые в виде фиксированных ставок, исходя из фактического экономического результата её использования. Может выплачиваться в виде процента от стоимости проданных товаров и услуг, процента от прибыли или дохода. А также может быть в виде фиксированной выплаты, в таком виде имеет некоторые сходства с арендной платой.
В отличие от комиссии роялти не является одноразовым бонусом.
Оба эти интерфейса способны передавать видео- и аудио- сигнал высокого качества от источника на дисплей. Но, в чем же тогда разница между DisplayPort и HDMI? И что лучше?
HDMI распространен на много больше. Его можно встретить в телевизорах, игровых приставках, ТВ ресиверах, видеокамерах, цифровых фотоаппаратах, компьютерах, ноутбуках и т.д.
DisplayPort в отличие от HDMI можно встретить лишь на мониторах и видеокартах «премиум класса». Его как правило не встретишь на устройствах предназначенных для широкого пользования.
Но это не основные их различия. Об основных различиях поговорим чуть подробнее дальше.
Основные различия между DisplayPort и HDMI
У данных интерфейсов помимо разницы в распространённости имеются различия и в характеристиках, и в разъёмах, и в кабелях. HDMI к примеру имеет несколько типов кабелей, которые имеют различные характеристики.
Кабели
На сегодняшний день существует 5 разновидностей HDMI кабелей по поддержке спецификаций и плюс есть шестой, который не связан со спецификацией HDMI, а скорее связан с условиями эксплуатации. Проблемой такого количества кабелей является то, что большинство старых их разновидностей, ни как не маркировались. А ведь использование типа кабеля не соответствующего конкретной задаче может привести к проблемам (например при просмотре видео высокого качества могут появляться искажения, рассинхронизации в изображении и звука, различные артефакты на изображении и т.п.). Поэтому важно знать какой кабель выбрать для той или иной задачи.
Все кабели HDMI поддерживают технологию Audio Return Channel (реверсивный звуковой канал), которая позволяет передавать аудио данные без использования S/PDIF аудиоподключения (без дополнительного кабеля).
Кабели DisplayPort бывают всего одного типа (есть различия только по типу разъёма). Они способны передавать сверхвысокие объёмы данных при длине кабеля не более 2-х метров. В последней спецификации DisplayPort 2.0, полезная пропускная способность канала дошла уже до гигантских 77,37 Гбит/с, которая обеспечивает передачу видеосигнала с разрешением 8К и более. Но в DisplayPort нет поддержки Ethernet передачи и технологии Audio Return Channel.
Разъемы
- Разъёмы HDMI имеют 19 контактов. По типо-размеру разъёмы бывают 5 видов.
- «А» (стандартный)
- «В» (еще ни где не использовался)
- «С» (мини)
- «D» (микро)
- «E» (используется в автомобилях)
Из всех этих типов, «А» распространён на много больше.
 Некоторые производители кабелей оснащают разъёмы специальными фрикционными замками, для обеспечения надёжного соединения контактов.
Некоторые производители кабелей оснащают разъёмы специальными фрикционными замками, для обеспечения надёжного соединения контактов. - Разъёмы DisplayPort имеют 20 контактов. В отличие от HDMI они имеют всего 2 типо-размера — Стандартный DisplayPort и Mini DisplayPort. Данные разъёмы в большинстве своём также оснащаются замками для надёжного крепления штекера.
Одновременное подключение нескольких устройств.
HDMI одновременно может передавать только один видео- и аудио- поток. Поэтому, чрез кабель HDMI можно подключить всего одно устройство.
DisplayPort одновременно может передавать видео- сигнал с разрешением 1920-1200 пикселей на 4 монитора, а с разрешением 2560х1600 пикселей на 2 монитора. Каждый монитор при этом, будет получать отдельный видео-и аудио- поток, независимыt друг от друга.
И все же? DisplayPort или HDMI?
Теперь, зная различия между этими технологиями, вы сможете сами для себя ответить на этот вопрос. Со своей стороны скажу, что однозначного ответа на этот вопрос нет. Эти технологии дополняют друг друга. Ответ может быть найден, если знать какие задачи ставит пользователь. Например: если вы покупаете ноутбук, и вы планируете его подключать к отдельно стоящему монитору, то небольшая переплата за модель с поддержкой DisplayPort оправдает себя. С помощью переходников, такой ноутбук можно будет подключить практически к любому монитору. Это даст вам значительно большую гибкость, чем HDMI.
Со своей стороны скажу, что однозначного ответа на этот вопрос нет. Эти технологии дополняют друг друга. Ответ может быть найден, если знать какие задачи ставит пользователь. Например: если вы покупаете ноутбук, и вы планируете его подключать к отдельно стоящему монитору, то небольшая переплата за модель с поддержкой DisplayPort оправдает себя. С помощью переходников, такой ноутбук можно будет подключить практически к любому монитору. Это даст вам значительно большую гибкость, чем HDMI.
Выбор в сторону HDMI может склониться в случаях, когда нужно например Ethernet подключение. Да и с подключением на больших расстояниях у HDMI кабелей дело обстоит по лучше. А широкая распространённость на потребительской электронике иногда просто не оставляет выбора.
DisplayPort лучше всего использовать для подключения мониторов к компьютеру.
HDMI VS DISPLAYPORT, В КАКУЮ ЛУЧШЕ ИГРАТЬ? — УЧЕБНЫЕ ПОСОБИЯ
Несколько дней назад мы рассказали вам о различиях между HDMI и DisplayPort. Но сегодня мы хотим поговорить с вами о различиях между HDMI и DisplayPort для лучшей игры. Если вы геймер и хотите знать, какой тип соединения лучше всего подходит вам, не пропустите это маленькое руководство.
Но сегодня мы хотим поговорить с вами о различиях между HDMI и DisplayPort для лучшей игры. Если вы геймер и хотите знать, какой тип соединения лучше всего подходит вам, не пропустите это маленькое руководство.
HDMI против DisplayPort
HDMI — наш компаньон прошлого десятилетия: сегодня практически все телевизоры и мониторы имеют соединение HDMI . Это важно . Кабели недорогие, а также передает аудио. И мы рекомендуем сделать соединение между ПК и телевизором.
Но неудивительно, что HDMI имеет свои ограничения. Например, в случае, если ваш телевизор имеет подключения HDMI 1.4 с максимальным разрешением 3820 x 2160 при 30 кадрах в секунду, в случае наличия нового монитора 4K вы будете ограничивать его этими кадрами. Потому что, например, в HDMI 2.0 вы уже достигли 4K с 60 кадрами в секунду . Это означает, что вам понадобится больше оборудования (и новый телевизор или монитор).
Это означает, что вам понадобится больше оборудования (и новый телевизор или монитор).
Хотя в большинстве случаев HDMI может быть достаточно. Но это почти лучший вариант DisplayPort для воспроизведения в разрешении 2K 144 Гц или 4K .
DisplayPort и как правильно использовать 4K
DisplayPort — это формат подключения к ПК. Есть только один телевизор с DisplayPort, и вы не увидите больше в данный момент. Что касается разрешающей способности, если у вас есть DisplayPort 1.2, мы говорим о 3840 x 2160 пикселей при 60 кадрах в секунду . Кроме того, они также могут передавать аудио. Если у вас есть компьютер с DisplayPort и вы хотите подключить его к монитору, это намного лучше. Что касается цены на кабели, они немного дороже.
Вывод, что выбрать для воспроизведения HDMI или DisplayPort?
HDMI должно быть достаточно. Но если у вас монитор с высоким разрешением, выберите DisplayPort . Поэтому, если вы хотите наслаждаться лучшими разрешениями во время игры, полностью используя возможности своей команды, вам лучше выбрать DisplayPort.
Но если у вас монитор с высоким разрешением, выберите DisplayPort . Поэтому, если вы хотите наслаждаться лучшими разрешениями во время игры, полностью используя возможности своей команды, вам лучше выбрать DisplayPort.
Совет : всегда проверяйте руководство по продукту, чтобы проверить исходное разрешение вашего монитора. Чтобы адаптировать это разрешение с помощью кабеля, который вы хотите использовать. Мы также рекомендуем прочитать наши руководства:
- Лучшие мониторы для ПК . Советы по покупке телевизора 4K . Советы по покупке телевизора Full HD . Лучшие телевизоры менее чем за 600 евро .
Справочник помог вам выбрать, будет ли проигрываться HDMI и DisplayPort ?
Вы готовы к новому поколению… А ваш телевизор?
Премьера консолей Xbox Series X и Xbox Series S приближается неизбежно, а с ней и старт нового поколения графических возможностей, среди которых супервысокая частота кадров, низкая задержка, потрясающий расширенный динамический диапазон. Но готов ли ваш телевизор к тому, что могут предложить новые консоли?
Но готов ли ваш телевизор к тому, что могут предложить новые консоли?
Эта мысль привела нас к пониманию, что самое время поделиться основной информацией о том, как выяснить, на что способен ваш телевизор, на что стоит обратить внимание, если вы планируете приобрести новый 4К-телевизор специально для Xbox Series X, например, Samsung Q90T QLED 4K TV или LG CX 4K OLED TV.
Какое разрешение и частота обновления могут быть у телевизора?
4К-телевизоры бывают самыми разными: 4K, 4K Ultra HD, UHD, UHD 4K, SUHD TV, Ultra HD, Ultra UDTV, 2160p. Если ваш телевизор отмечен такой маркировкой, поздравляем! У вас 4К-телевизор. Другими словами, вы сможете выдавать с Xbox Series X картинку разрешением вплоть до 3840 x 2160 (да-да, это и есть 4K) с частотой 24 Hz, 50 Hz, 60 Hz или 120 Hz. Но все далеко не так просто.
Некоторые экраны поддерживают частоту обновления 120 Hz только для определенного разрешения (например, 1080р) или только при подключении к определенному порту HDMI, поддерживающему HDMI 2. 1. Возможности телевизоров широко различаются, так что мы советуем внимательно изучить характеристики вашего экрана перед подключением новой консоли (или перед тем, как вы решитесь на новую покупку). В этом может помочь, например, англоязычный сайт RTINGS.com, на котором собраны данные о множестве различных телевизоров (первым делом посмотрите в раздел Supported Resolutions для вашей модели).
1. Возможности телевизоров широко различаются, так что мы советуем внимательно изучить характеристики вашего экрана перед подключением новой консоли (или перед тем, как вы решитесь на новую покупку). В этом может помочь, например, англоязычный сайт RTINGS.com, на котором собраны данные о множестве различных телевизоров (первым делом посмотрите в раздел Supported Resolutions для вашей модели).
Как понять, что все настроено правильно?
Если ваш телевизор соответствует перечисленным выше характеристикам, самое время удостовериться, что ваш Xbox Series X настроен правильно. Запустите консоль и проверьте, поддерживает ли ваш телевизор 4К и HDR, нажав кнопку Xbox. Откройте соответствующие настройки: Settings -> General -> TV & Display Options -> 4K TV details. Если все хорошо, то вы увидите череду зеленых галочек. Если нет, стоит задумать об устранении проблем.
Как убедиться, что ваш экран поддерживает HDR?
Современные игры в большинстве своем поддерживают повышенный динамический диапазон (HDR) для улучшения общего качества графики за счет значительно большего количества цветов и повышенной яркости. В случае консолей Xbox Series X|S мы представляем новую возможность под названием Auto HDR, которая автоматически активирует возможности HDR для игр, которые работают в стандартном динамическом диапазоне. Поверьте на слово, вы сразу заметите разницу, но вам потребуется телевизор с поддержкой стандарта HDR10. Ищите названия HDR Premium, High Dynamic Range, HDR, UHD Color, Ultra HD Premium, Ultra HD deep color. Все эти маркировки указывают на то, что телевизор поддерживает HDR10, а, следовательно, отображает материалы с использованием HDR.
В случае консолей Xbox Series X|S мы представляем новую возможность под названием Auto HDR, которая автоматически активирует возможности HDR для игр, которые работают в стандартном динамическом диапазоне. Поверьте на слово, вы сразу заметите разницу, но вам потребуется телевизор с поддержкой стандарта HDR10. Ищите названия HDR Premium, High Dynamic Range, HDR, UHD Color, Ultra HD Premium, Ultra HD deep color. Все эти маркировки указывают на то, что телевизор поддерживает HDR10, а, следовательно, отображает материалы с использованием HDR.
Что насчет Dolby?
Xbox Series X и Series S станут первыми консолями с поддержкой как Dolby Vision, так и Dolby Atmos. Xbox Series X|S будут поддерживать Dolby Vision в развлекательных приложениях, например, Netflix, Disney + и Vudu прямо с премьеры, а выходящие в 2021 году игры будут поддерживать ультраяркое качество графики – невероятную яркость, контраст, цветопередачу и детализацию. Большинство основных моделей телевизоров поддерживают Dolby Vision, так что обязательно сверьтесь с документацией.
Большинство основных моделей телевизоров поддерживают Dolby Vision, так что обязательно сверьтесь с документацией.
Давайте приведем настройки звука в порядок!
Звук способен полностью изменить ваш игровой опыт – сделать его более глубоким и реалистичным. Консоли Xbox Series X|S поддерживают формат 3D Spatial Sound для Dolby Atmos, DTS:X и Windows Sonic, что позволит вам слышать все оттенки звука с филигранной точностью позиционирования в пространстве вокруг вас.
При подключении HDMI-устройства с поддержкой Dolby Atmos или DTS:X не забудьте включить соответствующие настройки в разделе Xbox Audio:
- Нажмите кнопку Xbox, чтобы открыть меню, и выберите Profile & system > Settings > General > Volume & audio output.
- В разделе HDMI audio выберите Bitstream out. В формате Bitstream укажите Dolby Atmos for home theater или DTS:X for home theater в зависимости от того, что именно поддерживает ваше HDMI-устройство.

Если вы хотите использовать преимущества 3D Spatial Sound с наушниками, действуйте по нижеследующей инструкции:
- Нажмите кнопку Xbox, чтобы открыть меню, и выберите Profile & system > Settings > General > Volume & audio output.
- В разделе Headset audio выберите нужную опцию в выпадающем меню Headset format.
Убедитесь, что ПО вашего телевизора обновлено до самой свежей версии
Как уже было отмечено выше, консоли Xbox Series X|S поддерживают частоту обновления 120 Hz, а также автоматический режим низкой задержки (ALLM) и переменную частоту обновления (VRR) – новые технологии в мире 4К-телевизоров. Множество производителей добавляют поддержку этих возможностей посредством обновления ПО, которое можно загрузить непосредственно на ваш телевизор (если он поддерживает подключение к Интернету) или с помощью USB-накопителя, подключенного к телевизору. Самое время убедиться, что вы используете самое новейшее ПО из доступных.
Убедитесь, что подключили консоль к правильному порту
Хотя Xbox Series X может выводить материалы в 4K при подключении к любому HDMI-порту, для доступа к наиболее продвинутым возможностями потребуется использовать порт HDMI 2.1. В некоторых моделях телевизоров только конкретные порты поддерживают HDMI 2.1, так что стоит прочитать руководство пользователя, чтобы убедиться, какой из портов вам нужен. В целом вы также можете просто попробовать подключение к разным портам и посмотреть, в какой момент вы увидите зеленую отметку в меню вашей консоли (Settings -> General -> TV & Display Options -> 4K TV details). Если вы используете монитор компьютера с различными доступными портами, учтите, что желаемое разрешение и частота обновления могут поддерживаться только при подключении к DisplayPort. Сверьтесь с руководством пользователя, чтобы узнать точные характеристики вашего оборудования.
Сверьтесь с руководством пользователя, чтобы узнать точные характеристики вашего оборудования.
Важность качественного подключения
Чтобы убедиться, что вы сможете насладиться всеми возможностями вашей новой консоли, мы укомплектовали Xbox Series X кабелем Ultra High Speed HDMI. Он может показаться похожим на обычный кабель Xbox One, но внутри они совершенно разные. Мы крайне рекомендуем использовать комплектный кабель Ultra High Speed HDMI, чтобы долгие годы вы смогли наслаждаться всеми возможностями HDMI 2.1.
При возможности старайтесь подключать ваш Xbox напрямую к телевизору с помощью комплектного кабеля, а затем передавать звук с помощью технологии ARC/eARC на ваш ресивер или домашний кинотеатр. Если вы хотите наслаждаться звуком вашего саунд-бара или ресивера, проверьте поддерживает ли он (и телевизор) технологию ARC/eARC.
Решение проблем вашего 4К-телевизора
Если ваша система поддерживает 4К и HDR, но они не работают (вы не можете выбрать разрешение 4K UHD, 4K не поддерживается, согласно информации в меню 4K TV Details, материалы в 4K не воспроизводятся или вы видите проблемы при просмотре видеоматериалов), попробуйте следующие действия:
- Убедитесь, что ваш Xbox автоматически определяет ваш телевизор.
 Перейдите в Settings -> Display & sound и выберите Auto—detect (4K-разрешение недоступно при ручном выборе HDMI или DVI).
Перейдите в Settings -> Display & sound и выберите Auto—detect (4K-разрешение недоступно при ручном выборе HDMI или DVI). - В случае HDR убедитесь, что ваш телевизор и выбранный порт HDMI поддерживают HDR10. Сверьтесь с руководством пользователя телевизора. Некоторые производители не упоминают HDR10 напрямую, так что ищите термины, которые мы перечисляли выше.
- Проверьте настройки вашего телевизора. У вашего телевизора может быть специальный режим, который включает 4K или HDR. Загляните в руководство пользователя и посмотрите, есть ли необходимость менять настройки. Повторимся, производитель вашего телевизора может использовать другие названия для HDR (ищите выше).
- Если какие-то материалы не работают, убедитесь, что ваш телевизор поддерживает стандарт HDCP 2.2, и он включен в настройках.
- Убедитесь, что вы используете кабель HDMI 2.
 1 из комплекта вашей консоли Xbox Series X.
1 из комплекта вашей консоли Xbox Series X. - Если при подключении телевизора и Xbox используется какое-то промежуточное устройство, удалите его и подключите телевизор к консоли напрямую с помощью кабеля HDMI из комплекта Xbox Series X, а затем настройте ARC/eARC как описано выше. Убедитесь, что вы используете кабели, одобренные для Xbox Series X (Ultra High Speed HDMI) или Xbox Series S (HDMI High Speed или HDMI Premium) при подключении Xbox к ресиверу и ресивера к телевизору, если вы настаиваете на последовательном подключении.
- Всегда обновляйтесь! Убедитесь, что ПО вашего телевизора и ресивера последней версии. Иногда проблемы возникают уже после поступления телевизора в продажу, так что производители выпускают множество обновлений, и как раз одно из них может отделять вас от 4К. Большинство новейших телевизоров поддерживают подключение к сети, так что обновить их проще простого. Установите обновление и проверьте, помогло ли это активировать 4K и HDR.
- Если вы видите пустой экран или ошибки при воспроизведении 4К-контента, а также испробовали все предыдущие рекомендации, отключите нативное воспроизведение 4K и попробуйте воспроизвести материалы в более низком разрешении.
 В меню Settings -> General -> TV & Display Options -> Advanced -> Video modes снимите отметку с пункта Allow 4K.
В меню Settings -> General -> TV & Display Options -> Advanced -> Video modes снимите отметку с пункта Allow 4K. - Если вы видите странные цвета во время использования HDR и уже испробовали все предыдущие рекомендации, отключите HDR. В меню Settings -> General -> TV & Display Options -> Advanced -> Video modes снимите отметку с пункта Allow HDR10 и/или Auto HDR.
- Если вы видите искажения графики и уже испробовали все предыдущие рекомендации, попробуйте отключить переменную частоту обновления. В меню Settings->General->TV & Display Options->Advanced->Video modes снимите отметку с пункта Allow Variable Refresh Rate.
- Альтернативный вариант: изменение частоты обновления (Settings->General->TV & Display Options->Refresh rate) на 60Hz должно помочь избежать проблем для тех пользователей, которые предпочитают скорее VRR чем 120Hz.

Тонкая настройка
Когда вы разберетесь с общей настройкой 4K и HDR, у вас останутся дополнительные варианты того, как настроить изображение на вашем телевизоре под ваши личные вкусы. Консоли Xbox Series X обладают расширенным инструментарием, позволяющим произвести тонкую настройку изображения с помощью выбора яркости, четкости, контраста и много другого. Все они доступны в меню Settings -> General -> TV & Display Options -> Setup -> Calibrate TV.
Мы также создали новый инструмент калибровки, который позволит настроить HDR для игр. Найти его можно здесь: Settings -> General -> TV & Display Options -> Setup -> Calibrate HDR for Games.
Как включить 4K/HDR на телевизорах популярных марок?
У каждого модельного ряда телевизоров свои уникальные настройки. Мы решили перечислить общие пункты для самых популярных марок, однако мы всегда рекомендуем первым делом обратиться к руководству пользователя вашей конкретной модели, чтобы сделать все максимально точно.
LG
- Settings -> All Settings -> General -> HDMI ULTRA HD Deep Color -> Enable (для желаемого порта)
Panasonic
- Menu -> Setup -> HDMI HDR Setting -> HDMI port (тот, к которому подключен ваш Xbox) -> Переключить на “On”
Philips
- Menu -> Setup -> TV Settings -> Installation -> Preferences -> HDMI mode -> HDMI port (тот, к которому подключен ваш Xbox) -> Переключить на “Normal”
Samsung
- Settings -> Picture -> Expert Settings (или Picture Options) -> HDMI UHD Color -> переключить на “On” для HDMI UHD Color
Sony Bravia
- Home -> Settings -> External Inputs -> HDMI signal format -> Переключить на Enhanced format (по умолчанию Standard)
Vizio
- SmartCast -> Settings -> Inputs -> HDMI Color Subsampling -> Enable HDR
- Для новой линейки Vizio P-series требуется изменить следующие настройки для активации HDMI 2.
 1: Menu->Picture->Input Picture Settings->HDMI Mode->2.1
1: Menu->Picture->Input Picture Settings->HDMI Mode->2.1
Мы надеемся, что эти советы помогут вас полноценно насладиться графикой следующего поколения Xbox Series X|S.
| Спецификации графического процессора: | Ядра NVIDIA CUDA® Cores | 4864 | 3584 |
| Тактовая частота с ускорением (ГГц) | 1.67 | 1.78 | |
| Базовая тактовая частота (ГГц) | 1.41 | 1.32 | |
| Спецификации памяти: | Стандартная конфигурация памяти | 8 ГБ GDDR6 | 12 ГБ GDDR6 |
| Полоса пропускания шины памяти | 256-бит | 192-бит | |
| Поддержка технологий: | Ядра для трассировки лучей | 2-го поколения | 2-го поколения |
| Тензорные ядра | 3-го поколения | 3-го поколения | |
| Архитектура NVIDIA | Ampere | Ampere | |
| Microsoft DirectX® 12 Ultimate | Да | Да | |
| NVIDIA DLSS | Да | Да | |
| PCI Express Gen 4 | Да | Да | |
| Resizable BAR | Да | Да | |
| Приложение NVIDIA® GeForce Experience™ | Да | Да | |
| NVIDIA Ansel | Да | Да | |
| NVIDIA FreeStyle | Да | Да | |
| NVIDIA ShadowPlay | Да | Да | |
| NVIDIA Highlights | Да | Да | |
| NVIDIA G-SYNC® | Да | Да | |
| Драйверы Game Ready | Да | Да | |
| Драйверы NVIDIA Studio | Да | Да | |
| NVIDIA GPU Boost™ | Да | Да | |
| NVIDIA NVLink™ (Поддержка SLI) | — | — | |
Vulkan RT API, OpenGL 4. 6 6 | Да | Да | |
| HDMI 2.1 | Да | Да | |
| DisplayPort 1.4a | Да | Да | |
| Энкодер NVIDIA | 7-го поколения | 7-го поколения | |
| Декодер NVIDIA | 5-го поколения | 5-го поколения | |
| VR Ready | Да | Да | |
| Поддержка дисплеев: | Максимальное цифровое разрешение (1) | 7680×4320 | 7680×4320 |
| Стандартные разъемы дисплея | HDMI 2.1, 3x DisplayPort 1.4a | ||
| Количество одновременно подключаемых мониторов | 4 | 4 | |
| HDCP | 2. 3 3 | 2.3 | |
| Размеры видеокарты Founders Edition:: | Длина | 9.5″ (242 mm) | |
| Ширина | 4.4″ (112 mm) | ||
| Высота | 2-Высота | ||
| Температура и тепловые характеристики видеокарты Founders Edition: | Максимальная температура видеокарты (°С) | 93 | 93 |
| Энергопотребление (Вт) | 200 | 170 | |
| Рекомендованные системные требования по питанию (Вт)(2) | 600 | 550 | |
| Дополнительные разъемы питания | 1x PCIe 8-pin (adapter to 1x 12-pin included) |
Как подключить монитор к ноутбуку?
Сегодня мы будем подключать внешний монитор к ноутбуку, нетбуку, или ультрабуку и все это дело настраивать в Windows 10 и Windows 7. Если у вас Windows 8 – все получится. Просто у меня на ноутбуке не установлена эта система, не смогу все показать и сделать скриншоты. А вообще, в процессе соединения ноутбука с монитором, нет особой разницы, какая версия Windows у вас установлена. В большинстве случаев достаточно просто подключить монитор к ноутбуку через HDMI кабель, или VGA, DVI, USB Type-C. О том, какой интерфейс подключения лучше всего использовать и какой нам понадобится кабель (возможно переходник), мы так же поговорим.
Если у вас Windows 8 – все получится. Просто у меня на ноутбуке не установлена эта система, не смогу все показать и сделать скриншоты. А вообще, в процессе соединения ноутбука с монитором, нет особой разницы, какая версия Windows у вас установлена. В большинстве случаев достаточно просто подключить монитор к ноутбуку через HDMI кабель, или VGA, DVI, USB Type-C. О том, какой интерфейс подключения лучше всего использовать и какой нам понадобится кабель (возможно переходник), мы так же поговорим.
У меня ноутбук практически всегда подключен к монитору. Плюс беспроводная клавиатура и мышка. То есть, ноутбук у меня в роли системного блока. Это очень удобно. Я в любой момент могу отключить ноутбук и взять его с собой. Он практически бесшумный по сравнению с ПК. А благодаря монитору, к которому я подключаюсь дома, я могу удобно работать на большом экране, смотреть фильмы, играть и т. д.
К тому же, качество экрана на ноутбуках ну очень плохое. Я имею введу модели из бюджетного и среднего ценового сегмента. Или старые ноутбуки.
Или старые ноутбуки.
У всех разные задачи. И случаев, когда нам может понадобится подключить монитор, может быть очень много. Кто-то будет подключаться к большому экрану для просмотроа фильмов, брать свой ноутбук на работу и подключаться там к монитору для более комфортной работы, или как я, использовать его как стационарный компьютер. В любом случае, нам нужно как-то соединить и настроить эти два устройства. Кстати, вместо монитора можно использовать телевизор.
Для начала мы выясним, какой интерфейс подключения (выход) есть на нашем ноутбуке, так же проверим есть ли такой же порт (вход) на мониторе и уже определимся, какой использовать. Ну и конечно же нам понадобится определенный кабель. В некоторых случаях может еще понадобится переходник.
Какой интерфейс и кабель использовать для соединения ноутбука с монитором?
На данном этапе очень сложно дать какие-то конкретные и универсальные рекомендации. По той причине, что у всех разные ноутбуки и мониторы. Поэтому, рассмотрим самые популярные варианты подключения. Один из них должен вам подойти.
Один из них должен вам подойти.
Самым оптимальным и распространённым интерфейсом подключения монитора к ноутбуку является HDMI. Он есть практически на каждом ноутбуке и мониторе. Даже если у вас эти устройства не самые новые. Если вы обнаружили HDMI выход на ноутбуке и вход на мониторе, то используйте именно его.
Для начала посмотрите на свой ноутбук. Покажу все на примере двух своих ноутбуков. На новом, но бюджетном Lenovo есть только HDMI выход. Как я уже писал – это оптимальное решение.
На втором, более старом ноутбуке ASUS, есть такой же цифровой выход HDMI и уже устаревший VGA.
Какие еще могут быть варианты?
- На старых ноутбуках может быть только VGA выход.
- Редко, но иногда на ноутбуках бывает выход DVI.
- На современных игровых ноутбуках кроме HDMI может быть еще mini Display Port.
- На новых ультрабуках (в основном на дорогих моделях) нет вообще отдельного выхода для подключения внешнего монитора.
 Там для этих задач используется новый порт USB Type-C. И так как мониторов с USB Type-C входом сейчас очень мало, то скорее всего понадобится переходник. Например, USB-C – HDMI.
Там для этих задач используется новый порт USB Type-C. И так как мониторов с USB Type-C входом сейчас очень мало, то скорее всего понадобится переходник. Например, USB-C – HDMI.
С ноутбуком разобрались. Смотрим теперь свой монитор. Какие там есть интерфейсы подключения. На моем мониторе есть два HDMI входа и один VGA (D-Sub).
Так как у меня на ноутбуке есть HDMI выход, а на мониторе есть HDMI вход, то конечно же для подключения я буду использовать именно этот интерфейс.
Но, как вы понимаете, так бывает не всегда. Рассмотрим такие варианты:
- На мониторе нет HDMI входа. А есть, например, только DVI и VGA. В таком случае, можно подключится по VGA (если есть такой выход на ноутбуке). Но, если на ноутбуке есть HDMI, то лучше всего использовать переходник HDMI – DVI.
- На ноутбуке только HDMI, а на мониторе VGA. Так же можно использовать переходник. Их достаточно на рынке. Но, так как VGA это не цифровой выход, то качество картинки может быть не очень.

Проще говоря, когда на обоих устройствах нет одинаковых интерфейсов, то нужно смотреть в сторону переходников. И лучше в подключении не использовать устаревший VGA. Если есть такая возможность.
Думаю, с интерфейсом подключения разобрались. В зависимости от выбранного интерфейса, нам понадобится кабель, или переходник. У меня это обычный HDMI кабель.
Очень распространенный. Купить его можно практически в любом магазине цифровой техники. Бывает разной длины. Просто скажите, что вам нужен кабель для подключения компьютера к монитору. Я уже несколько лет пользуюсь одним кабелем.
Подключаем монитор к ноутбуку через HDMI кабель
Рекомендуется отключать оба устройства перед тем, как подключать кабель. Честно скажу – я не отключаю. Пока ничего не сгорело 🙂 Но вам рекомендую выключить ноутбук и отключить питание монитора.
Подключаем кабель к монитору.
Второй конец кабеля подключаем к ноутбуку.
После подключения (и включения) изображение скорее всего будет дублироваться на оба экрана (как на фото ниже).
Обновление: есть много мониторов со встроенными динамиками. По HDMI кабелю может передаваться не только изображение, но и звук. Если сразу после подключения звук на монитор не пошел, то смотрите эту статью: как вывести звук с компьютера на телевизор через HDMI. Возможно, нужно изменить настройки воспроизведения звука в Windows.
Дальше можно сменить режим работы нескольких дисплеев. В Windows есть 4 режима:
- Дублировать, или Повторяющийся. Это когда на экране ноутбука и монитора отображается одинаковое изображение.
В данном режиме есть один нюанс с разрешением экрана. Оно определяется самым низким разрешением и устанавливается на оба экрана. На ноутбуках обычно разрешение 1366×768, а на мониторах 1920×1080. В данном режиме на мониторе тоже будет принудительно выставлено разрешение 1366×768. И картинка будет не очень хорошего качества. В моем случае на ноутбуке тоже 1920×1080. - Расширить. Когда второй экран становится как бы продолжением основного.

На него можно вынести какие-то ярлыки, окна и т. д. Можно, например, на экране ноутбука работать в браузере, а на монитор вынести проигрыватель и смотреть фильм. Или открыть тот же Ютуб в другом окне браузера. - Только экран компьютера (отключить проректор). Это когда изображение выводится только на экран ноутбука. Монитор отключен.
Можно выключать монитор не отсоединяя HDMI кабель. - Ну и последний режим – Только второй экран (только проектор). Здесь все наоборот. Экран ноутбука отключен, а картинка выводится только на монитор.
Я всегда работаю именно в этом режиме.
Как менять эти режимы и при необходимости изменить разрешение в параметрах экрана Windows, я покажу дальше в статье. Отдельно для Windows 10 и Windows 7.
Настройка монитора (второго экрана) на ноутбуке с Windows 10
Чтобы быстро сменить способ вывода изображения, достаточно нажать сочетание клавиш Win + P на клавиатуре ноутбука. Или использовать специальную функциональную клавишу. Чаще всего в паре с клавишей Fn.
Чаще всего в паре с клавишей Fn.
На экране должно отобразится меню, в котором уже можно выбрать нужный режим.
Если вам этих настроек недостаточно, то можете открыть «Параметры экрана». Нажав правой кнопкой мыши на пустую область рабочего стола.
Там должно отображаться два дисплея.
Их можно выбирать и менять параметры для каждого отдельно. В том числе можно сменить разрешение экрана. Там же можно выбрать один из четырех вариантов работы с двумя дисплеями.
Там вроде все просто и понятно. Думаю, нет необходимости описывать каждый пункт настроек.
Изменяем параметры нескольких экранов в Windows 7
В Windows 7 точно так же можно вызвать меню нажатием сочетания клавиш WinWin + P. Выглядит оно вот так:
Можно открыть более расширенные настройки. Для этого нажмите правой кнопкой мыши по рабочему столу и выберите «Разрешение экрана».
Мы увидим, что отображается два экрана. Монитор и непосредственно экран ноутбука. Их можно определить, нажав на соответствующую кнопку. Так же выбрав определенный экран, можно сменить его разрешение и ориентацию. Или изменить режим работы двух экранов.
Монитор и непосредственно экран ноутбука. Их можно определить, нажав на соответствующую кнопку. Так же выбрав определенный экран, можно сменить его разрешение и ориентацию. Или изменить режим работы двух экранов.
Этой информации достаточно, чтобы вы смогли подключить свой монитор к ноутбуку и наслаждаться изображением на большом экране. За монитором работать, играть в игры, или смотреть фильмы намного удобнее. А отключив ноутбук от монитора, можно переместится на диван, или отправится в ближайшее кафе и продолжить работать за чашечкой чая. Полная свобода!
Если не можете определится с интерфейсом подключения, или у вас появились другие вопросы, то оставляйте их в комментариях. Только обязательно пишите модель ноутбука и монитора.
Как подключить несколько мониторов к компьютеру и зачем это нужно
Для чего можно использовать несколько мониторов и как создать мультидисплейную конфигурацию с минимальными затратами. |
Вопрос подключения нескольких и более мониторов к одному компьютеру волнует достаточно многих пользователей. Кому-то это нужно для работы, кому-то для игр, а у кого-то просто есть второй монитор и он думает как бы его можно было использовать с пользой.
В любом случае всех интересует как правильно соединить мониторы с ПК, какая для этого нужна видеокарта и разъемы, можно ли подключить один монитор к видеокарте, а другой к материнской плате, как одновременно подключить 4-8 мониторов или создать тонкошовную видеостену с не большим бюджетом.
Содержание
Содержание
1. Как можно использовать несколько мониторов
Пользователи в домашних условиях могут использовать несколько мониторов для следующих целей:
- работа в нескольких приложениях
- разработка программного обеспечения
- расширение рабочего пространства
- расширение игрового пространства
- просмотр видео на большом экране
- использование ПК для мониторинга в трейдинге
- использование ПК несколькими пользователями
Примером одновременной работы в нескольких приложениях может быть – открытый текстовый документ с данными на одном экране и перенос из него информации в другой формат (таблицу или базу данных).
Также довольно удобно использовать несколько дисплеев для разработки программного обеспечения и веб-проектов – на одном происходит работа с исходным кодом, на другом вы сразу же видите изменения.
Если вы работаете с большими чертежами или 3D-моделями, то за счет нескольких мониторов можно расширить рабочее пространство. Или можно просто на одном экране работать, а на другом следить за изменениями на сайтах или любой другой информацией.
С использованием нескольких мониторов для расширения поля зрения в играх не все однозначно. Во-первых, это серьезная дополнительная нагрузка на видеокарту из-за более высокого разрешения, поэтому она должна быть достаточно мощной. Во-вторых, вы будете видеть шов между дисплеями, что будет мало приятно.
Но, в принципе, если соединить несколько безрамочных дисплеев, последний недостаток можно сгладить. Особенно полезным расширение игрового пространства будет в авиа и гоночных симуляторах.
Но второй монитор в играх можно использовать и иначе. Например, играть в MMO RPG в несколько окон, или на одном играть, а на втором следить за торговцами, общаться в чате на форуме или держать открытой вкладку с полезной информацией о прокачке.
Например, играть в MMO RPG в несколько окон, или на одном играть, а на втором следить за торговцами, общаться в чате на форуме или держать открытой вкладку с полезной информацией о прокачке.
Что касается фильмов, то основной проблемой будут рамки между экранами, но при использовании безрамочных дисплеев можно создать настоящий домашний кинотеатр с огромным экраном. Хотя это вряд ли будет экономически оправдано, только если у вас уже есть один безрамочный дисплей и докупить второй. В противном случае проще и возможно дешевле будет купить большой телевизор. Исключение составляет тот случай, если вы будете использовать несколько экранов не только для просмотра видео, но также для работы и возможно для игр.
А вот в трейдинге выбора, пожалуй и нет, создание 4-8 дисплейной конфигурации является единственной возможностью, чтобы одновременно следить за основными трендами.
Тут весь вопрос в том как подключить мониторы – купить много дешевых видеокарт или несколько подороже, но с большим количеством разъемов или отдать предпочтение специализированному решению для мультидисплейных конфигураций. Об этом мы поговорим чуть позже.
Об этом мы поговорим чуть позже.
Некоторые пользователи, у которых в силу ограничения бюджета или пространства, есть один компьютер на двоих, рассматривают возможность подключения второго монитора для одновременного использования ПК несколькими пользователями. Такое вполне возможно, но с некоторыми ограничениями, о чем мы также расскажем.
2. Требования к соединяемым дисплеям
Желательно, чтобы все одновременно используемые дисплеи были максимально идентичными – имели одинаковый размер, разрешение, высоту, наклон, качество экрана, а также по возможности узкие рамки.
Также крайне желательно, чтобы у них было несколько различных современных цифровых разъемов (DVI, DP, HDMI), что расширит возможности их одновременного подключения к разным разъемам видеокарты и материнской платы.
Если вы хотите создать безрамочную или мультидисплейную систему, то мониторы должны иметь специальные крепления (типа VESA) для надежного соединения их между собой на кронштейне, который нужно выбрать заранее.
У некоторых производителей (например, DELL) есть дисплеи, поддерживающие технологию Multi-Stream Transport (MST) специально оптимизированные для создания мультидисплейных конфигураций. Они не только имеют тонкие рамки, но и могут подсоединятся к ПК всего одним кабелем DisplayPort (DP), а дальше соединяются между собой таким же кабелем через разъем DP. Т.е. к компьютеру подключается всего один кабель, что очень удобно и не требует дополнительных разъемов на видеокарте. К одному разъему видеокарты можно подключить до 4 дисплеев с разрешением Full HD (1920×1080, 1920×1200) или 2 дисплея с разрешением 2K (2560×1440, 2560×1600), чтобы общее разрешение всех мониторов не превышало 4K (3840×2160, 4096×2160). Это ограничение вызвано полосой пропускания стандарта DisplayPort v1.2.
Если вы хотите объединить два дисплея для игр, то хорошо если они будут иметь изогнутый экран, это улучшит восприятие и погружение в игру. Хотя в этом случае лучше приобрести один ультраширокий монитор. Исключение составляет случай, если у вас уже есть один хороший монитор и вы сможете докупить второй такой же.
Исключение составляет случай, если у вас уже есть один хороший монитор и вы сможете докупить второй такой же.
Конечно, можно подключить и совершенно разные мониторы, но их использование может оказаться не комфортным. Лучше чтобы они стояли вровень, не отличались размером и цветопередачей. Впрочем, если они у вас уже есть – пробуйте, вы ничего не потеряете. Если же будете покупать второй монитор, то лучше последуйте нашим рекомендациям.
3. Как подключить несколько мониторов к одному ПК
Подключение к компьютеру с современной видеокартой двух мониторов с различными интерфейсными разъемами обычно не вызывает проблем. Они просто подключаются каждый к своему разъему видеокарты, максимум что потребуется это докупить соответствующий кабель, если нужного нет в наличии.
Проблемы начинаются, когда на втором мониторе нет подходящего разъема. В некоторых случаях это можно решить переходником или специальным кабелем (DVI-HDMI, DP-HDMI и т.п.) – это самое простое и правильное решение.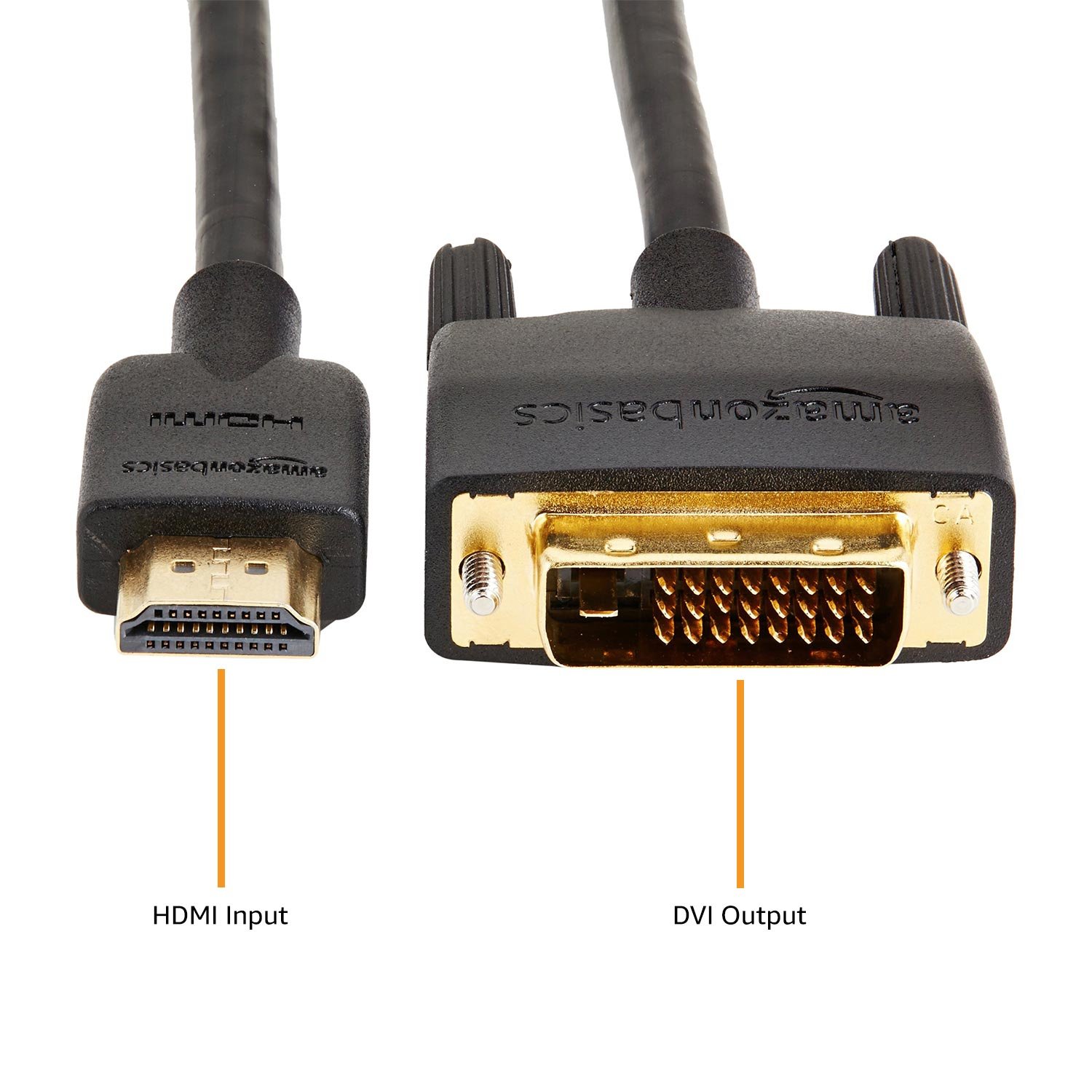
Но, если на мониторе есть только устаревший разъем VGA (D-SUB), это может стать настоящей проблемой. Дело в том, что старые видеокарты имели выход DVI-I с возможностью подключение таких мониторов через переходник DVI-VGA.
На современных видеокартах используется разъем DVI-D, на который не выводится аналоговый сигнал VGA и нет соответствующих выходов для подключения такого переходника и подключить через него монитор невозможно. Да, есть специальные конвертеры (DVI-VGA, HDMI-VGA), но качество изображение при конвертации серьезно страдает (картинка становится мыльной, портится цветопередача), так что это плохое решение.
Однако, выход есть – если на вашей материнке имеется разъем VGA и в биосе есть возможность принудительно включить интегрированную графику процессора, то монитор можно подключить к этому разъему. После этого операционная система будет видеть две видеокарты и выводить изображение на оба монитора. Единственное что нужно будет сделать это обновить драйвера на встроенную графику, если система не сделает это автоматически.
Такое решение вполне подходит для любых рабочих задач, вы сможете создать как несколько отдельных рабочих столов, так и одно общее пространство. Однако, это плохо подходит для игр – если вам даже и удастся запустить игру на дискретной видеокарте, а изображение вывести на монитор подключенный к материнке (мне удавалось), работать это будет плохо и не очень стабильно (качество и производительность будут ниже, возможны лаги).
Если вы хотите подключить более двух мониторов, то учтите – самые дешевые видеокарты поддерживают подключение только 2 мониторов, большинство остальных 3 мониторов, несмотря на то, что у них может быть больше разъемов. Но и не забывайте, что один или несколько мониторов можно еще подключить к материнке (если она поддерживает одновременную работу дискретной и встроенной графики). Сколько мониторов поддерживает та или иная видеокарта или материнка смотрите в спецификации на сайте производителя.
Также существуют специальные мультидисплейные адаптеры, которые позволяют подключить к одному разъему ПК или ноутбуку несколько мониторов. Например, такие адаптеры производит Matrox – они не дешевые, но обеспечивают высокое качество картинки.
Например, такие адаптеры производит Matrox – они не дешевые, но обеспечивают высокое качество картинки.
Только не перепутайте их с обычными видео сплиттерами, которые просто выводят одинаковую картинку на несколько мониторов.
4. Нюансы создания мультидисплейных конфигураций
Во-первых, для создания конфигураций с 4-8 мониторами есть мониторы с поддержкой MST, о которых я уже говорил. Это отличный вариант, так как позволяет подключить одним кабелем к разъему DP на видеокарте или материнке до 4 мониторов с разрешением FHD. Таким образом к двум разъемам DP можно подключить до 8 мониторов. Недостатком такого решения может стать дороговизна самих мониторов.
Во-вторых, есть специальные видеокарты для создания мультидисплейных конфигураций с большим количеством разъемов. Например, видеокарты Matrox, которые могут иметь от 4 до 9 портов DP или HDMI.
Однако стоят они довольно дорого и подходят только для вывода изображений на дисплеи, производить на них какие-то расчеты или играть не получиться. Так что это больше решение для создания рабочего места обеспеченного трейдера.
Так что это больше решение для создания рабочего места обеспеченного трейдера.
Также подключение большого количества мониторов можно организовать с помощью профессиональных видеокарт nVidia из серий NVS или Quadro, модели начального уровня стоят в несколько раз дешевле.
Доступные профессиональные видеокарты есть у французской компании PNY, они оснащаются 3-8 портами miniDP или HDMI. Также в комплекте идут переходники miniDP-DP или miniDP-DVI. Дополнительным плюсом будет значительное ускорение рендеринга трехмерных моделей, если вы занимаетесь 3D-моделированием.
Более бюджетные дисплейные конфигурации можно построить на основе нескольких недорогих офисных или игровых видеокарт начального уровня. При наличии ATX материнки с достаточным количеством слотов PCI-E (x1-x16) можно установить до 4 самых дешевых офисных видеокарт, к каждой из которых можно подключить до 2 мониторов (так как больше они обычно не поддерживают).
При необходимости еще 2-3 монитора можно подключить к материнке (если она это позволяет). Таким образом можно создать конфигурацию до 11 мониторов.
Таким образом можно создать конфигурацию до 11 мониторов.
Плюсом такого решения является дешевизна как первоначальной закупки, так и замены отдельной вышедшей из строя видеокарты, а также низкое энергопотребление, нагрев и уровень шума.
Недостатком является то, что использовать такие видеокарты можно только для вывода изображения на экран, ни о каких расчетах (3D рендеринге, монтаже видео) и играх речи быть не может, так как эти видеокарты слишком слабы и не поддерживают нужные технологии.
Другим решением является установка двух полноценных игровых видеокарт начального или среднего уровня (GTX 1050, 1050 Ti, 1060), каждая из которых поддерживает подключение 3 или 4 мониторов.
Таким образом потребуется только 2 слота PCI-E и вы получите подключение 6-11 мониторов (в зависимости от модели видеокарт и материнки) практически за те же деньги, плюс возможность гораздо быстрее монтировать видео и более-менее нормально играть. При этом энергопотребление, нагрев и уровень шума будут несколько выше, но незначительно и только под нагрузкой. Достаточно будет чуть более мощного блока питания и хорошей вентиляции в корпусе (которая все равно потребуется при установке 4 офисных видеокарт).
Достаточно будет чуть более мощного блока питания и хорошей вентиляции в корпусе (которая все равно потребуется при установке 4 офисных видеокарт).
5. Какие видеокарты выбрать и в чем их отличие
В общем, если вам просто нужно вывести изображение на несколько мониторов (офис, трейдинг), то самый простой и бюджетный вариант это несколько самых дешевых офисных видеокарт, плюс использование видео разъемов материнской платы. Модель и производитель здесь не имеют особого значение, обратите только внимание на то сколько мониторов поддерживает видеокарта.
Если же вас хоть немного интересуют игры или видеомонтаж, то стоит отдать предпочтение игровым видеокартам начального или среднего класса. Что касается выбора между nVidia и AMD, то стоит учитывать несколько особенностей.
У видеокарт nVidia есть универсальные ядра CUDA, которые можно использовать в различных расчетах. Учтите это, если вы работаете с приложениями, которые могут использовать это преимущество.
У видеокарт AMD в свою очередь есть ограничение – при подключении нескольких мониторов, хотя бы один должен подключаться к разъему DisplayPort, у nVidia этого ограничения нет. Если вы не уверены, то лучше отдать предпочтение nVidia – это более универсальный вариант.
Если вы не уверены, то лучше отдать предпочтение nVidia – это более универсальный вариант.
Если же у вас уже есть мощная видеокарта (или ноутбук), и не получается подключить несколько мониторов, то отличным решением будет использовать мультидисплейный адаптер. Он качественно выведет изображение на 2-3 экрана и позволит использовать всю мощь дискретной графики.
Если вы занимаетесь 3D-моделированием, то лучше построить систему на основе одной или двух профессиональных видеокарт, в зависимости от того сколько мониторов вы планируете подключать, сложности проектов и бюджета. Если проекты у вас не сложные, то дешевле будет купить 2 видеокарты начального уровня. Если же вы работаете с серьезными 3D-моделями, то лучше предпочесть одну более мощную видеокарту.
Ну и последний наиболее простой и надежный, но при этом и более затратный вариант – использование специализированной видеокарты для создания мультидисплейных инсталляций от Matrox. Если вы создаете стенд для наблюдений за различными процессами и бюджет позволяет, то почему бы и нет.
6. Режимы работы нескольких дисплеев
Мониторы, подключенные к ПК, могут работать в нескольких режимах, самый простой из которых – дублирование экранов. При этом на все дисплеи выводится одинаковое изображение (как при подключении через сплиттер, но тогда оно еще и ухудшается в качестве). Этот режим обычно используется для вывода изображения на телевизор для просмотра видео или с ноутбука на монитор для работы на большом экране.
Второй режим – расширение рабочего стола, в нем все рабочее пространство равномерно делится на все подключенные дисплеи. При этом вы можете перетаскивать любое окно на нужный экран и расположить их как вам будет удобно. В этом режиме также можно растянуть одно окно на несколько экранов, что будет полезно при работе с большими проектами (проектирование, видеомонтаж), просмотра видео и в играх. В общем этот режим достаточно гибкий и позволит вам выводить изображение как угодно.
Все настройки (расположение, разрешение, режимы работы) мониторов находятся в оснастке «Параметры» на вкладке «Дисплей».![]() Здесь можно менять расположение экранов простым перетаскиванием мышкой.
Здесь можно менять расположение экранов простым перетаскиванием мышкой.
А чуть ниже можно выбирать параметры и режимы работы нескольких дисплеев, все делается очень просто и интуитивно.
Что касается одновременного использования компьютера несколькими пользователями, то это возможно, но с некоторыми ограничениями. Например, один пользователь может работать, играть, лазать по сайтам в интернете, а другой в это время смотреть кино онлайн. При этом возможно использования каждым пользователем не только монитора, но и своей мышки, клавиатуры и даже наушников (каждый будет слышать свой звук). Но такое применение ПК предполагает, что один из пользователей будет в пассивном режиме с редким использованием устройств ввода (мышки, клавиатуры), так как они работают синхронно.
Возможно, есть другие сценарии использования и возможности соединения дисплеев, если у вас есть такой опыт, поделитесь им в комментариях
Видеокарта Gigabyte GeForce GT 710 GV-N710D3-2GL
Видеокарта Asus GeForce GT 710 GT710-SL-1GD5
Видеокарта MSI GT 710 1GD3H LP
HDMI против DisplayPort: что лучше для игр на ПК?
Масляно-гладкая игра
DisplayPort
Доступные игры
HDMI
DisplayPort существует уже некоторое время и уже занял лидирующую позицию по скорости передачи, обеспечивая гораздо более высокую частоту обновления даже при 8K. Просто со сверхдлинными кабелями все не так хорошо.
Просто со сверхдлинными кабелями все не так хорошо.
10 долларов в Newegg
Плюсы
- Намного более высокая скорость передачи
- Лучшая поддержка технологии синхронизации
- Зажимы соединительные
- AMD FreeSync и NVIDIA G-Sync
- Один порт для нескольких экранов
HDMI — отличный стандарт, который можно найти на большинстве устройств с выходом, особенно на медиа-концентраторах и боксах.Стандарт позволяет использовать гораздо более длинные кабели и идеально подходит для бюджетных зданий.
5 долларов в Newegg
Плюсы
- Поддерживает более длинные кабели
- Лучше для бюджетных сборок
Минусы
- Пониженная скорость передачи
- Нет NVIDIA G-Sync
- Без зажимов разъема
- Невозможно управлять несколькими экранами
Выбор, что лучше: DisplayPort или мультимедийный интерфейс высокой четкости (HDMI) в целом — непростое решение, поскольку оба формата сменяют друг друга с каждой выпускаемой новой версией. На данный момент для игр мы рекомендуем использовать DisplayPort для большинства, если не для всех, приложений. Если вы ищете доступное по цене оборудование (включая графический процессор и монитор), HDMI может помочь вам с играми 1080p или 1440p.
На данный момент для игр мы рекомендуем использовать DisplayPort для большинства, если не для всех, приложений. Если вы ищете доступное по цене оборудование (включая графический процессор и монитор), HDMI может помочь вам с играми 1080p или 1440p.
Поскольку у вашего графического процессора может быть только несколько избранных портов, вы даже можете использовать HDMI и DisplayPort одновременно.
Сравнение чисел
Не все соединения и кабели HDMI и DisplayPort одинаковы. К сожалению, это море номеров версий, которые потребуют перекрестных ссылок, чтобы увидеть, с чем поставляется ваш графический процессор и монитор, и убедиться, что они оба совместимы.Например, графический процессор с DisplayPort 2.0 не принесет много пользы с монитором, рекламирующим DisplayPort 1.4.
Увеличение количества версий обычно сопровождается улучшенной поддержкой частоты обновления для более высоких разрешений и повышенной скоростью передачи для обработки HDR и других передовых технологий.
| Макс выход | Максимальная скорость передачи | |
|---|---|---|
| DisplayPort 1,3 | 1080p при 360 Гц 1440p при 240 Гц 4K при 120 Гц 8K при 30 Гц | 32 Гбит / с |
| DisplayPort 1.4 | 1080p при 360 Гц 1440p при 240 Гц 4K при 120 Гц 8K при 120 Гц | 32 Гбит / с |
| DisplayPort 2.0 | 1080p при 360 Гц 1440p при 240 Гц 4K при 240 Гц 8K при 85 Гц 16K при 60 Гц | 80 Гбит / с |
| HDMI 1.4 | 1080p при 120 Гц 1440p при 75 Гц 4K при 30 Гц | 10 Гбит / с |
| HDMI 2.0 | 1080p при 240 Гц 1440p при 144 Гц 4K при 60 Гц 8K при 30 Гц | 18 Гбит / с |
| HDMI 2.1 | 1080p при 240 Гц 1440p при 385 Гц 4K при 144 Гц (240 Гц с DSC) 8K при 30 Гц (120 Гц с DSC) | 48 Гбит / с |
Глядя на приведенную выше таблицу, сразу становится ясно, какие преимущества предлагает DisplayPort. В то время как HDMI 2.1 может выдавать пиксели с разрешением 8K при 120 Гц, в то время как даже HDMI 2.1 способен только при этом разрешении обрабатывать ту же частоту обновления с DSC (сжатие потока дисплея).
В то время как HDMI 2.1 может выдавать пиксели с разрешением 8K при 120 Гц, в то время как даже HDMI 2.1 способен только при этом разрешении обрабатывать ту же частоту обновления с DSC (сжатие потока дисплея).
Но не все будут играть в 8K завтра, поэтому 1080p и 4K — это то место, где они важнее для геймеров.4K на DisplayPort поддерживает 240 Гц и 360 Гц при 1080p, что идеально подходит для тех, кто тренируется для киберспорта, а частота кадров имеет гораздо большее значение, чем визуальные сладости.
А как насчет Thunderbolt? Это лучше, чем HDMI или DisplayPort? Thunderbolt технически использует DisplayPort, поэтому, если вы используете USB-соединения для вывода на дисплей, вы качаете DP. Именно здесь для DisplayPort вступает в игру несколько дисплеев, использующих один выход. Можно последовательно подключить до четырех экранов к одному DisplayPort, чего вы просто не можете сделать с HDMI.
Синхронизируйте игры
Источник: Рич Эдмондс / Windows Central Преимущество DisplayPort перед HDMI — это поддержка технологии синхронизации, предлагаемой NVIDIA и AMD. Независимо от того, хотите ли вы использовать монитор FreeSync или G-Sync, DisplayPort будет поддерживать оба. NVIDIA поддерживает только DisplayPort, поэтому поклонникам HDMI потребуется использовать графический процессор AMD и совместимый дисплей или кабель DisplayPort.
Независимо от того, хотите ли вы использовать монитор FreeSync или G-Sync, DisplayPort будет поддерживать оба. NVIDIA поддерживает только DisplayPort, поэтому поклонникам HDMI потребуется использовать графический процессор AMD и совместимый дисплей или кабель DisplayPort.
также могут быть выбиты из порта, когда вы перемещаете вещи вокруг своего ПК или монитора.То же самое не происходит с кабелями DisplayPort, поскольку они имеют надежные фиксирующие зажимы, которые поддерживают соединение. Просто не забудьте надавить на площадку, прежде чем отсоединять ее.
Однако, если вам нравятся игры на большом экране, HDMI может быть лучшим выбором. Для консолей возможность использовать более длинные кабели (до 30 метров!) — удобная функция для тех, кому нужно подключать устройства, которые находятся на некотором расстоянии друг от друга.
DisplayPort идеально подходит для высококачественных игр
Если вы хотите все самое лучшее, DisplayPort — это ваш выбор. С новейшей версией 2.0 можно достигать 85 Гц при 8K и 240 Гц при 4K с общей скоростью передачи 80 Гбит / с. Все это делает выбор в пользу компьютерных геймеров.
С новейшей версией 2.0 можно достигать 85 Гц при 8K и 240 Гц при 4K с общей скоростью передачи 80 Гбит / с. Все это делает выбор в пользу компьютерных геймеров.
Высокое обновление
DisplayPort
Лучшая частота обновления
Хотите получить максимальную отдачу от своего высококачественного монитора? Этот доступный по цене кабель DisplayPort отлично справится со своей задачей. Если вы хотите получить наилучшее изображение, это поможет доставить его.
HDMI лучше для недорогих игр на ПК
HDMI сам по себе не является плохим стандартом , но он превосходит DisplayPort.HDMI работает лучше, если вы хотите подобрать недорогой монитор, у которого может не быть входа DisplayPort. Однако вы будете немного ограничены в том, какие частоты обновления вы можете наслаждаться при определенных разрешениях.
Доступный просмотр
HDMI
Общепринятый стандарт
Есть монитор, который использует HDMI? Этот недорогой кабель HDMI — именно то, что вам нужно. Просто не ожидайте максимальной производительности.
Просто не ожидайте максимальной производительности.
Мы можем получать комиссию за покупки, используя наши ссылки.Учить больше.
Мне нравятся большие … Мне нравятся коренастыеЭто лучшие игровые мыши для людей с большими руками.
Хорошая игровая мышь важна для всех, кто хочет заняться компьютерными играми. Однако, если у вас большие руки, вам может быть трудно найти удобную для вас мышь. К счастью, на рынке есть множество вариантов мыши больших размеров.
Displayport против HDMI
Два самых популярных кабеля для подключения игровых консолей и ПК к телевизорам и мониторам — это DisplayPort и HDMI.Поскольку оба имеют явные преимущества (и некоторые недостатки), вот уже более десяти лет существует дружественное соперничество DisplayPort и HDMI. Геймеры, заметившие дисбаланс этих разъемов в своей системе, могут задаться вопросом: «Разве DisplayPort лучше, чем HDMI?»
Во многих отношениях это так, но у HDMI есть некоторые хитрости в рукаве, которые делают спор между DisplayPort и HDMI далеко не оконченным. Если вы хотите смотреть фильмы в 4K или даже 8K, есть аргумент в пользу последнего стандарта HDMI.
Если вы хотите смотреть фильмы в 4K или даже 8K, есть аргумент в пользу последнего стандарта HDMI.
Одно из наиболее очевидных различий между разъемами HDMI и DisplayPort — это форма и размер самого разъема. Стандартный разъем HDMI типа A имеет 19 контактов и является вертикально симметричным. Существуют менее распространенные разъемы Mini и Micro HDMI, которые физически намного меньше, но используют те же 19-контактные разъемы (хотя и с другой компоновкой).
Стандартный разъем DisplayPort имеет 20 контактов и в основном прямоугольный, с одним вырезом в углу для обеспечения правильной ориентации.Он также включает в себя небольшие крючки, которые помогают удерживать любые подключенные кабели на месте, и для их удаления требуется нажатие кнопки.
Он также представлен в миниатюрном корпусе с таким же количеством контактов, но в небольшом форм-факторе. Хотя изначально он занимал видное место на Apple MacBook и некоторых мониторах, в 2020 году Mini Displayport станет гораздо менее распространенным, поскольку производители новых устройств предпочитают USB-C.
Стандартный порт DisplayPort против порта HDMI (Изображение предоставлено Википедией)
В общем, разъемы HDMI чаще встречаются на устройствах в гостиной, а DisplayPort чаще встречается на настольных ПК и ноутбуках.Это заставляет споры об играх DisplayPort и HDMI в основном сосредоточиваться на том, где вы хотите играть. С игровой консолью в гостиной? HDMI, вероятно, лучший выбор. На настольном ПК с монитором? DisplayPort будет более доступным и, вероятно, более функциональным.
DisplayPort против HDMI — лицом к лицуНа фундаментальном уровне DisplayPort и HDMI достигают той же цели. Это уникальный кабель, который может передавать как аудио, так и видео соединения от источника к дисплею.
На протяжении многих лет существовало множество версий обоих разъемов, при этом стандарты регулярно менялись по мере увеличения пропускной способности для поддержки более высоких разрешений и частоты кадров, новых функций и передовых технологий сжатия.
В конце 2020 года разница между DisplayPort и HDMI во многом зависит от того, какие версии вы обсуждаете. Двумя наиболее распространенными стандартами являются DisplayPort 1.4 и HDMI 2.0. Хотя вы найдете больше устройств, поддерживающих HDMI, чем DisplayPort, в этом контексте ответ на вопрос, «лучше ли DisplayPort, чем HDMI», является решительным, да.
HDMI 2.0 поддерживает максимальную пропускную способность 18 Гбит / с, чего достаточно для обработки разрешения 4K с частотой до 60 Гц или 1080p с частотой до 240 Гц. Для сравнения, DisplayPort 1.4 имеет максимальную пропускную способность 32,4 Гбит / с, что открывает гораздо больший потенциал разрешения и частоты кадров. Он поддерживает разрешение 4K с частотой до 120 Гц без сжатия и разрешение 8K с частотой 30 Гц — с чем HDMI 2.0 не справляется даже с уменьшенной субдискретизацией цветности.
Однако эта парадигма изменится в 2021 году, когда все больше устройств и дисплеев начнут поддерживать новый HDMI 2.1, что делает сравнение DisplayPort и HDMI в играх более интригующим.
HDMI 2.1 более чем вдвое увеличивает максимальную пропускную способность до 48 Гбит / с. Это открывает поддержку разрешения 4K при 144 Гц или 8K при 30 Гц — и многое другое, кроме того, если вы используете сжатие видеопотока (DSC).
Обе консоли нового поколения от Microsoft и Sony поддерживают HDMI 2.1, как и видеокарты нового поколения от Nvidia и AMD. Хотя обновление до любого из этих источников и телевизора с поддержкой HDMI 2.1 обойдется недешево, HDMI 2.1 может разрешить битву DisplayPort против HDMI.
DisplayPort 2.0, вероятно, снова изменит ситуацию, но принятие этого стандарта кажется гораздо более далеким, и HDMI 2.1 удовлетворяет любые дополнительные требования к пропускной способности, существующие с оборудованием текущего поколения. Теперь.
Features — еще одно отличие DisplayPort от HDMI В сравнении DisplayPort и HDMI, есть различия не только в полосе пропускания и разъемах, но и в функциях.Одна из ключевых — технологии ARC и EARC. Используемый стандартами HDMI, начиная с HDMI 1.4, он обеспечивает двустороннюю обработку аудиоданных, тем самым обеспечивая последовательное подключение аудио / видео оборудования, источника и дисплея, сокращая отходы кабеля и увеличивая пропускную способность аудиосоединения. конкурирующие стандарты, такие как S / PDIF.
Используемый стандартами HDMI, начиная с HDMI 1.4, он обеспечивает двустороннюю обработку аудиоданных, тем самым обеспечивая последовательное подключение аудио / видео оборудования, источника и дисплея, сокращая отходы кабеля и увеличивая пропускную способность аудиосоединения. конкурирующие стандарты, такие как S / PDIF.
DisplayPort получил большой успех как принятый стандарт, помимо основного разъема. Он включен в соединения Thunderbolt и USB-C, что позволяет передавать видео по этим альтернативным кабелям и портам — все они доступны в магазине Cable Matters.
Оба стандарта HDMI и DisplayPort поддерживают переменную частоту обновления, но если DisplayPort поддерживает как AMD Freesync, так и Nvidia G-Sync, HDMI поддерживает только первое.
Вы также можете использовать кабель DisplayPort дольше, чем его аналоги HDMI, при этом параметры пассивного DisplayPort превышают максимум 5 метров, прежде чем затухание станет проблемой. Для сравнения, новейшие кабели HDMI 2. 1 будут иметь проблемы на расстоянии около трех метров. Активные альтернативы могут увеличить это расстояние до 10 метров для обоих стандартов с использованием оптоволоконных методов передачи.
1 будут иметь проблемы на расстоянии около трех метров. Активные альтернативы могут увеличить это расстояние до 10 метров для обоих стандартов с использованием оптоволоконных методов передачи.
DisplayPort против HDMI: руководство для ПК
ПК-геймер ссорится из-за видеокарты и объема оперативной памяти, сколько ядер CUDA и сколько гигагерц после разгона. Однако непринужденный геймер на ПК не ссорится из-за HDMI и DisplayPort или DVI. Активный геймер делает. HDMI vs DP — это непростая задача для тех, у кого нет опыта и ноу-хау в области технологий отображения и кабелей.
Наша крутая команда разработчиков графики может помочь вам получить большой объем данных с очень маленького экрана.Щелкните, чтобы открыть полное изображение.Давайте сначала рассмотрим небольшую историю, чтобы наполнить вас оптимизмом на тот случай, если вы чувствуете себя подавленным из-за того, что попадаете в группу непринужденных людей.
Область игр увлекательна и постоянно развивается. Замечательно, насколько игра может повлиять на вас. Для некоторых это не только развлечение, но и побег от реальности. Научные исследования даже доказывают, что регулярные и контролируемые игры могут улучшить ваши навыки решения проблем.
Замечательно, насколько игра может повлиять на вас. Для некоторых это не только развлечение, но и побег от реальности. Научные исследования даже доказывают, что регулярные и контролируемые игры могут улучшить ваши навыки решения проблем.
Красивая и реалистичная графика может перенести вас в совершенно другой мир и позволить вам стать частью рассказываемой истории, не выходя из дома с комфортом.
Заядлые игроки понимают важность хорошего игрового автомата. Хорошая машина имеет огромное значение для вашего игрового процесса. Он может превратить обычную игру в захватывающую и позволить вам по-настоящему стать частью игры и прожить ее на экране.
Важность монитора и интерфейсного кабеля
Эта красивая рамка, где она будет? Хороший выбор кабеля, не сделаешь ли? (Это установка Raven, а не моя. Я скромно играю на 24-дюймовом мониторе с наушниками.) Хорошего игрового ПК без хорошего монитора не хватает. В то время как установка отвечает за бесперебойную работу игры, монитор отвечает за то, чтобы в конечном итоге воспроизводить кадры во всей их красоте.
Хорошие мониторы обеспечивают хорошую графику и впечатления от просмотра. В конечном итоге то, на что вы смотрите в видеоигре, больше способствует получению опыта, чем то, что помогает в ее запуске.
В общем, монитор состоит из двух частей: экрана и кабеля.Экран простой. Это панель типа TN, VA или IPS с дополнительными прибамбасами. TN хорош для высоких частот обновления, IPS хорош для большего угла обзора и лучшей цветопередачи.
Другая часть — это кабель. Есть несколько способов подключить графический процессор (или материнскую плату, если она отсутствует по какой-либо причине) к монитору. Обычно мониторы имеют следующие типы подключения: VGA (не пожалуйста), HDMI, DVI и DisplayPort.
Лучшие игровые мониторы обладают множеством функций, но одна вещь, о которой забывают, — это DisplayPort vs.HDMI. Вы можете подумать, что это простой вопрос — просто подключить любой кабель, идущий в комплекте с монитором, к компьютеру и покончить с этим, но выбор интерфейсного кабеля, который вы используете, влияет на качество игры.
Некоторые различия часто могут привести к потере частоты обновления, качества цвета или того и другого, если вы не будете осторожны. Если вы хотите купить новый монитор для ПК или новую видеокарту, вам следует рассмотреть возможности обеих сторон соединения, видеовыход вашей видеокарты и видеовхода на вашем дисплее.В противном случае интерфейс просто выбирает лучшее с обеих сторон.
Краткое знакомство с HDMI и DisplayPort
HDMI означает мультимедийный интерфейс высокой четкости. Большинство кабелей HDMI имеют одну сторону, которая подключается к видеокарте, а другая сторона используется для подключения к телевизору или монитору. Кабели HDMI используются для подключения электроники к дисплею. Его легко найти на рынке, и он стоит дешево.
DisplayPort — это интерфейс цифрового дисплея, разработанный производителями ПК и микросхем.Это в основном встречается в современных игровых ноутбуках и является первым выбором при подключении дисплея к видеокарте на игровом ПК.
Отличия
Их разделяет множество факторов. DisplayPort — лучший выбор для геймера, поскольку он превосходит HDMI во многих аспектах. HDMI имеет тенденцию к устареванию и не самый лучший для 4k.
DisplayPort может легко обеспечить плавное восприятие изображения благодаря улучшенной поддержке частоты обновления. Но более новые версии HDMI, а именно 2.0 и 2.0a, в значительной степени соответствуют возможностям более ранних версий DisplayPort.
Даже в этом случае частота обновления HDMI не так хороша, как у DisplayPort.
Последняя версияHDMI имеет лучшую пропускную способность, чем его предшественники, но не обеспечивает более высокую частоту обновления. Его пропускная способность составляет 18 Гбит / с, что позволяет просматривать изображение в формате 4K при частоте 60 Гц. С другой стороны, DisplayPort 2 позволяет просматривать 4K и 8K при 240 Гц и 85 Гц соответственно, что намного превосходит их аналоги с HDMI.
DisplayPort предпочтительнее для ПК, тогда как HDMI лучше подходит для бытовой электроники, такой как телевизоры в целом. Хотя из-за дешевизны, большинство мониторов поставляются с кабелями HDMI (если не VGA или DVI). Моя (MSI Optix G241) также поставлялась с кабелем HDMI, который я не использовал, потому что заранее купил DP.
Хотя из-за дешевизны, большинство мониторов поставляются с кабелями HDMI (если не VGA или DVI). Моя (MSI Optix G241) также поставлялась с кабелем HDMI, который я не использовал, потому что заранее купил DP.
Что из DisplayPort или HDMI лучше для игр, будет зависеть от оборудования, которое у вас уже есть или которое вы хотите приобрести. Оба стандарта могут обеспечить хороший игровой процесс, но если вам нужен отличный игровой опыт, используйте DisplayPort 1.4 обычно лучше, чем HDMI 2.0, HDMI 2.1 лучше, чем DisplayPort 1.4, и DisplayPort 2.0 лучше, чем HDMI 2.1.
Некоторые графические процессоры и некоторые мониторы не поддерживают формат DP или (реже) формат HDMI, поэтому перед покупкой убедитесь, что ваши приоритеты кабеля и видео отсортированы.
Какой выбрать?
Если деньги не проблема и вы играете с FPS выше 144, выберите DisplayPort. Обратите внимание, что монитор также должен поддерживать скорость. Если вы хотите играть с частотой 200 Гц, монитор также должен иметь частоту обновления 200 Гц или выше, например.
Для большинства игр с невысокой частотой кадров, которые нормально работают ниже 144 Гц, подойдет кабель HDMI с максимальным разрешением 1080p при 144 Гц. Например, во многих соревновательных играх по всему миру частота кадров фактически ограничена 100 или 120.
Если и вы не превышаете это значение (или не можете, из-за ограничений графического процессора), нет смысла покупать видеокабель 250 Гц, не так ли?
Ого, слишком много
Считайте, что вам повезло, что редакторы не разрешают мне писать больше технических материалов.Это еще не все. Между двумя технологиями есть что обсудить. Дополнительные объяснения как скорости передачи, так и скорости передачи данных.
Но, к счастью, такие вещи, как кодирование битрейта, связаны с разными сигналами; как графический процессор отображает RGBA с плавающей запятой и как это отражается через кабель; битовая глубина и HDR; требуемая дисперсия полосы пропускания данных, связанная с глубиной цвета и разрешением; как DSC появляется в играх 4k, 5k и 8k; как разные бренды графических процессоров влияют на это уравнение; и т.п.не имеет большого значения для игр.
Только не в следующий раз, Копье. Я отомщу по объяснению.
Также читайтеDisplayPort против HDMI: что лучше?
В мире аудио / видео портов безраздельно господствуют два разъема: DisplayPort и HDMI. Хотя оба они используются для подключения ПК к внешнему монитору или устройству, мелкие детали делают их пригодными для самых разных целей.
В то время как некоторые технические специалисты доверяют DisplayPort, вопрос о том, какой из них лучше, полностью зависит от того, чего вы пытаетесь достичь.Вам нужно проецировать PowerPoint на экран телевизора? Или вы пытаетесь настроить мониторов 4K или с двумя мониторами , чтобы получить лучших ролевых игр ?Независимо от того, являетесь ли вы опытным пользователем ПК или просто хотите большей гибкости в настройке домашнего офиса, вы должны понимать различные способы использования этих двух популярных соединительных кабелей. Это сделает вашу работу за компьютером намного более приятной. Взгляните на различные плюсы и минусы DisplayPort и HDMI вместе с нами, чтобы получить четкое представление об их различных возможностях.
В чем разница: VGA, DVI, HDMI, DisplayPort?
Прежде чем углубляться в вопрос о том, какой аудио / видео разъем лучше всего подходит для конкретного использования, важно знать, чем они отличаются как по внешнему виду, так и по поддерживаемым функциям. Кабели
VGA и DVI
VGA имеют контакты, которые передают аналоговую видеоинформацию от одного устройства к другому. DVI аналогичен, но может передавать в цифровом или аналоговом виде.
DisplayPort
Разработанный в 2006 году порт DisplayPort был предназначен для обновления старых стандартных разъемов VGA и DVI.DisplayPort также добавляет аудиосигнал, что означает меньшее количество кабелей.
DisplayPort бывает двух основных размеров: стандартный DisplayPort и Mini DisplayPort. Оба размера оснащены 20 штырями и имеют механизм блокировки, который предотвращает случайное выдергивание кабеля.
Чаще встречаются на ПК, чем на телевизорах, есть три стандартных порта DisplayPort, с которыми вы, вероятно, столкнетесь:
- DisplayPort 1.2: поддерживает разрешение видео до 4K (3840 x 2190 пикселей) при 60 Гц, наиболее распространенный формат 3D-видео. с пропускной способностью 17.28 Гбит / с
- DisplayPort 1.3: поддерживает разрешение видео до 4K при 120 Гц или 8K при 30 Гц с полосой пропускания 32,4 Гбит / с
- DisplayPort 1.4: поддерживает разрешение видео до 8K при 60 Гц, HDR (расширенный динамический диапазон) с пропускная способность 32,4 Гбит / с
HDMI
Разъемы HDMI (мультимедийный интерфейс высокой четкости) очень похожи на DisplayPort, но имеют 19 контактов и не имеют системы блокировки. Существует три распространенных размера: тип A (стандартный), тип C (мини) и тип D (микро).
Возможно, вы знакомы с этим типом разъема, потому что производители телевизоров часто встраивают его в свои продукты. На современных дисплеях вы можете найти:
- HDMI 1.4: поддерживает разрешение видео до 4K (4096 x 2160 пикселей) при 24 Гц, 4K (3840 x 2160 пикселей) при 30 Гц и имеет полосу пропускания 10.2 Гбит / с
- HDMI 2.0: поддерживает разрешение видео до 4K при 60 Гц с более поздними версиями, включая возможности HDR, и имеет полосу пропускания 18 Гбит / с
- HDMI 2.1: поддерживает разрешение видео до 10K при 120 Гц, улучшенный HDR и улучшенный звук Обратный канал и пропускная способность 48 Гбит / с.
HDMI может обрабатывать только один видеопоток и один аудиопоток, что делает его совместимым только с одним монитором одновременно. Они также оснащены возвратным аудиоканалом (ARC), который позволяет отправлять звук с телевизора на звуковую панель или AV-ресивер.
Недостатком HDMI является то, что существует четыре различных типа кабеля, и выбор неправильного может негативно повлиять на ваш дисплей. Обратите внимание на различия:
- Стандартный кабель HDMI: достаточная пропускная способность для разрешения видео 720p и 1080i
- Стандартный кабель HDMI с Ethernet: та же пропускная способность, что и у стандартного кабеля, но включает поддержку 100 Мбит / с Ethernet
- High Speed HDMI Кабель: поддерживает разрешение видео 1080p и выше, 3D-видео и имеет увеличенную полосу пропускания
- Высокоскоростной кабель HDMI с Ethernet: те же функции, что и высокоскоростной кабель, но с дополнительной поддержкой 100 Мбит / с Ethernet
Mini DisplayPort
Хотя мы не будем вдаваться в подробности, мы хотим отметить, что Apple представила порт Mini DisplayPort.Хотя первые поколения Mini DisplayPort не поддерживали звук, более новые компьютеры с технологией Thunderbolt могут использовать адаптер Mini DisplayPort-HDMI, который будет работать с дисплеями с разрешением до 4K.Теперь, когда мы определили возможности обоих типов разъемов, выбор между DisplayPort или HDMI зависит от того, как вы планируете использовать преимущества цифрового мира.
DisplayPort или HDMI для фильмов и видео 4K?
Домашний кинотеатр никогда не был лучше. Ultra HD 4K переносит серебряный экран в вашу гостиную.Вот почему так важно выбрать правильный разъем, который позволит вам в полной мере насладиться невероятным качеством изображения.Вам нужна как минимум частота обновления 60 Гц, иначе просмотр 4K будет прерываться отрывистыми изображениями и нечетким текстом. Скорее всего, вы найдете порт HDMI на задней панели телевизора, поэтому для оптимального просмотра 4K необходим порт 2.0 или 2.1.
Для еще более исключительного качества изображения некоторые телевизоры теперь оснащены портом HDMI 2.0a, который поддерживает расширенный динамический диапазон (HDR).Эта дополнительная функция имеет огромное значение с точки зрения глубины получаемых цветов и контрастности между белым и черным.
Если ваш телевизор оснащен портом DisplayPort, кабель версии 1.2 или выше будет полностью совместим, чтобы обеспечить вам желаемое высокое разрешение.
Дисплей ПК: потоковая передача и вычисления
Помимо телевизоров, мониторы ПК, поддерживающие разрешение 4K, имеют огромное значение для всех ваших потоковых и онлайн-визуальных работ. Телевизор должен быть довольно большим, чтобы вы могли ощутить все величие 4K, сидя на диване.
С другой стороны, компьютерный монитор обычно рассматривается с гораздо более близкого расстояния. 4K может значительно улучшить качество программного обеспечения для редактирования, графики видеоигр и других приложений для повышения производительности.
При выборе между кабелем DisplayPort и HDMI для экранов 4K главное, на что следует обратить внимание, — это частота обновления монитора . Если вы не знакомы с этим термином, частота обновления — это количество раз, когда дисплей меняет изображение на экране. В мире фильмов и игр это также называется кадрами в секунду (fps).Хотя чем больше, тем лучше, но чем выше частота обновления, обычно означает, что вы получите более четкое изображение . Поэтому убедитесь, что ваш соединительный кабель поддерживает частоту обновления не менее 60 Гц, чтобы понять шумиху вокруг технологии 4K. Дисплей ПК: DisplayPort против игр HDMI?
Не пора ли обновить игровую установку? Прежде чем достать кошелек, чтобы купить новую видеокарту или монитор, убедитесь, что вы знаете, как подключить его к игровому ноутбуку. Небольшое исследование поможет вам максимально эффективно использовать каждое нажатие клавиши и команду, чтобы добиться виртуальной славы.
Нет ничего хуже, чем испытать значительный разрыв экрана прямо тогда, когда вы находитесь в середине большой битвы. Если это обычная проблема в вашей игре, скорее всего, вы не используете подходящие аудио / видео разъемы. Так как же DisplayPort и HDMI подходят для игр?DisplayPort для победы
Это простой ответ: всем серьезным геймерам, вероятно, следует использовать кабель DisplayPort для подключения своих мониторов к видеокарте. Большинство видеокарт и игровых ПК имеют этот порт в своей конструкции, что упрощает настройку оборудования вашей мечты.
Кроме того, DisplayPort предлагает превосходную пропускную способность 32,4 Гбит / с, что значительно снижает разрывы изображения на экране. Благодаря коэффициенту сжатия 3: 1 вы получите качество экрана без потерь, которое упрощает выполнение сложных задач.
NVIDIA G-Sync и FreeSync
Хотя в конечном итоге все сводится к вашему конкретному оборудованию, DisplayPort предлагает максимальную гибкость с точки зрения того, какие видеокарты и количество мониторов вы можете подключить к своей установке. Не говоря уже о том, что любой кабель DisplayPort будет работать нормально независимо от того, выполняются ли обновления оборудования для внешних устройств или нет.
HDMI 2.0 в значительной степени эквивалентен DisplayPort с точки зрения его общих возможностей, но не многие высококачественные игровые мониторы разработаны с учетом этих портов. Как упоминалось выше, разъемы HDMI обычно встречаются на телевизорах, что делает их хорошим выбором только для геймеров, которые хотят играть на одном большом экране.
Переходя к HDMI, переходите на высокую скорость
При игре через соединение HDMI не забудьте взять с собой высокоскоростной кабель HDMI. Эти кабели имеют пропускную способность для работы с разрешениями 1080p и выше, что делает их идеальными для HD и 4K для игр .Выбор правильного разъема действительно зависит от того, где и как вы хотите играть, а также от ваших ожиданий в отношении качества графики.DisplayPort против HDMI для дизайнеров?
Хотя и DisplayPort, и HDMI совместимы с разрешениями 4K при просмотре видео, как они меняются, когда вы создаете видео? Профессиональным визуальным дизайнерам, таким как редакторы фильмов и художники-графики, требуются высококачественные 4K-мониторы для отображения своей работы, чтобы они могли видеть даже малейшие детали.С точки зрения разрешения и частоты обновления между двумя типами коннекторов недостаточно различий, чтобы заставить дизайнера использовать тот или иной. Но с точки зрения физической функциональности возможность последовательного подключения мониторов с помощью DisplayPort может существенно повлиять на их рабочий процесс.
Настройка двух мониторов означает, что DisplayPort
Гирляндное соединение — это метод подключения нескольких мониторов без подключения более одного кабеля к исходному компьютеру. С помощью DisplayPort вы можете подключиться к одному монитору, а затем к другому с этого первого монитора.
Вы можете добавить несколько разных экранов подряд, что сделает его мощным рабочим местом для дизайнеров, которым нужно следить за множеством элементов одновременно.
Могу ли я использовать адаптер для подключения DisplayPort к HDMI?
Пользователи ПК нередко сталкиваются с проблемой несовпадения портов разъемов на своих ноутбуках и дисплеях. Если вы не можете напрямую подключиться между двумя портами DisplayPort или HDMI, существует множество адаптеров, которые могут восполнить пробел.
С другой стороны, вы можете легко подключить любой монитор HDMI к компьютеру с DisplayPort с помощью переходного кабеля DisplayPort в HDMI.Имейте в виду, что этот кабель поддерживает только разрешение 1080p, а не 4K.
Предупреждение: сложный процесс перехода видео и аудио с одного стандарта на другой может иногда вызывать проблемы с конечным результатом на вашем экране.
Преобразование цифрового сигнала обычно означает использование самого низкого максимального разрешения и частоты обновления, что существенно снижает качество просмотра. При инвестировании в бытовую электронику вам необходимо взвесить немедленное использование и планирование на будущее по мере приобретения новых технологий.
Пассивный и активный адаптеры
Важное различие, которое необходимо сделать при выборе адаптера, — это пассивный или активный адаптер. Пассивные адаптеры обычно дешевле и используют разъемы DisplayPort, поддерживающие двойной режим.
Активные адаптеры дороже, потому что в них используются дополнительные микросхемы преобразователя для адаптации сигнала от DisplayPort. Если вы планируете подключить источник видеосигнала DisplayPort к нескольким дисплеям HDMI, вам, вероятно, понадобится активный адаптер.Это связано с тем, что некоторые видеокарты не могут поддерживать двухрежимный вывод на несколько дисплеев.
Последнее слово
Так что, DisplayPort лучше HDMI? Выбирая между DisplayPort или HDMI, дьявол кроется в деталях. Поскольку в телевизорах, видеокартах, компьютерах и мониторах может быть только одна опция, она часто может заставить вас тянуть руку к тому или иному. Когда у вас есть выбор, очень важно оценить, для чего вы собираетесь использовать внешний дисплей и какие качества для вас важнее всего.
Когда лучше всего HDMI
Вообще говоря, HDMI выигрывает всякий раз, когда задействован телевизор. Его простое однократное соединение идеально подходит для пользователей, которые хотят подключить свой ПК к большому экрану в гостиной или дисплею в конференц-зале на работе. Последние версии поддерживают невероятное разрешение и eARC.Когда лучше всего подходит DisplayPort
Для пользователей, которые хотят настроить несколько дисплеев для видеоигр или интенсивных офисных настольных станций, DisplayPort предлагает большую гибкость и мощность.Механизм блокировки также является приятным дополнением для пользователей, обеспокоенных случайным выдергиванием вилки и потерей видимости во время важной работы.
В конце концов, спор DisplayPort, HDMI и DVI сводится к тому, какие порты есть у вашего дисплея и для чего вы его используете.
Об авторе
Меган Эдвардс — автор статей в HP® Tech Takes. Меган — создатель цифрового контента из Южной Калифорнии, специализирующаяся на создании мультимедийного контента для различных отраслей, включая технологии.Популярные адаптеры DisplayPort-HDMI
Популярные кабели DisplayPort и HDMI
Что лучше для игр?
Теперь, когда у нас есть мониторы с высоким разрешением и частотой обновления, очень важно использовать правильный кабель для подключения монитора к ПК, чтобы получить большую его часть. Если вы используете неправильный интерфейс дисплея, это может ограничить качество изображения в определенных сценариях. Если вы только что купили новый игровой монитор и хотите знать, какой порт вам следует использовать для подключения его к процессору, продолжайте читать.В этом руководстве я расскажу вам, в чем основное различие между HDMI и DisplayPort. Таким образом, вы можете легко понять, что следует выбрать при подключении монитора. Я в первую очередь рассмотрю, какой порт следует использовать для игр, сравнивая оба.
Вы также должны понимать, что не все соединительные кабели HDMI и DisplayPort имеют одинаковую конструкцию. Это зависит от того, какую версию HDMI или DisplayPort они поддерживают. Вы также должны понять это, прежде чем узнавать больше о HDMI и DisplayPort.
DisplayPort
Он поддерживает разрешение до 8K при 60 Гц и мониторы 4K с частотой обновления до 240 Гц. Наряду с видеосигналами DisplayPort может также передавать аудиоданные, данные USB и другие формы данных.
DisplayPort 1.4 встречается чаще всего, DisplayPort 2.0 является официальным, но еще не доступен на устройствах. DisplayPort 2.0 предлагает разрешение 4K HDR с частотой до 144 Гц и максимальное разрешение 16K (15360 x 8460 пикселей) при 60 Гц. Переменная частота обновления была частью DisplayPort с версии 1.2а.
| DisplayPort 1.3 |
|
| DisplayPort 1.4 |
|
| DisplayPort 2.0 |
|
Важно отметить, что DisplayPort поддерживает технологии AMD FreeSync и Nvidia G-Sync для безупречного игрового процесса.
Единственный недостаток DisplayPort — это более короткие кабели.
HDMI
Последняя версия HDMI теперь поддерживает дисплеи с разрешением до 10K при 120 Гц. Он также поддерживает дисплеи 4K с частотой обновления до 240 Гц. Все современные порты HDMI должны поддерживать технологию AMD FreeSync. HDMI 2.1 уже был анонсирован, но еще не доступен на устройствах.
| HDMI 1.4 |
|
| HDMI 2.0 |
|
| HDMI 2.1 |
|
Что лучше для игр?
Окончательное решение зависит от возможностей монитора. Не забудьте проверить, какую версию HDMI ad DisplayPort поддерживает ваш монитор.Вы также должны подумать, нужен ли вам HDR или нет. Это потому, что HDMI 2.0 поддерживает HDR, а DisplayPort 1.2 — нет. 4K на DisplayPort поддерживает 240 Гц и 1080p при 360 Гц. Большинство геймеров играют в разрешении 1080p, где важна высокая частота обновления. Если вы хотите играть на большом экране, HDMI будет лучшим выбором. Вы можете подключить телевизор к консоли с помощью более длинных кабелей.
Для геймеров, использующих карты NVIDIA, лучший вариант — использовать DisplayPort и использовать соединение DisplayPort 1.4. Единственная версия HDMI, совместимая с G-Sync, — 2.1, который по-прежнему доступен только в телевизорах. Геймеры AMD могут рассмотреть оба варианта, но им следует предпочесть DisplayPort, потому что легче найти мониторы, поддерживающие 144 Гц с FreeSync, а не DisplayPort. Большинство дисплеев HDMI FreeSync поддерживают более низкие разрешения или частоту обновления
В целом, если я сравниваю наиболее часто встречающиеся DisplayPort и HDMI, DisplayPort 1.4 лучше, чем HDMI 2.0 для игр
HDMI, DisplayPort, VGA и DVI: какой из них выбрать Выбирать?
Приобретая компоненты для игрового ПК, геймеры в первую очередь обращают внимание на материнскую плату, ЦП, твердотельный накопитель, видеокарту и компоненты системы охлаждения.В большинстве случаев мы игнорируем другие важные компоненты для подключения, включая кабели HDMI, DisplayPort, DVI и VGA.
Компоненты подключения имеют решающее значение, когда речь идет о качестве передачи данных. У каждой из этих частей есть свои плюсы и минусы. Мы рассмотрим некоторую необходимую информацию о выборе этих подключений, которая в конечном итоге поможет вам решить, использовать ли HDMI, VGA, DisplayPort или DVI.
Покупка лучшего игрового монитора всегда является важным элементом для идеальной игры в формате HD или 4K.Для этого разъемы также играют важную роль в выборе качества игры. Кабели DisplayPort и HDMI отличаются друг от друга, но оба поддерживают разрешение 4K. Иногда вам также понадобится коммутатор HDMI для нескольких мониторов.
HDMI используется большинством пользователей из-за его разрешения и поддержки почти всех устройств. Он легко подключается к проигрывателю Blu-ray, игровой консоли и потоковому телевидению 4k. В то же время DVI используется с мониторами 1080p для получения более высокой частоты кадров и лучшего качества.VGA — это старая технология, но она до сих пор широко используется в качестве разъема для мониторов.
HDMI, DVI и DisplayPort эффективно работают с разрешением 1920 × 1080 и дисплеем 60 Гц. Теоретически контент на всех них должен выглядеть одинаково, но в реальном мире это невозможно. Мы также расскажем, почему это происходит, позже в статье.
Помимо традиционных карт, особенно RTX 2060, RTX 2070 Super и 2080 Ti, современные видеокарты, такие как RTX 30-й серии и AMD RX 480, поддерживают разрешение 4K и частоту обновления 120 Гц.Все они без проблем работают с кабелями HDMI и DisplayPort 1.4. Позвольте нам рассказать вам о плюсах и минусах этих кабелей и принять решение о выборе кабелей.
Перемотка кабелейПрежде чем углубляться в детали каждого из соединительных кабелей, давайте обсудим основные особенности. Вот сводка функций, выполняемых HDMA, DisplayPort, VGA и DVI.
- VGA : Он передает только видеосигналы и не передает аудио.
- DVI : Он работает со старыми системами и передает изображение с разрешением 1080p.
- HDMI : этот кабель рекомендуется для подключения ПК к монитору или телевизора к ПК. Он передает как аудио, так и видео сигналы.
- DisplayPort : относительно новый от VGA и обеспечивает от 114 Гц до 4K. Он передает как аудио, так и видео и считается лучшим среди других вариантов. Для лучшей связи со старыми телевизорами вы можете использовать переходники или кабели DisplayPort-HDMI.
В большинстве современных устройств используются кабели USB Type-C и USB-4.Они обеспечивают более высокую скорость передачи и обладают лучшими возможностями. VGA считается самой старой технологией, и большинство пользователей все еще ее используют.
DVI ограничен только DVI-мониторами, в то время как DisplayPort или DP лучше всего подходят для более быстрой передачи как видео, так и звука и поддерживают адаптивную частоту обновления.
В то же время HDMI по-прежнему остается одним из самых популярных по сравнению с DP. Разные видеокарты имеют разные порты, и большинство карт поддерживают HDMI, поэтому DisplayPort все еще менее популярен, чем HDMI.
(Вы пытаетесь подключить контроллер PS4 к настольному игровому ПК? Вот руководство по подключению контроллера PS4 к флакону Bluetooth на ПК).
VGA
VGA расшифровывается как Video Graphics Array и является самым старым из всех соединений, обсуждаемых в этой статье. Это не новая технология, она восходит к тому времени, когда толстые и большие мониторы использовались вместе с компьютером в качестве вывода на экран.
Теоретически VGA поддерживает отображение 1080p, но время от времени он также меняется, поскольку он преобразует аналоговые сигналы в цифровые, что снижает качество.Время от времени качество также колеблется из-за этой проблемы. Он может выводить разрешение 1920 × 1080. Но, как мы объясняли ранее, его аналоговое подключение ухудшает качество изображения.
По мере того, как разрешение перемещается в верхний диапазон, качество дисплея ухудшается. VGA часто называют подключениями D-Sub или RGB. В большинстве случаев при сравнении VGA и DVI-A они считаются одним классом. Оба имеют соответствующие друг другу характеристики, и оба варианта устарели.
См .: Сколько VRAM вам нужно для игр?
DVI
DVI известен как цифровой визуальный интерфейс, и пользователи высказывают неоднозначные мнения о нем из-за путаницы в его типах.В основном существует три типа подключения DVI, включая DVI-A (аналоговый сигнал), DVI-D (цифровой сигнал) и DVI-I (интегрированный аналоговый и цифровой сигнал).
Из них DVI-I и DVI-D имеют как одинарные, так и двухканальные версии. Эта разница между ними в основном связана с пропускной способностью передачи. Одноканальный DVI способен передавать 3,96 Гбит / с и разрешении 1920 × 1200. В то же время двухканальный DVI имеет большее физическое соединение из-за дополнительных контактов и передачи 7.92 Гбит / с и разрешение 2560 × 1600.
DVI считается равнозначным подключению VGA из-за DVI-A, но это неверно для двух других версий. DVI иногда так же хорош, как HDMI для DVI-I и DVI-D. Это лучший вариант для 144 Гц при 1080p, но не для 4K. Но для частоты обновления 1440p и выше они являются одним из лучших доступных вариантов, поскольку разрешение 144 Гц и 1080 не поддерживаются HDMI 1.4. Это делает DVI идеальным для старых игровых систем, у которых нет разрешения 4K.
Хотите знать: какова идеальная температура процессора для игр?
HDMI
Медиа-интерфейс высокой четкости, широко известный как HDMI, представляет собой стандартный кабель для большинства мониторов и телевизоров высокой четкости.Он передает аудио и видео и очень прост в использовании.
HDMI — лучший выбор для подключения ПК к телевизору. HDMI поддерживает практически все разрешения экрана и обеспечивает качество до 4K. Если у монитора или телевизора есть HDMI 1.4, то отображение ограничено 3280 × 2160 с частотой обновления 30 Гц и 4K. В то время как последний HDMI 2.0 поддерживает 4K с частотой обновления 60 Гц.
Основное различие между HDMI 1.4 и 2.0 — это способность передавать полосу пропускания. HDMI 2.0 возглавляет график производительности с максимальной пропускной способностью 18 Гбит / с по сравнению с 10.2 Гбит / с версии 1.4.
Оба они также отличаются по глубине цвета. HDMI 1.4 поддерживает 8-битные цвета, а 2.0 поддерживает и 10-битные, и 12-битные, что делает HDR доступным для HDMI 2. Поскольку HDR позволяет охватить больший цветовой диапазон, отображение на HDMI 2.0 более динамично и охватывает большую глубину цвета, чем HDMI. 1.4.
HDMI уникален по своим функциям, среди других вариантов подключения, поскольку он передает как несжатое видео, так и несжатый звук. Это делает HDMI однокабельным решением для большинства мультимедийных устройств.
HDMI имеет разные размеры, известные как полноразмерный HDMI (тип A), mini HDMI (тип B) и микро HDMI, известный как Type-C. У HDMI есть разные типы рейтингов, которые обеспечивают разную скорость.
Одна вещь, которую следует иметь в виду при покупке HDMI, — это не тратить много дополнительных средств на кабели того же типа. Для работы с разрешением выше 1080p необходим высокоскоростной кабель (HDMI 2). В то время как для большинства устройств HDMI 1.4 подойдет.
HDMI имеет четыре различных типа кабеля: высокоскоростной без Ethernet, высокоскоростной с Ethernet, стандартный с Ethernet и стандартный без Ethernet.Дополнительные деньги на дорогой высокоскоростной кабель ничего не улучшат по сравнению с недорогим высокоскоростным кабелем.
DisplayPort
DisplayPort был основным конкурентом HDMI до появления HDMI 2.0. Старая версия DisplayPort поддерживает 60 кадров в секунду или простую частоту обновления 60 Гц при разрешении 3840 × 2160. Это также одна из наиболее распространенных спецификаций DisplayPort, поддерживающих передачу со скоростью 17,82 Гбит / с.
С DisplayPort 1.3 и 1.4 можно получить разрешение 8K, т.е.е., разрешение 7680 × 4320. DisplayPort 1.3 и 1.4 могут передавать данные со скоростью 25,92 Гбит / с, что является значительным улучшением по сравнению с предыдущей основной версией.
DisplayPort работает с использованием сжатия видеопотока (DSC). DisplayPort работает с многопоточным транспортом (MST), что позволяет выводить данные на несколько дисплеев.
Подключить несколько выходов очень просто с помощью мониторов, совместимых с последовательным подключением. Этого также можно добиться с помощью разветвителя MST, который подключается к отдельному выходу на компьютере.Хотя он может работать с несколькими дисплеями, есть ограничения. Вы должны работать в пределах описанной полосы пропускания. DisplayPort 1.2 поддерживает два вывода на дисплей с разрешением 1920 × 1080, а DisplayPort 1.3 и 1.4 поддерживает два вывода на экран с разрешением 3840 × 2160.
DisplayPort против HDMI
Если посмотреть на популярность и использование, HDMI побеждает в гонке со значительно большим числом. HDMI является стандартным для многих выходов дисплеев и стоит очень дешево. DisplayPort по большому счету превосходит HDMI 1.4 благодаря более высокой пропускной способности.Но после появления HDMI 2 и 2.0a оба имеют одинаковую производительность.
DisplayPort 1.3 и 1.4 поддерживают 4K при 120 Гц и 8K при 60 Гц с преимуществом работы с несколькими дисплеями 4K при 60 Гц, в то время как HDMI работает только с выходом одного дисплея. Однако HDMI используется чаще из-за его доступности и универсальных разъемов для телевизоров и консолей.
Проще говоря, мы считаем, что DisplayPort является лучшим вариантом, и у него есть преимущество в виде нескольких дисплеев.Иногда видеокарты и игровые среды требуют подключения определенного типа. В этом случае работу может выполнить любой из этих двух подключений.
Справочные руководства, которые помогут вам:
Как подключить HDMI, DisplayPort, DVI, USB-C и VGA?
Когда дело доходит до игр, большую часть времени заядлые игроки играют на нескольких дисплеях. Для этого большинство выделенных видеокарт и материнских плат имеют несколько выходов. Комбинация этих выходов используется для одновременного подключения нескольких мониторов.
Если на ПК есть выходы DVI и HDMI, подключите один монитор к DVI, а другой — к порту HDMI. Если устройство поддерживает многопоточную передачу (MST), мы можем использовать гирляндную цепочку для подключения с помощью DisplayPort. Гибридный режим нескольких мониторов
также редко используется со списком поддерживаемых процессоров Intel. Гибридный мульти-монитор поддерживает драйвер встроенного графического адаптера Intel для системы, использующей определенные наборы микросхем.
Заключение
Подключение дисплея играет жизненно важную роль как в повседневном использовании, так и в играх.Как мы уже говорили, VGA — устаревшая технология. Особенно продвижение в игровой индустрии и работа с более высоким разрешением и более высокой частотой кадров VGA терпят неудачу.
Для сравнения, DVI — лучший вариант и может передавать с хорошим разрешением. HDMI — один из самых распространенных разъемов для устройств вывода. Это дешево, удобно и действует как универсальный разъем для большинства устройств.
DisplayPort в настоящее время является лучшим вариантом, поскольку он имеет более высокую частоту обновления и поддержку разрешения 8K.Несколько мониторов легко подключаются с помощью DisplayPort, что снижает качество вывода.
Не стесняйтесь комментировать в разделе ниже, если у вас есть какие-либо вопросы, связанные с этой статьей. Сообщите нам свой отзыв в комментариях.
Эй! Мэтью Брэдфорд Вот, гордый член команды GamingExpert. Я люблю играть в игры с новыми игровыми гаджетами. Наша команда здесь, чтобы помочь вам найти лучшие игровые продукты, обзоры видеоигр и помочь вам решить, какой из них лучше всего подходит для вас.Вы можете связаться со мной, если вам понадобится дополнительная помощь.
HDMI против DisplayPort против DVI против VGA: что лучше для игр?
Это будет большое дело с точки зрения визуализированной графики, поэтому я бы посоветовал вам не бегло просматривать какую-либо часть статьи, так как вы можете пропустить некоторую потенциальную информацию. Что касается телевизоров, их можно как-то преодолеть с помощью HDMI, которого достаточно для питания вашего телевизора. Принимая во внимание, что если у вас есть монитор для Xbox, PS4, PS5 или ПК, у вас есть несколько вариантов на выбор.Обычно это HDMI, DisplayPort, DVI и VGA старого поколения.
Если честно, то у каждого из разъемов есть свои недостатки. В общем, нет ничего лучше идеального разъема; следовательно, мы собираемся разделить статью на 4 отдельных части для каждого разъема. Не говоря уже о том, что мы полностью сосредоточимся на HDMI, DisplayPort, DVI и VGA, так что да. Вы не наткнетесь на лишнюю лишнюю информацию.
Прежде чем я перенесу это в совершенно другое направление, я хотел бы упомянуть кое-что о переключателях HDMI.Что ж, поскольку вы будете использовать HDMI для подключения дисплея (если хотите), вы можете изучить использование переключателя HDMI, если вы планируете подключить несколько устройств вывода. Таким образом, вы сможете сэкономить приличную сумму денег на покупке дискретных кабелей HDMI.
Какое незначительное и очевидное различие между HDMI, DisplayPort, DVI и VGA?Первое, что приходят к этим разъемам — это режим передачи. За исключением VGA, все остальные разъемы используют передачу цифрового сигнала, что делает общее качество изображения приятным для глаз.С точки зрения непрофессионала, разрешение 1920 × 1080 (60 Гц) будет одинаковым для HDMI, DisplayPort и DVI, тогда как для VGA оно может сильно отличаться.
Чтобы упростить вам задачу, вот таблица, в которую вы можете заглянуть:
| HDMI | DisplayPort | DVI | VGA |
|---|---|---|---|
| HDMI — новый Технология на рынке | DisplayPort — это усовершенствованная версия HDMI. | Возможно, это второй разъем старого поколения для VGA. | Был там уже давно |
| Это стандартный цифровой видеокабель | Можно использовать как на компьютерах, так и на мониторах | Подключается в основном только к GPUS | Это аналоговый стандартный цифровой видеокабель; следовательно, он требует преобразованного, непосредственно прикрепленного к нему, что в основном искажает общее качество изображения. |
| Может использоваться на телевизорах и мультимедийных устройствах | DisplayPort известен своей величественной аурой; следовательно, может использоваться для включения нескольких дисплеев с одного монитора | Только однофазный | Он передает только видеосигнал; остальная часть преобразования находится на конвертере. |
| Может передавать как аудио, так и видео | То же самое относится и к DisplayPort (может использоваться для отображения 4k) | Может использоваться только для видео (также идеально подходит для 144 Гц 1080p) | То же самое применимо и здесь. |
HDMI (Мультимедийный интерфейс высокой четкости)
По правде говоря, HDMI — широко используемый разъем в современном игровом мире, и только из-за его прекрасной цифровой реализации.Вы, наверное, видели их за телевизорами и телевизионными приставками. В довершение всего, теперь они видны и за мониторами. Настоящий вопрос в том, почему HDMI предпочтительнее любого другого разъема, кроме DisplayPort. Что ж, я бы сказал, что это из-за непоколебимой цифровой силы разъема. Не говоря уже о том, что HDMI также может передавать несжатые видео и аудио, что в конечном итоге приводит к более быстрому перемещению данных.
Стоит упомянуть, что вы, вероятно, можете подключить разъем HDMI как на ПК, так и на консолях.Это делает кабель универсальным с точки зрения подключения, аудио и видео. Кроме того, многие геймеры используют кабели HDMI для игр с разрешением 4K. Короче говоря, если вы человек, который полностью увлечен превращением своего игрового процесса во что-то экстраординарное, тогда HDMI — это то, что вам нужно. Но вот в чем дело. Недавно производители выпустили HDMI 2.0, в основном более новую версию того, что было в предыдущие годы. Этот новый HDMI 2.0 более эффективен и удобен для передачи сигналов.
Есть несколько вещей, о которых вам нужно помнить при выборе набора для разговора.Если вы с нетерпением ждете преобразования сигналов HDMI в DVI, я настоятельно рекомендую вам не делать этого. Таким образом, вы потеряете основные фрагменты данных из-за потери при передаче.
Редакция серии
Как я уже упоминал, кабели HDMI были пересмотрены многими производителями для значительных улучшений. Например, что касается HDMI 1.4, его пропускная способность составляет 10,2 Гбит / с, тогда как HDMI может достигать 18 Гбит / с. В 2021 году люди будут стремиться к HDMI 2.0, так что да, вам лучше посмотреть на более высокий уровень, чтобы получить лучший игровой опыт.Кроме того, причиной пересмотра HDMI на 2.0 является не что иное, как растущий спрос на игры в формате 4k. Короче говоря, HDMI 2.0 специально разработан для игр в формате 4K.
И последнее, но не менее важное: вам также необходимо обратить внимание на различные размеры разъемов HDMI. По сути, вы можете использовать HDMI Type-A, Type-B и Type-C. Поэтому перед покупкой любого кабеля настоятельно рекомендуется проверить порт монитора.
DisplayPortЕсли вам нравятся новые графические процессоры, такие как RTX 3060 или 3090, я бы порекомендовал вам взглянуть на разъемы DisplayPort, потому что они являются воплощением совершенства, когда дело доходит до рендеринга на таких графических процессорах.Как бы то ни было, разъемы DisplayPort обычно предпочтительнее для мониторов с собственной частотой обновления 144 Гц. Это резко повышает общее качество изображения и дает вам возможность подключить несколько мониторов к одному графическому процессору.
Прискорбно наблюдать кончину HDMI 2.0, потому что у него не было никаких шансов против DisplayPort 1.3 и 1.4. Как и кабель HDMI, DisplayPort также получил две значительные модификации, в основном 1.3 и 1.4, и намного лучше, чем любой другой разъем на сегодняшний день.
Что касается цифр, вы можете легко получить разрешение 4k (1830 x 2160) при 60 Гц без каких-либо проблем.Не говоря уже о том, что DisplayPort 1.3 и 1.4 имеют относительно большую скорость передачи данных — 25,92 Гбит / с. По моему честному мнению, это просто захватывает дух.
Для вашей информации, DisplayPort 1.1a может выводить 144 Гц при 1080p, тогда как 1.2 или 1.2a может касаться 1440p при 144 Гц. К нашему удивлению, вы также можете испытать частоту 120 Гц при разрешении 4K с версией 1.3 DisplayPort. Подождите, это еще не конец. С последней версией (до сих пор) 1.4 теперь геймеры могут играть в игры с разрешением 4k и 144 Гц с помощью DSC.
И последнее, но не менее важное: DisplayPort — идеальный выбор, если вы стример или геймер, стремящийся к безупречности. Вы также можете повысить общее качество изображения с помощью AMD FreeSync или Nvidia G-Sync, если они используются вместе с DisplayPort.
DVI (цифровой визуальный интерфейс)
Это все забавы и игры, когда вас беспокоит только тип разъема, но что, если сам разъем разделен на три категории.Вот где возникает проблема. Что ж, у DVI есть три типа разъемов, и каждый служит по-своему. Например, DVI-A (аналоговый сигнал) использует только аналоговую передачу сигналов, тогда как DVI-D (цифровой сигнал) и DVI-I (интегрированный аналоговый и цифровой сигнал) используют как аналоговую, так и цифровую выборку. Но вот в чем дело. DVI — это двухканальная версия, в которой используются как аналоговый, так и цифровой режим, тогда как DVI-D — только одинарный.
Что касается DVI-A, в наши дни его очень редко используют из-за того, насколько сильно искажают аналоговые сигналы.Возможно, не лучше, чем VGA. Стоит отметить, что между одноканальным и двухканальным кабелями есть существенная и заслуживающая внимания разница в пропускной способности. Одноканальный кабель DVI может передавать до 3,96 Гбит / с и не работает при разрешении 1920 x 1200. Для Dual-link он составляет 7,92 Гбит / с и достигает максимума при разрешении 2560 x 1600. Не говоря уже о том, что DVI-D может выводить 144 Гц при 1080p, и это максимум, которого он может достичь.
И последнее, но не менее важное: это правда, что DVI все еще используется, но его конец не за горами; Следовательно, определитесь с HDMI или DisplayPort, так как у них впереди светлое будущее.
VGA
Если честно, VGA существует с незапамятных времен. Это устаревший кабель, и люди действительно не прибегают к нему, если у них нет выбора. Поскольку в нем все устаревшее оборудование, вы действительно не можете наслаждаться качественными изображениями; таким образом, причина, по которой следует избегать кабеля в первую очередь. Что ж, если вы являетесь пользователем CRT (что маловероятно), тогда вы можете пойти на это, поскольку лучше всего использовать CRT-мониторы. Не говоря уже о том, что термин VGA означает массив видеографики и технически обеспечивает приличный вывод в разрешении 1920 x 1080.Единственная проблема — снижение качества цветопередачи и изображения.
О чем еще нужно помнить перед окончательной доработкой разъема?
Помимо типа разъемов, есть еще одна вещь, о которой вам нужно позаботиться. Это тип USB-порта. Иногда, даже не подготовившись к этому, люди идут на рынок и покупают тормозные разъемы. Если честно, это довольно глупое отношение, и его нужно изменить. Когда у вас есть USB типа A, зачем вам покупать разъем USB Type-C? В этом нет смысла, правда? Если ваш графический процессор может подключаться только к DVI, зачем покупать разъемы HDMI или DisplayPort? Так что будьте осторожны, так как это только доставит вам неприятности.


 Некоторые производители кабелей оснащают разъёмы специальными фрикционными замками, для обеспечения надёжного соединения контактов.
Некоторые производители кабелей оснащают разъёмы специальными фрикционными замками, для обеспечения надёжного соединения контактов.
 Перейдите в Settings -> Display & sound и выберите Auto—detect (4K-разрешение недоступно при ручном выборе HDMI или DVI).
Перейдите в Settings -> Display & sound и выберите Auto—detect (4K-разрешение недоступно при ручном выборе HDMI или DVI). 1 из комплекта вашей консоли Xbox Series X.
1 из комплекта вашей консоли Xbox Series X. В меню Settings -> General -> TV & Display Options -> Advanced -> Video modes снимите отметку с пункта Allow 4K.
В меню Settings -> General -> TV & Display Options -> Advanced -> Video modes снимите отметку с пункта Allow 4K.
 1: Menu->Picture->Input Picture Settings->HDMI Mode->2.1
1: Menu->Picture->Input Picture Settings->HDMI Mode->2.1 Там для этих задач используется новый порт USB Type-C. И так как мониторов с USB Type-C входом сейчас очень мало, то скорее всего понадобится переходник. Например, USB-C – HDMI.
Там для этих задач используется новый порт USB Type-C. И так как мониторов с USB Type-C входом сейчас очень мало, то скорее всего понадобится переходник. Например, USB-C – HDMI.

