Какую файловую систему выбрать в Rufus: Fat32 или NTFS
Главная » Вопросы и ответы
Автор: Михаил Строгунов
В Windows предусмотрены файловые системы (ФС) FAT32 и NTFS. Одно дело, когда выбираете способ организации данных на накопителе, здесь предпочтительнее NTFS – поддерживает файлы объемом свыше 4 ГБ. Другое – создание загрузочной флешки. В этом случае привычное правило не работает. Рассмотрим, чем отличаются файловые системы и какую выбрать при создании загрузочной флешки в Rufus.
Что такое файловая система
Файловая система (File system) предопределяет методологию, способ организации, хранения информации на цифровом носителе. Она диктует формат, метод записи и чтения файлов, их имена, наборы атрибутов. От файловой системы зависит максимальная длина пути к файлу, размер и количество единиц в каталоге, права доступа и атрибуты. При записи загрузочной флешки с Windows, утилита Rufus предлагает на выбор FAT32 и NTFS.
ФС не существует без цифрового носителя и API (протокола), в котором описана технология доступа к информации.
Особенности FAT32
Разработана в Microsoft, технология организации цифровой информации, поддерживаемая Android, DOS, Windows.
Совместимость с множеством устройств.
Оптимальная для жёстких дисков с частотой вращения шпинделя 5400 об/мин.
Компактные служебные области.
UEFI поддерживает FAT32 с разделами GPT.
Скорость чтения фрагментированных файлов.
Максимальный размер файла – 4 ГБ, тома – 127,5 ГБ.
Средствами Windows 7 и более старых ОС нельзя создать том объемом свыше 32 ГБ.
Низкая производительность на разделах объемом от 32 ГБ.
Не хранит метаданные.
Размер диска – 8 ТБ.
Особенности NTFS
Продвинутая, по сравнению с предшествующими ФС, с поддержкой мета-данных. Сведения о документах занесены в MFT – главную файловую таблицу для повышения быстродействия, эффективности эксплуатации дискового пространства. Позволяет разграничивать доступ к информации пользователям (учётным записям), устанавливать дисковые квоты для них.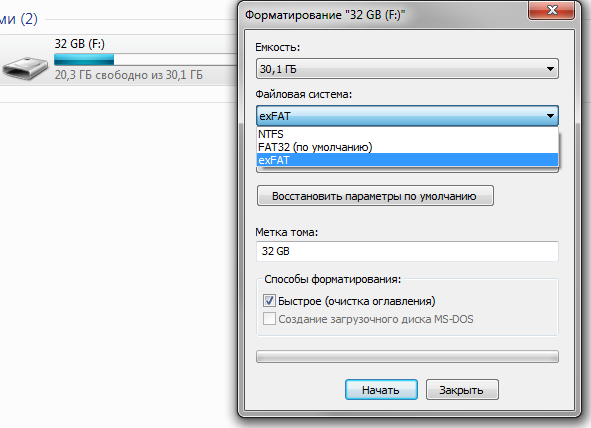 Применяет журналирование USN.
Применяет журналирование USN.
Контроль доступа для учётных записей.
Работа с потоковыми данными.
Поддержка шифрования EFS и «жёстких» или символьных ссылок.
Запись (при установке стороннего драйвера) и чтение в MS-DOS.
Размер диска – до 256 ТБ, файла – 16 ТБ.
Низкая скорость считывания и записи.
Совместима с малым количеством операционных систем и устройств.
Что выбрать в Rufus: FAT32 или NTFS?
Разработчики программы знают, что делают. Компьютеры с UEFI и разделами GPT грузятся только с флешек с FAT32, хотя приложение поддерживает её изменение. Для схемы разделов MBR и BIOS подходит NTFS, и утилита Rufus не позволяет отформатировать USB-флешку в FAT 32.
Ограничение выбора.При работе с образами Linux или незагрузочными ISO доступны иные варианты: ext2, ext3, exFAT, UDF.
Количество файловых структур в списке зависит от типа образа и схемы разделов компьютера или ноутбука.Что делать, если в Руфусе не выбирается FAT32
Если в Rufus не выбирается FAT32 или NTFS, значит оставьте рекомендуемую файловую систему. При её смене, скорее всего, флешка на ПК не загрузится. Для решения проблемы укажите иную схему разделов.
При её смене, скорее всего, флешка на ПК не загрузится. Для решения проблемы укажите иную схему разделов.
Вопросы и ответы
Можно ли в Руфусе выбрать exFAT?
Да, если «Метод загрузки» указать как «Незагрузочный образ».
Почему в списке нет ext2?
Её появление зависит от дистрибутива Linux.
Рейтинг
( 4 оценки, среднее 3.5 из 5 )
Михаил Строгунов/ автор статьи
Как создать загрузочную флешку UEFI с Windows 8.1, но флешку форматировать не в FAT32, а в NTFS
Категория: Внешний носитель / Загрузочный носитель
Добавил: admin access_timeОпубликовано: 5-07-2015 visibilityПросмотров: 70 923 chat_bubble_outlineКомментариев: 14
- Здравствуйте админ, очень внимательно читал ваши статьи по созданию загрузочной флешки UEFI с Windows 8.
 1 и понял, что, если я хочу установить с флешки на новый ноутбук с БИОСом UEFI операционную систему Win 8.1, то флешку необходимо создавать в программах: «WinSetupFromUSB» или «Rufus» и при создании форматировать в файловую систему FAT32, если форматировать флешку в NTFS, то новый ноутбук с БИОСом UEFI её просто не увидит. Всё это понятно, но неудобно, ведь FAT32 не поддерживает файлы размером более 4Гб и надо постоянно держать в голове, что большие файлы на мою флешку копировать нельзя, выйдет ошибка
1 и понял, что, если я хочу установить с флешки на новый ноутбук с БИОСом UEFI операционную систему Win 8.1, то флешку необходимо создавать в программах: «WinSetupFromUSB» или «Rufus» и при создании форматировать в файловую систему FAT32, если форматировать флешку в NTFS, то новый ноутбук с БИОСом UEFI её просто не увидит. Всё это понятно, но неудобно, ведь FAT32 не поддерживает файлы размером более 4Гб и надо постоянно держать в голове, что большие файлы на мою флешку копировать нельзя, выйдет ошибка - Привет админ, попался ISO-образ со сборкой Windows 8 весом 7.5 Гб, в ней файл install.wim со сжатыми файлами системы весит 5.5 Гб! Как мне создать загрузочную флешку UEFI, ведь FAT32 работает только с файлами размером менее 4 Гб? Программа WinSetupFromUSB файл не принимает?
Привет всем! Есть такая программа Rufus и её последняя версия 2. 2 может создать загрузочную UEFI флешку в файловой системе NTFS. С такой флешки вы сможете загрузить ноутбук с включенным интерфейсом UEFI и установить на него Windows 8.1, в тоже время вы можете держать на флешке «большие» файлы (NTFS поддерживает размер файлов до 16 Тб).
2 может создать загрузочную UEFI флешку в файловой системе NTFS. С такой флешки вы сможете загрузить ноутбук с включенным интерфейсом UEFI и установить на него Windows 8.1, в тоже время вы можете держать на флешке «большие» файлы (NTFS поддерживает размер файлов до 16 Тб).
Давайте всё проверим на новом ноутбуке Acer.
Как видим, в БИОСе ноутбука Acer включены опции Secure Boot и UEFI.
Примечание: Если у вас другая модель ноутбука, то опцию UEFI оставьте включенной (Enabled), а опцию Secure Boot выключите, поставьте в (Disabled).
В первую очередь создаём загрузочную флешку Windows 8.1.
Идём на сайт программы Rufus
http://rufus.akeo.ie/
жмём Rufus 2.2 (808 Кб)
скачиваем и запускаем программу.
Жмём на значок DVD-рома.
Находим в проводнике ISO-образ Windows 8.1, выделяем его левой мышью и жмём Открыть.
В следующем окне в первой графе Устройство выбираем нашу флешку.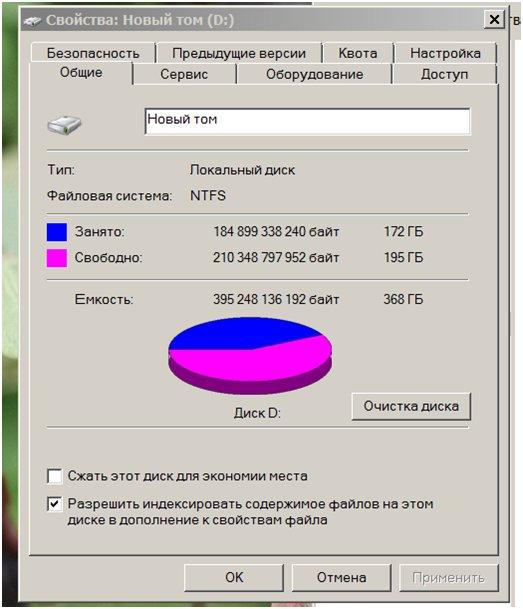
Во второй графе Схема раздела и тип системного интерфейса
В третьей графе Файловая система выбираем NTFS.
Жмём Старт.
ОК
Начинается процесс создания загрузочной флешки.
Готово.
Подсоединяем флешку к ноутбуку.
При включении входим в загрузочное меню и видим нашу UEFI флешку NTFS, выбираем её для загрузки ноутбука.
*** UEFI:NTFS ***
Загрузка NTFS-драйвера
Далее всё как при обычной инсталляции системы, выбираем раздел для установки и устанавливаем Windows 8.1 на диск GPT.
Друзья, с такой флешки можно установить Windows 8.1 на диск GPT, но нельзя установить на диск MBR, так как программа Rufus создаёт загрузочную флешку только в одном режиме: или для MBR, или для GPT. Читайте в следующей статье, как создать универсальную флешку для установки и на MBR, и на GPT.
tagsКлючевые слова
Флешка, Rufus, UEFI, GPT, MBR
Какой формат должен быть у USB для установки Windows 10?
Место жительства > Вт > Какой формат должен быть у USB для установки Windows 10?
Установочные USB-накопители Windows отформатированы в файловой системе FAT32 с ограничением размера файла 4 ГБ.
Lire la suite
Почему моя установка Windows 10 не удалась?
Ошибка «Установка Windows 10 не удалась» может возникнуть, когда установщик пытается повторно скопировать файлы в определенную папку. Вы можете попробовать очистить атрибут $WINDOWS. ~В папку установки BT, чтобы узнать, решит ли это вашу проблему. Как восстановить Windows 10 с загрузочным USB? Там выберите дополнительные параметры, затем выберите восстановление при запуске, щелкните по нему и следуйте любым инструкциям. С этого начнется ремонт.
Как перезапустить установку Windows?
Чтобы перезагрузить компьютер
- Проведите пальцем от правого края экрана, нажмите «Настройки», а затем нажмите «Изменить настройки ПК».

- Коснитесь или щелкните Обновление и восстановление, а затем коснитесь или щелкните Восстановление.
- В разделе «Удалить все и переустановить Windows» коснитесь или щелкните «Начать».
- Следуйте инструкциям на экране.
Могу ли я установить Windows 10 на USB-накопитель? Если вы используете ПК со старой версией Windows, но вам нужна более современная операционная система, вы можете запустить Windows 10 или 11 непосредственно с USB-накопителя. Вам понадобится USB-накопитель с объемом свободного места не менее 16 ГБ, а лучше 32 ГБ.
Должен ли загрузочный USB быть FAT32 или NTFS?
Если вы хотите создать диск восстановления, диск должен быть отформатирован как FAT32 (да, вы правы). Если вы просто хотите использовать его как носитель данных, мы можем отформатировать его как NTFS. Могу ли я использовать FAT32 для установки Windows 10? Этот очень большой файл подойдет для диска, отформатированного с использованием NTFS, но современное оборудование на основе UEFI требует загрузки диска FAT32 для чистой установки Windows.
Почему Windows 10 не устанавливается на жесткий диск?
По словам пользователей, проблемы с установкой Windows 10 могут возникнуть, если ваш SSD-накопитель не очищен. Чтобы решить эту проблему, обязательно удалите все разделы и файлы с вашего SSD и попробуйте снова установить Windows 10. Кроме того, убедитесь, что AHCI включен. Как исправить Windows Не удается установить необходимые файлы Windows 10? Windows не может установить необходимые файлы при установке Windows, как это исправить?
- Убедитесь, что ваш DVD-привод чист.
- Удалить настройки разгона.
- Подключите жесткий диск к другому порту SATA.
- Убедитесь, что вы устанавливаете правильную версию Windows.
- Отключить опцию Execute Disable Bit в BIOS.
Как восстановить поврежденную Windows 10?
Как исправить поврежденные файлы в Windows 10 и 11?
- Используйте инструмент SFC. 1.1 Запустите средство проверки системных файлов.
- Используйте инструмент DISM.

- Запустите сканирование SFC из безопасного режима.
- Выполните сканирование SFC перед запуском Windows 10.
- Замените файлы вручную.
- Используйте функцию восстановления системы.
- Сброс поврежденной Windows 10.
Похожие статьи
- Что мне скачать Windows 10 или Windows 10 Pro?
Vous benéficiez de tous les avantages familiers de Windows dans les deux version, mais la mise à niveau Pro ajoute des fonctionnalités utiles pour les entreprises et autres Organizations.
- Должен ли я получить Minecraft Java или Windows 10?
Версия для Windows 10 является лучшим дополнением к ресурсам для версии Java. Эта проблема похожа на celui-де-Ява. Если вы не используете модификатор для игры, вы используете версию Windows 10.
- Должен ли я разделять свой твердотельный накопитель емкостью 1 ТБ для Windows 10? Ответ является тем, что вы не знаете, как выбрать раздел, на котором установлен диск во время предварительного запуска установщика Windows.
 Les nouvelles installes se poursuivront, que vous ajoutiez ou non une partition. Les outils де gestion де disques peuvent уоиз помощник à partitionner votre диск à l’avenir.
Les nouvelles installes se poursuivront, que vous ajoutiez ou non une partition. Les outils де gestion де disques peuvent уоиз помощник à partitionner votre диск à l’avenir. - Сколько времени нужно, чтобы Windows не выключала компьютер?
- Стоит ли использовать Avast с Windows 10?
- Должен ли я выйти из режима Windows S?
- Как установить Kali Linux с загрузочного USB?
Quel est le premier информационная поддержка données? :: Комментарий résoudre le problème de superposition d’écran ?
Как отформатировать USB-накопитель в формат NTFS в Windows 11
Ташриф Шариф
FAT работает хорошо в большинстве случаев, но не всегда. Вот как отформатировать USB-накопитель в формате NTFS в Windows 11
. По умолчанию на флэш-накопителе USB используется файловая система FAT (таблица размещения файлов).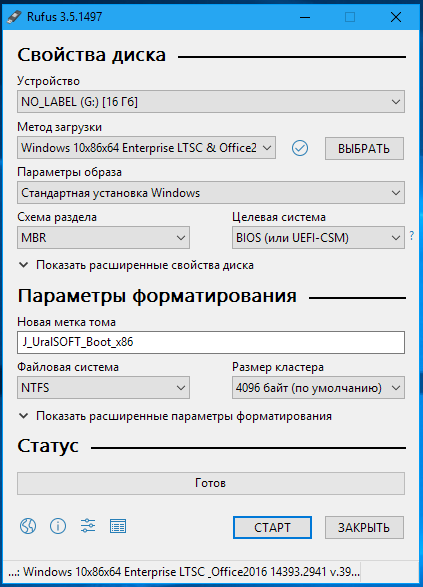 Это связано с широкой совместимостью файловой системы FAT32. Однако файловая система NTFS (файловая система новой технологии) предлагает лучшую безопасность и поддержку большего объема хранилища, помимо других преимуществ.
Это связано с широкой совместимостью файловой системы FAT32. Однако файловая система NTFS (файловая система новой технологии) предлагает лучшую безопасность и поддержку большего объема хранилища, помимо других преимуществ.
Иногда вам также может понадобиться отформатировать USB-накопитель в NTFS для устранения неполадок. Несмотря на это, Windows позволяет легко форматировать внешние диски в разные файловые системы без использования сторонних инструментов. Здесь мы покажем вам множество способов форматирования USB-накопителя в файловую систему NTFS в Windows 11.
Обратите внимание, что форматирование USB-накопителя безвозвратно удалит все данные на нем. Обязательно создайте резервную копию всех важных данных перед форматированием диска.1. Как отформатировать USB-накопитель с помощью проводника
Контекстное меню проводника содержит множество полезных утилит, включая параметр «Формат». Это самый простой способ отформатировать USB-накопитель в несколько кликов.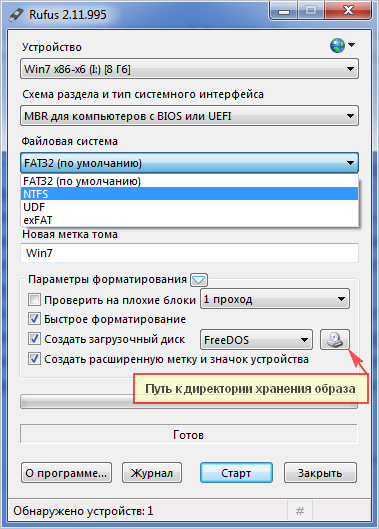
Чтобы отформатировать USB-накопитель с помощью Проводника:
- Подключите USB-накопитель к компьютеру и убедитесь, что он обнаружен.
- Нажмите Win + E , чтобы открыть проводник. Вы также можете получить к нему доступ с панели задач или Поиск Windows.
- На левой панели File Explorer щелкните This PC , чтобы просмотреть все подключенные устройства и диски.
- Затем щелкните правой кнопкой мыши USB-накопитель
- В диалоговом окне «Формат» щелкните раскрывающийся список File System и выберите NTFS .
- Затем переименуйте метку тома в (имя вашего USB-накопителя) или оставьте его по умолчанию.
- Установите флажок Быстрое форматирование в разделе Параметры формата .
- Нажмите Start , чтобы начать процесс форматирования.
 Нажмите OK , когда появится предупреждение об удалении данных.
Нажмите OK , когда появится предупреждение об удалении данных. - Утилита форматирования Windows быстро отформатирует диск в файловую систему NTFS.
Как проверить формат файла USB-накопителя
Вы можете проверить свойства USB-накопителя, чтобы подтвердить изменения и убедиться, что он использует файловую систему NTFS.
Чтобы проверить формат файловой системы USB-накопителя:
- Откройте Проводник и щелкните Этот компьютер.
- Щелкните правой кнопкой мыши USB-накопитель и выберите Свойства .
- В диалоговом окне «Свойства» откройте вкладку Общие .
- Здесь проверьте, написано ли в разделе «Файловая система» NTFS .
2. Как отформатировать USB-накопитель в NTFS с помощью управления дисками
Управление дисками — это встроенная в Windows утилита управления дисками. Вы можете использовать его для создания и уменьшения тома, изменения букв драйверов и даже форматирования обнаруженных дисков.
Выполните следующие действия, чтобы отформатировать USB-накопитель с помощью управления дисками:
- Нажмите Win + X , чтобы открыть меню WinX .
- Щелкните правой кнопкой мыши USB-накопитель в списке и выберите Format .
- Нажмите Да , если появится всплывающее окно с предупреждением.
- В диалоговом окне формата введите имя для Метка тома .
- Затем щелкните раскрывающийся список File syste m и выберите NTFS .
- Оставьте Размер единицы распределения как По умолчанию .
- Затем установите флажок Выполнить быстрое форматирование .

- Затем нажмите OK , чтобы отформатировать диск. Дождитесь завершения процесса и закройте Управление дисками.
3. Как отформатировать USB-накопитель с помощью Rufus
Rufus — это сторонний инструмент для создания загрузочных USB-накопителей. Поскольку процесс загрузочного USB-накопителя включает форматирование диска, вы можете использовать этот инструмент для форматирования USB-накопителя в файловую систему NTFS.
Чтобы использовать Rufus для форматирования USB-накопителя:
- Перейдите на страницу Rufus, загрузите последнюю доступную версию и запустите инструмент.
- При подключении Rufus обнаружит и покажет ваш USB-накопитель в раскрывающемся списке Устройство .
- Затем щелкните раскрывающийся список Boot selection и выберите Non bootable.
- В разделе Метка тома введите имя вашего USB-накопителя.
 Вы также можете оставить его по умолчанию.
Вы также можете оставить его по умолчанию. - Затем щелкните раскрывающийся список Файловая система и выберите NTFS .
- Щелкните Показать скрыть расширенный формат параметры . Перейдите к следующему шагу, если вместо этого вы видите Скрыть параметры расширенного формата .
- Убедитесь, что Выбран вариант быстрого форматирования .
- Наконец, нажмите Start , чтобы отформатировать диск.
- Нажмите OK , чтобы подтвердить действие.
4. Как отформатировать USB-накопитель в NTFS с помощью командной строки
Если встроенные инструменты не работают, вы можете использовать утилиту командной строки diskpart, чтобы очистить диск, а затем отформатировать его в файловую систему NTFS.
Чтобы отформатировать USB-накопитель с помощью командной строки:
- Нажмите Win ключ и введите cmd .
 Затем щелкните правой кнопкой мыши Командная строка и выберите Запуск от имени администратора.
Затем щелкните правой кнопкой мыши Командная строка и выберите Запуск от имени администратора. - В окне командной строки введите следующую команду, чтобы запустить инструмент командной строки DiskPart, и нажмите Enter для выполнения:
diskpart
- Затем введите следующую команду и нажмите Enter, чтобы просмотреть все диски, подключенные к вашему компьютеру. :
list disk
- В выходных данных найдите свой USB-накопитель. Он часто указывается в конце списка. Вы можете отсортировать Размер столбца для идентификации вашего USB-накопителя.
- Затем используйте следующую команду для выбора диска:
sel disk N
- Замените N в приведенной выше команде номером диска. Например, если ваш USB-накопитель указан как Диск 2, полная команда будет выглядеть примерно так:
sel disk 2
- Еще раз проверьте выбор диска, чтобы убедиться, что вы выбрали правильный диск (USB-накопитель).
 Следующий набор команд сотрет ваш диск.
Следующий набор команд сотрет ваш диск. - Затем введите следующую команду для очистки диска UBS:
clean
- После очистки диска выполните следующую команду, чтобы создать основной раздел:
Создать основной раздел
- Теперь вы готовы к форматированию очищенный USB-накопитель. Используйте следующую команду для быстрого форматирования USB-накопителя в файловую систему NTFS:
format fs=ntfs quick
- Приведенная выше команда быстро отформатирует накопитель и покажет сообщение об успешном завершении.
- Если вы предпочитаете выполнять обычное форматирование и проверять наличие поврежденных секторов, используйте вместо этого следующую команду:
format fs=ntfs
- Далее вам нужно назначить букву диска для вашего USB-накопителя. Используйте следующую команду. Этот шаг является необязательным.
Назначить букву = J
- Если вам нужно, вы можете заменить J в приведенной выше команде любой буквой (в настоящее время не назначенной).

- Вот оно! Закройте командную строку и откройте Проводник, чтобы подтвердить изменения на USB-накопителе.
Множество способов форматирования USB-накопителей в формат NTFS в Windows 11
Независимо от того, хотите ли вы устранить неполадки с Xbox, отремонтировав или устранив проблемы с передачей файлов в Windows, USB-накопитель в формате NTFS является обязательным условием для многих таких вещей. К счастью, Windows 11 предлагает несколько встроенных инструментов для форматирования USB-накопителя в NTFS. Кроме того, вы также можете использовать сторонние инструменты, такие как Rufus, для форматирования USB-накопителя в файловую систему NTFS.
NTFS, FAT, exFAT: описание файловых систем Windows 10
Читать Далее
Связанные темы
- Windows
- Windows 11
Об авторе
Ташриф Шариф (опубликовано 183 статьи)
Ташриф — разработчик и технический писатель в MakeUseOf.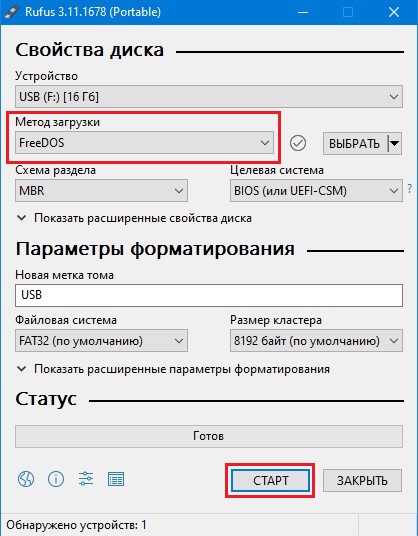



 1 и понял, что, если я хочу установить с флешки на новый ноутбук с БИОСом UEFI операционную систему Win 8.1, то флешку необходимо создавать в программах: «WinSetupFromUSB» или «Rufus» и при создании форматировать в файловую систему FAT32, если форматировать флешку в NTFS, то новый ноутбук с БИОСом UEFI её просто не увидит. Всё это понятно, но неудобно, ведь FAT32 не поддерживает файлы размером более 4Гб и надо постоянно держать в голове, что большие файлы на мою флешку копировать нельзя, выйдет ошибка
1 и понял, что, если я хочу установить с флешки на новый ноутбук с БИОСом UEFI операционную систему Win 8.1, то флешку необходимо создавать в программах: «WinSetupFromUSB» или «Rufus» и при создании форматировать в файловую систему FAT32, если форматировать флешку в NTFS, то новый ноутбук с БИОСом UEFI её просто не увидит. Всё это понятно, но неудобно, ведь FAT32 не поддерживает файлы размером более 4Гб и надо постоянно держать в голове, что большие файлы на мою флешку копировать нельзя, выйдет ошибка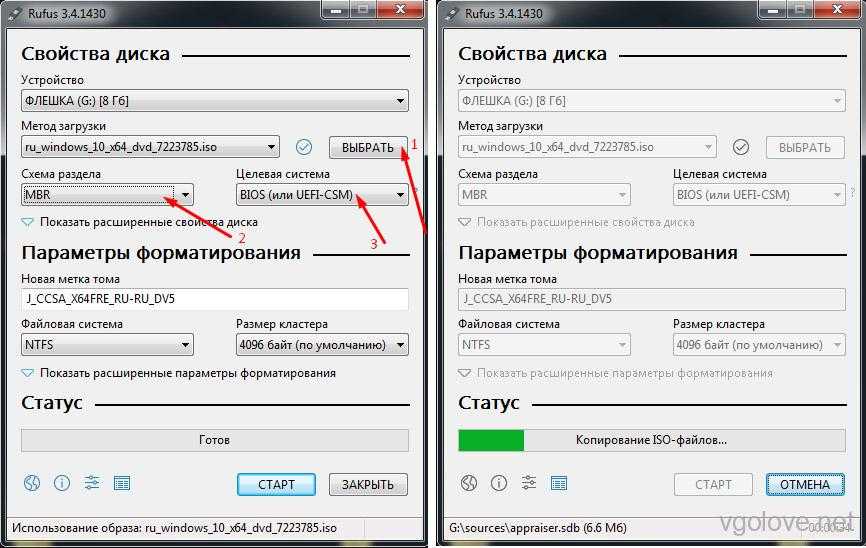

 Les nouvelles installes se poursuivront, que vous ajoutiez ou non une partition. Les outils де gestion де disques peuvent уоиз помощник à partitionner votre диск à l’avenir.
Les nouvelles installes se poursuivront, que vous ajoutiez ou non une partition. Les outils де gestion де disques peuvent уоиз помощник à partitionner votre диск à l’avenir.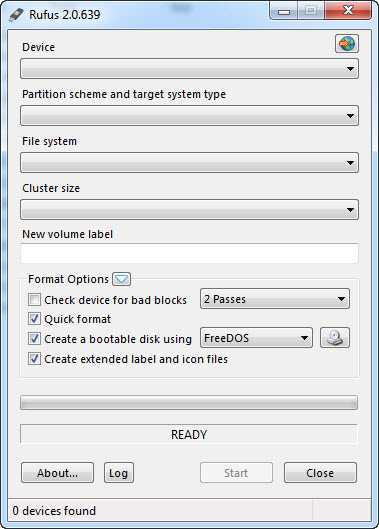 Нажмите OK , когда появится предупреждение об удалении данных.
Нажмите OK , когда появится предупреждение об удалении данных.
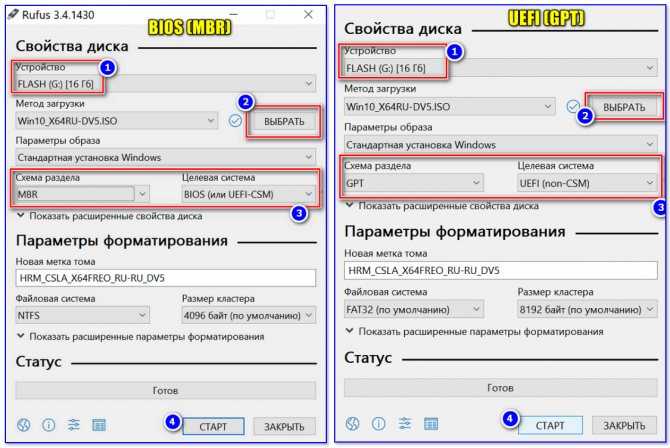 Вы также можете оставить его по умолчанию.
Вы также можете оставить его по умолчанию. Затем щелкните правой кнопкой мыши Командная строка и выберите Запуск от имени администратора.
Затем щелкните правой кнопкой мыши Командная строка и выберите Запуск от имени администратора.  Следующий набор команд сотрет ваш диск.
Следующий набор команд сотрет ваш диск.