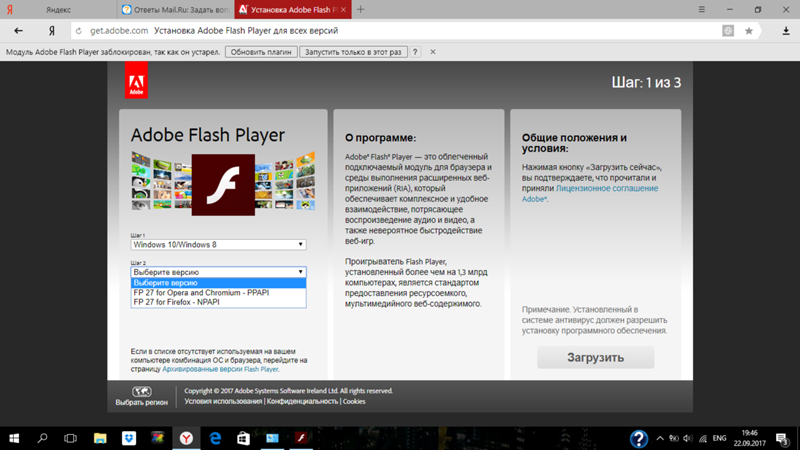[Решено] Как обновить Adobe Flash Player для Mac
Вам нужно обновить Adobe Flash Player для Mac? Узнайте, как сделать это безопасно, прочитав этот новый пост ниже!
Итак, начнем …
Содержание: Часть 1. Что такое Adobe Flash Player?Часть 2. Как обновить Adobe Flash Player для Mac?Часть 3. Бонусные советы: как удалить ненужные приложения на MacЧасть 4. Вывод
Часть 1. Что такое Adobe Flash Player?
Adobe Flash Player это бесплатная программа, которая используется для создания различных мультимедиа. Сегодня почти большинство веб-сайтов используют флеш-память для показа анимации, рекламы, видео и многого другого.
Хотя некоторые веб-браузеры имеют встроенную флеш-память, такую как Chrome и Firefox, в которой вам может не потребоваться плагин для выполнения этой задачи, тем не менее он играет большую роль с точки зрения общего использования веб-сайта.
В Safari, работающем на MacOS Sierra, флэш-плеер был отключен по умолчанию, чтобы позволить вам использовать HTML5 для более безопасного и нового способа просмотра веб-сайтов без каких-либо угроз безопасности.
Если вы являетесь поклонником потокового вещания, игр и даже образовательных сайтов, вам все равно нужно запустить flash player, чтобы быть в курсе просмотра.
Не все сайты работают на HTML5, поэтому пока они не сделают, флеш-плеер все равно сделает за них работу.
Узнайте, как вы можете установить и включить Adobe Flash Player в следующей части ниже.
Часть 2. Как обновить Adobe Flash Player для Mac?
Вы уже установили Adobe Flash Player для Mac? Если еще нет, вам необходимо загрузить правильную версию на свое устройство, прежде чем вы сможете включить или обновить Adobe Flash Player для Mac в любое время.
Вот как:
Откройте http://get.adobe.com/flashplayer/
Проверьте файл в папке «Загрузки» для Safari, в противном случае он спросит вас, где вы хотите сохранить файл для других браузеров.
Дважды щелкните, чтобы установить
Примите его условия и нажмите «Установить»
Выберите Разрешить Adobe устанавливать обновления
Нажмите Готово
Возможно, вам придется заново открыть браузер, чтобы полностью установить Adobe Flash Player для Mac.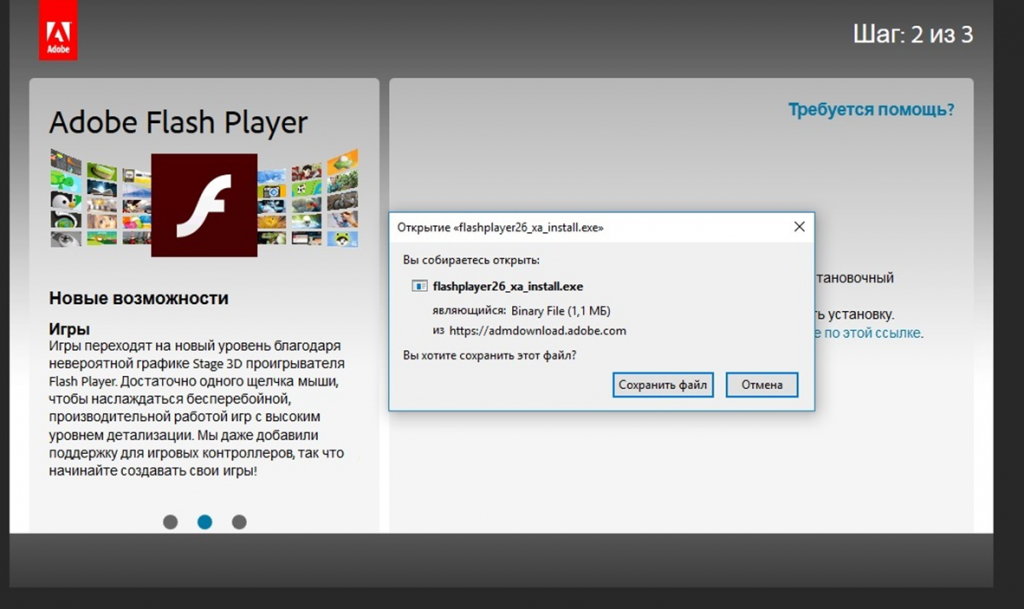
После того, как вы установили Adobe Flash Player для Mac и по-прежнему не можете просматривать некоторые видео, приложения и игры, вам необходимо проверить, включен ли Flash Player в веб-браузере.
Сначала необходимо включить Flash Player в Safari в зависимости от версии, установленной на вашем Mac. Следуйте инструкциям ниже, как это сделать.
Для Mac OS X 10.10
Откройте браузер Safari и нажмите на Safari
Прокрутите и нажмите на Настройки
На вкладке «Безопасность» установите флажки «Включить JavaScript и Разрешить подключаемые модули».
Нажмите на настройки плагина
Выберите Adobe Flash Player
Найти При посещении других сайтов и включите его, нажмите Готово
Выберите Вкл. Для каждого из веб-сайтов в отображаемом списке.
Нажмите Готово, чтобы сохранить изменения
Для MacOS OS X 10.11, 10.12 и 11
Запустите Safari и перейдите в Safari
Нажмите на настройки
Найдите Adobe Flash Player в разделе «Плагины» на вкладке «Веб-сайты».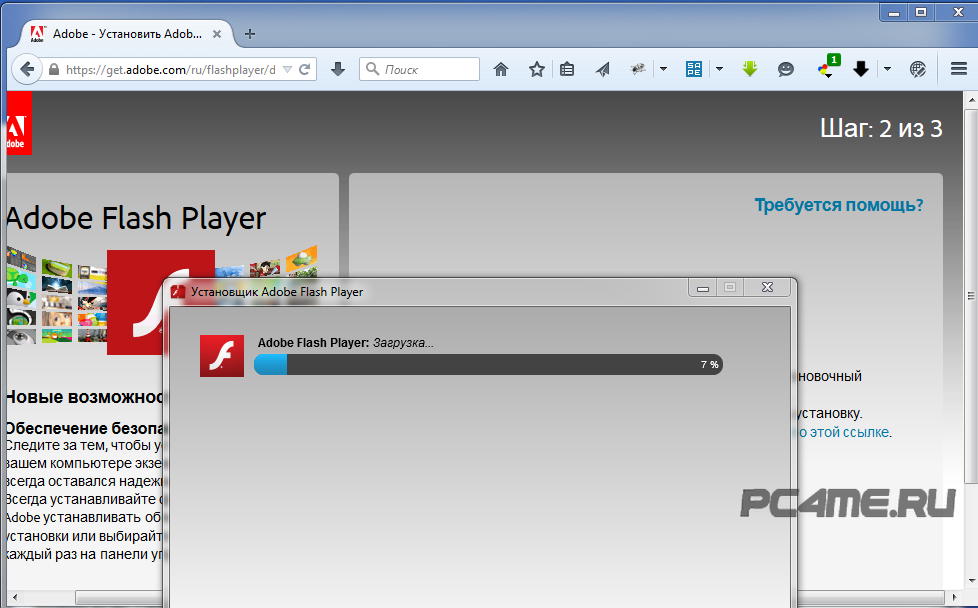
Установите флажок, чтобы включить Flash Player
Выберите один из вариантов в разделе «Посещение других веб-сайтов» («Спросить», «Выкл.» И «Вкл.»)
Настройте каждый веб-сайт, указанный на дисплее, чтобы включить Flash Player
Выход, когда закончите
Для Google Chrome
Если на вашем Chrome еще нет флеш-плеера, вы можете включить его следуя этим шагам:
Откройте chrome: // настройки / контент в веб-браузере
Найдите Flash и нажмите на кнопку со стрелкой
Включить Ask First (рекомендуется)
Перезапустите браузер Chrome, чтобы применить изменения
Для браузера Opera
Запустите браузер Opera и выберите «Настройки» в меню Apple.
Выберите вкладку «Веб-сайты» и установите флажок «Разрешить запуск сайтов на Flash» в разделе «Параметры Flash».
Перезапустите браузер
Для Firefox
Запустите браузер Firefox
Нажмите Инструменты в меню Apple
Найти и выбрать дополнения
Нажмите Плагины
В разделе Shockwave Flash измените параметр раскрывающегося меню на «Всегда активно».
Это оно! Этапы настолько просты и понятны и могут быть сделаны новичками в любое время!
В любом случае, при просмотре сайтов появляется всплывающее окно с просьбой обновить проигрыватель Adobe Flash для Mac, затем сделайте это; в противном случае это будет сделано автоматически самой Adobe.
Мы все знаем, что Adobe изо всех сил старается улучшить пользовательский опыт, время от времени совершенствуя свои приложения, поэтому лучше сохранять обновления для автоматической загрузки для будущих ссылок.
Часть 3. Бонусные советы: как удалить ненужные приложения на Mac
Если во время установки Adobe Flash Player вы случайно нажали на Ads и установили на Mac, вы можете удалить их вручную или с помощью эффективного программного обеспечения решения.
Мы все знаем, как трудно найти эти файлы или нежелательные приложения во всей системе, и риск не знать, куда идти и что удалять, — это еще один страх.
Но использование программы удаления iMyMac PowerMyMac может помочь вам быстро найти нежелательное программное обеспечение и помочь вам быстро удалить нежелательное ПО.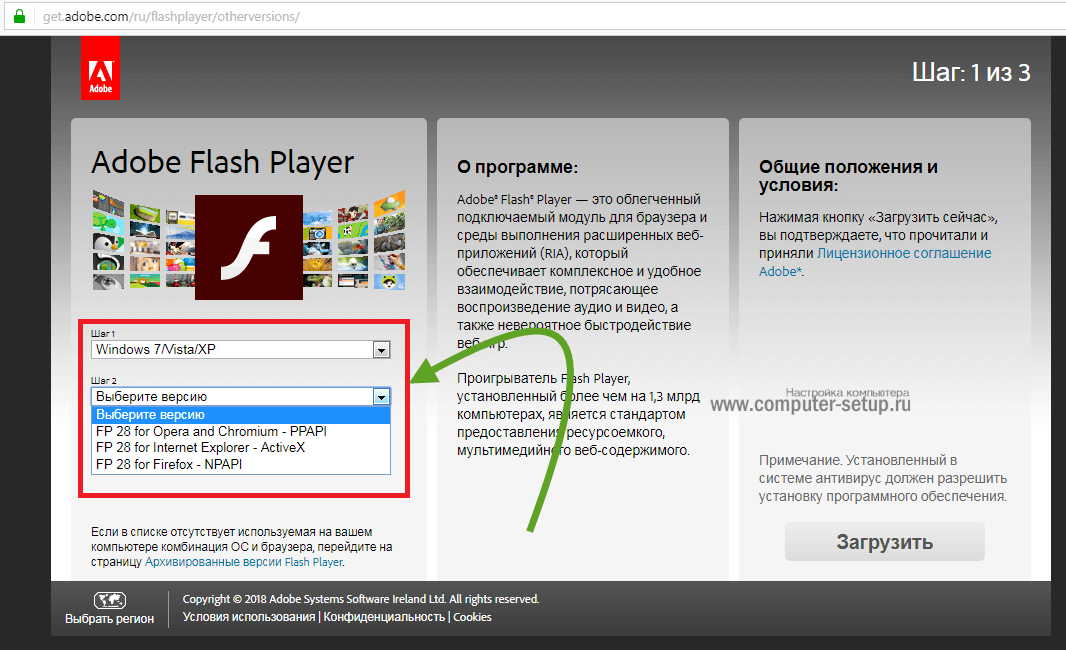
Вам больше не нужно беспокоиться о программном обеспечении, которое вы случайно щелкнули во время проигрывателя Adobe Flash Player и установили на ваш Mac. использование iMyMac PowerMyMac чтобы быстро удалить его.
Получите бесплатную пробную версию прямо сейчас!
Это полное решение для удаления всего нежелательного программного обеспечения в один клик.
Нужно знать, как Mac Uninstaller может помочь вам? Узнайте ниже
Шаг 1. Загрузите и установите iMyMac PowerMyMac на свой Mac
Во-первых, вам необходимо загрузить и установить iMyMac PowerMyMac. Запустите на Mac, следуя экранному процессу
Шаг 2. Сканируйте программное обеспечение на вашем Mac
Нажмите на Mac Uninstaller среди инструментов в левом боковом меню. Пусть программа Scan вся система
Шаг 3. Выберите и удалите ненужное программное обеспечение.
После сканирования просмотрите все программное обеспечение, отображаемое на экране. Выберите нужное программное обеспечение для очистки, установив соответствующие флажки на нужном размере экрана. Нажмите Oчистка когда-то сделали. Подтвердите действие удаления
Нажмите Oчистка когда-то сделали. Подтвердите действие удаления
Люди также читают:Как заставить приложения выйти из MacКак изменить автозагрузку программ на Mac
Легко не так ли? Mac Uninstaller предоставляет лучший и безопасный способ удаления нежелательного программного обеспечения всего за несколько шагов.
iMyMac PowerMyMac может предложить и другие инструменты, помимо Mac Uninstaller.
Он обеспечивает полный анализ состояния Mac, позволяет уничтожать важные файлы, удалять ненужное содержимое и легко удалять программы, особенно безопасным способом.
Часть 4. Вывод
Вы только что узнали, как обновить Adobe Flash Player для Mac для различных MacOS, а также как удалять нежелательные загрузки.
Чтобы получить дополнительные инструменты для Mac и другие необходимые комплекты, просто загрузите программу удаления Mac от iMyMac PowerMyMac. Он очищает, измельчает и удаляет безопасно и эффективно.
Adobe flash player версия 26.
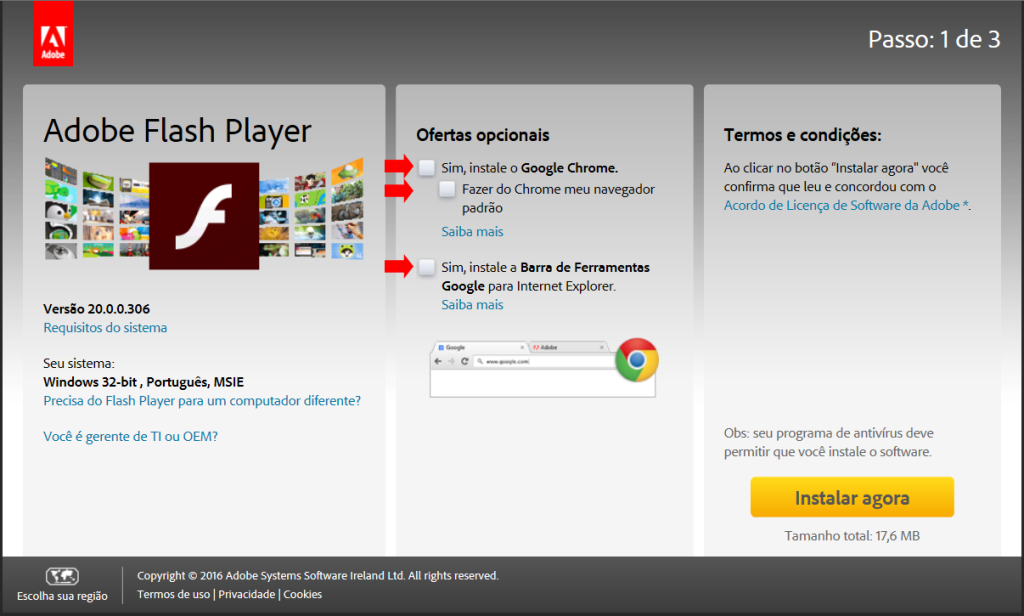 0 0.151 обновить. Инструкция, как обновить устаревший плагин Adobe Flash Player
0 0.151 обновить. Инструкция, как обновить устаревший плагин Adobe Flash PlayerAdobe Flash Player (Флеш плеер) – новая версия бесплатного плеера для Windows, c возможностью обработки флеш данных в формате SWF, FLV. Эти и другие форматы используются для правильного отображения содержимого на сайтах. На сегодняшний день большинство из них используют технологии Flash, и при их открытии, в первую очередь, требуется свежая версия флеш плеера. Скачать Adobe Flash Player для Windows бесплатно можно у нас на сайте по прямой ссылке издателя.
Дизайн на основе Adobe Flash Player используется для создания красивых анимаций и других мультимедиа объектов на сайтах. Регулярное обновление этой программы необходимо устанавливать без каких либо раздумий, это обеспечит вам максимальную производительность браузера при обработке флеш анимации и безопасность. Вы можете скачать флеш плеер для Internet Explorer, и для таких браузеров как Opera, FireFox, Chrome, Safari. Система автоматически определяет браузер с которого вы устанавливаете плагин.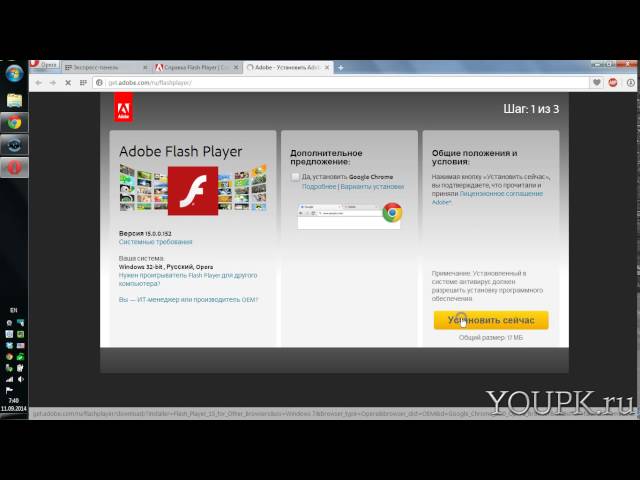
Безопасность системы
Adobe Flash Player является необходимым и в любом случае присутствует на любом компьютере Windows. В связи с этим он более часто подвергается взлому, для внутреннего доступа в браузер. Мы рекомендуем вам скачать новую версию плагина и регулярно обновлять его. Именно это позволит максимально обезопасить ваш компьютер. Компания Adobe следит за безопасностью плагина и вносит в него новые системы защиты, закрывая его уязвимости.
В новой версии
- Организована двунаправленная потоковая трансляция видео и звука.
- Реализована ускоренная обработка 3D графики основанная на новой технологии Stage 3D, добавлена поддержка 64-х битных систем на базе Mac OS или Windows.
- Добавлена поддержка сжатия аудио в формат G711 для интернет телефонии.
- Интегрированная поддержка JSON для импорта данных в Flash приложения с управлением через Action Script.
В целом, Flash Player – это необходимый пакет плагинов для компьютера, поэтому она заняла свое место на нашем сайте.
Установка
Adobe Flash Player выпускается отдельно для Internet Explorer и отдельно для таких браузеров как Opera, FireFox, Chrome, Safari и другие. Ниже представлена ссылка, где вы можете скачать бесплатно дистрибутив программы для используемого вами браузера. Чтобы установить флеш плеер на Windows, запустите скачанный с официального сайта установочный файл и следуйте подсказкам программы-установщика. Для установки программы вам понадобиться минимум времени и усилий, так как все происходит автоматически. Уже через несколько секунд на ваш Windows будет установлена новая версия плагина.
Приветствую дорогие читатели сайт. Сегодня речь пойдет о модуле Flash Player (он же плагин или дополнение). Это специальная программа расширяющая возможности браузер, для того, чтобы он мог показывать элементы.
Для чего нужен Adobe Flash Player?
Если плагин отсутствует или устарел, то вместо некоторых блоков на сайте мы видим фигу
пустой серый прямоугольник, иногда сопровождающийся сообщением о проблеме.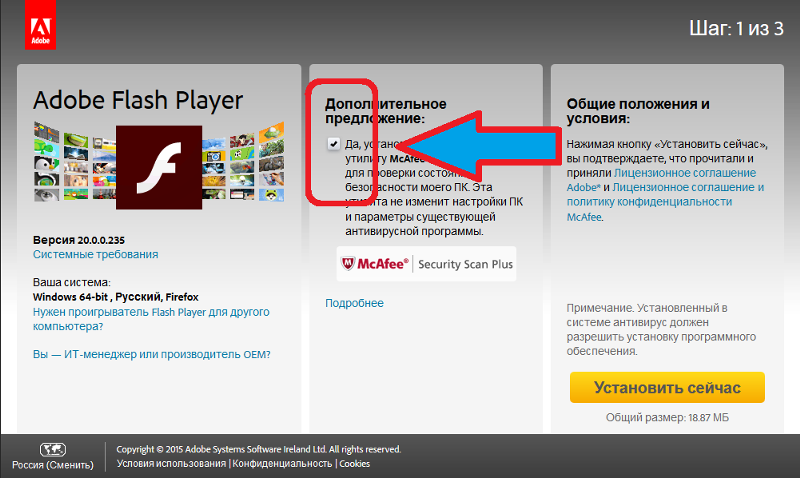
Соответственно, вместо логотипа сайта, выполненного по Flash-технологии мне показали серый прямоугольник. Если у вас нет плагина Adobe Flash или стоит его старая версия, то подобные же проблемы будут ожидать вас с некоторыми встроенными видео, онлайн играми и элементами управления сайтами, выполненными по этой технологии.
Так как в наше время Флэш уже не редкость, без модуля, обеспечивающего его работу в браузерах не обойтись.
Решается все это простой установкой специального плагина, разработанного компанией Adobe, в моем примере – его обновлением.
Как проверить установлен ли Adobe Flash и какая версия используется
Когда вы не знаете есть ли плагин для отображения элементов, стоит проверить его наличие и, если окажется, что он присутствует, то посмотрите, какая версия используется. Бывает такое, что плагин есть и, даже, самый свежий, а не работает.
Для проверки работы используем официальный сайт Adobe, вот эту страницу – проверка работы Flash Player . На ней жмете кнопочку «Check Now». В результатах отразится номер версии, данные системы и актуален ли установленный плагин:
Или, если плагин не установлен, сообщение будет таким:
Кроме того, внизу страницы, под пунктом №5 появится мультимедийное изображение с движущимися облаками – это в случае, если ваш плагин работает корректно.
А теперь, рассмотрим, что делать, если:
- Плагина Adobe Flash нет;
- Установлена устаревшая версия Flash Player;
- Все есть, но не работает.
Как установить плеер на Firefox, Opera, Chrome?
Здесь я уже писал про , но Flash плагин можно поставить проще и сейчас я приведу подробную инструкцию.
Для начала нам надо скачать последнюю версию Flash Player, она бесплатна и выложена на сайте разработчиков, поэтому, если вам где-то предлагают скачать или обновить плагин за деньги – это жулики.
Открываем страницу – get.adobe.com/ru/flashplayer/
Там автоматически определяются параметры вашего компьютера и готовится подходящая к вашей операционной системе и к браузеру сборка. Если у вас windows, то будет Flash Player для windows, то же самое касается и браузеров. Я пользуюсь Mozilla Firefox и мне предлагают подходящий под него вариант.
Дополнительно Адоб предлагает поставить программки, защищающие от вирусов. Использовать или нет это предложение, решать каждый может сам, но я предпочитаю никогда не брать разные довески и использовать полноценные антивирусные программы, поэтому, галки убираю.
После нажатия кнопки установки, какое-то время подготавливается актуальная для вашей системы сборки и автоматически запускается ее скачивание. Если у вас настроено сохранение всех файлов в папку загрузки, то установочный файл будет там, если же у вас сделано как у меня – всегда спрашивать, куда сохранять файл, то надо будет указать, куда сохранить дистрибутив.
После запуска установочного файла надо будет выбрать один и вариантов режима обновления: разрешаете или нет устанавливать обновления? Запрещать не советую. Уведомлять без установки стоит выбирать, если у вас медленное или трафикозависимое соединение с интернетом, чтобы самому выбирать время когда скачивать обновление. В остальных случаях рекомендую дать разрешение на автоматическое обновление:
После этого установка Adobe Flash Player начнется.
И на заключительном этапе появится сообщение, что Adobe Flash Player установлен и для начала его работы надо перезапустить браузер – жмите кнопку «Готово» и перезапустите браузер – все должно заработать.
Как установить Flash Player на Яндекс браузер?
Часто возникает вопрос с установкой и обновлением плагина на браузере Яндекс. Проблема в том, что на данный момент этот браузер автоматически не определяется сайтом Adobe и сборка плагина под него должна проводиться самостоятельно – выбор операционной системы и браузера. Но в списке браузеров Яндекса, опять же, нет.
Но в списке браузеров Яндекса, опять же, нет.
Решение уже показано на картинке. Так как Яндекс браузер работает на движке Хромиум (читай Chrome), то, для установки и обновления Adobe Flash Player на Яндекс браузер, выбираете пункт про Оперу и Хромиум (на он выделен пунктиром).
Как плагин Adobe Flash Player обновить?
Начнем с того, что у плеера, как правило, установлен автоматический мониторинг выхода новых версий (выбирается при установке) и, если они появляются вы, видите вот такое сообщение:
Естественно, нажимаете «Установка» и программа автоматом все обновит.
Другое дело, когда автоматическое обновление отключено, либо произошел какой-то сбой и появляется сообщение, которое я привел в начале статьи – о том, что плагин устарел. В этом случае есть 2 варианта:
- Идем тем же путем, что и при установке Flash Player, описанной выше.
- Кликаем мышью на нерабочий Flash элемент на странице или на значок уведомления в адресной строке браузера – там появится ссылка на обновление плагина.

Обобщая – что установка Флэш Плеера, что его обновление процедуры совершенно идентичные.
Если плагин Adobe Flash установлен, но не работает
Был на моей памяти случай, когда Flash элементы никак не хотели работать в моем браузере. Обновление не помогало. Устанавливаю новую версию Flash Player, а все равно пишет, что устаревшая.
Случается такое редко, но, вдруг это ваш случай – надо как-то чинить.
Для выполнения операции используем специальную утилиту от Adobe – Uninstal Flash Player .
Алгоритм работы с утилитой следующий (он подробно описан на той страничке, я приведу коротко):
- Скачиваете утилиту Uninstal Flash Plauer со страницы, приведенной выше.
- Закрываете все браузеры и приложения, которые могут использовать Флэш.
- Запускаете программу удаления и выполняете ее рекомендации.
- Удаляете содержимое всех папок, ранее использовавшихся Adobe Flash Player. Для этого откройте командную строку (в пуске вкладка «стандартные» -> «выполнить»).
 В окно вносите поочередно следующие ниже команды, нажимаете «ОК» и удаляете содержимое открывшихся папок:
В окно вносите поочередно следующие ниже команды, нажимаете «ОК» и удаляете содержимое открывшихся папок:
- C:\Windows\system32\Macromed\Flash
- C:\Windows\SysWOW64\Macromed\Flash
- %appdata%\Adobe\Flash Player
- %appdata%\Macromedia\Flash Player
- После очистки перезагружаете компьютер.
Теперь можете заново провести проверку работы плагина методом, описанным в начале, он должен показать, что у вас плеер не установлен. И заново скачиваем свежую версию Флэш Плеера с сайта Adobe, как я показывал в статье двумя пунктами выше.
Проблема с отключенным плагином
Еще один пример, когда все должно работать, но не работает. У вас может быть установлена последняя версия Flash Player, но плагин не запускается для обработки нужных элементов – он просто отключен в настройках браузера.
Проверьте его настройки.
В Mozilla Firefox в правом верхнем углу раскройте вкладку «Открыть меню» и в ней выберите «Дополнения».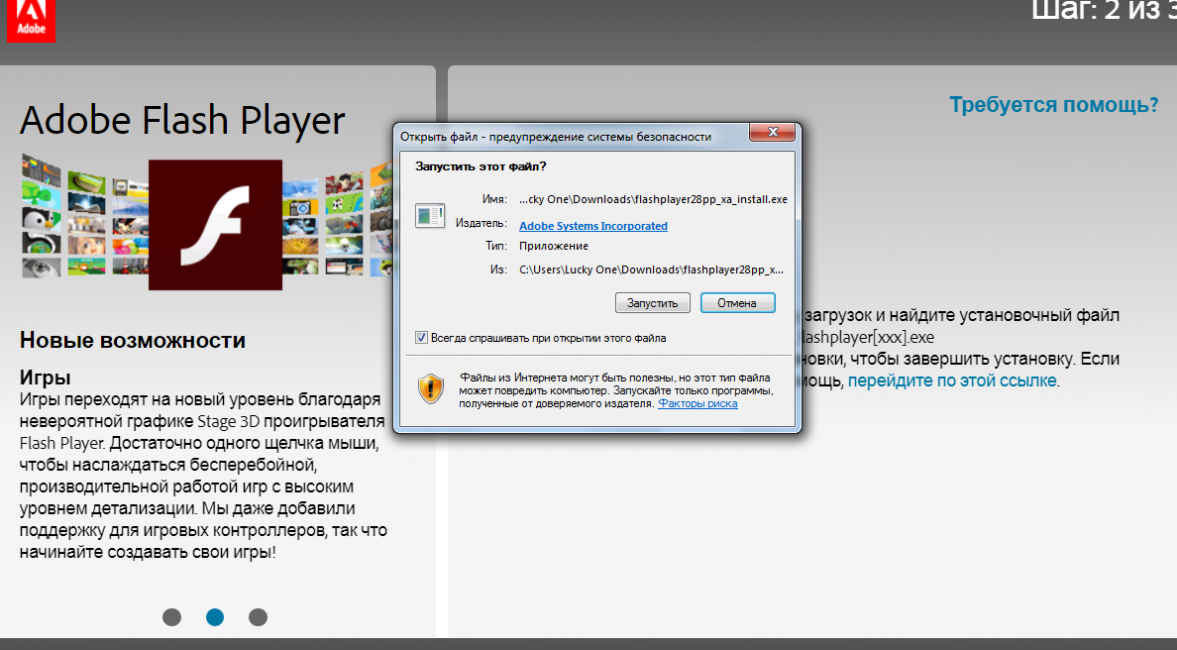
Слева выбираете «Плагины», в списке нужен «ShockWave Flash» – напротив него может стоять «никогда не включать» или «включать по запросу», поставьте «всегда включать».
Для Яндекс браузера раздел настроек плагинов открывается вводом в адресной строке команды:
browser://plugins
Если плагин по какой-то непонятной причине отключен, то включайте.
Если видео или аудио контент на компьютерах, мобильных устройствах, web-ресурсах перестает проигрываться, а игры не запускаются, многие пользователи, наверное, кроме самых неподготовленных, понимают, что все дело во Флеш плеере. Новички, впервые столкнувшиеся с проблемой, обращаются к поисковой системе и получают однозначный ответ — всему причиной Adobe Flash Player. Он может быть не установлен на устройствах, иметь устаревшую версию, либо может не запускаться из-за повреждений.
И решение проблемы в этом случае заключается в том, чтобы установить, перезагрузить или обновиться до последней версии. Но эта процедура, подчас, не так проста, особенно для неопытных пользователей компьютера или интернета. Вы можете скачать и установить флеш плеер, следуя точным указаниям, но не добиться нужного результата — проигрывания видеоматериалов. Поскольку, к примеру, для повторной установки необходимо правильно удалить компоненты плеера. Многим пользователям пригодится подробное руководство по закачке, установке, настройке параметров и использованию Adobe Flash Player.
Вы можете скачать и установить флеш плеер, следуя точным указаниям, но не добиться нужного результата — проигрывания видеоматериалов. Поскольку, к примеру, для повторной установки необходимо правильно удалить компоненты плеера. Многим пользователям пригодится подробное руководство по закачке, установке, настройке параметров и использованию Adobe Flash Player.
Обновление Flash Player — зачем оно нужно?
Специально для неподготовленных пользователей браузер Google Chrome не только имеет встроенный Flash Player, но и настройку автоматического обновления. Но даже и это не гарантирует работоспособность проигрывателя: в некоторых случаях он отключается в браузере. В конце позже мы расскажем, как решить проблему с отключением флеш плеера в браузерах.
Если открыв браузер, вы увидели окно следующего содержания, как на скриншоте ниже, нажимайте кнопку «Установка», чтобы загрузить последнюю версию плагина.
Новая версия — не прихоть, а желание разработчиков улучшить свой продукт и обезопасить компьютер и его пользователя от всевозможных уязвимостей. Любое обновление, будь-то новая версия операционной системы, модули, программы, приложения и флеш плеера в том числе, важно для безопасности вашего компьютера.
Любое обновление, будь-то новая версия операционной системы, модули, программы, приложения и флеш плеера в том числе, важно для безопасности вашего компьютера.
Специально для тех, кто заботится о своевременном обновлении всех компонентов ПК, существуют программы и модули, призванные сообщать о выходе новых версий например .
Мы рекомендуем даже в случае работоспособности флеш плеера время от времени проверять обновления плагина. Это можно сделать на официальной странице Adobe: . Нажмите желтую кнопку «Check Now» и узнайте всю информацию о вашем флеш плеере. Если вам требуется обновление, предупреждение будет выглядеть следующим образом: «К сожалению, на вашем ПК не установлена последняя версия Flash Player. Пожалуйста, перейдите к шагу 2.
Сейчас мы рассмотрим установку и обновление Flash Player.
Установка Флеш плеера и решение возникающих проблем
Самое первое, что вы должны сделать, — открыть в браузере и установить плеер, нажав соответствующую кнопку.
Важно при этом загрузить плеер именно для вашего браузера, например, Оперы, и для той операционной системы, которая установлена на компьютере. В случае если произошла ошибка при определении автоматическим способом, кликните ссылку «для другого ПК». Здесь необходимо вручную изменить параметры и повторно нажать кнопку «Установки». В случае браузера Google Chrom отдельная установка плагина не требуется.
Скорей всего, на вашем ПК обновленная версия проигрывателя установится без проблем, и дальнейшие действия вам не понадобятся. Но бывает все не так безоблачно, и установленный по правилам флеш плеер, по-прежнему не запускает видеоконтент.
Это может случиться по разным причинам, но лучший способ исправить ситуацию — переустановить полностью флеш плеер. Но перед новой установкой, надо обязательно удалить старую версию по правилам. Это делается в «
 Нажмите «Удалить», чтобы на компьютере не осталось ни одного компонента флеш плеера.
Нажмите «Удалить», чтобы на компьютере не осталось ни одного компонента флеш плеера.После полного удаления вновь посетите сайт и нажмите установку флеш плеера. Если все прошло благополучно, на вашем ПК появится последняя версия плагина, работу которого вы сразу можете проверить, запустив игру или видеоролик.
Как удалить все «хвосты» от флеш плеера?
Если все же проблемы остались, значит, не все компоненты программы были удалены с компьютера. В этом случае вам поможет специальная утилита. Она выпущена авторами флеш плеера, поэтому безопасна для использования. Выполните эти четыре действия:
- Загрузите программу Uninstall по следующей ссылке: .
- Перед запуском закройте все работающие приложения, в том числе браузер, и очистите фоновый режим.
- После запуска утилиты сделайте все по инструкции.
- Нажмите перезагрузку компьютера.
После всех этих действий повторно установите Flash Player с официальной страницы. Проверить можно на любом видеоматериале или воспользоваться .
Проверить можно на любом видеоматериале или воспользоваться .
Как включить плагин Flash Player в вашем браузере
Если повторная установка флеш плеера почему-то не сработала, возможно, вы пользуетесь браузером от Google, в котором этот плагин встроен. Бывают случаи, когда после первой установки браузера или после длительной работы, плагин не настроен должным образом, а в некоторых случаях отключен. Причем эта ситуация может возникнуть не только в Хроме, но и в Opera, Яндексе, Мазиле и других браузерах. Мы рекомендуем вам, вне зависимости от браузера, которым вы пользуетесь, проверить подключение флеш плеера.
Google Chrome
В строке адреса скопируйте chrome:plugins и нажмите «Enter». Вы увидите страницу со всеми расширениями, установленными в этом браузере. Найдите флеш плеер и включите при необходимости.
Если плагин включен, но все равно не работает, разрешите ему всегда подключаться, поставив соответствующий флажок.
Яндекс.Браузер
В строке адреса скопируйте browser://plugins и нажмите «Enter». Сделайте все то же самое, как и в первом случае.
Opera
В строке адреса скопируйте chrome:plugins и нажмите «Enter». Вы увидите страницу с расширениями, установленными в браузере. Найдите Flash Player и включите.
Mozilla Firefox
В выпадающем меню (вверху справа кнопка с горизонтальными линиями) выберите «Дополнения».
Вы откроете отдельную страницу, где необходимо выбрать вкладку «Плагинов» из левостороннего меню. Вам нужен плагин (это альтернативное название проигрывателя Adobe). Если он отключен, активируйте его, изменив настройки. А если флеш плеер включен, но все равно не работает, разрешите ему всегда подключаться.
– проигрыватель мультимедиа для просмотра в формате Flash (файлы SWF). Так же можно запускать флеш игры в браузере.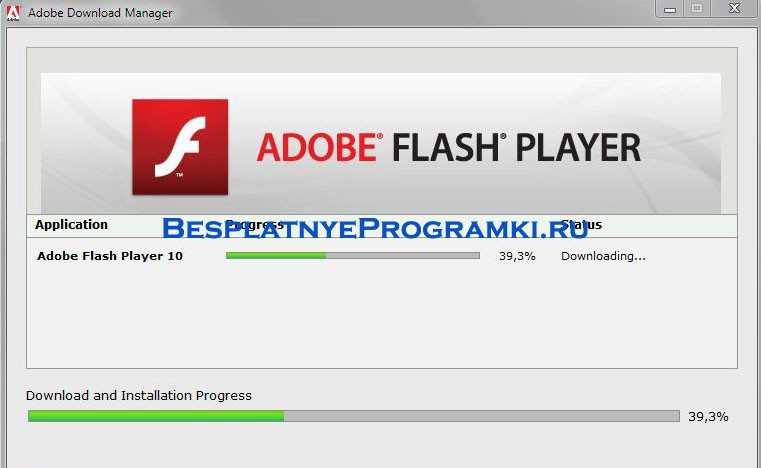
В 2019 году скорость и стабильность подключений к глобальной сети стали настолько велики, что высококачественные видео и игры, запускаемые через браузер стали доступны почти для всех. Тем необходимей стал в повседневной работе надежный плагин, позволяющий быстро и качественно загружать и просматривать видео. имеет полный набор компонентов для работы с онлайн-играми, помогает качественно воспроизводить видео в формате HD, воспроизводит любой флэш-контент сайта, совместим со всеми, часто применяемыми браузерами. С Adobe Flash Player для Windows вы получите возможность играть в игры в полноэкранном режиме с поддержкой, как клавиатуры, так и мыши. Вы можете скачать программу Adobe Flash Player совершенно свободно.
Скачать Флеш Плеер бесплатно
Adobe Flash Player для Mozilla Firefox (19,1 МБ)
Adobe Flash Player для Google Chrome, Яндекс.Браузер, Opera (19,7 МБ)
Adobe Flash Player для Internet Explorer (18,5 МБ)
Adobe Flash Player для Android (18,5 МБ)
Плагин Adobe Flash Player отлично функционирует в автоматическом режиме, но если вы хотите сделать его работу еще эффективнее, то советуем вам посмотреть в настройки. Здесь вы найдете массу параметров, которые можно подкорректировать конкретно под ваш компьютер и ваши пожелания. Флеш Плеер на русском языке, что поможет вам разобраться с настройками плагина.
Здесь вы найдете массу параметров, которые можно подкорректировать конкретно под ваш компьютер и ваши пожелания. Флеш Плеер на русском языке, что поможет вам разобраться с настройками плагина.
В первую очередь, после того, как вам удалось скачать бесплатно Adobe Flash Player, загляните в раздел «Параметры Adobe Flash Player » вы увидите небольшое окошко с рядом вкладок. Первое из них «Параметры экрана «. Здесь вам предложат включить аппаратное ускорение. По умолчанию оно включено, но работать будет только при поддержке DirectX 9 и с памятью видеоадаптера не менее 128 Mb. Так что если у вас возникли проблемы с совместимостью устаревшего оборудования, эту опцию лучше отключить.
Далее в этом же окошке расположена вкладка «Параметры конфиденциальности «. Здесь Adobe Flash Player спросит можно ли данному веб-сайту пользоваться вашей камерой и микрофоном. Если поставите отметку «Разрешить «, то веб-сайт сможет осуществлять видео и звуковой захват с ваших устройств с дальнейшим использованием их на свое усмотрение или по необходимости.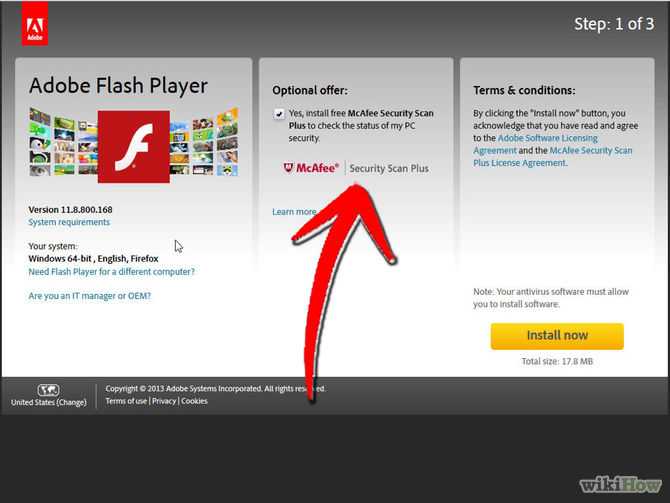 Если вы поставите отметку «Запретить «, то приложение получит отказ от использования веб-камерой и микрофоном. Тут же вы можете поставить галочку «Запомнить», тогда настройки сохраняться для данного сайта.
Если вы поставите отметку «Запретить «, то приложение получит отказ от использования веб-камерой и микрофоном. Тут же вы можете поставить галочку «Запомнить», тогда настройки сохраняться для данного сайта.
Последняя версия Флеш Плеера имеет возможность настройки хранилищ данных. Во вкладке «Локальное хранилище » вы можете определить, какое количество информации данный сайт может хранить на вашем компьютере. Иногда эта информация просто необходима для работы некоторых приложений. По умолчанию в Adobe Flash Player установлен объем разрешенного дискового пространства в 100 Kb, а вот на хранение большего количества информации необходимо будет ваше разрешение . Здесь вы можете поставить отметку «Не спрашивать», если вас не интересует эта информация.
Во вкладке «Параметры микрофона » программы Adobe Flash Player для компьютера нет никаких особенностей. Здесь вы просто сможете настроить громкость устройства. Во вкладке «Параметры камеры » вы можете указать или получить информацию об используемом в данный момент устройстве.
Первая вкладка «Глобальные параметры конфиденциальности » Adobe Flash Player требует определить, посылать ли вам запрос об использовании веб-камеры и микрофона или же запрещать всегда. Обращаем ваше внимание, что при запрете такого запроса раздел «Параметры конфиденциальности » теряет свою актуальность.
Вкладка «Глобальные параметры хранения » Adobe Flash Player для Windows требует определить объем памяти, который вы готовы выделить для хранения данных еще не посещенными сайтами.
Во вкладке «Глобальные параметры безопасности » Adobe Flash Player укажите, могут ли веб-сайты получать доступ к информации, применяя старую систему безопасности. Иногда сайты пользуются таким методом для получения информации от других сайтов. Как правило, это абсолютно безопасно.
Вкладка «Параметры воспроизведения защищенного содержимого » Adobe Flash Player. Здесь содержится информация о лицензионных соглашениях.
В последующих 3 вкладках Adobe Flash Player вы можете настроить параметры конфиденциальности и хранения для уже посещенных сайтов.
Мы можем гарантировать вам скачивание Adobe Flash Player без вирусов . Мы не собираем дополнительной информации о вас, поэтому вы сможете получить Flash Player без регистрации и SMS.
Что делать, если устарел плагин Adobe Flash Player? Все просто: его необходимо обновить. Хотя, в принципе, это не обязательно. Но тогда Вы не сможете слушать музыку в ВКонтакте, смотреть видео на Youtube и играть в игры в браузере. А все потому, что в данном случае требуются специальные драйвера. И все они как раз имеются в Адобе Флеш Плеере. Поэтому, как ни крути, но все же Вам придется его обновить.
Но у меня есть 3 хорошие новости. Во-первых, это делается буквально за 2-3 минуты. Во-вторых, это совершенно бесплатно. В-третьих, ниже приведена подробная инструкция, как обновить Adobe Flash Player на компьютере или ноутбуке.
Как обновить Адобе Флеш Плеер правильно?
Для начала поясню один важный момент, который Вам обязательно нужно знать. Во время работы в браузере на любом сайте периодически появляется сообщение «Adobe Flash Player устарел» (или «Заблокирован устаревший модуль / плагин Adobe Flash Player»).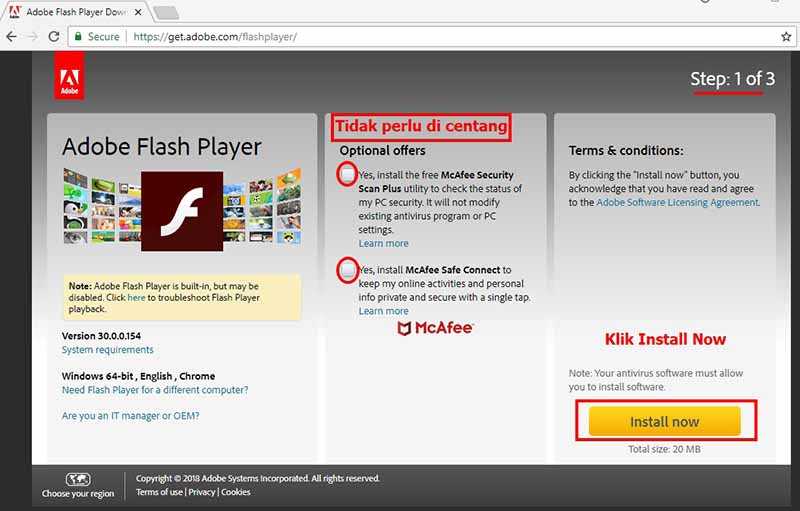 В принципе, текст может немного отличаться, но суть остается все той же. Что значит Adobe Flash Player устарел? Все просто: разработчики выпустили новую версию, а ваша текущая является уже неактуальной. Поэтому ее нужно обновить.
В принципе, текст может немного отличаться, но суть остается все той же. Что значит Adobe Flash Player устарел? Все просто: разработчики выпустили новую версию, а ваша текущая является уже неактуальной. Поэтому ее нужно обновить.
Также о необходимости обновления может напомнить:
- антивирус;
- онлайн-плеер на каком-то сайте;
- сам Flash Player (например, в трее).
Ни в коем случае не соглашайтесь на это напоминание и не нажимайте кнопку «Обновить»! Просто прочитайте сообщение и закройте его. Дело в том, что оно может содержать в себе вирусы. Особенно, если сообщение появляется на неизвестном сайте.
Обновление Adobe Flash Player необходимо выполнять только с одного-единственного источника – официального сайта разработчика. В противном случае рискуете заразить компьютер или ноутбук всякими вирусами (чаще всего это баннер-вымогатель, блокирующий работу ПК).
С этим все ясно? Тогда переходим к главному.
Ниже я покажу пример для Windows 7 (в Firefox).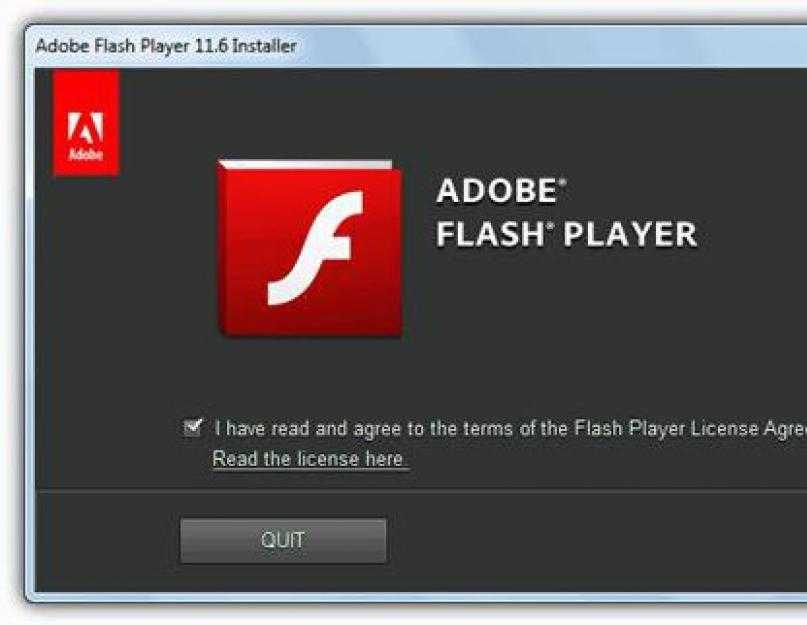 Впрочем, данная процедура является универсальной. То есть, аналогичным образом вы можете установить Adobe Flash Player для браузеров Opera, Chrome, Internet Explorer, Яндекс и всех ОС (Windows XP, 8 или 10).
Впрочем, данная процедура является универсальной. То есть, аналогичным образом вы можете установить Adobe Flash Player для браузеров Opera, Chrome, Internet Explorer, Яндекс и всех ОС (Windows XP, 8 или 10).
Итак, чтобы правильно обновить устаревший Adobe Flash Player до последней версии:
- Переходите по адресу – https://get.adobe.com/ru/flashplayer/ (это оф. сайт разработчиков и обновлять его нужно только здесь!).
- Обратите внимание на первую колонку. Здесь указана версия ОС и браузер. Если они определены правильно, переходите к пункту 4.
- Если ОС или браузер определены неправильно, тогда нажмите на строку «Нужен Flash Player для другого компьютера?». После этого появится возможность вручную выбрать версию Windows и установленного браузера.
- Во второй колонке указаны дополнительные приложения, которые установятся вместе с Адобе Флеш Плеером. Обычно они мало кому нужны, поэтому здесь рекомендуется убрать галочки.
- В третьей колонке нажимаете на кнопку «Установить».

- После этого в браузере появится небольшое окошко, где Вам нужно нажать кнопку «Сохранить файл» (сохраняете в любое место – например, на рабочий стол).
Скрываете браузер и запускаете этот файл. Откроется установщик Adobe Flash Player, где Вам необходимо выбрать настройки обновления. На выбор предлагается 3 варианта:
- автоматическое обновление Adobe Flash Player;
- уведомлять перед установкой обновлений;
- никогда не проверять обновления.
После этого начнется установка плагина последней версии. При этом нужно закрыть браузер. Если Вы этого не сделаете, во время установки появится вот такое сообщение:
Закрываете браузер и нажимаете «Продолжить».
После обновления Adobe Flash Player ваш браузер автоматически запустится и откроет официальную страницу разработчиков.
Там будет написано что-то в стиле «Спасибо, что пользуетесь нашим продуктом». Можете не обращать на это внимание – просто закройте данную вкладку.
Но здесь может быть одна проблема. Обновление плагина до последней версии периодически выходит боком. И в результате видеоролики, музыка и игры по-прежнему не работают. Или работают, но плохо: видео тормозит, браузер глючит, сайты зависают и т.д. Так иногда бывает. В данном случае надо откатить Adobe Flash Player к прежней версии, а затем установить его еще раз. То есть, требуется полная переустановка флеш-плеера.
Как удалить Adobe Flash Player?
Никаких трудностей тут нет. Чтобы удалить Adobe Flash Player:
Готово – плагин полностью удален с компьютера (или ноутбука).
Если Вы уже удалили установочный файл на рабочем столе, тогда нужно снова загрузить обновление Adobe Flash Player с оф. сайта и установить его с чистого листа. Как правило, это должно помочь. После этого игры, видео и музыка будут воспроизводиться в нормальном режиме.
Иногда стандартная процедура удаления не помогает устранить ошибки со звуком или видео в браузере.
В таком случае рекомендую прочитать: ?
google chrome — использовать Flash Player после 12 января 2021 г.
Примечание. Этот ответ содержит три отдельных альтернативных подхода к этому вопросу. Во-первых, нужно настроить Flash так, чтобы он продолжал работать после 12 января 2021 года для выбранных сайтов — это тот, который я тестировал и использую в настоящее время. Во-вторых, использовать альтернативный браузер со встроенной поддержкой Flash, предоставляемый одним из игровых сайтов Flash. В-третьих, использовать эмулятор Flash (в настоящее время находится в активной разработке), который устанавливается либо как расширение браузера, либо непосредственно на веб-сайте с Flash-контентом в виде кода Javascript.
#1. Настройте Flash для запуска после 12 января 2021 г.
Для запуска Flash-контента после 12 января 2021 г. вам потребуется:
- старый браузер, который все еще поддерживает плагин Flash (и, конечно, сам плагин Flash)
- специальный конфигурационный файл, определяющий сайты-«исключения», т.
 е. адреса, по которым разрешено запускать Flash-контент.
е. адреса, по которым разрешено запускать Flash-контент.
Все это задокументировано на «Информационной странице Adobe Flash Player EOL Enterprise » (обычная страница EOL не содержит этой информации): https://adobe.com/products/flashplayer/enterprise-end-of-life. html и в Руководстве по администрированию Flash Player, связанному с этой страницей.
Короче говоря, вам нужно создать файл с именем mms.cfg , который должен находиться в следующем каталоге, в зависимости от операционной системы (если каталог не существует, создайте его):
- в Linux —
/ и т. д./адобе - в 64-разрядной версии Windows —
C:\Windows\SysWow64\Macromed\Flash - в 32-разрядной версии Windows —
C:\Windows\System32\Macromed\Flash
(конечно, если вы установили Windows в другой каталог, который C:\Windows , измените пути соответствующим образом)
- в MacOS —
/Library/Application Support/Macromedia
Чтобы разрешить запуск Flash-контента, необходимо прописать в файле mms. строки, указывающие, к каким сайтам Flash player разрешен доступ, в следующем виде: cfg
cfg
AllowListUrlPattern=http[s]://site .domain/
Если вы хотите указать для сайта и https, и http, вы можете указать две строки для https и http или использовать следующий ярлык:
AllowListUrlPattern=*://site.domain/
(вы также можете указать более подробные URL-адреса, но обычно вы хотите разрешить все сайты. Более подробная информация содержится в упомянутом Руководстве по администрированию Flash Player).
Вы также можете указать что-то вроде AllowListUrlPattern=file:/// для локальных файлов, хотя это выглядит излишним, потому что Firefox больше не поддерживает воспроизведение локальных Flash-файлов через Flash-плагин (это единственный браузер, который я использую, поэтому я не могу ничего не говорю о других, извините), а автономный Flash player (также известный как Flash Player Projector, который все еще доступен для загрузки здесь) по-прежнему запускает локальные файлы, указанные в командной строке или загружаемые через пункт меню.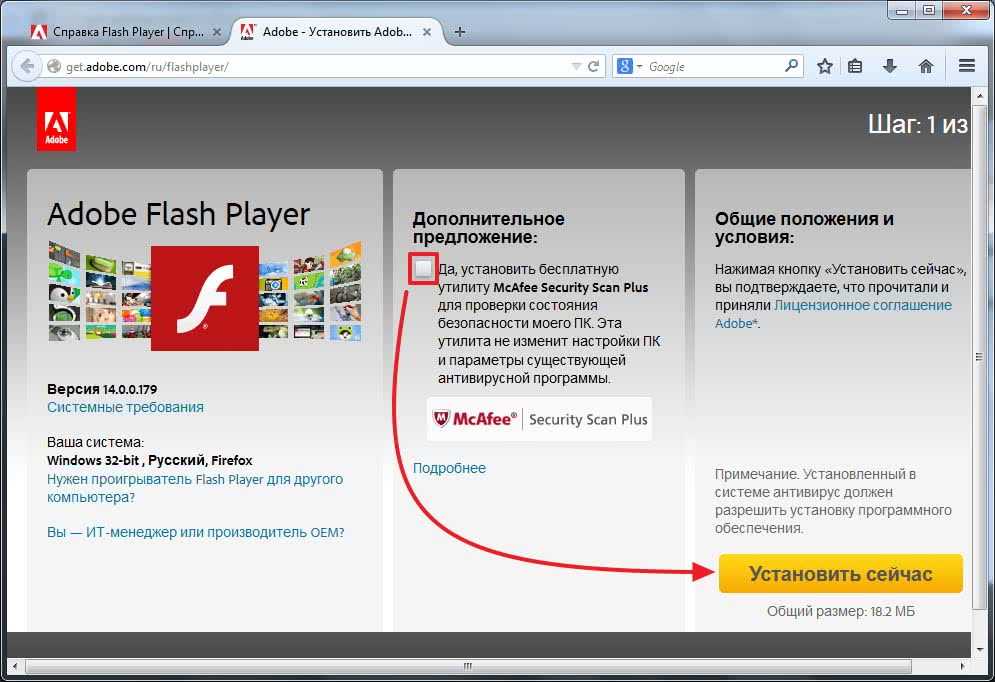
Вы также можете поместить EOLUninstallDisable=1 в файл mms.cfg , чтобы подавить запросы на удаление Flash, которые упоминаются на странице Flash EOL.
#2. Воспользуйтесь специализированным браузером.
Y8, игровой веб-сайт на основе Flash, похоже, распространяет собственный браузер, поддерживающий Flash. Кажется, это настроенная версия Chromium со встроенной поддержкой Flash. Я не пробовал. Его можно скачать здесь.
Другие игровые сайты, такие как Newgrounds и Kongregate, похоже, также предоставляют свои собственные Flash-плееры, но оба они являются приложениями только для Windows и, вероятно, работают только с тем сайтом, для которого они предназначены (опять же, я не проверял их, т.к. Что ж). Браузер Y8 кажется более универсальным решением.
Обновление: судя по тому, что написано на форуме Newgrounds, их проигрыватель использует оригинальный элемент управления Flash ActiveX, поэтому для него в любом случае требуется файл mms.. Newgrounds перешел на использование Ruffle (см. ниже). Kongregate до сих пор рекламирует своего плеера.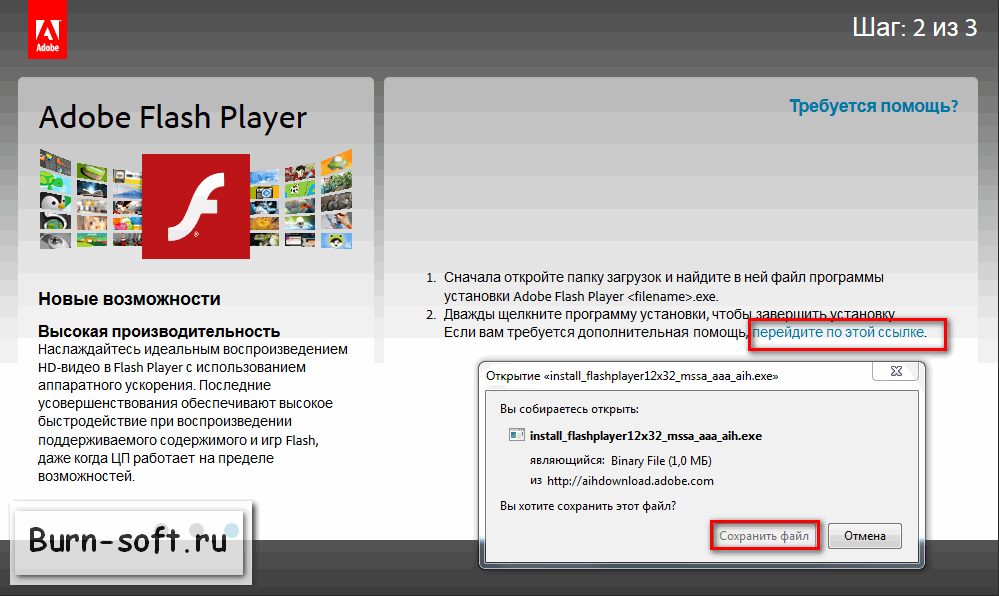 cfg
cfg
#3. Воспользуйтесь эмулятором Flash.
Существует также эмулятор Flash под названием Ruffle, который устанавливается либо как расширение браузера, либо владельцем веб-сайта на веб-страницу с Flash-содержимым в виде кода Javascript (в этом случае он не требует дополнительных установок на стороне браузера). Некоторые сайты на основе Flash, такие как Armor Games, перешли на его использование. Но он все еще находится на ранней стадии разработки и работает только с некоторым Flash-контентом. Однако у него есть шанс стать решением, которое в будущем заменит Flash, сохранив при этом существующие приложения Flash.
Flash Player: Диспетчер настроек
Кто использует этот Диспетчер настроек?
Начиная с Flash Player 10.3, Диспетчер локальных параметров заменяет этот Диспетчер сетевых параметров для управления глобальными параметрами на компьютерах Windows, Mac и Linux. Доступ к Диспетчеру локальных настроек можно получить в Панели управления в Windows и в Системных настройках на Mac. Пользователи других операционных систем и более ранних версий Flash Player могут продолжать использовать диспетчер онлайн-настроек, описанный здесь.
Доступ к Диспетчеру локальных настроек можно получить в Панели управления в Windows и в Системных настройках на Mac. Пользователи других операционных систем и более ранних версий Flash Player могут продолжать использовать диспетчер онлайн-настроек, описанный здесь.
Чтобы получить доступ к локальному диспетчеру настроек Flash Player, встроенному в вашу операционную систему:
- Windows: щелкните Пуск > Настройка > Панель управления > Flash Player
- Macintosh: Системные настройки (в разделе «Другие») щелкните Flash Player
- Linux Gnome: Система > Настройки > Adobe Flash Player
- Linux KDE: Системные настройки > Adobe Flash Player
Чтобы получить доступ к справке для локального диспетчера настроек, щелкните любой из отдельных элементов «Подробнее…». ссылки на вкладках Диспетчера настроек или щелкните любую из следующих ссылок:
| Хранилище | http://adobe. com/go/flash-player-settings-storage com/go/flash-player-settings-storage |
| Камера и микрофон | http://adobe.com/go/flash-player-settings-camera-and-mic |
| Воспроизведение | http://adobe.com/go/flash-player-settings-playback |
| Расширенный | http://adobe.com/go/flash-player-settings-advanced |
Что я могу сделать с помощью диспетчера настроек?
Adobe обязуется предоставить вам возможность управлять содержимым SWF или FLV и приложения, работающие в Adobe Flash Player. Диспетчер настроек Flash Player позволяет управлять глобальные параметры конфиденциальности, параметры хранилища и параметры безопасности с помощью следующих панелей:
- Чтобы указать, должны ли веб-сайты запрашивать ваше разрешение перед использованием
камеру или микрофон, вы используете глобальную
Панель настроек конфиденциальности.

- Чтобы указать объем дискового пространства, на котором веб-сайты, которые вы еще не посещали, использовать для хранения информации на вашем компьютере или для предотвращения доступа к веб-сайтам, которые вы еще не посетили из хранения информации на вашем компьютере, вы используете Глобальный Панель настроек хранилища.
- Чтобы просмотреть или изменить параметры безопасности, используйте Глобальный Панель настроек безопасности.
- Чтобы указать, должен ли Flash Player проверять наличие обновлений и как часто версий, вы используете Global Панель настроек уведомлений.
- Чтобы просмотреть или изменить настройки конфиденциальности для веб-сайтов, которые у вас уже есть посетили, вы используете веб-сайт Панель настроек конфиденциальности.
- Чтобы просмотреть или изменить параметры хранилища для веб-сайтов, которые у вас уже есть
посещенных, или удалить информацию, которая уже сохранена на любом или всех веб-сайтах.
 на вашем компьютере вы используете веб-сайт
Панель настроек хранилища.
на вашем компьютере вы используете веб-сайт
Панель настроек хранилища. - Чтобы просмотреть или изменить параметры защищенного носителя, используйте панель «Параметры воспроизведения защищенного содержимого».
- Чтобы просмотреть или изменить настройки одноранговой сети, используйте панель «Равноправная сеть».
Как мне попасть в Диспетчер настроек?
Диспетчер настроек — это специальная панель управления, которая работает на вашем локальном компьютере, но отображается на веб-сайте Adobe и доступен с него. Adobe делает не имеете доступа к настройкам, которые вы видите в Диспетчере настроек, или к личную информацию на вашем компьютере.
Нажмите на ссылки ниже, чтобы открыть конкретную панель диспетчера настроек, которую вы
хочу. Диспетчер настроек, который вы видите на странице, не является изображением; это
фактический менеджер настроек.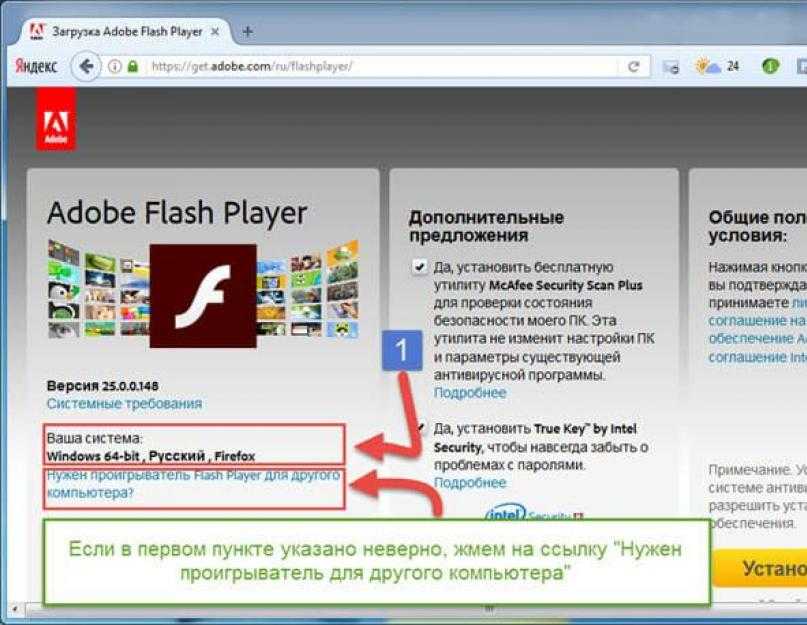 Чтобы изменить настройки, щелкните вкладки, чтобы увидеть
различных панелях, а затем щелкните параметры на панелях диспетчера настроек, которые вы
см. на веб-странице.
Чтобы изменить настройки, щелкните вкладки, чтобы увидеть
различных панелях, а затем щелкните параметры на панелях диспетчера настроек, которые вы
см. на веб-странице.
Параметры в Диспетчере параметров применяются ко всем веб-сайтам, содержащим SWF или FLV содержание, а не только конкретный веб-сайт.
Что такое настройки конфиденциальности?
Приложения, работающие в Flash Player, могут иметь доступ к камере и/или микрофону на вашем компьютере. Конфиденциальность настройки позволяют указать, нужны ли приложения с определенного веб-сайта иметь такой доступ. Обратите внимание, что это человек или компания, которая создала приложение, которое вы используете, которое запрашивает такой доступ, а не Adobe (если только Adobe создала приложение, которое хочет получить доступ к вашей камере или микрофон).
Лицо или компания, запрашивающие доступ, обязаны сделать
вам ясно, почему им нужен доступ и как они планируют использовать аудио или
видео.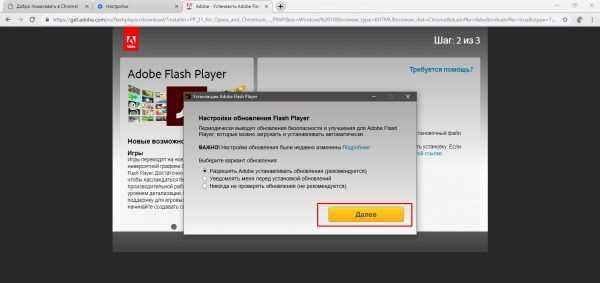 Вы должны знать о политике конфиденциальности любого, кто запрашивает
доступ к аудио или видео. Например, см. политику конфиденциальности Adobe. Свяжитесь с веб-сайтом, запрашивающим доступ для получения информации
в их политике конфиденциальности.
Вы должны знать о политике конфиденциальности любого, кто запрашивает
доступ к аудио или видео. Например, см. политику конфиденциальности Adobe. Свяжитесь с веб-сайтом, запрашивающим доступ для получения информации
в их политике конфиденциальности.
Важно понимать, что хотя эта панель настроек является частью Flash Player, аудио и видео будут использоваться приложением, созданным третьей стороной. Adobe не несет ответственности за конфиденциальность третьих лиц политики, действия сторонних компаний по захвату аудио или видео на ваш компьютер или использование такими компаниями таких данных или информации.
Чтобы указать параметры конфиденциальности для всех веб-сайтов, используйте Глобальный Панель настроек конфиденциальности. Чтобы задать настройки конфиденциальности для отдельных веб-сайтов, использовать веб-сайт Панель настроек конфиденциальности.
Что такое параметры хранения?
Приложения, работающие в Flash Player, могут
хранить некоторую информацию на вашем компьютере, но объем, который они могут хранить,
ограничено 100 килобайтами, если вы не согласитесь выделить дополнительное пространство. Местный
Параметры хранилища позволяют указать, сколько места на диске, если таковое имеется, для приложений из
конкретный веб-сайт может использовать для хранения информации на вашем компьютере. Обратите внимание, что это
это человек или компания, которые создали используемое вами приложение, которое
запрашивающий такой доступ, а не Adobe (если только Adobe не создала приложение, которое
хочет сохранить информацию). Ответственность за это лежит на человеке или
компания, запрашивающая доступ, чтобы объяснить вам, почему им нужен доступ и как
они планируют использовать сохраненную информацию. Вы должны знать о конфиденциальности
политика любого, кто запрашивает доступ к вашему компьютеру. Например, см.
Политика конфиденциальности Adobe. Связаться с веб-сайтом
запрашивая доступ к информации об их политике конфиденциальности.
Местный
Параметры хранилища позволяют указать, сколько места на диске, если таковое имеется, для приложений из
конкретный веб-сайт может использовать для хранения информации на вашем компьютере. Обратите внимание, что это
это человек или компания, которые создали используемое вами приложение, которое
запрашивающий такой доступ, а не Adobe (если только Adobe не создала приложение, которое
хочет сохранить информацию). Ответственность за это лежит на человеке или
компания, запрашивающая доступ, чтобы объяснить вам, почему им нужен доступ и как
они планируют использовать сохраненную информацию. Вы должны знать о конфиденциальности
политика любого, кто запрашивает доступ к вашему компьютеру. Например, см.
Политика конфиденциальности Adobe. Связаться с веб-сайтом
запрашивая доступ к информации об их политике конфиденциальности.
Важно понимать, что хотя эта панель настроек является частью
Flash Player информация будет использоваться приложением, созданным
третье лицо.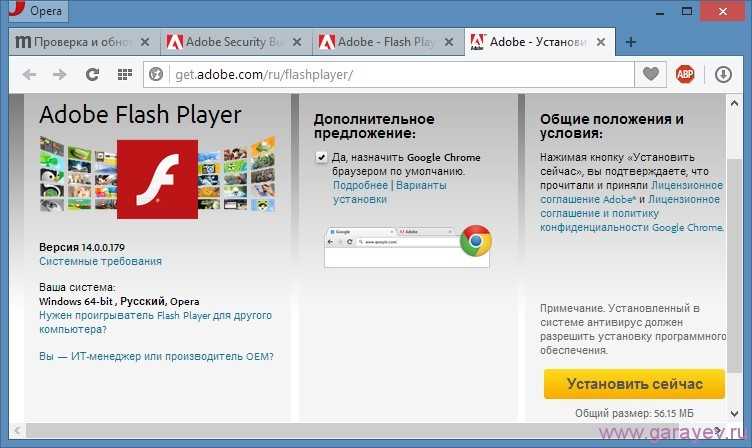 Adobe не несет ответственности за политику конфиденциальности третьих сторон,
действия сторонних компаний по хранению информации на вашем компьютере, или
использование такими компаниями таких данных или информации.
Adobe не несет ответственности за политику конфиденциальности третьих сторон,
действия сторонних компаний по хранению информации на вашем компьютере, или
использование такими компаниями таких данных или информации.
Чтобы указать параметры хранения для веб-сайтов, которые вы еще не посещали, используйте Глобальный Панель настроек хранилища. Чтобы указать параметры хранения для веб-сайтов, которые у вас есть уже посетили, используйте веб-сайт Панель настроек хранилища.
Что такое параметры безопасности?
Компания Adobe разработала Flash Player для предоставления настроек безопасности, которые не
требуют, чтобы вы явно разрешали или запрещали доступ в большинстве ситуаций. Со временем, как
Содержимое SWF и FLV стало более сложным, Flash Player также стал более
сложные, предлагая пользователям дополнительную защиту конфиденциальности и безопасности.
Однако иногда вы можете столкнуться со старым содержимым SWF или FLV, созданным
используя старые правила безопасности. В этих случаях Flash Player попросит вас сделать
решение: вы можете позволить контенту работать так, как задумал его создатель, используя
старые правила безопасности, или вы можете применить более новые, более строгие правила.
Последний вариант помогает гарантировать, что вы просматриваете или воспроизводите только тот контент, который наиболее
последние стандарты безопасности, но иногда это может помешать старому содержимому SWF или FLV
от правильной работы.
В этих случаях Flash Player попросит вас сделать
решение: вы можете позволить контенту работать так, как задумал его создатель, используя
старые правила безопасности, или вы можете применить более новые, более строгие правила.
Последний вариант помогает гарантировать, что вы просматриваете или воспроизводите только тот контент, который наиболее
последние стандарты безопасности, но иногда это может помешать старому содержимому SWF или FLV
от правильной работы.
Когда старое содержимое запускается в более новой версии проигрывателя, а Flash Player нужно, чтобы вы приняли решение о применении новых правил или нет, вы можете увидеть один из следующих всплывающих диалоговых окон. Эти диалоговые окна запрашивают ваше разрешение прежде чем разрешать более старому содержимому SWF или FLV взаимодействовать с другими местоположениями на Интернет:
- Может появиться диалоговое окно с предупреждением о том, что содержимое SWF или FLV, которое вы
using пытается использовать старые правила безопасности для доступа к информации с сайта
вне его собственного домена, и эта информация может быть разделена между двумя
места.
 Flash Player спросит, хотите ли вы разрешить или запретить такой доступ.
Flash Player спросит, хотите ли вы разрешить или запретить такой доступ.В Помимо ответа на диалоговое окно, вы можете использовать Глобальный Панель настроек безопасности, чтобы указать, должен ли Flash Player всегда запрашивать ваше разрешение через диалоговое окно перед предоставлением доступа; всегда отрицать доступ без предварительного запроса; или всегда разрешать доступ к другим сайтам или доменам не спрашивая вашего разрешения.
- (Flash Player 8 и более поздние версии) Если вы загрузили содержимое SWF или FLV в
на вашем компьютере может появиться диалоговое окно с предупреждением о том, что содержимое
пытается связаться с Интернетом. Flash Player 8 и более поздние версии
не разрешать локальному содержимому SWF или FLV взаимодействовать с Интернетом,
дефолт.
Использование глобального На панели «Параметры безопасности» можно указать, что определенные приложения, работающие в Flash Player, на вашем компьютере может обмениваться данными с Интернетом.

Чтобы изменить настройки безопасности или узнать больше о доступных возможностях, см. Панель настроек безопасности.
Что такое настройки воспроизведения защищенного контента?
Некоторый контент в Интернете защищен поставщиком контента с помощью Adobe Flash Access. Чтобы пользоваться этим защищенным контентом, пользователи должны сначала получить лицензии на контент у поставщика контента. Эти лицензии на контент автоматически загружаются на ваш компьютер, например, когда вы арендуете или покупаете защищенный контент. Flash Player сохраняет эти лицензии на вашем компьютере.
Чтобы управлять этими лицензиями или деактивировать их, используйте панель настроек воспроизведения защищенного содержимого.
Что такое настройки одноранговой сети?
Веб-сайт, который транслирует аудио и видео на ваш компьютер, может доставлять контент с большей производительностью, если пользователи, воспроизводящие один и тот же контент, используют одну и ту же полосу пропускания.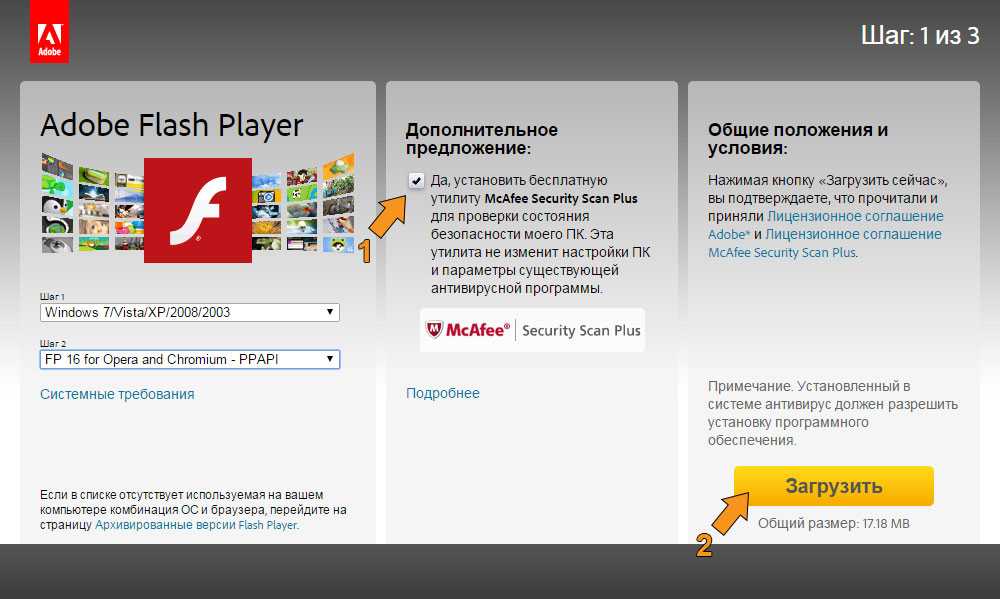 Совместное использование полосы пропускания позволяет воспроизводить аудио или видео более плавно, без пропусков или пауз из-за буферизации. Это называется одноранговой сетью, поскольку одноранговые узлы в сети помогают друг другу, чтобы обеспечить лучший опыт. Flash Player разделяет полосу пропускания только с помощью одноранговой сети с вашего разрешения.
Совместное использование полосы пропускания позволяет воспроизводить аудио или видео более плавно, без пропусков или пауз из-за буферизации. Это называется одноранговой сетью, поскольку одноранговые узлы в сети помогают друг другу, чтобы обеспечить лучший опыт. Flash Player разделяет полосу пропускания только с помощью одноранговой сети с вашего разрешения.
Если вы включите эту опцию, вы не соглашаетесь делиться пропускной способностью всякий раз, когда приложение хочет ее использовать. Вы только разрешаете приложениям спрашивать вас, хотите ли вы поделиться своей пропускной способностью. В большинстве случаев вы хотите делиться пропускной способностью только при использовании высокоскоростного подключения к Интернету.
Обратите внимание, что совместное использование полосы пропускания увеличивает объем данных, которые ваш сетевой провайдер доставляет на ваше устройство. Если вы платите фиксированную ежемесячную плату за неограниченное количество сетевых данных, использование одноранговой сети не увеличит ваш ежемесячный счет.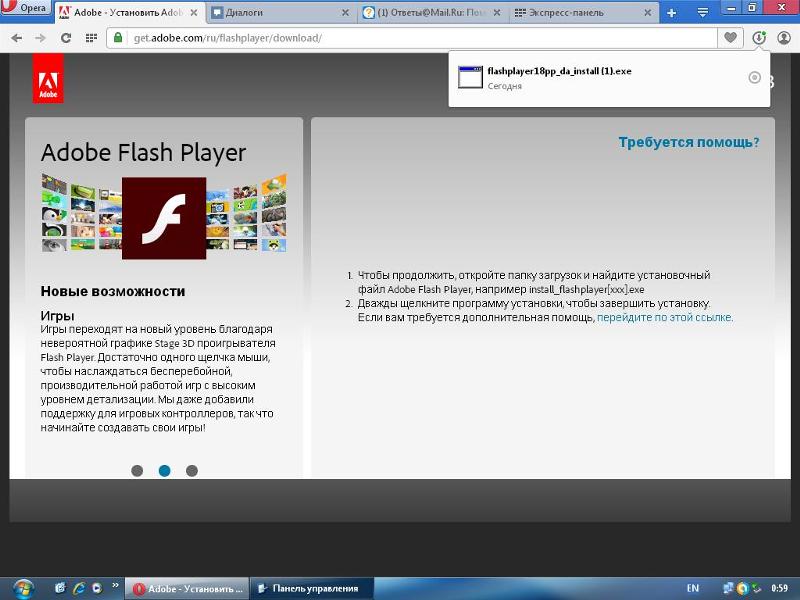
Однако, если вы платите за ограниченный объем данных или не знаете, как взимается плата за использование сети, вы, вероятно, захотите отключить одноранговую сеть. Если вы это сделаете, вас никогда не спросят, хотите ли вы поделиться своей пропускной способностью.
Чтобы указать, следует ли использовать одноранговую сеть, используйте панель «Равная сеть».
Если я уже установил параметры конфиденциальности и дискового пространства в Браузер, мне нужно сделать это снова?
Возможно, вам известно, что некоторые веб-сайты работают вместе с вашим браузером для хранения
небольшие объемы данных, называемые файлами cookie, на вашем компьютере для собственных
использовать в будущем. Например, когда вы регулярно посещаете веб-сайт, он может
приветствовать вас по имени; ваше имя, вероятно, хранится в файле cookie, и вы можете использовать
параметры браузера, чтобы определить, нужны ли вам файлы cookie или нет. У вас также может быть
указать в вашем браузере, что страницы, которые вы посещаете, могут занимать только определенное количество
дискового пространства.
У вас также может быть
указать в вашем браузере, что страницы, которые вы посещаете, могут занимать только определенное количество
дискового пространства.
При воспроизведении содержимого SWF или FLV настройки, выбранные для Flash Player, используются вместо параметров, которые вы, возможно, установили в своем браузере. То есть, даже если вы указали в настройках своего браузера, что не хотите размещать файлы cookie на вашем компьютере вас могут спросить, может ли приложение, работающее в Flash Player, сохранять информацию. Это происходит из-за того, что информация, сохраняемая проигрывателем Flash Player, отличается от печенье; он используется только приложением и не имеет отношения ни к какому другие настройки конфиденциальности или безопасности в Интернете, которые вы могли установить в своем браузере.
Точно так же объем дискового пространства, которое вы позволяете использовать приложению, не имеет значения.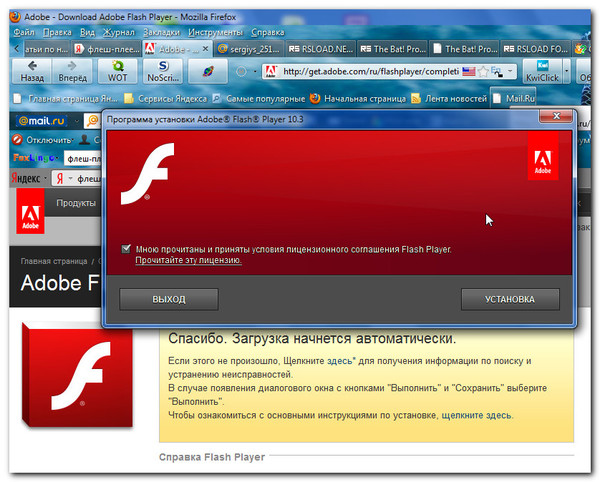



 В окно вносите поочередно следующие ниже команды, нажимаете «ОК» и удаляете содержимое открывшихся папок:
В окно вносите поочередно следующие ниже команды, нажимаете «ОК» и удаляете содержимое открывшихся папок: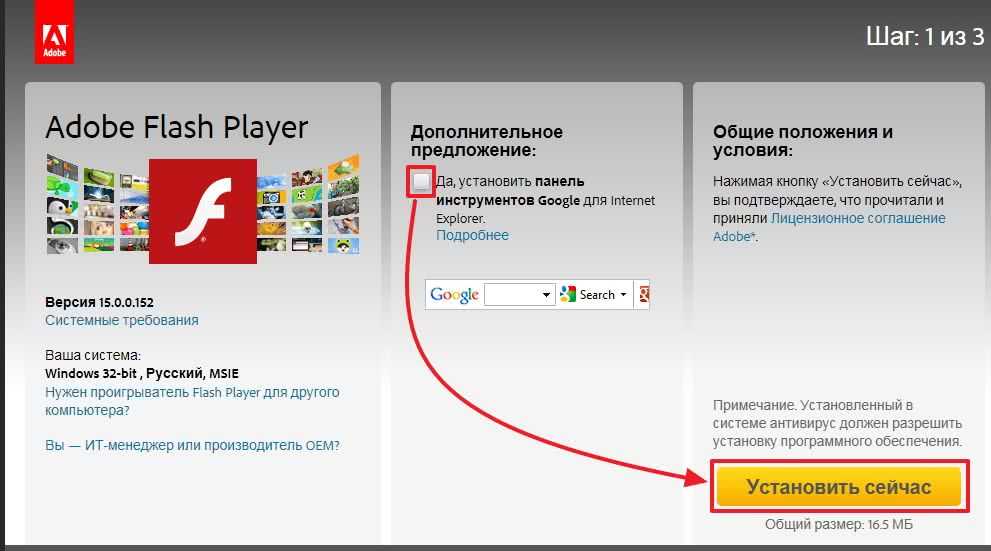
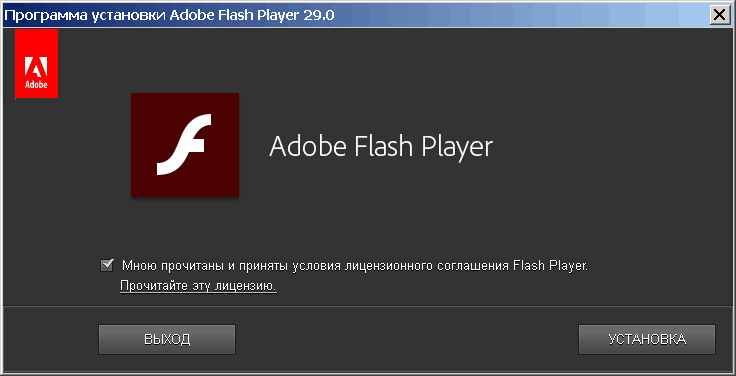 В таком случае рекомендую прочитать: ?
В таком случае рекомендую прочитать: ? е. адреса, по которым разрешено запускать Flash-контент.
е. адреса, по которым разрешено запускать Flash-контент.
 на вашем компьютере вы используете веб-сайт
Панель настроек хранилища.
на вашем компьютере вы используете веб-сайт
Панель настроек хранилища.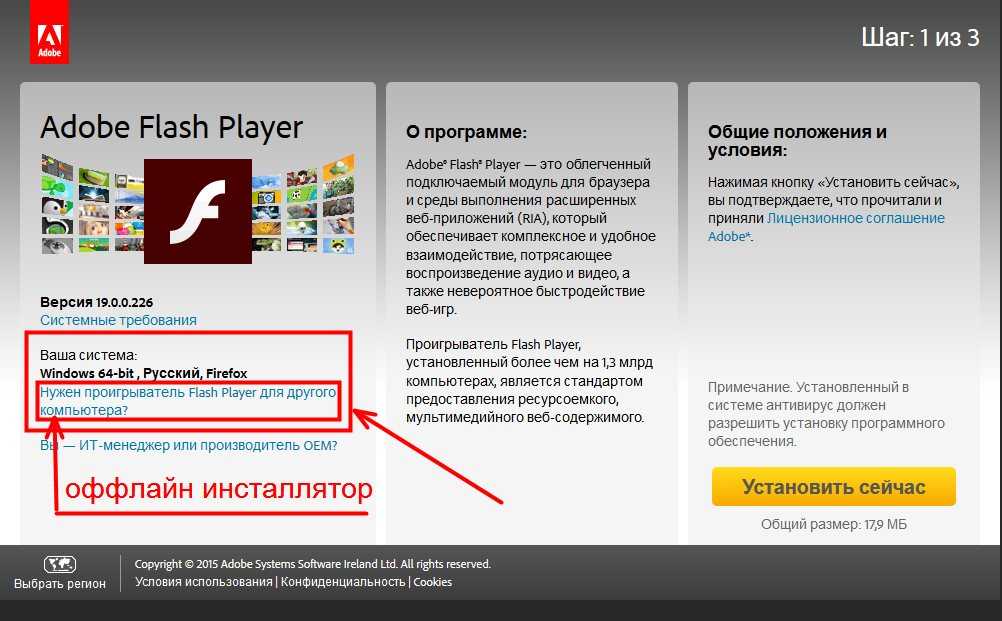 Flash Player спросит, хотите ли вы разрешить или запретить такой доступ.
Flash Player спросит, хотите ли вы разрешить или запретить такой доступ.