Блокирование Flash Player браузерами / База знаний / Tanki Online
Современные версии многих популярных настольных браузеров блокируют плагин Flash Player из-за известных уязвимостей в безопасности. Именно поэтому Flash-объекты на странице (например, игра «Танки Онлайн» или превью текущего танка в профиле танкиста) могут не загрузиться, пока пользователь не разрешит выполнение плагина или не обновит его до актуальной версии.
В данной статье представлены решения проблемы для популярных браузеров.
ВАЖНО: для начала убедитесь, что плагин Flash Player для вашего браузера установлен и включён. Сделать это можно на справочной странице Adobe.
Примечание: адреса служебных страниц, которые встречаются в этой статье, нужно вводить в адресную строку браузера, а затем нажимать Enter для перехода.
Chrome
Плагин Flash Player предустановлен в браузере Google Chrome по умолчанию и обновляется автоматически. Убедиться в этом можно на служебной странице chrome://components. Для надёжности стоит нажать кнопку «Проверить обновления»:
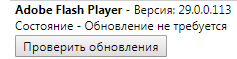
Начиная с версии 69 Google Chrome при перезапуске сбрасывает исключения для запуска Flash, заданные в предыдущей сессии. Таким образом, каждый раз, когда вы запускаете этот браузер и открываете «Танки Онлайн» (или любой другой сайт с Flash-контентом), вам нужно заново разрешить запуск Flash на этом сайте. Обычно браузер отображает запрос на разрешение в небольшом диалоговом окне, появляющемся при клике по Flash-содержимому. Нажмите «Разрешить», и страница перезагрузится.
Подробная инструкция на справочном сайте Google
Yandex
Браузер Yandex автоматически обнаруживает установленный в системе плагин Flash Player либо предлагает установить его, отображая всплывающее окно в правом верхнем углу экрана. Убедиться, что плагин установлен, можно на служебной странице browser://plugins:
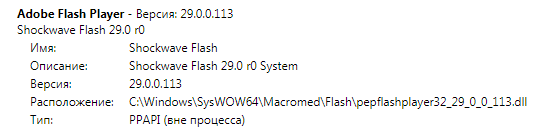
Здесь же можно отметить галочкой опцию «Запускать всегда», чтобы игнорировать браузерные настройки запуска Flash.
Если плагин не обнаружен, его можно установить вручную с сайта Adobe. При выборе версии плагина нужно указать «for Opera and Chromium — PPAPI».
После этого перейдите на служебную страницу browser://settings/content, найдите пункт «Flash» и убедитесь, что выбрана опция «Находить и запускать только важный Flash-контент»:
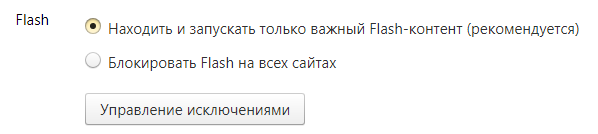
Затем нажмите кнопку «Управление исключениями», прокрутите список вниз и добавьте исключения для следующих сайтов:
[*.]tankionline.comratings.tankionline.com[*.]tankiwiki.com
Firefox
Обычно Firefox вместо неактивных Flash-элементов отображает серые прямоугольники с приглашением включить плагин. Если этого не происходит — скорее всего, плагин Flash Player не установлен или полностью заблокирован. Проверить, что плагин установлен и включён, можно на служебной странице about:addons в разделе «Плагины». Убедитесь, что выбрана опция «Включать по запросу»:

Инструкция на справочном сайте Mozilla
Если Flash-элемент не работает и браузер не запрашивает включение плагина — возможно, Flash заблокирован на этом сайте. Чтобы добавить исключение, нажмите на кнопку (i) слева от адресной строки браузера, затем нажмите на кнопку «>» («Показать информацию о соединении»), там нажмите «Подробнее», в открывшемся окне перейдите на вкладку «Разрешения» и выберите вариант «Разрешить» для пункта «Запускать Adobe Flash»:
1.
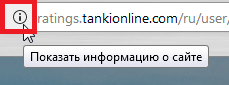
2.
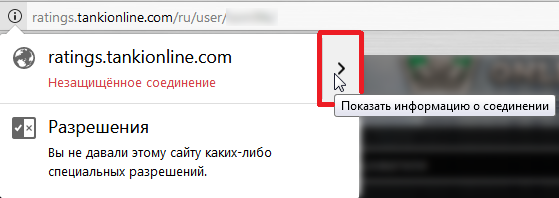
3.
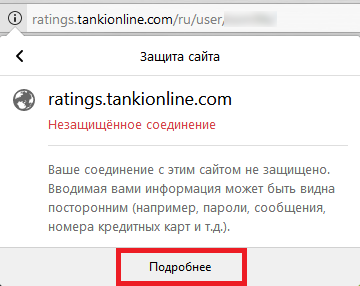
4.
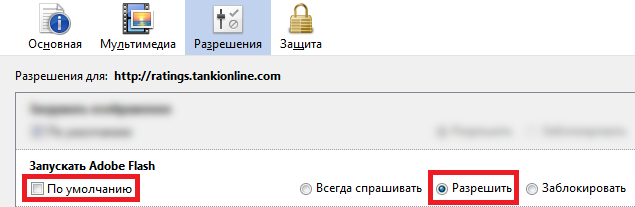
Opera
Обычно Opera вместо неактивных Flash-элементов отображает белые прямоугольники с приглашением включить плагин. Если этого не происходит — скорее всего, плагин Flash Player не установлен или полностью заблокирован.
Войдите в настройки браузера. Это можно сделать, выбрав соответствующий пункт главного меню, с помощью комбинации клавиш Alt+P или перейдя на служебную страницу opera://settings. Затем введите «Flash» в поле поиска и убедитесь, что выбрана опция «Спрашивать, прежде чем разрешать сайтам запустить Flash»:
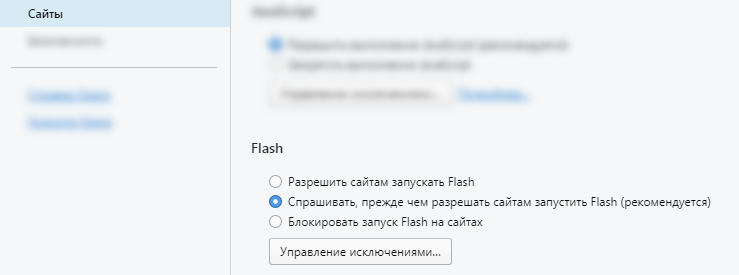
После этого нажмите кнопку «Управление исключениями…» и добавьте исключения для следующих сайтов:
[*.]tankionline.comratings.tankionline.com[*.]tankiwiki.com
Инструкция на сайте Adobe
Internet Explorer
Internet Explorer со стандартными настройками, установленным и включённым плагином Flash Player отображает Flash-элементы по умолчанию. Если они всё-таки блокируются или вам постоянно приходится подтверждать сценарии ActiveX при входе на страницу, выполните следующие действия:
- Проверьте, что плагин включён, с помощью инструкции на сайте Adobe.
- Зайдите в настройки элементов ActiveX (кнопка-«шестерёнка» в правом верхнем углу экрана → пункт «Свойства браузера» → вкладка «Безопасность» → кнопка «Другой…»), нажмите кнопку «Сбросить» и подтвердите действие, а затем закройте окна настроек нажатиями «OK».
- Если п. 2 не помог, снова зайдите в то же меню настроек и выберите вручную необходимые опции в подразделе параметров «Элементы ActiveX и модули подключения».
Microsoft Edge
Полная инструкция по проверке и включению Flash Player в Microsoft Edge
Safari
Инструкция по проверке Flash Player в Safari
Чтобы добавить исключение для конкретной веб-страницы, выполните следующие действия:
- Откройте эту страницу в Safari.
- Зайдите в настройки, как показано в инструкции по ссылке выше.
- Убедитесь, что Adobe Flash Player разрешён на нужных вам сайтах (выбрана опция «Вкл.»).
- Дополнительно можно установить опцию «Спрашивать» для пункта «При посещении других веб-сайтов» внизу окна настроек.
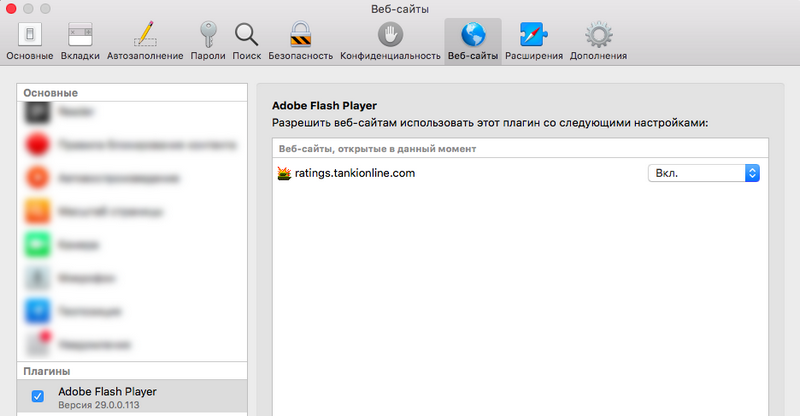
Не работает Adobe Flash Player
Что делать если Adobe Flash Player не работает?
У многих на компьютере установлен Adobe Flash Player, но далеко не все знают, что это за программа, как она действует, а также в чем вообще принцип работы технологии флеш.
Чаще всего первое знакомство с программой начинается следующим образом: у вас на компьютере перестают запускаться игры, не воспроизводится видео и аудио, или на некоторых сайтах перестает реагировать меню при нажатии на какие-либо разделы. Обычно, чтобы выяснить, что же вызвало все это и вернуть как было, вы начинаете делать соответствующие запросы в популярных поисковиках.
Вероятнее всего, вам сразу скажут, что у вас слетел или же просто устарел некий Flash Player. И соответственно, чтобы решить проблему вам предложат скачать обновления либо совсем удалить его с компьютера и скачать по новой.
Причина также может скрываться в самих настройках плагина Плеера в браузере, который вы скачали. Но все это говорится лишь в общем виде, так что неопытному пользователю бывает сложно разобраться и устранить неполадку. Поэтому в этой статье мы подробно рассмотрим вопрос установки, настройки, обновления и удаления программы на вашем компьютере
.Как обновить Flash Player
В некоторых браузерах плагин Флеш Плеера изначально встроен и автоматически обновляется, когда происходит обновление самого движка. Ярким примером является популярный браузер GoogleChrome. Но по ряду причин он даже тут может отключится. Как исправить эту ситуацию, мы опишем немного ниже.
Плеер имеет системный модуль, который может сам отслеживать имеющиеся обновления. Возможно вы уже видели окошко, появляющееся при включении компьютера, которое предлагает их установить.
Лучше всего имеющиеся возможности не игнорировать, ведь это могут быть обновления, связанные с безопасностью, которые спасут ваше устройство от какого-либо заражения. Разработчики приложения регулярно ищут все возможные дыры в безопасности и стараются оперативно их закрывать. Поэтому если видите такое окошко – смело обновляйтесь.
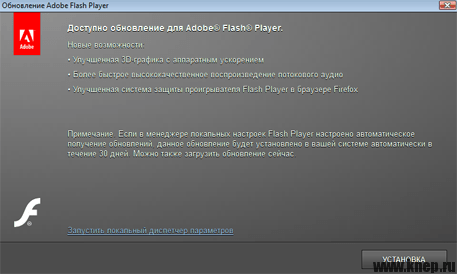
Существует даже специальное расширение Surfpatrol, подходящее под все типы браузеров. Оно проинформирует вас о том, что в оперативной системе есть устаревшие версии каких-либо приложений и плагинов.
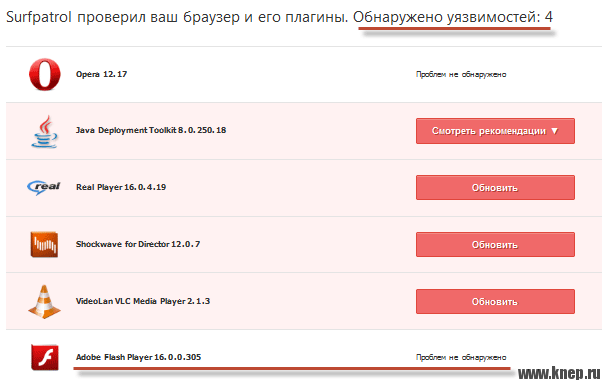
Если же вы не хотите устанавливать дополнительные расширения, но хотите узнать, самая свежая версия Flash у вас или нет, то есть способ сделать это через официальных разработчиков. Для этого зайдите на страницу //helpx.adobe.com/flash-player.html и нажать «Проверить сейчас».
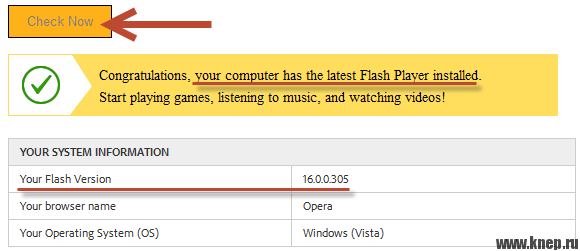
Тем не менее, работа плеера в вашем браузере может внезапно прекратиться. Давайте разберемся, что делать в такой ситуации.
Установка Flash плеера
Самым простым способом будет зайти на страницу Adobe плеера и нажать на кнопку «Установить». При этом будет определена ваша операционная система и версия браузера.
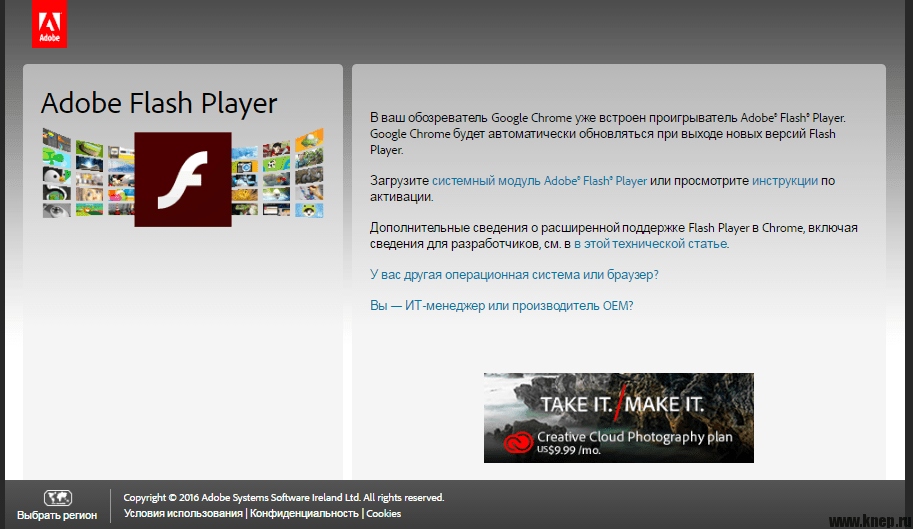
Если эта информация оказалась неправильной, то нажмите на ссылку «Нужен проигрыватель для другого компьютера». Там вы уже сможете выбрать то, что вам нужно.
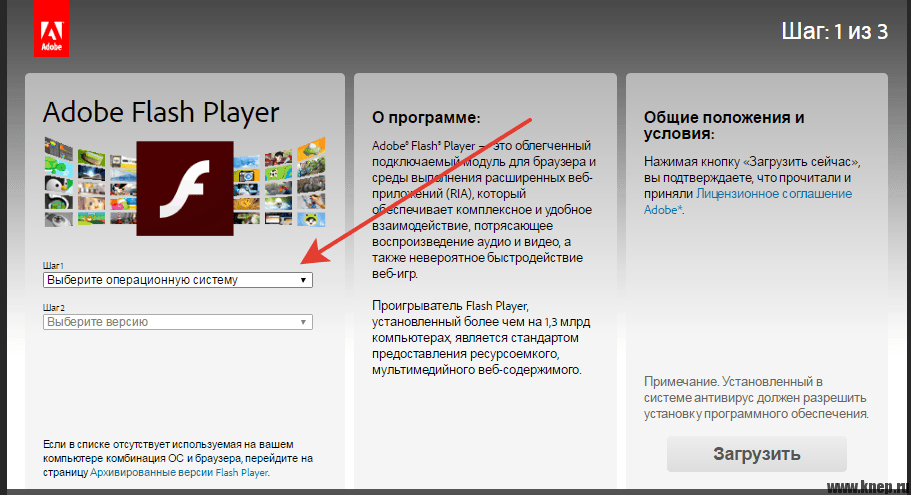
Если вы пользуетесь браузером Гугл Хром, то отдельная установка вам не нужна, но можно скачать системный модель Adobe® Flash® Player.
Чаще всего этого достаточно. Но если проблема не решена, то на это могут быть разнообразные причины. В таком случае лучше всего полностью переустановить флеш плеер. Для этого закройте все браузеры, что у вас открыты. После этого нажмите «Пуск», выберите «Панель управления» и нажмите на кнопку «Программы и компоненты». В появившемся списке найдите нужную строку и удалите программу или плагин. Затем следует зайти на официальный сайт Adobe Flash Player и заново установить его. Это должно помочь.
Как правильно удалить флеш плеер?
Иногда проблема остается и после подобных манипуляций. В таком случае стоит воспользоваться специальной программой Uninstall Flash Player от официального разработчика, которая позволит полностью избавиться от «хвостов». Это можно сделать следующим образом:
- Скачайте утилиту, названную выше;
- Закройте все браузеры и программы, открытые на компьютере. Так же стоит проверить их возможную работу в фоновом режиме. Если вы пренебрежительно отнесетесь к данному пункту, то полное удаление может не произойти и тогда проблема так и останется нерешенной;
- Запустите утилиту. В появившемся окошке вас будет ждать инструкция по установке, которой и нужно следовать;
- После того, как программа закончит процесс удаления плеера, следует произвести перезагрузку компьютера.
- Затем установите Флеш Плеер с официального сайта. Как проверить работает ли он у вас? Для этого пройдите по следующей ссылке: //helpx.adobe.com/flash-player.html. В пятом пункте вы должны видеть анимацию плывущих по небу облаков и дерева. Если она работает нормально, то значит, что вы сделали все правильно.
Включение плагина Flash Player в браузере
Если флеш перестал работать, то кроме названного выше способа удаления плеера из операционной системы и его установки заново, можно покопаться в настройках браузера. Так, Adobe Flash Player – это плагин, поэтому иногда он может быть просто отключен. То есть для решения проблемы его нужно просто включить. Рассмотрим, как это сделать, в зависимости от того, какой браузер вы используете.
Гугл хром: в адресную строку необходимо ввести команду
Затем нажмите на кнопку Enter на клавиатуре. После этого появится страница, на которой будет отображен список всех плагинов, установленных в браузере. Вам требуется лишь найти строку с Adobe Flash Player и посмотреть, включен он или нет. Если выключен, то нажмите кнопку «Включить», расположенную напротив него.
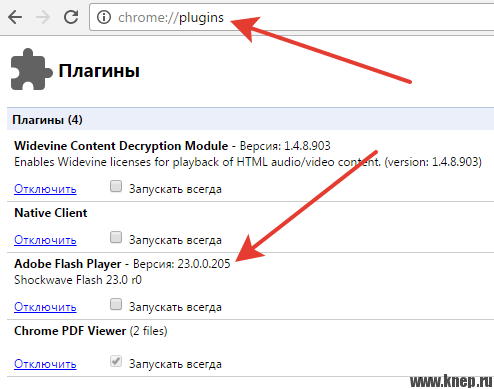
Если же он включен, но при этом видео не воспроизводятся (как и аудио), а меню некоторых сайтов недоступно, то найдите поле «Разрешать всегда» и установите в нем галочку.
Яндекс.Браузер: здесь порядок действий идентичный предыдущему (это связано с тем, что оба браузера имеют одинаковый движок). Единственное отличие состоит в том, что в адресную строку следует ввести следующую команду:
Опера: в случае, если у вас установлены самые новые версии браузера (старше 12), то воспользуйтесь тем же способом, что мы описали для Хрома, то есть вызовите окно плагинов и проверьте, включен плеер или нет.
Мазила Фаерфокс: следует выбрать кнопку, на которой изображены три горизонтальные полосы (расположена справа сверху), и в раскрывшемся меню нажать на пункт «Дополнения». Появится страница, на которой с левой стороны будет вкладка «Плагины». Далее необходимо найти строку Shockwave Flash (это еще одно название того же флеш плеера). Затем, как и в предыдущих вариантах, проверить включен ли он и, если есть необходимость, изменить статус плагина на «Всегда включать».
Интернет Эксплорер: в этом браузере активировать плеер несколько сложнее. Описание этого процесса получится слишком громоздким, поэтому проще и понятнее будет посмотреть видеоролик, на котором подробно показывается порядок действий.
Если же ни переустановка, ни включение плагина в браузере не принесли никаких результатов, и вы по-прежнему не можете открывать видео, слушать аудио и выбирать пункты в меню на некоторых сайтах, то значит справиться с этим вопросом самостоятельно у вас не получится. Поэтому не стесняйтесь обратиться за помощью непосредственно к разработчикам, подробно описав свою проблему.
Flash-плагин — поддержание в актуальном состоянии и решение проблем
Вы можете просматривать в Firefox видео и анимацию с помощью плагина для браузера Adobe Flash Player. Эта статья содержит сведения о тестировании, установке, обновлении, удалении и устранении проблем с плагином Adobe Flash.
Чтобы проверить правильность установки и работы Flash-плагина, посетите страницу справки по Adobe Flash Player. Если она говорит вам, что Flash не установлен, просмотрите следующий раздел о том, как установить последнюю версию Flash-плагина.
Чтобы проверите актуальность установленной у вас версии Flash, посетите страницу справки по Adobe Flash Player. Если она говорит, что Flash устарел, вы можете обновить Flash, загрузив и установив его последнюю версию с сайта Adobe.
- Перейдите на страницу загрузки Flash Player Adobe и загрузите файл установки Flash. Внимание: Страница загрузки Adobe может содержать флажок установки опциональных программ (таких как Google Chrome или McAfee Security Scan), установленный по умолчанию. Если вы не снимете этот флажок перед загрузкой, то эти программы будут установлены при запуске программы установки Flash.
- По завершении загрузки закройте Firefox.
Щёлкните по кнопке меню и выберите Выход .
Щёлкните по меню Firefox и выберите . Откройте меню Firefox в верхней части экрана и выберите .Откройте меню Firefox и выберите .
- Запустите загруженный вами файл установки Flash и следуйте инструкциям.
- Перейдите на страницу загрузки Flash Player Adobe и загрузите файл установки Flash.
Щёлкните по кнопке меню и выберите Выход .
Щёлкните по меню Firefox и выберите . Откройте меню Firefox в верхней части экрана и выберите .Откройте меню Firefox и выберите .
- Откройте загруженный вами файл (напр. install_flash_player_osx_intel.dmg).
- В Finder откройте Install Adobe Flash Player.app, чтобы запустить программу установки, затем следуйте инструкциям программы установки.
- Перейдите на страницу загрузки Flash Player Adobe.
- При выдаче запроса, сохраните файл (напр. install_flash_player_»version»_linux.»processor».tar.gz).
Щёлкните по кнопке меню и выберите Выход .
Щёлкните по меню Firefox и выберите . Откройте меню Firefox в верхней части экрана и выберите .Откройте меню Firefox и выберите .
- Откройте окно Терминала (в Gnome, откройте меню , выберите раздел , и в нём выберите пункт .)
- В окне Терминала, перейдите в каталог в который вы сохранили загруженный вами файл (напр. cd /home/user/Downloads).
- Извлеките файл libflashplayer.so из загруженного вами файла с помощью команды tar -zxvf install_flash_player_»version»_linux.»processor».tar.gz.
- Используя полномочия администратора, скопируйте извлечённый файл, libflashplayer.so, в подкаталог plugins каталога, в который установлен ваш Firefox. Например, если Firefox установлен в каталог /usr/lib/mozilla, выполните команду sudo cp libflashplayer.so /usr/lib/mozilla/plugins и введите пароль вашего администратора, когда он будет запрошен.
Flash плагин не работает
Если страница справки по Adobe Flash Player показывает, что Flash не работает, даже если вы установили последнюю версию, то ваш Flash плагин может быть отключён в Менеджере Дополнений. Чтобы убедиться, что Flash включён,
- Щёлкните по кнопке меню , щёлкните и выберите .
Если Flash плагин отключён, щёлкните по значку с многоточием (3 точки) и выберите в выпадающем меню.
Flash плагин не работает на некоторых веб-сайтах
Firefox может заблокировать плагин Flash на определённых веб-сайтах, если его использование вызовет проблемы безопасности, скорости или стабильности. Для получения дополнительной информации прочитайте статью Плагины (например Flash) по умолчанию блокируются на некоторых сайтах.
Flash работает в Internet Explorer или Chrome, но не в Firefox
Существуют три различных типа Flash-плееров: ActiveX-версия для Internet Explorer, Chrome-версия, встроенная в браузер, и версия плагина для Firefox и некоторых других браузеров. Если вы хотите, чтобы Flash работал в Firefox, вам необходимо установить версию плагина, как описано выше.
Запросы «Запустить Adobe Flash»
По умолчанию для плагина Flash установлено значение «Включать по запросу». Щёлкните по сообщению «Запустить Adobe Flash», чтобы разрешить загрузку содержимого Flash (если это не сработает, перезагрузите веб-страницу и повторите попытку). Для получения дополнительной информации, прочитайте статью Почему я должен щёлкать по плагину для его включения?.
Произошёл крах плагина Adobe Flash
Если вы видите это сообщение, а не флэш-контент, прочитайте статьи Произошел крах плагина Adobe Flash — Как предотвратить появление этого сообщения снова и Защищённый режим Adobe Flash в Firefox.
Flash-видео не проигрывается в полноэкранном режиме
Прочитайте статью Flash-видео не играет в полноэкранном режиме.
Проигрывание флэш-видео приводит к зависанию Firefox
Если Firefox перестаёт отвечать или если Flash плагин зависает или перестаёт работать при воспроизведении флэш-видео или игр, попробуйте выполнить следующие действия:
Другие проблемы и решения Flash
- Если Flash-содержимое не работает должным образом, странно себя ведёт, вызывает ошибки или если вы видите уведомление, что вам нужно обновить Flash даже после установки последней версии Flash, удалите и переустановите Flash.
Основано на информации из Flash (mozillaZine KB)
Не работает Flash Player, что делать?
Здравствуйте, Друзья! В этой статье рассмотрим, что можно сделать если не работает Flash Player в вашем браузере. Никто (даже adobe.com) не знают почему Flash Player не работает. Они так же дают список рекомендаций. Кое что из этого списка попало в эту статью. Рекомендации расположены по возрастанию сложности. Выполняя рекомендации на каком-то этапе Флеш плеер таки заработает, но неизвестно на каком. В заключении приведу более короткий список которым, скорее всего, буду пользоваться. Это, конечно, не самый простой вариант, но, мне кажется, более короткий.
Обновляем браузер
Сначала короткий ликбез. Что нужно знать про Adobe Flash Player.
Есть две версии Adobe Flash Player
- Для браузера Internet Explorer
- Для всех остальных браузеров

Так же нужно знать, что в Google Chrome встроен Flash Player и он обновляется вместе с браузером.
В любом случае нужно обновить браузер. Как это сделать подробно описал тут.
Включаем плагин Flash Player в браузере
Для корректной работы, нужно чтобы Adobe Flash Player был установлен и включен в вашем браузере.
Как включить Flash Player в Internet Explorer
Открываем главное меню и выбираем «Настроить надстройки»

Выбираем «Типы надстроек» — «Панели инструментов и расширения»
«Отображать» — «Все надстройки»
Находим Shockwave Flash Object и если его состояние «Отключено», жмем кнопку «Включить» внизу справа. Перезапускаем браузер и пробуем.

Если надстройки Shockwave Flash Object — нет, то необходимо просто установить Adobe Flash Player.
Как включить Flash Player в Firefox
Открываем меню FireFox и выбираем «Дополнения»

Слева выбираем «Плагины» и ищем справа «Shockwave Flash». Из выпадающего меню выбираем «Всегда включать»

Перезапускаем Firefox. Если Flash Player не работает читаем дальше. Если плагина «Shockwave Flash» нет — нужно установить Adobe Flash Player.
Как включить Flash Player в Opera
Открываем новую вкладку и в адресной строке пишем — opera://plugins
Выбираем слева «Все» находим «Adobe Flash Player» жмем «Включить». Перезапускаем Opera.

Если не работает читаем дальше, если плагина Adobe Flash Player нет, нужно установить Флеш Плеер.
Как включить Flash Player в Google Chrome
В новой вкладке пишем chrome://plugins/. Справа верху жмем «Подробнее»
Находим Adobe Flash Player и отключаем один из них. Перезагружаем браузер и пробуем.

Если не работает, включаем отключенный плагин и выключаем другой. Если не работает читаем дальше.
Открываем меню Пуск и в поле поиска пишем «%appdata%\Adobe«. Жмем Enter или выбираем найденную папку «Adobe»

Удаляем папку «Flash Player»
Таким же образом переходим по пути «%appdata%\Macromedia» и удаляем папку «Flash Player». Запускаем браузер и проверяем. Если Adobe Flash Player не работает, читаем дальше.
Удаляем все данные Flash Player
Переходим «Пуск > Панель управления». Устанавливаем Просмотр — «Крупные значки» и выбираем «Flash Player»

В открывшемся Менеджере настроек Flash Player переходим на вкладку «Дополнительно» и жмем «Удалить все…»

Проверяем установленную галочку «Удалить все данные и настройки сайтов» и жмем кнопку «Удалить данные»

Закрываем окошко, открываем браузер и проверяем. Если Flash Player не работает читаем дальше.
Отключаем аппаратное ускорение Flash Player
Переходим по ниже приведенной ссылке в браузере
http://www.adobe.com/ru/products/flashplayer.html
Кликаем по картинке правой кнопкой мышки и выбираем «Параметры»

Снимаем галочку и выключаем аппаратное ускорение

Жмем «Закрыть». Перезапускаем браузер и проверяем. Если не работает, читаем дальше.
Обновляем Adobe Flash Player
Для начала просто обновим Adobe Flash Player. Подробно про обновление — здесь.
Переустанавливаем Adobe Flash Player
Если установка свежей версии поверх не дала результата — попробуем удалить Adobe Flash Player полностью и установить свежую версию.
Как удалить Adobe Flash Player подробно рассказал — здесь.
Как установить Adobe Flash Player — здесь.
Что делать если не устанавливается Adobe Flash Player.
Переустанавливаем браузер
Если все вышеперечисленное не дало результата, то я бы переустановил браузер. Как переустановить Google Chrome можно посмотреть здесь. Естественно нужно сохранить свои закладки или настроить синхронизацию.
Заходим в «Пуск > Панель управления > Удаление программы»

Выбираем нужный браузер и жмем «Удалить»

Перезагружаем компьютер и устанавливаем браузер заново. В случае браузера Firefox можно задать поисковый запрос «установить фаерфокс» и перейти на официальный сайт.

Таким же образом можно переустановить другой браузер. Все браузеры скачиваем и устанавливаем с официальных сайтов.
Восстанавливаем системные файлы
Если Adobe Flash Player не работает, то я бы удалил браузер и удалил Flash Player. Провел восстановление системных файлов. Установил заново браузер и Adobe Flash Player.
Обновляем драйвера
Последняя надежда перед переустановкой системы это обновление драйверов. Просто берем и устанавливаем свежие драйвера для вашего компьютера. Если ничего не получилось, то, или переходим на другой браузер, или переустанавливаем Windows.
Переустанавливаем Windows
Сильно надеюсь, что до этого не дойдет. Но если вы решитесь, то вот ссылки
Если кому-то нужно будет устанавливать Windows XP, то вот ссылки для установки:
Это крайняя мера.
Заключение
Мне нравится браузер Google Chrome. Для него не нужно устанавливать Adobe Flash Player. Если не работает Flash Player просто нужно переустановить Chrome. Если это не даст результата, то я бы удалил браузер, проверил компьютер на вирусы и восстановил системные файлы. Затем установил бы Google Chrome. Flash Player просто обязан заработать. Если нет, тогда переустанавливал бы Windows.
Расскажите в комментариях как вы боролись с этой задачей.
Благодарю, что поделились статьей в социальных сетях. Всего Вам Доброго!
С уважением, Антон Дьяченко
Поделиться:
Поддержка Flash Player будет прекращена как отключить уведомление
  для начинающих | интернет
 Браузер Google Chrome, начиная с версии 76 при запуске всегда показывает уведомление с текстом «Поддержка Flash Player будет прекращена в декабре 2020 года» — это не новость и по этому пути идут большинство браузеров, но само уведомление многим пользователям мозолит глаза, отсюда и желание его отключить.
Браузер Google Chrome, начиная с версии 76 при запуске всегда показывает уведомление с текстом «Поддержка Flash Player будет прекращена в декабре 2020 года» — это не новость и по этому пути идут большинство браузеров, но само уведомление многим пользователям мозолит глаза, отсюда и желание его отключить.
В этой краткой статье подробно о возможности отключения уведомления о прекращении поддержки Flash Player в Chrome и нюансах, связанных с отключением.
Отключение уведомления о том, что поддержка Flash Player будет отключена

На сегодняшний день (не исключено, что в новых версиях Chrome уведомление вообще уберут, так как очень многим оно не нравится) единственный способ отключения уведомления «Поддержка Flash Player будет прекращена в декабре 2020 года» — отключить Flash Player кнопкой «Отключить» в самом уведомлении или же в настройках браузера:
- В адресную строку браузера введите chrome://settings/content/flash и нажмите Enter.
- На открывшейся странице установить верхний переключатель в положение «Запретить сайтам запускать Flash (рекомендуется)» — как на скриншоте ниже.

В итоге Flash Player будет отключен, а уведомление при запуске Google Chrome больше появляться не будет.
При открытии сайтов, на которых используется Flash (таких сейчас всё меньше и большинство сайтов с фильмами, для которых вы несколько лет назад использовали Flash теперь используют HTML5 для работы) вы увидите иконку заблокированного плагина справа адресной строки, а по нажатию на неё — информацию о том, что «Flash-контент на этой странице заблокирован».

Если нажать по значку сведений о сайте слева от его адреса, вы можете нажать по пункту «Настройки сайтов» и включить Flash Player для этого сайта там. В дальнейшем для этого сайта (при следующих входах на него) появится отдельный пункт для включения Flash Player в меню сведений о сайте.

При перезапуске Chrome настройки, сделанные для сайта, сбрасываются, но пункт включения-отключения Flash в меню сведений о сайте остается на месте, заходить снова в настройки не придется.
Поддержать сайтА вдруг и это будет интересно:
Для просмотра необходим Flash Player последней версии

Adobe Flash Player – весьма проблемный плагин, который необходим для того, чтобы браузеры могли отображать Flash-содержимое. В данной статье мы подробнее рассмотрим проблему, при которой вместо отображения Flash-контента на сайтах вы видите сообщение об ошибке «Для просмотра необходим Flash Player последней версии».
Ошибка «Для просмотра необходим Flash Player последней версии» может возникнуть по разным причинам: как из-за устаревшей плагина на вашем компьютере, так и из-за сбоя в работе браузера. Ниже мы постараемся рассмотреть максимальное количество способов решения проблемы.
Способы решения ошибки «Для просмотра необходим Flash Player последней версии»
Способ 1: обновление Adobe Flash Player
Прежде всего, столкнувшись с ошибкой работы Flash Player на компьютере, вам потребуется проверить плагин на наличие обновлений и, если обновления будут обнаружены, установить их на компьютер. О том, как можно выполнить данную процедуру, прежде мы уже рассказывали на нашем сайте.
Читайте также: Как обновить Flash Player на компьютере
Способ 2: переустановка Flash Player
Если первый способ не позволил решить проблему с работой Flash Player, то следующим шагом с вашей стороны будет выполнение процедуры переустановки плагина.
Прежде всего, если вы являетесь пользователем Mozilla Firefox или Opera, вам потребуется полностью удалить плагин с компьютера. О том, как данная процедуры выполняется, читайте по ссылке ниже.
Читайте также: Как удалить Adobe Flash Player с компьютера полностью
После того как вы полностью удалите Flash Player с компьютера, можно приступать к загрузке и установке новой версии плагина.
Смотрите также: Как установить Flash Player на компьютер
После инсталляции Flash Player выполните перезапуск компьютера.
Способ 3: проверка активности Flash Player
Третьим шагом мы предлагаем вам проверить активность плагина Adobe Flash Player в вашем веб-обозревателе.
Читайте также: Как включить Adobe Flash Player для разных браузеров
Способ 4: переустановка браузера
Радикальный способ решения проблемы – это переустановка вашего браузера.
Прежде всего, вам потребуется удалить браузер с компьютера. Для этого вызовите меню «Панель управления», установите в верхнем правом углу режим отображения информации «Мелкие значки», а затем пройдите в раздел «Программы и компоненты».

Щелкните по своему веб-обозревателю правой кнопкой мыши и во всплывшем контекстном списке щелкните по пункту «Удалить». Закончите процедуру деинсталляции браузера, а затем перезагрузите компьютер.

После того как удаление браузера будет завершено, вам потребуется загрузить новую версию веб-обозревателя по одной из ссылок ниже, а затем установить на компьютер.
Скачать браузер Google Chrome
Скачать браузер Opera
Скачать браузер Mozilla Firefox
Скачать браузер Яндекс.Браузер
Способ 5: использование другого браузера
Если ни один браузер так и не принес результата, возможно, следует воспользоваться другим веб-обозревателем. Например, если возникли проблемы с браузером Opera, попробуйте поработать Google Chrome – в данном браузере Flash Player уже вшит по умолчанию, а значит, проблемы с работой данного плагина случаются намного реже.
Если у вас есть свой способ решения возникшей проблемы, расскажите о нем в комментариях.
 Мы рады, что смогли помочь Вам в решении проблемы.
Мы рады, что смогли помочь Вам в решении проблемы. Опишите, что у вас не получилось.
Наши специалисты постараются ответить максимально быстро.
Опишите, что у вас не получилось.
Наши специалисты постараются ответить максимально быстро.Помогла ли вам эта статья?
ДА НЕТОсновные проблемы с Флеш Плеером и их решение
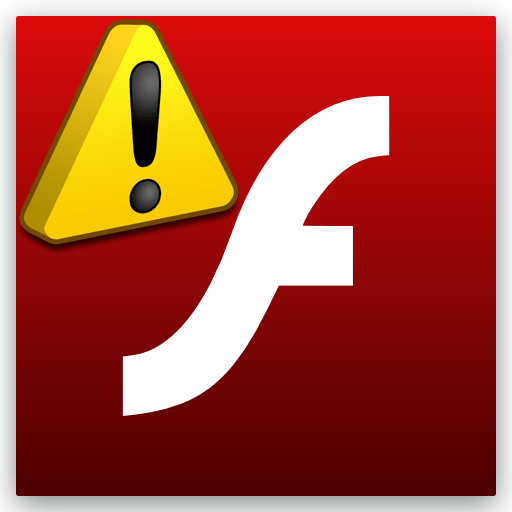
Не секрет, что Adobe Flash Player является не самым надежным и стабильным плагином. Поэтому, за время работы с ним, вы можете встретиться с самыми разнообразными проблемами. Мы постараемся рассмотреть наиболее частые ошибки и разобраться, как их исправить.
Ошибка установки
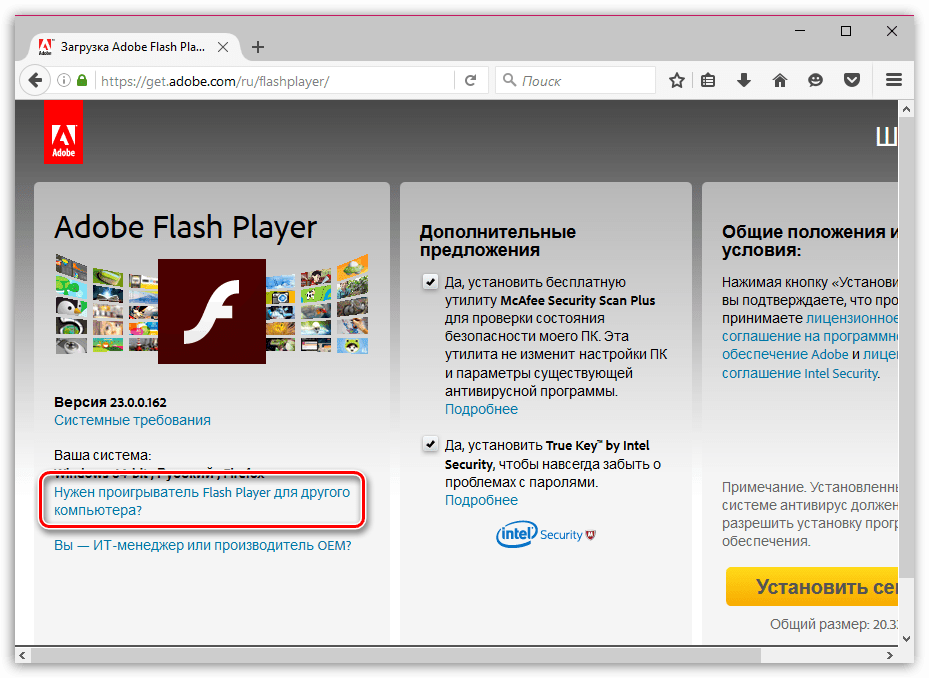
Если во время установки Флеш Плеера у вас возникают проблемы, то, скорее всего, на вашем компьютере остались какие-либо остаточные файлы Adobe Flash Player. Вам необходимо удалить все установленные ранее версии вручную, либо с помощью специальных программ. Как полностью удалить Adobe Flash Player с компьютера читайте ниже:
Как удалить Adobe Flash Player?
Также вы можете почитать еще о нескольких причинах возникновения ошибки:
Почему не устанавливается Флэш Плеер
Крах плагина Flash Player
Сообщение Произошёл крах плагина Adobe Flash отображается в случае, когда плагин Flash неожиданно прекратил работу. Чтобы снова показать видео, анимацию или продолжить игру, попробуйте просто перезагрузить страницу. Если Flash плагин продолжает падать, обновление до последней версии Flash может решить эту проблему для большинства пользователей.
Заблокирован Adobe Flash Player
Блокируется Флэш Плеер в случае, если ваше программное обеспечение устарело. Значит, вам необходимо обновить сам Flash Player, браузеры, которыми вы пользуетесь, а возможно даже и драйвера. Но не все может быть так просто! Вполне может быть, что вы просто забрели на вредоносный сайт или же подхватили вирус на компьютер. В таком случае необходимо просканировать систему антивирусом и удалить подозрительные файлы.
Как разблокировать Флэш Плеер?
Как включить Флэш Плеер?

Так как в последнее время многие браузеры стараются отойти от технологии Флеш Плеера, то, возможно, по умолчанию Флеш Плеер будет отключен. Чтобы его включить необходимо зайти в настройки браузера и там найти пункт «Плагины». В списке подключенных плагинов найдите Adobe Flash Player и включите его.
Подробнее смотрите в данной статье:
Как включить Adobe Flash Player
Не обновляется Adobe Flash Player

Если вы встретились с проблемой, когда Flash Player не обновляется, то вы сможете найти несколько способов решения данной проблемы. Для начала, попытайтесь обновить браузер, которым вы пользуетесь. Если это не помогло, значит стоит переустановить Флэш Плеер, предварительно удалив его.
Остальные способы решения проблемы читайте здесь:
Не обновляется Adobe Flash Player
Ошибка инициализации Флэш Плеер
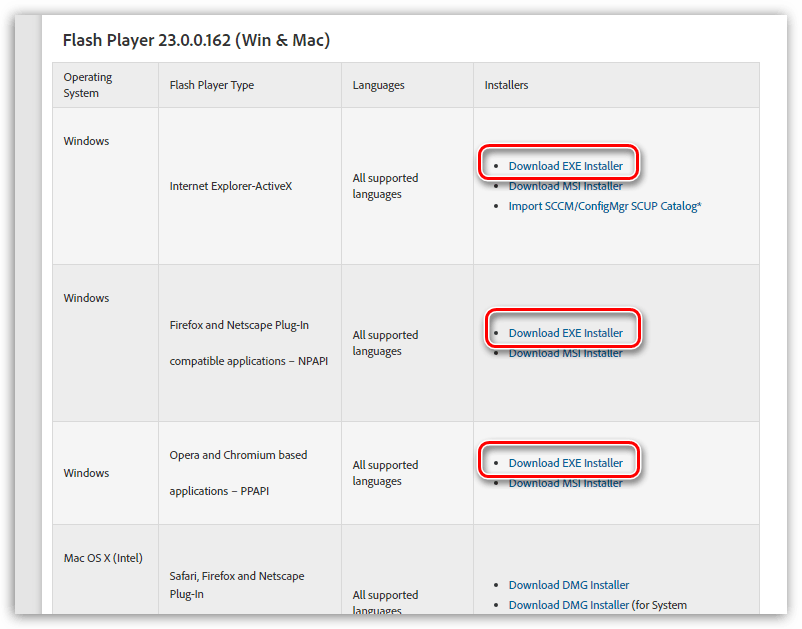
Причин ошибки инициализации может быть несколько, поэтому и решений также будет несколько. Во-первых, попробуйте отключить антивирус. Flash Player давно воспринимается, как ненадежное приложение, поэтому антивирус может блокировать его. Во-вторых, обновите браузер, который вы используете. И в-третьих, убедитесь, что вы скачали официальную версию Флэш Плеера.
Ошибка инициализации Flash Player
Как видите, ошибок может быть много и причины их самые разные. Надеемся, мы смогли вам помочь.
 Мы рады, что смогли помочь Вам в решении проблемы.
Мы рады, что смогли помочь Вам в решении проблемы. Опишите, что у вас не получилось.
Наши специалисты постараются ответить максимально быстро.
Опишите, что у вас не получилось.
Наши специалисты постараются ответить максимально быстро.

