Инструкции по созданию идентификатора Apple ID
Со своим идентификатором Apple ID вы можете получить доступ ко всем устройствам и службам Apple таким, как iCloud, App Store и многие другие.
- Создание идентификатора Apple ID на устройстве iPhone, iPad или iPod touch
- Создание идентификатора Apple ID на компьютере Mac
- Создание идентификатора Apple ID на компьютере с Windows
- Создание идентификатора Apple ID на другом устройстве
Не знаете, есть ли у вас идентификатор Apple ID, или забыли, что это такое? Чтобы найти идентификатор Apple ID, введите свое имя и адрес электронной почты на iforgot.apple.com.
Как создать идентификатор Apple ID для своего ребенка
Создание идентификатора Apple ID на устройстве iPhone, iPad или iPod touch
Вы можете создать идентификатор Apple ID во время настройки устройства или сделать это позже в App Store.
Создание идентификатора Apple ID в процессе настройки устройства
- Нажмите «Забыли пароль или нет Apple ID?».

- Нажмите «Создать Apple ID бесплатно».
- Укажите свой день рождения и введите имя. Нажмите «Далее».
- Можно выбрать текущий адрес электронной почты или воспользоваться бесплатным адресом электронной почты iCloud.
- Следуйте инструкциям на экране, чтобы подтвердить свой адрес электронной почты, создать надежный пароль, установить регион устройства и настроить двухфакторную аутентификацию. Если вы пропустите этот шаг, вам будет предложено сделать это позже в меню «Настройки».
Создание идентификатора Apple ID с помощью App Store на устройстве Apple
- Откройте магазин App Store и нажмите кнопку входа .
- Нажмите «Создать новый Apple ID». Если этот вариант не отображается, убедитесь, что вы вышли из iCloud.
- Следуйте инструкциям на экране, чтобы указать адрес электронной почты, создать надежный пароль и установить регион устройства. Указанный вами адрес электронной почты будет вашим новым идентификатором Apple ID*.

- Введите данные своей кредитной карты и адрес для выставления счетов, а затем нажмите «Готово». Вы также можете выбрать «Нет». Плата будет взиматься только после совершения покупки.
- Подтвердите свой номер телефона. Это поможет подтвердить вашу личность и восстановить учетную запись в случае необходимости. Нажмите «Далее».
- Проверьте свой почтовый ящик. Вы должны получить сообщение от Apple для подтверждения адреса электронной почты.
Подтвердив свой адрес электронной почты, вы можете воспользоваться идентификатором Apple ID для входа в магазины iTunes Store и App Store, а также другие службы Apple, например iCloud.
* На территории континентального Китая для создания идентификатора Apple ID может потребоваться номер, начинающийся с +86. Позже этот номер можно изменить. Или же выбрать страну либо регион, для которых он не требуется. Этот номер используется только в целях проверки.
Идентификатор Apple ID можно создать на устройстве с iOS 9 или более поздней версии.
Создание идентификатора Apple ID на компьютере Mac
- Выберите меню Apple > «Системные настройки». В macOS более ранней версии перейдите в меню Apple > «Системные настройки».
- В боковом меню нажмите «Вход с Apple ID». В более ранних версиях macOS нажмите «Вход».
- Нажмите «Создать Apple ID», а затем следуйте инструкциям на экране, чтобы указать адрес электронной почты, создать надежный пароль и установить регион устройства. Указанный вами адрес электронной почты будет вашим новым идентификатором Apple ID*.
- Введите данные своей кредитной карты и платежную информацию, затем нажмите «Продолжить». Вы также можете выбрать «Нет». Плата будет взиматься только после совершения покупки.
- Проверьте свой почтовый ящик. Вы должны получить сообщение от Apple для подтверждения адреса электронной почты.
Подтвердив адрес электронной почты, вы сможете воспользоваться своим новым идентификатором Apple ID для входа в магазин App Store и другие службы Apple, например iCloud.
* На территории континентального Китая для создания идентификатора Apple ID может потребоваться номер, начинающийся с +86. Позже этот номер можно изменить. Или же выбрать страну либо регион, для которых он не требуется. Этот номер используется только в целях проверки.
Идентификатор Apple ID можно создать на компьютере Mac с OS X Capitan или более поздней версии.
Создание идентификатора Apple ID на компьютере с ОС Windows
- Откройте приложение iTunes для Windows. Убедитесь, что установлена последняя версия.
- В строке меню, расположенной в верхней части экрана компьютера или окна iTunes, выберите «Учетная запись» > «Войти». Затем нажмите «Создать новый Apple ID».
- Следуйте инструкциям на экране, чтобы указать адрес электронной почты, создать надежный пароль и установить регион устройства. Указанный вами адрес электронной почты будет вашим новым идентификатором Apple ID*.
- Введите данные своей кредитной карты и платежную информацию, затем нажмите «Продолжить».

- Проверьте свой почтовый ящик. Вы должны получить сообщение от Apple для подтверждения адреса электронной почты.
* На территории континентального Китая для создания идентификатора Apple ID может потребоваться номер, начинающийся с +86. Позже этот номер можно изменить. Или же выбрать страну либо регион, для которых он не требуется. Этот номер используется только в целях проверки.
Создание идентификатора Apple ID на другом устройстве
Для создания идентификатора Apple ID на Apple TV, устройстве Android, телевизоре Smart TV или устройстве для потокового воспроизведения обычно нужно следовать инструкциям на экране и ввести свое полное имя, дату рождения, адрес электронной почты или номер телефона, а также способ оплаты. Если вы настроили приложение Apple TV на телевизоре Smart TV, возможно, вы будете перенаправлены на веб-сайт activate.apple.com, чтобы создать идентификатор Apple ID.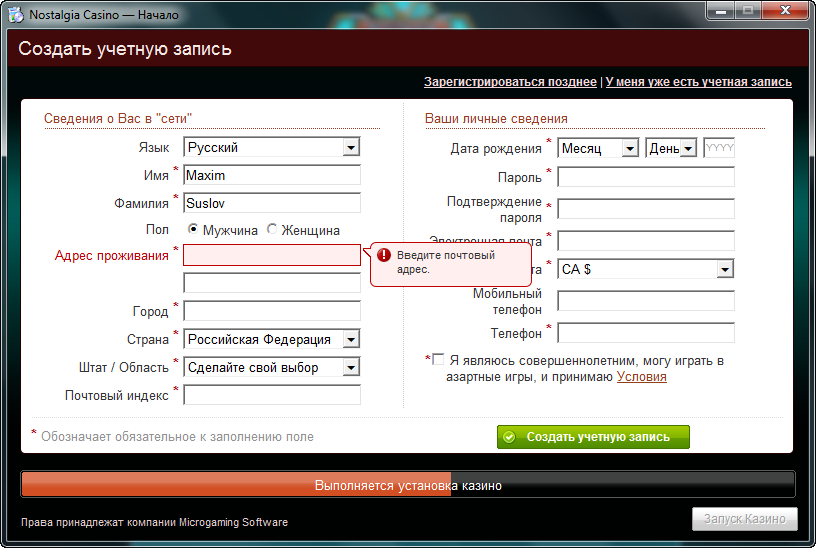 Чтобы создать идентификатор Apple ID на веб-сайте, можно выполнить следующие шаги.
Чтобы создать идентификатор Apple ID на веб-сайте, можно выполнить следующие шаги.
Создание идентификатора Apple ID на веб-сайте
- Перейдите на веб-сайт appleid.apple.com и нажмите «Создание Apple ID».
- Следуйте инструкциям на экране, чтобы указать адрес электронной почты, создать надежный пароль и установить регион устройства. Указанный вами адрес электронной почты будет вашим новым идентификатором Apple ID*.
- Введите номер телефона, к которому вы всегда можете получить доступ.
- При желании установите флажки, чтобы подписаться на обновления Apple. Это позволит вам оставаться в курсе последних новостей о программном обеспечении, продуктах и службах Apple.
- Нажмите кнопку «Продолжить».
- Следуйте инструкциям на экране, чтобы подтвердить свой адрес электронной почты и номер телефона.
Подтвердив свой адрес электронной почты, вы можете воспользоваться своим новым идентификатором Apple ID для входа в магазин iTunes Store и другие службы Apple, например iCloud.
* На территории континентального Китая для создания идентификатора Apple ID может потребоваться номер, начинающийся с +86. Позже этот номер можно изменить. Или же выбрать страну либо регион, для которых он не требуется. Этот номер используется только в целях проверки.
Если отображается запрос на вход в iTunes
Если после создания идентификатора Apple ID на веб-сайте отображается сообщение с запросом войти в приложение iTunes, выполните следующие действия на своем устройстве.
- На iPhone, iPad или iPod touch: откройте приложение «Настройки» и нажмите «Вход на [устройство]». Затем выполните вход с помощью своего идентификатора Apple ID.
- На компьютере Mac: перейдите в меню Apple > «Системные настройки», выберите Apple ID и выполните вход с помощью своего идентификатора Apple ID.
- На устройстве Apple TV: выполните вход в приложении App Store, iTunes Store или Apple Music с помощью своего идентификатора Apple ID.
- На компьютере с Windows или устройстве Android: посетите страницу tv.
 apple.com/ru/ или music.apple.com/ru/ и выполните вход с помощью своего идентификатора Apple ID.
apple.com/ru/ или music.apple.com/ru/ и выполните вход с помощью своего идентификатора Apple ID.
Доступность и функции магазина могут отличаться в зависимости от страны или региона.
Дата публикации:
[инструкция] Создание аккаунта и сайта на платформе Google Site / Хабр
Спасибо пользователю Exosphere за помощь и конструктивную критику
Часто возникает необходимость структурировать информацию, создать какой то банк данных, который будет доступен по сети интернет. Однако при этом нет необходимости создавать полноценный сайт или изменять текущий. Такая необходимость стала особенно актуальна в период вынужденного дистанционного обучения в период эпидемии COVID-19 у образовательных организаций.
У обычных организаций такая потребность возникает при необходимости структурировать инструкции, обучающие материалы, какие-то внутренние инструкции.
Компания Гугл создала удобный конструктор для создания таких «быстрых сайтов» с очень низким порогом вхождения и легкостью работы. На примере создания банка видеоуроков для образовательной организации, я покажу как можно очень оперативно сделать минисайт.
При написании инструкции будем исходить из того, что пользователь не знает, что такое Гугл, и что именно нужно выполнять.
Начнем.
Создание аккаунта Google
Перейдите на сайт Google
Далее выберите из возможных вариантов:
- Если у Вас есть аккаунт Google — введите логин (номер телефона) и пароль, и войдите в свой аккаунт. После успешного входа можете перейти к разделу Создание сайта данной инструкции.
- Если у Вас отсутствует аккаунт Google, Вам нужно его создать. Перейдите к разделу Создать аккаунт
Создать аккаунт в Гугл
Для этого заполните все поля и нажмите кнопку Далее
Введите свой номер телефона и нажмите кнопку Далее
Заполните все поля и нажмите кнопку Далее
Далее Вам нужно подтвердить свой аккаунт по коду, подтвердить лицензионное соглашение и т.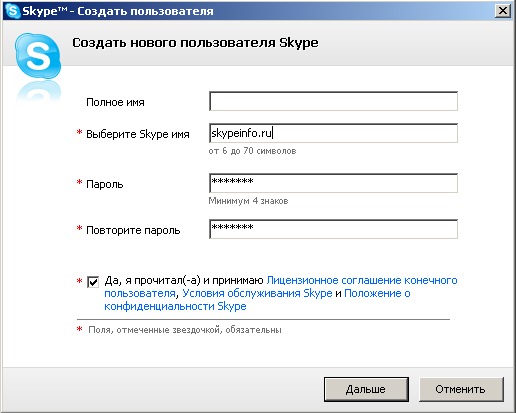 п. Соглашаясь со всеми пунктами Вы закончите регистрацию.
п. Соглашаясь со всеми пунктами Вы закончите регистрацию.
Поздравляю, Вы создали аккаунт в Гугл и теперь можете использовать нужные инструменты.
Создание сайта
Для создания сайта Вам нужно перейти в раздел Гугл Диск
Для создания сайта нажмите кнопку Создать+
В выпадающем списке выберите пункт Ещё и затем Google Сайт
Ваш сайт создан
Далее Вам нужно его наполнить информацией и Опубликовать.
Наполнение сайта
Сайт наполняется поэтапно. Для начала главные и единые вещи для сайта:
Изображение
Заголовок страницы
Меню (главное меню)
1. Заголовок
Заголовок — это краткое и емкое название Вашего ресурса. Оно должно быть коротким и полностью передавать смысл Вашего ресурса.
2. Изображение
Изображение — это картинка, которая подменит собой картинку верхней части страницы сайта, по умолчанию темную.
3. Заголовок страницы
Заголовок страницы — текст в центральной части страницы. В данной инструкции это фраза “Литературное чтение”. Оно должно полностью объяснять посетителю сайта, содержание страницы, на которую посетитель перешел.
Менять содержание верхней части страницы можно вручную, путем нажатия на сам объект. Или используя всплывающие элементы управления, которые появляются, если нажать левой клавишей мыши (ЛКМ) на элемент.
На данном изображении под цифрой 1 показаны кнопки для изменения вида Заголовка страницы.
4. Меню (главное меню)
Главное — оно формируется автоматически, на основе тех страниц, которые Вы создаете.
Есть важное правило — Пользователь должен достигать нужной информации сделав не более 3 нажатий (переходов) Таким образом, продумайте структуру страниц таким образом, чтобы у неё было не более 3 уровней.
Элементы управления
Рассмотрим все элементы управления сайтом.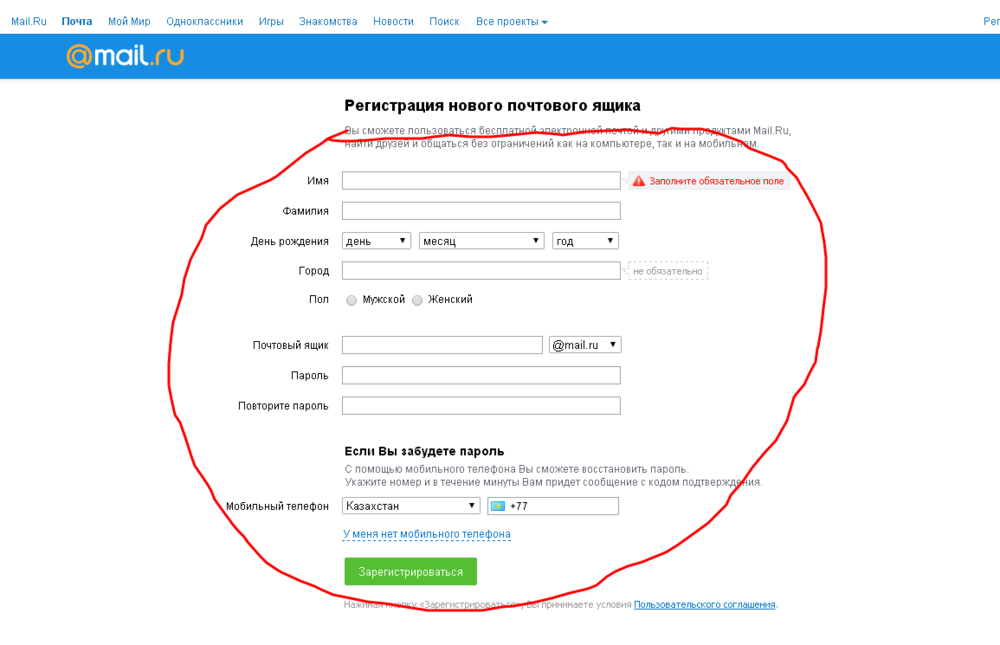
1. Кнопки истории действий
Этими кнопками Вы можете отменять ошибочное действие.
2. Просмотр
Эта кнопка позволяет просматривать Ваш сайт в зависимости от устройства — ПК/планшет/смартфон.
3. Копировать ссылку на опубликованный сайт
Эта кнопка позволяет скопировать ссылку на опубликованный сайт, для отправки пользователям или для вставки на сайте организации. Опубликованным сайт становиться после нажатия кнопки №7 “Опубликовать”. Все изменения, которые Вы вносите на сайте при его наполнении сохраняются не в опубликованной версии сайта, а в Черновике. Из черновика данные переносятся только после нажатия кнопки №7 Опубликовать.
4. Открыть доступ
Эта кнопка позволяет организовать совместную работу над сайтом Вашим сотрудникам. Таким образом Вы можете организовать работу над сайтом сразу несколькими сотрудниками.
Пример. Для формирования урока №30 (ссылка) мне потребовалось:
- 10 минут на поиск и копирование теста с вопросами и ответами из сети Интернет. (учитываем, что я не специалист и у меня не было материалов по данному уроку).
- 10 минут на оформление теста через Гугл-формы
- 10 минут на поиск видеоуроков и оформление страницы
Таким образом — без наличия начальных материалов для создания урока, мне потребовалось не более 30 минут на создание урока и оценочных материалов. Т.к. у учителей есть материалы к урокам, а также они более меня разбираются в вопросе — подготовка видеоурока и оценочных материалов будет менее 30 минут. И ограничена скоростью работы пользователя за ПК.
Здесь Вы можете настроить права доступа к наполнению сайта, его видимости в опубликованном виде.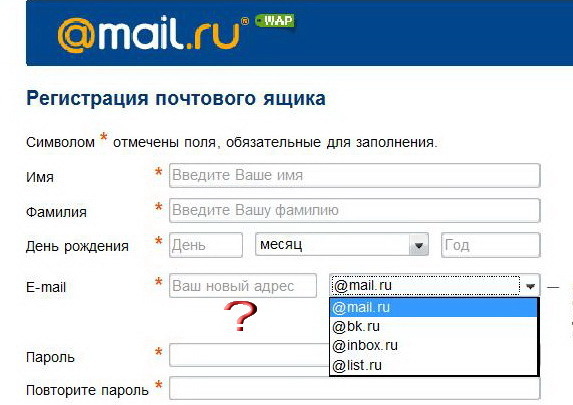 Всё интуитивно понятно.
Всё интуитивно понятно.
5. Настройки
Эта кнопка позволяет менять настройки Вашего сайта. Так же подключить собственный URL для сайта или подключить Аналитику для сбора статистики посещения. Настройки по умолчанию удовлетворят большинство пользователей.
6. Дополнительно
Эта кнопка позволяет менять дополнительные настройки Вашего сайта.
7. Опубликовать
Эта кнопка позволяет опубликовать, т.е. сделать доступным для просмотра Ваш сайт. Опубликованным сайт становиться после нажатия кнопки №7 “Опубликовать”. Все изменения, которые Вы вносите на сайте при его наполнении сохраняются не в опубликованной версии сайта, а в Черновике. Из черновика данные переносятся только после нажатия кнопки №7 Опубликовать.
8. Панель навигации
Этот раздел позволяет переключаться между основными инструментами создания сайта.
9. Панель инструментов
Этот раздел включает в себя инструменты для работы с шаблоном сайта. Инструменты будут меняться в зависимости от выбранного выше раздела навигации.
10. Дополнительные кнопки управления блоком
Когда Вы выделяете блок, сбоку появляются дополнительные кнопки управления блоком. Они позволяют перемещать блоки выше/ниже, создавать копию блока или удалять его.
Создание меню и структуры сайта
Для банка уроков я использовал структуру:
Название раздела (Видеоурок) -> Название предмета (Математика) -> Параллель (3 класс)
Для создания структуры страниц Вы можете выполнить следующие шаги:
Переходите в раздел Страницы в правой части экрана
В открывшемся окне Вы увидите страницы Вашего сайта
Обратите внимание — на данной картинке страницы Главная и Видеоурок являются страницами одного уровня.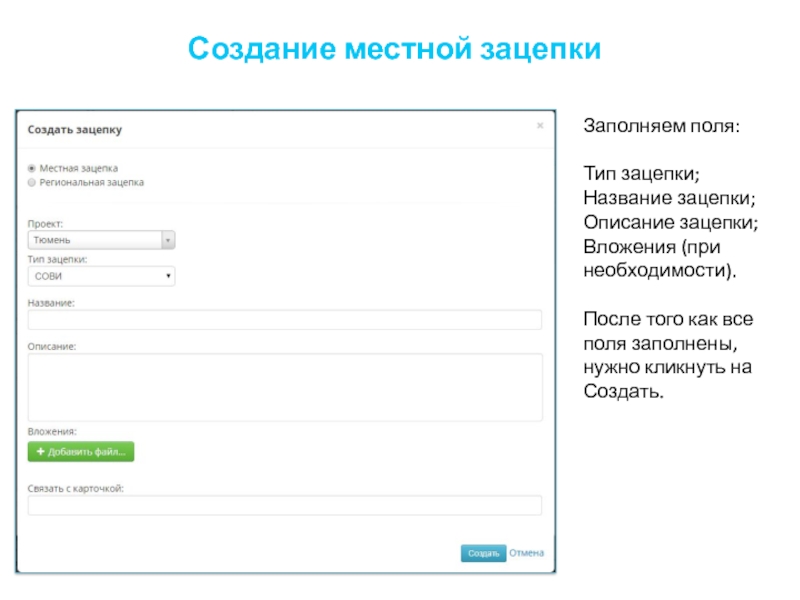 Страницы с названиями предметов являются дочерними (подстраницами) по отношению к странице Видеоуроки. Она же является для них Родительской страницей.
Страницы с названиями предметов являются дочерними (подстраницами) по отношению к странице Видеоуроки. Она же является для них Родительской страницей.
Страницу первого уровня создается путем нажатия на кнопку с плюсиком в нижней части панели. Этой же кнопкой можно создавать подстраницы. Поэтому её лучше всего использовать только для создания страниц первого уровня.
Введите название страницы. Я назвал её Видеоурок.
После создания страницы у Вас она автоматически добавиться в главное меню. Так же она откроется перед Вами. На текущий момент её можно оставить пустой. Переходим к созданию подстраницы.
Выделите родительскую страницу однократным нажатием клавиши мышки. Выделенная страница сменит цвет с серого на синий и будет обведена синей рамкой.
Справа появится три точки дополнительного меню. Нажмите их.
Вам нужно выбрать пункт Создать подстраницу. Аналогично выше, Вам будет предложено назвать её. В нашем случае я дал ей название параллели (3 класс).
В главном меню автоматически добавится нужный пункт.
Итак, Вы добавили страницу на которой можно размещать материалы.
Добавление материала на страницу
При открытой странице переходим в раздел Вставка
Вам будет доступна панель вставки различных элементов страницы. Весь их список можно увидеть прокручивая панель инструментов вниз. Ниже на картинке представлены основные инструменты, которые нам пригодятся.
Первое, что мы вставляем — название урока. Для этого выбираем инструмент “Текстовое поле”.
Добавим его на страницу дважды щелкнув по нему. Откроется окно для ввода текста:
Под названием урока мы можем вставить еще одно текстовое поле и добавить к нему описание урока, перечислив номера заданий из учебника или рабочей тетради.
Таким образом сразу после названия урока будет идти план работы с описанием рабочих заданий и домашнего задания. Там же можно добавить краткую инструкцию по выполнению задания и способа передачи результатов преподавателю.
Далее вставляем макет для структурированного представления видеоурока. К примеру мы добавим два ролика по теме урока. Для этого выбираем макет с двумя разделами.
Двойным нажатием добавляем его на страницу
Далее добавляем элемент, нажав на круглую кнопку с плюсиком.
Теперь мы можем добавить любой элемент. Загрузить с ПК. Вставить картинку (актуально для предмета ИЗО или история).
Объект на Диске — позволяет добавить документ с Гугл-диск, такое как таблица, текстовый документ или презентацию. А также тестирование.
Мы вставляем видео урока, выбрав пункт меню YouTube.
В открывшемся окне Вы можете найти видео или выбрать из тех, которые Вы загрузили на Ютуб в данной учетной записи. Таким образом Вы можете вставить на сайт видео, которого нет на Ютубе. Просто загрузив его в данном профиле на Ютуб. К примеру, если преподаватель записал собственный урок для учеников.
Мы выберем урок из тех, что нам подходят по тематике и уже есть на Ютубе.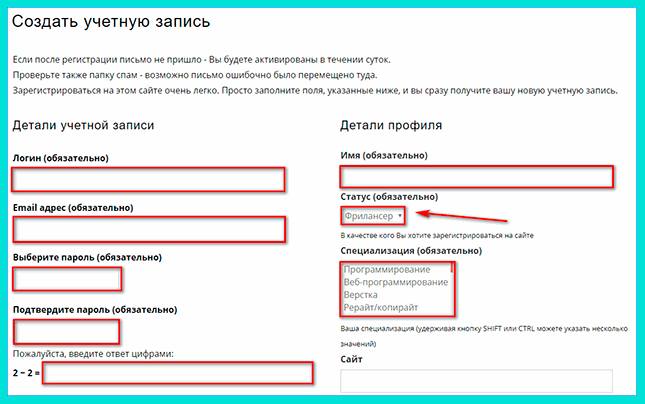
Набрав в поисковой строке тему нужного урока нажимаем кнопку поиска и получаем список результатов. Из списка выбираем нужный урок. Кнопка Выбрать внизу экрана становиться активной. Нажав на нее Вы добавляете на сайт видео.
Итак, видео добавлено на страницу Вашего сайта. Теперь осталось добавить название и описание.
Называете Вы его так, как Вам удобно.
Важно! В описании необходимо указать автора или канал, с которого Вы взяли видео. Не смотря на то, что Вы на своем сайте разместили лишь ссылку на видео, необходимо вставить и ссылку на автора. Отсутствие указание на автора — дурной тон и крайне не приветствуется сообществом. Так же может вызвать определенные репрессии со стороны автора. Уважайте чужой труд.
Во втором разделе мы добавим тестирование на сайт, для получения обратной связи от учеников.
Также мы можем разместить ссылку на папку Диска, чтобы ученики могли загружать туда свои работы.
Публикация сайта
Наполнив сайт материалами, его нужно Опубликовать. Нажав соответствующую кнопку. Таким образом все Ваши изменения станут доступными для просмотра.
Нажав соответствующую кнопку. Таким образом все Ваши изменения станут доступными для просмотра.
Отправка ссылки на урок Ученику
Для того, чтобы облегчить и упорядочить работу учеников, посылать им лучше ссылку сразу на урок.
После публикации перейдите на нужную страницу Вашего сайта и не нажимая, наведите курсор на название урока. Справа появится значек ссылки, на рисунке он обведен квадратиком.
Скопируйте её правой клавишей мыши и можете отправить Ученику. Перейдя по ней, Ученик сразу попадет на урок, даже если их несколько на странице.
Ссылка для примера
Далее я расскажу как сделать папку для сбора работ Учеников и как сделать Тестирование и сбором результатов.
Продолжение [Инструкция] Создание гугл-тестов (гугл-форм)
Автозаполнение настраиваемых полей | Справочный центр Bitwarden
Менеджер паролейАвтозаполнение
Bitwarden может делать больше, чем просто автоматически заполнять ваши имена пользователей и пароли! Расширения браузера Bitwarden могут автоматически заполнять настраиваемые поля, чтобы упростить заполнение контрольных вопросов, PINS и многое другое с помощью уникального представления Tab.
Кроме того, если в расширении вашего браузера возникают проблемы с автоматическим заполнением имен пользователей и паролей для определенного сайта, использование связанных настраиваемых полей может привести к автоматическому заполнению.
tip
Важно правильно назвать настраиваемое поле, чтобы работало автозаполнение. Узнать больше.
Для автоматического заполнения настраиваемых полей:
Откройте расширение браузера, чтобы увидеть Вкладка .
Вкладка автоматически определяет URI (например,
myverizon.com) страницы, отображаемой на открытой вкладке, и отображает все входы с соответствующими URI.Выберите элемент, который содержит настраиваемое поле, которое вы хотите автоматически заполнить:
Элемент с настраиваемым полем
Расширение браузера найдет все поля, соответствующие имени настраиваемого поля, и автоматически заполнит значение этого поля.
Связанные настраиваемые поля можно использовать для решения проблем, когда ваше расширение браузера не может автоматически заполнять имена пользователей и пароли для определенного сайта. Чтобы создать и автоматически заполнить связанное настраиваемое поле:
В разделе Настраиваемые поля панели элемента Редактировать элемент выберите Связано из раскрывающегося списка и выберите Новое настраиваемое поле :
Связанное настраиваемое полеВо вводе Имя присвойте пользовательскому полю имя, соответствующее имени пользователя или паролю элемента формы HTML
id,имя,aria-labelилизаполнитель.tip
Чтобы получить правильное значение, щелкните элемент формы правой кнопкой мыши и выберите пункт контекстного меню Копировать имя пользовательского поля :
Копировать имя настраиваемого поляВ раскрывающемся списке Значение выберите Имя пользователя или Пароль в зависимости от того, какие учетные данные у вас возникли проблемы с автозаполнением.
 Во многих случаях вам потребуется создать связанное настраиваемое поле для каждого из них.
Во многих случаях вам потребуется создать связанное настраиваемое поле для каждого из них.Сохраните изменения элемента хранилища.
Теперь, когда вы создали одно или несколько связанных настраиваемых полей, вы можете автоматически заполнить их, используя метод, описанный в предыдущем разделе. Когда вы это сделаете, расширение вашего браузера автоматически введет имя пользователя, пароль или и то, и другое в элемент HTML-формы, заданный для имени поля.
Обычно настраиваемые поля автоматически заполняются в элементах HTML или , однако расширения браузера Bitwarden также могут автоматически заполнять значения настраиваемых полей в innerText элементов HTML . .
Для автоматического заполнения элемента открывающий тег должен иметь атрибут data-bwautofill . Итак, в следующем сценарии:
Bitwarden великолепен.
Текст скопирован!
Настраиваемое поле с именем : myspan заменит Bitwarden is great на все, что сохранено в значении настраиваемого поля .
Как создать форму с нуля в Adobe Acrobat
Руководство пользователя Отмена
Поиск
Последнее обновление: 07 сентября 2022 г., 04:22:22 по Гринвичу | Также относится к Adobe Acrobat 2017, Adobe Acrobat 2020
- Руководство пользователя Acrobat
- Знакомство с Acrobat
- Доступ к Acrobat с настольного компьютера, мобильного устройства или Интернета
- Что нового в Acrobat
- Сочетания клавиш
- Системные требования
- Рабочее пространство
- Основы рабочего пространства
- Открытие и просмотр PDF-файлов
- Открытие PDF-файлов
- Навигация по страницам PDF
- Просмотр настроек PDF
- Настройка просмотра PDF
- Включить предварительный просмотр эскизов PDF-файлов
- Отображение PDF в браузере
- Работа с учетными записями онлайн-хранилища
- Доступ к файлам из ящика
- Доступ к файлам из Dropbox
- Доступ к файлам из OneDrive
- Доступ к файлам из SharePoint
- Доступ к файлам с Google Диска
- Acrobat и macOS
- Уведомления Acrobat
- Сетки, направляющие и измерения в PDF-файлах
- Азиатский текст, кириллица и текст с письмом справа налево в PDF-файлах
- Основы рабочего пространства
- Создание PDF-файлов
- Обзор создания PDF-файлов
- Создание PDF-файлов с помощью Acrobat
- Создание PDF-файлов с помощью PDFMaker
- Использование принтера Adobe PDF
- Преобразование веб-страниц в PDF
- Создание PDF-файлов с помощью Acrobat Distiller
- Настройки преобразования Adobe PDF
- PDF-шрифты
- Редактирование PDF-файлов
- Редактирование текста в PDF-файлах
- Редактировать изображения или объекты в PDF
- Поворот, перемещение, удаление и перенумерация страниц PDF
- Редактирование отсканированных PDF-файлов
- Улучшение фотографий документов, снятых с помощью мобильной камеры
- Оптимизация PDF-файлов
- Свойства PDF и метаданные
- Ссылки и вложения в PDF-файлах
- слоев PDF
- Миниатюры страниц и закладки в PDF-файлах
- Мастер действий (Acrobat Pro)
- PDF-файлы, преобразованные в веб-страницы
- Настройка PDF для презентации
- Статьи в формате PDF
- Геопространственные файлы PDF
- Применение действий и сценариев к файлам PDF
- Изменить шрифт по умолчанию для добавления текста
- Удалить страницы из PDF
- Сканирование и распознавание символов
- Сканирование документов в PDF
- Улучшение фотографий документов
- Устранение неполадок сканера при сканировании с помощью Acrobat
- Формы
- Основы форм PDF
- Создание формы с нуля в Acrobat
- Создание и распространение PDF-форм
- Заполнение PDF-форм
- Свойства поля формы PDF
- Заполнение и подписание PDF-форм
- Настройка кнопок действий в формах PDF
- Публикация интерактивных веб-форм PDF
- Основные сведения о полях формы PDF
- Поля формы штрих-кода PDF
- Сбор данных форм PDF и управление ими
- О трекере форм
- Справка по PDF-формам
- Отправка PDF-форм получателям по электронной почте или на внутренний сервер
- Объединение файлов
- Объединение или объединение файлов в один PDF-файл
- Поворот, перемещение, удаление и перенумерация страниц PDF
- Добавить верхние и нижние колонтитулы и нумерацию Бейтса в PDF-файлы
- Обрезать страницы PDF
- Добавление водяных знаков в PDF-файлы
- Добавление фона в PDF-файлы
- Работа с файлами компонентов в портфолио PDF
- Публикация и совместное использование портфолио PDF
- Обзор портфолио PDF
- Создание и настройка портфолио PDF
- Публикация, рецензирование и комментирование
- Публикация и отслеживание PDF-файлов в Интернете
- Разметить текст с правками
- Подготовка к просмотру PDF
- Запуск обзора PDF
- Размещение общих отзывов на сайтах SharePoint или Office 365
- Участие в проверке PDF
- Добавить комментарии к PDF-файлам
- Добавление штампа в PDF
- Рабочие процессы утверждения
- Управление комментариями | посмотреть, ответить, распечатать
- Импорт и экспорт комментариев
- Отслеживание и управление обзорами PDF
- Сохранение и экспорт PDF-файлов
- Сохранение PDF-файлов
- Преобразование PDF в Word
- Преобразование PDF в JPG
- Преобразование или экспорт PDF-файлов в файлы других форматов
- Параметры формата файла для экспорта PDF
- Повторное использование содержимого PDF
- Безопасность
- Расширенный параметр безопасности для PDF-файлов
- Защита PDF-файлов с помощью паролей
- Управление цифровыми идентификаторами
- Защита PDF-файлов с помощью сертификатов
- Открытие защищенных PDF-файлов
- Удаление конфиденциального содержимого из PDF-файлов
- Настройка политик безопасности для PDF-файлов
- Выбор метода защиты для PDF-файлов
- Предупреждения системы безопасности при открытии PDF-файла
- Защита PDF-файлов с помощью Adobe Experience Manager
- Функция защищенного просмотра для PDF-файлов
- Обзор безопасности в Acrobat и PDF-файлах
- JavaScripts в PDF-файлах как угроза безопасности
- Вложения как угроза безопасности
- Разрешить или заблокировать ссылки в PDF-файлах
- Электронные подписи
- Подписание PDF-документов
- Сохраните свою подпись на мобильном телефоне и используйте ее везде
- Отправка документов для электронной подписи
- Создать веб-форму
- Массовый запрос электронной подписи
- Прием онлайн-платежей
- Бренд вашей учетной записи
- О подписях сертификатов
- Подписи на основе сертификата
- Проверка цифровых подписей
- Утвержденный список доверия Adobe
- Управление доверенными удостоверениями
- Печать
- Основные задачи печати PDF
- Печатные буклеты и портфолио в формате PDF
- Расширенные настройки печати PDF
- Печать в PDF
- Печать цветных PDF-файлов (Acrobat Pro)
- Печать PDF-файлов нестандартных размеров
- Специальные возможности, теги и переформатирование
- Создание и проверка доступности PDF
- Специальные возможности в PDF-файлах
- Инструмент порядка чтения для PDF-файлов
- Чтение PDF-файлов с функциями перекомпоновки и специальных возможностей
- Редактирование структуры документа с помощью панелей «Содержимое» и «Теги»
- Создание доступных PDF-файлов
- Поиск и индексирование
- Создание индексов PDF
- Поиск PDF-файлов
- Мультимедийные и 3D-модели
- Добавление аудио-, видео- и интерактивных объектов в PDF-файлы
- Добавление 3D-моделей в файлы PDF (Acrobat Pro)
- Отображение 3D-моделей в PDF-файлах
- Взаимодействие с 3D-моделями
- Измерение 3D-объектов в PDF-файлах
- Настройка 3D-видов в PDF-файлах
- Включить 3D-контент в PDF
- Добавление мультимедиа в PDF-файлы
- Комментирование 3D-проектов в PDF-файлах
- Воспроизведение видео, аудио и мультимедийных форматов в PDF-файлах
- Добавлять комментарии к видео
- Инструменты для печати (Acrobat Pro)
- Обзор инструментов для печати
- Следы от принтера и линии роста волос
- Предварительный просмотр вывода
- Сведение прозрачности
- Преобразование цвета и управление чернилами
- Цвет захвата
- Предпечатная проверка (Acrobat Pro)
- Файлы, совместимые с PDF/X, PDF/A и PDF/E
- Предпечатные профили
- Расширенные предполетные проверки
- Предполетные отчеты
- Просмотр результатов предварительной проверки, объектов и ресурсов
- Цели вывода в PDF-файлах
- Исправление проблемных областей с помощью инструмента Preflight
- Автоматизация анализа документов с помощью дроплетов или предпечатных действий
- Анализ документов с помощью инструмента предварительной проверки
- Дополнительные проверки в инструменте предварительной проверки
- Предпечатные библиотеки
- Переменные предварительной проверки
- Управление цветом
- Поддержание согласованности цветов
- Настройки цвета
- Документы с управлением цветом
- Работа с цветовыми профилями
- Понимание управления цветом
Вы на этой странице > | | | | |
В этом документе объясняется, как создать базовую форму с нуля в Acrobat.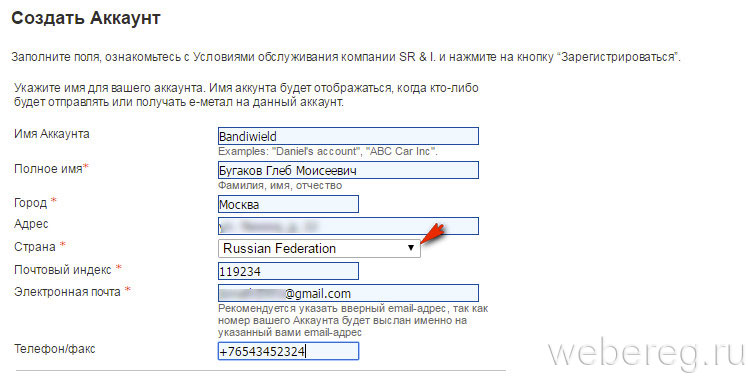 (Для получения дополнительной информации о формах PDF щелкните соответствующую ссылку выше.)
(Для получения дополнительной информации о формах PDF щелкните соответствующую ссылку выше.)
Как создать форму с нуля
Вы можете начать с чистого PDF-файла, добавить необходимый текст и метки в PDF-файл, а затем добавить поля формы, чтобы заполнить форму.
В Acrobat выберите Инструменты > Подготовить форму .
Выберите Создать новый и нажмите Пуск .
Сохранение PDF-файла. В левом верхнем углу окна Acrobat щелкните значок Сохранить , выберите место, где вы хотите сохранить файл, назовите файл и нажмите Сохранить .
Примечание:
Если вы не видите параметр Создать новый , обновите Acrobat. Для автоматического обновления из Acrobat выберите Справка > Проверить наличие обновлений , а затем следуйте инструкциям в окне программы обновления, чтобы завершить процесс обновления.

Щелкните Добавить текст на панели инструментов и введите текст в любом месте формы, где вы хотите добавить текст или любую другую информацию.
Чтобы добавить логотип или изображение в форму, выберите инструмент Добавить изображение на панели инструментов, выберите изображение, нажмите OK и поместите его в нужное место. При необходимости отрегулируйте размер или расположение изображения.
Ниже приведен пример формы с метками, созданными с помощью инструментов «Добавить текст» и «Добавить изображение».
Чтобы изменить существующий текст или изображения, нажмите Изменить на панели инструментов. Все текстовые и графические поля доступны для редактирования.
Добавьте поля с помощью инструментов поля формы на панели инструментов. Удалите, измените размер или расположите поля по мере необходимости.




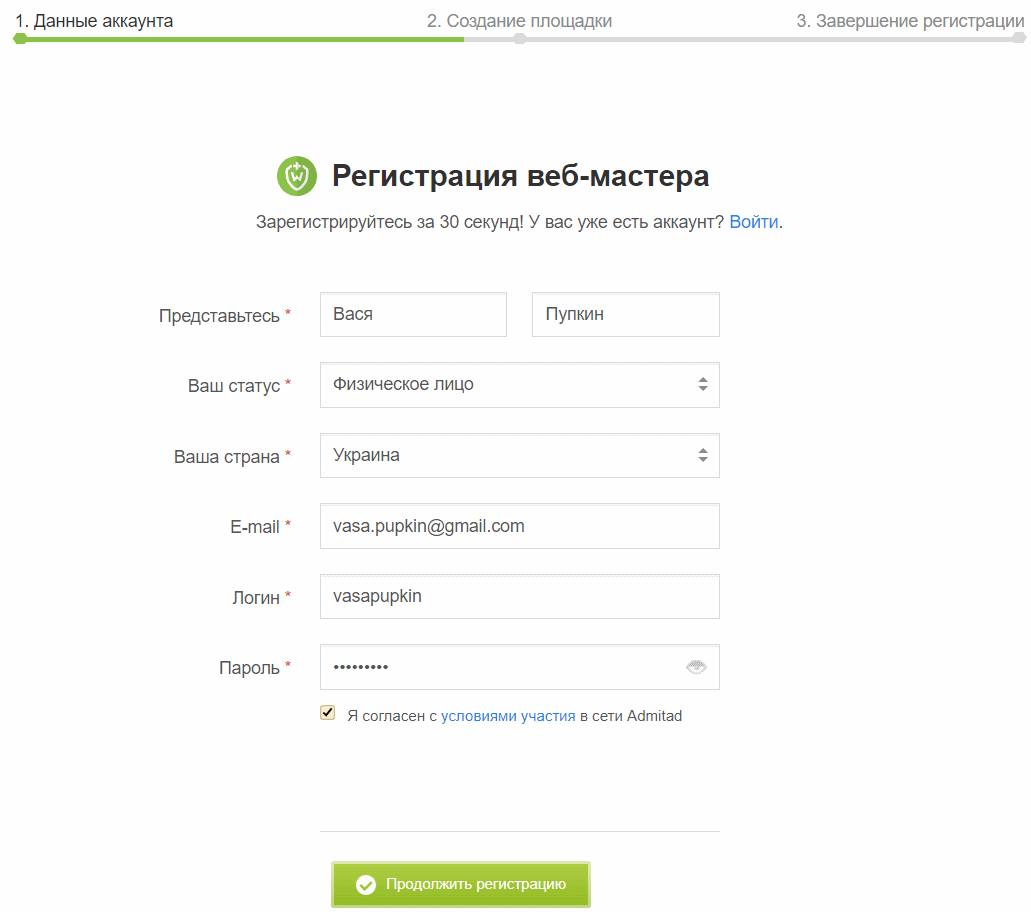

 apple.com/ru/ или music.apple.com/ru/ и выполните вход с помощью своего идентификатора Apple ID.
apple.com/ru/ или music.apple.com/ru/ и выполните вход с помощью своего идентификатора Apple ID.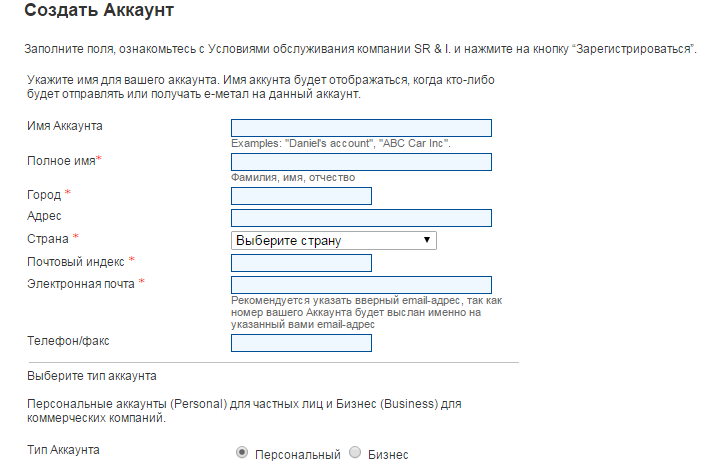 Во многих случаях вам потребуется создать связанное настраиваемое поле для каждого из них.
Во многих случаях вам потребуется создать связанное настраиваемое поле для каждого из них.

