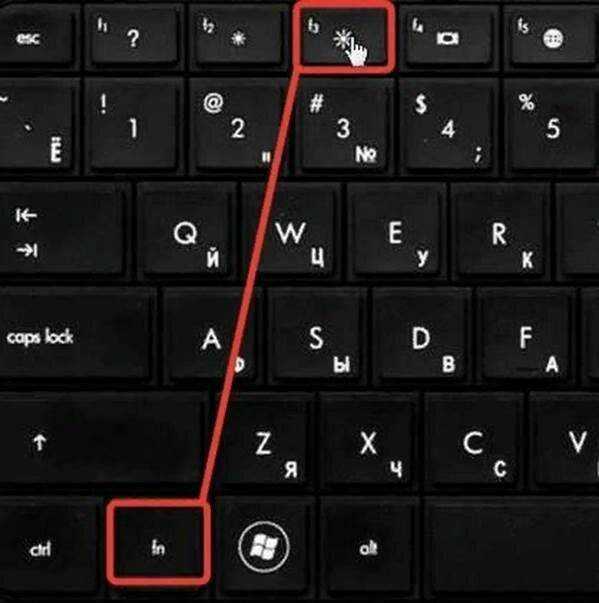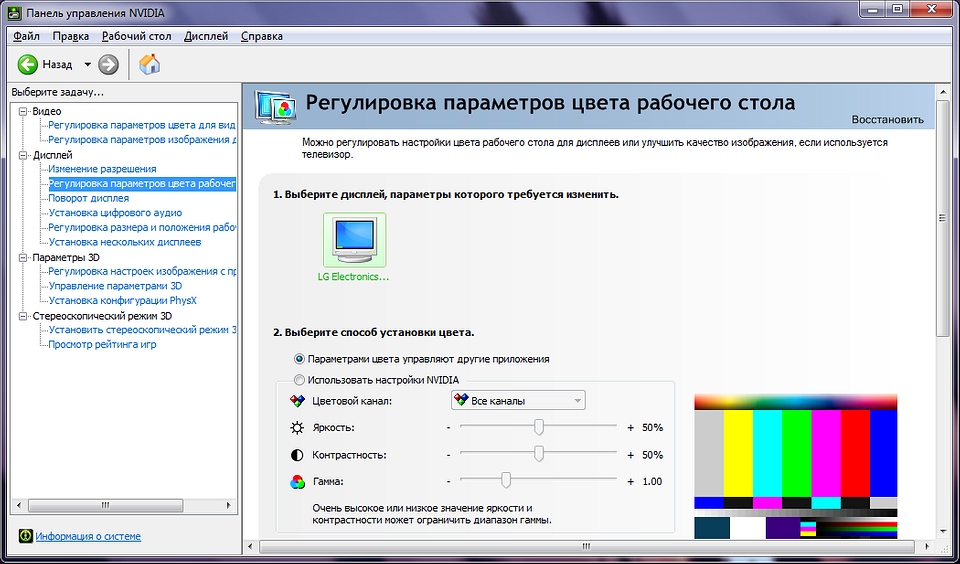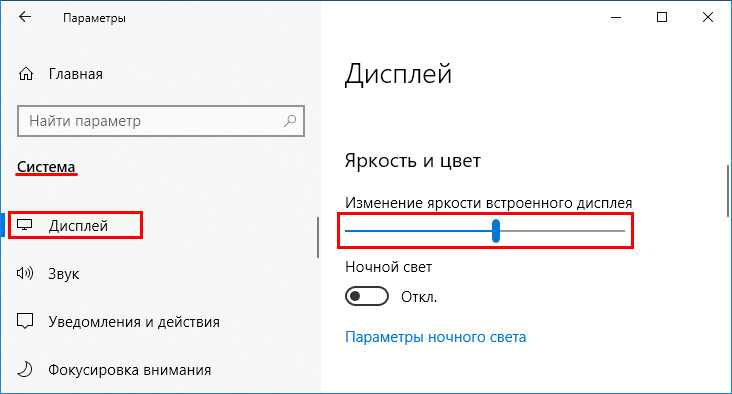Как уменьшить или увеличить яркость экрана на виндовс 10
Яркость экрана это один из важнейших параметров по которым выбирают монитор или телевизор. От яркости зависит как комфортно вы будете видеть изображение при ярком свете или ярком солнце. Например при маленькой яркости экрана смартфона на улице при ярком солнце вы ничего не увидите. Многие не знают как увеличить яркость экрана на виндовс 10. Настройка яркости экрана Windows 10 на компьютере и на ноутбуке может производится с помощью стандартных средств системы, а также с помощью специальных программ которых создано очень много.
Как настроить яркость монитора на Windows 10 с помощью средств системы
Как настроить яркость экрана на компьютере в параметрах
Чтобы открыть параметры, нажмите на кнопку Пуск, а в открывшемся контекстном меню найдите шестерёнку и нажмите на неё. Перейдите в левой части Параметры – Система – Дисплей.
Как увеличить яркость монитора на Windows 10 в параметрахВ правой части вы увидите ползунок с помощью которого вы сможете увеличить или убавить яркость на компьютере Windows 10.
Как увеличить яркость на ноутбуке Windows 10 через Панель управления
Чтобы открыть Панель управления, нажмите сразу на две клавиши WIN+S которые откроют окно поиска. В нижнюю часть окна поиска впишите слово панель, а в верхней части окна нажмите на появившийся пункт Панель управления Классическое приложение. В результате откроется окно Панель управления. Перейдите Панель управления – Система и безопасность – Электропитание.
Как уменьшить яркость на компьютере Windows 10 через Панель управленияВ самом низу окна вы увидите ползунок с помощью которого вы сможете сделать яркость на ноутбуке больше или меньше.
Как прибавить яркость на ноутбуке Windows 10 через центр уведомлений
Чтобы открыть центр уведомлений, наведите курсор на квадратик который расположен в нижней правой части экрана
нажмите левую кнопку мыши.
Откроется центр уведомлений в котором найдите значок в виде солнышка и наведите на него курсор. Чтобы настроить яркость экрана на ноутбуке, нужно будет нажимать на этот значок левой кнопкой мыши. Каждое нажатие будет увеличивать яркость на 25 пунктов. При 100% яркости нажатие левой кнопки мыши уменьшит яркость до 0.
Чтобы настроить яркость экрана на ноутбуке, нужно будет нажимать на этот значок левой кнопкой мыши. Каждое нажатие будет увеличивать яркость на 25 пунктов. При 100% яркости нажатие левой кнопки мыши уменьшит яркость до 0.
Как прибавить яркость на компьютере Windows 10 через иконку заряда батареи
Иконка батареи находится в нижней правой части экрана, где расположены дата и время. Наведите курсор на эту иконку заряда батареи. Нажмите левую кнопку мыши, в результате откроется контекстное окно.
Через параметры батареи также можно прибавить яркость экрана на ноутбукеВ этом окне наведите курсор на квадрат на котором нарисовано солнышко. Чтобы сделать яркость экрана на ноутбуке больше, нужно будет нажимать на солнышко левой кнопкой мыши. При каждом нажатии будет увеличивать яркость на 25 пунктов. При 100% яркости нажатие левой кнопки мыши уменьшит яркость до 0.
Как уменьшить яркость экрана в Windows 10 через панель управления графикой
Чтобы открыть вашу панель управления графикой, нужно навести курсор на чистое место рабочего стола. Нажать правую кнопку мыши, а когда откроется контекстное меню, то найти и нажать в нём на пункт Графические характеристики. Перейдите в расширенный режим отображения настроек графики.
Нажать правую кнопку мыши, а когда откроется контекстное меню, то найти и нажать в нём на пункт Графические характеристики. Перейдите в расширенный режим отображения настроек графики.
В открывшемся окне перейдите в настройки цветности, в моём случае это пункт Повышение качества цветности. В результате перед вами появятся ползунки. С помощью одного из ползунков можно будет сделать яркость на компьютере больше или меньше.
Как снизить яркость экрана на Windows 10 через PowerShell
Чтобы открыть окно консоли PowerShell, нажмите сразу две клавиши WIN+S которые откроют окно поиска. В нижнюю часть окна поиска впишите команду PowerShell и в результате в верхней части окна появится пункт Windows PowerShell классическое приложение. Наведите курсор на этот пункт и нажмите правую кнопку мыши. Откроется контекстное меню в котором выберите пункт Запуск от имени администратора и нажмите левую кнопку мыши.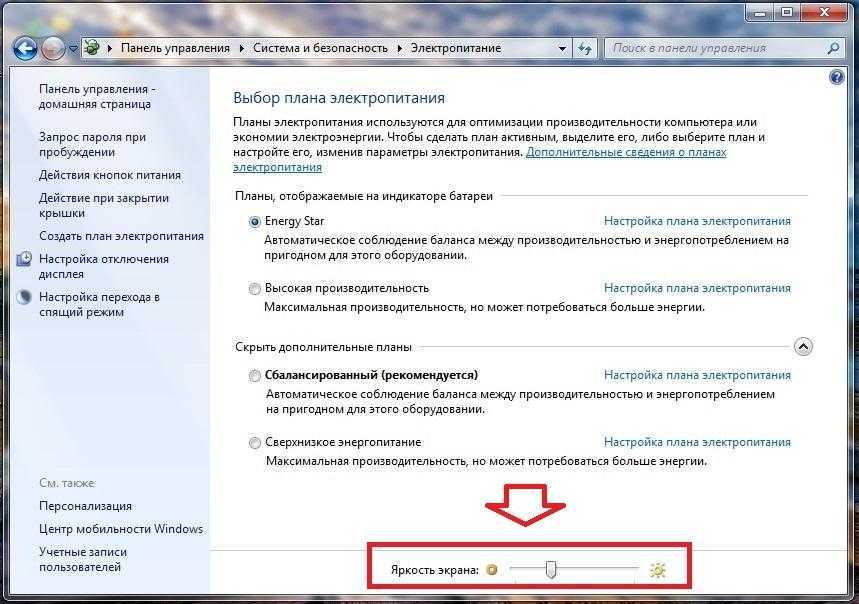
В открывшееся окно консоли вставьте команду вместе со скобками (Get-WmiObject -Namespace root/WMI -Class WmiMonitorBrightnessMethods).WmiSetBrightness(1,100). В этой команде вместо 100 можно вставить любой другой показатель яркости например 22 и тогда команда будет выглядеть так (Get-WmiObject -Namespace root/WMI -Class WmiMonitorBrightnessMethods).WmiSetBrightness(1,22). Таким образом можно настроить яркость на компьютере Windows 10.
Как понизить яркость монитора Windows 10 через центр мобильности
Чтобы открыть центр мобильности, нужно навести курсор на кнопку Пуск и нажать правую кнопку мыши. В открывшемся контекстном меню найдите и нажмите любой кнопкой мыши на пункт Центр мобильности.
Как снизить яркость на ноутбуке в центре мобильностиВ открывшемся окне Центр мобильности Windows вы сможете с помощью ползунка изменить яркость экрана на ноутбуке.
Как уменьшить яркость экрана на ноутбуке горячими клавишами
За яркость экрана на клавиатуре обычно отвечают клавиши на которых нарисовано солнышко.
На клавиатуре ноутбука необходимо вначале нажать на кнопку Fn и удерживая её нажать на кнопку с солнышком. Таким образом вы сможете уменьшить или увеличить яркость экрана на ноутбуке.
Как повысить яркость на компьютере Windows 10 с помощью программ
Как на компе настроить яркость экрана Windows 10 программой MyMonic
Данная программа для регулировки яркости экрана ноутбука на русском языке. Программу MyMonic скачайте. Установите и запустите её. В правой нижней части экрана появится значок программы. Наведите курсор на этот значок и нажмите левую кнопку мыши.
Как повысить яркость на виндовс 10 программой MyMonicВ результате откроется окно в котором с помощью ползунков вы сможете поменять яркость на компьютере у монитора и у воспроизводимого видео, а также контрастность монитора. При первом запуске окна программы передвиньте первые два ползунка иначе они потом станут не активными и вы не сможете ими пользоваться.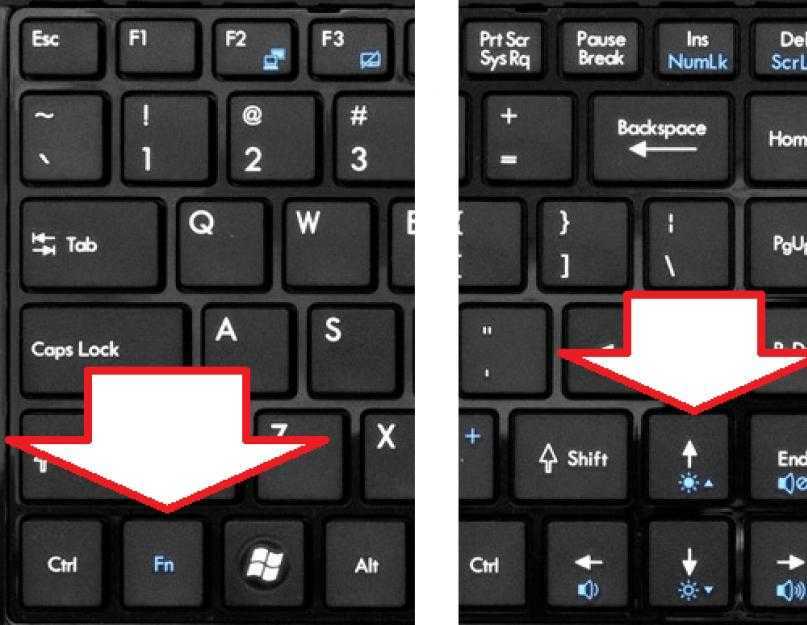
Как поменять яркость на компьютере программой CareUEyes
Программа для регулировки яркости монитора компьютера CareUEyes на английском языке. Программу CareUEyes скачайте. Установите и запустите её. В правой нижней части экрана появится значок программы. Наведите курсор на этот значок и нажмите левую кнопку мыши.
Как снизить яркость на компьютере Windows 10 программой CareUEyesВ результате откроется окно в котором на вкладке Display с помощью ползунков производится настройка яркости монитора Windows 10. Чтобы увеличить яркость на виндовс 10, нужно передвинуть ползунок в сторону надписи More Bright. Чтобы понизить яркость на ноутбуке, нужно передвинуть ползунок в сторону надписи Less Bright.
Также с помощью ползунка можно настроить цвет от тёплого (красноватого цвета) 2000 до холодного (синеватого цвета) 6500 кельвинов. Если передвинуть ползунок в сторону надписи More Warm, то цвет будет сначала желтеть, а потом краснеть. Если передвигать ползунок в сторону надписи Less Warm, то цвет будет сначала голубым, а потом синим.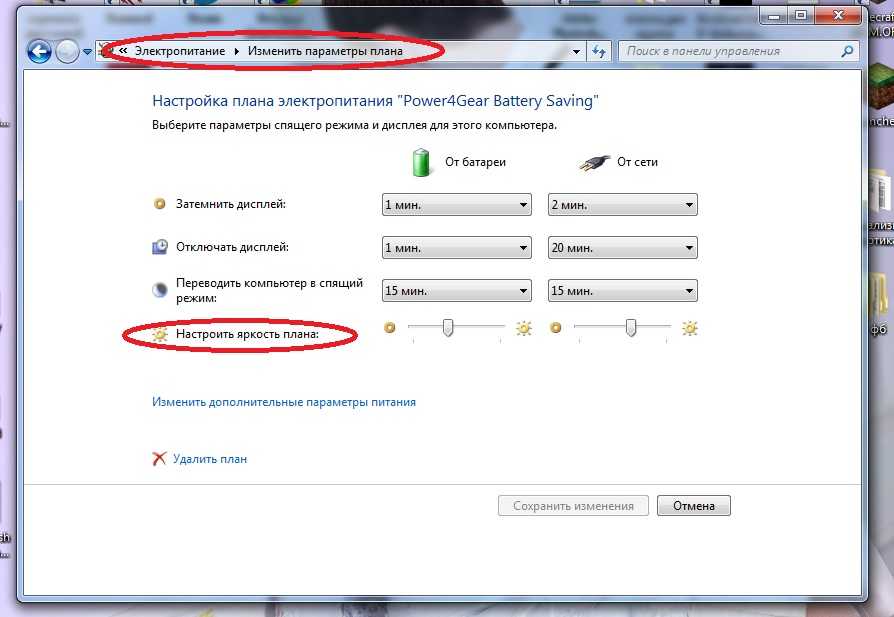
Как прибавить яркость на компе программой F.lux
Данная программа для увеличения яркости монитора ноутбука на английском языке. Программу F.lux скачайте. Установите и запустите её. В правой нижней части экрана появится значок программы. Наведите курсор на этот значок и нажмите левую кнопку мыши.
Как изменить яркость на компьютере Windows 10 программой F.luxВ результате откроется окно в котором с помощью ползунка вы сможете поменять яркость экрана Windows 10 от 1200 до 6500 кельвинов.
Как увеличить яркость на ноуте виндовс 10 программой RedShiftGUI
Увеличить или уменьшить яркость монитора Windows 10 программа RedShiftGUI поможет. Данная программа для изменения яркости монитора на английском языке. Программу RedShiftGUI скачайте. Установите и запустите её. В правой нижней части экрана появится значок программы. Наведите курсор на этот значок и нажмите левую кнопку мыши. В результате откроется окно программы.
Как уменьшить яркость на ноутбуке Windows 10 программой RedShiftGUIПри первом запуске программы будет производиться автоматическая регулировка яркости экрана Windows 10. Также можно изменить яркость на виндовс 10 вручную, но для этого нужно сначала отключить автонастройку поставив галочку у пункта Disable auto-adjust. После этого появится ползунок с помощью которого вы сможете настроить цвет, а нижним ползунком добавить или полностью убрать яркость на ноутбуке Windows 10 (Brightness).
Также можно изменить яркость на виндовс 10 вручную, но для этого нужно сначала отключить автонастройку поставив галочку у пункта Disable auto-adjust. После этого появится ползунок с помощью которого вы сможете настроить цвет, а нижним ползунком добавить или полностью убрать яркость на ноутбуке Windows 10 (Brightness).
Как настроить яркость экрана виндовс 10 программой Monitor Plus
Данная программа для настройки яркости монитора на русском языке. Программу Monitor Plus скачайте, распакуйте и запустите её с помощью файла Monitor.exe. Устанавливать программу не нужно. В правой нижней части экрана появится значок программы. Наведите курсор на этот значок и нажмите левую кнопку мыши.
Как прибавить яркость на мониторе компьютера программой MonitorВ результате откроется окно программы которое состоит из левой и правой части. В левой части выберите, что вы хотите настроить: просмотр текстовых документов, интернет через браузер, игры, фотографии, видео, проводник. В правой части установите по очереди яркость, контраст, цвет.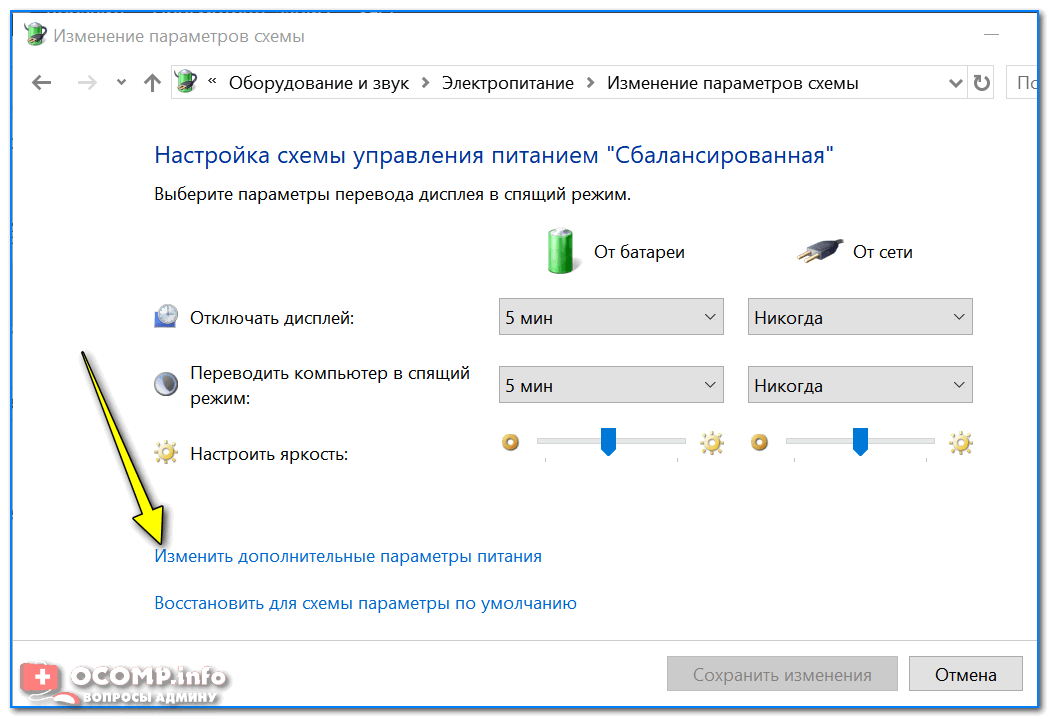 Затем в левой части сделайте двойной клик по выбранной тематике. Таким образом вы сможете добавить или убрать яркость на компьютере Windows 10.
Затем в левой части сделайте двойной клик по выбранной тематике. Таким образом вы сможете добавить или убрать яркость на компьютере Windows 10.
Как убавить яркость на ноутбуке Windows 10 программой DimScreen
Данная программа для повышения яркости монитора на английском языке. Программу DimScreen скачайте. Запустите её с помощью файла DimScreen.exe. Устанавливать программу не нужно. В правой нижней части экрана появится значок программы. Наведите курсор на этот значок и нажмите правую кнопку мыши.
Как повысить яркость на ноутбуке Windows 10 программой DimScreenВ результате откроется окно программы в котором вы можете установить на сколько процентов изменить яркость на компе. Если вы выберите пункт Setting (настройки), то откроется окно. В этом окне вы сможете вручную прописать необходимые клавиши которыми вы потом сможете регулировать яркость экрана в Windows 10.
В настройках программы DimScreen установите клавиши, которые будут отвечать за яркость дисплея Windows 10- Startup dimming (регулировка яркости монитора компьютера в процентах).

- Decrease dimming hotkey (нажмите клавишу которой вы хотите уменьшить яркость на виндовс 10).
Как добавить яркость на компьютере виндовс 10 программой Gamma Panel
Данная программа для увеличения яркости экрана на английском языке. Программу Gamma Panel скачайте. Запустите её с помощью файла Gamma Panel.exe. Устанавливать программу не нужно. В правой нижней части экрана появится значок программы. Наведите курсор на этот значок и нажмите правую кнопку мыши.
Как понизить яркость на компьютере виндовс 10 программой Gamma PanelВ результате откроется контекстное меню в котором выберите пункт Setting. В окне программы с помощью ползунков производится настройка яркости и контрастности монитора ноутбука. Вы сможете убавить или увеличить Gamma, Brightness, Contrast. Вторым ползунком под названием Brightness вы сможете изменить яркость экрана Windows 10.
Как на ноутбуке регулировать яркость программой PangoBright
Данная программа для уменьшения яркости монитора на английском языке.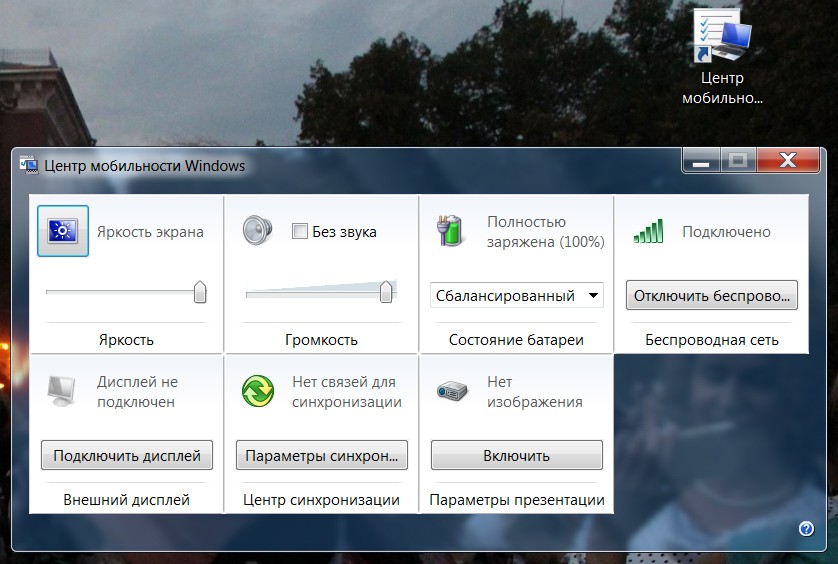 Программу PangoBright скачайте. Запустите её с помощью файла PangoBright.exe. Устанавливать программу не нужно. В правой нижней части экрана появится значок программы. Наведите курсор на этот значок и нажмите правую или левую кнопку мыши.
Программу PangoBright скачайте. Запустите её с помощью файла PangoBright.exe. Устанавливать программу не нужно. В правой нижней части экрана появится значок программы. Наведите курсор на этот значок и нажмите правую или левую кнопку мыши.
В результате откроется окно программы в котором можно увеличить яркость экрана Windows 10 до 100 % или уменьшить яркость на компе до 20 %.
3 простых способа настроить яркость внешнего монитора в Windows 10 • Оки Доки
Используете внешний монитор, но хотите уменьшить его яркость? Вот как вы это делаете.
Использование внешнего монитора — отличный способ повысить производительность или добавить удовольствия во время видеоигр. Что бы вы ни делали, яркость внешнего монитора должна совпадать. Итак, читайте дальше, чтобы узнать, как настроить яркость второго экрана в соответствии с вашими предпочтениями.
1. Используйте кнопки монитора для регулировки яркости
Это, безусловно, самый простой метод.
Программы для Windows, мобильные приложения, игры — ВСЁ БЕСПЛАТНО, в нашем закрытом телеграмм канале — Подписывайтесь:)
Никаких приложений для установки, никаких настроек Windows 10, которые нужно изменить, просто нажмите кнопку. Способ доступа к меню настроек и регулировки яркости зависит от производителя монитора. Некоторые производители предпочитают использовать небольшой джойстик, расположенный в нижней части монитора, в то время как другие производители предпочитают использовать несколько кнопок.
Чтобы не вносить нежелательные изменения и не тратить время на попытки самостоятельно выяснить, как вручную изменить настройки монитора, прочтите руководство по эксплуатации монитора.
Использование кнопок монитора для регулировки яркости — простой и эффективный метод. Но иногда этот метод недостаточно хорош. Если в вашей установке есть два или три внешних монитора, вам придется изменить настройки для каждого из них вручную.
Установка одинакового уровня яркости для каждого монитора может быть затруднена.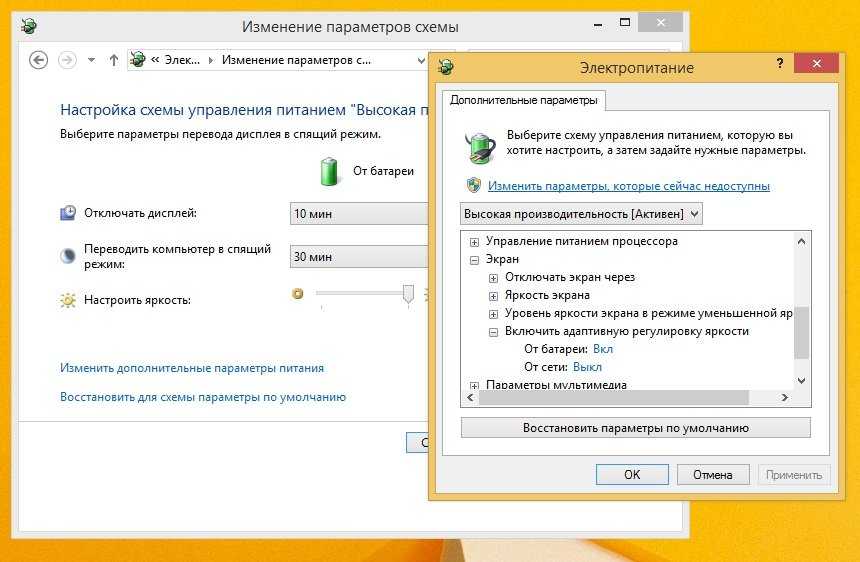 Вам придется запомнить или записать настройки для каждого монитора. Кроме того, если вы хотите регулировать яркость несколько раз в течение дня, вы можете попробовать одно из следующих решений.
Вам придется запомнить или записать настройки для каждого монитора. Кроме того, если вы хотите регулировать яркость несколько раз в течение дня, вы можете попробовать одно из следующих решений.
2. Включите ночник
Ночной свет — это функция Windows 10, которая позволяет регулировать яркость экрана. Вот как вы можете включить ночной свет на своем устройстве
- Кликните правой кнопкой мыши меню «Пуск» и выберите «Настройка».
- Кликните Система. В левом меню выберите «Дисплей».
- Включите переключатель под ночником. Если хотите, используйте ползунок для регулировки яркости.
Если вы хотите настроить расписание ночного освещения, кликните Настройки ночного освещения . Вы можете настроить ночное освещение Windows 10 на включение между закатом и восходом солнца или установить часы самостоятельно, чтобы они лучше соответствовали вашим потребностям.
3. Как настроить яркость монитора с помощью Monitorian
Monitorian — отличный инструмент, если вы хотите снизить нагрузку на глаза. Это бесплатное приложение от Microsoft предназначено для регулировки яркости нескольких мониторов. Что делает Monitorian эффективным, так это то, что вы можете регулировать яркость мониторов по отдельности или всех одновременно.
Это бесплатное приложение от Microsoft предназначено для регулировки яркости нескольких мониторов. Что делает Monitorian эффективным, так это то, что вы можете регулировать яркость мониторов по отдельности или всех одновременно.
Вы можете скачать Monitorian из Магазина Microsoft. Обычно Windows 10 устанавливает приложение автоматически после завершения загрузки. Если этого не произошло, откройте «Загрузки» и установите приложение вручную.
Скачать: Monitorian (доступны бесплатные покупки в приложении)
- Откройте Монитор. Вы можете сделать это, открыв меню «Пуск» и перейдя к значку Monitorian. Если хотите, можете закрепить его на панели задач.
- Кликните значок Monitorian, чтобы увидеть, какие мониторы подключены к вашему устройству.
- Для регулировки яркости каждого монитора используйте ползунок.
Вы можете получить доступ к дополнительным настройкам, таким как Включить перемещение в унисон или Изменить регулируемый диапазон, если кликнуть правой кнопкой мыши значок Monitorian. Кроме того, вы можете изменить имя монитора, кликнув и удерживая его, пока имя не станет редактируемым.
Кроме того, вы можете изменить имя монитора, кликнув и удерживая его, пока имя не станет редактируемым.
Как исправить ситуацию, когда Monitorian не распознает ваши мониторы
Даже если вы попытаетесь настроить идеально совпадающие дисплеи, Monitorian может не обнаружить ваши внешние мониторы. В этом случае проверьте, включена ли поддержка DDC/CI.
Включение DDC/CI может отличаться в зависимости от производителя монитора. Обычно приходится использовать физические кнопки монитора. Каждый монитор отличается, но процесс обычно похож на выбор меню, открытие вкладки «Система » и включение DDC/CI.
Кроме того, вы должны отключить функцию Bright Intelligence монитора. Поскольку Bright Intelligence автоматически регулирует яркость монитора в зависимости от окружающего освещения, это препятствует правильной работе Monitorian.
3 простых способа настроить яркость внешних мониторов
Если вы все еще не знаете, что делать с внешними мониторами, вы можете попробовать несколько вариантов.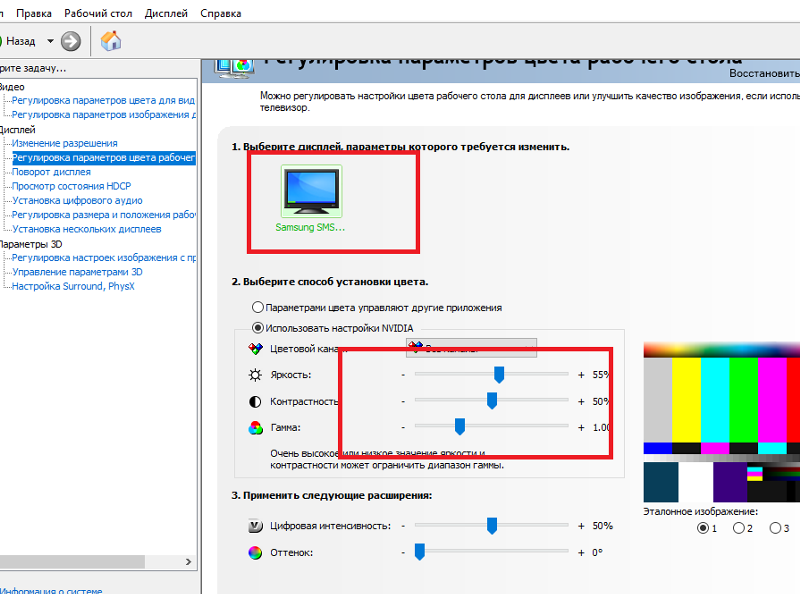 Как уже говорилось, вы можете регулировать яркость внешнего монитора с помощью его физических кнопок, функции Windows 10 или бесплатного приложения от Microsoft.
Как уже говорилось, вы можете регулировать яркость внешнего монитора с помощью его физических кнопок, функции Windows 10 или бесплатного приложения от Microsoft.
Программы для Windows, мобильные приложения, игры — ВСЁ БЕСПЛАТНО, в нашем закрытом телеграмм канале — Подписывайтесь:)
Как изменить яркость на Mac
Можно ли увеличить яркость монитора на Mac? Да, ты можешь! Любите ли вы работать на пляже или вам нужна повышенная яркость для решения определенных типов задач, мы знаем, как вы можете увеличить яркость монитора. И не беспокойтесь, вам не нужно будет использовать какие-либо хаки, которые могут поставить под угрозу производительность или безопасность вашего Mac.
Итак, приступим! Узнайте о наиболее эффективных способах изменения яркости Mac — на одном или нескольких мониторах.
Почему экран моего Mac такой темный?
Если ваш монитор полностью черный, скорее всего, ваш Mac был выключен, спит или монитор не подключен. Это относительно легко исправить — включите Mac, нажмите любую клавишу, чтобы вывести его из спящего режима, и проверьте кабели, чтобы убедиться, что ваш монитор надежно подключен.
Здесь мы скорее остановимся на ситуациях, когда ваш монитор включен, но экран слишком тусклый и не подсвечивает.
В большинстве случаев macOS поддерживает яркость экрана на уровне 500 нит. Но вы должны знать, что современные мониторы Mac могут обрабатывать гораздо больше! И яркость действительно увеличится, например, при просмотре HDR-видео. Но как вы контролируете этот параметр, если яркость вашего Mac слишком низкая? Как сделать экран на Mac ярче, когда захотите?
Вы можете воспользоваться удобным автоматическим решением или попробовать отрегулировать яркость экрана вручную. Начнем с самого простого.
Ярлык для регулировки яркости на Mac
Регулировка яркости на Mac осуществляется автоматически. Хотя вы можете вносить небольшие корректировки вручную, вы не можете выйти за пределы яркости по умолчанию, которая может быть слишком низкой для вас. Вот почему вам нужен Vivid.
Vivid — это самый уникальный инструмент, который может удвоить яркость экрана на MacBook Pro и Pro Display XDR.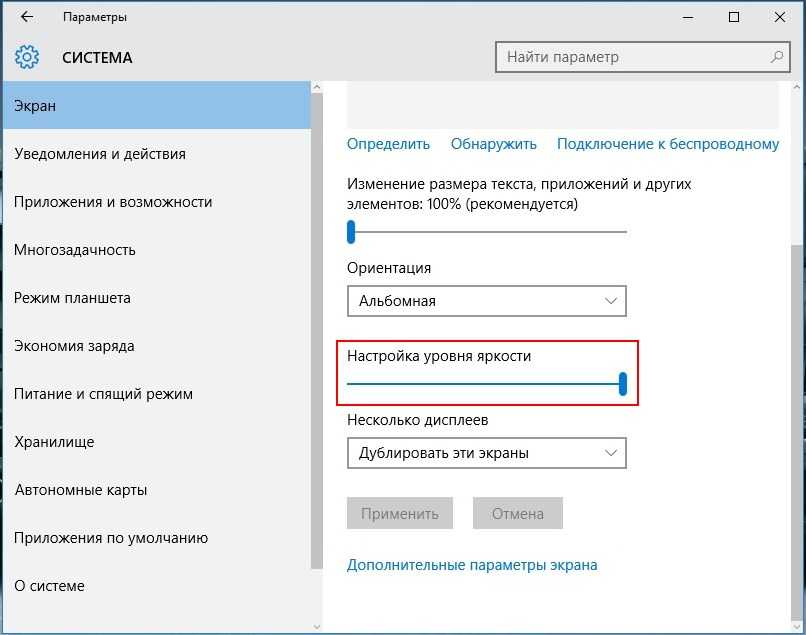 Даже если кажется, что яркость вашего Mac находится на максимальном уровне, Vivid повысит ее еще больше. Никаких уловок, Vivid не «взламывает» вашу систему, он просто использует полную яркость вашего монитора.
Даже если кажется, что яркость вашего Mac находится на максимальном уровне, Vivid повысит ее еще больше. Никаких уловок, Vivid не «взламывает» вашу систему, он просто использует полную яркость вашего монитора.
После установки Vivid вы можете включить его в строке меню, а затем отрегулировать уровень яркости с помощью клавиш яркости (F1-F2) — тех же клавиш, которые вы используете для ручной регулировки яркости. Да, и если вы хотите сравнить яркость macOS по умолчанию с Vivid, включите разделенный экран. Вы будете поражены!
Совет : Повышенная яркость приводит к более быстрому разряду батареи, так оно и есть. Но есть обходной путь: вы можете поддерживать высокую яркость Mac, приручая некоторые другие процессы разрядки батареи с помощью Endurance. Перейдите в «Настройки выносливости» и выберите пользовательские режимы экономии заряда батареи, а затем активируйте режим низкого энергопотребления.
Как настроить яркость вручную на Mac
Нет яркости? Затем вы должны узнать, как увеличить яркость на Apple Mac, используя настройки по умолчанию. Есть два распространенных метода.
Есть два распространенных метода.
Вы можете отрегулировать яркость экрана, нажимая функциональные клавиши: F1, если вы хотите уменьшить яркость, и F2, если вы хотите ее увеличить. Один полезный хак здесь заключается в том, что когда вы нажимаете и удерживаете Option + Shift при регулировке яркости, это позволит вам вносить более детальные изменения.
Другой способ настроить яркость на Mac — сделать это через Центр управления:
- Нажмите значок Центра управления в правом верхнем углу экрана.
- Переместите ползунок «Экран», чтобы изменить яркость.
Совет . Если вы не хотите, чтобы ваш Mac автоматически регулировал яркость в зависимости от окружающего освещения, перейдите в «Системные настройки» / «Системные настройки» > «Дисплеи», затем снимите флажок «Автоматически регулировать яркость».
Ручная регулировка яркости на внешнем дисплее
Итак, теперь вы знаете, как увеличить яркость экрана на Mac. Мак. Но что, если вы работаете на нескольких дисплеях? Что ж, здесь все становится немного сложнее.
Мак. Но что, если вы работаете на нескольких дисплеях? Что ж, здесь все становится немного сложнее.
Если вы используете внешний дисплей с интеграцией с macOS, например, дисплей Apple или LG UltraFine, вы сможете легко регулировать яркость так же, как на основном дисплее. Попробуйте! Перейдите в «Системные настройки» или «Системные настройки» (если вы используете Ventura), выберите «Дисплеи» и посмотрите, можете ли вы управлять яркостью внешнего монитора.
Не работает? Подумайте об установке DisplayBuddy. Это позволит вам настроить такие параметры, как яркость, контрастность или громкость, и применить изменения к любому подключенному монитору.
изображение: DisplayBuddy
Как затемнить дисплей, когда вы не подключены к сети
Независимо от того, используете ли вы Vivid для повышения яркости на Mac или настраиваете его вручную, вы можете уменьшить яркость дисплея при работе от батареи. власть. Это поможет вам сэкономить немного энергии. Вот что вам нужно сделать:
- Откройте «Системные настройки» / «Системные настройки».

Без сомнения, это чрезвычайно полезная настройка. Тем не менее, вам может быть интересно, можете ли вы настроить его еще больше (например, затемнить экран, когда заряд батареи критически низкий, ниже 50% и т. д.) Вы можете!
- Откройте Endurance через приложение Setapp
- Перейдите в настройки приложения
- Установите Endurance, чтобы автоматически активировать режим энергосбережения, когда заряд батареи достигает определенного уровня. Допустим, 70>#/p###
- Убедитесь, что установлен флажок «Затемнение экрана».
Отрегулируйте яркость экрана с помощью комплекта Setapp
Вы знаете Apple. Они отлично справляются с автоматизацией максимально возможного количества настроек, поэтому нам не нужно возиться. Но когда дело доходит до яркости дисплея, вам может показаться, что вам нужно больше контролировать настройки яркости.
Setapp, безусловно, является наиболее продвинутым решением, потому что оно дает вам пространство для маневра, позволяя вам полностью раскрыть возможности настроек вашего дисплея с помощью таких приложений, как Vivid — единственный известный нам законный инструмент, который может удвоить яркость экрана.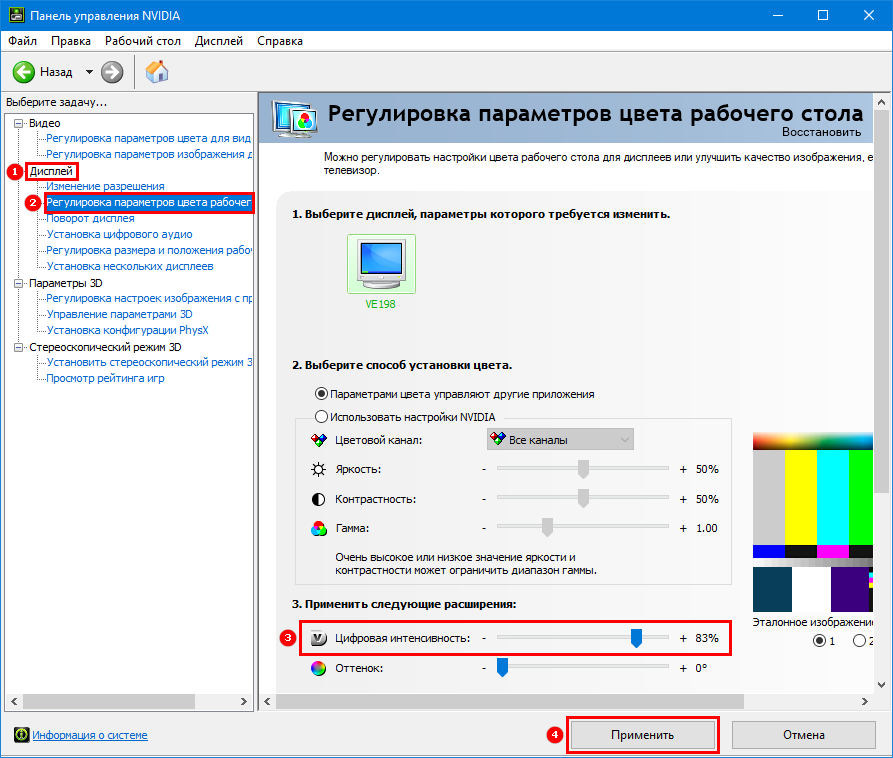 Вы можете попробовать Vivid через Setapp вместе с DisplayBuddy, Endurance и множеством других полезных приложений в течение 7 дней бесплатно.
Вы можете попробовать Vivid через Setapp вместе с DisplayBuddy, Endurance и множеством других полезных приложений в течение 7 дней бесплатно.
Если вы не являетесь участником Setapp, вы можете вручную настроить яркость с помощью Центра управления или клавиш F1 и F2.
Вот как сделать экран Mac ярче. Надеюсь, вы нашли решение, которое лучше всего подходит для вас!
Windows 11 Изменить яркость дисплея с помощью 9 методов
РЕКОМЕНДУЕТСЯ: Нажмите здесь, чтобы исправить проблемы с Windows и оптимизировать производительность системы
В этом посте показано, как изменить яркость дисплея в Windows 11 с помощью одного из девяти доступных методов. Иногда вам может понадобиться настроить уровень яркости вашего монитора или встроенного дисплея. Все портативные устройства позволяют изменять уровень яркости, а также некоторые внешние экраны.
Advertisement
Возможно, вы захотите увеличить уровень яркости экрана, если используете ноутбук на улице в солнечную погоду.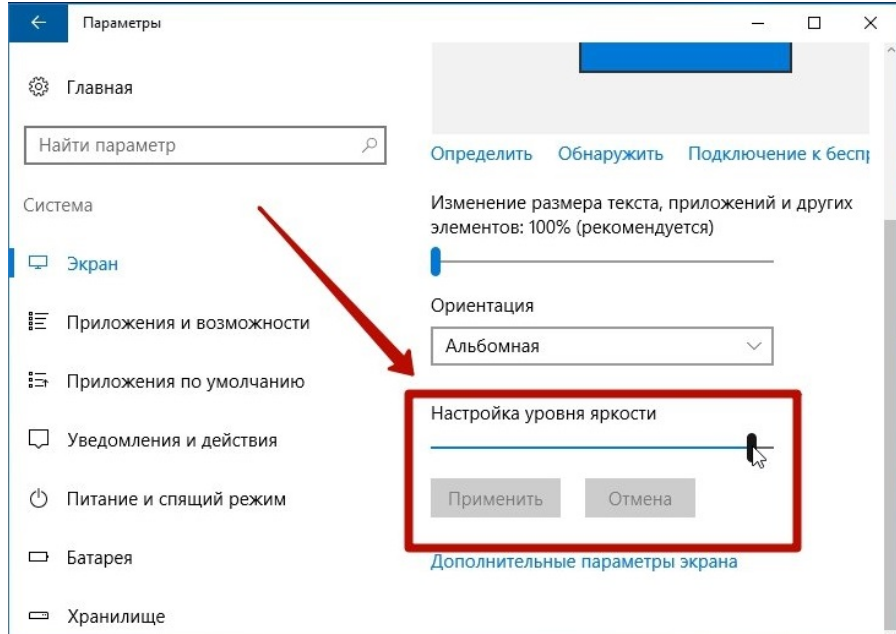 В темной комнате можно приглушить подсветку экрана, чтобы снизить нагрузку на глаза.
В темной комнате можно приглушить подсветку экрана, чтобы снизить нагрузку на глаза.
Однако имейте в виду следующее. Более яркий экран потребляет больше энергии, что разряжает аккумулятор устройства. Низкая яркость продлевает срок службы батареи, но часто затрудняет чтение с экрана. Всегда старайтесь найти оптимальное значение между этими двумя случаями.
Как упоминалось выше, все дисплеи ноутбуков и планшетов имеют функцию регулируемой подсветки экрана. Однако не все внешние мониторы поддерживают программное изменение яркости дисплея. В то время как все они имеют регулировку яркости в меню, программный метод встречается относительно редко.
Этот пост покажет вам девять различных способов регулировки уровня яркости дисплея в Windows 11 и несколько дополнительных советов.
Изменить яркость экрана в Windows 11
Изменить яркость экрана в настройках
Изменить яркость экрана с помощью быстрых настроек
Изменить уровень подсветки из экранного меню
Изменить яркость дисплея в Windows 11 с помощью горячих клавиш
Изменить яркость дисплея в Windows 11 с PowerShell
Изменение уровня яркости в командной строке
Настройка яркости экрана с помощью Центра мобильности
Автоматическая настройка яркости с помощью функции экономии заряда батареи
Изменение яркости экрана в Windows 11 с помощью приложений драйвера графической карты
Панель управления графикой Intel
Настройка яркости экрана в NVIDIA Панель управления
Программное обеспечение AMD, Catalyst Control Center и настройки Radeon
Сторонний инструмент для изменения яркости экрана в Windows 11
Изменение яркости экрана в Windows 11
Windows 11 предлагает несколько различных способов быстрой регулировки яркости экрана, в том числе Night Light, который уменьшает количество синего света на экране, чтобы снизить нагрузку на глаза и помочь вам заснуть.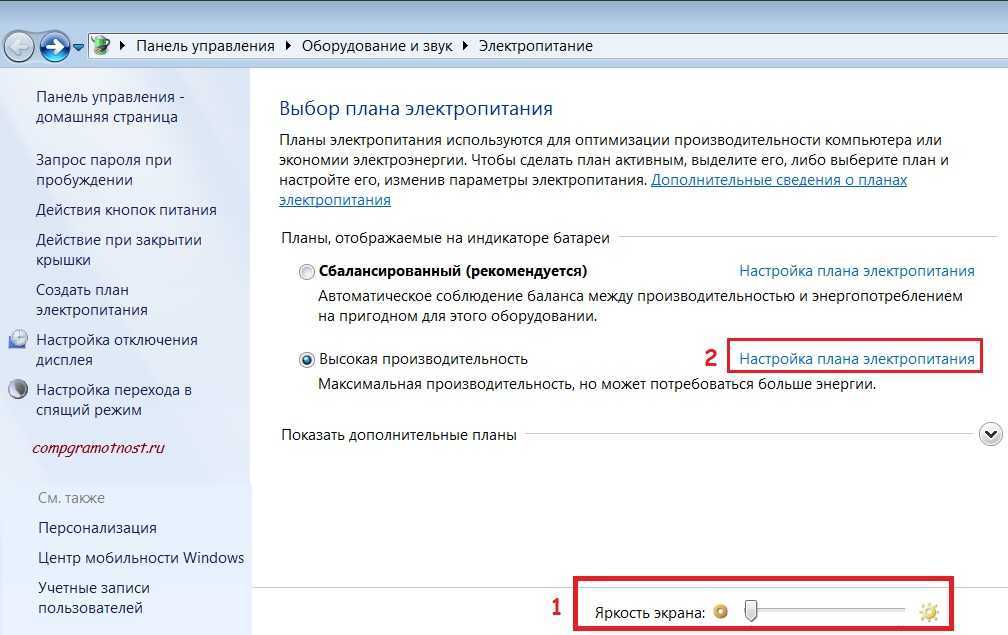 Вы можете использовать «Настройки», сочетание клавиш, панель «Быстрые настройки», PowerShell, настройки экранного меню, командную строку, Центр мобильности Windows и набор внешних приложений, таких как драйверы и специально разработанное программное обеспечение.
Вы можете использовать «Настройки», сочетание клавиш, панель «Быстрые настройки», PowerShell, настройки экранного меню, командную строку, Центр мобильности Windows и набор внешних приложений, таких как драйверы и специально разработанное программное обеспечение.
Изменить яркость дисплея в настройках
- Откройте приложение «Настройки», нажав сочетание клавиш Win + I или щелкнув значок шестеренки в меню «Пуск».
- Перейдите к Система > Показать .
- Справа измените положение ползунка Яркость , чтобы установить желаемый уровень подсветки экрана.
Изменение яркости экрана с помощью быстрых настроек
Откройте быстрые настройки с помощью ярлыка Win + A и измените положение ползунка яркости на нужный уровень.
Вы также можете щелкнуть любой из трех значков (Интернет, Звук и Аккумулятор) в области уведомлений на панели задач, чтобы открыть тот же всплывающий элемент.
Изменение уровня подсветки в экранном меню
Этот параметр обычно можно найти в меню внешних дисплеев и многофункциональных устройств. На ноутбуках это редкость. Сначала вам нужно обратиться к вашему дисплею или руководству по устройству, чтобы узнать, где найти кнопку меню и открыть настройки изображения экрана.
Некоторые дисплеи могут иметь отдельную кнопку или ручку для регулировки уровня яркости, но у большинства из них такой пункт есть в экранном меню.
Изменить яркость дисплея в Windows 11 с помощью горячих клавиш
Эта функция характерна для ноутбуков. Многие устройства имеют функциональные клавиши, позволяющие легко изменять яркость дисплея. Например, если вы используете ноутбук, у него может быть клавиша Fn , которую можно использовать вместе с другими кнопками клавиатуры для регулировки яркости экрана. Пожалуйста, обратитесь к руководству вашего устройства, чтобы узнать, доступна ли такая функция.
Если горячие клавиши для регулировки яркости не работают, убедитесь, что у вас установлены необходимые драйвера дисплея и клавиатуры.
Изменение яркости экрана в Windows 11 с помощью PowerShell
Это работает только для устройств со встроенным дисплеем, таких как ноутбуки и планшеты. Сделайте следующее.
- Откройте PowerShell из поиска Windows ( Win + S ) или в терминале Windows.
- В PowerShell введите следующую команду:
(Get-WmiObject -Namespace root/WMI -Class WmiMonitorBrightnessMethods).WmiSetBrightness(1,) - Заменить
<Уровень яркости>в приведенной выше команде со значением от 0 до 100 процентного уровня яркости, который вы хотите установить. - Теперь вы можете закрыть консоль PowerShell.
Изменение уровня яркости в командной строке
Этот метод аналогичен описанному выше и применим к портативным устройствам со встроенным дисплеем.
- Откройте новую командную строку ( Win + R >
cmd.exe) или выберите Командная строка в терминале Windows.
- Введите команду
powershell (Get-WmiObject -Namespace root/WMI -Class WmiMonitorBrightnessMethods).WmiSetBrightness(1,50). Это вызовет экземпляр powershell и установит уровень подсветки экрана на 50%. - Замените
50на нужный процент яркости экрана. - Теперь вы можете закрыть консоль командной строки.
Настройка яркости экрана с помощью Центра мобильности
Вы также можете использовать приложение Центра мобильности Windows для увеличения или уменьшения яркости экрана вашего устройства. Центр мобильности Windows включает в себя быстрые настройки, такие как яркость, громкость, батарея, внешние дисплеи и параметры синхронизации. Это классический инструмент Windows, доступный в более ранних версиях Windows и доступный на ноутбуках.
- Откройте меню Win+X, используя ярлык Win + X ; или щелкните правой кнопкой мыши кнопку «Пуск».
- Выберите Мобильный центр .

- Установите ползунок Яркость дисплея на нужный уровень.
- Теперь вы можете закрыть приложение Mobility Center.
Автоматическая регулировка яркости с помощью режима энергосбережения
Если у вас есть устройство с питанием от аккумулятора, Windows 11 включает режим энергосбережения. Он может автоматически уменьшать яркость экрана вашего устройства. Это эффективно снижает энергопотребление и продлевает срок службы батареи.
Чтобы включить эту опцию, сделайте следующее.
- Щелкните правой кнопкой мыши значок аккумулятора на панели задач и выберите Параметры питания и сна .
- Кроме того, вы можете перейти к Настройки > Система > Питание и аккумулятор .
- В разделе «Аккумулятор» выберите параметр «Экономия заряда аккумулятора».
- Включите переключатель «Уменьшить яркость экрана при использовании режима экономии заряда». Теперь, когда вы включаете режим энергосбережения, интенсивность подсветки будет уменьшаться для экономии заряда аккумулятора.

Готово. Совет. Кнопка-переключатель «Экономия заряда батареи» также доступна в быстрых настройках, и ее можно добавить или удалить оттуда.
Помимо вышеперечисленных шагов, вы можете указать процентное значение заряда батареи, чтобы параметр экономии заряда батареи включался автоматически. Для этого установите процент в раскрывающемся меню для параметра «Автоматически включать экономию заряда батареи в».
Изменение яркости экрана в Windows 11 с помощью приложений драйвера графической карты
В зависимости от того, какая у вас графическая карта, вы можете использовать программное обеспечение Intel, AMD или NVIDIA для изменения яркости экрана в Windows 11. Эти параметры обычно доступны для обоих компьютеров. со встроенным дисплеем, так и для устройств с подключенными внешними дисплеями.
Панель управления графикой Intel
- Щелкните Панель управления графикой Intel во всех приложениях меню «Пуск».
- Щелкните значок Display в левом нижнем углу.

- Слева нажмите «Настройки цвета».
- Если к компьютеру подключено несколько дисплеев, выберите нужное устройство в раскрывающемся меню Select Display .
- Измените положение ползунка Яркость на приемлемый для вас уровень и нажмите Применить .
- Нажмите Да в диалоговом окне подтверждения.
Теперь вы можете закрыть инструмент Intel.
Настройка яркости экрана в панели управления NVIDIA
- Откройте панель управления NVIDIA. Для этого щелкните правой кнопкой мыши Рабочий стол и выберите Показать дополнительные параметры > Панель управления NVIDIA.
- Щелкните ссылку Настройка параметров цвета рабочего стола под Отображение на левой панели.
- Выберите правильный дисплей, если у вас подключено более одного дисплея.
- Установите нужный уровень яркости с помощью соответствующего ползунка Яркость и нажмите Применить .

Вы изменили яркость экрана. Теперь вы можете закрыть приложение NVIDIA.
Программное обеспечение AMD, Catalyst Control Center и настройки Radeon
- В зависимости от того, что вы установили, откройте Catalyst Control Center или настройки Radeon.
- Разверните раздел Управление рабочим столом слева и выберите Цвет рабочего стола 9.0161 .
- Измените значение ползунка Яркость и нажмите кнопку Применить .
Сторонний инструмент для изменения яркости экрана в Windows 11
Существует множество инструментов для Windows, включая платные, бесплатные и утилиты с открытым исходным кодом, которые могут изменять уровень яркости экрана в Windows 11. Чтобы назвать несколько,
- F.lux
- RedShift GUI
- Ползунок яркости Win10
И многие другие.
В течение многих лет F.lux был моим абсолютным фаворитом. Мне очень нравится то, что он делает. Это больше, чем просто инструмент яркости экрана.