51 лучший слайд для увлекательных презентаций (2022)
Большинство презентаций, сделанных в PowerPoint, Keynote и Google Slides довольно скучные. К счастью, в настоящее время существует множество других способов оформления привлекательных презентаций.
Хотите создать потрясающую презентацию, которая эффектно выделяется на фоне остальных? Чтобы вам помочь, мы подготовили 51 слайд для вашей презентации и разбили их на категорий.
Просто выберите тот, который вас интересует, и создайте собственные высококачественные слайды, которые впечатлят всех.
51 слайд, чтобы создать презентацию онлайн1: Шаблоны слайдов бизнес-презентации
2: Шаблоны слайдо финансовой презентации
3: Шаблоны слайдов презентации по продажам и маркетингу
4: Шаблоны слайдов образовательной презентации
5: Шаблоны слайдов презентации для инвесторов (Pitch Deck)
6: Шаблоны слайдов для некоммерческих презентаций
Слайды бизнес-презентации
Существует множество причин, по которым вам может понадобиться провести презентацию во время учебы или на рабочем месте. Мы подготовили для вас оптимальные шаблоны, чтобы вы всегда могли легко и быстро создать потрясающую презентацию на любую тематику.
Мы подготовили для вас оптимальные шаблоны, чтобы вы всегда могли легко и быстро создать потрясающую презентацию на любую тематику.
В конце концов, вы ведь тратите достаточно времени на создание контента и репетицию выступления. Вам ни к чему лишнее беспокойство о дизайне.
Представляем шаблоны презентации, которые можно выбрать в зависимости от вашей темы.
1. Шаблон презентации для собрания
Настройте этот шаблон презентации персонально для себя!Редактировать и скачать
Устали смотреть, как члены команды растерянно кивают или теряют концентрацию во время собраний?
Заранее подготовьте повестку дня: используйте эти слайды презентации и заинтересуйте вашу команду в процессе обсуждения.
В этом шаблоне 15 готовых слайдов, которые охватывают все: от управления проектами до диаграмм, показывающих цели и производительность встречи. Здесь вы сможете найти все, что вам нужно для проведения продуктивной встречи.
Кроме того, вы можете полностью настроить его в соответствии с фирменными цветами вашей компании прямо в Visme!
2.
 Шаблон презентации целей компании
Шаблон презентации целей компанииНастройте этот шаблон презентации персонально для себя!Редактировать и скачать
Важно убедиться, что все в вашей команде знают и осознают цели компании. В конце концов, работа каждого должна быть направлена на их достижение.
Вы можете использовать эти слайды презентации, чтобы собрать воедино историю вашей компании, показать, как далеко она продвинулась и детализировать предстоящие цели.
Профессиональный совет: заменяйте иконки на те, которые идеально соответствуют отрасли и целям компании.
3. Шаблоны слайдов бизнес-презентации
Настройте этот шаблон презентации персонально для себя!Редактировать и скачать
Если вы говорите о своей компании или ведете выступление перед инвесторами, вам, вероятно, нужно описать вашу компанию, ее руководящий состав и ее коммерческое предложение.
Эти минималистичные слайды для презентации помогут вам создать лаконичный дизайн, который сфокусирует внимание аудитории на вашей компании и ее миссии.
Кроме того, все слайды идеально настроены, чтобы подчеркнуть наиболее важные аспекты вашей компании.
Добавляйте собственные фирменные шрифты и цвета, чтобы создать идеальную презентацию для вашего бизнеса.
4. Шаблон отчета о состоянии проекта
Настройте этот шаблон презентации персонально для себя!Редактировать и скачать
Когда дело доходит до управления проектом, вы всегда можете отправить строгое электронное письмо или обновить отчет. На наш взгляд, гораздо лучше было бы составить презентацию, в которой ваша команда и ваши руководители будут проинформированы о статусе проекта и его сроках.
Данная тема презентации содержит 14 различных слайдов, которые помогут вам составить отчет о состоянии вашего проекта: показать различные этапы и таймлайн для каждого из них, представить график проекта, карту состояния проекта и многое другое.
Вы можете вдохновиться на создание собственных слайдов временной шкалы проекта из этих идей для инфографики временной шкалы.
5. Шаблон годового отчета о бизнесе
Настройте этот шаблон презентации персонально для себя!Редактировать и скачать
Хотели бы вы показать своему боссу, как обстоят дела в компании? Или поделиться тем, как усилия вашей команды улучшили ее ключевые показатели? Составьте презентацию, которая продемонстрирует достигнутые за текущий год результаты вашего бизнеса.
Хотя в заданном шаблоне уже добавлены интересные геометрические акценты, вы можете заменить любую из этих форм на те, которые более точно подойдут вашему бизнесу прямо на панели дизайна Visme.
6. Шаблон бизнес-плана
Настройте этот шаблон презентации персонально для себя!Редактировать и скачать
Вы начинаете новое дело? Возможно, вы ищете инвесторов или хотите предложить идею потенциальному соучредителю.
Вы можете использовать эту тему, чтобы составить безупречную презентацию бизнес-плана; презентацию, которая выразит вашу бизнес-идею, даст обзор рынка, продемонстрирует отраслевые возможности и многое другое.
Вы также можете использовать цветовые темы Visme, чтобы найти идеальную цветовую схему для презентации и предстоящего бизнеса. В конце концов, фирменные цвета могут многое рассказать о вашем бизнесе.
7. Шаблон слайдов демонстрации продукта
Настройте этот шаблон презентации персонально для себя!Редактировать и скачать
Подготовьте презентацию, которая представит новую идею продукта вашему боссу, совету директоров или вашим инвесторам. Воспользуйтесь диаграммами и графиками на панели дизайна Visme, чтобы продемонстрировать исследования и статистические данные, которые доказывают прибыльность вашего будущего проекта.
Или же, вы можете использовать эту тему презентации, чтобы представить продукт публике. Если ваша компания находится в процессе разработки нового продукта для выпуска, презентация может стать отличным и увлекательным способом проинформировать вашу аудиторию.
Профессиональный совет: начните презентацию с оглавления, чтобы ваша аудитория знала, о чем будет идти речь.
8. Шаблон презентации продукта
Настройте этот шаблон презентации персонально для себя!Редактировать и скачать
Независимо от того, запускаете ли вы новый продукт или делитесь функциями существующего, вы можете продемонстрировать свой продукт при помощи слайдов.
Можно распространить презентацию в социальных сетях, разместить на своем веб-сайте или представить на крупном корпоративном мероприятии. Добавьте яркие высококачественные фотографии вашего продукта и расскажите о лучших его функциях, чтобы поймать потребителей на крючок.
9. Шаблон визуальной идентификации бренда
Настройте этот шаблон презентации персонально для себя!Редактировать и скачать
Есть много разных способов составить руководство по фирменному стилю для вашего бизнеса. Один из таких способов — презентация.
Эти шаблоны слайдов позволяют вам легко вводить свои собственные шрифты, цвета и другие визуальные компоненты в единую презентацию, чтобы вы могли легко поделиться своим брендом с дизайнерами, маркетологами и другими членами вашей команды.
10. Простой шаблон бизнес-презентации
our browser does not support the video tag.
Настройте этот шаблон презентации персонально для себя!
- Добавляйте собственный текст, изображения, логотип и многое другое
- Добавляйте интерактивные кнопки и анимацию
- Редактируйте контент в соответствии с вашим фирменным стилем
Редактировать и скачать
Эти шаблоны слайдов помогут вам легко составить бизнес-презентацию для конференции или сетевого мероприятия.
Просто перейдите в редактор Visme, замените базовый фон одним из тысяч вариантов в нашей библиотеке фотографий, добавьте необходимые вам данные, передайте собственное видение и ценности и готово! Можете скачать!
11. Шаблон презентации отраслевых тенденций
Настройте этот шаблон презентации персонально для себя!Редактировать и скачать
Составьте презентацию, чтобы продемонстрировать новые тенденции в вашей отрасли. Вы можете оставить шаблоны и цвета в первоначальном варианте, или вы можете добавить собственные фирменные цвета.
Вы можете оставить шаблоны и цвета в первоначальном варианте, или вы можете добавить собственные фирменные цвета.
Понимание ежегодно развивающихся тенденций в вашей отрасли необходимо, чтобы вы знали, на чем ваш бизнес должен сосредоточить свои усилия.
Поделитесь презентацией с вашей командой — это отличный способ оставаться на шаг впереди конкурентов.
12. Шаблон презентации услуг
Настройте этот шаблон презентации персонально для себя!Редактировать и скачать
Используйте эти слайды презентации, чтобы продемонстрировать свои услуги и показать, что вы можете предложить своим клиентам/покупателям. Если в вашем бизнесе важна визуальная составляющая, презентация — это отличный способ выделить ваши достоинства и продемонстрировать их потенциальным клиентам.
Заменяйте фотографии в этом шаблоне презентации фотографиями ваших собственных работ, обновляйте шрифты, чтобы они соответствовали голосу вашего бренда (или загружайте свои собственные фирменные шрифты), и обязательно опишите предлагаемые вами услуги.
Профессиональный совет:
13. Шаблон слайд-шоу
Настройте этот шаблон презентации персонально для себя!Редактировать и скачать
Презентация в виде слайд-шоу — отличный способ продемонстрировать фотографии своей работы и вместе с этим предложить ваши услуги. В этом шаблоне есть даже иконки социальных сетей на последней странице, чтобы зрители знали, как найти вашу компанию в Интернете.
Конечно, вы сразу же захотите заменить все фотографии своими работами. Эта тема презентации — отличный способ заявить о себе.
14. Шаблон-презентация с инструкцией
Настройте этот шаблон презентации персонально для себя!Редактировать и скачать
Вы представляете учебник или пошаговое руководство о том, как что-то сделать? Использование данного набора слайдов для объединения контента — отличная идея.
Предполагать, что все автоматически знают, как пользоваться вашим продуктом или услугой — опрометчиво. Подсказки, инструкции работа с клиентами и их сопровождение на разных этапах взаимодействия имеют важное стратегическое значение для любой компании.
15. Шаблон-презентация результатов опроса
Настройте этот шаблон презентации персонально для себя!Редактировать и скачать
Проведение опроса клиентов — отличная идея, чтобы понять, как ваша аудитория относится к вашей компании и даже к целой отрасли. Используйте результаты опроса в презентации, чтобы поделиться ими со своей командой.
Вы также можете создать запись в блоге или веб-страницу с результатами опроса и встроить эту презентацию прямо в нее, чтобы ваша аудитория также могла оценить состояние отрасли.
Панель дизайна Visme позволяет добавлять различные диаграммы и графики, которые автоматически настраиваются на основе введенных вами чисел. В конце концов, ни у кого нет времени вручную настраивать размеры гистограмм и круговых диаграмм.
16. Шаблон-презентация краткого обзора компании
Настройте этот шаблон презентации персонально для себя!Редактировать и скачать
Используйте эти красиво оформленные слайды презентации, чтобы создать краткий обзор вашей компании и ее предложений.
Готовый обзор презентации вашей компании — отличная идея, когда вы привлекаете инвесторов, журналистов для PR и во многих других случаях. Вам не нужно каждый раз заново создавать презентацию. Вместо этого составьте визуально привлекательный и информативный универсальный обзор.
Вы можете добавить свои собственные фотографии или выбрать предложенные варианты библиотеке фотографий Visme, чтобы сохранить такой же красивый минималистичный внешний вид.
Шаблоны слайдов финансовой презентации
При обмене финансовой информацией всегда полезно составить какое-то наглядное пособие. Его можно использовать, чтобы подчеркнуть ваш контент, будь то статистика бюджета, демонстрация захватывающего увеличения доходов или что-то еще.
Ознакомьтесь с этими вариантами слайдов финансовой презентации, чтобы найти идеальный шаблон для ваших целей.
17. Шаблон финансового отчета
Настройте этот шаблон презентации персонально для себя!Редактировать и скачать
Используйте этот шаблон, чтобы составить презентацию, в которой рассказывается о расходах, продажах, прибыли вашей компании и многом другом.
Встроенные параметры визуализации данных позволяют вам продемонстрировать свою точку зрения не только цифрами. Добавьте оглавление, чтобы ваш отчет был организованным и последовательным, чтобы ваша команда точно знала, какую информацию они найдут внутри.
18. Шаблон статистической презентации
Настройте этот шаблон презентации персонально для себя!Редактировать и скачать
Нужно сообщить некоторую финансовую статистику и данные? Эти слайды презентации идеально подходят для того, чтобы помочь вам добавить холодные, неопровержимые факты в вашу презентацию.
Каждый слайд включает в себя различные типы диаграмм или графиков, которые вы можете выбрать для подробного представления своих данных и статистики. Вы можете легко изменить цветовую схему, введя собственные фирменные цвета или выбрав предустановленную цветовую тему на панели инструментов Visme.
Вы можете легко изменить цветовую схему, введя собственные фирменные цвета или выбрав предустановленную цветовую тему на панели инструментов Visme.
19. Шаблон-презентация карты
Настройте этот шаблон презентации персонально для себя!Редактировать и скачать
Важно знать, где географически наиболее целесообразно продавать свой продукт. Продемонстрируйте продажи, общий рост и прибыльность компании в зависимости от ее местоположения.
Оценка вашего дохода в зависимости от географического местоположения необходимо практически любой международной компании, и этот шаблон презентации идеально подходит для этой работы.
Профессиональный совет: используйте конструктор динамических карт Visme, чтобы выбрать любой регион или страну в мире и «закодировать» их цветами вашего бренда.
Шаблоны слайдов презентации по продажам и маркетингу
Когда дело доходит до продаж и маркетинга вашей компании, существует множество данных и информации, которые можно представить визуально. Создание подобных проектов помогает держать вашу команду на правильном пути, но также может быть отличным способом заявить о себе.
Создание подобных проектов помогает держать вашу команду на правильном пути, но также может быть отличным способом заявить о себе.
Узнайте больше о создании презентации по продажам и маркетингу с помощью этих шаблонов.
20. Шаблон визуализации для продаж и маркетинга
our browser does not support the video tag.
Настройте этот шаблон презентации персонально для себя!
- Добавляйте собственный текст, изображения, логотип и многое другое
- Добавляйте интерактивные кнопки и анимацию
- Редактируйте контент в соответствии с вашим фирменным стилем
Редактировать и скачать
Когда вы составляете план продаж, вы должны представить его своему начальнику на утверждение, а затем вашей команде для реализации.
Используйте эти слайды презентации, чтобы помочь визуализировать свой план продаж и маркетинга, каждую из предстоящих тактик и стратегий, а также шаги по их внедрению.
Наличие презентации, на которую можно ссылаться, позволяет вашей команде убедиться, что они правильно реализуют стратегию фирмы.
21. Простой шаблон маркетинговой презентации
Настройте этот шаблон презентации персонально для себя!Редактировать и скачать
Представляете ли вы новые маркетинговые идеи своей команде, новую маркетинговую стратегию своему начальнику или работаете с новым клиентом, в любом случае презентация — идеальный формат.
Данный шаблон презентации поможет вам найти новые идеи и поделиться конкретными тактиками их реализации в бизнесе. Приготовьтесь продемонстрировать свою презентацию и поделиться потрясающими идеями с аудиторией!
22. Шаблон анализа рынка
Настройте этот шаблон презентации персонально для себя!Редактировать и скачать
Изучайте рыночные тенденции вместе с вашей командой, чтобы верно направлять рекламные сообщения вашей компании. Вы можете опросить клиентов или ознакомиться с некоторыми исследованиями, проведенными в вашей отрасли, чтобы составить отчет об анализе рынка.
Вносите полученные сведения в этот шаблон презентации, чтобы легко представить его своей команде или отправить по электронной почте. Слайды – это по-прежнему привлекательный способ поделиться необходимой информацией.
Слайды – это по-прежнему привлекательный способ поделиться необходимой информацией.
23. Шаблон маркетингового плана
Настройте этот шаблон презентации персонально для себя!Редактировать и скачать
Разрабатываете новый маркетинговый план для своего бизнеса? Сделайте отличную презентацию, чтобы поделиться им со своей командой.
Представление вашего нового маркетингового плана компании — отличный способ мотивировать и заинтересовать коллег новыми стратегиями и идеями.
Вы можете добавить свои цели, задачи и даже иконки пользователей с помощью следующего шаблона маркетингового плана.
Профессиональный совет: заканчивайте свою презентацию страницей с обращением к аудитории. Обязательно благодарите свою аудиторию за то, что она вас выслушала, независимо от того, группа ли это на конференции или ваша маркетинговая команда.
24. Шаблон отчета о продажах
Настройте этот шаблон презентации персонально для себя!Редактировать и скачать
Ваша команда по продажам должна регулярно предоставлять информацию о доходах компании. И отличный способ сделать это через презентацию отчета о продажах или слайд-шоу.
И отличный способ сделать это через презентацию отчета о продажах или слайд-шоу.
Важно быть в курсе роста продаж. Делитесь графиками продаж поквартально или по годам, чтобы увидеть, что нужно улучшить компании или отделу продаж.
25. Шаблон пресс-релиза
Настройте этот шаблон презентации персонально для себя!Редактировать и скачать
Не пишите скучный старый пресс-релиз, чтобы разослать его журналистам и СМИ, лучше создайте интерактивный и эффектный!
Презентация пресс-релиза поможет вашему бизнесу выделиться из скучной массы аналогов, которые получают большинство изданий Предложите им больше стимулов для освещения вашего бизнеса и его продуктов / услуг.
Отредактируйте этот шаблон, чтобы добавить стиль собственного бренда, его голос и информацию о запуске, прежде чем поделиться ссылкой.
26. Шаблон отчета для социальных сетей
Настройте этот шаблон презентации персонально для себя!Редактировать и скачать
В любой маркетинговой стратегии всегда важен обмен результатами. Таким образом вы информируете свою команду о любых стратегиях которые уже работают или тех, что нужно пересмотреть .
Таким образом вы информируете свою команду о любых стратегиях которые уже работают или тех, что нужно пересмотреть .
Эта тема презентации — отличный способ поделиться своей текущей стратегией. Введите в шаблон свои данные и показатели, прежде чем представить их своей команде. Настройте слайды презентации так, чтобы они идеально соответствовали стратегии вашей компании.
27. Шаблон-презентация стратегии в социальных сетях
Настройте этот шаблон презентации персонально для себя!Редактировать и скачать
Презентация стратегии в социальных сетях для вашего руководства также может быть выполнена с помощью презентации. Покажите, почему важно инвестировать в социальные сети, каков ваш план и как он повлияет на прибыль.
Этот шаблон презентации поможет вам идеально представить свою собственную стратегию. Просто настройте его в соответствии с цветами и шрифтами вашего бренда и обновите информацию.
Шаблоны слайдов образовательной презентации
Презентации в образовательных учреждениях просто огромны.
Вы учитель, который ищет интерактивный способ поделиться своим планом урока, или ученик, пытающийся закончить школьный проект? У нас есть, чем с вами поделиться!
Взгляните на наши варианты слайдов образовательной презентации, чтобы найти тот, который подходит именно вам.
28. Шаблон плана тренировок
Настройте этот шаблон презентации персонально для себя!Редактировать и скачать
При работе один на один со студентом или подопечным может быть хорошей идеей разработать план обучения. Эти слайды презентации станут идеальным началом вашего урока. Они помогут визуализировать содержание и найти новый подход к обучению.
Объединение образовательного контента в презентацию помогает разнообразить форматы обучения.
29. Шаблон отчета о книге
Настройте этот шаблон презентации персонально для себя!Редактировать и скачать
Составляете отчет о книге, чтобы представить его вашему классу? Начните с темы презентации, которую можно полностью настроить именно под вашу книгу.
Эти слайды презентации позволяют вам легко вводить информацию о ваших главных героях, теме книги, ее хронологии и любой другой соответствующей информации, которой вы должны поделиться с классом.
Не беспокойтесь о дизайне презентации в своем следующем проекте. Мы уже все приготовили за вас! Просто нажмите «Изменить», вставьте содержание книги и загрузите презентацию.
30. Шаблон квиза или викторины
Настройте этот шаблон презентации персонально для себя!Редактировать и скачать
Помогите своему классу быстро запомнить факты с помощью этого шаблона викторин. Это отличный способ провести учебную сессию или интерактив в классе.
Или, если вы студент, составьте учебное пособие в виде презентации. Оно поможет вам запомнить самые важные ключевые факты и информацию из класса. Формат представления викторины может превратиться в увлекательную учебную встречу.
31. Шаблон плана урока
Настройте этот шаблон презентации персонально для себя!Редактировать и скачать
Не тратьте время на составление скучного плана урока в Microsoft Word или PowerPoint.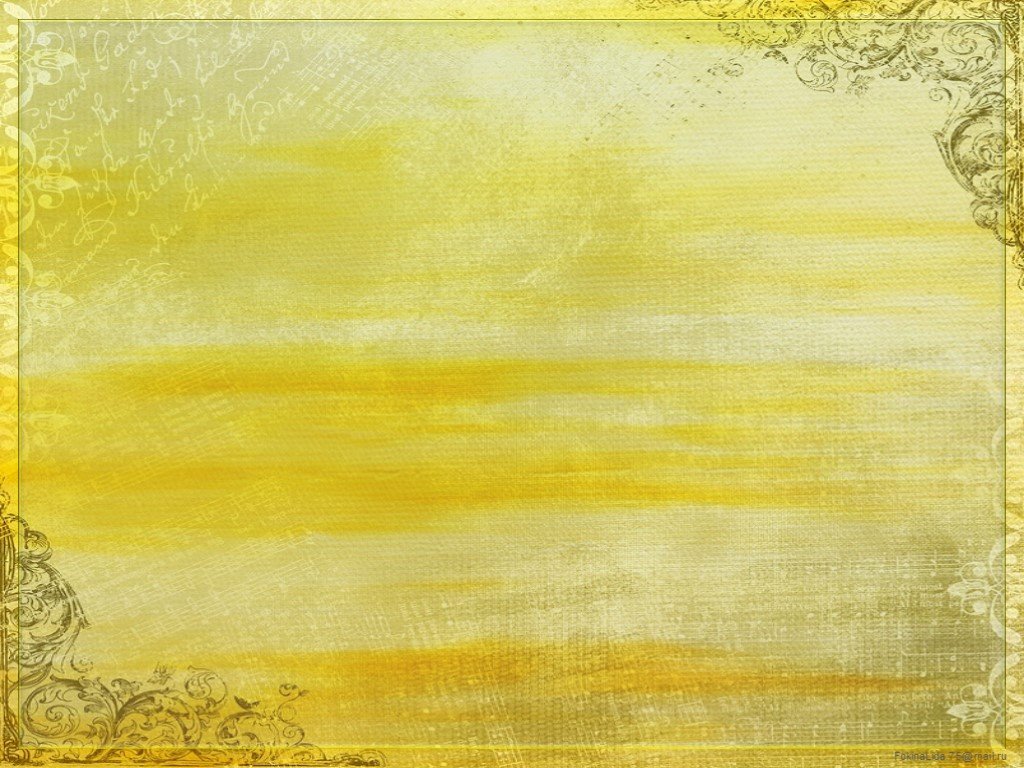 Вместо этого создайте интерактивный план, который поможет вам оставаться на связи во время урока и подскажет вашим ученикам, что будет происходить дальше.
Вместо этого создайте интерактивный план, который поможет вам оставаться на связи во время урока и подскажет вашим ученикам, что будет происходить дальше.
Пофессиональный совет:
Вы можете разместить свою презентацию в Visme и предоставить своим ученикам URL-адрес в Интернете. Так они смогут получить доступ к плану урока в любое время.32. Шаблон группового проекта
Настройте этот шаблон презентации персонально для себя!Редактировать и скачать
Групповые презентации теперь стали немного более захватывающими. Проекты ваших одноклассников уйдут на второй план, если вы используете эти слайды презентации, чтобы объединить цели и результаты вашего проекта.
Вы можете легко настроить цвета и шрифты, добавить членов своей команды и вставить необходимые данные.
В конце не забудьте поблагодарить своих одноклассников и учителя за внимание.
Слайды презентации для инвесторов (Pitch Deck)
Питч дек — важная презентация для всех компаний и предпринимателей. Во многих случаях вам может понадобиться представить свой бизнес, будь то инвесторам для финансирования, журналистам для освещения в СМИ и т. д.
Во многих случаях вам может понадобиться представить свой бизнес, будь то инвесторам для финансирования, журналистам для освещения в СМИ и т. д.
Использование шаблона — отличная идея, поскольку вы можете сосредоточиться на презентации своего бизнеса, не беспокоясь лишний раз о дизайне.
Просмотрите слайды презентации для инвесторов, чтобы найти тот особенный, который подходит для вашего бизнеса и его целей.
33. Шаблон презентации презентации Airbnb
Настройте этот шаблон презентации персонально для себя!Редактировать и скачать
Воспользуйтесь темой презентации, навеянной Airbnb, при создании слайд-шоу для вашего бизнеса. Поделитесь решениями, которые ваша компания предоставляет своим клиентам. Добавьте информацию о продуктах/услугах и выдержки из пресс-релизов.
Профессиональный совет: если у вас нет собственной фотографии, фотобиблиотека Visme включает в себя сотни тысяч бесплатных стоковых фотографий на выбор.
34. Шаблон презентации Front Pitch Deck
Настройте этот шаблон презентации персонально для себя!Редактировать и скачать
Продемонстрируйте свой бизнес с помощью этого геометрического шаблона презентации, вдохновленного Front. Вы сможете описать в шаблоне статистику вашего бизнеса, раскрыть подробности для руководящей команды и т. д.
Ваша презентация предназначена для демонстрации вашего бизнеса потенциальным партнерам или инвесторам, поэтому важно не упустить важных деталей.
35. Шаблон презентации Buffer Pitch Deck
Настройте этот шаблон презентации персонально для себя!Редактировать и скачать
Продемонстрируйте состояние отрасли и роль вашего бизнеса в ней с помощью шаблона презентации, вдохновленного Buffer. Информация из этих слайдов поможет вам рассказать о том, какое влияние ваша компания оказала на отрасль.
Поскольку отрасли подвержены изменениям, вы можете легко обновлять информацию о них в презентации в Visme, и она автоматически синхронизируется с нужной веб-страницей.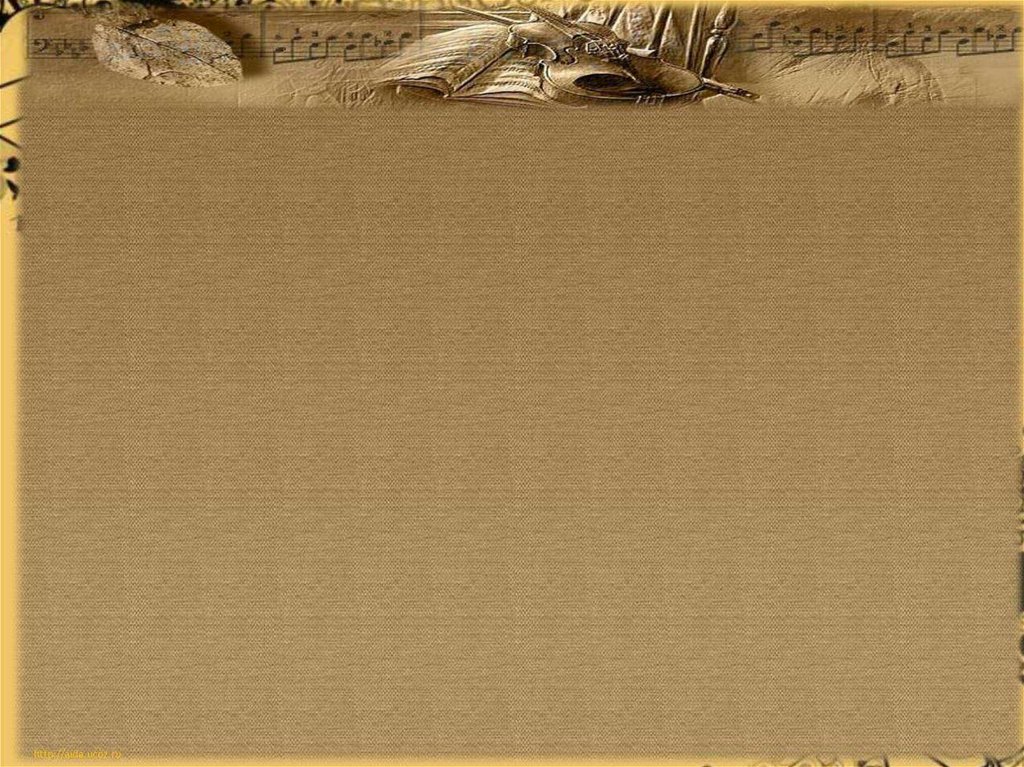
36. Шаблон презентации Comms Pitch Deck
Настройте этот шаблон презентации персонально для себя!Редактировать и скачать
Используйте эти слайды презентации, вдохновленные Intercom, чтобы дать вашей аудитории представление о внешнем виде и характеристиках продукта:
Какие у него особенности и как он будет работать.
Демонстрация конкретных функций и учебных пособий — отличный способ заставить людей говорить о вашем продукте.
37. Шаблон презентации WeWork Pitch Deck
Настройте этот шаблон презентации персонально для себя!Редактировать и скачать
Побуждать к росту и развитию — одна из основных высоких задач сознательных компаний. Поделитесь тем, как вы меняете индустрию при помощи шаблона, на который нас вдохновили WeWork.
Здорово, когда ваш бизнес не просто производит продукт или оказывает услуги, а делает что-то более значимое. Постоянное совершенствование, коммуникация и движение вперед, — это невероятный подвиг.
Шаблон презентации «Делай то, что любишь», продемонстрирует внимание вашей компании к вопросам развития.
38. Шаблон презентации для инвесторов Buzzfeed
Настройте этот шаблон презентации персонально для себя!Редактировать и скачать
Ваш бизнес вертится вокруг создания контента? Или вы решили изобрести новый вид СМИ?
Проявить себя и свои высокие способности к аналитике и контент-менеджменту поможет этот шаблон Buzzfeed.
В этой презентации вы сможете раскрыть свои навыки и таланты, о которых, возможно, и не подозревали.
39. Питч-дек для инвесторов
Настройте этот шаблон презентации персонально для себя!Редактировать и скачать
Планируете организовать стартап и вам определенно понадобится финансирование? В таком случае эти слайды специально для вас. Они помогут составить презентацию для инвесторов и привлечь их в ваш бизнес.
Переход от демонстрации проблемы к поиску ее идеального решения — вот лучшая стратегия. Конечно, не забывайте подкрепить это уверенным бизнес-планом и цифрами, чтобы наверняка продать вашу идею.
40. Презентация для инвесторов LinkedIn
our browser does not support the video tag.
Настройте этот шаблон бизнес презентации персонально для себя!
- Добавляйте собственный текст, изображения, логотип и многое другое
- Добавляйте интерактивные кнопки и анимацию
- Редактируйте контент в соответствии с вашим фирменным стилем
Редактировать и скачать
Легко сравнивайте и сопоставляйте бизнес-процессы при помощи нашего следующего шаблона LinkedIn.
Если вы позаботитесь и представите достоверные данные о вашем бизнесе в выгодном свете, работники СМИ, блогеры, авторы статей будут только рады распространить эту информацию.
После яркой успешной презентации будет несложно это сделать, ведь основные данные, статистика и аналитика собраны воедино. Это гораздо повышает шансы, что информацией захотят поделиться.
41. Питч-дек Mattermark
Настройте этот шаблон презентации персонально для себя!Редактировать и скачать
Используйте эту тему презентации презентации, вдохновленную Mattermark, чтобы объединить ключевые вопросы об отрасли. Продемонстрируйте, почему ваш бизнес так важен.
Продемонстрируйте, почему ваш бизнес так важен.
Запуск стартапа — это тяжелая работа, а презентация — важный маркетинговый инструмент. Создание презентации, в которой уже есть ответы на вопросы «почему» и «как», — отличный способ представить инвесторам и журналистам, кто вы и чем занимаетесь в вашем бизнесе.
42. Питч-дек Foursquare
Настройте этот шаблон презентации персонально для себя!Редактировать и скачать
Составьте обзор функций и возможностей вашего продукта, с помощью этого шаблона презентации, вдохновленного Foursquare.
Поскольку слайды уже готовы для демонстрации пошагового руководства, все, что вам нужно сделать, это добавить свежий контент и опубликовать презентацию.
Советы от профи: Вы можете создать брендбук с помощью Visme, загрузив свои фирменные шрифты и добавив фирменные цвета. Используйте свой логотип для оформления узнаваемого стиля презентаций.43. Шаблон презентации ивента Fyre Festival
Настройте этот шаблон презентации персонально для себя!Редактировать и скачать
Если ваша компания начала производство новых невероятных продуктов, вы наверняка хотели бы поделиться этой новостью. Пусть об этом узнают инвесторы, партнеры и потенциальные потребители.
Пусть об этом узнают инвесторы, партнеры и потенциальные потребители.
Продемонстрируйте достижения своей компании с помощью этого шаблона, вдохновленного знаменитой презентацией Fyre Festival.
Совет от профи: Вы можете легко заменить все фотографии, иконки и фигуры на более подходящие вашему бренду из библиотеки Visme.
44. Biogrify презентация
Настройте этот шаблон презентации персонально для себя!Редактировать и скачать
Пусть слайды, вдохновленные Biogrify помогут заинтересовать людей в вашем продукту. Чтобы привлечь внимание аудитории, нужно удивлять!
Питч-дек — идеальный способ сделать это. Добавьте логотип вашей компании, миссию и уникальное торговое предложение, чтобы люди с нетерпением ждали возможности стать вашими клиентами.
45. Питч-дек Launchrock
Настройте этот шаблон презентации персонально для себя!Редактировать и скачать
Инфлюенсеры — это важнейшие помощники маркетинговой стратегии, которые могут принести серьезные результаты. Что может быть лучше, чем рассказать инфлюенсерам о вашем бизнесе с помощью этой презентации, вдохновленной Launchrock?
Что может быть лучше, чем рассказать инфлюенсерам о вашем бизнесе с помощью этой презентации, вдохновленной Launchrock?
Не отправляйте по электронной почте скучный PDF или Google Doc. Создавайте заманчивые презентации для влиятельных лиц с помощью этой темы и ждите лавины заинтересованных писем.
Работа с инфлюенсерами для продвижения вашего продукта — отличный способ расширить аудиторию и распространить важную информацию о компании.
Шаблоны слайдов для некоммерческих презентаций
При продвижения некоммерческой организации часто приходится проводить конференции и мероприятия, чтобы привлекать меценатов и увеличивать объем вкладов и пожертвований.
Создание презентации для некоммерческой организации – один из лучших способов познакомить окружающих с вашей деятельностью и мотивировать людей проявить свое участие.
Слайды, которые мы представляем, уже практически готовы. Вам достаточно внести актуальную информацию и изменить шрифты и цвета в соответствии с имиджем вашей организации.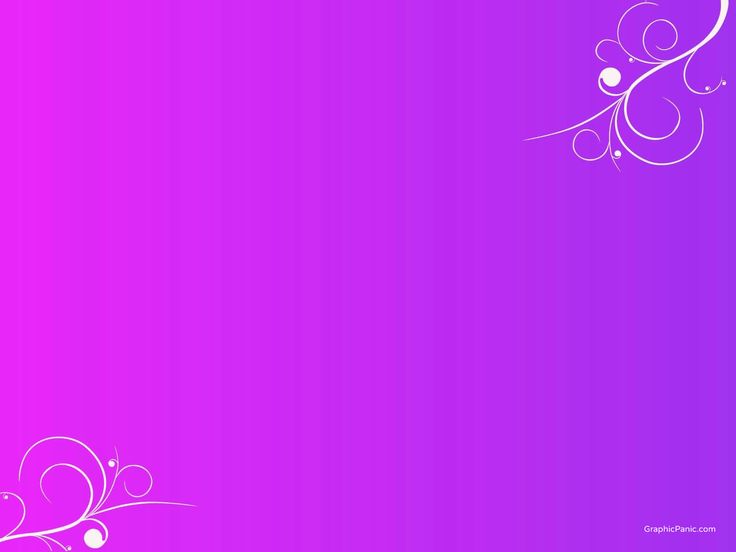
46. Шаблон некоммерческой презентации
Настройте этот шаблон презентации персонально для себя!Редактировать и скачать
Опишите область деятельности вашей некоммерческой организации и о ее достижениях в тематическом отчете.
Совет от профи: Конструктор графиков и динамических диаграмм Visme идеально подойдет для слайдов презентации вашей некоммерческой организации. Вы легко и удобно сможете оформить нужные данные и статистику, и поделиться достижениями.
47. Арт-шаблон некоммерческой организации
Настройте этот шаблон презентации персонально для себя!Редактировать и скачать
Чтобы получить еще больше поддержки и пожертвований, важно дать четкое представление о ваших ключевых продуктах и целях.Используйте эти слайды презентации, чтобы представить обзор вашей некоммерческой организации и ее основных проектов.
48. Некоммерческий шаблон на тему экологии
Настройте этот шаблон презентации персонально для себя!Редактировать и скачать
Эта тема презентации идеально подходит для демонстрации ключевых проблем и процессов, над которыми работает ваша некоммерческая организация.
Рекомендуем быть максимально открытыми к предоставлению информации о деятельности вашей компании, чтобы люди четко представляли, во что они вкладывают. Открытость формирует доверие, скрытность же наоборот вызывает негативный отклик в обществе и прессе.
49. Шаблон некоммерческого проекта по защите животных
Настройте этот шаблон презентации персонально для себя!Редактировать и скачать
Эти слайды оформлены в природных цветах, чтобы с первого взгляда передать тематику шаблона. Подобная цветовая палитра подойдет организациям, которые нацелены на защиту редких видов фауны. Вы можете использовать данную цветовую тему для своей презентации или внести изменения в соответствии с вашим видением.
Профессиональный совет: Вы можете сохранить фирменные цвета вашей некоммерческой организации непосредственно в панели инструментов Visme, чтобы они были доступны для каждого вашего проекта.
50. Шаблон об охране дикой природы
Настройте этот шаблон презентации персонально для себя!Редактировать и скачать
Используйте эти слайды презентации, чтобы объяснить, почему ваша некоммерческая организация необходима миру и почему меценатам следует внести свой вклад в ваш проект.
Некоммерческая организация существует тогда, когда люди делают пожертвования, поэтому важно составить убедительную презентацию, демонстрирующую, почему ваша некоммерческая организация действительно нужна.
51. Шаблон слайд-шоу о приюте для домашних животных
Настройте этот шаблон презентации персонально для себя!Редактировать и скачать
Этот шаблон презентации идеально подходит для организаций, которые занимаются поиском приюта для бездомных животных.
Однако, шаблон можно адаптировать и к другим некоммерческим или деловым темам. Эти слайды универсальны и их очень легко изменять в соответствии с вашими потребностями
Готовы создавать потрясающие слайды для презентаций?
Вы готовы приступить к созданию презентации? Выбирайте любой из представленных слайдов, или исследуйте нашу библиотеку шаблонов Visme чтобы подобрать идеальный для своего проекта.
Каждую из представленных тем вы легко сможете адаптировать под свои потребности: для бизнеса, для некоммерческой организации или даже для школьной презентации. Создайте персональный аккаунт бесплатно , чтобы уже сейчас начать работу в нашем удобном редакторе.
Создайте персональный аккаунт бесплатно , чтобы уже сейчас начать работу в нашем удобном редакторе.
Как только вы завершите разработку, посмотрите наше видео, которое поможет вам сделать профессиональную презентацию и удивить аудиторию.
Часто задаваемые вопросы
Есть еще вопросы о том, как убедиться, что вы используете правильные слайды или шаблоны презентаций? Мы постараемся ответить.https://www.visme.co/ru/presentation-software/
1. Что такое хорошая презентация?Чтобы увлечь зрителя, хорошая презентация должна сочетать в себе привлекательный дизайн с достаточным количеством информации. Не стоит перегружать слайды текстом, это может утомить аудиторию. Слайды презентации должны быть продуманными и лаконичными.
Вы можете легко можете начать с выбора шаблона в конструкторе презентаций Visme. Выберите подходящий вариант из наших тем для презентации с несколькими слайдами, добавьте ваш контент и настройте цветовую палитру, шрифты, и изображения. Затем загрузите или представьте онлайн.
Затем загрузите или представьте онлайн.
Да, презентации PowerPoint можно открывать и редактировать в Google Slides. Просто импортируйте файл PowerPoint на свой Google Диск и откройте его с помощью Google Slides, так же, как вы можете сделать это с документами Microsoft Word
4. Что такое правило 10-20-30 в PowerPoint?Мы рассмотрели правило презентаций 10-20-30 в нашем посте об успешных бизнес-презентациях, но, по сути, оно гласит, что ваша презентация должна состоять из 10 слайдов, длиться не более 20 минут и использовать размер шрифта не менее 30 пунктов.
5. Как сделать слайды интереснее?Есть много способов сделать ваши слайды более интересными. Используйте жирные шрифты. Включите яркие, привлекающие внимание изображения. Сделайте вашу презентацию интерактивной. Найдите более 100 креативных идей для презентаций в нашем блоге.
6. Как сделать нескучную презентацию ?Забудьте о пунктах. В течение многих лет Microsoft PowerPoint заставлял докладчиков думать, что лучший способ создавать слайды — это иметь маркированный список всех основных моментов для каждого слайда. Это абсолютно не так, и ваша аудитория быстро потеряет интерес.
В течение многих лет Microsoft PowerPoint заставлял докладчиков думать, что лучший способ создавать слайды — это иметь маркированный список всех основных моментов для каждого слайда. Это абсолютно не так, и ваша аудитория быстро потеряет интерес.
Google Slides и Microsoft PowerPoint — это базовые инструменты для создания быстрых и простых презентаций. Microsoft PowerPoint лучше подходит для пользователей, которым нужно работать в автономном режиме, а Google Slides удобен, когда необходимо хранить документы в Интернете.
Тем не менее, Visme — лучшее программное обеспечение для презентаций, потому что оно предоставляет вам красивые шаблоны слайдов, огромную библиотеку элементов дизайна и библиотеку, в которой можно хранить ваш контент и подключаться к выбранному вами облачному хранилищу.
8.Куда смотреть, когда проводишь презентацию?Хорошо как можно дольше поддерживать зрительный контакт со своей аудиторией, но не забывайте просматривать свои слайды, чтобы следить за ходом презентации.
Эксперты рекомендуют тратить 1-2 минуты на обсуждение каждого слайда, поэтому 7-минутная презентация будет состоять из 3-7 слайдов. Обязательно отрепетируйте свою речь заранее, чтобы знать, сколько времени вам нужно потратить на каждый слайд.
10. Сколько слайдов нужно для 10-минутной презентации?Для 10-минутной презентации вам понадобится от 5 до 10 слайдов.
11. Сколько слайдов нужно для 15-минутной презентации?Для 15-минутной презентации вам понадобится от 7 до 15 слайдов.
12. Сколько слайдов нужно для 20-минутной презентации?Для 20-минутной презентации вам понадобится от 10 до 20 слайдов.
Настройка образца слайдов
Слайды и макеты
Слайды и макеты
Слайды и макеты
Настройка образца слайдов
-
Общие сведения об образце слайдов
Статья -
Добавление, перемещение, дублирование и удаление слайдов в PowerPoint
Статья -
Применение макета слайда
Статья -
Добавление цветов и оформления слайдов с помощью тем
Статья -
Начало работы с шаблоном
Статья -
Идеи для оформления слайдов
Статья -
Настройка образца слайдов
Статья -
Изменение ориентации страницы в PowerPoint на альбомную или книжную
Статья -
Организация слайдов PowerPoint по разделам
Статья -
Добавление подложки «Черновик» на фон слайдов
Статья -
Создание, объединение и группировка объектов на слайде
Статья -
Направляющие для выравнивания объектов на слайде в PowerPoint
Статья -
Перемещение объектов, заполнителей и фигур на задний или передний план
Статья -
Поворот или отражение объекта
Статья
Далее: Текст и таблицы
PowerPoint для Microsoft 365 PowerPoint для Microsoft 365 для Mac PowerPoint 2021 PowerPoint 2021 for Mac PowerPoint 2019 PowerPoint 2019 для Mac PowerPoint 2016 PowerPoint 2016 для Mac PowerPoint 2013 PowerPoint 2010 PowerPoint 2007 Еще.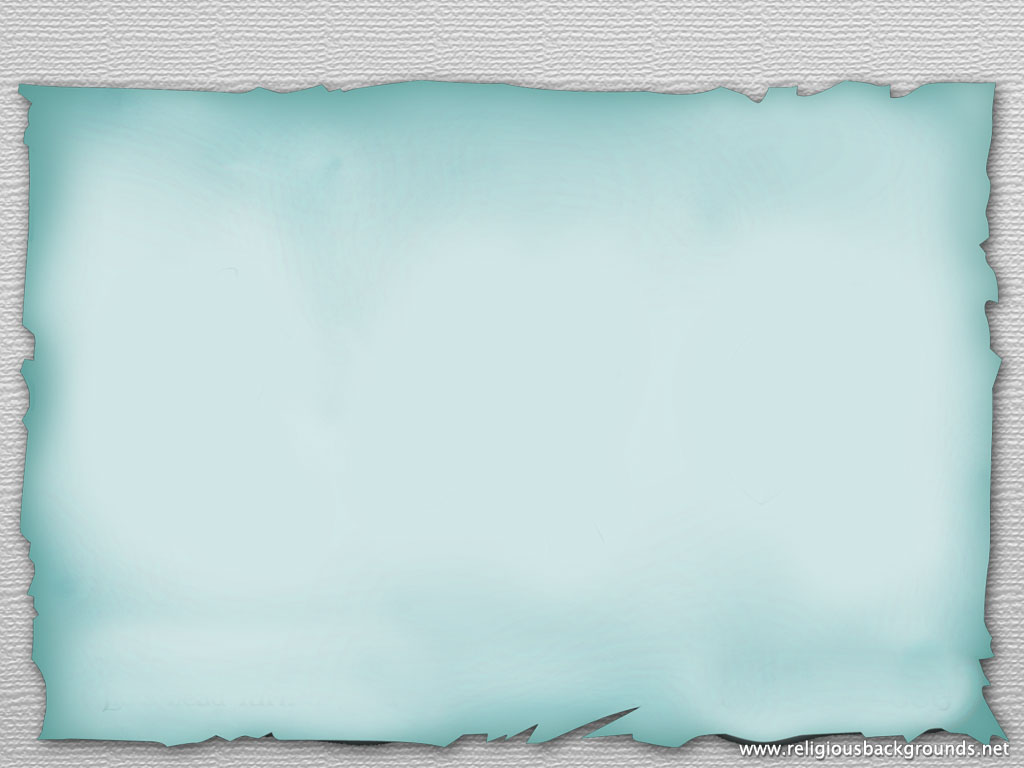 ..Меньше
..Меньше
Чтобы придать презентации единообразный вид, применив одинаковые цвета, шрифты, заголовки, логотипы и стили, используйте образец слайдов.
В образце слайдов можно изменить цвета, шрифты и эффекты. Вы также можете скрыть или отобразить заполнители.
Изменение образца слайдов
-
На вкладке Вид нажмите кнопку Образец слайдов.
-
Измените параметры текста, цвета и выравнивания.
Если вы хотите использовать стандартную тему, сначала выберите ее с помощью кнопки Темы на вкладке Образец слайдов.
 Затем продолжите настройку с помощью кнопок Цвета, Шрифты, Эффекты и Стили фона.
Затем продолжите настройку с помощью кнопок Цвета, Шрифты, Эффекты и Стили фона. -
Когда все будет готово, нажмите кнопку Закрыть образец.
См. также
Дополнительные сведения об образцах слайдов см. в статье Общие сведения об образце слайдов.
Инструкции по добавлению и изменению заполнителей в макете образца см. в статье Добавление заполнителя в макет
Инструкции по изменению атрибутов текста см. в статье Изменение выравнивания, отступов и интервалов.
Инструкции по использованию в презентации нескольких образцов слайдов см. в статье Использование нескольких образцов слайдов в одной презентации.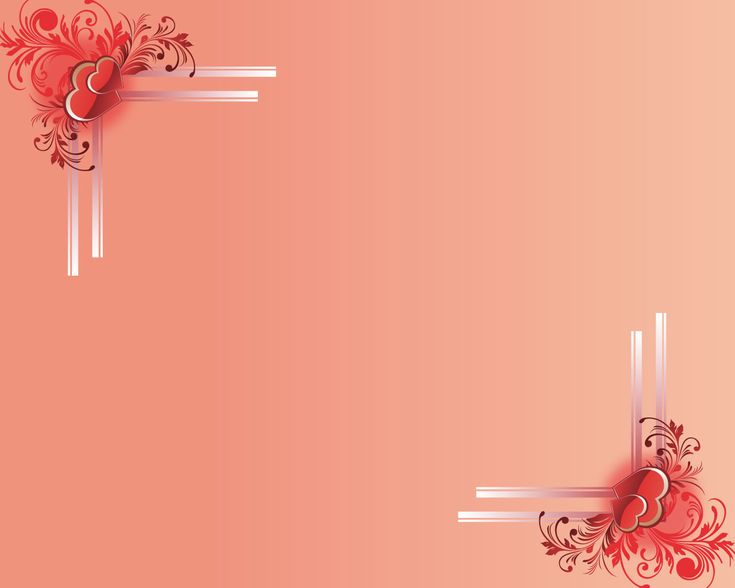
Создание и настройка одного или нескольких образцов слайдов
-
На вкладке Вид нажмите кнопку Образец слайдов.
-
После перехода в режим Образец слайдов на экране появляется пустой образец с соответствующим макетом по умолчанию. Чтобы добавить еще один образец, выполните указанные ниже действия.
-
Щелкните в области эскиз слайдов место, куда нужно вставить новый образец.
org/ListItem»>
На вкладке Образец слайдов нажмите кнопку Вставить образец слайдов.
Примечание: В области эскизов слайдов образец слайдов представлен в виде более крупного изображения слайда, а соответствующие макеты расположены под образцом слайдов.
-
-
Выполните любое из описанных ниже действий.
-
Сведения о том, как создать один или несколько настраиваемых макетов или изменить в уже существующие, см. в статье Применение и изменение макета слайда.
org/ListItem»>
Чтобы удалить все встроенные макеты слайдов, сопровождающие образец слайдов по умолчанию, в области эскизов щелкните правой кнопкой мыши каждый макет слайда, который требуется удалить, и на вкладке Образец слайдов выберите команду Удалить.
-
-
Сведения о том, как применить оформление либо задать цвета, шрифты, эффекты и фоновые рисунки на основе тема, см. в статье Создание собственной темы в PowerPoint.
-
Чтобы установить ориентацию страницы для всех слайдов в презентации, на вкладке Образец слайдов выберите Размер слайда >Параметры страницы. В разделе «Ориентация» выберите нужный вариант.

-
Чтобы добавить текст, который будет отображаться в нижнем колонтитуле на всех страницах презентации, на вкладке Образец слайдов выберите Размер слайда >Параметры страницы > Колонтитул.
-
После внесения всех изменений на вкладке Образец слайдов выберите команду Закрыть образец.
-
Если вы хотите сохранить изменения как шаблон, нажмите кнопку Файл, выберите пункт Сохранить как шаблон, введите название файла и нажмите кнопку Сохранить.

-
Дополнительные сведения об образцах слайдов
-
Дополнительные сведения о макетах слайдов
-
Дополнительные сведения о темах
См. также
Создание и изменение макетов слайдов в PowerPoint для Mac
Добавление прозрачного рисунка (подложки) на слайды в PowerPoint для Mac
Добавление логотипа, названия организации или текста колонтитула в выдачи
Добавление номеров страниц, даты и времени или текста нижнего колонтитула во все слайды в PowerPoint для Mac
Изменение форматирования нижнего колонтитула на всех слайдах в PowerPoint для Mac
Создание профессиональных макетов слайдов с помощью конструктора
Разработчик. автоматически предлагает подписчикам Microsoft 365 различные идеи для оформления, с помощью которых можно улучшить внешний вид слайдов.
автоматически предлагает подписчикам Microsoft 365 различные идеи для оформления, с помощью которых можно улучшить внешний вид слайдов.
По мере добавления содержимого на слайды конструктор в фоновом режиме подбирает к нему профессионально оформленные макеты.
|
|
Эта функция доступна только для подписчиков Microsoft 365. Если кнопка «Конструктор » или некоторые функции, описанные на этой странице, не отображаются, дополнительные сведения см. в разделе «Требования» ниже. |
Найдите идеи для оформления
Запрашивайте идеи по проектированию в любое время, нажав > Конструктор на ленте.
При первом использовании Разработчик. может появиться запрос на разрешение предлагать вам различные идеи для оформления презентации. Если вы хотите использовать конструктор, щелкните Включить.
Дополнительные сведения см. в заявлении о конфиденциальности Майкрософт.
Когда вы включите «сетевые функции», PowerPoint будет автоматически предлагать вам идеи для оформления при создании слайдов. PowerPoint со временем обучается на основе вашего применения идей для оформления и будет показывать вам идеи в соответствующее время.
Прокрутите предложения в области конструктора в правой части окна.
Выберите подходящее оформление или закройте окно. При выборе одного из предложенных вариантов слайд изменяется соответственно.
Можно также выбрать другой вариант в этой области или вернуться к исходному оформлению слайда. Чтобы отменить последнее изменение оформления, нажмите клавиши CTRL+Z.
Возможности конструктора
Фотография титульного слайда и схема оформления
Когда вы начинаете пустую презентацию и вводите слова на слайде, конструктор рекомендует высококачественные фотографии, которые отражают текст слайда, а также схему оформления с цветами, дополняющие выбранную фотографию. Все слайды презентации будут визуально согласованными.
Все слайды презентации будут визуально согласованными.
Профессиональные макеты
Разработчик. находит на слайде изображения, диаграммы, и таблицы и предлагает несколько вариантов их размещения для создания целостного макета с эффектным оформлением.
Больше визуальных эффектов и меньше текста
Слишком много текста на слайде? Конструктор позволяет преобразовать текст, например списки, процессы или временные шкалы, в наглядные графические элементы.
В списках с маркерами предлагаются значки для каждого маркированного пункта. Если вам не нравится предлагаемый значок, просто выберите его и воспользуйтесь кнопкой быстрой замены:
Иллюстрации
Разработчик. находит ключевые термины и понятия, для которых имеются иллюстрации, и отображает эти иллюстрации на различных макетах. Иллюстрации берутся из библиотеки значков Microsoft 365.
находит ключевые термины и понятия, для которых имеются иллюстрации, и отображает эти иллюстрации на различных макетах. Иллюстрации берутся из библиотеки значков Microsoft 365.
Конструктор и рукописный ввод
(Только для подписчиков Microsoft 365) Разработчик. распознает, когда вы рисуете или пишете с помощью рукописного ввода, и включает это содержимое в отображаемые вам идеи для оформления.
Отключение конструктора PowerPoint
Если вы не хотите, чтобы конструктор PowerPoint автоматически предлагал варианты оформления, выполните указанные ниже действия.
-
В меню Файл выберите пункт Параметры.

-
В диалоговом окне Параметры PowerPoint откройте слева вкладку Общие, прокрутите ее содержимое вниз и снимите флажок Автоматически показывать идеи оформления.
Требования
|
Эта функция доступна только для подписчиков Microsoft 365. |
|
|
Идеи для оформления одной фотографии |
PowerPoint для Microsoft 365
|
|
Несколько фотографий, извлечение цветов и распознавание лиц |
PowerPoint для Microsoft 365
|
|
Преобразование списков в Графические элементы SmartArt |
PowerPoint для Microsoft 365
|
|
Идеи для оформления списков инструкций |
PowerPoint для Microsoft 365
|
|
Идеи для оформления, в которых вместо текста используются значки |
PowerPoint для Microsoft 365
|
|
Идеи для оформления диаграмм |
PowerPoint для Microsoft 365
|
|
Идеи для оформления временных шкал |
PowerPoint для Microsoft 365
|
|
Идеи для оформления с преобразованием текста в значки + графические элементы SmartArt |
PowerPoint для Microsoft 365 |
|
Идеи для оформления содержимого рукописного ввода |
PowerPoint для Microsoft 365
|
|
|
Эта функция доступна только для подписчиков Microsoft 365. |
Просмотр идей для оформления
-
Запрашивайте идеи по проектированию в любое время, нажав кнопку « Конструктор > « на ленте.
-
При первом использовании Разработчик. появится запрос на разрешение предлагать вам различные идеи для оформления презентации. Если вы хотите использовать конструктор, выберите команду Включить или Начать использование.

Дополнительные сведения см. в заявлении о конфиденциальности Майкрософт.
Когда вы включите интеллектуальные службы, PowerPoint будет автоматически предлагать вам идеи для оформления при добавлении фотографий на слайды.
-
Прокрутите предложения в области конструктора в правой части окна.
-
Выберите подходящее оформление или закройте окно. При выборе одного из предложенных вариантов слайд изменяется соответственно.
Можно также выбрать другой вариант в этой области или вернуться к исходному оформлению слайда.
 Чтобы отменить последнее изменение оформления, нажмите клавиши ⌘+Z.
Чтобы отменить последнее изменение оформления, нажмите клавиши ⌘+Z.
|
|
Вы можете запросить идеи по проектированию в любое время, выбрав конструктор >конструктора на ленте. |
Возможности конструктора
Фотография титульного слайда и схема оформления
Когда вы начинаете пустую презентацию и вводите слова на слайде, конструктор рекомендует высококачественные фотографии, которые отражают текст слайда, а также схему оформления с цветами, дополняющие выбранную фотографию. Все слайды презентации будут визуально согласованными.
Все слайды презентации будут визуально согласованными.
Профессиональные макеты
Разработчик. находит на слайде изображения, диаграммы, и таблицы и предлагает несколько вариантов их размещения для создания целостного макета с эффектным оформлением.
Графические элементы SmartArt
Конструктор позволяет преобразовать текст, например списки, процессы или временные шкалы, в наглядные Графический элемент SmartArt.
В списках с маркерами предлагаются значки для каждого маркированного пункта. Если вам не нравится предлагаемый значок, просто выберите его и воспользуйтесь кнопкой быстрой замены:
Иллюстрации
Разработчик. находит ключевые термины и понятия, для которых имеются иллюстрации, и отображает эти иллюстрации на различных макетах. Иллюстрации берутся из библиотеки значков Microsoft 365.
находит ключевые термины и понятия, для которых имеются иллюстрации, и отображает эти иллюстрации на различных макетах. Иллюстрации берутся из библиотеки значков Microsoft 365.
Отключение конструктора PowerPoint
Если вы не хотите, чтобы конструктор PowerPoint предлагал варианты оформления, выполните указанные ниже действия.
-
В меню PowerPoint выберите пункт Параметры.
-
В разделе Средства разработки и проверки правописания выберите пункт Общие.
org/ListItem»>
В диалоговом окне Общие в разделе Конструктор PowerPointснимите флажок Автоматически показывать идеи для оформления.
Кнопка конструктора неактивна
Если вы видите кнопку конструктора в PowerPoint но она неактивна, это означает:
-
Вы не подключены к Интернету.
-
Слайд не выбран. (Это может произойти, если в области эскизов в обычном режиме выбрано несколько слайдов или если фокус в области эскизов находится между двумя слайдами. Подобная ситуация также возникает, если фокус находится в области заметок или если вы находитесь в режиме слайд-шоу, а не в обычном режиме.
 )
)
Кнопка конструктора отсутствует
Разработчик. — это функция для подписчиков Microsoft 365. Если кнопка конструктора не отображается, вы используете более раннюю версию PowerPoint для Mac, а не PowerPoint для Microsoft 365 для Mac.
Требования
|
Эта функция доступна только для подписчиков Microsoft 365. |
|
|
Применяется к: |
PowerPoint для Microsoft 365 для Mac
|
|
|
Эта функция доступна для файлов, которые хранятся в OneDrive и SharePoint в Microsoft 365. Если кнопка «Конструктор » или некоторые функции, описанные на этой странице, не отображаются, дополнительные сведения см. в разделе «Требования» ниже. |
Просмотр идей для оформления
-
Запрашивайте идеи по проектированию в любое время, нажав кнопку « Конструктор > « на ленте.

PowerPoint отображает идеи для оформления слайда.
-
Прокрутите предложения в области конструктора в правой части окна.
-
Выберите подходящее оформление или закройте окно. При выборе одного из предложенных вариантов слайд изменяется соответственно.
Можно также выбрать другой вариант в этой области или вернуться к исходному оформлению слайда. Чтобы отменить последнее изменение оформления, нажмите клавиши CTRL+Z.
Возможности конструктора
Профессиональные макеты
Разработчик. находит на слайде изображения, диаграммы, и таблицы и предлагает несколько вариантов их размещения для создания целостного макета с эффектным оформлением.
находит на слайде изображения, диаграммы, и таблицы и предлагает несколько вариантов их размещения для создания целостного макета с эффектным оформлением.
Рисунки SmartArt
Конструктор позволяет преобразовать текст, например списки, процессы или временные шкалы, в наглядные Графический элемент SmartArt.
В списках с маркерами предлагаются значки для каждого маркированного пункта. Если вам не нравится предлагаемый значок, просто выберите его и воспользуйтесь кнопкой быстрой замены:
Иллюстрации
Разработчик. находит ключевые термины и понятия, для которых имеются иллюстрации, и отображает эти иллюстрации на различных макетах. Иллюстрации берутся из библиотеки значков Microsoft 365.
Кнопка конструктора неактивна
Если вы видите кнопку конструктора в PowerPoint но она неактивна, это означает, что другой пользователь в настоящее время также изменяет слайд:
-
Если вы редактируете презентацию вместе с другими пользователями и один слайд активно редактируют сразу несколько человек, конструктор не будет предлагать идеи для оформления этого слайда.
-
Но как только количество пользователей, редактирующих слайд, сократится до одного, конструктор снова начнет предлагать варианты оформления при выполнении соответствующих действий (например, при добавлении фотографии).

Требования
|
Относится к: |
Файлы PowerPoint, хранящиеся в OneDrive, OneDrive для работы и учебы или SharePoint в Microsoft 365. |
|
|
Разработчик. доступен только на iPad, но не на iPhone. Дополнительные сведения см. в разделе Требования ниже. |
Просмотр идей для оформления
Запрашивайте идеи по проектированию в любое время, нажав > Design Ideas на ленте.
При первом использовании Разработчик. появится запрос на разрешение предлагать вам различные идеи для оформления презентации. Если вы хотите использовать конструктор, выберите команду Включить или Начать использование.
Дополнительные сведения см. в заявлении о конфиденциальности Майкрософт.
Когда вы включите интеллектуальные службы, PowerPoint будет автоматически предлагать вам идеи для оформления при добавлении фотографий на слайды.
Прокрутите предложенные варианты в области Идеи для оформления в правой части окна.
Выберите подходящее оформление или закройте окно. При выборе одного из предложенных вариантов слайд изменяется соответственно.
Можно также выбрать другой вариант в этой области или вернуться к исходному оформлению слайда. Чтобы отменить последнее изменение оформления, нажмите «Отменить» .
Возможности конструктора
Профессиональные макеты
Разработчик.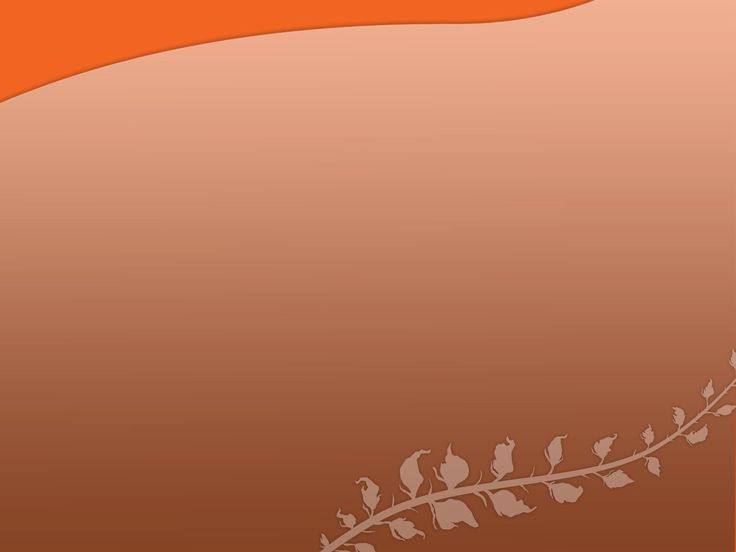 находит на слайде изображения, диаграммы, и таблицы и предлагает несколько вариантов их размещения для создания целостного макета с эффектным оформлением.
находит на слайде изображения, диаграммы, и таблицы и предлагает несколько вариантов их размещения для создания целостного макета с эффектным оформлением.
Рисунки SmartArt
Конструктор позволяет преобразовать текст, например списки, процессы или временные шкалы, в наглядные Графический элемент SmartArt.
Кнопка «Идеи для оформления» неактивна
Если кнопка «Идеи для оформления» присутствует в PowerPoint, но она неактивна, это означает, что вы не подключены к Интернету.
Требования
|
Разработчик. |
|
|
Применяется к: |
PowerPoint для iOS
|
|
|
Разработчик. доступен, если вы используете планшет с Android, а не телефон. Дополнительные сведения см. в разделе Требования ниже. |
Просмотр идей для оформления
Запрашивайте идеи по проектированию в любое время, нажав > Design Ideas на ленте.
При первом использовании Разработчик. появится запрос на разрешение предлагать вам различные идеи для оформления презентации. Если вы хотите использовать конструктор, выберите команду Включить или Начать использование.
Дополнительные сведения см. в заявлении о конфиденциальности Майкрософт.
Когда вы включите интеллектуальные службы, PowerPoint будет автоматически предлагать вам идеи для оформления при добавлении фотографий на слайды.
Прокрутите предложенные варианты в области Идеи для оформления в правой части окна.
Выберите подходящее оформление или закройте окно. При выборе одного из предложенных вариантов слайд изменяется соответственно.
Можно также выбрать другой вариант в этой области или вернуться к исходному оформлению слайда. Чтобы отменить последнее изменение оформления, нажмите «Отменить» .
Возможности конструктора
Профессиональные макеты
Разработчик. находит на слайде изображения, диаграммы, и таблицы и предлагает несколько вариантов их размещения для создания целостного макета с эффектным оформлением.
находит на слайде изображения, диаграммы, и таблицы и предлагает несколько вариантов их размещения для создания целостного макета с эффектным оформлением.
Рисунки SmartArt
Конструктор позволяет преобразовать текст, например списки, процессы или временные шкалы, в наглядные Графический элемент SmartArt.
Кнопка «Идеи для оформления» неактивна
Если кнопка «Идеи для оформления» присутствует в PowerPoint, но она неактивна, это означает, что вы не подключены к Интернету.
Требования
|
Разработчик. |
|
|
Применяется к: |
PowerPoint для Android
|
|
|
Разработчик. доступен, если вы используете планшет с Windows, а не телефон. Дополнительные сведения см. в разделе Требования ниже. |
Просмотр идей для оформления
-
Запрашивайте идеи по проектированию в любое время, нажав > Design Ideas на ленте.
-
При первом использовании Разработчик. появится запрос на разрешение предлагать вам различные идеи для оформления презентации. Если вы хотите использовать конструктор, выберите команду Включить или Начать использование.
Дополнительные сведения см. в заявлении о конфиденциальности Майкрософт.
Когда вы включите интеллектуальные службы, PowerPoint будет автоматически предлагать вам идеи для оформления при добавлении фотографий на слайды.

-
Прокрутите предложенные варианты в области Идеи для оформления в правой части окна.
-
Выберите подходящее оформление или закройте окно. При выборе одного из предложенных вариантов слайд изменяется соответственно.
Можно также выбрать другой вариант в этой области или вернуться к исходному оформлению слайда. Чтобы отменить последнее изменение оформления, нажмите «Отменить» .
Возможности конструктора
Профессиональные макеты
Разработчик. находит на слайде изображения, диаграммы, и таблицы и предлагает несколько вариантов их размещения для создания целостного макета с эффектным оформлением.
находит на слайде изображения, диаграммы, и таблицы и предлагает несколько вариантов их размещения для создания целостного макета с эффектным оформлением.
Рисунки SmartArt
Конструктор позволяет преобразовать текст, например списки, процессы или временные шкалы, в наглядные Графический элемент SmartArt.
Кнопка «Идеи для оформления» неактивна
Если кнопка «Идеи для оформления» присутствует в PowerPoint, но она неактивна, это означает, что вы не подключены к Интернету.
Требования
|
Разработчик. |
|
|
Применяется к: |
PowerPoint Mobile
|
Устранение неполадок
Какая у вас возникла проблема?
- Какая у вас возникла проблема?
- Кнопка конструктора не отображается
- Я нажимаю кнопку конструктора, но предложения не предлагаются
- Кнопка конструктора неактивна
Идеи по проектированию доступны только Microsoft 365 подписчикам
В классических версиях PowerPoint идеи для оформления могут просматривать только подписчики. Чтобы получить пробную или платную подписку, щелкните здесь.
Чтобы получить пробную или платную подписку, щелкните здесь.
В PowerPoint в Интернете идеи по проектированию доступны всем пользователям.
Один Microsoft 365подписки не включает идеи по проектированию:Office 365 Germany Германии.
Включение сетевых функций Office
Чтобы использовать Разработчик., включите «сетевые функции» Office:
Выберите Файл > Учетная запись, а затем в разделе Конфиденциальность учетной записи нажмите Управление параметрами.
Дополнительные сведения см. в разделе Включение и отключение интеллектуальных служб.
Разработчик. может быть выключен администратором
Разработчик. доступен для подписчиков Microsoft 365, но в некоторых организациях эту функцию отключают. Если у вас есть подписка Microsoft 365, но кнопка конструктора не отображается, обратитесь к ИТ-отделу.
доступен для подписчиков Microsoft 365, но в некоторых организациях эту функцию отключают. Если у вас есть подписка Microsoft 365, но кнопка конструктора не отображается, обратитесь к ИТ-отделу.
Переустановите Office, чтобы получить доступ к функциям, предоставляемым по подписке
Если вы перешли с Office на подписку на Microsoft 365, вам потребуется удалить набор Office, а затем снова его установить, чтобы получить доступ к функциям, предоставляемым по подписке. Инструкции см. в следующих статьях:
-
Удаление Office с компьютера или Удаление Office 2016 для Mac
org/ListItem»>
Переустановка Microsoft 365
Перезапустите приложение, чтобы получить конструктор PowerPoint
Иногда пользователи находят, что при первом запуске PowerPoint после установки Microsoft 365 кнопка конструктора недоступна. Проблема решается перезапуском приложения.
Если у вас нет идей по проектированию, причиной может быть несколько моментов. Прежде всего сделайте вот что.
-
Проверьте подключение к Интернету. Разработчик. по сети, чтобы получить свои идеи по проектированию.
-
Используйте тему, которая поставляется вместе с приложением PowerPoint (а не пользовательскую или загруженную из других источников).

Ниже описаны другие проблемы способы их устранения.
Идеи для оформления не работают на слайдах с изображениями
-
Примените к слайду макет типа Заголовок или Заголовок и объект.
-
Не используйте на слайде, на который вы вставляете фотографию, какие-либо дополнительные объекты или фигуры.
-
Добавляйте на слайд не больше четырех фотографий (в формате JPG, PNG, GIF или BMP). Их размер должен быть не меньше 200 x 200 пикселей.

Идеи для оформления не работают на слайдах, описывающих процесс
Поскольку конструктор PowerPoint — это относительно новая служба, она еще нуждается в доработке. Если конструктор PowerPoint не может предложить действительно полезную идею, он не показывает их вовсе. Мы прилагаем все усилия для создания отличных идей для оформления слайдов с различным содержимым.
И, конечно же, если данная служба вам не нужна, вы всегда можете отключить ее. Для этого выберите элементы Файл > Параметры > Общие и снимите флажок Автоматически показывать идеи оформления.
Слайд редактирует кто-то еще
Если вы редактируете презентацию вместе с другими пользователями и один слайд активно редактируют сразу несколько человек, конструктор не будет предлагать идеи для оформления этого слайда.
Но как только количество пользователей, редактирующих слайд, сократится до одного, конструктор снова начнет предлагать варианты оформления при выполнении соответствующих действий (например, при добавлении фотографии).
Идеи для оформления не работают на слайдах с фигурами или надписями
Разработчик. не может предложить идеи для оформления, если слайд содержит фигуру или надпись. Можно использовать фотографии или текст в заполнителе.
Если вы видите кнопку конструктора в PowerPoint но она неактивна, это означает:
-
Вы не подключены к Интернету.
org/ListItem»>
Отдельный слайд не выбран. Это может произойти, если в области эскизов в обычном режиме выбрано несколько слайдов или если фокус в области эскизов находится между двумя слайдами. Подобная ситуация также возникает, если фокус находится в области заметок или если вы находитесь в режиме слайд-шоу, а не в обычном режиме.
См. также
Сочетания цветов в PowerPoint: чего стоит избегать
Форматирование цвета фона слайдов
лучших бесплатных тем Google Slides на 2022 год
Когда PowerPoint был впервые выпущен в 1987 году, он изменил правила игры в дизайне презентаций.
До PowerPoint презентации в основном делались вручную — представлялись с помощью неуклюжего устройства, называемого диапроектором, — и их создание могло занимать много времени и средств.
С тех пор появилось несколько программ для презентаций, дающих профессионалам и любителям больше возможностей и творческой свободы, чем когда-либо прежде.
И в этом наборе Google Slides, возможно, является одним из самых популярных на сегодняшний день .
Google Slides стал лучшей альтернативой PowerPoint (наряду с Apple Keynote) по нескольким причинам. Во-первых: это совершенно бесплатно . Но он также очень удобен для пользователя и позволяет очень легко сотрудничать между людьми или командами. Google Slides позволяет практически любому создать отличную презентацию, предназначенную для заключения коммерческой сделки, увеличения шансов на продвижение по службе или помощи учащимся в изучении сложной предметной области.
Более того, в Google Slides есть тысяч готовых тем для презентаций на выбор. И в этом кроется проблема: слишком много вариантов для просеивания — быстрый просмотр тем Google Slide может просто оставить вас ошеломленными.
Верно: превосходство в дизайне тем не так просто найти . Итак, мы нашли его для вас!
В этой статье мы собрали лучшие темы Google Slides на 2020 год с разбивкой по отраслям. Каждая из этих тем Google Slide находится в тренде и выбрана с учетом предпочтений наших пользователей. Так что поверьте нам, когда мы говорим, что эти темы Google Slides позволят вам создать профессиональную презентацию в течение нескольких минут.
Готовы начать?
- Лучшие темы для Бизнес -презентаций
- Лучшие темы для Pitch Decks
- Лучшие темы для Образование
- Лучшие темы для Маркетинг
- БЕСПЛАТНЫЕ Темы. готовых тем Google Slides?
Лучшие темы Google Slides для бизнес-презентаций
Приступим к делу.
Когда вы стоите перед клиентом, деловым партнером или корпоративной командой, вы хотите, чтобы вас воспринимали всерьез. И самый быстрый способ подорвать доверие и уверенность в своей презентации — это запутать или небрежно оформить презентацию.
И самый быстрый способ подорвать доверие и уверенность в своей презентации — это запутать или небрежно оформить презентацию.
Но, если все сделано правильно, бизнес-презентации могут стать очень эффективным инструментом для презентации проектов, отчетов, результатов продаж или деловых предложений для групп и отдельных лиц. На самом деле, по оценкам, каждый день на работе проводится более 30 миллионов презентаций!
Так как же использовать Google Slides для создания привлекательных, заслуживающих доверия и авторитетных бизнес-презентаций?
Есть несколько моментов, на которые следует обратить внимание.
Темы бизнес-презентаций требуют профессионального взгляда. Точно так же, как вы хотите выглядеть хорошо собранными во время презентации, ваша тема слайдов должна быть такой же. Это означает избегать любых диковинных цветовых схем и шрифтов, которые кажутся слишком неформальными или детскими (Comic Sans, мы смотрим на вас!).
Кроме того, выбранная вами тема Google Slides также должна легко адаптироваться к вашему корпоративному стилю — добавление логотипа вашей компании и использование ваших фирменных цветов и шрифтов может иметь большое значение.
Темы, которые мы выбрали ниже, помогут вам сделать это!
Бесплатная бизнес-тема Google Slides с концентрическими кругами
Этот дизайн имеет слегка научный вид благодаря фону из концентрических кругов. Вы сможете легко настроить его, так как синий цвет можно изменить, чтобы использовать основной цвет вашего фирменного стиля. Эта тема идеально впишется в ваш доклад, если вы собираетесь читать лекции о больших данных, блокчейне или других темах науки и техники.
Бесплатная тема Google Slides с профессиональным динамичным дизайном
Создайте презентацию, отвечающую последним тенденциям дизайна, с помощью этого универсального шаблона. С наклонными формами, которые придают динамичный вид и работают с любым цветом фона.
Бесплатная тема Google Slides с динамическими волнами
Создайте корпоративную презентацию, отвечающую самым высоким стандартам качества дизайна, с помощью этого многоцелевого шаблона. Динамичные и красочные волны придают этой теме современный вид. Используйте этот шаблон в своем следующем годовом отчете или бизнес-плане действий.
Используйте этот шаблон в своем следующем годовом отчете или бизнес-плане действий.
Бесплатная тема Google Slides с иллюстрациями совместной работы
Создайте презентацию, соответствующую последним тенденциям дизайна, с помощью этого универсального шаблона. С иллюстрациями, представляющими командную работу, эта тема подойдет для основного доклада о бизнес-планировании или нового проектного предложения.
Бесплатная темная тема Google Slides с динамическими линиями
Создайте профессиональную Google Slides для своей бизнес-презентации за несколько минут. Этот бесплатный шаблон отличается минималистичным, но элегантным дизайном с геометрическими линиями и темным фоном. Привлеките аудиторию к следующей бизнес-презентации с помощью этого дизайна, идеально подходящего для отчетов, бизнес-планов или проектных предложений.
Бесплатная серьезная и профессиональная тема Google Slides
Если вам нужно сделать профессиональную корпоративную презентацию, вам следует использовать этот шаблон. Зеленая и синяя цветовая палитра придает убедительности вашему сообщению. Произведите впечатление на своих коллег, босса или учителя без особых усилий с этим дизайном.
Зеленая и синяя цветовая палитра придает убедительности вашему сообщению. Произведите впечатление на своих коллег, босса или учителя без особых усилий с этим дизайном.
Лучшие темы Google Slides для презентаций
Очень важно выбрать правильный дизайн презентации. Прекрасная презентация поможет вам продать свой бизнес миру, эмоционально вовлечься через бренд и убедить инвесторов поверить в вас.
Поэтому крайне важно, чтобы ваша презентация выделялась — как идеями, так и дизайном — по всем правильным причинам. И вы хотите выбрать тему презентации, которая производит отличное первое впечатление.
Тема вашей презентации должна также допускать немного динамики, чтобы помочь передать вашу страсть и энергию и заставить вашу аудиторию хотеть большего. Ищите тему Google Slides с разнообразными макетами и графическими элементами, чтобы продемонстрировать свое видение, миссию, продукты и предложения.
Вот наши любимые бесплатные темы Google Slides, которые помогут вам воплотить вашу венчурную идею в реальность.
Бесплатная крутая тема Google Slides с разными людьми
Этот профессиональный шаблон имеет минималистичный дизайн с оттенком цвета, и его легко адаптировать к вашему бренду. Но что действительно выделяет его, так это изображения разных людей, интегрированные в слайды. В этой теме есть все, что вам нужно для создания модной презентации о маркетинге, человеческих ресурсах или впечатляющей презентации.
Бесплатная простая тема Google Slides с круглыми формами
Круглые формы, используемые в этом шаблоне, придают ему современный и динамичный вид. Кроме того, он использует только черно-белый цвет, поэтому подходит под любой фирменный стиль. С помощью этой многоцелевой темы вы сделаете профессиональную презентацию вдвое быстрее!
Бесплатная красочная и современная тема для Google Slides
Не дайте себя обмануть темной обложкой, Ganymede — один из самых красочных бесплатных шаблонов презентаций на SlidesCarnival. С некоторыми неожиданными макетами и очень большими заголовками он имеет действительно современный внешний вид. Ваша стартовая презентация лифта оставит след с этим дизайном.
Ваша стартовая презентация лифта оставит след с этим дизайном.
Простая тема для Google Slides с профессиональным дизайном
Получите привлекательную и профессионально оформленную презентацию, готовую за считанные минуты. Этот бесплатный шаблон предлагает простой и свежий дизайн с множеством макетов слайдов на выбор.
Бесплатная тема для Google Slides с большим фотофоном
Привлеките аудиторию во время презентации с помощью этой бесплатной фотографической темы. Чтобы получить максимальную отдачу от этого шаблона, оставьте слайды с небольшим количеством текста, и это поможет вам рассказать вдохновляющую историю вашего стартапа.
Бесплатная минималистичная тема Google Slides
Сделайте профессиональную презентацию, не тратя время на оформление слайдов. Эта тема проста в настройке, проста в работе и проста для понимания, поэтому вы можете сосредоточиться на содержании презентации.
Лучшие темы Google Slides для образования
Знаете ли вы, что качественные визуальные презентации могут улучшить понимание более чем на 400% и действительно помогают учащимся усваивать материал лучше, чем просто устная лекция?
В этом сила дизайна презентаций!
А забавная нестандартная тема Google Slide поможет вам провести лекцию или урок запоминающимся и интересным способом, который понравится вашим ученикам независимо от их возраста.
Вот 5 наших любимых тем Google Slides для учителей и специалистов в области образования:
Бесплатная образовательная тема Google Slides с красочными монстрами
Дети — самая трудная аудитория, но с этим забавным бесплатным шаблоном вы привлечете их внимание с первой минуты. Ваши презентации больше никогда не будут скучными, если вы будете использовать эти красочные слайды-монстры. Вы даже можете создавать своих собственных монстров с включенными ресурсами!
Бесплатные наброски темы Google Slides для образования
Создайте образовательную презентацию за считанные минуты с помощью этой легко настраиваемой темы. Нарисованные от руки школьные значки и яркие цвета привлекут внимание детей к уроку. Используйте этот шаблон на следующем уроке или если вам нужно сделать презентацию по образованию.
Бесплатная художественная тема Google Slides с мазком кисти
Используйте этот оригинальный шаблон и вдохновите свою аудиторию на творческий подход к презентации. Он показывает обрамленный мазок кисти, который адаптируется к любому цвету! Используйте его, чтобы говорить о творческом мышлении, искусстве, инновациях или даже о личности, психологии, эмоциональном интеллекте…
Он показывает обрамленный мазок кисти, который адаптируется к любому цвету! Используйте его, чтобы говорить о творческом мышлении, искусстве, инновациях или даже о личности, психологии, эмоциональном интеллекте…
Бесплатная тема Google Slides с бумажным листом и полароидами
Этот бесплатный дизайн имитирует бумажный лист с полароидными фотографиями и стикерами. Эту тему очень интересно использовать в образовательных презентациях, объяснять уроки или творческий проект в классе, хотя она также подходит для конференций.
Бесплатная игривая тема Google Slides
Эта тема имеет смелый и живой дизайн для ваших презентаций с игривым узором из кругов и значков. Если вы хотите оживить аудиторию и передать позитивное и веселое сообщение, этот шаблон может вам помочь.
Бесплатная тема Google Slides в стиле комиксов
Эта тема для презентации действительно забавная, ее дизайн вдохновлен комиксами. Здорово, если в вашей презентации есть сильное повествование, и вы хотите удивить и увлечь свою аудиторию.
Лучшие темы Google Slides для маркетинга
Все мы знаем, насколько важны фирменные цвета для организаций.
Маркетинговые презентации являются лишь продолжением этого. Эти колоды должны быть визуально стимулирующими , убедительный и должен содержать графические элементы, которые помогают донести сообщение, которое вы отправляете.
Итак, что вы пытаетесь сказать своим брендом и маркетинговой презентацией?
Возможно, вы делитесь результатами недавней маркетинговой кампании, и в этом случае вы должны быть смелыми и гордиться своими достижениями. Здесь современный дизайн с привлекательными фотографиями и иллюстрациями сделает ваш контент популярным.
В других случаях вы можете информировать более широкую бизнес-группу о том, как они могут помочь в достижении маркетинговых целей. Здесь должно помочь что-то более мягкое, поощряющее сотрудничество и творчество.
Просто убедитесь, что за любой выбранной вами темой стоит правильное ощущение , и что выбранный вами дизайн не отвлекает от выбранной вами темы.
Имея это в виду, вот наш лучший выбор тем Google Slides для представления маркетингового плана, продажи ваших услуг или сообщения результатов маркетинга клиенту:
Бесплатная тема Google Slides для маркетинга с каракулями
Соберите маркетинговую презентацию в минутах! Существует растущая тенденция использования визуальных методов для лучшей передачи концепций, поэтому этот дизайн имитирует каракули, которые вы рисуете на доске. Легко меняйте цвет в соответствии с вашим брендом и используйте настраиваемые значки и различные макеты, чтобы выделить свой контент.
Бесплатная тема Google Slides для цифрового маркетинга
Загрузите этот бесплатный шаблон, чтобы профессионально продемонстрировать свой контент. Этот дизайн имеет изометрические иллюстрации на темы бизнеса, маркетинга и технологий. Используйте его в рабочей среде, чтобы представить свой маркетинговый план, медиа-стратегию или представить свою следующую идею.
Бесплатная геометрическая тема Google Slides для маркетинга
Используйте этот бесплатный шаблон с профессиональным дизайном, чтобы донести свое сообщение. Эта современная тема привлечет вашу аудиторию своими геометрическими формами и структурой. Он идеально подходит для использования в рабочей среде, бизнес-планах, офисных встречах, презентациях или проектных предложениях.
Эта современная тема привлечет вашу аудиторию своими геометрическими формами и структурой. Он идеально подходит для использования в рабочей среде, бизнес-планах, офисных встречах, презентациях или проектных предложениях.
Бесплатный шаблон Google Slides с иллюстрациями совместной работы
Создайте презентацию, которая привлечет всеобщее внимание, с помощью этого многофункционального бесплатного шаблона. Благодаря иллюстрациям командной работы этот шаблон подойдет для основного доклада о планировании социальной рекламы, вашей следующей маркетинговой стратегии или нового проектного предложения. Проведите свою презентацию как профессионал с этой иллюстрированной темой!
Бесплатная креативная тема Google Slides с каракулями
Этот бесплатный шаблон демонстрирует творческий и забавный дизайн с нарисованными от руки каракулями. Выберите эту тему, чтобы сделать профессиональную презентацию вдвое быстрее. Ее оригинальный внешний вид и яркие цвета идеально подходят для разговоров о творчестве, маркетинге, искусстве или моде.
Бесплатная минималистичная тема Google Slides с мягкими цветами
Если вы устали от шаблонов с перегруженным дизайном, вам понравится эта минималистичная тема. С большим количеством пустого пространства, чтобы выделить ваш контент и привлечь всеобщее внимание. Подготовьте профессиональную презентацию за считанные минуты и произведите впечатление на всех на следующей встрече.
Лучшие темы Google Slides для медицинских презентаций
Если вы медицинский работник, мы готовы поспорить, что ваше время драгоценно и ограничено. Последнее, что вы хотите (или можете себе позволить), — это тратить время на размышления о создании темы для вашей следующей большой презентации.
При передаче медицинской информации основная цель состоит в том, чтобы быть ясным и надежным . Вам нужно выбрать тему, которая точно отображает сообщение, которым вы пытаетесь поделиться, а также передает спокойствие, доверие и профессионализм, связанные с профессией здравоохранения.
И поскольку ваше время ограничено, мы предлагаем вам начать с этого списка наших любимых медицинских презентаций.
Бесплатный медицинский шаблон PowerPoint с иллюстрациями врачей и пациентов
Этот чистый бесплатный шаблон идеально подходит для ваших медицинских колод. Дизайн прост, поэтому ваше сообщение будет передано без отвлечения внимания, а иллюстрации врачей, посещающих пациентов, придадут вашему контенту более человечный вид. Эта тема предоставляет вам все необходимое, чтобы представить клинический случай, рассказать о болезни или объяснить последние тенденции в первичной медико-санитарной помощи.
Бесплатная тема Google Slides о медицине и здоровье
Этот шаблон предназначен для тем, связанных с медициной, здоровьем или фитнесом. Иллюстрации человеческого тела включены таким образом, чтобы их можно было легко использовать. Дизайн чистый и простой, очень прост в использовании.
Бесплатная медицинская тема Google Slides синего цвета
Этот шаблон был разработан для использования в медицинских презентациях, поэтому стиль прост для эффективной передачи вашего сообщения. Используйте его, чтобы представить клинический случай, на саммите, чтобы представить последние медицинские достижения или просто поделиться своими открытиями и информацией о болезни.
Используйте его, чтобы представить клинический случай, на саммите, чтобы представить последние медицинские достижения или просто поделиться своими открытиями и информацией о болезни.
Бесплатная медицинская тема Google Slides с вирусом
Профессионально разработанный шаблон для медицинских презентаций. Этот дизайн делает ваше сообщение четким и надежным благодаря синему цвету, который передает спокойствие и доверие. Используйте его с уверенностью, чтобы сделать презентацию, связанную с отраслью здравоохранения, медицинскими исследованиями, вспышками заболеваний или клиническими случаями.
В чем преимущества готовых тем Google Slides?
Дизайн играет важную роль в успехе вашей презентации независимо от вашей отрасли или сектора. Правильная тема презентации привлечет вашу аудиторию и поможет вам донести сообщение или данные в легко усваиваемой форме.
Дело в том, что многие из нас начинают презентацию с небольшим трепетом. И публичные выступления по-прежнему являются серьезной фобией для многих людей.
И публичные выступления по-прежнему являются серьезной фобией для многих людей.
Но знаете, что помогает вам чувствовать себя более подготовленным? Иметь красиво оформленную презентационную колоду, на которую можно опереться.
В ходе недавнего опроса 91 % участников согласились, что они чувствовали бы себя более уверенно, если бы знали, что их презентация красиво оформлена, а 88 % людей заявили, что приложили «совсем немного» или «огромное количество» усилий к своей работе. презентации.
Вот почему мы любим эти списки готовых бесплатных тем Google Slides. Каждый из них может помочь сократить необходимые усилия, сохраняя при этом первоклассную эстетику вашей презентации.
Бесплатные темы для Google Slides, указанные выше, сэкономят ваше время и обеспечат повышение качества и гибкости. Это особенно важно, если дизайн не является вашей сильной стороной или у вас просто нет возможности создать что-то свое.
Если у вас или уже есть опыт работы с дизайном, но вы все еще хотите начать с чего-то, что близко к завершению, также полезно знать, что Google Slides недавно добавил в свои темы новые продуманные функции дизайна. Теперь пользователи могут применять современный векторный движок для создания индивидуализированных макетов.
Теперь пользователи могут применять современный векторный движок для создания индивидуализированных макетов.
Подводя итог, важно также помнить, что презентации — это примерно больше , чем просто передача информации. Отличная презентация — как с точки зрения содержания, так и с точки зрения дизайна — показывает вашей аудитории, что вы являетесь экспертом в предметной области, уделяете пристальное внимание деталям и обладаете звездными организаторскими способностями.
В конце концов, когда ваша презентация выглядит и проходит хорошо, вы берете с собой в путешествие всех остальных.
Применение макета слайда
Каждая тема в PowerPoint включает набор макетов слайдов — предустановленных вариантов размещения содержимого слайда. Блоки «заполнители» дают вам места для вставки вашего контента с минимальным ручным форматированием и упорядочиванием или без него. Вы выбираете макет из меню в PowerPoint, затем вставляете свои слова и графику.
Предопределенные макеты включают слайд с заголовком, общий макет с заголовком и содержимым, макет с параллельным сравнением и макет с изображением и подписью.
Дополнительные сведения о макетах слайдов см. в разделе Что такое макет слайдов?
Расположите содержимое слайдов с помощью различных макетов слайдов в соответствии со своим вкусом и предпочтениями или для повышения четкости и удобочитаемости содержимого.
Выберите слайд, макет которого вы хотите изменить.
Выберите Главная > Макет .
Выберите нужный макет.
Макеты содержат заполнители для текста, видео, изображений, диаграмм, фигур, картинок, фона и многого другого.
 Макеты также содержат форматирование для этих объектов, например цвета темы, шрифты и эффекты.
Макеты также содержат форматирование для этих объектов, например цвета темы, шрифты и эффекты.Примечание. Выберите Главная > Сбросить , если вы внесли изменения в макет, которые вам не нравятся, и хотите вернуться к исходному макету. Использование Сброс не удаляет добавленный вами контент.
Измените
ориентацию ваших слайдовВ отдельной справочной статье описывается, как переключаться между книжной и альбомной ориентацией:
пейзаж
портрет
Для PowerPoint 2013 или более поздней версии см. раздел Изменение ориентации.
org/ListItem»>
Для PowerPoint 2010 или 2007 см. раздел Изменение ориентации.
См. также
Добавьте заполнители, чтобы содержать текст, изображения, видео и т. д.
Что такое макет слайда?
Что такое мастер слайдов?
org/ListItem»>
Добавьте цвет и дизайн к своим слайдам с помощью темы
Новые версии
- Какую версию вы используете?
- Новые версии
- Офис 2011
Выберите стандартный макет слайда
В представлении Обычный на вкладке Главная щелкните Макет .
org/ListItem»>
Выберите макет, который лучше всего подходит для содержания вашего слайда.
Настройка макета слайда
На вкладке Вид щелкните Образец слайдов .
Макеты слайдов отображаются в виде эскизов на левой панели под образцом слайдов.
Выполните одно или оба из следующих действий:
- org/ListItem»>
Выберите нужный макет и настройте его. Вы можете добавлять, удалять или изменять размер заполнителей, а также использовать вкладку Home для изменения шрифтов, цветов и других элементов дизайна.
Щелкните Вставить макет , чтобы добавить новый слайд и отформатировать его.
Щелкните Close Master , чтобы прекратить редактирование макетов.
Ваш измененный макет слайда можно будет вставить как новый слайд в любом месте презентации.
Сохранить изменения как новую тему
Нажмите Дизайн и выберите любую тему.
Щелкните стрелку вниз под панелью тем.
Нажмите Сохранить текущую тему , дайте теме имя и нажмите Сохранить . Ваша новая тема будет содержать измененный макет слайда и будет доступна в галерее тем.
Измените
ориентацию ваших слайдов Для переключения между книжной и альбомной ориентацией см. Изменение ориентации.
Изменение ориентации.
пейзаж
портрет
Связанная информация
Что такое мастер слайдов?
Создайте свою тему в PowerPoint
Использование шаблонов в PowerPoint
Добавить новый макет слайда в образец слайдов
В меню Вид выберите Образец , а затем щелкните Образец слайдов .
В области навигации щелкните образец слайдов. Образец слайдов — это верхний слайд в области навигации.
Щелкните вкладку Образец слайдов , а затем в разделе Образец слайдов щелкните Новый макет .
PowerPoint вставляет новый макет слайда с заполнителями для заголовка и нижних колонтитулов.
Внесите дополнительные изменения в новый макет слайда.
Примечание. Дополнительные сведения о дальнейшем изменении макета слайда см. в разделе Добавление или удаление заполнителей из макета слайда.
После внесения изменений в режиме образца слайдов на панели сообщений нажмите Закройте Master , чтобы вернуться к обычному виду.
Совет. Изменения образца слайдов и соответствующих макетов слайдов временно добавляются к теме, применяемой к презентации. Если вы примените другую тему, изменения образца слайдов отменяются. Если вы хотите сохранить изменения для будущего использования, на вкладке Themes в разделе Themes щелкните Save Theme .
Если вы хотите сохранить изменения для будущего использования, на вкладке Themes в разделе Themes щелкните Save Theme .
Дублирование макета слайда в образце слайдов
Пользовательские макеты можно использовать для создания серии макетов с одинаковым внешним видом, но разным содержимым. Например, вы можете создать первый макет с логотипом вашей компании в левом углу и текстовым заполнителем, а затем продублировать этот пользовательский макет и изменить заполнитель на таблицу.
В меню Вид выберите Образец , а затем щелкните Образец слайдов .
org/ListItem»>В меню Вставить выберите Дублировать макет .
Внесите дополнительные изменения в новый макет слайда.
Примечание. Дополнительные сведения о дальнейшем изменении макета слайда см. в разделе Добавление или удаление заполнителей из макета слайда.
org/ListItem»>
В области навигации щелкните макет слайда, который вы хотите изменить. Макеты слайдов находятся под образцом слайдов, который является верхним слайдом в области навигации.
После внесения изменений в виде образца слайдов щелкните Закрыть образец на панели сообщений, чтобы вернуться к обычному виду.
Совет: Изменения в образце слайдов и соответствующих макетах слайдов временно добавляются к теме, которую вы применяете к своей презентации. Если вы примените другую тему, изменения образца слайдов отменяются. Если вы хотите сохранить изменения для использования в будущем, на 9Вкладка 0305 Темы , в разделе Темы нажмите Сохранить тему .
Удалить макет слайда в образце слайдов
Вы можете удалить любые макеты слайдов из образца слайдов, кроме тех, которые используются для текущей презентации.
- org/ListItem»>
В области навигации щелкните макет слайда, который хотите удалить. Макеты слайдов находятся под образцом слайдов, который является верхним слайдом в области навигации.
Щелкните вкладку Образец слайдов , а затем в разделе Образец слайдов щелкните Удалить .
org/ListItem»>
В меню Вид выберите Образец , а затем щелкните Образец слайдов .
После внесения изменений в виде образца слайдов в строке сообщений щелкните Закрыть образец , чтобы вернуться к обычному виду.
Совет: Изменения образца слайдов и соответствующих макетов слайдов временно добавляются к теме, применяемой к презентации. Если вы примените другую тему, изменения образца слайдов отменяются. Если вы хотите сохранить изменения для будущего использования, на вкладке Themes в разделе Themes щелкните Save Theme .
Переименование макета слайда в образце слайдов
Вы можете изменить имя макета слайда, что изменит имя, отображаемое для этого макета в меню Новый слайд или Макет на вкладке Главная .
В меню Вид выберите Образец , а затем щелкните Образец слайдов .
В области навигации щелкните макет слайда, который вы хотите изменить. Макеты слайдов находятся под образцом слайдов, который является верхним слайдом в области навигации.
Щелкните вкладку Образец слайдов , а затем в разделе Образец слайдов щелкните Переименовать .
В поле Layout Name введите новое имя.
Щелкните Переименовать .
После внесения изменений в виде образца слайдов в строке сообщений щелкните Закрыть образец , чтобы вернуться к обычному виду.
Совет. Изменения образца слайдов и соответствующих макетов слайдов временно добавляются к теме, применяемой к презентации. Если вы примените другую тему, изменения образца слайдов отменяются. Если вы хотите сохранить изменения для использования в будущем, на вкладке Темы в разделе Темы , нажмите Сохранить тему .
Измените
ориентацию ваших слайдовДля переключения между книжной и альбомной ориентацией см. Изменение ориентации.
пейзаж
портрет
Связанная информация
Добавление или удаление заполнителей из макета слайда
Изменить образец слайдов
Дизайн в PowerPoint
Каждый макет слайда содержит заполнители для текста, изображений, диаграмм, фигур и многого другого. Когда вы упорядочиваете контент на своих слайдах, выбор макета слайда, который лучше всего подходит для вашего контента, дает вам преимущество.
Когда вы упорядочиваете контент на своих слайдах, выбор макета слайда, который лучше всего подходит для вашего контента, дает вам преимущество.
Выберите макет при добавлении нового слайда:
На вкладке Главная щелкните Новый слайд .
Выберите макет для нового слайда и нажмите Добавить слайд .
Изменение макета существующего слайда:
- org/ListItem»>
Выберите макет, который лучше соответствует содержимому слайда, и нажмите Изменить макет .
На вкладке Home щелкните Layout .
Измените
ориентацию ваших слайдовДля переключения между книжной и альбомной ориентацией см. Изменение ориентации.
пейзаж
портрет
На телефоне или планшете:
Коснитесь слайда, макет которого вы хотите определить.

На плавающей панели инструментов в нижней части окна нажмите Главная > Макет :
Нажмите, чтобы выбрать нужный макет слайда.
Макет применен. Вы можете продолжить редактирование слайда или перейти к другому.
На телефоне или планшете:
Коснитесь слайда, макет которого вы хотите определить.
org/ListItem»>Нажмите, чтобы выбрать нужный макет слайда.
Макет применен. Вы можете продолжить редактирование слайда или перейти к другому.
На плавающей панели инструментов в нижней части окна нажмите Главная > Макет :
На планшете:
Коснитесь слайда, макет которого вы хотите определить.
На Дом 9Вкладка 0306, коснитесь Макет .

Нажмите, чтобы выбрать нужный макет слайда.
Макет применен. Вы можете продолжить редактирование слайда или перейти к другому.
Как создавать доступные презентации PowerPoint
Руководство
Инструкции по улучшению доступности презентаций PowerPoint.
Содержание
Правильно расположите слайды
Расположите содержимое слайда в правильном порядке чтения, чтобы программы для чтения с экрана могли правильно прочитать его вслух для пользователей с нарушениями зрения.
Порядок чтенияЧтобы установить порядок чтения, нажмите «Главная» > «Упорядочить» > «Панель выбора».
Перечислите объекты на слайде в логическом порядке, чтобы любое программное обеспечение для чтения с экрана читало их вслух в правильном порядке.
Чтобы изменить порядок объектов в новом порядке чтения, либо перетащите объект в новое место, либо щелкните его и выберите «Переместить вперед» или «Отправить назад».
Чтобы проверить порядок чтения, выберите слайд и нажмите клавишу Tab. При каждом нажатии клавиши фокус перемещается на следующий объект, который будет прочитан программой чтения с экрана.
Повышение доступности изображений
Как сделать диаграммы, графики и изображения на слайдах PowerPoint доступными для пользователей с нарушениями зрения или когнитивными способностями.
Чтобы сделать изображения более доступными:
- используйте цвет, текст, узоры или формы для передачи идей
- добавить описательный замещающий текст к изображениям, диаграммам и другим визуальным объектам
- группировать многослойные изображения, такие как изображения с линиями выноски, в один объект
- выберите «Вид» > «Оттенки серого», чтобы понять, как ваши слайды могут выглядеть для человека с нарушением цветового зрения
- Выделите диаграмму, щелкнув по ней.

- Щелкните правой кнопкой мыши диаграмму и выберите Формат области диаграммы.
- Выберите «Размер и свойства» > «Замещающий текст».
- Добавьте осмысленные Заголовок и Описание.
- Щелкните изображение правой кнопкой мыши и выберите Формат изображения.
- Выберите панель «Размер и свойства».
- Щелкните раскрывающийся список Альтернативный текст.
- Добавьте осмысленные Заголовок и Описание.
- Выберите все изображения, которые вы хотите сгруппировать.
- Перейдите на вкладку Формат и выберите Группа.
Используйте доступные цвета и стили
Программа PowerPoint в основном визуальна и часто отображается на расстоянии от аудитории. Однако вы можете сделать свои слайды PowerPoint более доступными, следуя нескольким советам.
Цвета и стили, которые вы используете для слайдов, текста, диаграмм и графики, значительно улучшают специальные возможности в PowerPoint.
Начните с шаблонаГотовые шаблоны PowerPoint помогут сэкономить время и улучшить доступность создаваемого вами содержимого. Microsoft предлагает ряд этих шаблонов, которые пользователи могут загрузить по адресу office.com .
Шаблоны из этой коллекции имеют несколько функций, поддерживающих специальные возможности.
Советы по выбору доступного цвета и стиля- Не совсем белый фон лучше подходит для людей с особенностями восприятия, такими как дислексия.
- Выберите шаблоны и темы со шрифтами без засечек размером 18 пунктов или больше.
- Используйте сплошной фон с контрастным цветом текста. Это предпочтительнее фонов с узорами / водяными знаками и низкоконтрастных текстовых тем.
- Чтобы сделать информацию более доступной, различайте ее несколькими способами.
 Например, используйте как цвет, так и текст для обозначения различных элементов диаграммы.
Например, используйте как цвет, так и текст для обозначения различных элементов диаграммы.
Дизайн слайдов для людей с дислексией
Элементы, делающие презентации более понятными и легкими для восприятия людьми с дислексией, также делают их лучше в целом.
Эти советы помогут вам сделать и то, и другое:
ШрифтыИспользуйте простые шрифты без засечек с достаточным расстоянием между буквами.
Используйте размер шрифта не менее 18 пунктов. Примеры хороших шрифтов без засечек: Calibri, Franklin Gothic Book, Lucida Sans и Segoe UI.
Избегайте сжатых шрифтов, шрифтов с неравномерной толщиной линий, необычных/сценарных/экранных шрифтов, а также курсивных или подчеркнутых шрифтов.
ТекстЧтобы текст был легко читаемым, ограничьте количество строк на каждом слайде и оставьте достаточно места над и под каждой строкой.
Примените правило «6 на 7»: только 6 слов в строке и 7 строк на слайде.
Используйте заметки докладчика, чтобы предоставить более подробную информацию.
По умолчанию заметки докладчика имеют читаемый шрифт без засечек.
Делитесь своими слайдами после презентации, чтобы ваша аудитория могла обратиться к слайдам и заметкам позже. Это позволит им вспомнить устную презентацию.
ФонЯркий белый фон слайдов может затруднить чтение текста; вместо этого выберите не совсем белый или кремовый фон.
Текст должен быть темным, с большим пространством вокруг букв.
В качестве альтернативы хорошо работает темный фон с белым текстом.
ИзображенияИзображения — отличный способ разбить блоки текста и упростить просмотр слайда.
Не забудьте добавить замещающий текст к каждому изображению в презентации.
Макет Красочное высококонтрастное графическое оформление с изображениями и текстом создает структурированный дизайн.
Структурированные макеты легче понять людям с дислексией.
Используйте альтернативные форматы
Чтобы сделать презентацию более доступной для людей с плохим зрением, сохраните ее в альтернативном формате, который может быть прочитан программой чтения с экрана. Затем пользователи могут открыть его на личном устройстве или перенести на устройство чтения Брайля.
Создание версии документа презентации- Откройте презентацию PowerPoint.
- Выберите «Файл» > «Экспорт» > «Создать раздаточный материал».
- Чтобы создать версию Word, выберите «Создать раздаточный материал».
Параметры форматирования для экспорта слайдов:
- для отображения сначала слайдов презентации, а затем примечаний к презентации, выберите Примечания под слайдами
- , чтобы включить изображения слайдов в документ Word, выберите «Вставить», а затем нажмите «ОК».
Не забудьте добавить заголовки слайдов с помощью стилей заголовков и добавить замещающий текст к каждому изображению, чтобы улучшить доступность в экспортированном документе Word.


 Затем продолжите настройку с помощью кнопок Цвета, Шрифты, Эффекты и Стили фона.
Затем продолжите настройку с помощью кнопок Цвета, Шрифты, Эффекты и Стили фона.


 Если кнопка «Конструктор » или некоторые функции, описанные на этой странице, не отображаются, дополнительные сведения см. в разделе «Требования» ниже.
Если кнопка «Конструктор » или некоторые функции, описанные на этой странице, не отображаются, дополнительные сведения см. в разделе «Требования» ниже.
 Чтобы отменить последнее изменение оформления, нажмите клавиши ⌘+Z.
Чтобы отменить последнее изменение оформления, нажмите клавиши ⌘+Z. )
)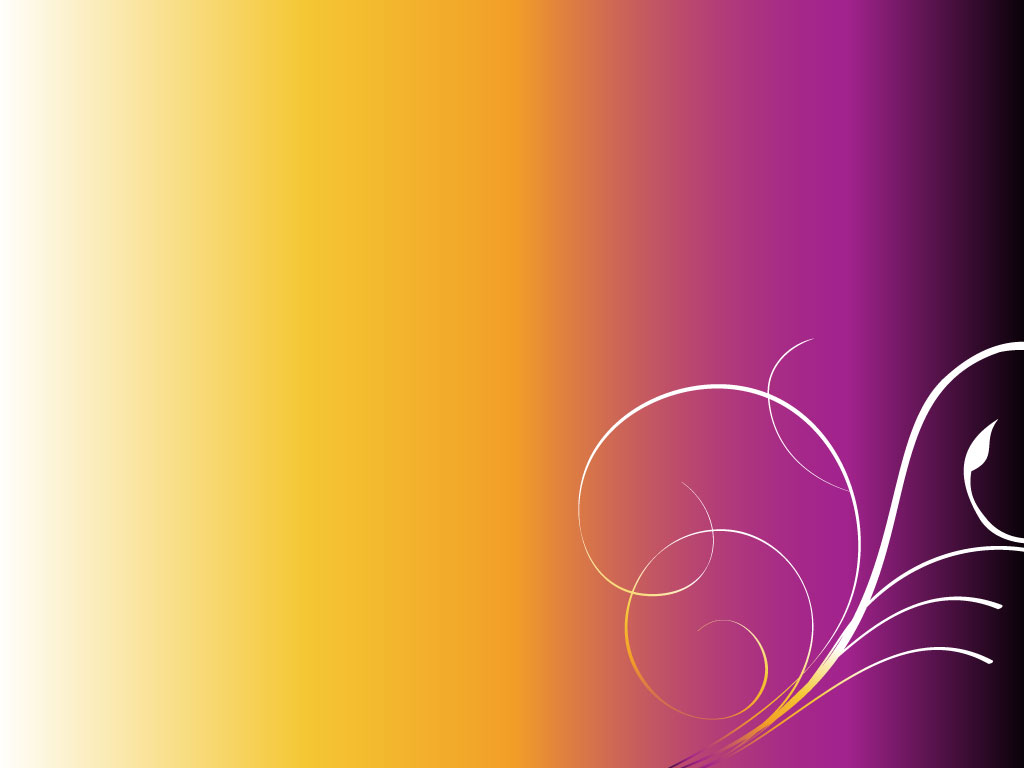 26.0.160910 или более поздняя
26.0.160910 или более поздняя

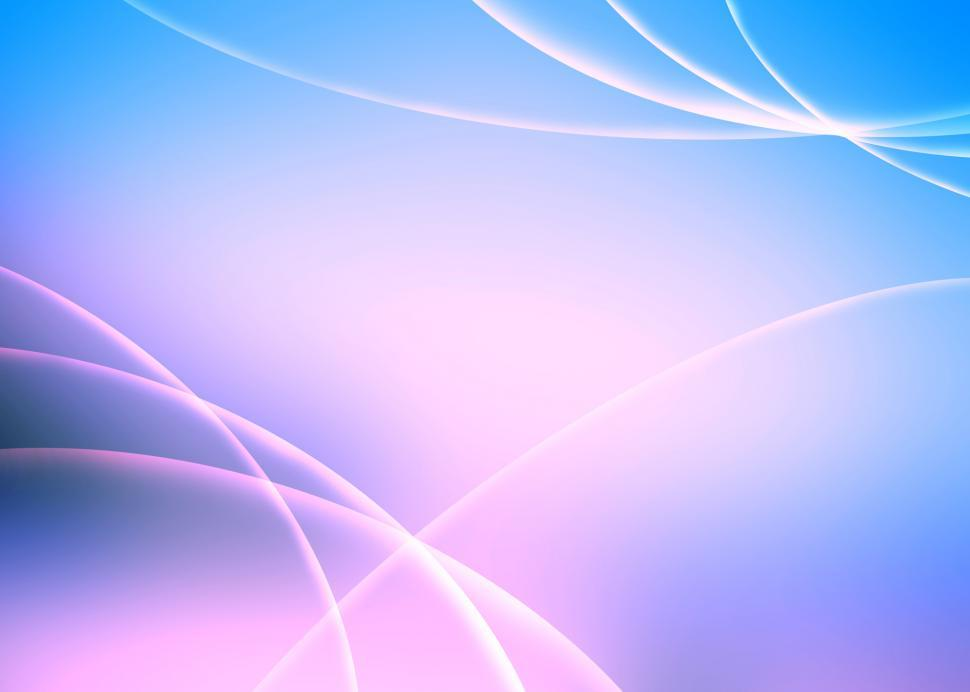 доступен, если вы используете iPad, а не iPhone.
доступен, если вы используете iPad, а не iPhone. доступен, если вы используете планшет с Android, а не телефон.
доступен, если вы используете планшет с Android, а не телефон.

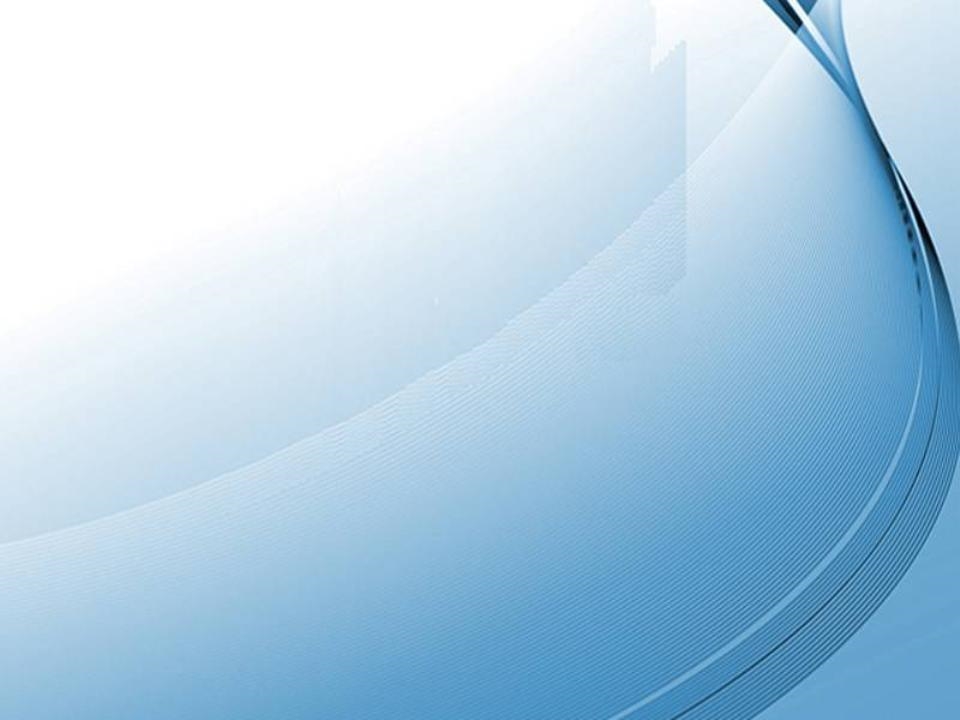 доступен, если вы используете планшет, а не телефон.
доступен, если вы используете планшет, а не телефон.