Оптимизация Windows 7 для слабых компьютеров
Операционная система Windows 7 наряду с версией XP является одной из самых популярных и востребованных среди пользователей. К сожалению, мощный компьютер со всеми его возможностями может позволить себе далеко не каждый. Но давайте посмотрим, что можно сделать с Windows 7 для слабых компьютеров, чтобы система работала не хуже, чем на высокопроизводительных ПК. Тут есть несколько моментов, на которые следует обратить внимание.
Сборка Windows 7 для слабых компьютеров
Прежде чем приступать к вопросам оптимизации системы, стоит отметить, что для не слишком шустрых ПК имеется специальная сборка уже оптимизированной системы, из которой исключены многие ненужные компоненты, замедляющие работу компьютерного терминала или ноутбука вследствие слишком сильной нагрузки на системные ресурсы и использования дискового пространства на винчестере. Это версия Windows 7 Ultimate PC 2.1 2010 года выпуска (впрочем, не единственная).
Примечательно, что этот релиз является оптимальным для недорогих нетбуков серии ASUS Pee. Windows 7 для слабых компьютеров (512 Mb оперативной памяти и 128 Гб на винчестере) как раз и рассчитана на эффективную работу на таких терминалах, предоставляя пользователям только самые необходимые возможности.
Windows 7 для слабых компьютеров (512 Mb оперативной памяти и 128 Гб на винчестере) как раз и рассчитана на эффективную работу на таких терминалах, предоставляя пользователям только самые необходимые возможности.
При этом после установки с оптического носителя или загрузочной флэшки вся система занимает на жестком диске 1,5 Гб места, а для ее нормальной работы в штатном режиме требуется всего-то 256 Мб «оперативки». Среди основных особенностей отдельно стоит отметить, что в ней предусмотрен так называемый «холодный» старт, при котором в фоновом режиме работает всего 23 системных процесса.
Оптимизация Windows 7 для слабых компьютеров: основные аспекты
Если по каким-либо причинам пользователь хочет использовать на своем терминале полную версию «семерки», придется заняться вопросами оптимизации.
Что есть оптимизация? В большинстве случаев это освобождение оперативной памяти посредством отключения ненужных ресурсоемких фоновых процессов и служб, а также освобождение дискового пространства (для корректной работы любой системы на винчестере требуется не менее 10 % места от общего объема).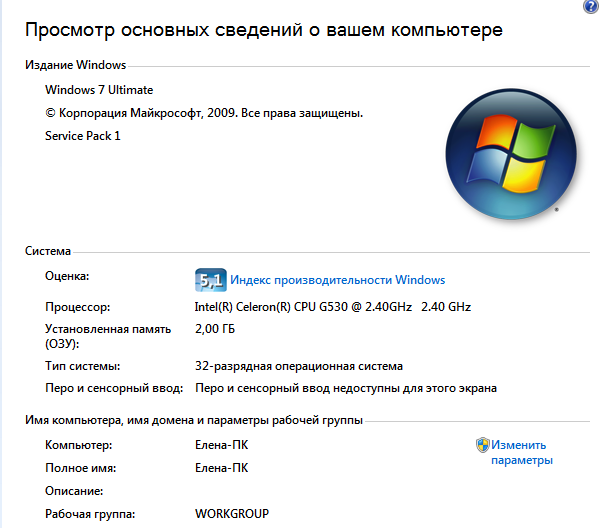
Отключение элементов автозагрузки
Итак, давайте посмотрим, каким образом можно оптимизировать Windows 7 для слабых компьютеров. И начнем, пожалуй, именно с фоновых служб, которые стартуют вместе с системой. В зависимости от «железной» конфигурации, наряду с «родными» системными процессами в автозагрузке могут присутствовать и другие специфичные элементы, привязанные к устройствам (например, та же служба Catalyst для видеокарт Radeon). Зачастую многие элементы можно отключить без всяких проблем именно в автозагрузке, чтобы не заниматься принудительным их завершением уже в процесс работы.
Для начала используем меню «Выполнить» (Win + R), в котором прописываем команду msconfig. В окне настроек переходим на вкладку автозагрузки и смотрим, сколько же там всего отмечено галочками. Что из этого можно отключить, а что – нет, знает далеко не каждый пользователь.
Оговоримся сразу: отключить можно практически все, за исключением службы ctfmon, которая отвечает за отображение значка переключения языков с возможностью вызова соответствующей панели в системном трее, и антивируса. Впрочем, антивирусный модуль в большинстве случаев, даже при условии принудительного завершения работы в «Диспетчере задач», отключить не получится, он активируется снова (естественно, при условии, что в системе установлено толковое приложение, а не какой-нибудь дешевый сканер).
Впрочем, антивирусный модуль в большинстве случаев, даже при условии принудительного завершения работы в «Диспетчере задач», отключить не получится, он активируется снова (естественно, при условии, что в системе установлено толковое приложение, а не какой-нибудь дешевый сканер).
Таким образом, улучшение работы Windows 7 для слабых компьютеров предполагает, чтобы в автозагрузке осталось всего две службы: ctfmon и процесс антивируса. Это, так сказать, идеальный вариант.
Обеспечение быстродействия
Теперь перейдем к вопросу о быстродействии Windows 7. Для слабых компьютеров, тем более с интегрированными видеоадаптерами, встроенными в материнскую плату, не рекомендуется использовать разного рода украшательства вроде «живых» обоев. Они попросту «съедают» место в оперативной памяти. То же самое касается и тем оформления. Понятно, что многие пользователи полюбили «семерку» за ее полупрозрачный вид (тема Aero), однако это тоже потребление «оперативки». Вообще, любой визуальный эффект негативно сказывается на работе системы. Поэтому если хочется обеспечить высокую производительность, увы, их придется отключить.
Поэтому если хочется обеспечить высокую производительность, увы, их придется отключить.
Сделать это можно из меню свойств компьютера, где выбирается раздел дополнительных параметров. Там имеется меню быстродействия (визуальных эффектов, использующихся в работе системы). На соответствующей вкладке можно увидеть несколько строк, из которых следует выбрать строку обеспечения наилучшего быстродействия. Потом, если хотите, можете включить или отключить эффекты или же сделать изменения в текущей теме оформления.
Использование оптимизаторов
Если кому-то лень настраивать систему, можно воспользоваться специальными программами-оптимизаторами вроде CCleaner, Advanced System Care, Glary Utilities, Windows 7 Manager и т. д.
Такие утилиты позволяют оптимизировать систему в автоматическом режиме без особого вмешательства пользователя. Кроме того, практически у всех приложений такого типа есть специальный модуль Live Optimize, работающий в фоне и обеспечивающий моментальное ускорение при выявлении чрезмерной нагрузки на системные ресурсы в режиме реального времени.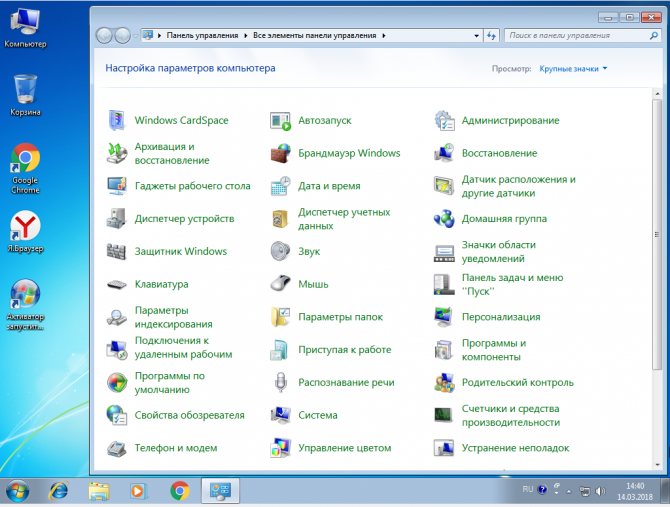
Что выбрать: Windows 7 или XP?
Наконец, у многих пользователей рано или поздно встает вопрос выбора «операционки». Windows 7 или XP для слабых компьютеров — что будет лучше? В принципе, особой разницы в плане нагрузки на ресурсы тут нет. Но если использовать специальную сборку именно Windows 7 для слабых компьютеров, думается, это лучший вариант. XP даже с обновлением SP3, как бы она ни была хороша, все равно безнадежно устаревает. Для нее уже даже драйвера и программы перестают выпускаться. Но выбор, конечно, остается исключительно за пользователем, смотря с каким ПО нужно работать.
Впрочем, тут есть и еще один нюанс. Если разобраться, с «семерки» позже можно будет перейти и на «десятку» (мало ли, может Microsoft выпустит и такую оптимизированную версию), а вот с «экспишки» сделать это будет невозможно. Так что подумайте, в этом есть свой смысл.
Оптимизация и ускорение работы Windows 10 на слабом компьютере
Совсем недавно в связи со скоропостижной кончиной моего ноутбука мне пришлось достать из резерва свой давненько купленный и совсем уж слабенький нетбук.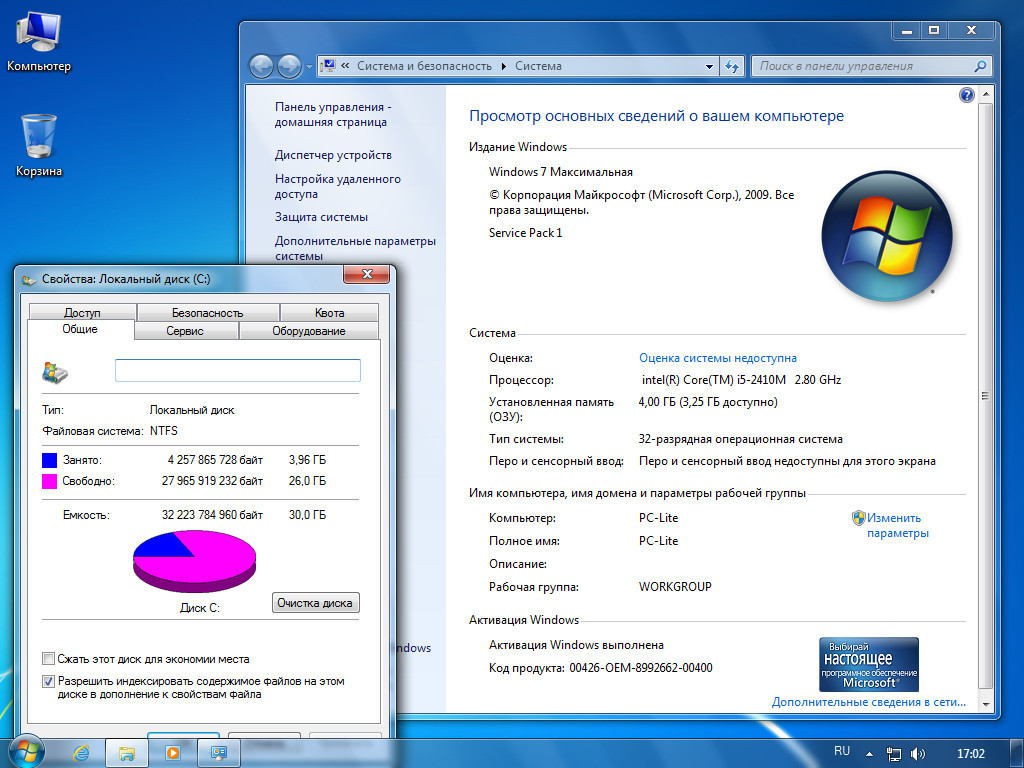 Я установил на него чистую Windows 10, а затем воспользовался своими же стандартными рекомендациями по ускорению и оптимизации работы «десятки», но, к сожалению, тормоз остался тормозом.
Я установил на него чистую Windows 10, а затем воспользовался своими же стандартными рекомендациями по ускорению и оптимизации работы «десятки», но, к сожалению, тормоз остался тормозом.
Сначала я его убрал подальше и стал обдумывать варианты покупки нового ноутбука. Но затем, чётко осознав всю шаткость собственного финансового положения на данный момент, решил всё-таки попробовать для начала найти и испытать все возможные способы разогнать слабый компьютер, а также любой устаревший ноутбук или нетбук с Windows 10 на борту.
Ещё тестируя эти способы, мне пришла в голову мысль систематизировать накопленную информацию и написать обо всём этом статью. Это я и делаю, поскольку результаты разгона моего нетбука меня вполне устроили. Конечно, он не стал суперскоростным, но всё же для своих параметров заметно расшевелился.
Хочу сразу предупредить, что в своих рекомендациях по ускорению слабых компьютеров, как и в других случаях, я не претендую на истину в последней инстанции — просто рассказываю о своём собственном опыте оптимизации и ускорения заведомо хилого нетбука.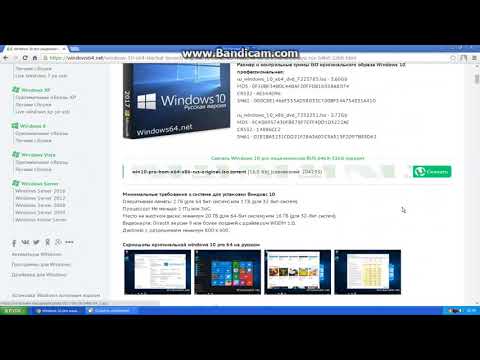 Добавлю, что все отобранные мной способы разгона вполне подойдут не только для Windows 10, но и для «семёрки» с «восьмёркой».
Добавлю, что все отобранные мной способы разгона вполне подойдут не только для Windows 10, но и для «семёрки» с «восьмёркой».
Также считаю важным сказать, что ускорения мы будем добиваться исключительно за счёт выключения всего, что можно отключить в нашей операционной системе, не затрагивая настройки аппаратной части и не пытаясь заставить её работать на пределе. Конечно, многие разгоняют до предельных значений и свои процессоры, и видеокарты, и жёсткие диски, но этот способ неминуемо приводит к преждевременной гибели компьютера. Думаю, ни мне, ни Вам это не нужно. Итак, приступим.
Стандартные способы разгона компьютера с Windows 10
Прежде чем использовать специфические и иногда довольно хлопотные способы ускорить работу своего слабого компьютера, ноутбука или нетбука, стоит попробовать воспользоваться стандартными решениями. Их я описал в статье «Как ускорить загрузку и работу Windows 10». Если они не помогли, то лично я бы предпочёл попробовать переустановить «десятку» начисто. Если и это не поможет, то только тогда лучше использовать перечисленные ниже дополнительные методы, заключающиеся в отключении всего ненужного: программ, служб и т.п.
Если и это не поможет, то только тогда лучше использовать перечисленные ниже дополнительные методы, заключающиеся в отключении всего ненужного: программ, служб и т.п.
Отключение визуальных эффектов для улучшения производительности Windows 10
Одним из первых способов хоть немного разогнать слабый компьютер является отключение визуальных эффектов (это полупрозрачные окна, постепенно разворачивающиеся папки, даже тень под указателем мыши и другое). Большинство из них можно отключить без особого ущерба для внешнего вида. Чтобы выключить графические эффекты, потребляющие лишние ресурсы компьютера, надо:
- Открываем Проводник и кликаем ПРАВОЙ клавишей мыши на значке «Этот компьютер» в левой колонке.
- Выбираем пункт «Свойства». (вместо 0 и 1 пункта можно просто нажать Win + Pause/Break)
- В левой колонке открывшегося окна запускаем «Дополнительные параметры системы».
- Открываем вкладку «Дополнительно».

- В пункте «Быстродействие» нажимаем кнопку «Параметры».
- Нажимаем ОК.
Как и обещал, остановлюсь подробнее на 5 пункте. Если выбрать в нём параметр «Обеспечить наилучшее быстродействие», то отключатся абсолютно все визуальные эффекты. На мой взгляд, большинство из них не особо-то и нужны (даже на мощном компьютере), но есть некоторые, без которых вид системы становится уж очень неприглядным и даже неудобным для глаза. Именно поэтому лично я сначала выбираю «быстродействие» (чтобы исчезли все галочки), а затем — параметр «Особые эффекты», где можно самому поставить галочки на нужные пункты. Я оставляю включёнными следующие параметры:
- Вывод эскизов вместо значков (например, в папках с фото показываются не просто значки файлов, а миниатюры изображений — лично для меня это очень важно, так как довольно часто приходится искать конкретную фотографию среди множества.
 Если для Вас это не критично, смело отключайте — создание эскизов очень затратно по ресурсам, но вот я без него теряю много времени).
Если для Вас это не критично, смело отключайте — создание эскизов очень затратно по ресурсам, но вот я без него теряю много времени). - Сглаживание неровностей экранных шрифтов (этот пункт однозначно оставляем, иначе буквы выглядят так, словно их края обработали самым грубым рашпилем, а напильником или наждачкой не прикасались).
Может быть Вам понадобится оставить и какие-то другие визуальные эффекты. Дело очень индивидуальное. Экспериментируйте.
Отключение встроенного поиска (индексации диска) и других служб в Windows 10
По умолчанию в Windows 10, как и в «семёрке» с «восьмёркой», включена служба индексации содержимого жёсткого диска. Она позволяет пользоваться поисковой строкой в меню Пуск или папках и находить с её помощью нужные файлы. Этот поиск вообще-то имеет очень много нареканий со времён Windows 7 и до настоящего времени. Во-первых, он работает довольно медленно, во-вторых, часто не находит файлы и папки, которые точно есть на компьютере, ну и самое важное, в-третьих, он довольно существенно нагружает и память, и процессор. К тому же, все программы, папки и файлы можно прекрасно найти вручную. Да, конечно, через поиск это чуть удобнее делать, но у нас ведь слабый компьютер и мы хотим его ускорить? Придётся пожертвовать этой функцией (и не только ей одной) в угоду оптимизации работы нашего медлительного зверька.
К тому же, все программы, папки и файлы можно прекрасно найти вручную. Да, конечно, через поиск это чуть удобнее делать, но у нас ведь слабый компьютер и мы хотим его ускорить? Придётся пожертвовать этой функцией (и не только ей одной) в угоду оптимизации работы нашего медлительного зверька.
Чтобы отключить встроенный поиск в в Windows 10 надо:
- Открыть Панель управления (кликнув по меню Пуск ПРАВОЙ клавишей мыши, её можно найти в открывшемся списке).
- Далее нам надо убедиться, что фильтрация элементов в Панели управления происходит по категории.
- Выбираем пункт «Система и безопасность».
- В следующем окне смотрим почти в самый низ и нажимаем на предпоследний зелёный пункт «Администрирование».
- Открывается новое окно , в котором нам надо выбрать пункт «Службы».
Найти службы можно и проще, новым способом.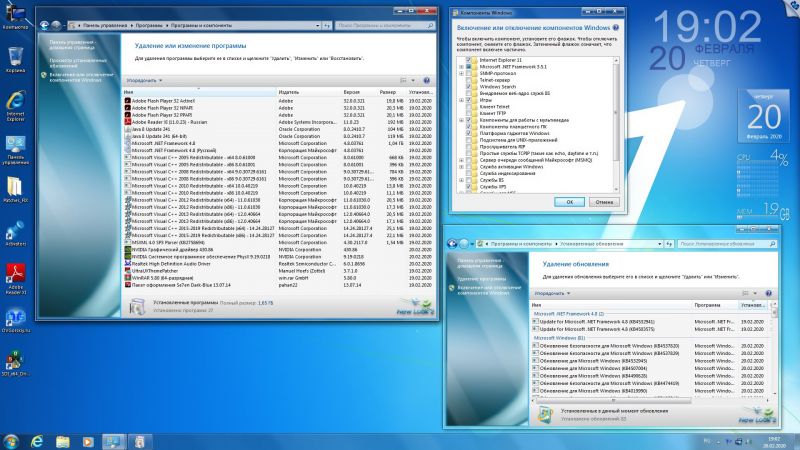 Для этого надо кликнуть ПРАВОЙ клавишей мыши на меню Пуск и выбрать девятый пункт «Управление компьютером», затем кликнуть в левой колонке «Службы и приложения» — «Службы».
Для этого надо кликнуть ПРАВОЙ клавишей мыши на меню Пуск и выбрать девятый пункт «Управление компьютером», затем кликнуть в левой колонке «Службы и приложения» — «Службы».
Для того, чтобы лучше видеть названия служб, это новое окно лучше развернуть на весь экран, а колонки «Имя» и «Тип запуска» расширить и поставить рядом друг с другом (переносим, зацепившись за название колонок).
Сразу же хочу предупредить, что случайное отключение некоторых служб может вывести из рабочего состояния компьютер, и Вам придётся заново переустанавливать Windows 10. Будьте внимательны!
Теперь находим службу «Windows Search» (поиск). В её описании значится: «Индексирование контента, кэширование свойств и результатов поиска для файлов, электронной почты и другого контента».
- Нажимаем на Windows Search ПРАВОЙ клавишей мыши.
- В появившемся контекстном меню кликаем на пункт «Свойства».

Вместо 5 и 6 пункта можно просто дважды кликнуть по названию службы!
- Появляется новое небольшое окно. В нём мы для начала убеждаемся, что находимся во вкладке «Общие».
- Затем в пункте «Тип запуска» выбираем «Отключена» (имеется ввиду, что служба будет отключена).
- Нажимаем ОК
Итак, службу поиска (иначе говоря индексации диска) мы отключили. Для ускорения медленных компьютеров с Windows 10 это может иметь решающее значение. Но поскольку мы уже находимся в Службах и, конечно, хотим разогнать свой ноутбук или нетбук насколько это возможно, то можно выключить и некоторые другие ненужные нам службы. Ведь все они хоть и понемногу потребляют ценную оперативную память. Стоит помнить, что отключать какие-либо службы можно только тщательно изучив вопрос, зачем та или иная из них нужна и к чему может привести её отключение.
Все названия служб, которые гипотетически можно отключить, я перечисляю в отдельной статье «Какие службы можно отключить для ускорения Windows 10». Сначала хотел разместить их тут, но потом решил вынести их в специальный материал — иначе данная страница будет просто огромной.
Отключение контроля учётных записей Windows 10
Контроль учётных записей пользователей — это компонент операционной системы, отвечающий за запрос на совершение действий, требующих права администратора. Говоря проще, это всплывающее окно на затемнённом экране, появляющееся, когда Вы пытаетесь запустить какую-либо программу, которая требует прав администратора. Эта функция существует в Windows начиная с версии Vista и является хорошим барьером на пути различных опасностей, но если наша цель максимально ускорить слабый компьютер с Windows 10, то этот компонент можно отключить. Ущерба функциональности системы это не нанесёт и поспособствует некоторому разгону компьютера, ноут- или нетбука, но сделает их использование менее безопасным.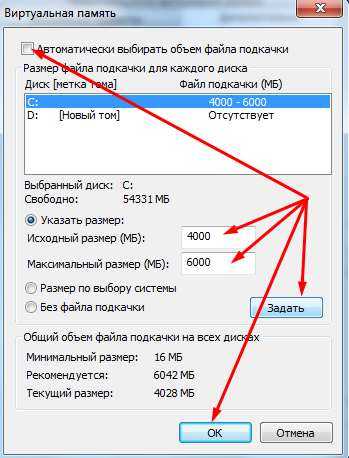 Если Вы готовы смириться с этим, смело отключайте контроль учётных записей.
Если Вы готовы смириться с этим, смело отключайте контроль учётных записей.
Теперь разберёмся, как отключить контроль учётных записей в Windows 10. Как всегда, опишу весь процесс пошагово, с картинками.
- Первым делом запускаем Панель управления (кликнув ПРАВОЙ клавишей мыши на меню Пуск, выбираем соответствующий пункт — 6 снизу).
- Далее уже в Панели управления выбираем зелёный пункт «Учётные записи пользователей».
- Теперь ещё раз кликаем на «Учётные записи пользователей».
- На следующем этапе выбираем нижнюю ссылку «Изменить параметры контроля учётных записей».
- Теперь нам надо передвинуть ползунок в самое нижнее положение.
- И подтвердить сделанные изменения, нажав ОК.
После этого компьютер запросит подтверждение на сохранение настроек.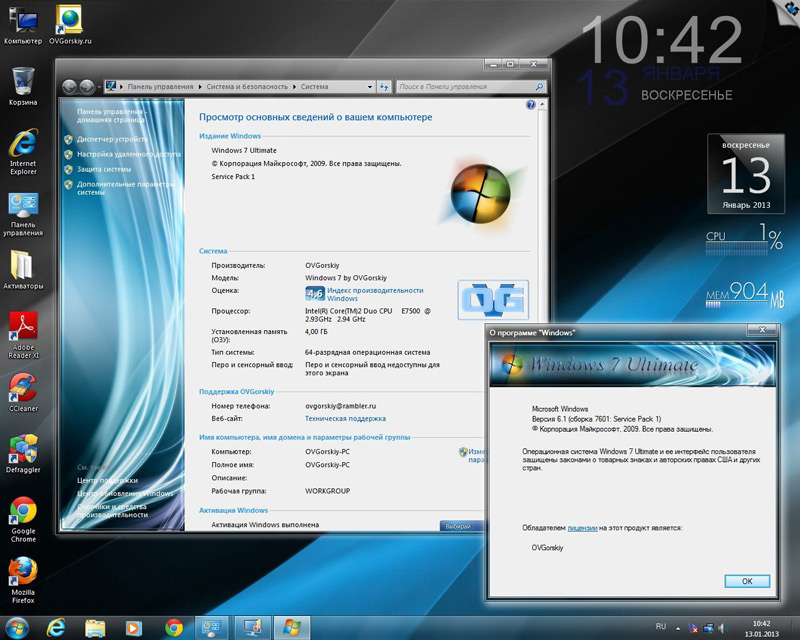
Оптимизация загрузки для ускорения запуска Windows 10
Ускорить загрузку слабого компьютера и немного разогнать его поможет и изменение настроек в инструменте «Конфигурация системы». Чтобы открыть его надо:
- Нажать клавиши Win + R. Появится консоль «Выполнить», предназначенная для ввода команд.
- Нам надо ввести в неё 8 букв: msconfig и нажать Enter или ОК.
- Открывается инструмент «Конфигурация системы». Переходим в нём во вторую вкладку «Загрузка».
- Кликаем на «Дополнительные параметры…»
- Появляется ещё одно окно. В нём мы ставим галочку рядом с пунктом «Число процессоров»
- Выбираем максимальное число. У меня это 2, у Вас может быть больше.
- Ставим галочку у пункта «Максимум памяти».

- Нажимаем ОК.
- Теперь возвращаемся к оставшемуся открытым окну «Конфигурация системы». В нём мы можем ещё поставить галочку на пункт «Без GUI». Но имейте ввиду, что вся анимация при загрузке Windows 10 выключится, то есть во время запуска системы до появления экрана входа Вы будете видеть чёрный экран. Не пугайтесь этого, если решите использовать данную опцию. Она также немного ускоряет запуск системы.
- Нажимаем ОК, чтобы все проделанные изменения были применены в нашей ОС.
Отключение неиспользуемых компонентов Windows 10
Все ненужные Вам программы в автозагрузке, надеюсь, Вы уже отключили. Если нет, то нажмите Ctrl + Alt + Del, выберите Диспетчер задач, затем вкладку Автозагрузка. После этого, кликая на каждой неиспользуемой Вами программе ПРАВОЙ клавишей мыши, выбирайте « Отключить».
Также рассчитываю, что все ненужные программы вы то тоже уже удалили.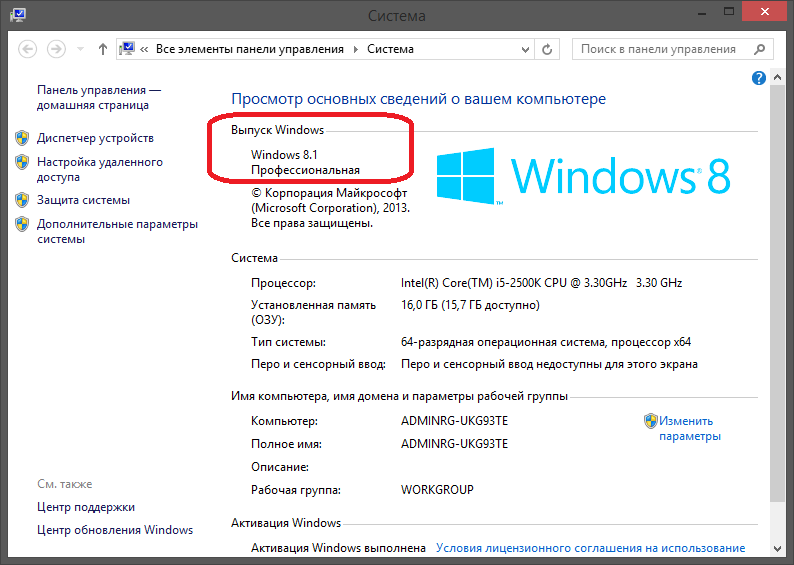 Если нет, то Панель Управления (как её запустить, смотрите выше) — пункт Удаление программ. Выбираете неиспользуемые и также ПРАВОЙ клавишей мыши удаляете.
Если нет, то Панель Управления (как её запустить, смотрите выше) — пункт Удаление программ. Выбираете неиспользуемые и также ПРАВОЙ клавишей мыши удаляете.
Однако помимо сторонних и, как правило, довольно небольших по объёму программ в Windows 10 существуют ещё и более крупные составляющие, некоторые из которых можно отключить для того, чтобы ускорить слабые компьютеры, ноутбуки и нетбуки — это компоненты Windows. С ними нужно быть особенно осторожным, ведь не любой компонент можно безболезненно отключить. Лучше сначала почитать, для чего предназначен каждый из планируемых к отключению.
- Чтобы запустить инструмент «Компоненты Windows» надо опять же открыть Панель управления
- Нажать на зелёный пункт «Программы».
- Теперь выбираем «Включение или отключение компонентов Windows».
 Запустится инструмент «Компоненты Windows».
Запустится инструмент «Компоненты Windows».
Чтобы отключить какой-либо ненужный нам компонент в Windows 10 для ускорение своего слабого компьютера, надо убрать галочку с соответствующего пункта и нажать ОК. Можно убрать сразу несколько галочек и потом нажать ОК. Изменения вступают в силу только после перезагрузки компьютера.
Довольно сложно однозначно советовать, какие компоненты можно отключить, а какие лучше оставить. Рассмотрим лишь некоторые.
- Hyper-V — компонент виртуализации. Если Вы даже не знаете, что это такое, и не используете виртуальные машины, то однозначно выключайте.
- Internet Explorer 11 по идее мало кому нужен, но этот компонент помимо браузера содержит в себе иногда необходимые в других случаях составные части (вот хоть убейте меня, не помню, что именно нужное мне у меня как-то перестало работать после отключения IE 11 — что-то совсем некритичное, но я был очень удивлён, что оно оказалось частью компонента Internet Explorer).
 Впрочем, в случае необходимости его ведь можно включить обратно. Лично я ради разгона компьютера выключил этот компонент.
Впрочем, в случае необходимости его ведь можно включить обратно. Лично я ради разгона компьютера выключил этот компонент. - Windows Power Shell 2.0 — компонент, предназначенный в первую очередь для опытных пользователей: системных администраторов и программистов. Говоря проще, это более продвинутая командная строка. Можно отключить.
- Клиент рабочих папок — синхронизирует содержание директорий компьютера с удалённым сервером. Можно выключить.
- Компонент для работы с мультимедиа — обеспечивает работу встроенного медиаплеера. Если он Вам не нужен, смело отключайте.
- Поддержка API удаленного разностного сжатия — ускоряет удалённую синхронизацию файлов. В принципе, компонент не критичный и его также можно выключить. Особенно, если облачные хранилища на компьютере не используются.
- Поддержка общего доступа к файлам SMB 1.0/CIFS — используется для совместного доступа к принтерам и файлам в локальной сети.
 Нужна только тогда, когда хотя бы один из её компьютеров в локальной сети использует отличную от Windows операционную систему (Linux, MacOS) или Windows XP (и более ранние версии). В общем, смело выключаем.
Нужна только тогда, когда хотя бы один из её компьютеров в локальной сети использует отличную от Windows операционную систему (Linux, MacOS) или Windows XP (и более ранние версии). В общем, смело выключаем. - Служба активациия Windows — можно выключить.
- Служба XPS и Cредство просмотра XPS — обе службы выключаем. Они предназначены для печати и просмотра документов формата XPS (аналог PDF).
Перечислю и остальные службы, которые у меня оказались выключенными по умолчанию. То есть, мне их выключать не пришлось, но у меня Windows 10 Pro и мало ли у Вас какая-то из них всё-таки окажется включена.
- SNMP-протокол — предназначен для администраторов корпоративных сетей.
- Клиент Telnet — устаревший клиент командной строки.
- Внедряемое веб-ядро служб IIS — только для специалистов, разрабатывающих ПО.
- Клиент TFTP — для передачи данных по соответствующему протоколу.
 Обычным пользователям не нужен.
Обычным пользователям не нужен. - Пакет администрирования диспетчера RAS-подключений (CMAK) — нужен системным администраторам в корпоративных сетях.
- Прослушиватель RIP — примерно то же самое.
- Простые службы TCPIP — инструменты командной строки. Очень маловероятно, что они Вам пригодятся.
- Сервер очереди сообщений Майкрософт (MSMQ) — старая служба для работы с ненадёжными сетями. Не нужна.
- Службы Active Directory — обеспечивает облегченный доступ к каталогам. Полезен только для разработчиков.
- Фильтр Windows TIFF IFilter — помогает распознавать текст внутри файлов формата TIFF, потребляет много оперативной памяти. Однозначно держим выключенным.
Что касается обоих компонентов NET Framework, то обычно рекомендуется оставлять их настроенными по умолчанию. Поэкспериментировать можно, если компьютер остаётся очень слабым и надо его ещё хоть как-то дополнительно ускорить.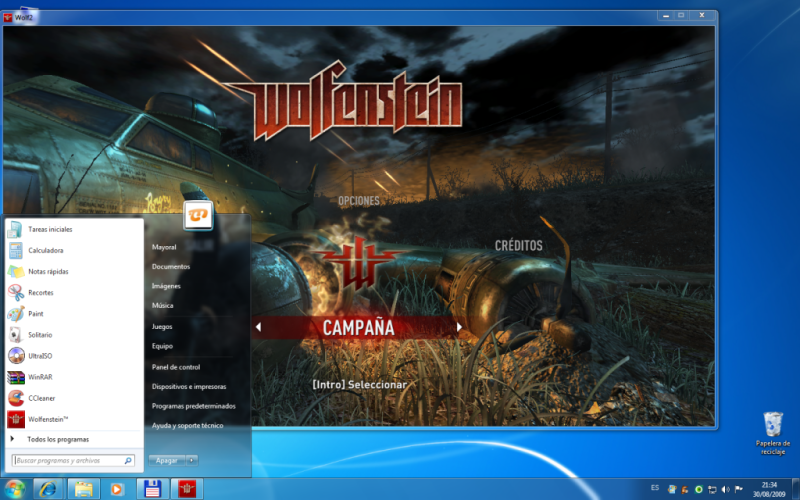
Вот пока и всё. На данный момент это все способы оптимизации и ускорения слабых компьютеров с Windows 10, которые я смог найти, испробовать на своём нетбуке и систематизировать для Вас в этой статье. Я продолжу мониторить эту тему и, если найду ещё какую-то полезную дополнительную информацию, обязательно добавлю её сюда.
7 лучших браузеров для старых и недорогих компьютеров
Современные веб-браузеры предлагают исключительную производительность, более надежны и предлагают множество вариантов настройки. Однако все это происходит за счет производительности системы. Хотя это не проблема для современных систем, современные браузеры, такие как Firefox, Chrome и Edge, могут не поддерживать или работать без сбоев на устаревшем оборудовании.
Если вы можете жить без всех прибамбасов браузеров нового века, есть много отличных веб-браузеров, которые стоит рассмотреть. Здесь мы покажем вам лучшие легкие веб-браузеры, которые помогут вам без проблем просматривать веб-страницы на вашем старом оборудовании.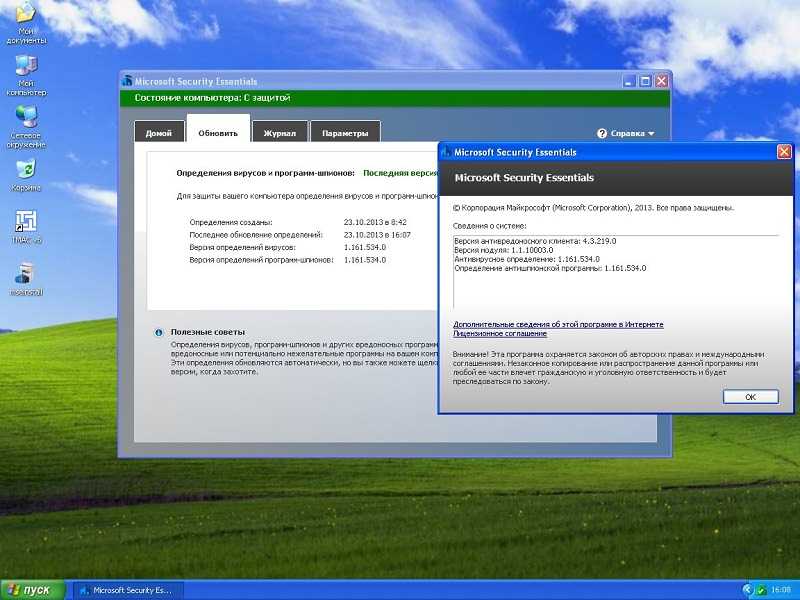
1. К-Мелеон
По словам разработчиков, K-Meleon может работать даже при 20 МБ оперативной памяти. Хотя у нас нет возможности проверить эту теорию, это чрезвычайно эффективный браузер, использующий меньше ресурсов по сравнению с другими популярными браузерами.
Этот браузер с открытым исходным кодом использует движок Goanna, основанный на движке компоновки Mozilla Gecko, но на этом сходство заканчивается. Он имеет очень простой пользовательский интерфейс с обычным набором традиционных параметров веб-браузера, таких как закладки, история, поддержка жестов мыши и расширение макросов.
Вы можете еще больше повысить эффективность браузера, вручную заблокировав файлы cookie, Java-апплеты, JavaScript, всплывающие окна и изображения. K-Meleon также поставляется в портативной версии, которую вы можете скопировать на USB-накопитель и запустить с него.
Чем K-Meleon сияет, так это его совместимостью. Вы можете запустить его в последней версии Windows 11, а также в устаревшей операционной системе Windows 95. Однако он недоступен на платформах Linux и macOS.
Однако он недоступен на платформах Linux и macOS.
Скачать : K-Meleon для Windows (бесплатно)
2. Фалькон
Falkon — еще один легкий веб-браузер, доступный как для платформ Windows, так и для Linux. Он основан на движке рендеринга QtWebEngine и обладает всеми стандартными функциями, предлагаемыми современными браузерами.
Что отличает Falkon от других легковесных браузеров, таких как K-Meleon, так это пользовательский интерфейс. Он имеет минималистичный, но современный вид и интуитивно понятен в использовании.
Вы можете импортировать свои закладки из основных браузеров, а также в файле HTML. Он также имеет встроенную надстройку для блокировки рекламы. Кроме того, вы можете найти еще несколько расширений в интернет-магазине Falkon, в котором есть несколько надстроек, поддерживаемых сообществом.
Falkon — хорошая альтернатива K-Meleon, если вам нужен легкий, но многофункциональный кроссплатформенный браузер для работы в системах Windows и Linux.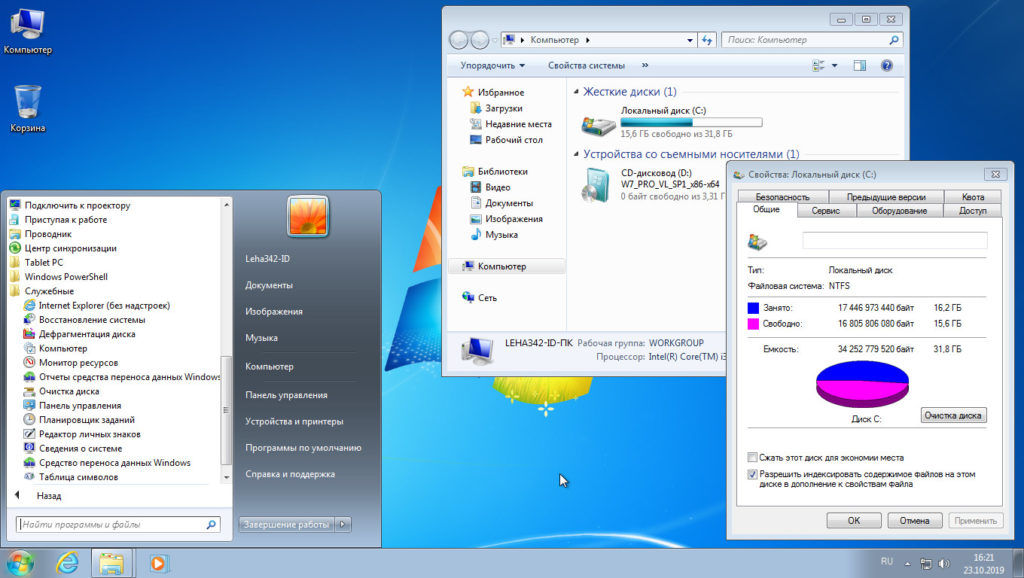 Однако в Windows вам потребуется Windows 7 и более поздние версии для установки браузера.
Однако в Windows вам потребуется Windows 7 и более поздние версии для установки браузера.
Скачать : Falkon для Windows, Linux (бесплатно)
3. Бледная Луна
Pale Moon во многом похож на K-Meleon. Он легкий, основан на архитектуре Goanna, но работает как в операционных системах Windows, так и в Linux.
Pale Moon подчеркивает безопасность и конфиденциальность браузера. Он включает в себя диспетчер разрешений, позволяющий устанавливать разрешения для отдельных веб-сайтов, которые вы посещаете, для изображений, уведомлений, паролей и встроенного блокировщика рекламы.
Хотя Pale Moon больше не поддерживает расширение Firefox, у браузера есть собственный интернет-магазин дополнений с множеством опций в разных категориях. Копните еще немного, и вы найдете множество сторонних тем для настройки внешнего вида браузера.
Скачать : Pale Moon для Windows, Linux (бесплатно)
4. Лунаскейп Орион
Браузер Lunascape Orion уникален в своем подходе. Несмотря на то, что это легкий веб-браузер, доступный для платформы Windows, его уникальность заключается в том, что он содержит три разных веб-движка.
Несмотря на то, что это легкий веб-браузер, доступный для платформы Windows, его уникальность заключается в том, что он содержит три разных веб-движка.
Вы можете переключаться между механизмами рендеринга Trident (Internet Explorer), Gecko (Firefox) и WebKit (Safari) на ходу одним щелчком мыши. Полезно для разработчиков и тестировщиков для тестирования кода в разных браузерах.
Что касается производительности, Lunascape Orion — чрезвычайно эффективный браузер. Он почти не использует никаких ресурсов, даже при работе с несколькими открытыми вкладками.
С другой стороны, браузер не самый интуитивно понятный из всех. Даже поиск настроек Lunascape потребует некоторых усилий. Он также содержит некоторые объявления в области вкладок, которые могут раздражать пользователей.
Скачать : Lunascape для Windows (бесплатно)
5. Браузер UR
UR Browser позиционируется как браузер, ориентированный на конфиденциальность. Он даже предлагает три уровня конфиденциальности, которые вы можете выбрать во время первоначальной настройки. Тем не менее, это также эффективная альтернатива браузеру Chrome, несмотря на то, что он основан на движке Chromium.
Тем не менее, это также эффективная альтернатива браузеру Chrome, несмотря на то, что он основан на движке Chromium.
UR Browser имеет такой же пользовательский интерфейс, как и другие браузеры на базе Chromium, но поставляется с некоторыми дополнительными функциями, встроенными в браузер. Он имеет встроенный VPN, который поможет вам просматривать страницы анонимно, и блокировщик рекламы, чтобы блокировать навязчивую рекламу. Кроме того, вы можете импортировать свои закладки из Chrome или других браузеров, поддерживающих экспорт в формате HTML.
Еще одним преимуществом UR Browser является доступ почти ко всем расширениям Chrome Store, что упрощает переход. Вы также можете открывать поддерживаемые веб-страницы как отдельные приложения.
С другой стороны, для работы UR Browser требуются ОС Windows 7 и OS X EI Capitan и более поздних версий. Таким образом, это не вариант для устаревшей ОС.
Скачать : UR Browser для Windows, macOS (бесплатно)
6.
 Морская обезьяна
Морская обезьянаSeaMonkey отличается от других веб-браузеров в этом списке. Это проект сообщества, основанный на наборе приложений Mozilla, целью которого является удовлетворение потребностей опытных пользователей и веб-разработчиков. Он доступен на платформах Windows, Linux и macOS.
Помимо обычных функций веб-браузера, он поставляется с функциями почты и групп новостей, включая почту с вкладками, контроль нежелательной почты и управление несколькими учетными записями. Он также имеет встроенный HTML-редактор, поддержку IRC-чата и инструменты веб-разработки для отладки и проверки веб-страниц.
Тем не менее, SeaMonkey как отдельный браузер не самое интуитивно понятное приложение. Для поиска основных функций, таких как открытие новой вкладки, может потребоваться обращение к документации браузера. Пользовательский интерфейс выглядит устаревшим и совсем не похож на современные веб-браузеры.
SeaMonkey не для всех. Однако, если вы предпочитаете настраивать свой веб-браузер по своему вкусу или хотите получить доступ к пакету электронной почты и инструментам разработки для работы в системе низкого уровня, SeaMonkey может быть хорошим выбором.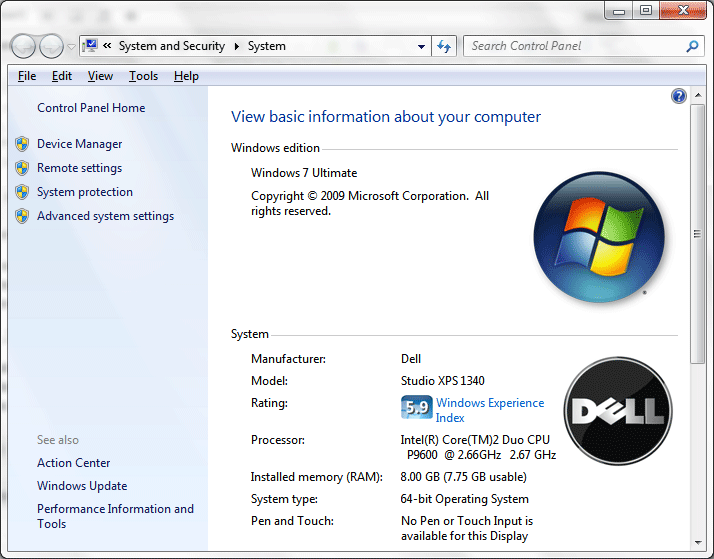
Скачать : SeaMonkey для Windows, Linux, macOS (бесплатно)
7. Тонкий браузер
На первый взгляд Slim Browser может внешне напоминать Firefox, и на то есть веские причины. Основанный на макете Gecko, используемом в Firefox, Slim Browser является альтернативой Firefox. Рекомендуется, если вы ищете ресурсоэффективную альтернативу без ущерба для функций.
Slim Browser интегрирует в браузер некоторые полезные и популярные дополнительные функции. Например, он поставляется со встроенным блокировщиком рекламы, загрузчиком мультимедиа с YouTube, расширенным менеджером загрузок, прогнозом погоды, переводом текста и базовыми функциями редактирования фотографий.
Для всего остального вы можете выполнить поиск на веб-сайте надстроек Mozilla и установить расширения, как в Firefox. Он также имеет портативную версию, которую вы можете хранить и запускать с флэш-накопителя.
Скачать : Slim Browser для Windows (бесплатно)
Удобная навигация в Интернете на старом компьютере
Вопрос о том, что современные веб-браузеры потребляют ресурсы, не лишен оснований.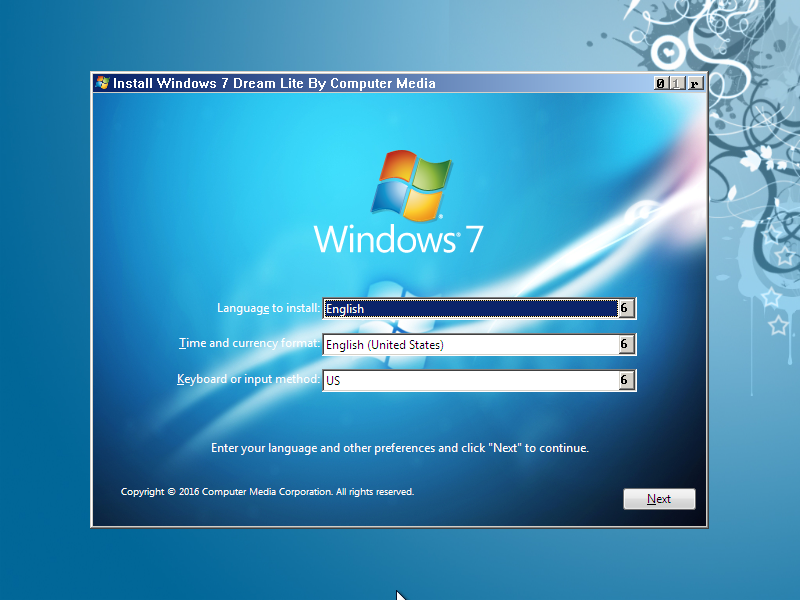 По мере того, как браузеры с годами развивались, чтобы выглядеть современно и вмещать все модные функции, они также стали требовательны к своим требованиям к оборудованию.
По мере того, как браузеры с годами развивались, чтобы выглядеть современно и вмещать все модные функции, они также стали требовательны к своим требованиям к оборудованию.
Если модернизация вашего ПК невозможна, вы можете выбрать облегченные браузеры, перечисленные в статье. Эти поисковые роботы специально разработаны для эффективной работы на устаревшем оборудовании и операционных системах.
Все еще используете Windows 7? Эти советы по безопасности защитят ваш ноутбук теперь, когда поддержка прекращена.
Если вы используете ноутбук или настольный компьютер Microsoft под управлением Windows 7, ваша защита, к сожалению, устарела. Microsoft официально прекратила поддержку этой операционной системы в январе 2020 года, а это означает, что компания больше не предлагает техническую помощь или обновления программного обеспечения для вашего устройства, включая обновления безопасности и исправления.
Этот шаг стал частью запланированных усилий по поэтапному отказу от программного обеспечения Windows 7 и миграции пользователей Windows на Windows 10, более новую версию операционной системы вашего ноутбука, которая будет получать все исправления и обновления безопасности Microsoft.
(Если вы используете Windows 8.1, вам пока не о чем беспокоиться — расширенная поддержка этой ОС не прекратится до января 2023 года.)
Чтобы снизить риск заражения вредоносным ПО из-за потенциальных недостатков и программных лазеек, Microsoft рекомендует либо обновить текущее устройство до Windows 10 (вы можете сделать это бесплатно), либо купить новый компьютер с Windows 10. Но если вы действительно хотите продолжать использовать Windows 7 по какой-либо причине, есть несколько вещей, которые вы можете сделать, чтобы обеспечить максимальную безопасность неподдерживаемой ОС до тех пор, пока вы так или иначе не обновитесь до Windows 10.
Обновляйте антивирусное программное обеспечение
В Windows 7 есть некоторые встроенные средства защиты, но вам также следует установить какое-либо стороннее антивирусное программное обеспечение, чтобы избежать атак вредоносных программ и других проблем, тем более что почти все жертвы жертвами масштабной атаки программы-вымогателя WannaCry были пользователи Windows 7.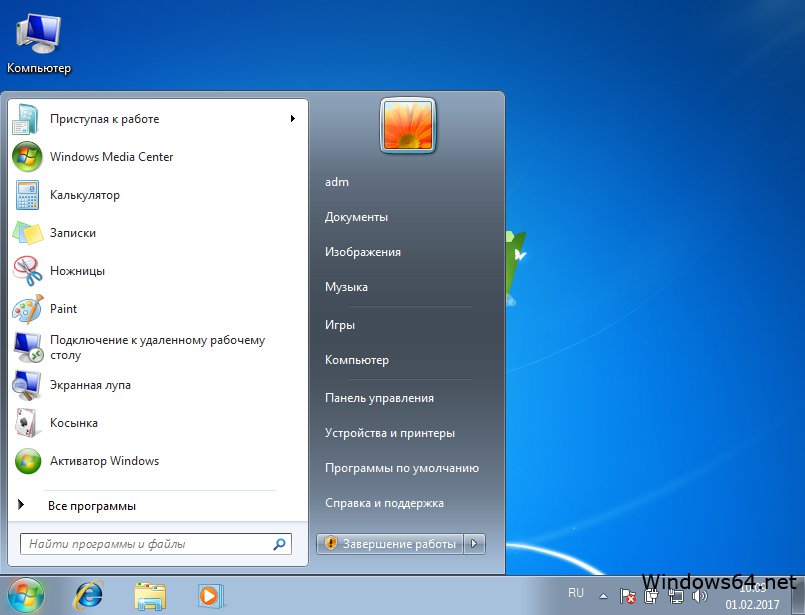 Хакеры, вероятно, будут преследовать машины с Windows 7 еще чаще после прекращения поддержки Microsoft.
Хакеры, вероятно, будут преследовать машины с Windows 7 еще чаще после прекращения поддержки Microsoft.
По данным независимого исследовательского института ИТ-безопасности AV-Test, большинство основных поставщиков антивирусных программ еще не прекращают поддержку устройств с Windows 7. К ним относятся Symantec / NortonLifeLock, Bitdefender и Trend Micro, которые CNET также рекомендует для антивируса Windows 10.
Подробнее: Все, что вам нужно знать о Windows 10 после прекращения поддержки Windows 7
Сейчас играет: Смотри: Как сделать скриншот Windows 10
2:04
Удалите ненужные приложения и файлы
Избавление от старых или неиспользуемых приложений и файлов поможет снизить вероятность нарушения конфиденциальности. Чтобы удалить ваши программы, откройте Пуск > Панель управления > Программы > Программы и компоненты . Выберите все программы, которые хотите удалить, и нажмите Uninstall .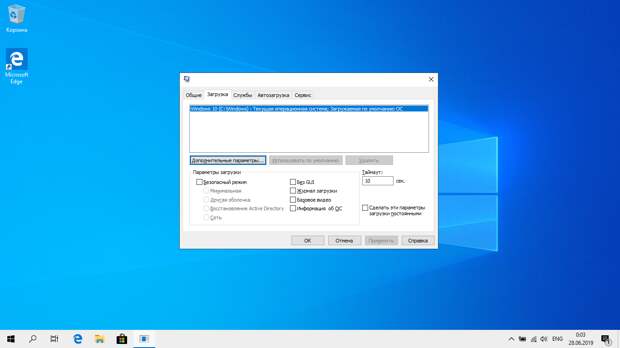 Есть несколько способов просмотреть ваши файлы, но один из них — перейти к Пуск > Компьютер > Библиотеки . Оттуда выберите, хотите ли вы просматривать документы, изображения, музыку или видео, и удаляйте файлы по мере необходимости.
Есть несколько способов просмотреть ваши файлы, но один из них — перейти к Пуск > Компьютер > Библиотеки . Оттуда выберите, хотите ли вы просматривать документы, изображения, музыку или видео, и удаляйте файлы по мере необходимости.
Приложения из белого списка
Чтобы предотвратить запуск вредоносного программного обеспечения и несанкционированных программ на вашем компьютере с Windows 7, вы можете внести в белый список приложения, которые вы считаете безопасными, блокируя другие (чтобы ваше банковское приложение не запускалось, пока вы находитесь в кафе). , Например).
Чтобы добавить приложения в белый список, выберите Пуск > Панель управления > Система и безопасность . В разделе Брандмауэр Windows щелкните Разрешить программу через брандмауэр Windows . Вы увидите список своих программ и сможете установить флажок для Общедоступной или Частной сети. Это определит, какие приложения могут работать в каком типе сети.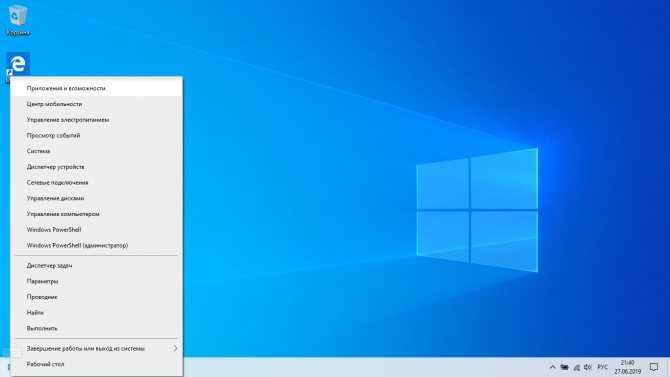 Нажмите OK, чтобы сохранить настройки.
Нажмите OK, чтобы сохранить настройки.
Сейчас играет: Смотри: Обновление Windows 10 осенью 2020 г.: что нового
2:46
Изучите фишинговые атаки и атаки программ-вымогателей
Основные передовые методы кибербезопасности помогут защитить вас от атак. Всегда избегайте открытия электронных писем, ссылок и вложений от людей, которых вы не знаете, и тщательно проверяйте адреса электронной почты отправителей, чтобы убедиться, что они действительно являются теми, за кого себя выдают.
Щелчок по вредоносной ссылке или вложению может заразить ваш компьютер вирусом или заблокировать доступ к вашим файлам до тех пор, пока вы не заплатите комиссию с помощью программы-вымогателя. Включение двухфакторной аутентификации, которая добавляет еще один уровень защиты поверх простого пароля, для всех ваших учетных записей — еще один серьезный шаг, который нужно предпринять, чтобы предотвратить взлом.0003
Сейчас играет: Смотри: Windows 10: функции, которые можно попробовать прямо сейчас
1:53
Инвестируйте в VPN
Виртуальная частная сеть (VPN) — это инструмент, который создает частную безопасную сеть между вашим устройством, подключенным к Wi-Fi, и веб-сайтами, которые вы просматриваете, скрывая вашу активность и обеспечивая частное соединение. VPN — отличный вариант для компьютера с Windows 7, поскольку он сохранит ваши данные в зашифрованном виде и поможет защититься от хакеров, взламывающих ваши учетные записи, когда вы используете свое устройство в общественном месте.
VPN — отличный вариант для компьютера с Windows 7, поскольку он сохранит ваши данные в зашифрованном виде и поможет защититься от хакеров, взламывающих ваши учетные записи, когда вы используете свое устройство в общественном месте.
Просто избегайте бесплатных VPN. В качестве дополнительного совета, вот три функции, на которые следует обратить внимание, чтобы определить хорошую VPN, и каталог CNET лучших доступных VPN.
Используйте менеджер паролей
Поскольку использование компьютеров с Windows 7 теперь сопряжено с повышенными рисками безопасности, повторное использование паролей больше не поможет. Инвестируйте в менеджер паролей, который поможет вам создавать надежные, уникальные пароли для каждой учетной записи и отслеживать их. CNET рекомендует несколько вариантов: LastPass и 1Password. Вот лучшие менеджеры паролей на 2021 год и способы их использования.
Изолируйте компьютер от Интернета и заблокируйте USB-порты
Это довольно экстремально, но для более полной защиты компьютера вам придется изолировать его от Интернета и избегать использования USB-портов.


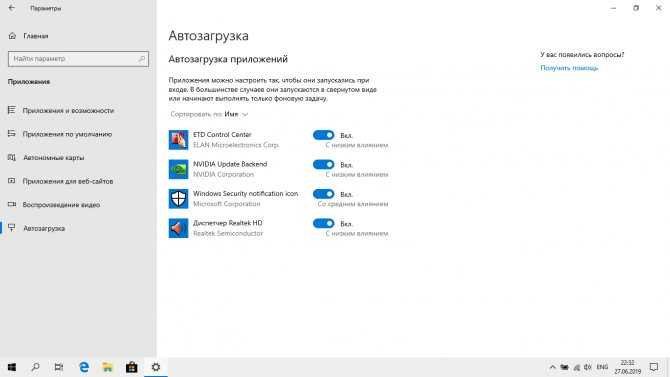
 Если для Вас это не критично, смело отключайте — создание эскизов очень затратно по ресурсам, но вот я без него теряю много времени).
Если для Вас это не критично, смело отключайте — создание эскизов очень затратно по ресурсам, но вот я без него теряю много времени).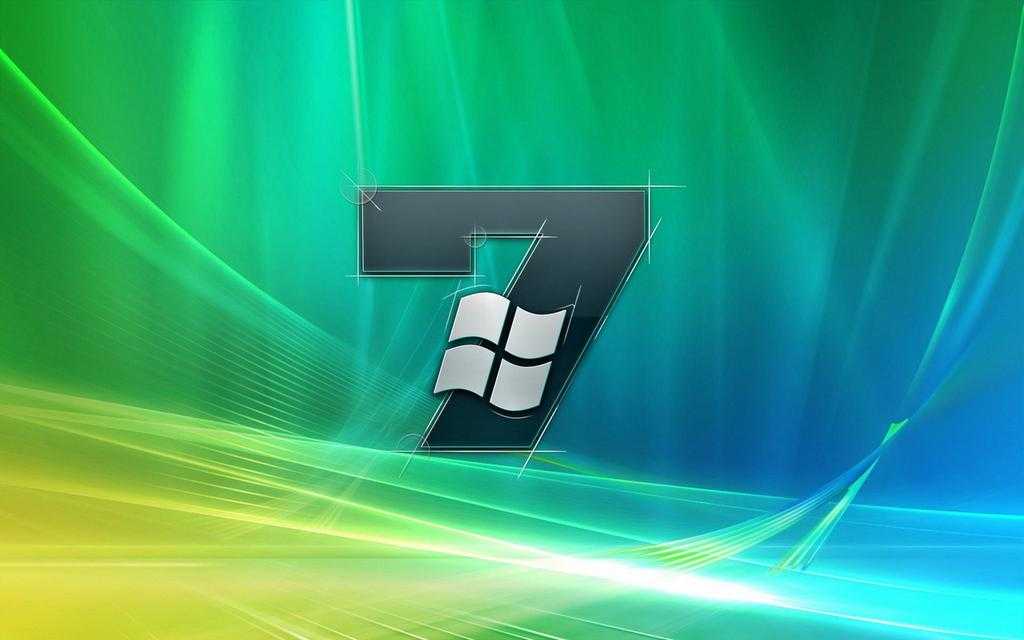
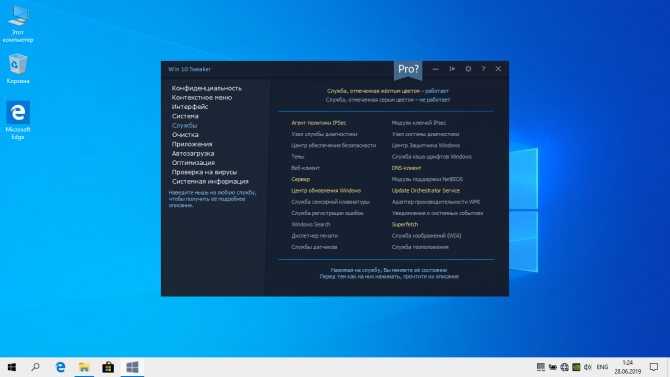
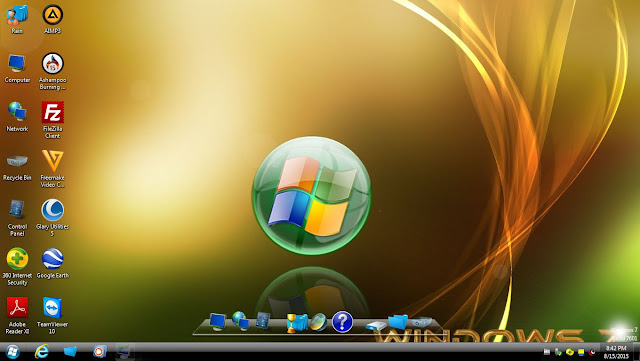 Запустится инструмент «Компоненты Windows».
Запустится инструмент «Компоненты Windows». Впрочем, в случае необходимости его ведь можно включить обратно. Лично я ради разгона компьютера выключил этот компонент.
Впрочем, в случае необходимости его ведь можно включить обратно. Лично я ради разгона компьютера выключил этот компонент. Нужна только тогда, когда хотя бы один из её компьютеров в локальной сети использует отличную от Windows операционную систему (Linux, MacOS) или Windows XP (и более ранние версии). В общем, смело выключаем.
Нужна только тогда, когда хотя бы один из её компьютеров в локальной сети использует отличную от Windows операционную систему (Linux, MacOS) или Windows XP (и более ранние версии). В общем, смело выключаем.  Обычным пользователям не нужен.
Обычным пользователям не нужен.