Программа для настройки микрофона (приложение)
Алгоритм настройки устройств записи схож для большинства операционных систем. Рассмотрим наиболее популярные из них.
Windows 7
Алгоритм действий следующий:
- Проверяем правильность подключения. При правильном подключении стандартного микрофона с разъемом 3.5 мм система автоматически выберет его как основное устройство записи.
- Заходим в меню «Пуск» и открываем «Панель управления». Затем в меню «Просмотр» выбираем режим отображения «Крупные значки» и переходим к разделу «Звук».
- Открываем вкладку «Запись» и проверяем, видит ли система микрофон. В открывшемся окне вы можете видеть список всех подключенных устройств звукозаписи.
- Кликаем по иконке звукозаписывающего устройства и во всплывшем окне переходим во вкладку «Прослушать».
- После того как поставите галочку в поле «Прослушивать с данного устройства», микрофон начнет записывать и воспроизводить звук с небольшой задержкой. Вы услышите свой голос и, если он покажется слишком низким или высоким, вам придется перейти во вкладку «Уровни», где можно настроить усиление микрофона и общую громкость записи.
Windows 10
Чтобы настроить микрофон, следуйте инструкции:
- Кликаем правой кнопкой мыши по значку звука в нижнем правом углу экрана. В сплывающем окне выбираем пункт «Записывающие устройства».
- В открывшемся меню звука вы увидите список подключенных устройств записи звука. Необходимо правильно подключать микрофон, чтобы система распознавала его. Кликаем правой кнопкой мыши по соответствующему микрофону и выбираем значение «Использовать по умолчанию».
- На шкале из прямоугольников вы можете наблюдать колебания показателей во время записи звука. Чтобы настроить чувствительность микрофона, необходимо нажать на него 2 раза и во всплывающем окне перейти во вкладку «Уровни».
- Шкала «Микрофон» отвечает за общую громкость и чувствительность устройства. Если микрофон недостаточно громкий, то вы можете усилить его, перетащив ползунок шкалы «Усиление микрофона» вправо.
- Во вкладке «Улучшения» вы можете включить опции подавления шума и эхо, поставив галочки в соответствующих полях.
Windows 8
Последовательность действий следующая:
- Чтобы произвести настройку наушников и микрофона в операционной системе Windows 8, вам все также необходимо правой кнопкой мыши нажать на значок звука в нижнем левом углу экрана и выбрать пункт «Записывающие устройства».
- В открывшемся окне вы можете увидеть список всех подключенных к компьютеру устройств звукозаписи. Выберите необходимое и нажмите на него 2 раза.
- В меню настроек устройства звукозаписи вы можете прослушать звук вашего микрофона и выбрать устройство воспроизведения.
- Во вкладке «Уровни» можно регулировать уровень громкости микрофона и при необходимости усилить его. Чтобы сделать это, нужно подвинуть ползунок шкалы «Усиление микрофона» вправо.
Программы и приложения для подключения на компьютере
Если качество звука на выходе по-прежнему не устраивает, рекомендуем скачать одну из профессиональных программ для корректировки настроек микрофона из предложенного списка:
- Realtek HD Audio;
- Audacity Potable;
- Sound booster;
- Absolute Sound Recorder;
- Free Sound Recorder.
Немного покопавшись в функциях этих вспомогательных утилит, вы сможете настроить абсолютно любое устройство записи, даже тюнер.
Персонализация в Realtek HD Audio
- В главном меню настроек программы вы можете активировать опции подавления шума и эхо у вашего микрофона.
- В верхней панели можно регулировать громкость записи и воспроизведения устройств звукозаписи. По умолчанию значения выставлены на максимум, но если вам кажется, что микрофон слишком «громкий», то можете скорректировать эти показатели.
Конфигурация Free Sound Recorder
- В стартовом меню утилиты выбираем режим отображения «Show mixer windows».
- Выберите подходящий микрофон и откройте вкладку «Опции».
- Уберите галочку в пункте «Automatic gain control». Это даст вам возможность перейти к ручной настройке вашего микрофона. Вы можете усилить, либо заглушить его громкость.
Усиление микрофона в Sound booster
- В нижнем левом углу экрана ищем значок установленной программы Sound Booster.
- Кликните по нему 2 раза. В открывшемся окне вы можете выбрать уровень усиления вашего микрофона.
- В программе присутствует возможность привязки операций усиления и уменьшения громкости к горячим клавишам. Чтобы открыть меню настроек программы, необходимо кликнуть по иконке правой кнопкой мыши и выбрать пункт «Настройки». Здесь вы можете самостоятельно назначить сочетания клавиш и включить функцию автозагрузки программы.
Как настраивать звук в Скайп
- Чтобы настроить звук в Скайпе, необходимо кликнуть по иконке «Еще» (три точки) в главном мню и из всплывающего списка выбрать пункт «Настройки».
- Переходим во вкладку «Звук и Видео». Здесь вы можете протестировать свой микрофон, веб-камеру и устройство воспроизведения.
- По умолчанию громкость микрофона регулируется самой программой. Если хотите вручную произвести настройку микрофона, отключите функцию автоматической настройки и выставьте необходимое значение на цифровой шкале.
Такой способ настройки микрофона в Скайпе подходит не только для ПК версии, но и для мобильных приложений на андроид и iOS.
Видео по теме
Микрофон — Википедия

Микрофо́н (от греч. μικρός — маленький, φωνη — голос) — электроакустический прибор, преобразующий акустические колебания в электрический сигнал.
В телефонном аппарате Белла, микрофон, как отдельный узел, отсутствовал, его функцию выполнял электромагнитный капсюль, совмещавший в себе функции микрофона и телефонного капсюля. Первым устройством, использующимся только в качестве микрофона стал угольный микрофон Эдисона, об изобретении которого также независимо заявляли Генрих Махальский в 1878 году и Павел Голубицкий в 1883 году. Действие его основывается на изменении сопротивления между зёрнами угольного порошка при изменении давления на их совокупность.
Конденсаторный микрофон был изобретён инженером Bell Labs Эдуардом Венте (Edward Christopher Wente) в 1916 году. В нём звук воздействует на тонкую металлическую мембрану, изменяя расстояние между мембраной и металлическим корпусом. Тем самым образуемый мембраной и корпусом конденсатор меняет ёмкость. Если подвести к пластинам постоянное напряжение, изменение ёмкости вызовет ток через конденсатор, тем самым образуя электрический сигнал во внешней цепи.
Более массовыми стали динамические микрофоны, отличающиеся от угольных гораздо лучшей линейностью характеристик и хорошими частотными свойствами, а от конденсаторных — более приемлемыми электрическими свойствами. Первым динамическим микрофоном стал изобретённый в 1924 году немецкими учёными Эрлахом (
Пьезоэлектрический микрофон, сконструированный советскими учёными С. Н. Ржевкиным и А. И. Яковлевым в 1925 году, имеет в качестве датчика звукового давления пластинку из вещества, обладающего пьезоэлектрическими свойствами. Работа в качестве датчика давления позволила создать первые гидрофоны и записать сверхнизкочастотные звуки, характерные для морских обитателей.
В 1931 году американские инженеры Венте и Тёрэс (Albert L. Thuras) изобрели динамический микрофон с катушкой, приклеенной к тонкой мембране из полистирола или фольги. В отличие от ленточного, он имел существенно более высокое выходное сопротивление (десятки ом и сотни килоом), мог быть изготовлен в меньших размерах и является обратимым. Совершенствование характеристик именно этих микрофонов, в сочетании с совершенствованием звукоусилительной и звукозаписывающей аппаратуры, позволило развиться индустрии звукозаписи не только в студийных условиях. Создание малых по размеру (даже несмотря на массу постоянного магнита, необходимого для работы микрофона), а также чрезвычайно чувствительных и узконаправленных динамических микрофонов в заметной степени изменило представление о приватности и породило ряд изменений в законодательстве (в частности, о применении подслушивающих устройств).
Тогда же разработанные электромагнитные микрофоны, в отличие от электродинамических, имеют закреплённый на мембране постоянный магнит и неподвижную катушку. Благодаря отсутствию жёстких требований к массе катушки (характерном для динамических микрофонов) такие микрофоны делались высокоомными, а также порой имели многоотводные катушки, что делало их более универсальными. Такие микрофоны, наряду с пьезоэлектрическими, позволили создать эффективные слуховые аппараты, а также ларингофоны.
Электретный микрофон, изобретённый японским учёным Ёгути в начале 1920-х годов, по принципу действия и конструкции близок к конденсаторному, однако в качестве неподвижной обкладки конденсатора и источника постоянного напряжения выступает пластина из электрета. Долгое время такие микрофоны были относительно дороги, а их очень высокое выходное сопротивление (как и конденсаторных, единицы мегаом и выше) заставляло применять исключительно ламповые схемы. Создание полевых транзисторов привело к появлению чрезвычайно эффективных, миниатюрных и лёгких электретных микрофонов, совмещённых с собранным в том же корпусе предусилителем на полевом транзисторе.
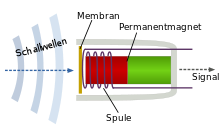 Принцип действия микрофона с подвижной катушкой
Принцип действия микрофона с подвижной катушкой 
Принцип работы микрофона заключается в том, что давление звуковых колебаний воздуха, воды или твёрдого вещества действует на тонкую мембрану микрофона. В свою очередь, колебания мембраны возбуждают электрические колебания; в зависимости от типа микрофона для этого используются явление электромагнитной индукции, изменение ёмкости конденсаторов или пьезоэлектрический эффект.
Свойства акустико-механической системы сильно зависят от того, воздействует ли звуковое давление на одну сторону диафрагмы (микрофон давления) или на обе стороны, а во втором случае от того, симметрично ли это воздействие (микрофон градиента давления) или на одну из сторон диафрагмы действуют колебания, непосредственно возбуждающие её, а на вторую — прошедшие через какое-либо механическое или акустическое сопротивление или систему задержки времени (асимметричный микрофон градиента давления).
Большое влияние на характеристики микрофона оказывает его механоэлектрическая часть.


Типы микрофонов по принципу действия[править | править код]
Сравнительные характеристики основных типов микрофонов (устаревшие данные из «БСЭ» 1967 год):
| Тип микрофона | Диапазон воспринимаемых частот, Гц | Неравномерность частотной характеристики, дБ | Осевая чувствительность на частоте 1 000 Гц, мВ/Па |
|---|---|---|---|
| Угольный | 300—3400 | 20 | 1000 |
| Электродинамический катушечного типа | 100—10 000 (1 класса) 30—15 000 (высшего класса) | 12 | 0,5 ~1,0 |
| Электродинамический ленточного типа | 50—10 000 (1 класса) 70—15 000 (высшего класса) | 10 | 1 1,5 |
| Конденсаторный | 30—15 000 | 5 | 5 |
| Пьезоэлектрический | 100—5000 | 15 | 50 |
| Электромагнитный | 300—5000 | 20 | 5 |
Функциональные виды микрофонов[править | править код]
- Студийный микрофон
- Сценический микрофон
- Измерительный микрофон («искусственное ухо»)
- Микрофонный капсюль для телефонных аппаратов
- Микрофон для применения в радиогарнитурах
- Микрофон для скрытого ношения
- Ларингофон
- Гидрофон
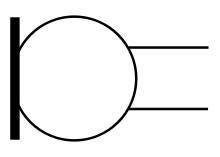 Схематическое обозначение микрофона
Схематическое обозначение микрофонаМикрофоны любого типа оцениваются следующими характеристиками:
- чувствительность
- частотная характеристика чувствительности
- акустическая характеристика микрофона
- характеристика направленности
- уровень собственных шумов микрофона
Чувствительность[править | править код]
Чувствительность микрофона определяется отношением напряжения на выходе микрофона к звуковому давлению Р0, как правило, в свободном звуковом поле[1], то есть при отсутствии влияния отражающих поверхностей[2]. При распространении синусоидальной звуковой волны в направлении рабочей оси микрофона это направление называется осевой чувствительностью:
M0 = U/P0 (мВ/Па).
Рабочей осью микрофона является направление его преимущественного использования и обычно совпадает с осью симметрии микрофона. Если конструкция микрофона не имеет оси симметрии, то направление рабочей оси указывается в технических условиях. Чувствительность современных микрофонов составляет от 1–2 (динамические микрофоны) до 10–15 (конденсаторные микрофоны) мВ/Па. Чем больше это значение, тем выше чувствительность микрофона.
Таким образом, микрофон с чувствительностью −75 дБ менее чувствителен, чем −54 дБ, а с обозначением 2 мВ/Па менее чувствителен, чем 20 мВ/Па. Для ориентировки : −54 дБ это то же, что и 2,0 мВ/Па. Также надо учесть, что если у микрофона меньше чувствительность, это вовсе не означает, что он хуже.
Частотная характеристика чувствительности[править | править код]
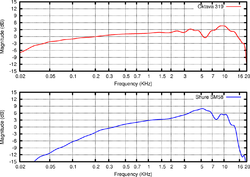 ЧХЧ микрофонов Октава МК-319 и Shure SM58
ЧХЧ микрофонов Октава МК-319 и Shure SM58Частотная характеристика чувствительности (ЧХЧ) — это зависимость осевой чувствительности микрофона от частоты звуковых колебаний в свободном поле. Неравномерность ЧХЧ, как правило, измеряют в децибелах как двадцать логарифмов (по основанию 10) отношения чувствительности микрофона на определённой частоте к чувствительности на опорной частоте (в основном 1 кГц).
Акустическая характеристика[править | править код]
Влияние звукового поля микрофона оценивается акустической характеристикой, которая определяется отношением силы, действующей на диафрагму микрофона, и звуковым давлением в свободном звуковом поле: A = F/P, а потому, что чувствительность микрофона M = U/P можно представить как U/P = U/F • F/P и выразить через А. Тогда получим: M = A • U / F. Отношение напряжения на выходе микрофона к силе, действующей на диафрагму U/F, характеризует микрофон как электромеханический преобразователь. Акустическая характеристика определяет характеристику направленности микрофона. По виду акустической характеристики, а, следовательно, и характеристики направленности, отличают три типа микрофонов как приёмников звука: приёмники давления; градиента давления; комбинированные.
Характеристика направленности[править | править код]
| приёмники давления | |
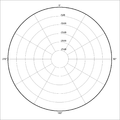 | Ненаправленный |
| приёмники градиента давления | |
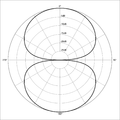 | Двунаправленный «Восьмёрка» |
| комбинированные | |
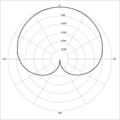 | Кардиоида |
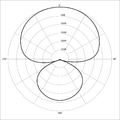 | Гиперкардиоида |
Характеристикой направленности называют зависимость чувствительности микрофона от направления падения звуковой волны по отношению к оси микрофона. Она определяется отношением чувствительности Мα при падении звуковой волны под углом α относительно акустической оси микрофона к его осевой чувствительности:
- φ = Mα/M0
Направленность микрофона означает его возможное расположение относительно источников звука. Если чувствительность не зависит от угла падения звуковой волны, то есть φ = 1, то микрофон называют ненаправленным, и источники звука могут располагаться вокруг него. А если чувствительность зависит от угла, то источники звука должны располагаться в пространственном угле, в пределах которого чувствительность микрофона мало отличается от осевой чувствительности.
Ненаправленные микрофоны[править | править код]
В ненаправленных микрофонах — приёмниках давления — сила, действующая на диафрагму, определяется звуковым давлением у поверхности диафрагмы. Звуковое поле может действовать только на одну сторону диафрагмы. Вторая сторона конструктивно защищена. Если размеры микрофона малы по сравнению с длиной звуковой волны, то микрофон не изменяет звукового поля. Если размеры соизмеримы с длиной волны, тогда за счёт дифракции звуковых волн микрофон приобретает направленность. На частотах от 5000 Гц и ниже такие микрофоны являются ненаправленными. Преимуществом ненаправленных микрофонов является простота конструкции, расчёта капсюля и стабильности характеристик с течением времени. Ненаправленные капсюли часто используют в составе измерительных микрофонов, в быту могут быть использованы для записи разговора людей, сидящих за круглым столом.
Микрофоны двустороннего направления[править | править код]
В микрофонах — приёмниках градиента давления — сила, действующая на движущуюся систему микрофона, определяется разностью звуковых давлений на двух сторонах диафрагмы. То есть звуковое поле действует на две стороны диафрагмы. Характеристика направленности имеет вид восьмёрки.
Двусторонние микрофоны удобны, например, для записи разговора двух собеседников, сидящих друг напротив друга. Также их применение удобно в студиях звукозаписи при записи голоса с одновременной игрой на инструментах — так как они хорошо отсекают звуки, приходящие несоосно с основным, а также при некоторых способах записи стереозвука (технология Блюмлейна).
Микрофоны одностороннего направления[править | править код]
Односторонняя направленность достигается в микрофонах комбинированного типа. Их диаграммы направленности близки по форме к кардиоиде, поэтому нередко их называют кардиоидными. Модификации микрофонов, имеющих ещё меньшую направленность, чем кардиоидные, называют суперкардиоидными и гиперкардиоидными, однако эти разновидности, в отличие от кардиоидного микрофона, также чувствительны к сигналам с противоположной стороны.
Эти микрофоны имеют определённые преимущества в эксплуатации: источник звука располагается с одной стороны микрофона в пределах достаточно широкого пространственного угла, а звуки, распространяющиеся за его пределами, микрофон не воспринимает.
Уровень шумов[править | править код]
Эквивалентный уровень шума (equivalent noise). В соответствии с международными стандартами собственный уровень шума микрофона определяется как уровень звукового давления, который создаёт напряжение на выходе микрофона, равное напряжению, возникающему в нём только за счёт собственных шумов при отсутствии звукового сигнала. Он может быть рассчитан по формуле
LpЭ=20lg Uш/Sρ0,
где:
Uш — квадратный корень из разности квадратов значений напряжения на выходе испытательного стенда по ГОСТ 16123-88 (IEC 60268-4), измеренное при подключенном микрофоне и при замене его на резистор – эквивалент модуля сопротивления испытуемого микрофона,
S — чувствительность микрофона на частоте 1000 Гц, ρ0=2,10−5Па.
Способы измерения этого параметра несколько отличаются в разных стандартах, поэтому обычно в современных каталогах приводятся два значения эквивалентного уровня шумов: по стандарту DIN 45 412 (IEC 60268-1) и по стандарту DIN 45 405 (CCIR 468-3). В первом случае при измерениях используется взвешивающая стандартная кривая А. Во втором случае используется другая форма взвешивающей кривой (психометрическая кривая 468) и отличия в методике, более подходящей для измерительных микрофонов.
Для микрофонов существуют различные типы защиты: накладки из полиуретана, поп-фильтры, звукозаглушающие боксы и капсюли (решётки).
Микрофон со снятой ветрозащитой.
-

Меховая ветрозащита (разговорное «собака»; в английском языке используются термины «дохлая кошка» (dead cat) или «дохлый котёнок» (dead kitten), в зависимости от размера. Самая эффективная защита от шума ветра. Надевается на жесткий кожух «цеппелин».
Микрофонная решётка («корзина»), защищающая капсюль микрофона от ветра (задувания).
 Проводные микрофоны с неразъёмным кабелем. Для цветовой маркировки перемотаны изолентой
Проводные микрофоны с неразъёмным кабелем. Для цветовой маркировки перемотаны изолентойБольшинство микрофонов подключается к звуковому оборудованию посредством кабеля. Кабели могут быть либо , либо разъёмными. Последние применяются чаще всего. Долгие годы во время выступления на сцене, конференциях и тому подобном применялись именно проводные микрофоны, так как они неприхотливы и просты в эксплуатации. Профессиональные микрофоны имеют трёхпроводное балансное подключение (разъёмы XLR) для снижения наводок и помех. Для работы конденсаторных микрофонов звуковое оборудование должно иметь режим фантомного питания.
Также существуют более сложные устройства — радиомикрофоны (беспроводные микрофоны, радиосистемы), — которые составляют конкуренцию проводным микрофонам, хотя и не вытесняют их совсем (они также применяются для выступления на сцене, на конференциях). Внутри такого микрофона находится радиопередатчик, передающий по радио звуки на расположенный поблизости радиоприёмник (ресивер) через внутреннюю антенну (у некоторых беспроводных микрофонов также встречается внешняя антенна; у ресивера обязательно имеется внешняя антенна). Рабочая частота ресивера строго соответствует рабочей частоте передатчика микрофона (рабочая частота измеряется в мегагерцах (МГц, MHz) и может достигать нескольких сотен единиц — это УКВ-радиосвязь (или FM; иногда в техническом описании указано «FM wireless microphone»)). Приёмник подключается к звуковому оборудованию посредством кабеля, сам же питается от электросети.
Главное удобство радиомикрофонов в том, что они в отличие от проводных имеют хотя и ограниченную мощностью передатчика, но бо́льшую свободу передвижения. Недостаток — относительно частая разрядка элементов питания (аккумуляторов)[3].
Радиомикрофоны бывают как бытового, так и профессионального уровня. Бытовые обычно работают по принципу «plug and play» («включи и работай») и имеют только настройки выходной громкости. У радиосистем профессиональных серий на ресивере и самом микрофоне можно установить желаемые настройки сигнала для каждого конкретного микрофона (иные названия: калибровка, отстройка), что позволяет одному ресиверу обслуживать иногда сразу 10 и более радиомикрофонов, кроме того, качество сигнала и передаваемых звуков у них гораздо выше, нежели у бытовых, поэтому профессиональные радиомикрофоны так хорошо себя зарекомендовали на концертах. Также бывают цифровые микрофонные радиосистемы из тех же профессиональных серий.
Наиболее известными производителями профессиональных радиомикрофонов являются Sennheiser, Beyerdynamic (Германия) и Shure (США)[источник не указан 1716 дней].
На фото для примера показан радиомикрофон «Nady DKW-Duo». Когда в концерте участвует несколько радиомикрофонов, то для цветовой маркировки их обычно перематывают изолентой (как на фото), поскольку они идентичны по виду (если одного типа и серии)[4].
Радиомикрофон со специальным радиоприёмником- Микрофон // Энциклопедический словарь Брокгауза и Ефрона : в 86 т. (82 т. и 4 доп.). — СПб., 1890—1907.
- Микрофон // Фотокинотехника: Энциклопедия / Гл. ред. Е. А. Иофис. — М.: Советская энциклопедия, 1981. — 447 с.
- Сапожков М. А. Электроакустика. Учебник для вузов. — М.: «Связь», 1978. — 272 с. — 30 000 экз.
- Сидоров И. Н., Димитров А. А. Микрофоны и телефоны. — «Радио и связь», 1993. — 152 с. — (Массовая радиобиблиотека; Вып. 1197). — 20 000 экз. — ISBN 5-256-01072-7, ISBN 978-5-256-01072-0.
- Фурдуев В. В. Акустические основы вещания. — М.: Государственное издательство литературы по вопросам связи и радио, 1960.
- Дольник А. Г., Эфрусси М. М. Микрофоны. — 2 изд.. — М.: Энергия, 1967.
- Б. Я. Меерзон. Основы звукорежиссуры и оборудование студий звукозаписи. — 2-е изд.. — М.: Гуманитарный институт телевидения и радиовещания имени М.А. Литовчина, 2012. — С. 80—81. — 2 с. — ISBN 978-5-942237-029-9.
- Нисбетт А. Применение микрофонов. — М.: Искусство, 1981. — 173 с. — 16 000 экз.
Программы для настройки микрофона на Windows-компьютере
- Audacity
- RecordPad
- Free Sound Recorder
- Absolute Sound Recorder
- Echo
Чтобы обеспечить высокое качество звучания во время записи, нужно настроить записывающее устройство: удалить шумы, отрегулировать уровень громкости, применить эффекты. Для этого рекомендуется использовать специальные программы для настройки микрофона на Windows-компьютере.
Audacity
Audacity — программа для редактирования звука, с помощью которой можно записать голос с микрофона. На готовой записи можно удалить фоновые шумы, наложить эффекты, усилить громкость звучания и объединить несколько дорожек в одну.
Приложение имеет полную совместимость с операционной системой Windows (32 и 64 бит). Для работы утилиты требуется ОС Windows XP и новее. На официальном сайте для скачивания доступна полностью русская версия программы. Модель распространения утилиты для редактирования звука Audacity — бесплатная.
После запуска приложения необходимо выполнить базовые настройки микрофона. В главном окне утилиты пользователи могут выбрать нужный микрофон для работы. Также здесь доступна возможность выбора количества каналов для записи: моно (1 канал) или стерео (2 канала).
В правой верхней части интерфейса расположен индикатор, который показывает уровень колебаний частоты микрофона в реальном времени. При нажатии правой кнопкой мыши на этой области пользователи могут открыть параметры. В открывшемся окне можно установить следующие параметры для индикатора: время частоты обновления (в секундах), стиль, тип индикации, ориентация.
Чтобы настроить уровень записи микрофона, необходимо воспользоваться ползунком, расположенным на панели инструментов программы. Для начала записи звука с микрофона необходимо нажать кнопку «Запись» или использовать клавишу «R» на клавиатуре.
В разделе «Эффекты» можно применить различные эффекты на записанный файл. Это поможет улучшить качество звука, исправить все имеющиеся дефекты микрофона, заглушить фоновые шумы.
Преимущества Audacity:
- простой и удобный интерфейс с поддержкой русского языка;
- бесплатная модель распространения;
- возможность устранения фоновых шумов;
- настройка уровня записи микрофона;
- встроенный индикатор отслеживания уровня колебаний частот.
Недостатки:
- нет инструментов для обработки голоса.
RecordPad
RecordPad — небольшая утилита для записи звука и настройки микрофона на компьютере. Записанные файлы можно сохранить в форматах WAV или MP3. Доступна поддержка горячих клавиш, благодаря которой управление утилитой становится проще.
Приложение полностью совместимо с операционной системой Windows (32/64 бит). Для установки и запуска программы требуется ОС Windows XP и новее. Язык интерфейса — английский. Русская версия не поддерживается. Чтобы начать работу с программой RecordPad, нужно купить лицензию. Стоимость полной версии ПО для домашнего использования составляет 15 долларов.
Преимущества лицензионной версии программы:
- Инструмент для записи записанных файлов на CD-накопитель.
- Возможность отправки файлов по электронной почте.
- Поддержка командной строки для автоматизации действий.
- Для тестирования всех возможностей RecordPad можно загрузить бесплатную Trial-версию.
- После запуска утилиты необходимо выбрать микрофон и канал в разделе «Input».
Чтобы перейти к настройкам микрофона, необходимо открыть раздел «Options», который расположен на панели инструментов программы. В окне «Record» выполняются настройки записывающего устройства. Здесь можно сменить основной микрофон (функция используется в том случае, если к компьютеру подключено несколько устройств одновременно), настроить уровень активации по голосу.
Функция «Open Windows Record Mixer» откроет раздел управления записывающими устройствами в ОС Windows. Здесь пользователи могут настроить микрофон в самой Windows, чтобы улучшить качество звука для записи.
В разделе настроек «Hot-Keys» можно настроить горячие клавиши. Для этого необходимо нажать кнопку «Add». Следующий шаг — это выбор команды, которая будет выполнена после использования горячих клавиш: запись и воспроизведение звука, запуск системных настроек микрофона.
Преимущества:
- возможность отправки файлов по e-mail;
- простой и удобный интерфейс;
- поддержка горячих клавиш;
- расписание для автоматического запуска функции записи звука с микрофона.
Недостатки:
- нельзя настроить уровень захвата шумов микрофоном;
- отсутствие официальной поддержки русского языка.
Free Sound Recorder
Free Sound Recorder — приложение для записи и редактирования звука: подавления шумов микрофона, обрезки тишины, регулировки уровня сигнала и т.д. В программе есть встроенный планировщик задач, с помощью которого можно активировать функцию автоматического включения записи звука с микрофона по заданному расписанию.
Утилита полностью совместима с операционной системой Windows (32/64 бит). Для установки и запуска приложения требуется ОС Windows XP и новее. Язык интерфейса — английский, русская версия не поддерживается. Программа Free Sound Recorder распространяется абсолютно бесплатно.
После запуска приложения необходимо выбрать основной микрофон. Для этого следует нажать на иконку громкости.
В окне «Mixer» пользователи могут выполнить следующие действия:
- Записывающий микшер.
- Записывающее устройство.
- Настроить громкость и баланс для микрофона.
В левой части интерфейса расположены индикаторы громкости микрофона. Они отслеживают текущий уровень захвата звука в реальном времени. Если возле индикатора появляется надпись «Volume is too high», то это значит, что нужно снизить громкость в настройках микрофона.
В разделе «Options» можно активировать функции записи без шума. Для этого необходимо указать уровень шума в db, который микрофон не будет захватывать во время записи.
В разделе «Automatic Gain Control» пользователи приложения Free Sound Recorder могут активировать функцию автоматического управления уровнем входящих сигналов. Этот инструмент позволяет избежать перегрузку микрофона, удаляет шумы на заднем плане, маскирует дефекты устройства (потрескивания, скачки звука и т.д.).
Преимущества программы ree Sound Recorder:
- бесплатная модель распространения;
- простой и удобный интерфейс;
- инструменты для подавления шумов микрофона.
Недостатки:
- очень редко выходят обновления программы.
Absolute Sound Recorder
Absolute Sound Recorder — программа для работы со звуком. Утилита может работать с несколькими микрофонами, подключенным к компьютеру одновременно. Поддерживаются форматы WAV, MP3 и WMA, записанные файлы сохраняются в высоком качестве. Доступна функция автоматического устранения неполадок в работе микрофона.
Утилита полностью совместима с операционной системой Windows (32 и 64 бит). Язык интерфейса — английский, русской версии нет. Чтобы установить и запустить программу, требуется ОС Windows XP и новее. Для получения полной версии утилиты со всеми возможностями необходимо купить лицензию, цена которой составляет 25 долларов. Пользователи полной версии получают доступ к функции стриминга аудио. Для тестирования основных функций утилиты доступна бесплатная Demo-версия программы.
В приложении Absolute Sound Recorder доступно несколько разделов для управления. В окне «Record Sound» выполняются настройки записи звука с микрофона.
Для настройки микрофона необходимо перейти в следующий доступный раздел — «Recording Controls».
Здесь пользователи могут выбрать устройство для работы. Ниже расположены два регулятора уровня громкости. После нажатии на кнопку «Set Filter» откроется небольшое окно «Recording Filters». В этом разделе выполняются настройки фильтров записи. С их помощью можно улучшить качество микрофона: удалить фоновые шумы, тишину и т.д.
Преимущества Absolute Sound Recorder:
- простой и удобный интерфейс;
- возможность применения фильтров для микрофона;
- функция автоматической остановки записи.
Недостатки:
- нет специальных эффектов для улучшения качества микрофона.
Echo
Echo — небольшая утилита для записи звука микрофона. Программа выполнена в стиле «минимализм». Управление всеми функциями приложения в главном окне.
Утилита полностью совместима с операционной системой Windows (32 и 64 бит). Для комфортного запуска приложения требуется ОС Windows 2000 и новее. Язык интерфейса — английский, русская версия не поддерживается. Программа Echo распространяется абсолютно бесплатно. Чтобы получить полную версию утилиты, не нужно покупать лицензионный ключ или ежемесячную подписку.
В главном окне приложения пользователи могут настроить задержку входящих и исходящих буферов в миллисекундах.
В нижней части интерфейса можно выставить размер буфера, глубину звука и частоту. Ползунок «Input Volume» используется для регулирования громкости. В разделе «Global Options» можно использовать шаблоны настроек.
Преимущества:
- низкая нагрузка на систему во время работы;
- простой и удобный интерфейс;
- встроенный виртуальный эквалайзер.
Недостатки:
- разработчики перестали выпускать обновления для утилиты.
Остались вопросы, предложения или замечания? Свяжитесь с нами и задайте вопрос.
Как настроить микрофон
Интернет — это не просто безграничное хранилище всякой информации, но и одно из самых лучших средств для общения между людьми. Многие из нас используют разные программы для голосового общения (типа Skype или Viber) и временами могут возникать ситуации, когда собеседники плохо слышат друг друга. К примеру, если звук просто тихий, то дело определенно не в подключении к интернету и даже не в самой программе.
Обычно недорогие гарнитуры, подключенные к не сильно качественной встроенной звуковой карте, могут давать достаточно низкий уровень звука и его качества. Сейчас мы постараемся разобраться, как улучшить такую ситуацию.
Какой микрофон будет подходить для общения в интернете?
В нашем случае можно выбрать один из трех основных типов микрофонов:
- Обычные с аналоговым выходом;
- Web-камеры вместе с микрофонами;
- Микрофоны, подключаемые через USB.
Микрофоны с аналоговым выходом
Это самый распространенный тип микрофонов. Они встречаются в различных конфигурациях: на палочке, с подставкой, или совмещенные с наушниками. Все они подключаются в микрофонный разъем на ПК, при помощи обычного «Джека 3.5». Внутри такого микрофона находится специальный капсюль, который и принимает звуковые колебания. Сами капсюли могут иметь различные характеристики по своей чувствительности и уровню шумов. Понятное дело, что у дешевых микрофонов они не отличаются особо высоким уровнем и качеством. Так что ситуация, когда недорогой микрофон работает очень тихо, или слишком шумит, встречается достаточно часто.
Web-камеры вместе с микрофонами и цифровые USB-микрофоны
Можно встретить камеры, оснащенные как простым аналоговым микрофоном, так и цифровым. В первом случае к ПК будет подключаться сразу два кабеля: один в USB, другой к микрофонному входу. По сути, здесь микрофон ничем не отличается от аналоговых, которые мы описывали выше, просто он спрятан в корпусе камеры.
Во втором случае, от камеры идет только один кабель USB. Этот вариант намного предпочтительнее. Это связанно с тем, что сигнал от микрофонного капсюля должен быть преобразован в цифровой вид через специальный аналого-цифровой преобразователь, который уже подстроен под технические характеристики капсюля и передает звук в достаточно неплохом качестве.
Конечно, в недорогих камерах тоже звук будет далек от идеала, но благодаря такому преобразователю, качество может быть повыше, чем у аналоговых микрофонов с ужасно тихим звуком. Среди камер, обладающих цифровым приемом звука, неплохо показали себя изделия фирмы Logitech. Причем даже самые дешевые модели, могут похвастаться вполне нормальным звуком.
Что же такое USB-микрофон? В целом, тоже самое, что и камера, оснащенная микрофоном, только без камеры. Зачастую, этот тип микрофонов обладает самым лучшим качеством звука. К сожалению, в продаже они достаточно редко встречаются, а те что есть являются профессиональными моделями с высокой ценой.
Настройка микрофона
В более ранних статьях мы уже рассматривали как настраивать Skype на компьютере. Но многие пользователи все равно часто говорили о тихом звуке. Некоторым даже приходилось сильно кричать в микрофон, чтобы собеседнику хоть что-то было слышно. Для исправления такой ситуации, следует настроить микрофон совсем не в программе IP-телефонии, а в параметрах звука самой операционной системы.
Мы по порядку разберемся в настройке микрофона на операционной системе Windows 7 используя достаточно распространенный кодек Realtek HD и в настройке на ОС Windows XP с AC’97 совместимым кодеком. Посмотрев, как делается настройка в этих кодеках, вы сможете это выполнить и в других, все по аналогии.
Увеличиваем громкость микрофона в Windows 7 через Realtek HD
Перед началом выполнения всех настроек, убедитесь, что микрофон подключен к компьютеру. После подключения микрофона (обычно он подключается в гнездо розового цвета) диспетчер кодека сделает запрос для определения подключенного устройства.

Понятное дело, что нам нужно выбрать именно «Микрофонный вход». После этого микрофон будет доступен для работы, и мы сможем приступить к его настройке.
Теперь открываем диспетчер звука для Realtek HD, или запускаем стандартный микшер громкости. Для открытия диспетчера, делаем клик по его иконке в области уведомления. А если решили все делать через микшер громкости, то сделайте правой кнопкой мышки клик по иконке звука и выберите микшер громкости. Затем откройте вкладку «Запись» или перейдите к «Записывающим устройствам».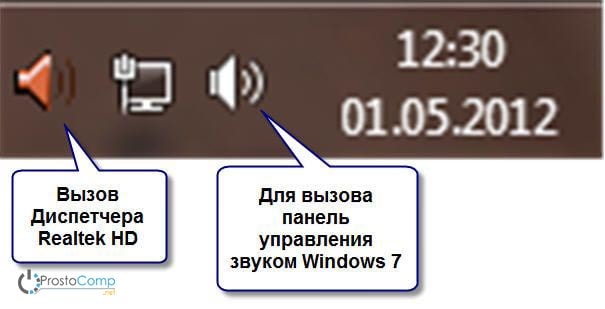
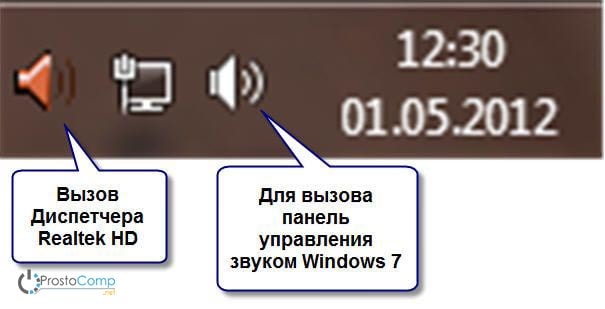
Тоже самое мы можем сделать и через параметры в панели управления. Открываем меню «Пуск» и сделайте клик по кнопке «Панель управления». После этого, в новом окне находим нужные разделы.

Давайте попробуем выполнить настройку микрофона при помощи стандартных средств системы. И так, запустите микшер громкости любым из уже известных способов.

Отыщите вход, к которому выполнено подключение микрофона. Обычно эти входы обозначаются по цвету и панели компьютера, на которой они находятся. При этом в начале стоит слово «Микрофон» «Mic» и другие вариации с тем же самым значением. Если никуда не подключать микрофон, то он отображаться не будет. Чтобы включить вывод даже неактивных входов, сделайте клик правой кнопкой мышки по пустому месту в окне и поставьте флажок возле «Показать отсоединенные устройства».

В общем, выделяем вход, к которому подключен микрофон и делаем клик по кнопке свойств. Потом, в следующем окошке, откройте вкладку «Уровни».

На этой вкладке можно настраивать силу входного сигнала и степень усиления. Именно в уровне усиления обычно и кроется причина тихого звука. Чтобы усилить звук, необходимо просто увеличить уровень усиления. Часто достаточно установить его на отметке +20 дБ. Можно и больше указывать (если вообще есть такая возможность), но тогда слишком сильно возрастет уровень шумов. Что бы от них избавиться, или хотя бы уменьшить, откройте раздел «Улучшения».

Сначала снимите флажок с «Отключения звуковых эффектов», а затем установите его возле пункта «Подавление шума». Если кроме шума есть еще и эхо, то можно активировать и подавление такого явления как эхо. К сожалению, при активации подобных фильтров, голос иногда будет значительно изменять свое звучание, в некоторых случаях он вообще звучит с «металлической» окраской. Такова цена недорогих микрофонов.
Теперь открываем вкладку «Связь». Тут можно активировать удобную функцию снижения громкости играющей музыки и других системных звуков во время использования голосовой связи.

Настраиваем чувствительность микрофона через Realtek HD
Открываем окно диспетчера «реалтека» и переходим к вкладке нашего микрофона.

Можно выполнить настройку все тех же параметров, что и в прошлый раз. Все показано очень наглядно и вполне понятно. Окно диспетчера одинаково выглядит как в системе Windows 7, так и в ОС Windows XP.
Настраиваем микрофон в операционной системе Windows XP
Здесь мы воспользуемся настройка AC’97 совместимым кодеком. Настройку мы будем рассматривать на примере Intel встроенного аудиоустройства, но принцип всех действий во всех других кодеках будет идентичным.
Сделайте двойной щелчок по иконке звука, на панели задач. Откроется микшер звука.

Если вдруг окажется, что значок звука на панели отсутствует, то его можно включить. Открываем меню «Пуск», делаем клик по кнопке запуска Панели управления и открываем параметры Звука и аудиоустройств. В разделе «Громкость» ставим флажок возле строчки «Отображать значок на панели задач».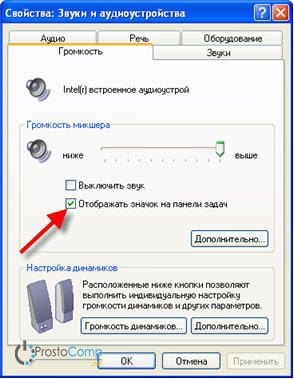
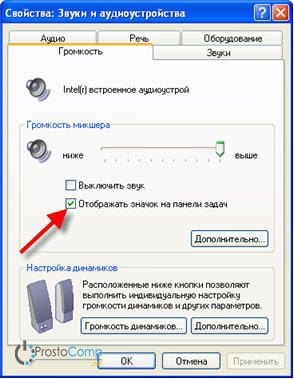
После того, как откроете микшер, разверните меню с Параметрами и нажмите на пункт «Дополнительные параметры».

Теперь начинаем настраивать микшер записи. Откройте меню «Параметры» и выберите пункт «Свойства». После этого установите переключатель в положение «Запись» и в следующем списке убедитесь, что установлен флажок возле надписи «Микрофон» или «Микрофонный вход».

Нажмите кнопку «Ок». В главном окошке микшера ищем регулировку микрофона. Здесь можно установить необходимый уровень чувствительности и при необходимости, включить усиление (эта возможность может иметь разные названия, но эффект всегда один — +20 дБ к громкости).

Бывает, что в окне Realtek HD трудно отыскать кнопку «Настройка», которая должна находиться возле регулятора громкости микрофона. Такой расклад совсем не означает, что такой функции нет, просто эту кнопку переместили так, чтобы не было необходимости открывать раздел записи, она располагается в основном окне.
Не помогает?
Если при помощи всех, вышеперечисленных настроек не удалось никак улучшить работу микрофона до приемлемого уровня, то хорошим решением будет покупка другого устройства. Например, отлично подойдет веб-камера со встроенным микрофоном, без дополнительных «джеков». Если в покупке новой веб-камеры нет необходимости (уже есть одна), то постарайтесь найти более достойный микрофон и лучше, если это будет USB микрофон. Вполне возможно, что ситуацию может исправить и неплохой микрофонный усилитель, но ничего такого заманчивого в продаже пока не наблюдается.
Если у вас руки умеют держать в руках паяльник, то можете самостоятельно собрать такой усилитель. Иногда попадаются готовые наборы для сборки усилителя. Но это путь для тех, кто действительно не боится радиоэлектроники, всем остальным лучше подойдут способы, описанные выше.
Проверяем качество звука в Skype
В данной программе, специально для этих целей есть сервис проверки звука с микрофона «Echo/Sound Test Service». После первого запуска приложения он обязательно появляется в списке контактов, чтобы проверить, насколько хорошо вас будут слышать собеседники, позвоните по этому контакту. Вовремя звонка автоответчик даст дополнительные инструкции и прозвучит сигнал, после него можно в микрофон говорить все что угодно (главное говорить), затем прозвучит второй сигнал и можно будет прослушать запись вашего голоса, и оценить качество звука. Если все в порядке, можете наслаждаться голосовым общением через интернет. Если будет интиресно можите прочитать статью от том как реализовать запись разговора в скайпе.
Если ваших друзей, знакомых и коллег очень плохо слышно в скайпе, то обязательно поделитесь через социальные сети ссылкой на эту статью, и они тоже смогут решить эту проблему.


