Лучшие программы для фотошопа на телефон и на компьютер
Автор Иван Фролов На чтение 6 мин Просмотров 7.8к. Опубликовано Обновлено
Приветствую, мои дорогие читатели! Рад видеть вас на страницах своего блога. Сегодняшний обзор очень полезен для тех, кто хочет найти удобные программы для редактирования фото. Как вы наверняка уже догадались, рассматривать мы будем лучшие программы для фотошопа.
Приложений для изменения фото сегодня огромное количество и с каждым днем их становится всё больше и больше. В обзоре я расскажу о самых популярных и удобных, можно сразу перейти по ссылке в Плей Маркет или App Store.
Для Android
Некоторые из ниже представленных приложений для Android есть и для Iphone. Еще раз в разделе «Для Iphone» мы их рассматривать не будем, потому что функционал между платформами практически не отличается. Начнем с самых популярных в Play Market.
Содержание
- Фоторедактор
- PicsArt
- Snapseed
- Adobe Photoshop Express
- InFrame
- LightX
- Vaporgram
- Koda Camera
- VSCO Cam
- Moldiv
- Enlight
- Squaready
- Photoshop
- Lightroom
- Movavi Photo Editor
- ФотоМАСТЕР
- GIMP
- FastStone Image Viewer
Фоторедактор
Создание фотоколлажей, фильтры, цветокоррекция, добавление текста, бликов, стикеров и многое другое! Функционал просто огромен. С помощью этой программы можно практически профессионально обрабатывать фотографии.
С помощью этой программы можно практически профессионально обрабатывать фотографии.
Хотя возможностей бесплатной версии приложения хватает с головой, можно купить платную и открыть все недоступные ранее функции. Удобство и эффективность доказывает большое количество положительных отзывов в Play Market.
PicsArt
Это отличный графический редактор с кучей возможностей для обработки фотографий. Цветокоррекция, фильтры, фотоколлажи, текст и эффекты для него – далеко не весь функционал.
Серьезным бонусом к возможностям программы является функция редактирования не только фото, но и видео. Добавление на видео стикеров, фильтров, обрезка видео и многое другое. Приложение очень удобное, более 9 млн скачиваний с Play Market и хорошие отзывы. Также есть версия для Iphone
Snapseed
Одно из моих самых любимых мобильных приложений для редактирования фото. Очень гибкая настройка цветокоррекции, как в фотошопе.
Большое количество фильтров, точечная коррекция для удаления недостатков, добавление стилизованного текста, готовые пресеты для редактирования лиц, портретных фотографий и пейзажей.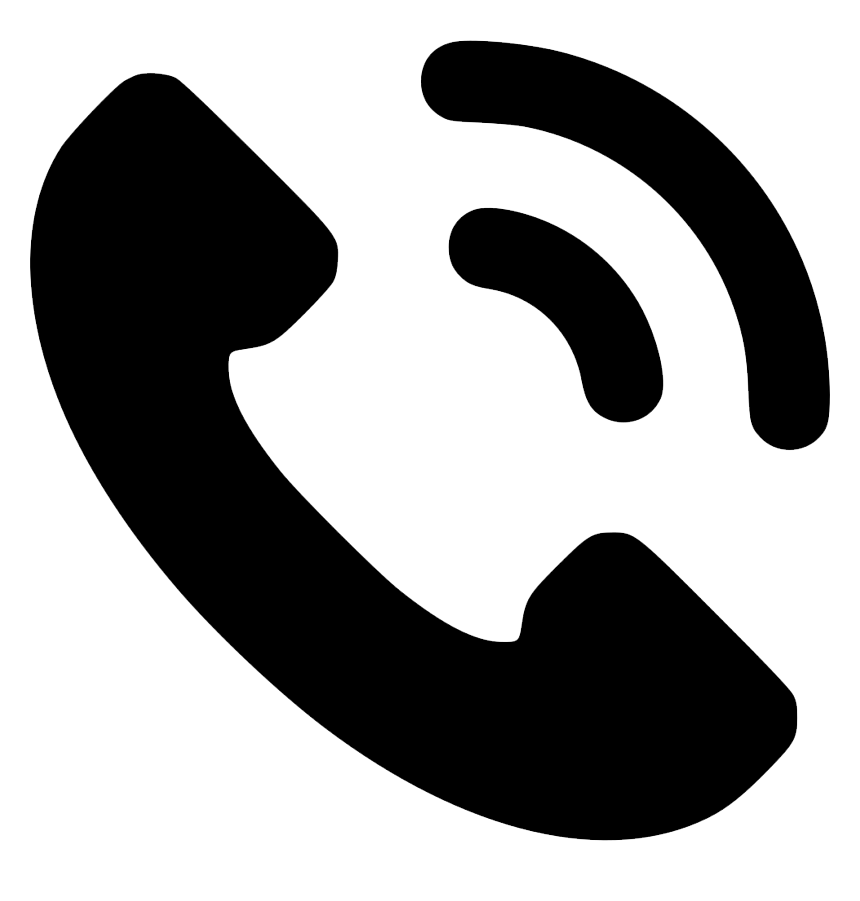
Быстродействие, куча фильтров и большой функционал делает программу одной из лучших. Кстати, приложение доступно не только на Android, но и App Store с тем же функционалом. В общем, настоятельно советую.
Adobe Photoshop Express
Куда же мы без старого доброго фотошопа. Мобильная версия, конечно, очень сильно урезана по сравнению с компьютерной, но всё еще хороша.
Фильтры, текст, устранение недостатков и шумов с фотографии, коррекция перспективы, фотоколлажи и многое другое! Приложение хорошее, это подтвердило большое количество отличных отзывов в магазинах приложений. Доступна также в App Store
InFrame
Графический редактор с массой возможностей, отлично подходит для создания коллажей. Большое количество фильтров, добавление рамки, размытого фона и стилизованного текста.
Хороший мобильный редактор для фотографий. В Play Market оценили по достоинству: оценка 4,7+ и много хороших отзывов.
LightX
Тут есть практически всё, что нужно для создания красивых фотографий. LightX поддерживает очень много инструментов для редактирования изображений.
LightX поддерживает очень много инструментов для редактирования изображений.
Фильтры, устранение недостатков, создание фотоколлажей, замена цвета и многое другое. Оценка в Play Market 4.5, более четырехсот тысяч скачиваний. Это показывает, что приложение достойно внимания.
Vaporgram
Интересное приложение, ориентированное на популярную в 2020 году тему Vaporwave. Большое количество фильтров, стикеров, добавление текста, различных рамок, бликов, эффекта «Глитч» на фотографии и многое другое.
К сожалению, приложение полностью на английском языке, а русской локализации пока не завезли. Несмотря на это, в интерфейсе всё интуитивно понятно.
Koda Camera
Платформа с очень приятным и понятным интерфейсом.
В приложении нет таких гибких функций редактирований изображений как в предыдущих, но огромное количество красивых и интересных фильтров заставят ваши фотографии преобразиться.
Давайте теперь рассмотрим программы, которые есть только для Iphone
VSCO Cam
Профессиональный редактор фото для айфонов.
Очень много функций, от цветокоррекции и ретуши до создания интересных текстур для фото. В App store очень много хороших отзывов и высокая оценка.
Moldiv
Универсальный фоторедактор. Множество функций, позволяющих сделать из обычной фотографии произведение искусства.
Создание фотоколлажей, ретушь, добавление фонового рисунка, наклеек, текста и многое другое. Приложение также доступно в Play Market.
Enlight
Довольно необычные и интересные возможностями редактирования фото. Позволяет сделать собственный арт из фотографии, создать зеркальное отражение, добавить много красивых фильтров.
Единственный минус приложения – очень дорогая полная версия. Однако и в бесплатной версии много полезных функций.
Squaready
Больше предназначено для обработки фотографий под Instagram. Позволяет изменить размеры, подобрать фильтры, обрезать и отретушировать изображения. Скачиваний в App Store чуть меньше, чем у предыдущих, но приложение достойно внимания.
Позволяет изменить размеры, подобрать фильтры, обрезать и отретушировать изображения. Скачиваний в App Store чуть меньше, чем у предыдущих, но приложение достойно внимания.
Это были приложения для телефона. Но ведь очень часто мы фотошопим себя на компьютере, поэтому еще несколько самых классных программ, на мой взгляд для компьютера.
Photoshop
Отличная программа, о которой мы не понаслышке знаем. Гибкий редактор фотографий, огромное количество встроенных функций и возможностей. Одна из любимых программ профессиональных фотографов и художников. Начать можно с легких уроков.
Единственный недостаток: она довольно тяжелая, и на слабых компьютерах редактировать фото довольно проблематично, а так же недешевая подписка на полную версию.
Lightroom
Может быть кто-то серьезно не расценивает его как полноценный фото редактор, но, если брать меня, то для меня — это основная программа для обработки фото. В чем его прелесть? Недавно об этом рассказывал вот тут.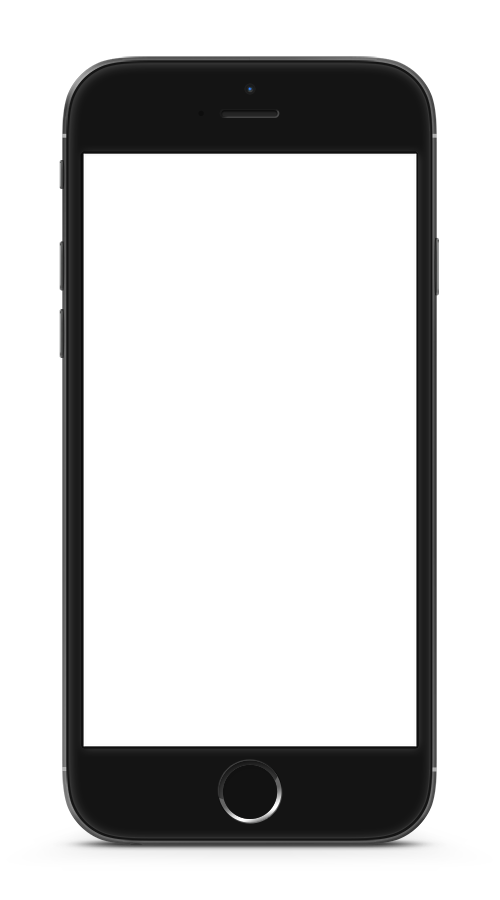
В пакетной обработке: формат RAW или DNG — это те форматы, в которых я в большинстве своем и обрабатываю фотографии. Все интуитивно понятно, и удобно применять пресеты для всех сразу фотографий при импорте. Мне очень нравится. Посмотрите уроки, если интересно.
Movavi Photo Editor
Простая и понятная прога для обработки фото. Функций и возможностей гораздо меньше, чем в фотошопе, но для начинающих пользователей просто кладезь. Быстро и легко позволяет отредактировать изображения.
ФотоМАСТЕР
По отзывам пользователей ФотоМАСТЕР – одна из лучших для редактирования фотографий. Широкий спектр возможностей позволяет профессионально редактировать фотографии, и цена гораздо ниже, чем у того же фотошопа.
GIMP
Платформа скорее для художников но и фотографии редактировать позволяет довольно хорошо. Она включает в себя все базовые функции для обработки фото.
FastStone Image Viewer
Одна из моих любимых. Многие знают ее по иконке с глазиком.![]() В ней очень удобно делать сортировку фотографий и просматривать RAW файлы. Ведь я до сих пор сижу на семерке виндоус.
В ней очень удобно делать сортировку фотографий и просматривать RAW файлы. Ведь я до сих пор сижу на семерке виндоус.
Я использую ее, когда мне нужно что-то куда то отобрать, допустим фото для альбома в контакте из свадебной фотосессии, или фото для сайта. В этой программе это делать невероятно удобно.
В обзоре были рассмотрены одни из самых популярных и удобных приложений для обработки фотографий. Со всеми возможностями можно ознакомиться, лишь скачав приложения и попробовав их собственными руками.
У большинства из них есть как бесплатные версии, так и платные с большим количеством функций. Какой версией пользоваться – выбирать только вам.
Вы можете почитать о лучших приложениях для обработки фото в инстаграм, и приложений для андроида. А как сделать самому красивое фото для инстаграм читайте тут. Пишите в комментариях что используете вы, может быть я что-то пропустил! На этом у меня всё.
С вами был Иван, до новых встреч!
Российские аналоги Фотошопа: обзор фоторедакторов
Содержание:
- Топ-7 аналогов Фотошопа
- Где искать программы-аналоги Фотошопа
- Топ фоторедакторов на компьютер
- Онлайн-программы для графического дизайна
- Мобильные приложения-фоторедакторы
Мы – российские разработчики программного обеспечения AMS Software.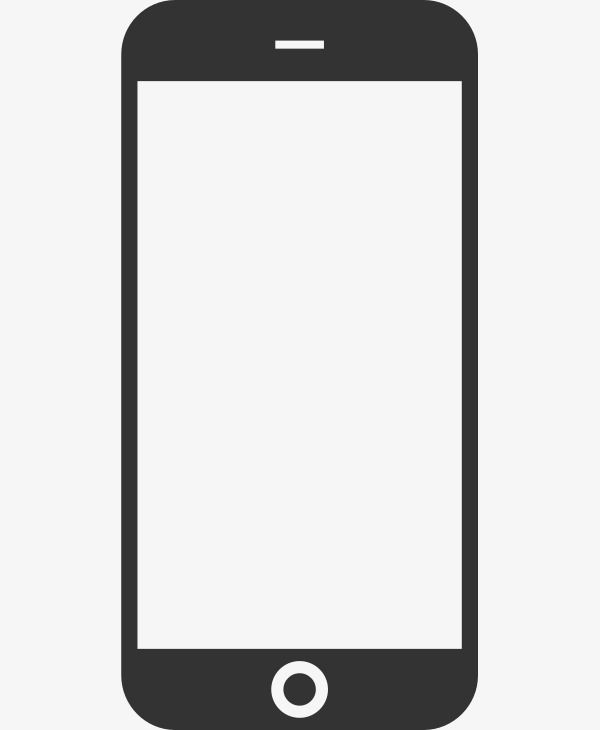
Создаем разный софт, но основное направление – программы для редактирования фотографий. В этой статье мы решили проверить, насколько продвинулись отечественные разработки аналогичного ПО после того, как из страны ушел Фотошоп.
Посмотрим, какие альтернативы есть, какие технологии используются в фоторедакторах, как выглядят сами программы и сколько стоят. Главное – оценим, насколько российский софт готов закрыть потребности пользователей, оставшихся без редактора от Adobe.
Топ-7 аналогов Фотошопа
В топ фоторедакторов из России попали 3 программы для ПК, 2 мобильных приложения и 2 онлайн-сервиса.
| Место в рей тинге | ⠀Программа⠀ | ОС | Цена | Удоб ство | Обучающие материалы | Для кого |
| 1. | ФотоМАСТЕР | Windows | есть промопериод, бессрочная лицензия – от 690 ₽ | 10/10 | статьи, видеоуроки | новичок, любитель, полупрофессионал |
2. | Холст SMMplanner | веб | бесплатно | 10/10 | видеоурок | новичок, любитель |
| 3. | Movavi Фоторедактор | Windows, macOS | есть промопериод, бессрочная лицензия – от 2190 ₽ | 8/10 | инструкции и статьи | новичок, любитель |
| 4. | AliveColors | Windows, macOS | есть промопериод и бесплатная версия, бессрочная лицензия – от 4800 ₽ | 5/10 | видеоуроки, руководство пользователя | профессионал |
| 5. | Supa | веб | есть бесплатная версия, годовой премиум – от 7080 ₽ | 10/10 | видеокурс и пошаговые видеоинструкции | новичок, любитель |
| 6. | PhotoDiva | iOS | есть бесплатная версия, бессрочная лицензия – 3390 ₽ | 10/10 | нет | новичок |
7. | Photo Lab | iOS, Android | есть промопериод, бесплатная версия, годовой премиум – 1790 ₽ | 8/10 | нет | новичок, любитель |
Также рекомендуем к прочтению: 30+ лучших инструментов для работы с текстом и контент-маркетинга, доступных в России в 2022.
Где искать программы-аналоги Фотошопа – в десктопах, онлайне или в мобильных приложениях
Мы проанализировали запросы в Google Trends и увидели, что чаще всего пользователи улучшают фото онлайн.
Способ рабочий – онлайник не нужно устанавливать, с разовыми задачами, стандартной графикой (JPEG, PNG) и простейшей коррекцией он справляется. Но когда нужна художественная ретушь, снимков много и они в RAW-формате, веб-сервисы не подходят.
Фоторедактор онлайн удобен, если ваша работа связана с соцсетями или рекламой. Для обработки фотографий все-таки лучше использовать компьютерные аналоги Адоб Фотошоп. Они не зависят от интернета и доступны без регистрации. А еще десктопы быстрее импортируют тяжелые кадры и содержат профессиональные инструменты для точной коррекции.
Они не зависят от интернета и доступны без регистрации. А еще десктопы быстрее импортируют тяжелые кадры и содержат профессиональные инструменты для точной коррекции.
Мобильные приложения хороши тем, что всегда под рукой. Фото не нужно никуда перекидывать, чтобы отредактировать и опубликовать. К тому же современные фоторедакторы для Андроида и айфона часто построены на базе искусственного интеллекта. Это упрощает и ускоряет работу.
Топ фоторедакторов на компьютер
Мы проверили, чем можно заменить Фотошоп на компьютерах с Windows и macOS. Для обзора брали только активно развивающиеся аналоги. Это фоторедакторы для компьютера с регулярными обновлениями и хорошим функционалом. Все они справляются с базовой обработкой (цветокоррекция, обрезка, добавление текста), содержат опции автоулучшения, наборы фильтров, могут заменять фон.
ФотоМАСТЕР
Стоимость: от 690 ₽ за бессрочную лицензию. Пробная версия работает 5 дней, водяного знака не накладывает.
Интерфейс: минималистичный. Функционал разбит на категории с простыми и понятными названиями. Переходя по ним, находим ручные и автоматические улучшения, инструменты монтажа, ретушь и удаление объектов, эффекты, работу с текстом, пакетную обработку и раздел с плагинами. На нижней панели видим кнопку сравнения «До/После», бегунок масштабирования, стрелки с отменой.
Простой и мощный фоторедактор с эффектами, точечной коррекцией и возможностью монтажа. От интерфейса этой программы не рябит в глазах, как бывает при работе в Фотошопе. При этом в ФотоМАСТЕРе есть все, чтобы обработать фото или «переиграть» композицию – удалить посторонних людей из кадра или заменить целое небо. Через кривые выполняется тонкая цветокоррекция, а с помощью LUT-фильтров меняется общий стиль. Луты можно брать во встроенной библиотеке фоторедактора или скачивать из интернета.
Инструменты выделения в ФотоМАСТЕРе работают аналогично Photoshop – «Штамп» клонирует выбранную область, а «Восстанавливающая кисть» подбирает подходящую текстуру, чтобы незаметно стирать мелкие детали.
Если нужно обработать снимок «по-быстрому», пригодится опция «Автоматического улучшения». Программа сама проанализирует качество изображения, исправит недостатки освещения и цвета, мягко отретуширует лица. Во вкладке «Ретушь» можно доработать портреты вручную – поправить текстуру кожи, скрыть дефекты, «подтянуть» фигуру или удлинить ноги.
| Сильные стороны | Слабые стороны |
| лучший аналог Фотошопа для Windows по соотношению цена-качество | пробный период ограничен по времени |
| стабилен на компьютерах любой мощности | не поддерживается цветовая модель CMYK, которой пользуются при печати |
| авторетушь и замена фона работают на базе искусственного интеллекта | подходит только для Windows |
| поддерживает RAW-файлы; | |
| пакетная обработка проще, чем в Фотошопе |
Для каких задач пригодится: профессиональная ретушь портретов, редактура пейзажных и репортажных фотографий, коррекция инфраснимков, создание картин с двойной экспозицией и PNG-изображений с прозрачным фоном.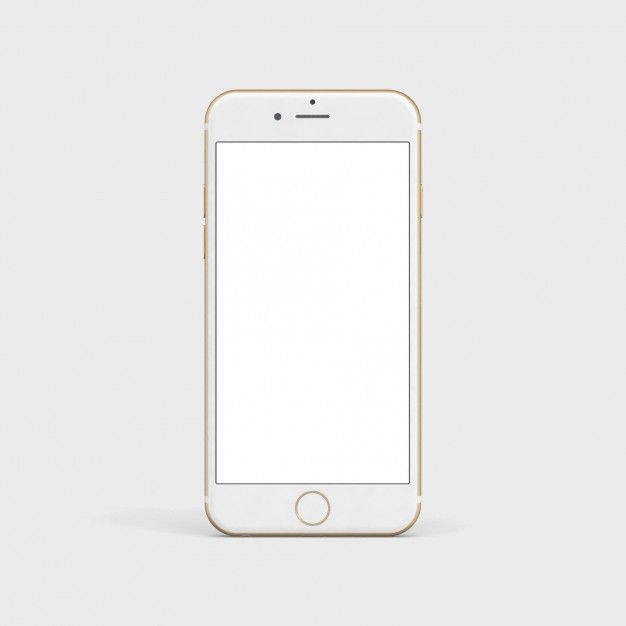
Как купить: лицензию можно оплатить электронными деньгами, картой онлайн, наличными в Сбербанке или Связном. Ключ активации приходит на электронную почту в течение 10 мин.
Прим. ред. – не забывайте, что в сервис автопостинга SMMplanner встроен инструмент, разработанный на замену ушедшей из России Canva. Позволяет создавать визуал и оформлять посты, не покидая сервис – больше необязательно пользоваться никакими сторонними редакторами, все основные функции есть в «Холсте»: дизайн, шаблоны, картинки, фон, текст, элементы, слои и ресайз.
Movavi Фоторедактор
Стоимость: бессрочная лицензия от 2190 ₽ или подписка на год за 1790 ₽. Пробник лицензии действует 3 дня, далее программа тоже работает, но с ограниченным функционалом. В демопериоде и бесплатной версии накладывается водяной знак.
Интерфейс: стильный, простой. Вкладка цветокоррекции, фильтры и функции удаления вынесены на главную панель, разбивки по категориям нет. Когда открываешь любую из вкладок, остальные собираются сбоку в виде иконок. Это позволяет переключаться между ключевыми инструментами, не выходя в основное меню. Внизу рабочей панели можно управлять масштабом изображения и смотреть разрешение. Кнопка сравнения «До/После» почему-то убрана наверх, ее пришлось искать.
Когда открываешь любую из вкладок, остальные собираются сбоку в виде иконок. Это позволяет переключаться между ключевыми инструментами, не выходя в основное меню. Внизу рабочей панели можно управлять масштабом изображения и смотреть разрешение. Кнопка сравнения «До/После» почему-то убрана наверх, ее пришлось искать.
Хороший фоторедактор на русском с модулем искусственного интеллекта. Умные технологии помогают быстро ретушировать портреты, исправлять освещение и цвета, менять фон.
Опции удаления объектов похожи на Photoshop, выглядят и работают так же. Например, с помощью «Лассо» можно обвести объект с неровными краями, и программа автоматически заменит его на подходящую текстуру. Есть «Ластик», чтобы стирать ошибки выделения. Также Movavi Фоторедактор работает с обычными форматами и с RAW-файлами, но без пакетного редактирования.
| Сильные стороны | Слабые стороны |
| подходит для Windows и macOS | водяной знак в бесплатной версии мешает редактировать |
| есть мобильная версия для Android и iOS | долго «думает», прежде чем удалить фон, объект или применить пресет |
| реставрирует старые фото с помощью нейросети | почти нет подсказок, при первом включении большинство операций приходится делать наугад |
| удобная коррекция артефактов после замены фона | нет готовых стилей текста, стикеров |
| при установке антивирус определяет как потенциально опасное приложение |
Для каких задач пригодится: простой аналог Фотошопа – коррекция фотографий на любительском уровне, фотомонтаж.
Как купить: Оплата банковской картой онлайн, деньгами с мобильного телефона или электронного счета. Купить за наличные нельзя. Код активации и ссылка на полную версию программы приходят в течение 15 минут.
AliveColors
Стоимость: 4800 ₽ за домашнюю бессрочную лицензию или 11 700 ₽ за бизнес-тариф, чтобы использовать фоторедактор в коммерческих целях. Пробный период продвинутого пакета длится 10 дней. Есть free-версия, в которой недоступны художественные кисти и не работает часть эффектов.
Интерфейс: сложный, аналогичен Фотошопу. В строке меню есть знакомые для фотошоперов «Слои» и «Выделение», а «Фильтр» – это аналог фотошопной вкладки «Эффекты». Панель инструментов по положению и структуре такая же, как в Adobe. Иконки оформлены похоже, находятся слева, имеют стрелочки, чтобы открывать встроенную группу опций.
AliveColors – продвинутый фоторедактор с эффектами и послойным редактированием. Есть автонастройки цвета и контраста, но все можно доработать вручную. Как и Фотошоп, AliveColors позволяет обрабатывать фотографии неразрушающим способом – когда вы вносите правки в один слой, например, вырезаете объект или пишете текст, остальные слои не затрагиваются.
Есть автонастройки цвета и контраста, но все можно доработать вручную. Как и Фотошоп, AliveColors позволяет обрабатывать фотографии неразрушающим способом – когда вы вносите правки в один слой, например, вырезаете объект или пишете текст, остальные слои не затрагиваются.
Еще в этом аналоге Фотошопа есть похожая векторная кисть, чтобы рисовать эллипсы, прямоугольники и так далее. Из векторных фигур делаются логотипы и иконки, которые потом встраиваются на сайт. При увеличении такие изображения не разбиваются на пиксели, в отличие от растровых картинок.
Для художественной обработки фотографий в программу встроены подборка эффектов и хорошая коллекция кистей. Есть карандаши и распылители для рисования, а также специальные FX-кисти, имитирующие волосы, дым, искры. В редакторе можно создавать настоящие цифровые картины и добавлять поверх объектов необычные текстуры, например, эффект высохшей краски или напыление мелком.
| Сильные стороны | Слабые стороны |
точная регулировка тона и цвета – можно работать с кривыми, каналами, цветовым кругом и т. д. д. | не подходит для новичков, требует времени на изучение |
| есть режим CMYK, чтобы подготавливать фото к печати | AI-инструменты долго, больше минуты, обрабатывают снимок |
| есть возможность настроить скрипт и обрабатывать файлы пакетом | дорогая лицензия |
| подключение внешних плагинов доступно даже в бесплатной версии | водяной знак в базовой версии |
Для каких задач пригодится: базовая и продвинутая коррекция фотографий, цифровая живопись, разработка элементов для веб-дизайна.
Как купить: оплатить можно практически любым способом – картой любого российского банка, электронными деньгами, переводом в отделении банка или через систему быстрых платежей. Ключ приходит на почту в течение 1-2 суток. Можно заказать коробочную версию, но как долго она будет идти и каким перевозчиком, установить не удалось.
Читайте также: Топ-17 бесплатных приложений для обработки видео.
Онлайн-программы для графического дизайна
Функциональных онлайн-редакторов в российском сегменте пока нет. Зато есть решения, чтобы создавать графику для соцсетей и рекламные креативы не хуже, чем в Photoshop. Такие сервисы работают на основе готовых шаблонов, но оформлять посты и обложки с нуля в них тоже можно.
Холст в SMMplanner
Стоимость: полностью бесплатно и навсегда. Нужно только зарегистрироваться в SMMplanner или авторизоваться через соцсети.
Интерфейс: интуитивно понятный. Если вы когда-нибудь делали дизайны в Canva, разберетесь сразу. Дизайн спокойный, меню построено логично, кнопки без заумных названий.
Это новый раздел в сервисе SMMplanner. Если раньше вы оформляли публикации в Фотошопе, а затем шли настраивать постинг, то теперь все можно делать в одном месте. В каталоге «Холста» хранятся шаблоны, которые просто настраивать и легко заменять объекты внутри. Можно делать плашки под надписи, менять шрифты и текст, использовать фоны из подборки или загружать свои.
Шрифты и стикеры с прозрачным фоном тоже можно добавлять с компьютера, так что для креатива ограничений никаких. Когда на холсте появляется новый элемент, он не смешивается с картинкой, а помещается в отдельный слой. Поэтому можно вернуться на любой из этапов и внести правки, не портя остальное содержание.
| Сильные стороны | Слабые стороны |
| удобный и полностью бесплатный фоторедактор на русском языке, работает без VPN | без регистрации в SMMplanner недоступен |
| пользовательские шаблоны дизайнов и загруженные картинки сохраняются | нельзя пустить текст по контуру |
| бесплатная и быстрая замена фона | нет масок, чтобы создавать круглые и другие фигурные изображения |
| настройка прозрачности для текста и графики | |
| возможность переносить объекты на слой выше/ниже |
Для каких задач пригодится: оформление постов и статичных Историй для соцсетей, создание рекламных объявлений и обложек.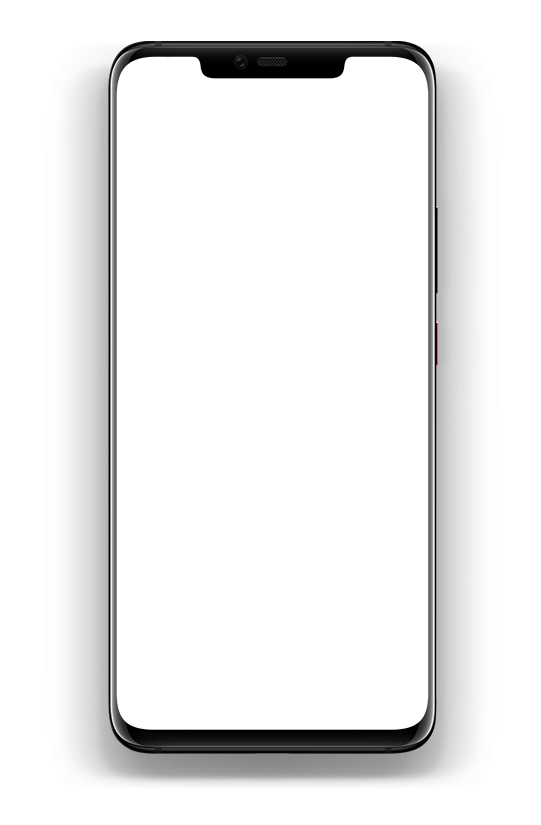
Supa
Стоимость: от 4990 ₽ в год за премиум. Есть free-версия – действует бессрочно, но без совместного доступа и премиальных элементов.
Интерфейс: альтернатива Canva. Библиотеки объектов, графики и шаблонов построены идентично. Только панель редактирования не на самом холсте, а отдельно, справа. Вверху полосатая кнопка, которая разворачивает дополнительное меню. Через него можно просмотреть историю изменений, включить направляющие и так далее. Работает на русском языке, но названия фильтров почему-то на английском.
Еще один редактор-аналог Фотошопа в онлайне. Подходит для всех, кто пользуется соцсетями или публикуется на YouTube. На платформе можно «дизайнить» с нуля или пользоваться шаблонами. Шаблоны разбиты по тематическим категориям – реклама, спорт, музыка и так далее. Также можно выбирать по размерам – есть горизонтальные и квадратные пресеты для постов, заготовки для Историй.
Пользователь может загружать собственный контент с ПК, но импорт шрифтов доступен только в премиум-версии. Картинки и стикеры добавляются свободно. Дизайны сохраняются в системе автоматически, их можно использовать повторно и «раскладывать» по папкам.
Картинки и стикеры добавляются свободно. Дизайны сохраняются в системе автоматически, их можно использовать повторно и «раскладывать» по папкам.
| Сильные стороны | Слабые стороны |
| 3000+ тематических шаблонов | чтобы скрыть меню инструмента, каждый раз приходится жать крестик – по клику на холст панель не сворачивается |
| библиотека стокового контента доступна даже на бесплатном тарифе | без подписки нельзя заменять фон |
| можно работать совместно | в базовой версии каждый слайд придется сохранять отдельно |
| публикации можно выгружать во ВКонтакте напрямую, но отложенного постинга нет | |
| шаблоны фоторедактора без регистрации на сайте недоступны |
Для каких задач пригодится: создание графического контента для соцсетей, YouTube, мессенджеров и рекламы.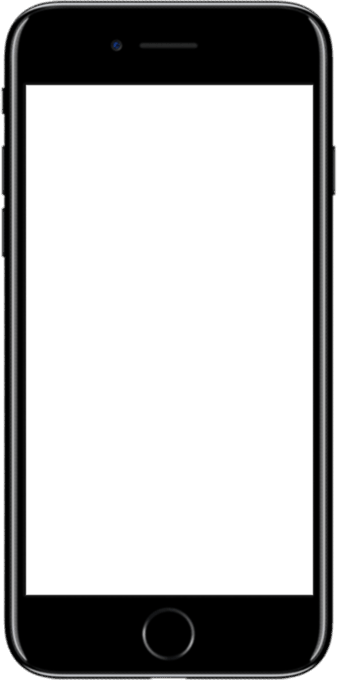
Как купить: редактор можно оплатить банковской картой онлайн, Yandex Pay, криптовалютой. Доступ открывается сразу.
Мобильные приложения-фоторедакторы
Российские фоторедакторы-аналоги Фотошопа можно встретить даже в AppStore и Google Play. Приложения для Андроида и айфона приходится использовать на небольшом дисплее, зато редактировать фотографии можно прямо на ладони и в любой точке мира. К тому же программы из обзора ниже дополнены модулями искусственного интеллекта. Он помогает быстро ретушировать изображения и улучшать общее качество.
PhotoDiva
Стоимость: 649 ₽ в год или 3390 ₽ единоразово. Есть free-версия.
Интерфейс: простой и удобный фоторедактор на русском языке. Нижнее меню можно скроллить. При нажатии на инструмент открываются дополнительные функции, подвижное меню остается доступно.
Портретный фоторедактор для айфона. Запускается быстро, навязчивой рекламы нет. В базовой версии можно автоматически улучшать текстуру и тон лица, наносить легкий загар, подкрашивать губы. Брови легко сделать контрастнее, а глаза ярче. В премиум-версии есть все эти функции плюс отбеливание зубов и удаление кругов под глазами.
Брови легко сделать контрастнее, а глаза ярче. В премиум-версии есть все эти функции плюс отбеливание зубов и удаление кругов под глазами.
| Сильные стороны | Слабые стороны |
| если людей в кадре несколько, можно выбирать, какое лицо обрабатывать | некоторые фильтры доступны только в премиуме |
| есть базовая обработка – кадрирование, цветокоррекция, настройки освещения | нет версии для Андроида |
| 30 фильтров стилизации | подходит только для селфи, пластики фигуры нет |
Для каких задач пригодится: ретушь лица.
Как купить: активируется через подписки AppStore. Деньги списываются согласно настройкам аккаунта – с карты или счета мобильного телефона.
Photo Lab
Стоимость: 1790 ₽ в год, бессрочной лицензии нет. Промопериод 3 дня. Free-версия есть.
Интерфейс: на русском языке.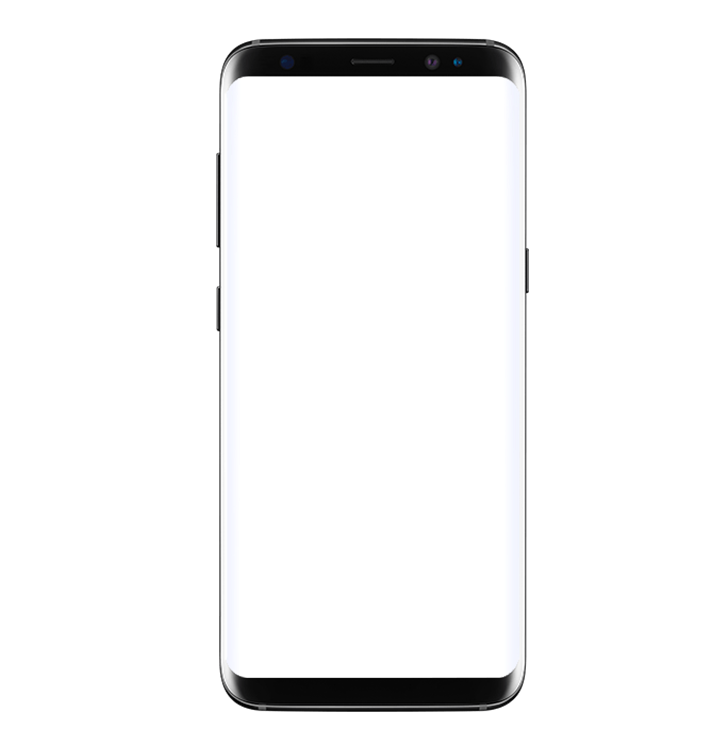 В отличие от других мобильных аналогов, меню Photo Lab состоит не из набора функций, а разбито на 4 раздела: категории шаблонов, рекомендации, пользовательская лента, профиль. В профиле сохраняются обработанные снимки, если публиковать их в ленте.
В отличие от других мобильных аналогов, меню Photo Lab состоит не из набора функций, а разбито на 4 раздела: категории шаблонов, рекомендации, пользовательская лента, профиль. В профиле сохраняются обработанные снимки, если публиковать их в ленте.
Этот фоторедактор для Андроида и айфона работает как лаборатория фотомонтажа. Пользователь загружает фотографию, выбирает шаблон, а искусственный интеллект делает из них комбо – так в Photo Lab называются готовые работы. Нейросеть определяет точки глаз, носа, рта, и меняет образ – ставит новый фон, переделывает стиль, накладывает графику. В результате обычные фото превращаются в мультяшные кадры и обложки журналов, а люди – в тематических персонажей (рыцарь, гангстер, ведьма и прочие).
| Сильные стороны | Слабые стороны |
| 1000+ шаблонов с масками и эффектами, шаблоны просто искать по хештегам | при каждом сохранении картинки в базовой версии всплывает реклама |
| результат можно сразу отправить в соцсети или мессенджеры | часть шаблонов недоступна без подписки |
| можно делиться своими работами с другими во встроенной ленте | некоторые комбо требуют, чтобы фото было снято с определенного ракурса, иначе результат получается некачественным |
| без оплаты VIP-a накладывается водяной знак |
Для каких задач пригодится: создание оригинальных аватарок.
Как купить: активируется через подписки AppStore/Google Play. Деньги списываются согласно настройкам аккаунта – с карты или счета мобильного телефона.
Также рекомендуем к прочтению: 24 русских инструмента для SMM: обзор отечественных сервисов и приложений.
Что в итоге
Теперь вы знаете, чем заменить Фотошоп и какими русскими аналогами пользоваться, пока Adobe не вернулся в Россию.
Новичкам и любителям лучше использовать ФотоМАСТЕР. В этом удобном фоторедакторе на ПК просто ориентироваться, есть базовые и продвинутые функции. Можно править «сырые» снимки с профессиональных камер, а для пакетной обработки не нужно настраивать скрипт, как в AliveColors. К тому же он дешевле.
Если вы занимаетесь подготовкой постов для соцсетей, лучше брать не компьютерные аналоги Фотошопа, а использовать веб-платформы. У них есть готовые шаблоны под разные задачи. Графический редактор Supa подходит для развитых проектов – платформа с большой встроенной библиотекой, платная.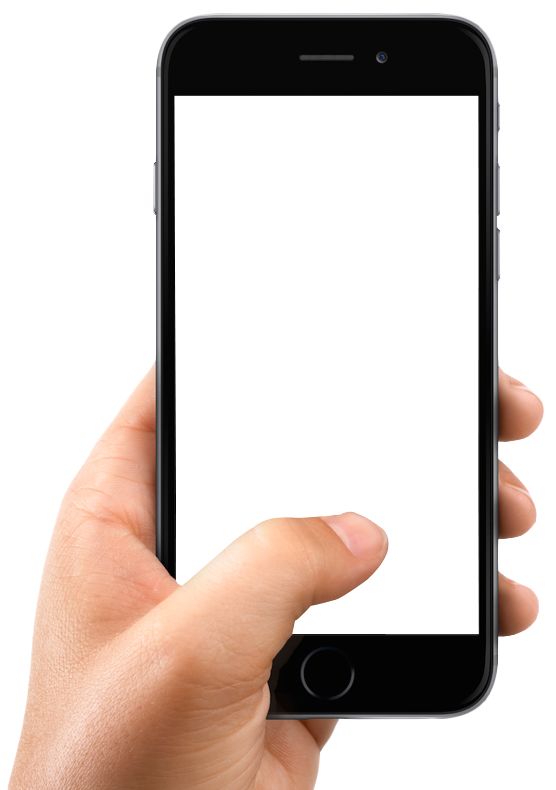 Без подписки нельзя даже удалить фон. Если вы только стартовали в SMM и бюджет ограничен, используйте Холст SMMplanner – он работает как аналог Canva, но при этом полностью бесплатно и без VPN.
Без подписки нельзя даже удалить фон. Если вы только стартовали в SMM и бюджет ограничен, используйте Холст SMMplanner – он работает как аналог Canva, но при этом полностью бесплатно и без VPN.
Чтобы быстро делать эффектные аватарки на Андроиде и айфоне, скачивайте Photo Lab. У этого русского фоторедактора есть версии для обеих операционок и тысячи креативных шаблонов в коллекции.
Полноценных отечественных аналогов Фотошопа пока нет, но профессиональный фоторедактор AliveColors близок к этому. Он сложен в управлении и для начального уровня навыков не подходит, зато в нем есть работа со слоями и настройка скриптов для рутинных задач.
Иллюстрация смартфона в Photoshop. как нарисовать телефон в Photoshop
1
SHARES
by Simone Sala
ВВЕДЕНИЕ В этом уроке мы будем использовать мощные инструменты Photoshop для создания реалистичного смартфона макеты мобильных приложений.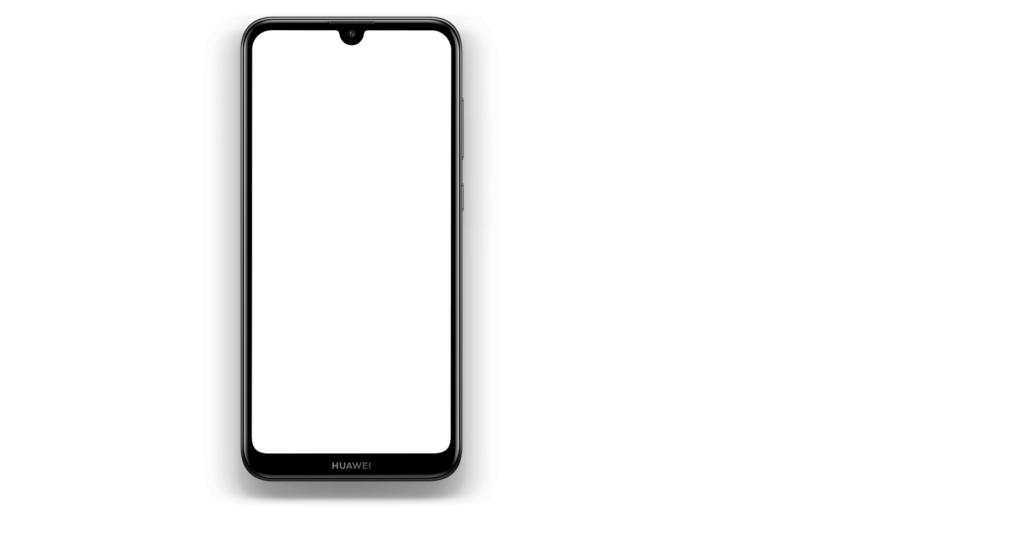
ОКОНЧАТЕЛЬНОЕ ИЗОБРАЖЕНИЕ ПРЕДПРОСМОТР
Здесь вы можете увидеть предварительный просмотр финальной работы.
1
Во-первых, вам нужно создать новый документ Photoshop (Ctrl + N) размером 800 x 900 пикселей.
2
Создайте «экран» нашего мобильного телефона. Выберите инструмент «Прямоугольная область» (M), затем перейдите в поле «Стиль» и выберите «Фиксированный размер». Вы должны установить размер экрана 328 x 480 пикселей.
Нажмите на холст, чтобы активировать выделение, затем закрасьте его. Мы предлагаем вам использовать «Paint Bucket Tool» и установить цвет на # 343434.
Добавим несколько эффектов с помощью функции «Стиль слоя», в частности поработаем над «Скос и тиснение».
Устанавливаем следующие значения:
Стиль: Pillow Emboss
Техника: Гладкая
Глубина: 100%
Направление: Вверх
Размер: 5
Смягчение: 0
Угол: 120°
Высота: 50°
Режим выделения: Линейный dodge (Добавить) (Белый)
Непрозрачность: 10%
Режим тени: Умножение (черный)
Непрозрачность: 77%
У вас будет такой результат.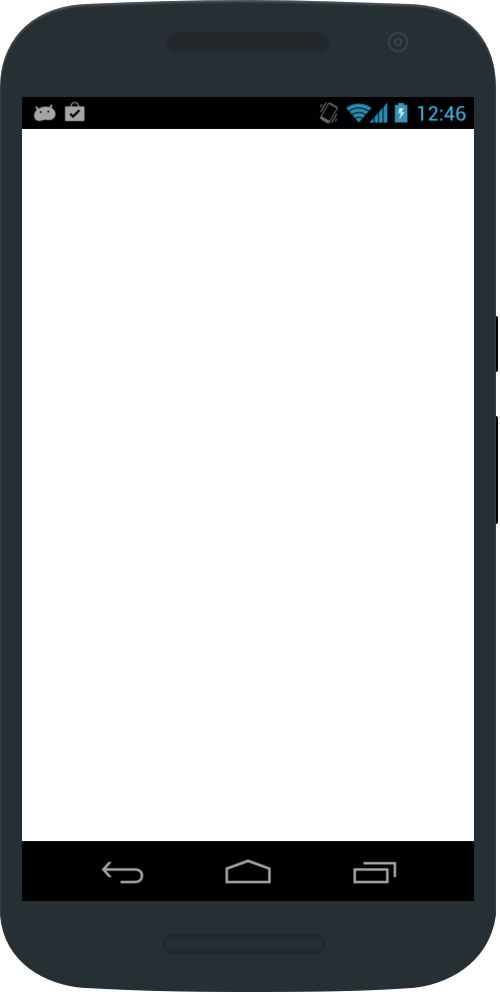
3
Дублируйте слой «Экран» и немного уменьшите его масштаб. Цель состоит в том, чтобы получить эффект, подобный этому:
4
У каждого солидного смартфона есть «база», поэтому мы должны ее создать. Вам просто нужно выбрать инструмент Rounded Rectangle Tool (U) и установить «радиус» на 10 пикселей. Просто создайте фигуру немного больше экрана, чтобы получить результат, подобный показанному ниже. Мы сделали его с таким размером: 344 x 588 пикселей. Создайте новый слой внизу и залейте его цветом #151515.
5
На этом этапе мы создадим несколько кнопок сбоку мобильного телефона. Создайте новый слой и снова выберите инструмент Rounded Rectangle Tool (U), теперь нарисуйте несколько маленьких прямоугольников и залейте их цветом #151515. Вы можете решить, сколько кнопок добавить по своему желанию.
6
Также важно добавить «мультимедийные» кнопки. Давайте посмотрим, как мы можем это сделать.
У нашего смартфона 4 кнопки:
Вы можете нарисовать «домик кнопки домой» с помощью инструмента «Перо», а для кнопки справа лучше использовать инструмент «Линия».
«Стрелка» и «увеличительное стекло» сделаны с помощью «Custom Shape Tool», ведь эти формы уже присутствуют в Photoshop.
Все значки заполнены белым цветом, #ffffff, а непрозрачность установлена на 11%.
ПРИМЕЧАНИЕ. Если вы не хотите рисовать дом или предпочитаете другие значки, поищите в Интернете. На самом деле их сотни. Вы также можете решить вставить только три кнопки, решать вам.
7
На этом этапе мы создадим «фронтальную камеру».
Прежде всего создайте новый слой. Затем выберите Ellipse Tool (U) и нарисуйте маленький круг, цвет не важен.
Теперь вам нужно поработать над «Стиль слоя». Выберите «Наложение градиента» и установите следующие значения:
Режим наложения: Наложение
Непрозрачность: 60%
Градиент: от белого к черному
Стиль: радиальный
Угол: от 87° до 93°
Масштаб: 100% Размер: 2/3
Позиция: Снаружи
Режим наложения: Умножение
Непрозрачность: 64%
Цвет: Темный
8
Доделать камеру; Продублируйте предыдущий слой и уменьшите его масштаб.
Вам просто нужно изменить непрозрачность: установите ее на 64%.
Еще раз продублируйте слой и уменьшите круг. Установите непрозрачность на 35%.
9
В каждом смартфоне есть динамик, поэтому крайне важно создать его наилучшим образом.
На новом слое нарисуйте широкий прямоугольник со скругленными углами, используя инструмент «Прямоугольник со скругленными углами». Мы должны сделать так, чтобы это выглядело как настоящий предмет, поэтому нам определенно нужно добавить немного стиля, чтобы получить следующий результат:
Выберите «Внутреннюю тень» и установите значения следующим образом:
Режим наложения: Умножение
Непрозрачность: 60%
Угол: от 125° до 130°
Расстояние: 0
Дроссель: 35
Размер: 12 Pillow Emboss
Техника: Гладкая
Глубина: 100%
Направление: Вверх
Размер: 2
Смягчение: 0
Угол: 124°
Высота: 25°
Режим выделения: Линейное осветление (Добавить) (Цвет: Белый)
Непрозрачность: 10%
Режим тени: Умножение (черный)
Непрозрачность: 78%
Наконец, давайте изменим «Наложение градиента»:
Режим наложения: Обычный
Непрозрачность: 70%
Градиент: от белого к черному
Стиль: линейный
Угол: 90°
Масштаб: 100% Давайте добавим «Внутреннюю тень»:
Режим наложения: Умножение
Непрозрачность: 50%
Угол: 100°
Расстояние: 0
Дроссель: 0
Размер: 6
Шум: 0
Свечение”:
Режим наложения: Добавить
Непрозрачность: 70%
Шум: 0
Техника: Мягче
Распространение: 0
Размер: 11
ПРИМЕЧАНИЕ. Помните, что цвет, который вы будете использовать для «Внешнего свечения», должен быть тем же, что и для заливки круга, в данном случае #33caf3. В любом случае вы можете использовать другой цвет!
Помните, что цвет, который вы будете использовать для «Внешнего свечения», должен быть тем же, что и для заливки круга, в данном случае #33caf3. В любом случае вы можете использовать другой цвет!
11
Нарисуйте еще один маленький круг и поместите его между камерой и динамиком.
Установите следующую «Внутреннюю тень»:
Режим наложения: Умножение
Непрозрачность: 80%
Угол: 112°
Расстояние: 0
Дроссель: 0
Размер: 8
Шум: 0
ПРИМЕЧАНИЕ. Этот шаг не является обязательным.
12
Это один из последних шагов. Нам нужно создать несколько бликов, чтобы экран казался более реальным.
Просто выберите инструмент «Градиент» и выберите «Пользовательский градиент»: вам нужно создать градиент, который чередует светло-серый и белый. Установите непрозрачность между 55% и 65%. Вот результат:
13
На новом слое создайте треугольник с помощью инструмента «Перо». Залейте его белым цветом (#ffffff) и установите непрозрачность на 3% или 5%.
Залейте его белым цветом (#ffffff) и установите непрозрачность на 3% или 5%.
14
Теперь мы подошли к последнему и простому шагу. Вы должны создать выделение, такое же, как у «базы», а затем залить его любым цветом. Неважно, какой вы выберете, потому что мы установим значение «Заливка» на 0%.
По-другому поработаем над «Внутренней тенью»:
Режим наложения: Умножение
Непрозрачность: 75%
Угол: 115°
Расстояние: 0
Дроссель: 0
Размер: от 68 до 75
Шум: 0
2 0
вывод
Смартфон теперь готов для макетов, и урок подошёл к концу. Мы надеемся, что вы довольны результатом.
Будьте в курсе!
CS6 Superguide
Присоединяйтесь к нашему списку, чтобы получать больше руководств и советов по Photoshop. Получите эксклюзивные учебные пособия, скидки и бесплатные супергиды. Никакого спама, весь контент, не чаще одного раза в неделю.
Если вы есть в нашем списке, вы получите его бесплатно по электронной почте, как только он станет доступен. Если нет, зарегистрируйтесь сейчас и бесплатно получите супергид по CS6. Или нажмите на изображение ниже.
Если нет, зарегистрируйтесь сейчас и бесплатно получите супергид по CS6. Или нажмите на изображение ниже.
Как нарисовать реалистичный мобильный телефон в Photoshop
Предварительный просмотр
Во-первых, давайте взглянем на мобильный телефон, который мы собираемся создать в этом уроке. Этот сотовый телефон создан по образцу одного из продуктов Nokia.
Шаг 1: Определение источника света
Наиболее важным фактором в создании реалистичного продукта в цифровом виде является согласованность с источниками света. Поэтому, прежде чем что-либо рисовать, вы должны определить, откуда исходит свет, потому что это повлияет на детализацию, цвет и затенение вашей работы.
В этом уроке мы выберем верхний правый угол холста для нашего источника света.
Первым следствием этого является то, что тени будут в нижней левой части объекта. Второй результат расположения источника света с правой стороны заключается в том, что объект будет темнее с левой стороны.
Шаг 2: Рисование базовой формы
Приступим к рисованию. Сначала в Photoshop создайте новый документ (Ctrl/Cmd + N) с шириной 500 пикселей и высотой 1000 пикселей.
Начните с рисования основной формы мобильного телефона.
Обычно проще начать с рисования предопределенной базовой формы, такой как прямоугольник, эллипс или звезда, а затем отредактировать ее вручную с помощью инструмента «Перо» (P). В этом случае основной формой является прямоугольник со скругленными углами. Нарисуйте прямоугольник со скругленными углами Инструментом «Прямоугольник со скругленными углами» (U) с радиусом 10 пикселей и серым цветом (#acacac).
Инструментом «Перо» (P) создайте 4 дополнительные опорные точки, щелкнув по контуру фигуры в середине каждой стороны.
Выберите угловые опорные точки вверху и потяните их вниз, чтобы создать горб в верхней середине фигуры.
Нажмите Ctrl/Cmd + T, чтобы активировать команду Free Transform для выбранных точек.
Удерживая Alt, переместите их внутрь.
Повторите тот же процесс для нижней части базовой формы.
Примечание: Мы будем использовать эту технику довольно часто в этом уроке, так что лучше освоить ее сейчас.
Шаг 3: Добавление стилей слоя для 3D-эффекта
После создания базовой формы нам нужно добавить несколько стилей слоя к ее слою, чтобы придать ему реалистичный вид. Мы добавим внутреннюю тень, внутреннее свечение и наложение градиента. Эти стили слоя добавят 3D-эффект к фигуре.
Чтобы применить стили слоя, дважды щелкните слой на панели слоев, после чего откроется диалоговое окно «Стили слоя».
Внутренняя тень
Внутреннее свечение
Наложение градиента
Шаг 4. Нарисуйте внутреннюю область мобильного телефона
Используйте инструмент «Прямоугольник со скругленными углами» (U) в сочетании с командой «Свободное преобразование», чтобы нарисовать внутреннюю форму. Используйте ту же технику, которую мы использовали для рисования базовой формы. Обязательно удалите заливку этой фигуры, щелкнув правой кнопкой мыши внутри ее контура на холсте, выбрав «Параметры наложения» в контекстном меню, затем в разделе «Расширенное наложение» уменьшив непрозрачность заливки до 0%.
Используйте ту же технику, которую мы использовали для рисования базовой формы. Обязательно удалите заливку этой фигуры, щелкнув правой кнопкой мыши внутри ее контура на холсте, выбрав «Параметры наложения» в контекстном меню, затем в разделе «Расширенное наложение» уменьшив непрозрачность заливки до 0%.
Мы создадим впечатление, будто внутренняя область вдавлена в базовую форму.
Мы можем сделать это, присвоив этому слою стиль слоя Bevel and Emboss и стиль слоя Gradient Overlay.
Скос и тиснение
Наложение градиента
Шаг 5. Дублирование внутренней формы до 95% исходного размера с помощью Edit > Transform Path > Scale. Вы также можете сделать это от руки с помощью Free Transform (Ctrl/Cmd + T), насколько точным вы хотите быть, зависит только от вас.
Примените к нашей дублированной внутренней форме Outer Glow и Gradient Overlay (вы уже знаете упражнение).
Не забудьте настроить параметры стилей слоя, чтобы они соответствовали направлению нашего источника света. Шаг 6: Создайте правую кнопку Используйте инструмент «Перо» (P), но переключите режим на «Пути» и используйте параметр «Пересечение областей пути» на панели параметров (это избавляет нас от необходимости быть очень точным на краю внутренней формы).
Шаг 6: Создайте правую кнопку Используйте инструмент «Перо» (P), но переключите режим на «Пути» и используйте параметр «Пересечение областей пути» на панели параметров (это избавляет нас от необходимости быть очень точным на краю внутренней формы).
Инструментом «Перо» нарисуйте контур, представляющий правую кнопку на самом последнем продублированном слое.
Затем примените Outer Glow, Bevel and Emboss и Gradient Overlay.
Внешнее свечение
Скос и тиснение
Наложение градиента
Шаг 7: Дублируйте кнопку
Дублируйте форму кнопки. Примените к нему Свободное преобразование, нажав Ctrl/Cmd + T.
Внутри блока управления преобразованием щелкните правой кнопкой мыши и выберите в меню Масштаб. Измените размер дублированной кнопки на 9.5%.
К дублированной кнопке, которую мы уменьшили, добавьте стиль слоя Outer Glow и стиль слоя Bevel and Emboss.
Внешнее свечение
Скос и тиснение
Шаг 8.
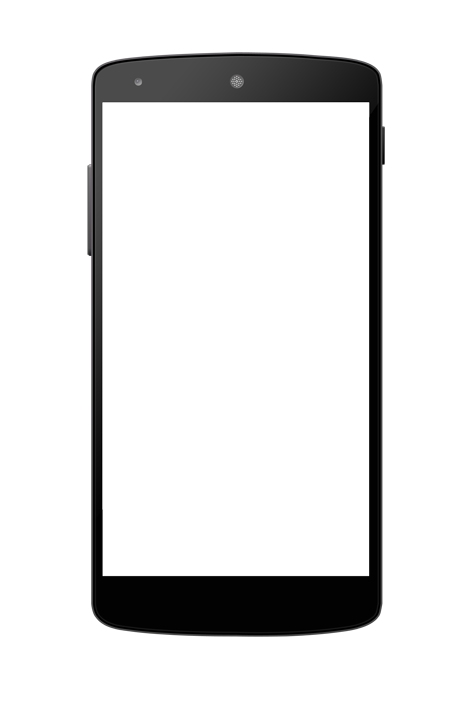 Создание второй внутренней формы
Создание второй внутренней формыПомните первый внутренний слой, который мы создали? Дублируйте этот слой.
С помощью инструмента «Перо» (P) нарисуйте дугообразный путь и убедитесь, что для инструмента «Перо» выбран параметр «Пересекать области пути».
Примените ко второй внутренней области стиль слоя Outer Glow и стиль слоя Bevel and Emboss. Шаг 9. Дублируйте вторую внутреннюю форму Установите его цвет заливки на черный (#000000) и уменьшите непрозрачность заливки до 40%, чтобы он казался темнее своего фона, но также позволял просвечивать градиентное наложение фигуры под ним.
Придайте дублированной форме Bevel and Emboss и Outer Glow.
Bevel and Emboss
Outer Glow
Шаг 10. Создание фона для центральных кнопок кнопки. Во-первых, продублируйте фигуру из предыдущего шага.
Инструментом «Прямоугольник» (U) создайте прямоугольный контур внизу (не забудьте выбрать параметр «Пересекать пути»).
Установите для этого контура черный цвет и убедитесь, что он имеет 100% непрозрачность и 100% заливку.
Примените к этой фигуре стиль слоя Bevel and Emboss.
Шаг 11: Создайте экран мобильного телефона
Используйте инструмент «Прямоугольник», чтобы нарисовать форму экрана. У него не должно быть заливки.
Задайте три стиля слоя: Bevel and Emboss, Inner Shadow и Color Overlay.
Скос и тиснение
Внутренняя тень
Наложение цвета
Шаг 12. Нарисуйте главную кнопку
Нарисуйте дугообразную форму с помощью инструмента «Перо», как показано ниже.
Примените к этой фигуре стиль слоя Bevel and Emboss и стиль слоя Gradient Overlay.
Скос и тиснение
Наложение градиента
Шаг 13. Нарисуйте левую кнопку
Над основной кнопкой создайте другую форму кнопки.
Мы будем использовать те же стили слоя, что и для основной кнопки (Bevel and Emboss и Gradient Overlay).
Bevel and Emboss
Gradient Overlay
Шаг 14. Создайте правую кнопку Отразить по горизонтали в появившемся меню. После этого используйте инструмент Move Tool (T), чтобы переместить его вправо.
Шаг 15. Нарисуйте фон навигации с помощью джойстика
Нарисуйте круг в середине главной кнопки с помощью инструмента «Эллипс» (U).
Удерживайте Shift, чтобы сделать идеальный круг.
Придайте фону джойстика стиль слоя Bevel and Emboss.
Шаг 16: Нарисуйте джойстик
Нарисуйте другой круг (или просто продублируйте фон джойстика, уменьшите его и измените цвет).
Назначьте джойстику Bevel and Emboss и Gradient Overlay.
Скос и тиснение
Градиентное наложение
Шаг 17: Нарисуйте значки кнопок
Просто нарисуйте простые многоугольники на каждой кнопке с помощью Pen Tool (P). Не стесняйтесь заменять их собственной формой.
Шаг 18: Нарисуйте подсветку нижнего угла
В данный момент форма сотового телефона очень плоская; мы исправим это, добавив немного бликов и теней. Нарисуйте путь для блика в правом нижнем углу.
Преобразуйте этот путь в выделение, щелкнув правой кнопкой мыши внутри пути и выбрав Сделать выделение (или просто нажав Ctrl/Cmd + Enter).
Создайте новый слой и залейте (Редактирование > Заливка или Shift + F5) выделение белым цветом (#ffffff) на этом новом слое.
Снимите выделение (Ctrl/Cmd + D), а затем примените фильтр размытия по Гауссу (Фильтр > Размытие > Размытие по Гауссу) с радиусом 5 пикселей.
Шаг 19: Создайте блик левого нижнего угла
Просто продублируйте слой с бликом, который мы только что нарисовали, и отразите его по горизонтали (Edit > Transform > Flip Horizontal). Поместите перевернутый блик на противоположную сторону с помощью Move Tool (V).
Мы должны помнить, что наш источник света находится сверху справа, поэтому блик на левой стороне не должен быть таким сильным, как на правой стороне. Чтобы уменьшить его яркость, просто уменьшите непрозрачность слоя до 70%.
Чтобы уменьшить его яркость, просто уменьшите непрозрачность слоя до 70%.
Шаг 20: Создайте темное пятно в левом углу
Создайте новый слой для темных пятен в нижних углах.
Инструментом «Кисть» (B) нарисуйте темное пятно в левом нижнем углу и уменьшите непрозрачность слоя примерно до 20%.
Ниже вы можете увидеть разницу до и после бликов и теней. Эти маленькие и тонкие детали добавляют большие различия в реализм нашей работы.
Шаг 21: Нарисуйте динамик
Нарисуйте динамик в форме полумесяца, используя два эллипса и Инструмент «Эллипс» (U). Смотрите изображение ниже, чтобы помочь вам.
Установите Непрозрачность на 100% и Заливку на 0% и выберите опцию Вычесть из области контура.
Придайте форме динамика Bevel and Emboss, Inner Shadow и Gradient Overlay.
Bevel and Emboss
Inner Shadow
Gradient Overlay
Шаг 22: Создайте шаблон Photoshop для заливки динамика
Давайте создадим шаблон для внутренней части динамика. Для начала создайте новый документ Photoshop размером 32x40px.
Для начала создайте новый документ Photoshop размером 32x40px.
Используйте Zoom Tool (Z), чтобы увеличить масштаб очень близко к холсту. Нарисуйте черный круг в правом верхнем углу.
Дублируйте круг и поместите его в нижний левый угол.
Сохраните шаблон, выделив область холста (Ctrl/Cmd + A) и выбрав Правка > Определить шаблон. Я назвал наш шаблон «2 точки», но не стесняйтесь называть его как хотите.
Шаг 23: Примените шаблон «2 точки»
Вернитесь к слою динамика. Дважды щелкните слой, чтобы открыть диалоговое окно «Стили слоя».
Добавьте стиль слоя Pattern Overlay, выбрав узор «2 точки», который мы создали, из выпадающего меню Pattern.
Шаг 24: Добавьте имя мобильного телефона
Мы не будем придумывать имя нашего мобильного телефона. Просто используйте Horizontal Type Tool (T), чтобы написать простой текстовый блок для марки сотового телефона (в моем случае я просто назвал его «CELLPHONE»).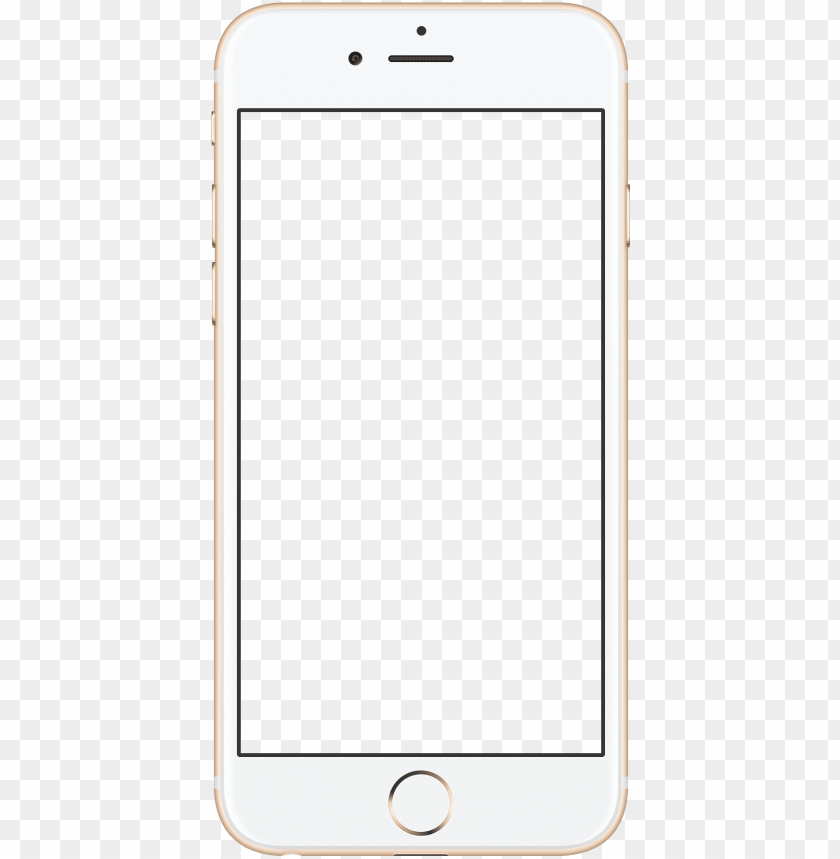
Шаг 25: Рисование значка «Подключение»
Помните кнопку, которую мы нарисовали на левой стороне телефона? Мы вернемся к нему и дадим ему значок.
Начните с создания маленького прямоугольника со скругленными углами с помощью инструмента Rounded Rectangle Tool (U).
Дублируйте контур и переместите его на несколько пикселей вниз и вправо. Преобразуйте размер дублированного пути примерно до 95% от оригинала и выберите параметр «Вычесть из области пути».
Затем создайте прямоугольную форму с левой стороны, также выбрав параметр «Вычесть из области контура».
Добавьте стиль слоя «Внутренняя тень», чтобы придать значку «связь» рельефный эффект.
Дублируйте фигуру, отразите ее по горизонтали (Edit > Transform > Flip Horizontal), а затем отразите по вертикали (Edit > Transform > Flip Vertical).
Переместите эту кнопку поверх левой боковой кнопки. Используйте Free Transform, чтобы правильно наклонить его.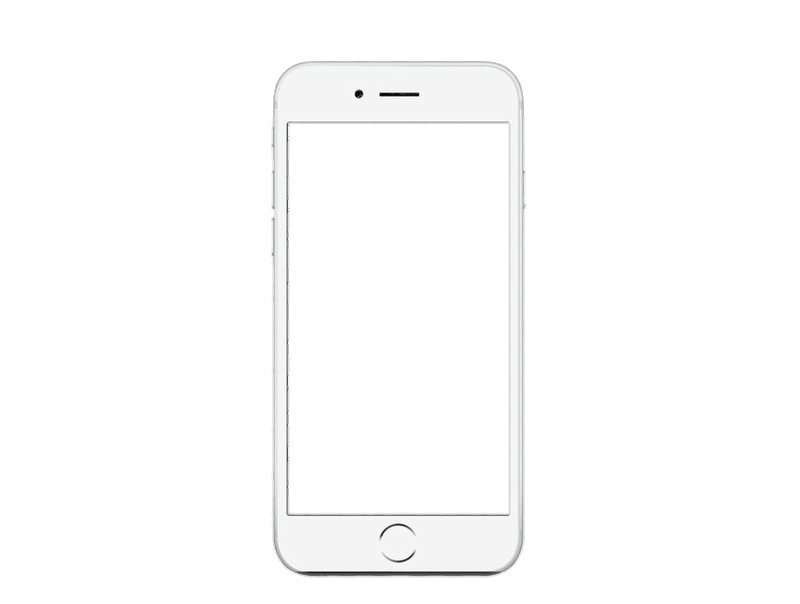
Шаг 26. Нарисуйте кнопку питания
Инструментом «Прямоугольник со скругленными углами» нарисуйте прямоугольник со скругленными углами, который проходит через верхнюю часть мобильного телефона.
Добавьте новую опорную точку в верхней середине контура прямоугольника со скругленными углами (с помощью инструмента «Перо») и потяните ее вверх, чтобы создать дугу в ее середине.
Нарисуйте треугольный контур и выберите параметр «Вычесть из контура», чтобы сделать углубление в верхней части мобильного телефона.
Примените стиль слоя «Внутренняя тень» и стиль слоя «Скос и тиснение», чтобы придать 3D-эффект.
Внутренняя тень
Скос и тиснение
Шаг 27: Нарисуйте основу клавиатуры
Наш телефон представляет собой выдвижной мобильный телефон. Когда вы сдвинете его вниз, откроется клавиатура. Давайте нарисуем эту клавиатуру, начиная с базовой формы.
Инструментом «Прямоугольник со скругленными углами» нарисуйте прямоугольник со скругленными углами в основании нашего мобильного телефона.
Используйте инструмент «Перо», чтобы изменить опорные точки прямоугольника со скругленными углами, чтобы получить форму, изображенную на изображении ниже.
Придайте фигуре внутреннюю тень, скос и тиснение, чтобы придать ей трехмерный эффект.
Внутренняя тень
Скос и тиснение
Шаг 28: Дублирование базовой формы клавиатуры
Далее нам нужно создать внутреннюю область клавиатуры. Начните с дублирования базовой формы, а затем преобразуйте копию в меньший размер (около 80% от исходного размера). Также измените его цвет на #080808.
Добавьте стиль слоя «Внутренняя тень» и стиль слоя «Обводка».
Внутренняя тень
Обводка
Шаг 29: Создайте вторую внутреннюю форму клавиатуры
Дублируйте предыдущую форму, затем уменьшите ее размер.
Измените цвет на #323131.
Придайте второй внутренней форме Обводку и Внутреннюю Тень.
Обводка
Внутренняя тень
Шаг 30.
 Нарисуйте углубление внизу клавиатуры
Нарисуйте углубление внизу клавиатурыДублируйте вторую внутреннюю форму. Нарисуйте прямоугольный путь со скругленными углами в центре внизу и выберите параметр «Пересекать области пути».
Придайте этой фигуре внутреннюю тень, чтобы создать эффект углубления.
Шаг 31: Нарисуйте основу клавиши
Теперь нам нужно создать клавиши для нашей клавиатуры. Начните с рисования черного прямоугольника со скругленными углами и изменения его опорных точек с помощью инструмента «Перо», пока не создадите неправильную ромбовидную форму.
Примените к этой фигуре стиль слоя Bevel and Emboss.
Шаг 32: Создайте внутреннюю область кнопки
Скопируйте форму, которую мы только что создали, и уменьшите ее размер до 95% от исходного размера.
Измените цвет на #606060.
Добавьте к нему стиль слоя Bevel and Emboss, чтобы придать ему 3D-эффект.
Используйте Horizontal Type Tool (T), чтобы напечатать несколько букв на клавише.
Шаг 33: Дублируйте ключ
Созданный нами дубликат фигуры, нажмите Ctrl/Cmd + T, чтобы активировать Свободное преобразование, щелкните правой кнопкой мыши внутри поля преобразования и выберите Отразить по горизонтали. Переместите это на другую сторону клавиатуры, а также добавьте другую букву с помощью Horizontal Type Tool (T).
Шаг 34: Нарисуйте больше клавиш
К этому моменту вы уже знаете, как нарисовать клавишу на нашей клавиатуре, так что я позволю вам проявить свое воображение, чтобы закончить это. Используйте методы, которые мы уже обсуждали.
Шаг 35. Придайте текстуру мобильному телефону
В реальной жизни нет ничего идеального — в каждом продукте всегда есть какой-то дефект; Будь то естественный износ или недостатки производителя, у сотовых телефонов всегда будут несовершенные поверхности.
Чтобы сделать нашу работу максимально реалистичной, нам нужно добавить эти недостатки в наш дизайн.
Удерживая нажатой клавишу Ctrl/Cmd, щелкните миниатюру каждого слоя на панели слоев, пока вокруг мобильного телефона не появится выделение.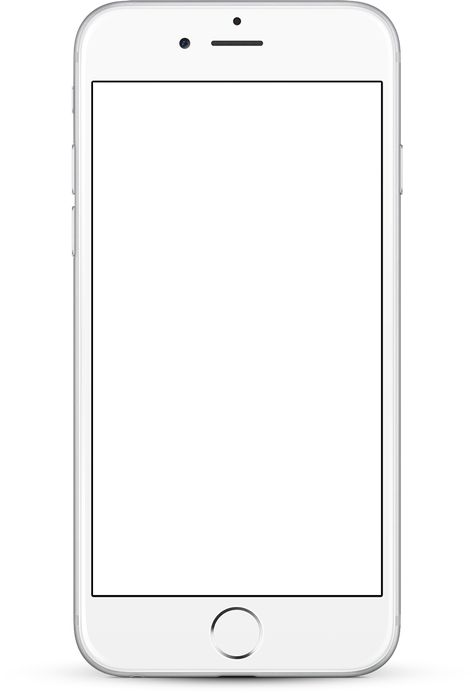
Создайте новый слой над всеми остальными слоями и залейте его (Shift + F5) черным цветом (#000000).
Выберите «Фильтр» > «Шум» > «Добавить шум».
После применения фильтра переключите режим наложения на Экран и уменьшите непрозрачность слоя до 80%.
Шаг 36: Уменьшите шум на экране мобильного телефона
Нам не нужно, чтобы текстура шума была слишком — скажем, «шумной» — на экране нашего мобильного телефона.
Для этого обязательно выберите слой с шумом, а затем щелкните значок «Добавить слой-маску» в нижней части панели «Слои». Используйте Rectangular Marquee Tool (M), чтобы выделить экран мобильного телефона. Перейдите в Edit > Fill и в опции Use выберите 50% Gray.
На изображении ниже мы можем увидеть разницу до и после удаления некоторого шума.
Разница тонкая, но важная.
Шаг 37: Создайте тень
Создайте новый слой и поместите его за всеми остальными слоями в порядке расположения слоев.


