Какой выбрать Linux для слабого ноутбука
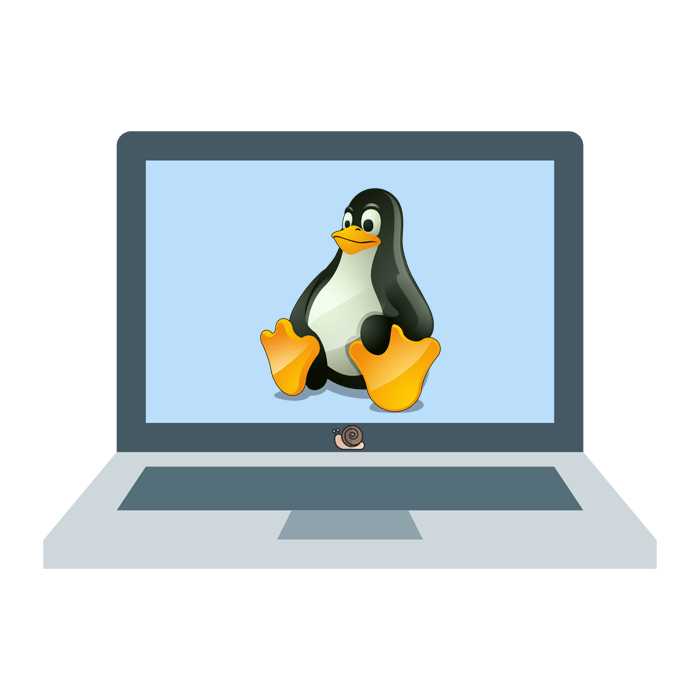
Сейчас не у всех юзеров есть возможность приобрести компьютер или лэптоп с хорошим железом, многие до сих пор используют старые модели, которым уже более пяти лет с момента выпуска. Конечно, при работе с устаревшим оборудованием часто возникают различные проблемы, файлы открываются долго, оперативной памяти не хватает даже для запуска браузера. В таком случае следует задуматься о смене операционной системы. Представленная сегодня информация должна помочь вам подобрать легкий дистрибутив ОС на ядре Linux.
Выбираем дистрибутив Linux для слабого компьютера
Мы решили остановиться именно на ОС под управлением ядра Linux, потому что на его основе существует огромное количество различных дистрибутивов. Часть из них предназначена как раз для старого ноутбука, не справляющегося с выполнением поставленных задач на платформе, потребляющей львиную долю всех ресурсов железа. Давайте остановимся на всех популярных сборках и рассмотрим их более детально.
Lubuntu
Начать хотелось бы с Lubuntu, поскольку эта сборка по праву считается одной из лучших. В ней присутствует графический интерфейс, однако работает он под управлением оболочки LXDE, которая в будущем может смениться на LXQt. Такая среда рабочего стола позволяет немного снизить процент потребления системных ресурсов. С внешним видом текущей оболочки вы можете ознакомиться на следующем скриншоте.

Системные требования здесь тоже достаточно демократичные. Вам потребуется всего лишь 512 МБ оперативной памяти, любой процессор с тактовой частотой от 0,8 ГГц и 3 ГБ свободного места на встроенном накопителе (лучше выделить 10 ГБ, чтобы было место для сохранения новых системных файлов). Таким легким этот дистрибутив делает отсутствие каких-либо визуальных эффектов при работе в интерфейсе и ограниченная функциональность. После установки вы получите набор пользовательских приложений, а именно — браузер Mozilla Firefox, текстовый редактор, аудиоплеер, торрент-клиент Transmission, архиватор и многие другие легкие версии необходимых программ.
Скачать дистрибутив Lubuntu с официального сайта
Linux Mint
Одно время Linux Mint был самым популярным дистрибутивом, но потом уступил свое место Ubuntu. Сейчас эта сборка подходит не только для начинающих пользователей, желающих познакомиться с окружением Linux, но и для достаточно слабых компьютеров. При скачивании выбирайте графическую оболочку под названием Cinnamon, ведь она требует меньше всего ресурсов от вашего ПК.

Что касается минимальных системных требований, они здесь точно такие же, как у Lubuntu. Однако при скачивании смотрите на разрядность образа — для старого железа лучше подойдет версия x86. По завершении инсталляции вы получите основной набор легкого ПО, которое будет отлично функционировать, не потребляя большое количество ресурсов.
Скачать дистрибутив Linux Mint с официального сайта
Puppy Linux
Особое внимание советуем обратить на Puppy Linux, поскольку она выделяется от упомянутых выше сборок тем, что не требует предварительной установки и может работать прямо с флеш-накопителя (конечно, можно использовать и диск, но быстродействие упадет в несколько раз). Сессия при этом всегда будет сохранена, а изменения не сбросятся. Для нормального функционирования Puppy требует всего 64 МБ оперативной памяти, при этом здесь даже присутствует GUI (графический интерфейс), хоть и сильно урезан в плане качества и дополнительных визуальных эффектов.
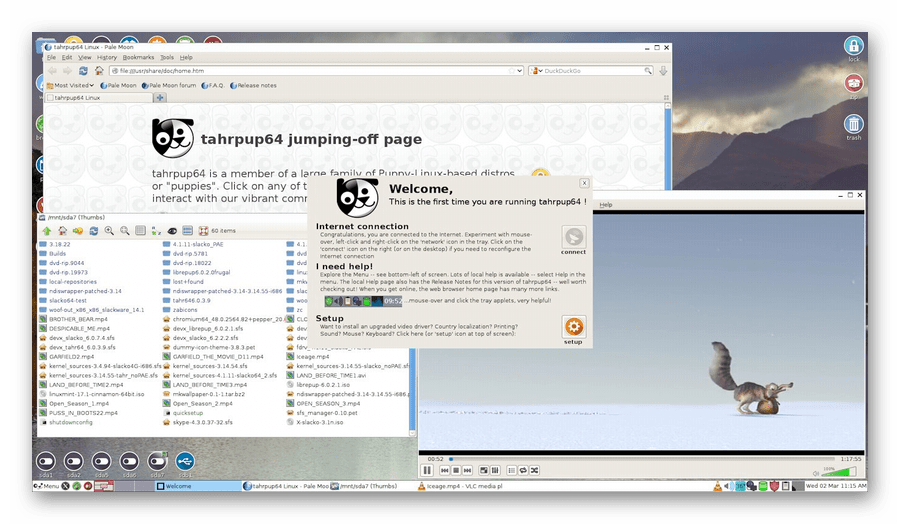
Кроме этого Puppy стал популярным дистрибутивом, на основе которого разрабатываются паплеты — новые сборки от независимых разработчиков. Среди них находится и русифицированная версия PuppyRus. ISO-образ занимает всего 120 МБ, поэтому поместится даже на небольшую флешку.
Скачать дистрибутив Puppy Linux с официального сайта
Damn Small Linux (DSL)
Официальная поддержка Damn Small Linux прекращена, но в сообществе эта ОС все еще пользуется большой популярностью, поэтому мы решили рассказать и о ней тоже. DSL (расшифровывается и переводится как «Чертовски маленький Линукс») получил свое название неспроста. Он имеет размер всего 50 МБ и загружается с диска или USB-накопителя. Кроме этого он может быть установлен на внутренний или внешний жесткий диск. Для запуска этого «малыша» вам понадобится только 16 МБ оперативной памяти и процессор с архитектурой не старее 486DX.

Вместе с операционной системой вы получите набор основных приложений — веб-обозреватель Mozilla Firefox, текстовые редакторы, программы для работы с графикой, файловый менеджер, аудиоплеер, консольные утилиты, поддержку принтеров и средство просмотра файлов формата PDF.
Fedora
Если вы заинтересованы в том, чтобы установленный дистрибутив не только был легким, но и мог работать с последними версиями программного обеспечения, советуем присмотреться к Fedora. Эта сборка была разработана для тестирования возможностей, которые позднее будут добавлены в корпоративную ОС Red Hat Enterprise Linux. Поэтому все владельцы Fedora регулярно получают самые разнообразные нововведения и могут работать с ними раньше всех.

Системные требования здесь не такие низкие, как у нескольких предыдущих дистрибутивов. Вам необходимо 512 МБ оперативной памяти, CPU с частотой не менее 1 ГГц и около 10 ГБ свободного пространства на встроенном накопителе. Обладателям слабого железа всегда стоит выбирать 32-разрядную версию со средой рабочего стола LDE или LXQt.
Скачать дистрибутив Fedora с официального сайта
Manjaro
Последней в нашем списке находится Manjaro. Мы решили определить ее именно на эту позицию, поскольку обладателям уж очень старого железа она не подойдет. Для комфортной работы вам потребуется 1 ГБ ОЗУ и процессор с архитектурой x86_64. Вместе с Manjaro вы получите весь набор необходимого программного обеспечения, о котором мы уже говорили, рассматривая другие сборки. Что касается выбора графической оболочки, здесь стоит скачивать только версию с KDE (по ссылке на скачивание нужно пролистать ниже, поскольку разработчики предлагают несколько вариаций дистрибутива), она самая экономная в плане потребления ресурсов из всех доступных.

Обратить внимание на эту операционную систему стоит потому, что она достаточно быстро развивается, набирает популярность среди сообщества и активно им поддерживается. Все найденные ошибки будут исправляться практически сразу, а поддержкой эта ОС обеспечена еще на несколько лет вперед точно.
Скачать дистрибутив Manjaro с официального сайта
Сегодня вы были ознакомлены с шестью легкими дистрибутивами ОС на ядре Linux. Как видите, каждая из них имеет индивидуальные требования к железу и предоставляет различную функциональность, поэтому выбор зависит только от ваших предпочтений и имеющегося компьютера. Ознакомиться с требованиями других, более сложных сборок вы можете в другой нашей статье по следующей ссылке.
Подробнее: Системные требования различных дистрибутивов Linux
 Мы рады, что смогли помочь Вам в решении проблемы.
Мы рады, что смогли помочь Вам в решении проблемы. Опишите, что у вас не получилось.
Наши специалисты постараются ответить максимально быстро.
Опишите, что у вас не получилось.
Наши специалисты постараются ответить максимально быстро.Помогла ли вам эта статья?
ДА НЕТКакой Linux дистрибутив выбрать для ноутбука Acer Aspire V3-771? — Хабр Q&A
Я так полагаю, пакетный менеджер вам не важен, и вы подразумеваете выбором дистра, скорее, выбор окружения рабочего стола.Знаете, я долгое время пользовался KDE, и сейчас (по глупости) поломал и пакетный менеджер, и кеды. После пары смен окружения, я вам уверенно скажу, что более юзабельной среды, чем KDE, под линуксом я не нашел.
Что пробовал:
1) Unity — я честно пытался себя к нему приучить, я искренне верил в слова «это с непривычки». Поверьте теперь мне — это не с «непривычки», Юнити абсолютно неюзабелен, чего стоит только список открытых окон сбоку, где они абсолютно никак, кроме легкой выпуклости и едва заметных стрелочек, не отличаются от обычных приложений, стоящих там же.
3) е17 — глупость не лечится, именно так я охарактеризую разработчиков. Есть в современных окружениях мегаудобная фича, когда хватаешь окно за верхнюю часть, ведешь к краю, и оно «расползается» на полэкрана (в кде, и компизе — когда последний не глючит — можно еще настроить «расползание» на «четверть» экрана). Я нашел тему, где их просили добавить эту штуку, они сказали, если вкратце, что-то вроде «мы не видим в этом смысла». Были еще какие-то мелочи там, в-общем пока что не особо юзабельная среда.
4) KDE. Конечно здесь какие-то баги были, но вроде в последнее время он у меня работал стабильно; да и потом, редкие баги еще можно стерпеть, а вот неюзабельность, как в других средах, нет. Однозначно, КДЕ лучшая среда. Так что ставьте Kubuntu, или что-то с KDE.
UPD:
P.S. Да, еще, как вариант XFCE + Compiz, но Compiz очень глючный в последнее время, потому по юзабельности лучше в эту сторону пока не смотреть.
UPD2: К слову говоря, даже сейчас, пока я временно вынужден использовать Mate, я все равно юзаю КDE’шные приложения: Амарок(впрочем плеер, это действительно дело вкуса), Kate, Konsole. И, когда настраивал эмулятор, у меня не работал геймпад, пока я не открыл KDE’шные настройки — т.к. в настройках Gnome ничего относящегося к геймпаду попросту нет — и не зашел в настройки игровых контролеров.
Лучший Linux 2018 для ноутбука
Было время, не так давненько, когда Linux рассматривалась как изгоняющая операционная система, и действительно такая, которая была наименована «раком» бывшего генерального директора Microsoft Стива Баллмера. Времена теперь поменялись, так как операционная система, запущенная в сентябре 1991 года, сделала некоторые серьезные набеги на серверном базаре, а затем в облаке — не забывая, что она лежит в основе самой популярной экосистемы: Android на телефонах.
Поскольку ни один из основных производителей ноутбуков — бар Dell — не предлагает Linux в свойстве опции ОС, это оставляет другим более мелким компаниям возможность вырезать нишу для себе. Именно от операционной системы зависит, как будет работать ваш ноутбук, и какое рабочее свита вы выберите. В этой статье, я постараюсь на своем опыте, и отзывах других пользователей, избрать лучшие дистрибутивы Linux для ноутбуков (переносной персональный компьютер, в корпусе которого объединены типичные компоненты ПК, включая дисплей, клавиатуру и устройство указания (обычно сенсорная панель или тачпад), а также).
Еще одним главным замечанием будет то, что в данном топе могут присутствовать одни и те же дистрибутивы, но с разными оболочками. Заслуживает помнить, что я рассматриваю каждый конкретную версию Linux, постепенно отходя от обобщения по фирмы/семейству. Операционные системы Linux с каждым днем набирают популярность. Пользователи помечают их плюсы и минусы, но все чаще говорят об альтернативе Windows. Какой Линукс выбрать в 2018 году, поведано в этой статье.
Содержание статьи
Лучший Linux 2018 для ноутбука для новичков
Когда вы только познали азы Linux, то для работы стоит выбрать понятный и удобный дистрибутив. Наилучший дистрибутив для новых пользователей GNU/Linux — Manjaro. Он основан на ОС Arch, поэтому включает в себе его принципы работы, но разработан для широкой аудитории. Занимает первое место на Distrowatch за заключительные 6 месяцев. У Manjaro плавающий тип обновлений собственных репозиториев, что наряду с поддержкой пользовательского репозитория Arch (AUR) постоянно обеспечивает новыми версиями программ без необходимости переустановки ОС.
Утилита графического управления ПО подсознательно понятна и позволяет в пару кликов устанавливать и удалять все, доступные для GNU/Linux приложения из магазина. С месяца 2017 года выпускаются только системы x64. Для 32-bit есть отдельный проект при помощи сообщества. Manjaro — это дистрибутив Linux, основанный на независимо разработанной операционной системе Arch. В различие от Arch, которая немного недружелюбна в том смысле, что она требует определенного уровня знаний и подготовленности читать и учиться, чтобы настроить ее, Manjaro преодолевает этот пробел, предоставляя подобные функции, как:
На момент написания этой статьи нынешний стабильный выпуск Manjaro — 17.0.6 Codename «Gellivara». Выход был выпущен 27 октября 2017 года. В настоящее время он поддерживает только системы x86-64. Manjaro наилучше всего подходит как для ноутбуков, так и для настольных компьютеров. Основываясь на Arch Linux, вы получите пакеты, вразумительные на AUR и git.
Простой и понятный Linux 2018 для ноутбука
Дистрибутив, сделанный в Эйру, — ближайший конкурент Manjaro. Основан на ОС Ubuntu с длительным сроком поддержки (LTS) и Debian. Linux Mint обладает простой и понятный интерфейс. Панель задач имеет похожий стиль с Windows. Удерживается расширенная настройка внешнего вида или расположения элементов. По умолчанию, для установки доступны связанные драйверы устройств, без необходимости подключения дополнительных репозиториев. Имеется несколько менеджеров прог. Отсутствующие в магазине приложения необходимо скачивать с их официальных сайтов в виде deb-пакетов. Тип обновлений — APT.
Linux Mint конечно заслуживает место в этом рейтинге, так как ею пользуется большинство пользователей, которые сидят на Linux. Эта система вразумительна с различными рабочими окружениями, например, XFCE, Cinnamon, KDE, Mate, и поэтому, она подойдет практически любому пользователю, и воскресит почти любой ноутбук. Приложения, установленные по-умолчанию, пригодятся как начинающим пользователям, так и заядлым линуксоидам. Так как эта система основана на Ubuntu, то вместе с ней, вы получите наиболее свежее и стабильное программное обеспечение, а с очень огромной поддержкой сообщества, вы найдете протест на любой вопрос.
Топ-5 Linux 2018 для ноутбука
Разработчики нынешных игр и мультимедиа-программ ориентируются, в первую очередь, на поддержку в Ubuntu ввиду ее исторически наибольшей интразональности. В системе по умолчанию установлены необходимые компоненты для большинства программ, в противном случае, — предполагается их установка. Ubuntu является одним из самых популярных вкусов Linux и вместе с Mint настойчиво рекомендуется для новичков Linux, поскольку он чрезвычайно доступен.
Новые версии Ubuntu издаются каждые шесть месяцев. На момент написания мы добрались до Ubuntu 18.04. Каждый год разраб Canonical выпускает версию Ubuntu LTS (долгосрочная поддержка). Они гарантируют пятилетнее обновление сохранности и общего технического обслуживания, поэтому вы можете продолжать использовать свою машину без морок по полному обновлению каждые несколько месяцев. Стандартные версии поддерживаются только на один год.
Нынешняя версия LTS Ubuntu (18.04) использует среду рабочего стола Gnome 3, какая может быть менее знакома пользователям (лицо или организация, которое использует действующую систему для выполнения конкретной функции) Windows и MacOS. Существуют версии Ubuntu, какие используют разные среды, такие как Lubuntu, которая использует минимальную среду пролетарого стола на основе LXDE и выбор быстрых, легких приложений. Это значительно снижает перегрузку на системные ресурсы, чем графически насыщенный Unity.
Linux 2018 для ноутбука программиста
Несмотря на то, что сегодня существует большое количество различных операционных систем, люди нередко задаются вопросом, какую из них следует поставить. Сегодня мы с вами разберемся, по какой причине Linux для программиста в 2018 году хорошая альтернатива не только Windows, но и MacOS. Один из наиболее весомых плюсов Linux является возможность выбора. Каждый человек, может брать только то, что ему действительно нужно. Если вы когда-либо интересовались, что такое операционная система (множество элементов, находящихся в отношениях и связях друг с другом, которое образует определённую целостность, единство) LInux, то может быть слышали о таких дистрибутивах, как ArchLinux и Gentoo.
Именно эти два дистрибутива считаются одними из наиболее сложных, но в то же время лучших из-за своих возможностей и максимально гибкой настройке. Когда вы разбераетесь, а на это и нацелена данная статья, так как мы рассматриваем Linux, как операционную систему для программистов, то вы без специальных проблем сможете собрать себе и установить именно те пакеты, которые требуются только вам и ничего лишнего на вашем ПК не будет. А в случае необходимости вы всегда сможете догрузить нужные вам пакеты и программы из Интернета.
Возможно, не все системы будут перечислены, и как сообщится всем не угодишь. Но если вы знаете, и пользуетесь какой-то интересной системой, то можете поделится ею в комментах. Ноутбук должен быть мобильным, и в то же время функциональным. Конечно, можно предложить водворить пользователям какой-нибудь i3, уповая на суперлегкость этой оболочки (что не является гарантией длительности времени жизни батареи), но в подобном случае пользователи будут лишены многих очень важных вещей.
Теперь пришло время узнать, какой из них вам нравился в этом списке про лучшие дистрибутивы Linux для ноутбука? Вы использовали любой из них? Сообщите нам собственный опыт и предложения в комментарии ниже. И поделитесь этим контентом со своими друзьями и фамилией, которые заинтересованы в использовании Linux на своем ноутбуке. Я использую Debian, Linux Mint и Windows 10 Pro. Я не составил о возможности установки двух ОС вместе, так как такое можно провернуть и с Windows 7, 8.1, 10, основное чтобы хватало дискового пространства. Я считаю, что Linux для программистов в 2018 году — один из наилучших вариантов ОС. Если вы новичок в программирования, то лучше освоиться и продолжать изучение на Windows, так как учить придётся ещё и Linux, а это дополнительная нагрузка.
Лучшие дистрибутивы Linux для пользователей Windows
Linux — самая известная и наиболее используемая операционная система с открытым исходным кодом. Ищете ли вы ОС, предназначенную для ноутбуков, рабочих станций, настольных компьютеров, игр, аудио-видео систем или серверов, вы всегда найдете дистрибутив Linux для ваших конкретных потребностей.
О linux
Если вы новичок в Linux или переходите на Linux из Windows, вам понадобится ОС, ориентированная на GUI. Существует множество различных дистрибутивов с различными средами Linux.
Некоторые из них направлены на то, чтобы воспроизвести внешний вид Windows. Основной целью таких дистрибутивов является безболезненный переход.
В любом случае у Linux есть неоспоримые преимущества:
- улучшенная поддержкой аппаратного обеспечения
- стабильность работы
- широкий спектр программного обеспечения
- и множество других.
В этом обзоре мы познакомим вас с лучшими дистрибутивами Linux для тех, кто переключается из среды Windows.
Zorin OS
Если вы любите Windows 7, Zorin скопирует этот опыт для вас. Во-первых, это интерфейс рабочего стола, который выглядит и интуитевно понятен пользователям Windows. Во-вторых, он чертовски красив и прост в использовании. Но это не ограничивает вас этим интерфейсом. В-третьих, Zorin OS предлагает несколько вариантов интерфейсов на выбор.
Вы можете выбрать макет GNOME 3 или выбрать интерфейс, похожий на Windows XP. Zorin OS поставляется с полным пакетом, что дает пользователям Windows возможность беспроблемной миграции.
Фактически, это единственный дистрибутив в нашем списке, который включает Wine. Данная утилита позволяет пользователям устанавливать приложения Windows в Linux.
Подробнее о дистрибутиве в данной статье
Zorin Linux: подробный обзор дистрибутива
Инструкция по установке дистрибутива
Установка Zorin OS: подробная инструкция для пользователей linux
Robolinux
Robolinux — это интересный дистрибутив, который широко используется пользователями Windows. Большинство людей знают, что пользователи Linux могут запускать программы Windows на виртуальной машине, такой как WINE.
Если вы переходите на Linux из Windows и хотите взять с собой все свои программы, файлы и настройки, это Ваш вариант.
Роболинукс выделяется из огромной массы дистрибутивов своими новаторскими «фишками».
Во-первых, это Stealth VM. Данная виртуальная машина запускает программы виндовс без проблем. Во-вторых, утилита которая переносит весь диск с виндовс. Все вышеперечисленное, позволяет Robolinux плотно взаимодействовать с Windows.
Официальный сайт Robolinux.
ChaletOS
Некоторые дистрибутивы Linux стремятся эмулировать внешний вид Windows с разными результатами, но ChaletOS выше всех на голову. Благодаря очень знакомому виду, который заставит пользователей Windows чувствовать себя как дома, ChaletOS может похвастаться кнопкой «Пуск» и значками на рабочем столе.
Прекрасный интерфейс ChaletOS выглядит и ведет себя так же, как Windows. На первый взгляд большинство будет предполагать, что это на самом деле Windows.
Единственная проблема с ChaletOS заключается в том, что он не поставляется в комплекте с пакетом Office. Большинство дистрибутивов Linux поставляются с LibreOffice, который предлагает базовые функции, включающие в себя:
- обработку текстов
- электронные таблицы
- слайд-шоу
- календарь
- и многое другое.
На мой взгляд – странное решение.
Linux Mint
Linux Mint — один из самых популярных дистрибутивов в сообществе Linux. На то есть две основные причины — простота использования и интуитивно понятный интерфейс. Если вы переходите на Linux с Windows, Linux Mint — отличный вариант.
Linux Mint выпускается в трех официальных вариантах: Cinnamon, MATE и XFCE. У каждого варианта есть свои сильные и слабые стороны. Если вы новичок, то должны рассмотреть Mate или Cinnamon. Что касается XFCE он не подходит для новичков.
Linux Mint также более удобен для тех, кто переключается на Linux с Windows, поскольку предлагает привычные элементы на рабочем столе. Общие ярлыки, которые вы найдете в Windows, такие как кнопка «Пуск», кликабельные значки, панель задач и т. д. также доступны в Linux Mint.
Кроме того, Linux Mint очень консервативен в отношении обновлений. Поэтому вам никогда не придется беспокоиться о принудительных обновлениях — таких, которые мешают Windows 10.
Подробная информация о дистрибутиве в данной статье.
Инструкция по установке дистрибутива
Подробная инструкция по установке Linux Mint в данной статье
Solus 
Solus — еще один отличный дистрибутив Linux, который подойдет как новичкам, так и пользователям Windows. Он имеет красивый пользовательский интерфейс, который интуитивно понятен для начинающих.
Дистрибутив также несет большую часть ДНК Windows, что делает его идеальной заменой Windows. Например, у него есть Центр программного обеспечения, который позволяет вам управлять всеми установленными приложениями. Данный центр аналогичен панели управления в Windows.
Кроме того, дистрибутив поставляется с множеством предустановленных приложений, включая Mozilla Firefox. И наконец, Solus славится элементарной установкой на компьютер.
Полная информация о дистрибутиве в данной статье
Solus linux: подробный обзор
Инструкция по установке дистрибутива
Подробная инструкция по установке Solus OS в данной статье
Заключение
Хотя существует много мощных дистрибутивов Linux, не все они хороши для начинающих, особенно для тех, кто переключается из среды Windows. Например, Elementary OS — это очень мощный дистрибутив Linux, но его интерфейс и функции позаимствованы у macOS. Если вы ищете дистрибутив Linux с Windows-подобной средой, этот список будет очень полезен. А Вам остается только принять решение.
Как установить Linux: подробнейшая инструкция
Linux может пригодиться вам по многим причинам. Например, ваш старый компьютер нельзя обновить до новых версий Windows или macOS, или вам нужны специфические приложения для Linux, или же вам просто любопытно попробовать новое. А может быть, вы просто приобрели новый компьютер без операционной системы и хотите сэкономить, выбрав бесплатную Linux.
Установить Linux несложно. Конечно, есть такие дистрибутивы, как Arch, установка которого довольно трудна для новичка. Но большинство современных дистрибутивов устанавливается очень просто. Пожалуй, даже проще и быстрее, чем Windows.
Прежде чем устанавливать Linux на свой основной компьютер, сделайте копию важных данных. Работая с разделами вашего жёсткого диска, вы можете по небрежности стереть что-нибудь важное. Конечно, если вы будете следовать инструкциям и внимательно читать, что вы делаете, то ничего непредвиденного не произойдёт. Но бэкап — нелишняя штука в любом случае.Установить Linux можно на компьютеры под управлением Windows и macOS или на пустой жёсткий диск. Вы можете выбрать Linux своей основной системой либо пользоваться ей параллельно с вашей старой системой.
1. Загрузите дистрибутив Linux

Прежде всего нужно выбрать дистрибутив Linux. Определиться вам поможет рейтинг DistroWatch.com.
Затем нужно загрузить выбранный дистрибутив. Сделать это легче лёгкого: откройте сайт нужного дистрибутива, отыщите раздел загрузок и выберите то, что подходит по разрядности вашему процессору.
Как правило, дистрибутивы Linux на официальных сайтах предлагается скачать двумя способами. Первый способ — обычная загрузка. Второй — через P2P посредством торрент-клиента. Второй способ, естественно, быстрее. Так что выбирайте его, если хотите сэкономить время.
2. Запишите дистрибутив на носитель
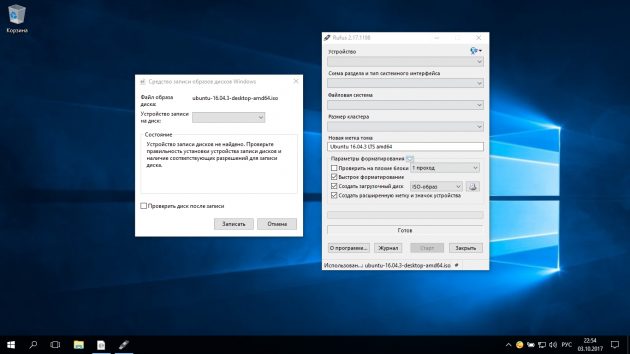
Когда дистрибутив в формате ISO скачан, нужно записать его на CD или обычную USB-флешку.
Запись на CD можно осуществлять стандартными средствами системы: «Запись образа диска» Windows или «Дисковая утилита» macOS. Достаточно щёлкнуть по загруженному образу правой кнопкой мыши и выбрать соответствующий пункт в меню.

Для записи ISO на флешку вам понадобятся специальные утилиты. Для Windows лучше выбрать Rufus, а для macOS — UNetbootin. У этих программ очень простой интерфейс, в них довольно сложно запутаться.
3. Подготовьте раздел диска
Этот пункт следует выполнять в том случае, если вы хотите сохранить установленную у вас систему и использовать Linux одновременно с ней. Если вы решили перевести свой компьютер на Linux полностью или устанавливаете ОС на пустой жёсткий диск, пропустите параграф.
Windows

Откройте «Средство управления дисками» Windows. Выберите диск или раздел, от которого вы планируете отрезать немного места для установки Linux. Большинству дистрибутивов с лихвой хватит 10 ГБ. Но если вы планируете устанавливать много приложений, возьмите больше. Щёлкните по разделу правой кнопкой мыши и выберите «Сжать том». Введите размер и нажмите ОК.
Процесс может занять довольно много времени, так что запаситесь терпением.
Когда «Средство управления дисками» закончит изменять размеры разделов, на диске появится пустое неразмеченное пространство, отмеченное чёрным цветом. Туда мы и установим Linux.
Позже, если Linux вам не понадобится, можно будет удалить разделы с ним и отдать освободившееся место обратно Windows при помощи всё того же «Средства управления дисками».
macOS
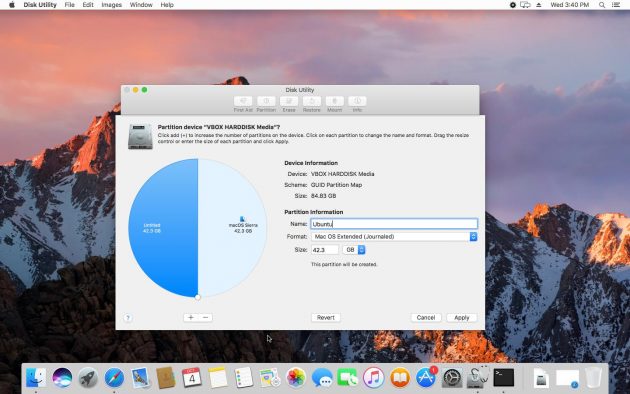
Выделить место для установки Linux можно через «Дисковую утилиту» macOS. Выберите ваш диск и щёлкните по значку «+», чтобы создать раздел для Linux. Создание нового раздела может занять некоторое время.
4. Подготовьте загрузчик
Windows
Этот пункт касается только новых компьютеров под управлением предустановленной Windows 10, 8.1 или 8. На таких компьютерах используется загрузчик UEFI, который не позволит вам загрузить какую бы то ни было систему, кроме Windows.
Чтобы это исправить, зайдите в настройки BIOS вашего компьютера и отключите опцию Secure Boot. Затем перезагрузитесь. Готово, теперь вы можете загружать и устанавливать другие системы рядом со своей Windows.
macOS
В отличие от большинства компьютеров, Mac требует пары дополнительных действий для того, чтобы установить Linux в дуалбуте с macOS.
Прежде всего, отключите SIP. Перезагрузите Mac и нажмите Cmd + R. Появится меню Recovery. Выберите в нём «Терминал» и введите csrutil disable.
Перезагрузите Mac ещё раз. SIP отключён.
Загрузите и установите rEFInd. Встроенная утилита Boot Camp может помочь вам установить только Windows. rEFInd умеет загружать и macOS, и Windows, и Linux. Так что вы сможете выбирать, какая система будет загружаться при старте.
Распакуйте rEFInd. Затем откройте «Терминал» и введите diskutil list. Найдите в появившемся списке, как называется ваш загрузчик EFI. Чаще всего это /dev/disk0s1.
Введите mount /dev/disk0s1 и запустите установку rEFInd, перетащив install.sh из распакованной папки в окно «Терминала.
5. Загрузите Linux с носителя
Перезагрузитесь и выберите флешку или CD с Linux в качестве загрузочного носителя. На разных компьютерах это делается по-разному. На компьютерах с Windows порядок загрузки можно определить с помощью Esc, F9 или меню BIOS. На Mac это делается долгим нажатием клавиши Option.
6. Начните установку Linux
Нас приветствует установщик Linux. Для примера мы возьмём дистрибутив Ubuntu. Но процессы установки Mint, openSUSE, Fedora, Debian, Manjaro и большинства других дистрибутивов практически идентичны.
Исключение — дистрибутивы, использующие псевдографический установщик. Единственное серьёзное отличие такого установщика — в нём выбирать опции придётся при помощи клавиш. В остальном всё одинаково.
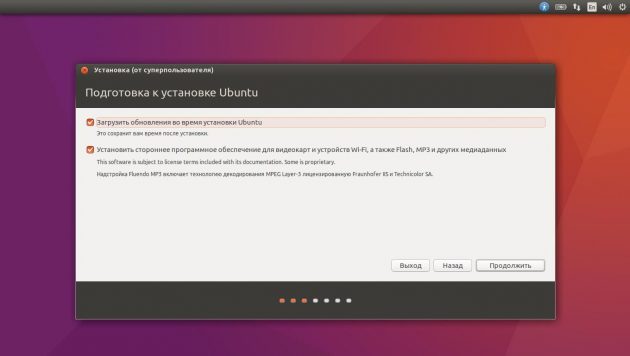
Выберите язык, который хотите использовать в системе, и нажмите «Установить». Затем отметьте пункт «Установить стороннее программное обеспечение», чтобы Linux смог использовать проприетарные драйверы и кодеки. Опцию «Загрузить обновления во время установки» можно включить или оставить выключенной, если у вас не очень быстрое интернет-соединение.
7. Разметьте диск
Это ответственный этап, на котором вы должны быть очень внимательны.
Далее действия различаются в зависимости от того, хотите ли вы установить Linux рядом со своей системой или заменить свою систему. Не сотрите случайно диск, если хотите оставить свою систему.
Как установить Linux вместо текущей системы
Итак, вы решили установить Linux вместо вашей текущей системы (либо на пустой жёсткий диск). Есть два варианта.
Автоматический
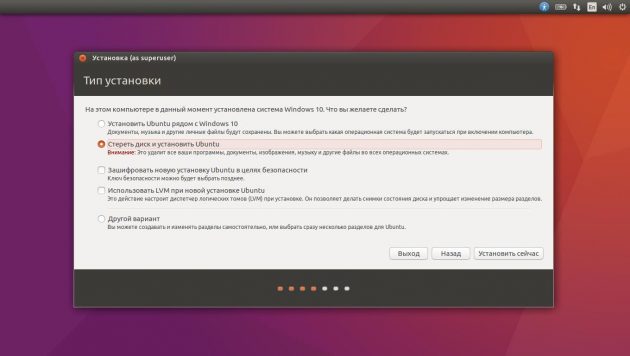
Установщик сотрёт все данные с вашего диска, создаст новые разделы и установит систему, не утруждая вас лишними вопросами. Для этого выберите «Стереть диск и установить Linux». Прежде чем выполнять чистую установку, сохраните свои файлы на другой жёсткий диск или в облачное хранилище.
Ручной
Подойдёт, если вы хотите сами задать размеры для ваших разделов или, например, создать отдельный раздел для ваших файлов. Для этого выберите «Другой вариант» и нажмите «Продолжить».

Linux отобразит, какие разделы есть у вас на компьютере. Вы можете удалять их, форматировать или, наоборот, не трогать разделы с той информацией, которую хотите сохранить.
Чтобы установить Linux вместо вашей системы, выберите раздел с установленной системой и удалите его кнопкой «–». Затем на освободившемся месте создайте новые разделы.
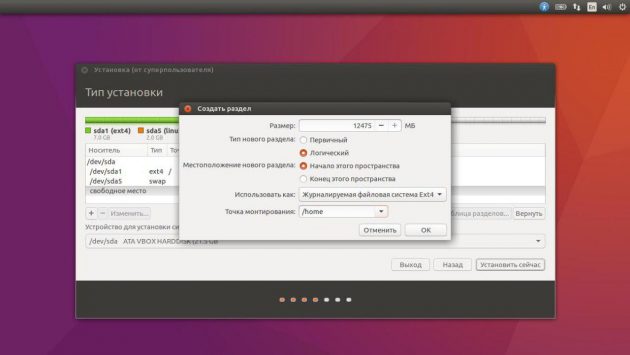
- Корневой раздел для системных файлов Linux. Выберите файловую систему Ext4 и точку монтирования /.
- Swap-раздел, или раздел подкачки, пригодится, если у вас не хватает оперативной памяти, но зато быстрый SSD-диск. В списке файловых систем выберите «Раздел подкачки».
- Home-раздел, где будут храниться ваши файлы. Выберите файловую систему Ext4 и точку монтирования /home.
Нажмите «Продолжить» и подтвердите изменения. Установщик сотрёт выбранные вами разделы и создаст новые на освободившемся месте.
Как установить Linux рядом с текущей системой
Установить Linux рядом с вашей системой можно двумя способами.
Автоматический

Большинство установщиков Linux сразу обнаруживают установленные у вас системы. Если вы не создавали отдельное пространство на диске для Linux, то можете попробовать выбрать пункт «Установить рядом с Windows». Установщик самостоятельно создаст нужные разделы, и вам не придётся ничего делать вручную.
Ручной

Если же вы хотите сами определить, сколько места выделять системе, и выполнили указания в пункте 3, щёлкните «Другой вариант» и нажмите «Продолжить». Вы увидите разделы своего диска и пустое место, которое мы приготовили для Linux. Создайте там корневой раздел (точка монтирования /), как описано выше. Домашний раздел в таком случае не обязателен: вы сможете копировать и изменять файлы в своей основной системе.
Нажмите «Продолжить». Установщик оставит ваши файлы на своих местах. Он просто создаст новые разделы на свободном месте. Вы сможете выбирать, какую систему хотите загрузить при запуске.
8. Завершите установку Linux

Дальше всё просто. Установщик может спросить вас, где вы находитесь, чтобы определить часовой пояс, и предложит выбрать предпочитаемый язык ввода.
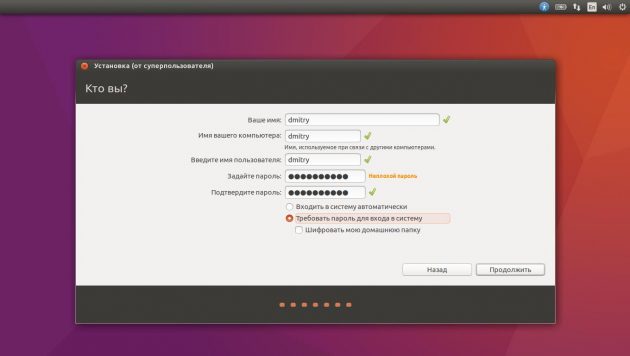
Затем вам будет предложено представиться. Введите своё имя и придумайте пароль. Не забудьте пароль, поскольку он будет постоянно нужен вам для выполнения задач от имени всех. При желании можете зашифровать свою домашнюю папку.
Затем просто подождите. Когда установка завершится, вам будет предложено вытащить установочный диск и перезагрузиться. Не забудьте отключить в BIOS загрузку с внешних дисков, если вы включали её.
Что делать после установки
Когда вы перезагрузитесь и перед вами появится рабочий стол вашей Linux, вы сможете делать всё то же, что и в Windows и macOS: сёрфить в интернете, редактировать документы и слушать музыку. Не забудьте обновиться и заглянуть в «Магазин приложений» (или его аналог в зависимости от дистрибутива), чтобы доустановить нужные вам приложения.
Попробуйте Linux, и вы увидите, что в повседневной жизни она ничуть не сложнее Windows или macOS.
Читайте также:
Установка Linux на ноутбук с Windows
Linux без проблем ставится и работает внешних устройствах, будь это USB флешка или внешний диск, я же давно хотел сделать наоборот. Сегодня я бы хотел описать свой сценарий установки dual boot системы с полной поддержкой UEFI, а также рассмотреть отдельно установку Linux.
Обзор рассчитан на опытных пользователей, я не буду подробно описывать установки windows в сети их и так хватает, подробно рассмотрю лишь варианты установки Linux. Также предупредить, что это нестандартная конфигурация и описанные далее действия могут привести к поломке BIOS.
Содержание статьи:
Установка Linux на ноутбук вместе с Windows
После весенних обновлений Windows и Fedora у меня в очередной раз возникло желание разнести их по разным дискам, хотя в общем обновление Windows проблем с загрузчиком не вызвало.
Итак мы имеем:
- Ноутбук c HDD размером 500 гигабайт(BIOS insideh30 setup utility rev.3.7)
- Внешний жесткий диск размером 1 терабайт(USB 3.0)
- Горячее желание убрать windows с ноутбука, но чтобы она была под рукой.
Далее я собираюсь установить Windows 10 на внешний жесткий диск, а Linux на ноутбук (желательно независимо друг от друга). Linux используется по умолчанию, а на внешнем жестком диске(NTFS) находятся личные файлы и этот вариант для меня самый оптимальный.
Немного поискав в сети, я с удивлением для себя узнал, что Windows сейчас вполне себе устанавливается на внешний жесткий диск, как установить linux на ноутбук опишу далее.
1. Установка Windows 10 на ноутбук
Первую ставим Windows 10 home single language( в моем случае Win10_1903_V1_Russian_x64.iso использовался официальный образ) на ноутбук, если еще не установлена. Подробно описывать процесс не буду, отмечу лишь, что диск размечен в формате GPT. Настройки BIOS: Boot Mode — UEFI, Secure Boot — Disabled. Установка проводилась в режиме UEFI.
2. Установка Windows на внешний диск
Далее нам нужно установить Windows на внешний диск. Здесь я тоже ничего не придумывал, в сети есть много инструкций и с помощью терминала и программы WinNTSetup установил ту же Windows 10 home single language(Win10_1903_V1_Russian_x64.iso) на внешний диск, здесь повторюсь тоже диск размечен (или конвертирован если нужно) в формат GPT. Настройки BIOS те же Boot Mode — UEFI, Secure Boot — Disabled. Установка проводилась в режиме UEFI, внешний диск подключается через порт USB 3.0.
В итоге если все сделано правильно мы имеем Windows установленную на внешний диск (диск 1) том 4 (C:) которая запускается из BIOS и стартует напрямую со своим загрузчиком.
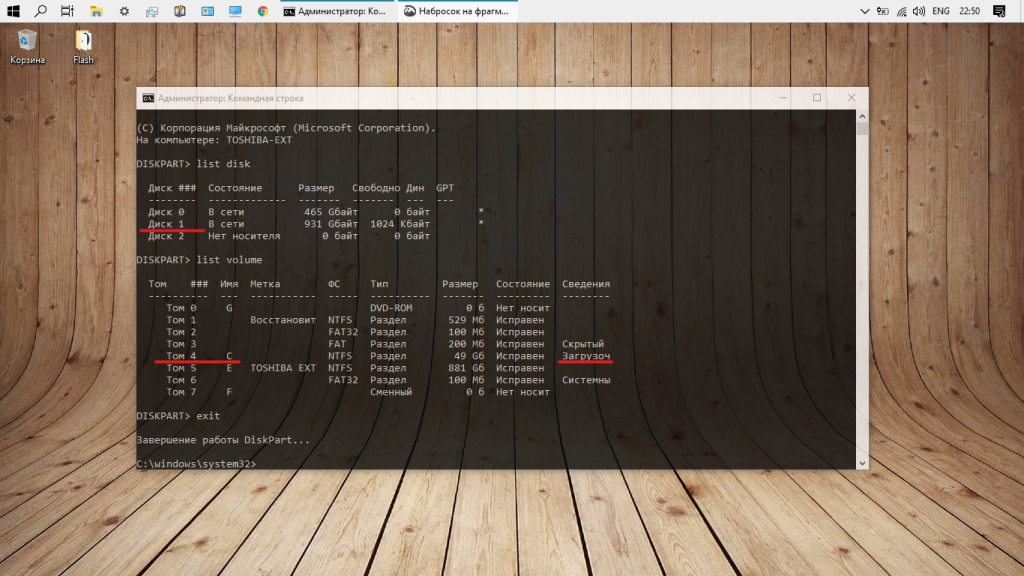

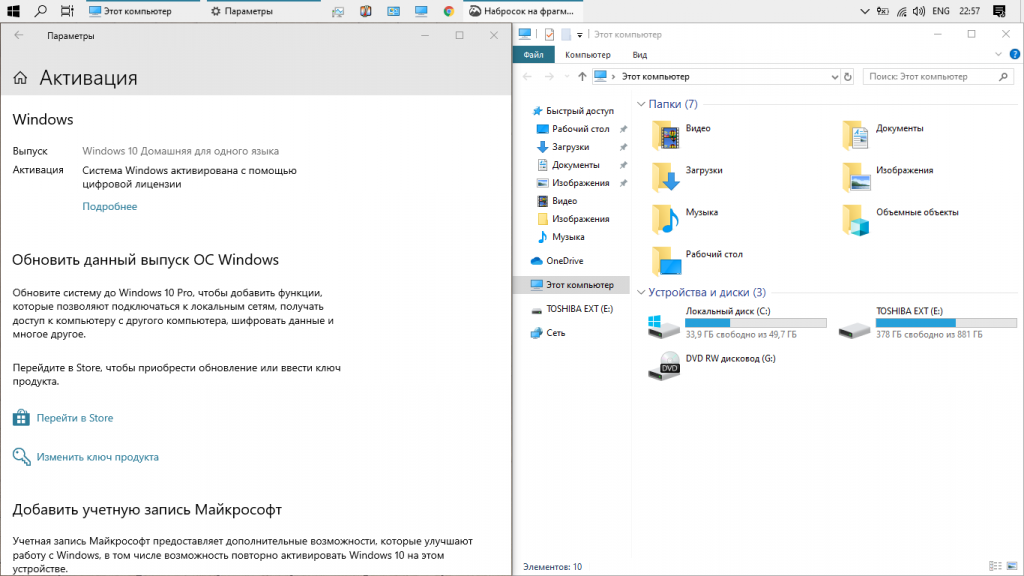

3. Удаление Windows с ноутбука
На этом работа в Windows закончена и у нас есть две системы. Теперь установка Linux на ноутбук. Я использовал Fedora(F30-WORK-x86_64-LIVE-20190628.iso) и загрузочную флешку сделал при помощи Fedora Media Writer, она делает универсальную флешку которая грузится в MBR и GPT. Если записывать другую систему и(или) записывать по другому(например Rufus) учитывайте, что загрузочная флешка должна быть Live USB (для работы с диском) и записана в UEFI режиме.
Отключаем внешний диск и загружаемся с Live USB Linux. Доверять установщику я не стал и решил сделать все вручную. Устанавливаем и запускаем Gparted или Parted в терминале(кому что удобнее).
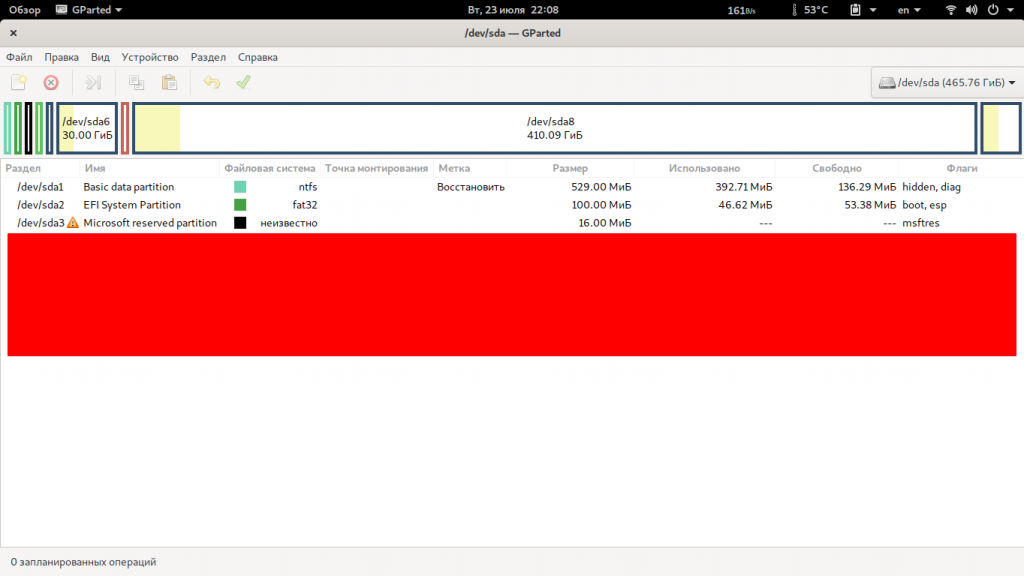
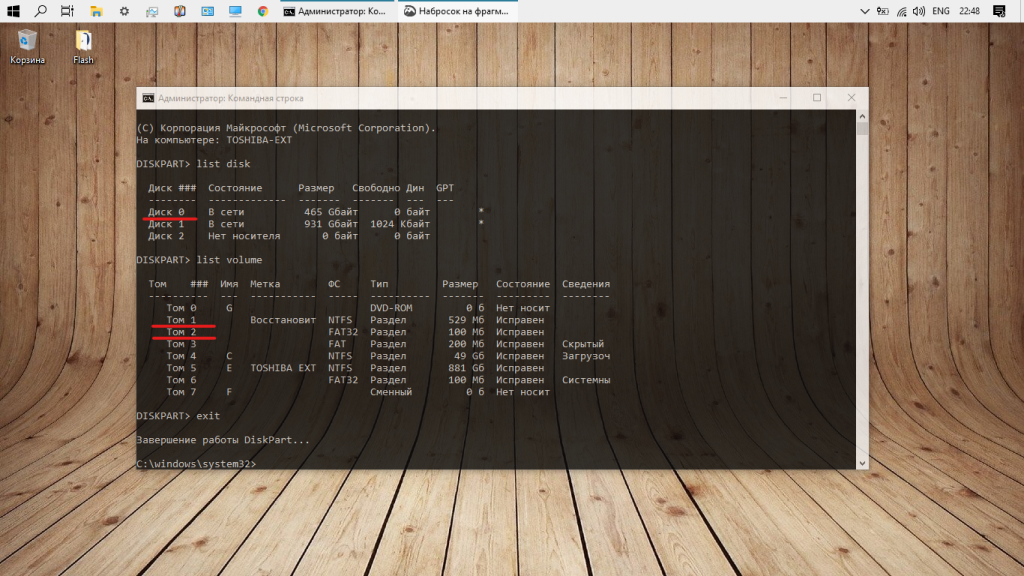
Как видим в начале диска есть скрытые разделы и загрузчик windows — /dev/sda1, /dev/sda2, /dev/sda3 (Том1,Том2 если смотреть из windows), их трогать нельзя (windows с внешнего диска без них не загрузится). Удаляем все остальное, системный раздел Windows C и если есть другие разделы NTFS(D,E), это будут /dev/sda4, /dev/sda5 у меня их уже нет, это снимки с уже установленной Fedora, но смысл я думаю понятен. Перезагружаемся и начинаем установку.
Я использовал два разных способа установки и у меня работают оба. Подробно рассмотрю их, возможно не во всех дистрибутивах оба будут работать или первый способ кому-то понравится больше.
Способ 1. Обычная установка Linux
Установка Linux на ноутбук с Windows проводилась в режиме UEFI с отключенным Secure Boot (хотя он поддерживается Fedora). По умолчанию в /boot/efi разделе(/dev/sda2) выставлены флаги boot, esp — здесь находится загрузчик Windows сюда же мы пропишем и загрузчик Fedora при установке.

Разметку делаем как на обычный Dual boot (в Fedora). Создаем /boot, указываем точку монтирования ESP раздела — /boot/efi(/dev/sda2) (не форматируем иначе все пропало), создаем корень, если надо swap, /home, устанавливаем, перезгружаемся.
Загрузчики Windows и Fedora будут записаны в одном разделе /boot/efi. При включении, перезагрузке в меню выбора Grub будут отображаться Fedora и загрузчик Windows Boot Manager (хотя Windows на диске нет). В итоге Fedora загружается и работает, а Windows подключается к USB порту, включается через биос и стартует напрямую.
Этот способ работает и системы разнесены по разным дискам. Но мне этот способ не очень понравился, все равно «висит» меню dual boot при загрузке, также при повреждении, случайном форматировании, обновлении /boot/efi раздела windows может не загрузится ( ремонтировать с двух флешек загрузчик Windows установленной на внешнем диске я не уверен, что получится) и я пошел дальше.
Недавно я игрался с Fedora Silverblue, и там разработчики советуют при неудачной мультизагрузке создать дополнительный ESP раздел и установить загрузчик на него, что-то похожее я решил применить в данном случае.
Способ 2. Установка Linux с отдельным загрузочным разделом
Как и в первом случае загружаемся с Live USB, запускаем Gparted, нам нужны первые три раздела /dev/sda1, /dev/sda2, /dev/sda3, остальное удаляем. Флаги раздела /boot/efi(/dev/sda2) меняем с boot, esp на hidden, diag (спрячем его).

Перезагружаемся, начинаем установку.
Разметку делаем как на обычную одиночную установку Fedora. Создаем /boot, создаем новый /boot/efi раздел(200МиБ чтобы не спутать), создаем корень, swap, /home, устанавливаем, перезагружаемся.

Fedora при такой установке стартует сразу в плимут, без таймаута и загрузочного меню grub как единственная система на устройстве, с нового ESP раздела /dev/sda4. созданного установщиком Fedora, «старый» ESP раздел /dev/sda2 как видим не смонтирован.

Windows также подключается к usb порту и включается через биос. Обе системы разнесены по разным дискам и имеют собственные независимые разделы загрузки. На ноутбук теперь установлен Linux (возможно любой? или несколько? я еще не пробовал), а Windows можно спокойно обновлять не боясь затереть загрузчик Linux и включать по мере надобности.
Этот способ мне понравился больше и я использую сейчас его. Так сейчас выглядит Fedora:



А так windows:


Вот таким нехитрым способом можно взглянуть по новому на dual boot. При желании можно сделать бекап EFI-директории /dev/sda2. Стоит отметить также, что windows на внешнем USB диске загружается дольше и работает медленнее чем на внутреннем HDD, но работает вполне себе сносно. Если будут вопросы спрашивайте в комментариях!
Лучшие дистрибутивы Linux для ноутбуков
Именно от операционной системы зависит, как будет работать ваш ноутбук, и какое рабочее окружение вы выберите. В этой статье, я постараюсь на своем опыте, и отзывах других пользователей, выбрать лучшие дистрибутивы Linux для ноутбуков.
Возможно, не все системы будут перечислены, и как говорится всем не угодишь. Но если вы знаете, и пользуетесь какой-то интересной системой, то можете поделиться ею в комментариях.
Linux для ноутбука
1.Linux Mint
Linux Mint безусловно заслуживает место в этом рейтинге, так как ею пользуется большинство пользователей, которые сидят на Linux.
Эта система доступна с различными рабочими окружениями, например, XFCE, Cinnamon, KDE, Mate, и поэтому, она подойдет почти любому пользователю, и воскресит почти любой ноутбук.
Приложения, установленные по-умолчанию, подойдут как начинающим пользователям, так и заядлым линуксоидам. Так как эта система основана на Ubuntu, то вместе с ней, вы получите самое свежее и стабильное программное обеспечение, а с очень огромной поддержкой сообщества, вы найдете ответ на любой вопрос.
Скачать Linux mint
2.Peppermint OS
На втором месте в этом рейтинге, операционная система Peppermint OS. Это система, которая поставляется с рабочим окружением LXDE, которое не требовательно к ресурсам вашего ноутбука.
Peppermint основан на стабильном выпуске Ubuntu LTS, с долгосрочным периодом поддержки, и это означает, что все репозитории являются стабильными, поэтому, с ошибками вы будете встречаться очень редко.
К тому же, эта система очень привлекательна, и вам не стыдно будет показать ее, своим друзьям.
Скачать Peppermint OS
3.MX-Linux
MX-Linux, это дистрибутив, который основан на Debian, и использует XFCE в качестве рабочего окружения по-умолчанию.
Последняя версия, которая доступна на текущий момент, имеет название MX-16, и доступна как в 32bit, так и 64bit архитектурах.
MX очень легкая и быстрая система, которая загружается мгновенно, и работает куда быстрее чем аналогичные дистрибутивы с таким же окружением рабочего стола. Также, этот дистрибутив расходует не очень много энергоресурсов, и поэтому, ваша батарея в ноутбуке прослужит дольше.
По-умолчанию, в этой системе установлены все самые популярные приложения, но, если вам они не понравятся, то в нем есть замечательная стандартная утилита MX Установщик пакетов, в котором доступны почти все приложения.
Скачать MX-Linux
4.Voyager OS
Voyager это кросс-платформенная система, быстрая и гибкая с оттенком эстетики, основана на Xubuntu LTS с долгосрочной поддержкой и рабочим окружением XFCE, что дает системе легкость и стабильность.
Я уже давно пользуюсь этой системой, на своем ноутбуке, и когда я ее первый раз попробовал(это было когда я делал обзор на эту систему), то я сразу же оценил работу разработчиков этой системы, которая мне очень понравилась.
Это очень красивая система, с необычными обоями для рабочего стола, а также, она является очень удобной, со своими боковыми панелями, на который размещены кнопки быстрого запуска различных приложений.
Она основана, также, как и предыдущие дистрибутивы, на стабильной версии Ubuntu LTS, и использует стабильную версию ядра Linux, поэтому с драйверами, проблем никаких не будет.
Скачать Voyager OS
5.Lubuntu
Lubuntu — это очень легкая система, которая подойдет даже для самых старых компьютеров и ноутбуков, так как в рабочем состоянии, она использует всего-лишь около 400 MB оперативной памяти, и если сравнивать с той же Xubuntu, то последняя использует около 800 MB, то есть, в два раза больше.
В этой операционной системе, используется окружение рабочего стола LXDE, которое одно из самых легких, а с менеджером окон OpenBox, любой, даже старый ноутбук, будет работать, как будто ему дали новую жизнь.
В следующей версии Lubuntu 17.10, будет использоваться рабочее окружение LXQT, которое будет еще более настраиваемое и более современное. Кстати, вы уже сейчас можете протестировать ежедневные сборки Lubuntu 17.10, с новой версией рабочего стола.
Скачать Lubuntu
Вот и все, и если я не упомянул какую-то систему, которую вы используете на вашем ноутбуке, то можете дополнить эту статью, написав в комментариях, версию этой операционной системы.






