Программы для диагностики видеокарты для компьютера

- Программы для Windows
- Back
- Безопасность
- Back
- Антишпионы
- Бесплатные антивирусы
- Файрволы
- Шифрование
- Графика
- Back
- Графические редакторы
- Конвертеры
- Просмотр
- САПР и Чертеж
- Создание скриншотов
- Интернет
- Back
- Блокировка рекламы
- Браузеры
- ВКонтакте
- Загрузчики
- Интернет ТВ
- Контроль трафика
- Мессенджеры
- Облачные хранилища
- Почтовые клиенты
- Радио плееры
- Раздача Wi-Fi
- Социальные сети
- Торрент программы
- Удаленный доступ
- Медиа
- Back
- Аудио редакторы
- Видеоредакторы
- Запись видео с экрана
- Запись CD
- Изменение голоса
- Каталогизаторы
- Конвертеры
- Кодеки
- Проигрыватели
- Утилиты
- Офис
- Back
- Офисные пакеты
- PDF принтеры
- Переводчики
- Планировщики
- Просмотрщики
- Распознавание текста
- Сканирование
- Читалки
- Наука
- Back
- Астрономия и география
- Клавиатурные тренажеры
- Разработка
- Back
- Web редакторы WYSIWYG
- Редакторы кода
- Утилиты
- FTP клиенты
- Система
- Back
- Администрирование
- Архиваторы
- Бекап данных
- Быстродействие
- Виртуальные диски
- Восстановление данных
- Данные о системе
- Дефрагментация
- Драйвера
- Жесткий диск
- Мобильный софт
- Очистка диска
GPU-Z для Windows cкачать [бесплатно] на русском

 Windows
Windows  Android
Android- Безопасность
- Back
- Антишпионы
- Бесплатные антивирусы
- Файрволы
- Шифрование
- Графика
- Back
- Графические редакторы
- Конвертеры
- Просмотр
- САПР и Чертеж
- Создание скриншотов
- Интернет
- Back
- Блокировка рекламы
- Браузеры
- VPN
- ВКонтакте
- Загрузчики
- Интернет ТВ
- Контроль трафика
- Мессенджеры
- Облачные хранилища
- Почтовые клиенты
- Радио плееры
- Раздача Wi-Fi
- Социальные сети
- Торрент программы
- Удаленный доступ
- Медиа
- Back
- Аудио редакторы
- Видеоредакторы
- Запись CD
- Запись с экрана
- Изменение голоса
- Каталогизаторы
- Кодеки
- Конвертеры
- Проигрыватели
- Утилиты
- Офис
- Back
- Офисные пакеты
- PDF принтеры
- Переводчики
- Планировщики
- Просмотрщики
- Распознавание текста
- Сканирование
- Читалки
- Наука
- Back
- Астрономия и география
- Клавиатурные тренажеры
- Разработка
- Back
- Web редакторы WYSIWYG
- Редакторы кода
- Утилиты
- FTP клиенты
- Система
- Back
- Администрирование
- Архиваторы
- Бэкап данных
- Быстродействие
- Виртуальные диски
- Восстановление данных
- Данные о системе
- Дефрагментация
- Драйвера
- Жесткий диск
- Мобильный софт
- Очистка диска
- Системные утилиты
- Темы и обои
- Файловые менеджеры
- Эмуляторы
Диагностика Видеокарты. Как проверить ее работоспособность?
Диагностика Видеокарты, как проверить ее работоспособность?
Диагностика видеокарты позволяет получить более быстро максимум от вашего компьютера. Она отвечает за обработку графического образа и вывод на экран монитора изображения. При покупке видеоадаптера, в качестве профилактики и при первых признаках неправильной работы, следует проверять её состояние и качество. Убедиться в том, что всё работает хорошо или вовремя исправить неполадки можно с помощью визуального осмотра или проверки специальной программой. Что делать, если не включается монитор? Связана ли поломка видеокарты с тем, что не работает компьютер? Как именно понять, всё ли так с важной компьютерной деталью, и что делать, если не работает видеокарта? Эти вопросы мы осветим в данной статье.
Популярное в этой тематике:
Диагностика видеокарты. Визуальная проверка
Чаще всего ответ на вопрос: почему не работает монитор, кроется в видеокарте. Параметры, по которым можно определить её неисправность:
- Если компьютер включается, но не работает, на мониторе появились шумы, артефакты, линии и сам экран подёргивается
- Если слышны звуковые неполадки, которые доносятся через колонки и через наушники. Это значит, что видеокарта не справляется со своим графическим отображением
- Ошибки, связанные с зависанием компьютера, указывают на возможные неполадки в видеокарте
Диагностика видеокарты. Покупка
Приобретая видеокарту, особенно если поддержанную, прежде всего, нужно проверить её состояние. Наткнуться на поломку легко, ведь когда сгорает графический адаптер, чаще всего он прогревается и возвращается к жизни на некоторое время. Существуют определённые методы, чтобы проверить работоспособность видеоадаптера. Во-первых, следует осмотреть саму карту:
- Вздуты ли конденсаторы. Частое явление, которое появляется через проблемы в проводке, из-за резкого выключения света в квартире или высоких скачков энергии. Если видеокарта полностью закрытая, тогда увидеть припухлость будет сложно. В этом случае нужно отнести её в сервисный центр
- Наличие царапин. Даже если они несущественные на вид, они могли задеть важную составляющую, и нужно нести карту на проверку
- Любой надлом, трещина. Тогда ремонт таких видеокарт может обойтись в некоторых случаях намного дороже, нежели покупка новой
Если такие повреждения не найдены, тогда стоит проверить состояние, так сказать «изнутри». Проводить такую диагностику видеокарты нужно через специализированные программы.
Диагностика видеокарты. Параметры при проверке
На работу видеоадаптера, в первую очередь, влияют такие факторы:
- Осевшая пыль на плате
- Рабочая температура в самом блоке
- Стабильность питания
Каждая видеокарта имеет множество параметров. С помощью специального софта всегда нужно проверять:
- Скорость вращения кулера
- Температура у ядра процессора
- Мощность потребления
- Частота передачи данных между компонентами компьютера
Начать проверку нужно с параметра, влияющего на общую работу системы — стабильность видеопроцессора. Чтобы узнать, какой процессор стоит в видеоадаптере, следует посмотреть на корпус платы. Там должна находиться наклейка производителя с указанной информацией и, зачастую, маркировка с названием производителя.
Стабильность работы видеокарты можно узнать через тест различного софта. Один из лучших – это «FurMark». Этим софтом пользуется много производителей, чтобы протестировать своё оборудование. Программа нагревает адаптер до максимума и проверяет стабильность видеокарты. Если стоит охлаждение без кулера, то данная программа может быть серьёзной пыткой для видеоадаптера. Поэтому не стоит ставить приложение на максимум.
Диагностика видеокарты. Как провести диагностику:
- Следует скачать программу и провести установку
- Отключить все приложения, которые влияют на нагрузку компьютера
- Открыть программу и нажать в окне кнопку «Settings»
- Удостовериться, что поставлены флажки возле «Dynamic Background» и «Burn» –in, а напротив «Xtreme burn» –in – нет
- Теперь можно начать запуск программы, нажав на кнопку «GPU stress test»
- На мониторе откроется специфическое кольцо, и проверка займет несколько минут. Пока она не закончиться не нужно совершать другие операции на компьютере
- После тестирования будет показан экран с характеристиками и параметрами, которые покажут стабильно работает видеокарта или нет, также будет видна её температура
Диагностика видеокарты. Замена термопасты
Загрязнение платы напрямую влияет на температуру блока, ведь чем больше пыли на ней, тем больше он нагревается. При критическом превышении температуры потребуется замена термопасты на видеокарте. У любой модели есть своя критическая температура. Появление различных артефактов, в независимости от нагрузки компьютера – основной показатель перегрева. Именно температура показывает, как работает видеоадаптер — в стрессовом режиме или стандартном.
Проверить видеоадаптер на перегрев можно, например, программой GPU Temp. Назначение этой программы состоит в отслеживании температуры графического ускорителя. К тому же она позволяет видеть нагрузку на процессор и память видеоадаптера, а также наблюдения в режиме текущего времени. Для многих видеоадаптеров, нормальным нагревом считается 70 градусов по Цельсию. Если требуемый параметр повысился до 80 градусов, тогда можно начинать тревожиться, а если градусы зашкаливают за 90, то следует немедленно выключить компьютер.
Время от времени нужно проводить тест графической памяти. Это можно осуществить программой Video Memory Test. Запустив программу и с лёгкостью изменив требуемые настройки, нужно нажать на старт. Прежде, чем начать работу, важно освободить память графического процессора. Итоги можно увидеть в журнале, который ведётся автоматически.
Тип и параметры видеокарты можно также узнать такими способами:
- Средством диагностики «DirectX» Нажимаем Win+R, вводим «dxdiag», нажимаем Enter и открываем вкладку экран
- Диспетчер устройств поможет узнать о модели видеокарты, и какая версия драйверов установлена. Если в списке несколько видеоадаптеров, то это значит, что в ПК есть как внутренняя, так и встроенная карта. Владея такими данными, можно узнать детальнее о самой видеокарте на сайте производителей
Диагностика видеокарты. Программы
Полную работоспособность видеокарты поможет проверить также программа «AtiTool»:
- Её надо скачать, провести установку и запустить
- В параметрах ничего не меняется, всё уже настроено
- Нужно нажать кнопку «Show 3D view» и оставить компьютер на 15 минут (должен появиться специфический куб)
- Осталось проследить за температурой графического ядра. Если менее 65 градусов по Цельсию, то графическое ядро в хорошем состоянии, если больше 85 – обязательно нужно проверить на наличие неисправностей
- Требуется проследить за жёлтыми точками. Если их больше 10, то это сигнал о перегреве или о слабой мощности блока питания
- После этого следует перейти к осмотру ядра при наличии контроля корректности. Нажатие на кнопку «Scan For Artifacts» запустит проверку, которая занимает 15 минут. Если после неё будет написано «No errors for…sec» — это означает, что ошибок нет
Диагностика видеокарты. Компьютер ее не видит
Часто задаваемый вопрос: почему компьютер не видит видеокарту?
- Чаще всего это неправильная установка. Следует проверить, правильно и до конца ли она установлена
- Из-за самой материнской платы – она могла сломаться или разъём для видеокарты был повреждён
- Компьютер не видит видеокарту из-за неисправности. Внешние причины, как сказано выше, можно постараться определить самостоятельно, но в любом случае, следует отдать её в ремонт
- Не запускается видеокарта из-за несовместимости оборудования или ОС, чаще всего это происходит после покупки
- Отсутствие драйверов. Эту проблему можно решить, проверив через диспетчер устройств их наличие. Если проблема действительно в этом, драйвера нужно скачать и установить
Диагностика видеокарты. Отличие компьютера и ноутбука
На самом деле разница между видеоадаптерами ПК и ноутбука очень большая. Давайте рассмотрим основные отличия:
- Встроенная видеокарта ноутбука – это интегрированная часть материнской платы. Замена такой видеокарты в ноутбуке невозможна. Однако есть ноутбуки и с дискретными видеоадаптерами, которые подлежат замене. Преимущество ПК состоит в расширенных возможностях усиления производительности карты, а также её замены
- Отличие имеется в размерах самой платы и чипа – у ноутбука они меньше, нежели у компьютера
- Так же различие есть в типах охлаждения. Тепло-пакет внутри ноутбука невозможно усовершенствовать, в отличие от большого системного блока
- Видеокарты ноутбуков не разгоняются, некоторые производители даже запрещают оверлокинг своих устройств
- Скорость работы. Настоящие геймеры предпочитают компьютер, так как там производительность намного больше. Ноутбук со специально адаптированными игровыми видеокартами не сравнится со стационарной системой, в основе которой лежит видеоадаптер XFX
Диагностика видеокарты. Ноутбук
Если любители мощных игр пользуются ноутбуком, они должны уделять внимание поддержанию видеокарты в отличном состоянии. Прежде всего, важна диагностика видеокарты ноутбука, и нужно следить за своевременной чисткой, ведь видеокарта может в любой момент перегреться от загрязнения и выйти из строя. Очень часто встаёт вопрос: можно ли заменить видеокарту на ноутбуке?
Если случилась поломка дискретной видеокарты ноутбука, то можно попробовать отремонтировать её самостоятельно, перед тем как отнести его в ремонт. Единственное, что можно попробовать – это прогреть видеокарту. Но, как было сказано выше, даже если прогрев качественный, в любом случае рано или поздно работа видеоадаптера выйдет из строя. Чтобы продлить немного работоспособность, следует поставить надёжное охлаждение, что будет крепко фиксировать чип. Такой вариант проблематичный, потому что найти надлежащее охлаждение дело не лёгкое. Оптимальным выходом станет замена видеочипа на ноутбуке на новый.
Дискретный адаптер в ноутбуке разрешает произвести замену аналогичную и при необходимости заменить видеокарту на более мощную.
Диагностика видеокарты. Отличия при замене в ноутбуках
- Замена видеокарты в ноутбуке HP. Эти ноутбуки отличаются плотностью расположения комплектующих. В ходе процесса замены, инженер использует вакуумный захват и наборы других инструментов. Для профилактики следует отдавать ноутбук в сервисный центр для чистки системы охлаждения не реже раза в год
- Замена видеокарты в ноутбуке Аsus. Сложность возникает в замене интегрированного чипа. Она проходит на инфракрасной ремонтной станции. Так же нужно отдавать ноутбук не реже раза в год на чистку в СЦ и не перегружать его программами и играми, которые не соответствуют системным требованиям
- Замена видеокарты в ноутбуке S Ремонт подразумевает замену микросхемы, которая отвечает за формирование картинки на дисплее. Профилактика требует регулярной очистки и защиты от перегрева. Не нужно оставлять часто ноутбук в спящем режиме
- Замена видеокарты в ноутбуке Sony Vaio. Замена встроенной видеокарты будет стоить дорого, так как ремонт над ней требует кропотливой работы на специальных станциях. Дискретная замена выполняется проще. Наиболее часто поломка случается из-за перегрева, поэтому стоит защитить свой ноутбук
- Замена видеокарты на IMac. Сложность разборки состоит в компактности комплектующих. После замены чипа, устройство собирают в обратном порядке. Категорически запрещено разбирать самостоятельно
Дискретная видеокарта позволяет провести апгрейд ноутбука. Конечно, всё ограничено потенциалом модели ноутбука, поэтому заранее важно изучить нужную модель и проверить. Во время замены происходит разбор ноутбука и применяется новый графический чип, это позволяет нарастить производительность и мощность в играх.
Диагностика видеокарты. Как избежать поломки
Необходимо часто проверять работоспособность видеокарты как на ноутбуке, так и на ПК, и вовремя выявлять или устранять неполадки. Обычная замена видеокарты на ноутбуке или замена на более мощную возможна, если это дискретный графический адаптер, но если он интегрированный, то замена невозможна, а ремонт чаще всего будет стоить больших денег.
С помощью вышеуказанных способов внешней проверки и проверки через программы, можно избежать проблем, которые в будущем выльются либо в дорогостоящий ремонт, либо в покупку новой видеокарты.
Вконтакте
Одноклассники
Просмотров сегодня: 5 088
Диагностика и ремонт видеокарты
Если вы однажды включили компьютер, система запустилась, а экран остаётся чёрным либо появились странные полосы и цветовые искажения, скорее всего, повреждена видеокарта.
Причин для такого происшествия более чем достаточно: начиная от заводского брака и заканчивая неправильной эксплуатацией. Разберём их подробнее, а также узнаем, можно ли производить ремонт видеокарт самостоятельно.

Причины, признаки и последствия поломок
Перегрев
Чаще всего это происходит с высокомощными картами, запертыми в тесный системный блок без доступа воздуха, либо когда производитель экономит на конденсаторах.
Признаки:
- рябь экрана;
- мельтешение;
- цветовые пятна;
- некорректная цветопередача.
Продолжительный перегрев приводит к утрате контакта в схеме, пересыханию электролитических конденсаторов, повреждению питающих узлов.
Overclocking и voltmoding
Наиболее распространённые причины выхода графического адаптера из строя — это попытки его «разгона»: увеличение частоты и напряжения сверх установленных норм (overclocking) и повышение питания (voltmoding).
Признаки:
- почернение;
- оплавление платы;
- изображение на экране пропадает.
Ремонт видеокарт в этом случае невозможен, как и гарантийная замена — ведь все допустимые режимы работы компонента были превышены.
Кроме того, нужно понимать, что улучшить производительность бюджетного видеоадаптера за счёт оверклокинга до каких-то превосходных показателей не получится и перед подобной процедурой рекомендуется замена охлаждающей системы на более мощную.
Повреждение графического процессора
Происходит от неосторожности, например, при замене других составляющих ПК.
Признаки:
- отсутствие изображения;
- артефакты на экране.
Остановка вентилятора
Эта поломка связана с непродуманной конструкцией кулера, из-за неисправности или засорённости которого впоследствии страдает видеокарта. Вина здесь лежит целиком на плечах производителя.

Пыль и грязь – враг компьютерной техники №1
Признаки:
- отсутствие изображения.
Отвал чипа
Нередко обнаруживается уже при ремонте видеокарт NVIDIA: от перегревания у них разрушаются контакты между BGA-шариками и платой. Нельзя назвать это в полной мере заводским браком, но проблема характерна для видеоадаптеров этой серии.
Признаки:
- нет изображения на мониторе.
Диагностика
Проверить текущее состояние компонента самостоятельно можно только в том случае, если он ещё работает. Для диагностики видеокарты понадобятся специальные программы:
- Riva Tuner;
- PowerStrip;
- AMD N-Bench.
Riva Tuner
Утилита с удобным интерфейсом. Способна показать, насколько сильно разогрет графический адаптер и как это исправить. В случае перегрева программа предложит произвести underclocking — снизить частоту работы видеокарты.
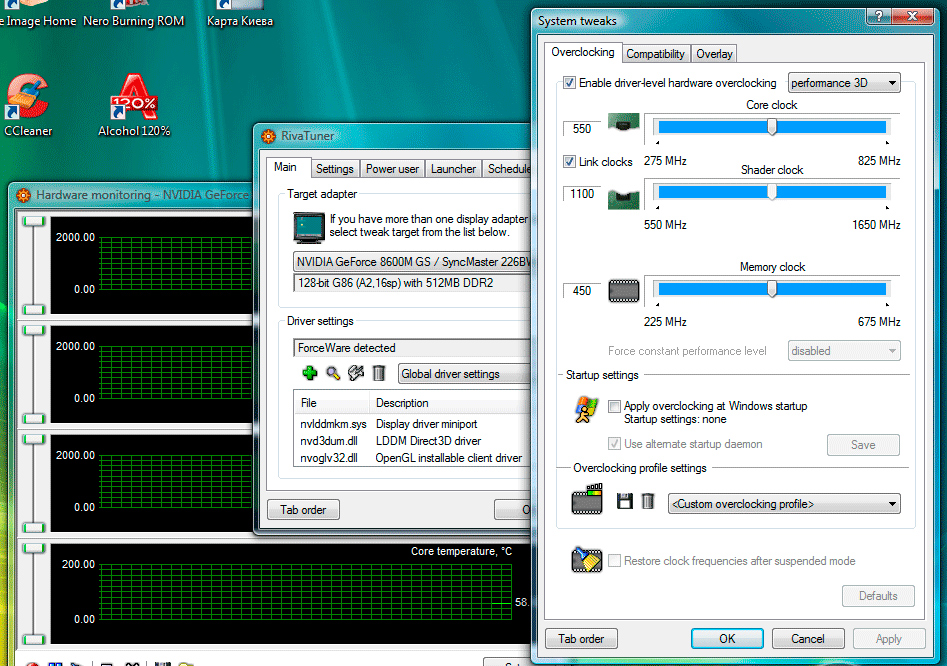
PowerStrip
Чаще всего используется с целью оверклокинга, но так же прекрасно подходит для диагностики. Универсальна почти для всех моделей карт и быстро обнаруживает неисправности.

AMD N-Bench
Проверяет потенциал графического ускорителя и указывает на неполадки, а также выявляет ранее не использовавшиеся резервы оборудования.

Таким образом, можно периодически проверять видеоадаптер и вовремя предотвратить поломку. Если в ходе диагностики ничего не выяснилось, но налицо явные «симптомы» повреждения графического адаптера, придётся обратиться к мастеру.
Ремонт
Ремонт видеокарт в домашних условиях доступен людям, хорошо разбирающимся в устройстве компонентов ПК, их взаимодействии друг с другом и способах починки. В другом случае лучше посетить сервисный центр или купить новую. Некоторые умельцы пытаются реанимировать карту, разогревая её в духовке под определёнными температурами (и нередко это увенчается успехом), но результаты могут быть непредсказуемы, если вы новичок.
Помните, что ремонт видеокарты ноутбука не всегда осуществим даже в условиях мастерской — некоторые модели сконструированы по принципу «сгорел видеоадаптер — выброси ноутбук». При покупке техники заранее спрашивайте продавца, возможна ли починка и замена комплектации. Чтобы самостоятельно произвести такой ремонт, нужно будет разобрать гаджет, демонтировать графический адаптер, найти проблему, устранить её и вернуть всё на свои места, не испортив при этом ПК. Такой эксперимент можно провести, если вам не жалко ноутбук или вы твёрдо уверены в успехе предприятия.
Приходилось ли вам ремонтировать видеокарты или проводить диагностику? С какими трудностями вы столкнулись? Напишите об этом в комментариях.
Программы для проверки видеокарты на ошибки. Диагностика видеокарты.
Проверка видеокарты на ошибки и диагностика неисправностей — необходимая процедура как для владельца персонального компьютера, так и компактного устройства. Будь это мощный игровой компьютер, ноутбук, обычный офисный ПК или планшет с архитектурой процессора x86 — подобно автомобилю, данные устройства нуждаются в постоянном уходе и диагностике.
Видеокарта постоянно задействована при работе устройства, что делает данное комплектующее одним из главных составляющих гаджета. Компьютерные игры, обработка фото, работа с видео и простой сёрфинг сайтов в Интернете — во всём этом задействована видеокарта.Что такое диагностика видеокарты?
Что такое диагностика видеокарты?
Серия выполненных программ и системных команд, способствующих проверке стабильности работы режима работы видеокарты, видеопроцессора и видеопамяти.
Режимы работы видеокарты — максимально комфортные условия для выполнения основных функций устройства. К таким условиям относятся: и питания, запыленность корпуса карты и помещения, подаваемые нагрузки и внешнее охлаждение.
Работа видеопроцессора и видеопамяти зависит исключительно от видеокарты: дискретная или встроенная, а так же от фирмы производителя и технических характеристик карты.
В бюджетных вариантах ноутбуков и планшетах с x86 архитектурой установлена интегрированная видеокарта. Она не имеет собственного воздушного охлаждения и памяти, используя часть оперативной. Диагностика и поиск неисправностей в таких видеокартах проводится быстрее и без использования дополнительного оборудования.
В случае с дискретной видеокартой стоит учитывать наличие мощного электропитания, собственного охлаждения и памяти. Проводить диагностику видеокарты стоит в несколько этапов: первый — используя один из бенчмарков, проводящих стресс-тестирование видеокарты, второй — изучение параметров карты в утилитах.
Зачастую, проверка видеокарты на ошибки является одновременно диагностикой неисправностей видеокарты для предотвращения сбоев в работе, появлению монитора.
Диагностика видеокарты при помощи программы FurMark
FurMark — специально разработанная программа, проводящая стресс-тестирование видеокарты совместимой с пакетом API OpenGL. Особенность данной утилиты — гибкое меню настроек, в котором можно задавать множество функций. В программу входят последние версии дополнительных утилит GPU-Z и GPU Shark. Использование FurMark — хорошая проверка производительности видеокарты.
Скачать ПО можно с официального сайта .
Процедура установки стандартна и ничем не отличается от установки других программ.
Запустив программу, вы встретитесь с запутанным главным меню. Рассмотрим его функционал по пунктам:
Оставляйте параметры такими, это — оптимальные настройки, благодаря которым ваша видеокарта не даст сбоя и покажет максимально точный результат.
Выставив настройки — жмите кнопку №4 (GPU Stress Test).
Вы увидите следующую картину:
Это так называемый мохнатый бублик (волосатый бублик) FurMark. В это время программа будет проводить тест видеокарты, а выдаваемая информация покажет вам поведение видеочипа при нагрузке. Соответственно вы можете узнать обо всех ошибках и неисправностях своего видеоадаптера.
Когда необходимо проводить проверку видеокарты на ошибки?
Бывают случаи, когда просто необходимо проверить видеокарту на исправность работы, если даже она не дает никаких намеков на поломку. Один из таких случаев это — , вот именно после разгона необходимо чаще проводить диагностику. Дабы избежать случаев ее поломки, а так же случаев упомянутых в начале статьи.
К сожалению, все современные видеокарты ломаются ненамного реже, чем винчестеры или блоки питания, и если цена среднего винчестера составляет сто президентов, а блока питания и вовсе — пятьдесят, то стоимость средней, по современным меркам, видеокарты — никак не меньше двухсот баксов.
И если типичной причиной выхода из строя винта или БП часто является низкое качество или брак, то причиной сгорания видеокарты чаще всего становятся тяжелые условия работы и попытки выжать из карты все до последнего мегагерца, а бывает, и просто кривые руки пользователя.
Теперь давай рассмотрим типичные случаи гибели видеокарт и признаки, предвещающие их гибель.
Внезапная смерть
Такое случается в тех ситуациях, когда мощная видеокарта работает в закрытом, плохо проветриваемом корпусе.
Современные видюхи потребляют достаточно большую мощность и, соответственно, сильно греются.
Если корпус компьютера маленький, и до отказа забит различным железом, сдобренным старательно запутанными шлейфами, есть большая вероятность, что видеокарта в один прекрасный момент сгорит от перегрева.
Признаками перегрева видеокарты могут служить различные глюки системы и артефакты на экране, появляющиеся через некоторое время после начала интенсивной загрузки ускорителя.
Артефакты — это различные полосы, точки, неправильное отображение цветов и т.д.
Последствия перегрева могут быть самыми разнообразными.
Чаще всего встречается потеря контакта в схеме видеокарты, высыхание электролитов, неисправности памяти и вылет питающих узлов.
Подобные последствия также возможны из-за плохого питания или разгона.
В процессе длительного перегрева высыхают электролитические конденсаторы на печатной плате видеокарты.
Очень часто производители экономят на этих элементах и ставят конденсаторы, не предназначенные для работы при больших температурах (элементы, рассчитанные на это, стоят на порядок дороже), в результате чего электролиты постепенно высыхают, что становится причиной разнообразных глюков или полной неработоспособности карты.
Нередко случается, что в схеме платы нарушаются электрические контакты.
Эта неисправность чаще всего выявляется наклоном карты под разными углами по отношению к слоту и является самой простой и легко ремонтируемой поломкой.
Многие неисправности вызывают именно различные издевательства над видеокартой, типа экстремального оверклоккинга и вольтмоддинга.
Проблема заключается в том, что с ростом частоты процессора и памяти резко увеличивается нагрев и, как следствие, износ элементов, а также повышается нагрузка на узел питания устройства.
Стоит заметить, что этот узел рассчитан на питание карты в пределах штатных частот (читай — в пределах штатной мощности), то есть, если энергопотребление видеокарты и имеет запас по мощности, то очень небольшой, а взвинчивание частот неминуемо приводит к перегрузке, после чего на форумах появляются вопросы такого вида:
«Я разогнал свой Geforce/Radeon до офигенно высоких частот, переделал охлаждение, после чего карта проработала два месяца, но на третьем почернела и развалилась какая-то деталька на обратной стороне платы!
Что делать?!».
Я не хочу сказать, что гнать ни в коем случае нельзя, и что любая разогнанная карта неминуемо сгорит, — это не так, просто гнать надо с умом.
Одно дело, когда урезанная карта выполнена на PCB и с обвеской старшей модели (а может ею и является, но просто не прошла тестирование на заводе), и совсем другое — когда девайс сделан фирмой «Сяо Бредяо инкорпарейтед» в ближайшем подвале, из бракованной комплектухи и с настолько удешевленной обвеской, насколько это вообще возможно.
Если такая карта вообще работает на штатных частотах, это уже праздник!
Еще большей проблемой в этом смысле является вольтмоддинг: не счесть карт, пожженных в процессе этого действа или проработавших после него всего несколько месяцев.
Если в случае простого разгона, без поднятия напряжения, случаи повреждения процессора и памяти достаточно редки (при нормальном охлаждении), и дохнет только питание, то в результате вольтмоддинга резко повышается вероятность выхода из строя видеопамяти и графического процессора, по причине ускоренного износа и пробоя подложки.
Разве стоят два три десятка лишних мегагерц потери 200-400 баксов?
По-моему, нет.
Это катит разве только для установки мировых рекордов.
Нередко пользователь убивает карту даже не повышенными напряжениями и частот, а просто сколов ядро графического процессора.
Таким образом было выведено из строя множество видеоадаптеров.
Ярчайший пример — серия видеокарт, основанная на процессорах Radeon 9800, на которых ради модернизации системы охлаждения снимают металлические рамки, защищающие ядро от скола.
Естественно, сколотый процессор либо не работает вообще, либо жутко глючит, а замена последнего по цене сопоставима с новой видеокартой.
Неисправности не обязательно связаны с повреждением самого GPU: устанавливая новое охлаждение, юзер может случайно сковырнуть парочку планарных элементов из обвески графического чипа.
На многих картах они находятся как раз под радиатором.
Узнать, что там были за элементы, можно только исследовав аналогичную плат

