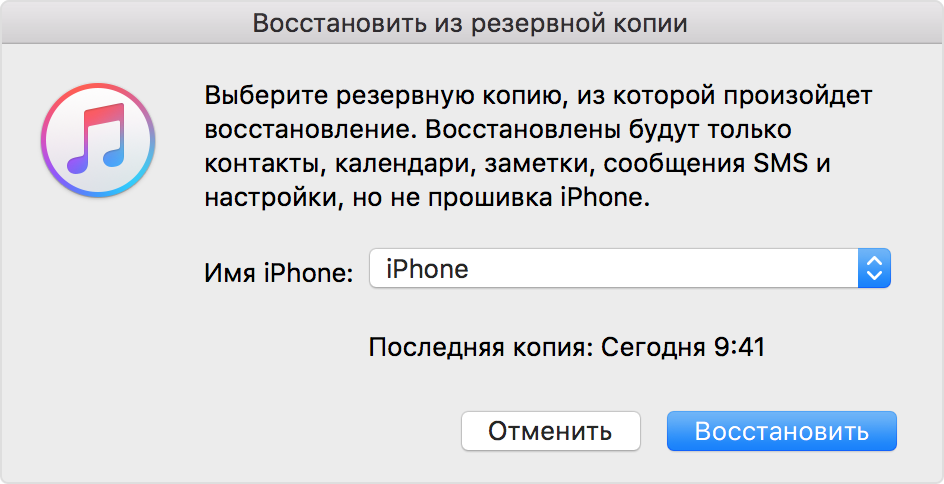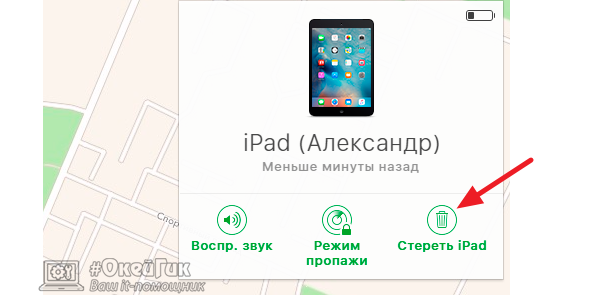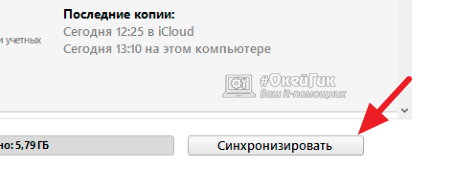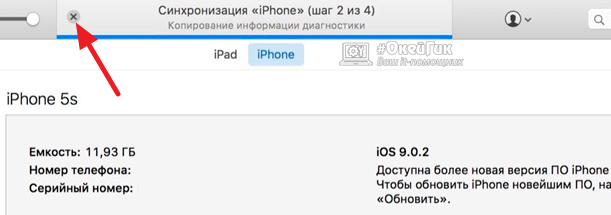Ошибка «iPhone отключен, подключитесь к iTunes»: как исправить
 Компания Apple заботится о безопасности данных пользователей, и с целью защиты информации на всех iOS устройствах имеется возможность установить пароль. Его ввод можно настроить при каждой разблокировке девайса или через определенный временной интервал его бездействия. Установив пароль, владелец iPhone, iPad или iPod может его забыть. Предусмотрев это, компания Apple предлагает пользователям 6 раз попробовать ввести верный пароль. Если ни одна из попыток не будет удачной, устройство заблокируется, а пользователь увидит сообщение, что вновь попробовать ввод пароля он сможет только через определенное время. Ошибившись еще 4 раза, появится надпись: «iPhone отключен, подключитесь к iTunes».
Компания Apple заботится о безопасности данных пользователей, и с целью защиты информации на всех iOS устройствах имеется возможность установить пароль. Его ввод можно настроить при каждой разблокировке девайса или через определенный временной интервал его бездействия. Установив пароль, владелец iPhone, iPad или iPod может его забыть. Предусмотрев это, компания Apple предлагает пользователям 6 раз попробовать ввести верный пароль. Если ни одна из попыток не будет удачной, устройство заблокируется, а пользователь увидит сообщение, что вновь попробовать ввод пароля он сможет только через определенное время. Ошибившись еще 4 раза, появится надпись: «iPhone отключен, подключитесь к iTunes».
Восстановление iPhone или iPad
Компания Apple рекомендует при возникновении ошибки «iPhone (iPad) отключен, подключитесь к iTunes» выполнить восстановление устройства. Это возможно сделать с сохранением данных в том случае, если ранее с помощью iTunes создавались резервные копии. В ситуациях, когда это не делалось, восстановить iPhone или iPad после неправильных вводов паролей и возникновения ошибки можно будет только с потерей данных.
Чтобы восстановить iPhone после десяти ошибочных вводов паролей, необходимо сделать следующее:
- Подключить смартфон к компьютеру, используя оригинальный USB-кабель. Важно: Подключать необходимо к компьютеру, который ранее был синхронизирован с устройством через iTunes. При подключении заблокированного устройства к новому для него компьютеру, появится предложение ввести пароль от девайса;
- После подключения заблокированного iPhone к компьютеру, запустится приложение iTunes. Если это не случилось автоматически, запустите программу вручную;
- Начнется процесс синхронизации между iTunes и iPhone, в результате которого будет создана резервная копия. Обратите внимание, что данная резервная копия будет защищена забытым паролем, поэтому использование ее для восстановления смартфона нецелесообразно;

- Когда синхронизация iPhone с iTunes завершится, необходимо нажать «Восстановить iPhone»;
- Во время восстановления устройства появится возможность выбрать пункт «Восстановить из копии iTunes» или «Восстановить из копии iCloud».

- В зависимости от того, где у вас имеется резервная копия устройства до момента установки пароля, выполните восстановление из этого источника. Если резервной копии нет, то iPhone будет загружен без пользовательских данных.
После выполнения процедуры восстановления устройства пароль будет сброшен, и появится возможность вновь пользоваться iPhone или iPad.
Удаленный сброс пароля на iPhone и iPad
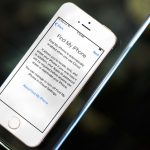 Еще один действенный способ избавиться от ошибки «iPhone отключен, подключитесь к iTunes» — это выполнить его удаленный сброс. Это возможно сделать, если на устройстве до возникновения проблемы была активирована функция «Найти iPhone». Она позволяет отслеживать устройство, а также выполнять с ним некоторые удаленные манипуляции, в том числе и стирать с девайса всю информацию.
Еще один действенный способ избавиться от ошибки «iPhone отключен, подключитесь к iTunes» — это выполнить его удаленный сброс. Это возможно сделать, если на устройстве до возникновения проблемы была активирована функция «Найти iPhone». Она позволяет отслеживать устройство, а также выполнять с ним некоторые удаленные манипуляции, в том числе и стирать с девайса всю информацию.
Сбросить пароль на iPhone при помощи сервиса можно с любого компьютера, планшета, смартфона и прочих гаджетов с выходом в интернет. Для этого необходимо:
- Перейти на страницу поиска устройства в iCloud и авторизоваться через Apple ID, к которому оно привязано;
- Далее в списке всех устройств выбрать iPhone или iPad, пароль которого необходимо сбросить;
- Нажать «Стереть iPhone» или «Стереть iPad», после чего подтвердить свои намерения.

Вся информация с устройства будет удалена и ошибка «iPhone отключен, подключитесь к iTunes» исчезнет. Появится возможность восстановить девайс из имеющихся копий или настроить его как новое устройство.
Дополнительные попытки ввода пароля на iPhone или iPad
Если на экране появилась ошибка «iPhone (iPad) отключен, подключитесь к iTunes», имеется возможность ее обойти и получить еще 10 попыток ввести пароль. Метод заключается в следующем:
- На компьютере, к которому ранее подключалось заблокированное устройство, необходимо запустить iTunes;
- После этого к нему следует подключить смартфон или планшет;
- Далее в нижней части iTunes будет доступна кнопка «Синхронизировать» — нажмите на нее;


- Далее отключаете устройство от iTunes, и вновь появляется возможность попробовать 10 раз ввести пароль до того, как он будет заблокирован.
- Важно: Данный способ работает не на всех версиях операционной системы iOS.
Если сбросить попытки ввода пароля получилось указанным способом, делать это можно до бесконечности, из раза раз повторяя описанные выше шаги и получая 10 дополнительных попыток ввода пароля.
 Загрузка…
Загрузка…Айфон отключен, подключитесь к iTunes — как разблокировать
Если несколько раз подряд неправильно ввести на iPhone пароль, то устройство заблокируется, а на экране появится сообщение «айфон отключен, подключитесь к iTunes». Как разблокировать смартфон, чтобы получить к нему доступ и по возможности вернуть данные — читайте далее.
После нескольких неправильных попыток ввода пароля айфон блокируется и полностью шифрует хранящиеся на нем файлы. Благодаря этому ни один злоумышленник не может взломать устройство и получить доступ к фотографиям, приложениям и документам пользователя.
Особенности процедуры:
- Восстановить данные можно только в том случае, если до этого была сделана резервная копия (с помощью iTunes, iCloud или стороннего софта).
- Если ранее устройство не синхронизировалось с iTunes, то разблокировать его и сбросить пароль можно только с полной потерей данных.
- Если на iPhone была включена частичная синхронизация с iCloud (контакты, календарь, заметки), то вернуть данные можно после авторизации в учетной записи Apple ID.
- Если резервная копия делалась через сторонний софт, то перед началом процедуры восстановления сбросьте пароль через iTunes.
Чтобы убрать уведомление с экрана отключенного айфона и разблокировать его, необходимо произвести полный сброс. Сделать это можно разными способами.
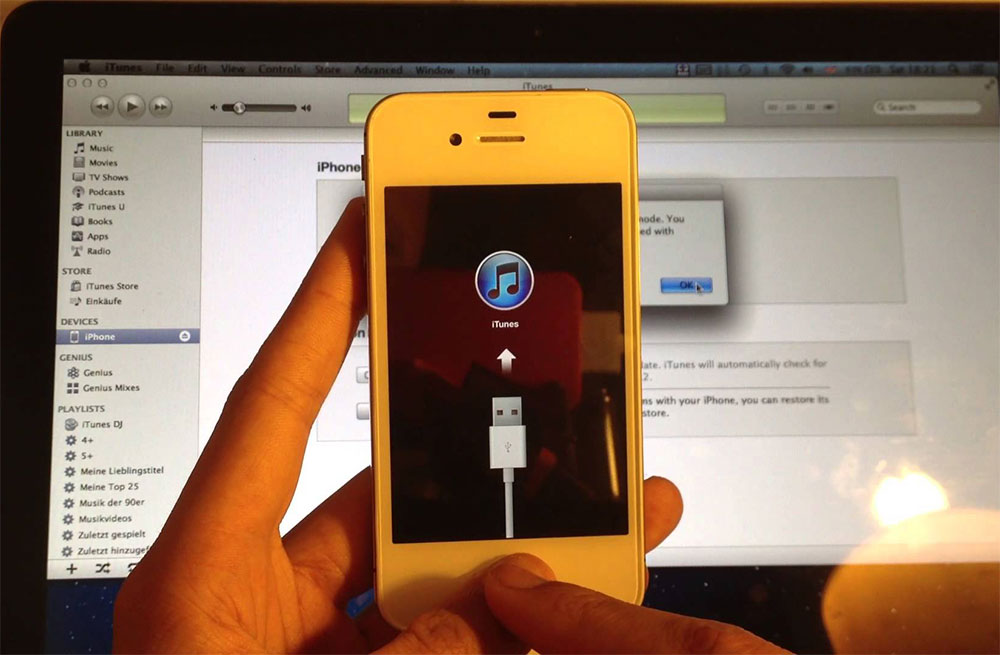
Снятие блокировки через iTunes
Если айфон синхронизировался с компьютером, то его можно разблокировать через айтюнс. При этом все хранящиеся на устройстве данные и пароль будут безвозвратно стерты:
- С помощью USB-кабеля подключите iPhone к компьютеру, на котором ранее осуществлялась синхронизация.
- Запустите iTunes. Если на экране появится сообщение с просьбой ввести пароль, то введите его.
- Если доступа к старому паролю нет, то воспользуйтесь другим компьютером (к которому также подключался айфон). В противном случае перейдите к следующему способу сброса данных.
- Дождитесь, пока айтюнс автоматически синхронизируется с устройством и создаст новую резервную копию. Если это не происходит, то кликните на иконку смартфона и в разделе «Настройки» выберите пункт «Обзор». Поставьте галочку напротив пункта «Синхронизировать автоматически, если iPhone подключен».
- Когда резервная копия будет сделана, на вкладке «Обзор» нажмите кнопку «Восстановить iPhone».
- Появится экран с настройками, где будет предложено несколько способов для переноса данных. Выберите «Восстановить из копии iTunes» и укажите из списка нужную резервную копию (они отличаются по дате создания, размеру).
Дождитесь окончания процедуры. После этого устройство можно отключить от компьютера и использовать. Айфон будет разблокирован, а данные перенесены.
Снятие блокировки через режим восстановления
Если синхронизация с iTunes не производилась, то исправить ошибку «айфон отключен, подключитесь к айтюнс» можно с помощью режима восстановления. При этом все хранящиеся на устройстве данные будут безвозвратно утеряны:
- Скачайте и установите iTunes на компьютер с официального сайта Apple.
- Запустите программу и подсоедините iPhone к компьютеру с помощью USB-кабеля.
- На смартфоне вызовите экран режима восстановления. Для этого одновременно зажмите и удерживайте кнопки «Домой» и верхнюю боковую (iPhone 6S и более ранние модели), верхнюю боковую и «Уменьшить громкость (iPhone 7 и 7 Plus). Для iPhone 8 и более новых моделей сначала по очереди нажмите кнопки «Увеличить громкость» и «Уменьшить громкость», а затем удерживайте верхнюю боковую.
- В iTunes появится уведомление, где будет написано «Возникла проблема с iPhone; его необходимо обновить или восстановить», что значит — программе удалось найти неполадки.
- Если сообщение не появляется, то попробуйте выключить и заново включить смартфон, либо воспользуйтесь другим способом для снятия блокировки.
- Нажмите «Обновить», чтобы попробовать обновить системные файлы айфона. При этом все пользовательские данные будут сохранены.
- Если это не помогло, то выберите «Восстановить», чтобы принудительно вернуть устройство к заводским настройкам (пользовательская информация будет удалена).
Способ подходит для случаев, когда iPhone был заблокирован в результате неправильного ввода пароля, при возникновении других системных ошибок. После принудительного восстановления необходимо заново настроить смартфон. Для этого авторизуйтесь с помощью Apple ID или создайте новую учетную запись.
Сброс пароля через «Find My Phone»
Если доступа к компьютеру нет, то отключившийся айфон можно разблокировать без iTunes. Для этого воспользуйтесь функцией «Find My Phone» от Apple. Способ актуален только в том случае, если на момент блокировки устройства она была включена:
- С помощью компьютера или другого мобильного устройства авторизуйтесь в своей учетной записи iCloud. Для этого введите Apple ID и код доступа.
- Перейдите в список доступных устройств и найдите здесь нужный iPhone (который выдает ошибку и просит подключиться к iTunes).
- Нажмите на кнопку «Стереть iPhone» и подтвердите действие.
Когда операция будет закончена, все данные будут безвозвратно удалены. Если ранее вы делали резервные копии файлов через iCloud, iTunes или сторонний софт, то их можно скопировать на iPhone.
Tenorshare 4uKey — это небольшая утилита, которая позволяет снять блокировку в случае неправильно введенного или забытого пароля (если айфон пишет «подключитесь к iTunes»). Подходит, когда у пользователя нет доступа к iTunes и другим средствам восстановления:
- Скачайте и установите программу с официального сайта. Trial версия распространяется бесплатно и доступна для операционных систем OS X и Windows.
- Запустите программное обеспечение и подключите iPhone к компьютеру по USB
- Дождитесь, пока 4uKey обнаружит устройство и нажмите синюю кнопку «Start», чтобы удалить сообщение об ошибке. После этого со смартфона будет стерта вся пользовательская информация.
- Далее программа предложит восстановить операционную систему айфона. Если у вас уже есть файл прошивки iOs, то через кнопку «Browse» укажите к нему путь. Нажмите «Download», чтобы 4uKey самостоятельно загрузила нужную версию через Интернет.
- После этого на компьютере появится следующий экран. Нажмите «Unlock Now», чтобы снять блокировку.
Дождитесь окончания процедуры, и отсоедините устройство. После этого произведите настройку айфона, придумайте новый код доступа и укажите другие параметры безопасности.
Восстановление данных после сброса
Сброс пароля предполагает полное уничтожение всей пользовательской информации, которая в текущий момент хранится в памяти устройства. Без кода доступа вернуть ее не получится. Если до этого владелец iPhone использовал инструменты синхронизации и резервного копирования, то можно сделать бэкап.
Доступные способы:
- Через iTunes. Для этого подключите устройство к ПК и перейдите на вкладку «Обзор». В блоке «Восстановление данных» выберите одну из доступных копий и дождитесь, когда она скачается на iPhone.
- Через сторонний софт. Способ подходит только в том случае, если для резервного копирования использовалось другое программное обеспечение.
- Через iCloud. Если была использована синхронизация контактов телефонной книги, записей календаря и заметок, то после сброса до заводских настроек запустите смартфон. Дождитесь появления блока «Программы и данные». Найдите и выберите в списке «Восстановить из копии iCloud» и авторизуйтесь с помощью учетной записи Apple ID.
Если устройство никогда не синхронизировалось с iTunes, iCloud или другим софтом, то пользовательские файлы вернуть уже не получится. Поэтому во избежание потери важной информации, пользуйтесь функциями для резервного копирования.
iPhone отключен подключитесь к iTunes?


При покупке iPhone на всех устройствах с целью безопасности есть возможность установить пароль. Пароль можно по желанию изменять. Но бывают случаи, когда владелец забывает пароль. Для этих целей производитель предусмотрел возможность повторного ввода пароля. Ввести пароль можно шесть раз. В случае если владелец не вспомнит пароль и будет продолжать вводить не удачные пароли, то сработает блокировка телефона. Можно будет снова ввод пароля повторить через 15 минут. Если владелец после этого ошибся еще четыре раза, на экране появится сообщение «iPhone отключен подключитесь к iTunes», что значит — устройство заблокировано.
Действия с восстановлением iPhone
Что делать,Айфон отключен подключитесь к iTunes? Нужно провести восстановительные работы системы.При сохраненных ранее резервных копиях, возможно восстановить сохраненные данные. В других случаях, сохранение данных не возможно.
Чтобы провести восстановительную операцию телефона после окончательной блокировки, необходимо:
- Взять USB-шнур и подключить телефон к ранее синхронизированному ПК. Если подключение будет произведено на новый компьютер, то появиться окно с просьбой ввести пароль.
- После ввода пароля, произойдет подключение к приложению. На некоторых телефонах эта функция автоматическая.
- Синхронизирование приложения и телефона запустится спустя 5s. Компьютер создаст резервную копию с возможностью восстановления. Важно! Использование резервных копий в качестве восстановления будет не возможным, потому-что блокируется старым паролем.
- После завершения синхронизации кликнуть «Восстановить iPhone».
- В процессе восстановления есть возможность выбора между восстановлением из копии iTunes или восстановлением из копии iCloud.
- IPhone загрузит резервную копию из того места, куда указали ему путь. В случае отсутствия копий, телефон не сможет загрузить пользовательские данные.


Как только восстановление системы будет окончено, старый пароль удалится автоматически и станет возможным пользоваться устройством как прежде.
Сбрасывание пароля
Избавиться от ошибки «Айфон отключен подключитесь к iTunes» можно еще одним не хитрым способом — при помощи удаленного сброса, сбросить все. Но прибегнуть к этому способу можно лишь только тогда, если функция «найти айфон» была подключена ранее. Данная функция дает возможность управлять телефоном на расстоянии вплоть до удаления всей информации.
Сброс пароля возможно произвести с устройства имеющего доступ к интернету.
Произведите следующие действия:
- Зайти в iCloud и пройти авторизацию Apple ID вашего iPhone.
- В открывшемся списке нужно выбрать телефон на котором необходимо удалить пароль.
- Нажимаем — стереть айфон и подтверждаем свое действие.
Данная операция сотрет информацию с iPhone и ошибка должна исчезнуть. Теперь возможно провести восстановление из сохраненных файлов или же установить все настройки как на абсолютно новом телефоне.
Еще раз пытаемся написать пароль
На телефоне пишет ошибку «iPhone отключен, подключитесь к iTunes». Существует способ заполучить еще десять раз набрать пароль. Кратко о самой методике:
- Если телефон раньше подключался к ПК, тогда нужно запустить приложение iTunes на компьютере.
- Компьютер подключаем к телефону.
- В iTunes нажать кнопку «Синхронизировать».
- После запуска процесса синхронизации необходимо остановить ее не дав процессу завершиться. Для этого нажать крестик в левом верхнем углу.
- Отключить телефон от ПК и снова можно попытаться ввести десять раз пароль.
- Внимание: не все устройства поддерживают данную функцию.
«iPhone отключен, подключитесь к iTunes»
При покупке чаще всего мы выбираем надежные устройства, однако в процессе пользования часто сталкиваемся со всевозможными ошибками. Одни вызваны программными сбоями, а другие некорректным пользованием. Обыкновенно на экране высвечивается: «iPhone отключен, подключитесь к iTunes», — если несколько раз неправильно был введен код доступа, который убирает блокировку экрана.
Как установить пароль на iPhone
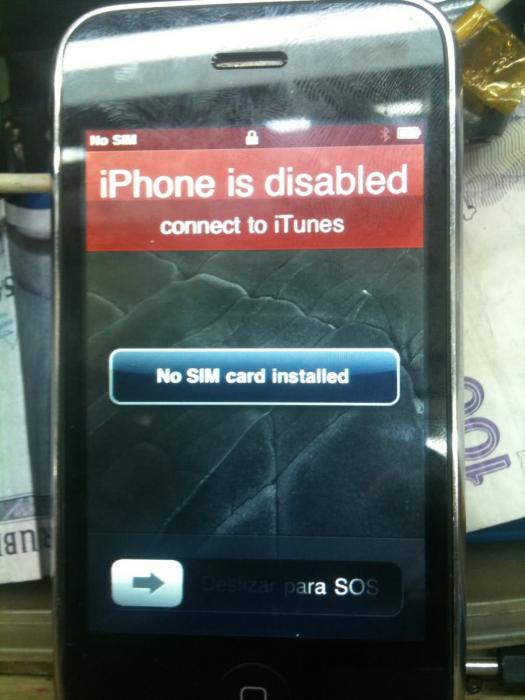 Практически все мобильные устройства для безопасности оснащены возможностью защитить личную информацию от чужих рук, в том числе и гаджеты на iOS. В настройках устройства, для того чтобы появилась возможность установить защиту, предусмотрена вкладка «Защита паролем». Там вы сможете задать любую конфигурацию защиты, например, установить промежуток времени, по истечении которого устройство блокируется. Интересной функцией является возможность самоуничтожения устройством всех данных, если пароль введен неправильно 10 раз. Однако не рекомендуется пользоваться этой функцией тем, у кого в устройстве сохраняется масса необходимой информации. Этот пункт меню появился на iPhone 5, в прошивке iOS операционной системы версии 7.1, которая появилась в марте 2014 года.
Практически все мобильные устройства для безопасности оснащены возможностью защитить личную информацию от чужих рук, в том числе и гаджеты на iOS. В настройках устройства, для того чтобы появилась возможность установить защиту, предусмотрена вкладка «Защита паролем». Там вы сможете задать любую конфигурацию защиты, например, установить промежуток времени, по истечении которого устройство блокируется. Интересной функцией является возможность самоуничтожения устройством всех данных, если пароль введен неправильно 10 раз. Однако не рекомендуется пользоваться этой функцией тем, у кого в устройстве сохраняется масса необходимой информации. Этот пункт меню появился на iPhone 5, в прошивке iOS операционной системы версии 7.1, которая появилась в марте 2014 года.Что происходит, когда пароль введен неправильно. «iPhone отключен, повторите через час»
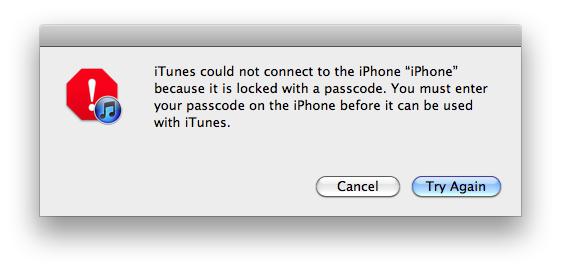 Для того чтобы правильно определить алгоритм действий, необходимо посмотреть на практике, что будет, если ввести пароль неправильно. Данные ниже приведены для устройства iPhone 5 с прошивкой 7.1.
Для того чтобы правильно определить алгоритм действий, необходимо посмотреть на практике, что будет, если ввести пароль неправильно. Данные ниже приведены для устройства iPhone 5 с прошивкой 7.1.- После 6 неверных вводов устройство выдает сообщение о том, что необходимо попробовать ввод через минуту.
- После 9 ошибочных введений кода устройство будет временно заблокировано на 1 час. Сообщение будет выглядеть так: «iPhone отключен, повторите через час».
Практически на всех устройствах установлен лимит попыток, он может быть разный. Зависит количество попыток от модели и типа устройства. Как только лимит будет окончательно исчерпан, вы увидите на экране следующую надпись: «iPhone отключен, подключитесь к iTunes». Многие начинающие пользователи переживают, что работоспособность устройства восстановить будет сложно или невозможно.
Каким образом можно обнулить счетчик ввода пароля
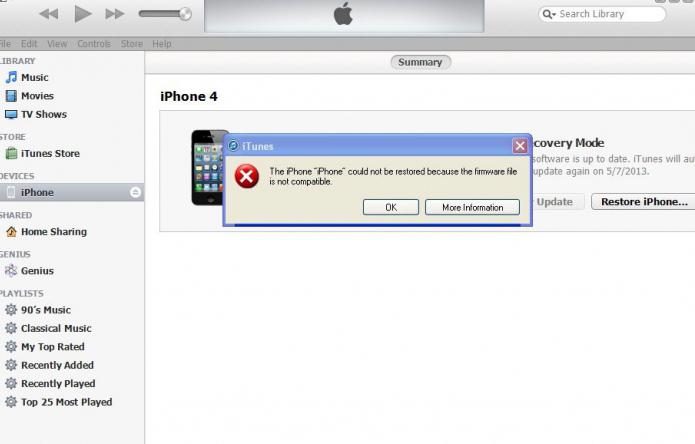 Если у вас не сделаны заранее резервные копии данных, то для того, чтобы сохранить информацию, необходимо подобрать пароль вручную. Обойти заданный лимит возможно при помощи обнуления попыток ввода пароля. Итак, устройство пишет: «Подключитесь к iTunes», а полное форматирование и возврат к заводским установкам невозможны из-за того, что в памяти хранится уникальная или важная информация. Наиболее часто пользователи не хотят терять данные с планшета, на котором появилось сообщение: «Айпад отключен, подключитесь к iTunes». В этом случае необходимо подключить устройство к настольному компьютеру и сбросить счетчик ввода пароля.
Если у вас не сделаны заранее резервные копии данных, то для того, чтобы сохранить информацию, необходимо подобрать пароль вручную. Обойти заданный лимит возможно при помощи обнуления попыток ввода пароля. Итак, устройство пишет: «Подключитесь к iTunes», а полное форматирование и возврат к заводским установкам невозможны из-за того, что в памяти хранится уникальная или важная информация. Наиболее часто пользователи не хотят терять данные с планшета, на котором появилось сообщение: «Айпад отключен, подключитесь к iTunes». В этом случае необходимо подключить устройство к настольному компьютеру и сбросить счетчик ввода пароля.Как установить iTunes
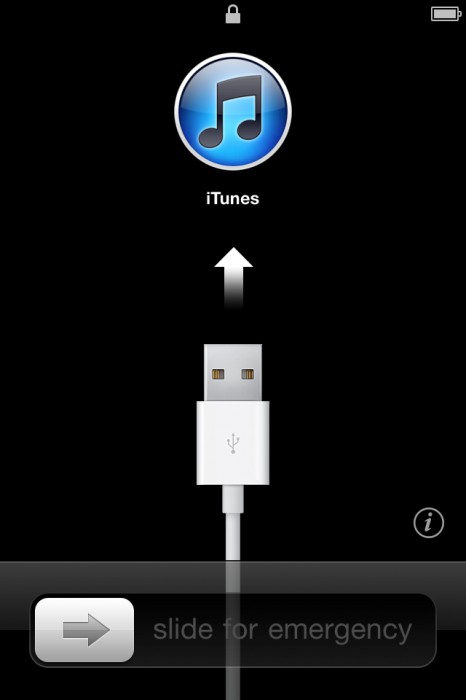 Для того чтобы скачать установщик программного обеспечения для работы с устройством через персональный компьютер, необходимо зайти на официальный сайт компании-производителя Apple. Там можно скачать самую последнюю версию ПО, в которой исправлены все ошибки и добавлены самые новые сервисы. Установить эту программу можно как на Mac, так и на Windows, а распространяется она совершенно бесплатно. Для начала скачивания необходимо нажать на кнопку «Загрузка». По окончании, если вы не хотите по умолчанию прослушивать музыку через iTunes, то необходимо перед завершением работы с установщиком снять маркер с соответствующего пункта.
Для того чтобы скачать установщик программного обеспечения для работы с устройством через персональный компьютер, необходимо зайти на официальный сайт компании-производителя Apple. Там можно скачать самую последнюю версию ПО, в которой исправлены все ошибки и добавлены самые новые сервисы. Установить эту программу можно как на Mac, так и на Windows, а распространяется она совершенно бесплатно. Для начала скачивания необходимо нажать на кнопку «Загрузка». По окончании, если вы не хотите по умолчанию прослушивать музыку через iTunes, то необходимо перед завершением работы с установщиком снять маркер с соответствующего пункта.Проблемы синхронизации с iTunes
Необходимость восстановления доступа к устройству может возникнуть в любой момент вне дома, далеко от компьютера, с которым уже была проведена синхронизация гаджета. Откат счетчика ввода пароля, как уже упоминалось выше, происходит при помощи iTunes. Обыкновенно к этому способу обращаются после появления сообщения: «iPhone отключен, подключитесь к iTunes». Если на настоящий момент доступ к своему ПК невозможен, то можно попробовать установить соединение с другим. При подключении к копии iTunes, с которой ранее гаджет не был синхронизирован, вы увидите уведомление с просьбой разрешить доступ компьютеру к информации, сохраненной в памяти устройства. После того как вы разрешите доступ, программа попробует провести синхронизацию, но для её успешного завершения необходимо откликнуться на самом смартфоне или планшете. В том случае, когда на экране сообщение, что iPhone отключен, сделать отклик с него невозможно. Так как в вашем случае это невозможно, то быстро восстановить доступ к устройству возможно, только когда устройство определяется в программе или произведя полный сброс (в этом случае информация будет утрачена).
Как сбросить счетчик паролей, если устройство определяется
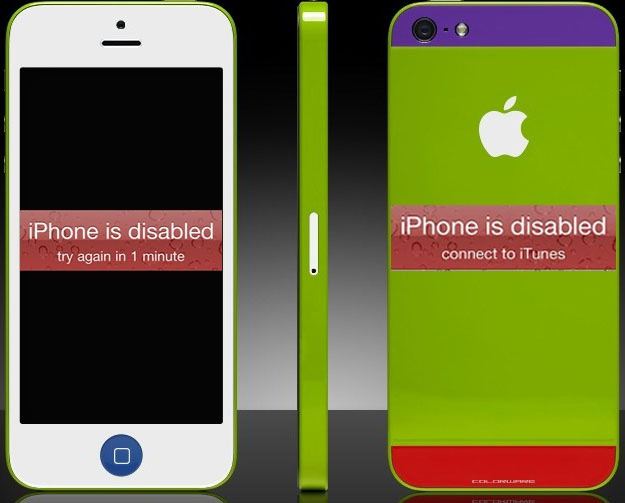 Для начала, как и в первом описанном случае, необходимо подключить устройство к своему настольному ПК и запустить на нем программу iTunes. Для подключения используйте кабель, который поставляется в комплекте. В некоторых случаях надпись «iPhone отключен, подключитесь к iTunes» может исчезнуть сразу после авторизации устройства в программе, других манипуляций в этом случае проводить не нужно. Если этого не произошло, то необходимо продолжить работу. Чтобы взаимодействовать с программой было удобнее, необходимо включить левую боковую панель. После установки соединения на этой панели появится изображение телефона, а также основная информация о нем. Правой кнопкой мыши нажимаете на картинку, символизирующую устройство, и из контекстного меню выбираете «Синхронизировать». О начале процесса синхронизации вас известит верхняя панель, на ней появится полоса и сообщение о запуске процесса. Однако дожидаться окончания не нужно, и синхронизацию необходимо отменить, нажав на крестик. Обыкновенно после данной процедуры возможно заново начинать подбор пароля. Аналогично можно поступить с планшетом, если на нем появилось сообщение: «Айпад отключен, подключитесь к iTunes».
Для начала, как и в первом описанном случае, необходимо подключить устройство к своему настольному ПК и запустить на нем программу iTunes. Для подключения используйте кабель, который поставляется в комплекте. В некоторых случаях надпись «iPhone отключен, подключитесь к iTunes» может исчезнуть сразу после авторизации устройства в программе, других манипуляций в этом случае проводить не нужно. Если этого не произошло, то необходимо продолжить работу. Чтобы взаимодействовать с программой было удобнее, необходимо включить левую боковую панель. После установки соединения на этой панели появится изображение телефона, а также основная информация о нем. Правой кнопкой мыши нажимаете на картинку, символизирующую устройство, и из контекстного меню выбираете «Синхронизировать». О начале процесса синхронизации вас известит верхняя панель, на ней появится полоса и сообщение о запуске процесса. Однако дожидаться окончания не нужно, и синхронизацию необходимо отменить, нажав на крестик. Обыкновенно после данной процедуры возможно заново начинать подбор пароля. Аналогично можно поступить с планшетом, если на нем появилось сообщение: «Айпад отключен, подключитесь к iTunes».Сколько раз можно сбрасывать счетчик
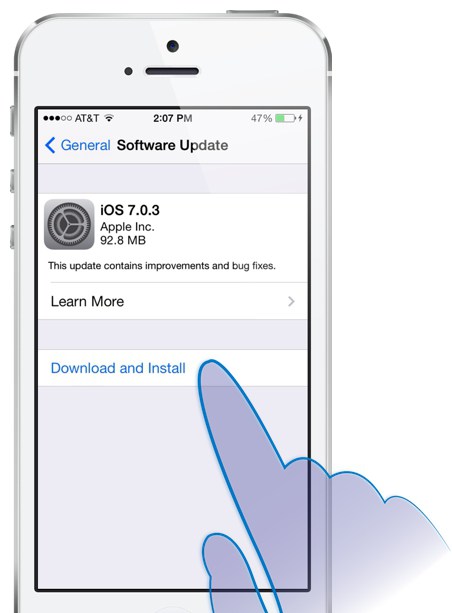 Проводить процедуру можно любое количество раз. Пользователями проверено, что сброс происходит при любом взаимодействии гаджета с iTunes. По истечении количества попыток можно снова подключать устройство к компьютеру и производить сброс счетчика. Тем, что «Айфон» просит подключиться к iTunes, производитель нам подсказывает решение проблемы забытого пароля. Если вы хотя бы смутно помните, какой был пароль, или надеетесь его быстро вспомнить, то этот способ вам подойдет. Однако если пароль вспомнить через продолжительное время так и не удалось, необходимо прибегнуть к полному сбросу устройства. Если у вас есть резервная копия данных, то после сброса можно восстановить информацию.
Проводить процедуру можно любое количество раз. Пользователями проверено, что сброс происходит при любом взаимодействии гаджета с iTunes. По истечении количества попыток можно снова подключать устройство к компьютеру и производить сброс счетчика. Тем, что «Айфон» просит подключиться к iTunes, производитель нам подсказывает решение проблемы забытого пароля. Если вы хотя бы смутно помните, какой был пароль, или надеетесь его быстро вспомнить, то этот способ вам подойдет. Однако если пароль вспомнить через продолжительное время так и не удалось, необходимо прибегнуть к полному сбросу устройства. Если у вас есть резервная копия данных, то после сброса можно восстановить информацию.Резервное копирование данных
Создать копию информации с любого гаджета возможно двумя путями:
- Через приложение в самом устройстве iCloud.
- С помощью iTunes.
Для первого способа вам понадобится зарегистрировать аккаунт Apple ID, храниться информация будет на «облачном» сервере. Синхронизировать с ним устройство возможно лишь при помощи авторизации в приложении. Для того чтобы хранить копию информации в программе iTunes, необходимо синхронизировать с ним устройство. Данную процедуру владельцам разработчики рекомендуют делать периодически, чтобы информация в компьютере была актуальной. В случае если iPhone отключен и необходимо его восстановление, данные не будут окончательно утрачены.
Перевод устройства в режим DFU
Device Firmware Update Mode – режим отладки устройства, в нем возможно восстановить заводские установки устройства. При переходе в данный режим возможно установить операционную систему устройства с нуля. В инструкциях по восстановлению работоспособности устройства, если «Айфон» просит подключиться к iTunes, часто упоминается об этом режиме.
Для перехода в режим восстановления необходимо проделать следующие манипуляции:
- Подключить устройство к ПК и запустить iTunes.
- Нажать кнопку питания и удерживать её в этом положении несколько секунд.
- После чего, продолжая удерживать кнопку питания, нажмите Home и некоторое время держите их вместе.
- Примерно через 10 секунд отпустите кнопку питания, а Home продолжайте держать еще некоторое время.
Если все манипуляции произведены правильно, то в программе iTunes высветится сообщение о том, что обнаружено устройство в режиме DFU или восстановления.
Как восстановить доступ к устройству с помощью восстановления
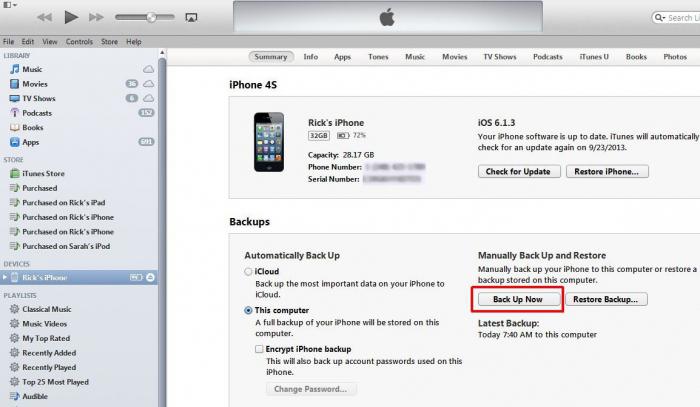 После того как вы введете гаджет в состояние DFU, в первую очередь отреагирует iTunes, и в окне программы появится сообщение, что найденное устройство перед использованием необходимо восстановить. Для запуска этого процесса нажмите кнопку «Ок». Еще один раз необходимо подтвердить свое решение и начать процесс восстановления на боковой панели, где отображается модель и технические данные устройства. После запуска необходимо подтвердить согласие с положениями лицензии. Процедура восстановления проходит не быстро, во время загрузки восстановления может появиться сообщение, что «Айфон» не подключается к iTunes. Не предпринимайте никаких действий, пока не закончится загрузка обновления. Затем снова переведите устройство в режим восстановления и обновите прошивку устройства через iTunes. В результате проделанной работы вы снова сможете пользоваться своим устройством. Изначально оно будет абсолютно чистым: исчезнут приложения, фото, контакты и прочее. Если у вас есть резервная копия этих данных, то достаточно нескольких минут — и ваш телефон станет практически таким же, каким и был до того, как был забыт пароль. Если вы снова собираетесь защищать при помощи пароля свою личную информацию, то стоит выбрать число, которое сложно забыть, или записать код в обыкновенную записную книжку или компьютерный файл. Вот и все, чем мы хотели поделиться в рамках данного материала. Надеемся, что изложенная информация будет полезна читателям и поможет разрешить возникшие трудности.
После того как вы введете гаджет в состояние DFU, в первую очередь отреагирует iTunes, и в окне программы появится сообщение, что найденное устройство перед использованием необходимо восстановить. Для запуска этого процесса нажмите кнопку «Ок». Еще один раз необходимо подтвердить свое решение и начать процесс восстановления на боковой панели, где отображается модель и технические данные устройства. После запуска необходимо подтвердить согласие с положениями лицензии. Процедура восстановления проходит не быстро, во время загрузки восстановления может появиться сообщение, что «Айфон» не подключается к iTunes. Не предпринимайте никаких действий, пока не закончится загрузка обновления. Затем снова переведите устройство в режим восстановления и обновите прошивку устройства через iTunes. В результате проделанной работы вы снова сможете пользоваться своим устройством. Изначально оно будет абсолютно чистым: исчезнут приложения, фото, контакты и прочее. Если у вас есть резервная копия этих данных, то достаточно нескольких минут — и ваш телефон станет практически таким же, каким и был до того, как был забыт пароль. Если вы снова собираетесь защищать при помощи пароля свою личную информацию, то стоит выбрать число, которое сложно забыть, или записать код в обыкновенную записную книжку или компьютерный файл. Вот и все, чем мы хотели поделиться в рамках данного материала. Надеемся, что изложенная информация будет полезна читателям и поможет разрешить возникшие трудности.Айфон отключен, подключитесь к iTunes, что делать
Как исправить данное сообщение на своём iPhone?
Современный мир полон технологий. Компьютеры, различные гаджеты, телефоны, всё это было придумано для того, чтобы облегчить жизнь каждому человеку.
И с каждым из этих гаджетов может произойти ошибка.
Сегодня мы поговорим про такой смартфон, как IPhone. А именно о проблеме, которая звучит как «Айфон отключен, подключитесь к iTunes».
Что это за проблема и как её решить мы объясним Вам в этой статье.
Айфон отключен, подключитесь к iTunes что делать
Итак, давайте разберёмся изначально, в чём может быть причина этой надписи. Самая понятная причина — слишком много раз был введён неправильный пароль. Когда запускается айфон, то после его запуска нужно ввести пароль.
И затем, если ввести слишком много раз его неверно, а именно 10 раз, то айфон просто потребует восстановление при помощи iTunes.
Мы предоставим Вам 3 способа, как же справиться с этой проблемой быстро и без вреда для смартфона. Все три способа будут представлены по-разному, для одного из них нужна программа, для другого – нет.
Первый способ — разблокировка при помощи функции «Найти iPhone». Этот способ предоставляет нам возможность разблокировать телефон без помощи каких-либо программ. Однако для него нужно помнить свои данные, а именно Apple ID вместе с кодом доступа.
На телефоне есть множество функций. Одно из них — «Найти мой iPhone». Функция позволяет следить за смартфоном 24 на 7, а также контролировать все возможные операции. Как же разблокировать эти методом? Запускаем браузер и заходим в учётную запись iCloud.
Там выбираем устройство, которое нужно сбросить, затем сбросить и стираем айфон. Всё очень просто.
Способ номер два — удаление пароля при помощи iTunes. Этот способ легко поможет каждому пользователю. Если Вы хоть раз проводили синхронизацию, то это будет очень просто. Для начала, нужно получить связь между компьютером и телефоном, на котором проводилась синхронизация.
Это поможет Вам быстрее получить доступ и продолжить действия. Затем нужно запустить программу iTunes. Может случиться так, что у компьютера не будет доступа, тогда нужно использовать ещё один. Только в том случае, если Вы использовали его ранее.
После этих действий, программа начнёт синхронизацию и создаст резервную копию. После создания нужно будет нажать клавишу восстановления. Затем проводится восстановление из копии в iTunes и телефон приходит в былую форму. Однако все данные будут удалены.
Третий способ — программа 4Ukey. Запускаем программу и подключаем к компьютеру при помощи кабеля. Затем программа будет пытаться получить доступ к телефону. После этого мы можем удалять код. Удалив код, мы получаем доступ к телефону.
Помните, что на нём должна стоять самая последняя прошивка, потому что тогда программа будет контактировать хорошо. Будет произведена загрузка обновления, после которого нужно будет нажать на восстановление. Затем весь этот процесс займёт несколько минут.
В конце концов этот метод подошёл к концу. Мы видим, что на экране появляется полный доступ и теперь мы можем делать всё, что нам пожелается.
Мы расписали для вас три метода, все из них максимально действенны и хорошо помогут справиться с Вашей проблемой быстро и, что самое главное, бесплатно. Резервные копии создаются для того, чтобы в телефоне осталась память на тот случай, если он «слетит».
То есть, Вам желательно создавать резервную копию тогда, когда это нужно, чтобы не возникало проблем. В дальнейшем, помните об этом, ведь без этого никак.
На этом наша статья подходит к концу. В ней Вам были представлены три лёгких метода, как выйти из сложившегося положения. Если Вы всё правильно делали, то у Вас всё получится и в будущем Вы будете знать, как справиться с проблемой. Помните также и о том, что всё всегда зависит от Вас.
В следующий раз не нажимайте столько много неправильных вариантов. Лучше сядьте и хорошенько вспомните, какой же пароль. Только так Вы сможете справиться с проблемой и решить её быстро. Также, берегите свой телефон.
Кто знает, Что может произойти, особенно с такими телефонами, как iPhone. Они очень дорогие и довольно хрупкие. Никто не может уберечь Вас от непредвиденных ситуаций. В статье мы подробно Вам объяснили шаги и действия, если Вас постигнет проблема, решение которой не такое то и сложное.
В ситуации можно разобраться легко, если хорошенько с ней совладать. Только так Вам удастся справиться с проблемой на ура. Мы обсудили все возможные темы в этой статье, так что дальше Вы должны справляться сами.
Если что-то не получилось, то прочитайте каждое действие ещё раз и тщательно. Может быть, Вы допустили мелкую ошибку из-за которой и происходит всё. Желательно, чтобы Вы сами понимали, где совершили её.
Желаем Вам никогда не сталкиваться с проблемами в дальнейшем и как можно больше радоваться жизни!
iPad отключен подключитесь к iTunes как разблокировать — 3 способа
Нередки случаи ,когда вы забыли пароль от iPad по каким-либо причинам, и все попытки ввести старые пароли безуспешны. Не стоит забывать, что после шестой попытки гаджет блокируется. Во время блокировки появляется чёрный экран, демонстрирующий, что ваш планшет заблокирован. После повторного включения можно ввести пароль не более 5 раз.
Если у вас возникла проблема, то не стоит отчаиваться. В данной статье мы расскажем,как разблокировать iPad, если вы забыли пароль.
Три способа сбросить пароль iPad
Мы подробно опишем, как при помощи программ iTunes, iCloud , Tenorshare Reiboot, Вы сможете разблокировать устройство.
Способ 1. Как разблокировать iPad через iTunes
1. Хотим предупредить заранее, что прежде чем восстановить пароль от айпада, обязательно создайте резервную копию с содержащимися в ней данных. Во время удаления пароля переустановиться iOS и все данные сотрутся.
2. Для тех пользователей, что хранят важную информацию, рекомендуем делать периодически резервную копию, чтобы избежать потери данных.
3. Чтобы разблокировать iPad при помощи iTunes для начала подключите устройство к ПК при помощи кабеля.
4. Дождитесь запуска программы, ваше устройство синхронизируется с iTunes, после этого создастся резервная копия.
5. После завершения процесса нажмите на «Восстановить iPad»
Во время восстановления появится экран с первоначальными настройками.
Необходимо нажать на «Восстановить из копии iTunes».
Перейдите в iTunes и выберите свое устройство. Найдите самую актуальную резервную копию (обратите внимание на размер и дату создания).
Дождитесь завершения восстановления.
Способ 2. iPad подключитесь к iTunes как разблокировать через iCloud
1. Теперь мы вам расскажем как разблокировать iPad при помощи сервиса iCloud. Для этого у вас изначально должна быть активированная функция «Найти iPhone» и включена геолокация.
2. Само устройство должно находиться в режиме передачи данных или в зоне доступа Wi-Fi. Откройте страницу iCloud на любом устройстве. Далее пройдите авторизацию при помощи Apple iD.
3. Затем нажмите на кнопку «Все устройства» вверху экрана.
Выберите то устройство, с которым произошла данная проблема.
Далее нажмите на «Стереть iPad». После этого ваше устройство полностью обнулиться и сбросится код доступа.
После этого выберите на своём гаджете вариант восстановления. Здесь на выбор два восстановления из резервной копии или «настроить смартфон как новое устройство».
Чтобы ваши данные были сохранены необходимо выбрать восстановление при помощи копии iCloud. Сделайте настройки и запомните новый пароль.
Tenorshare ReiBoot — это программа, которая поможет восстановить работу iPhone, iPad и iPod. Большинство пользователей iPad могут столкнуться с с такими проблемами, как :
- Зависание при загрузке
- Зависание в процессе работы
- Постоянная перезагрузка
- Голубой или чёрный экран
- Нераспознавание устройства iTunes
- Ошибки iOS
- Устройство вообще перестало отвечать на любые команды
- Бета-версия iOS неисправно работает
Как при помощи Tenorshare Reiboot разблокировать iPad?
Случаются такие ситуации, что Вы вдруг забыли свой пароль, после неудачных попыток ввести пароль устройство блокируется. Вы пытаетесь это исправить, но iTunes не распознает ваше устройство. Не отчаивайтесь.
Есть отличное решение при помощи Tenorshare Reiboot:
Шаг 1. Скачайте новую версию программы и установите на своём компьютере,Запустите программу, подключите устройство при помощи USB-кабеля.
Шаг 2. Нажмите на «Исправить Операционную Систему», далее нажмите «Глубокое восстановление»
Шаг 3. Согласно инструкции перевести iPad в режим восстановления
Шаг 4. Tenorshare ReiBoot отобразит соответствующую прошивку для вашего iPad. Пожалуйста, нажмите кнопку Загрузить, чтобы загрузить файл iPSW.
Шаг 5. Следуйте инструкциям, чтобы удалить пароль с вашего iPad и настроить его как новый после восстановления системы.
Подведем итоги.
В данной статье мы рассказали о том, какие программы помогут вам разблокировать ваш гаджет, если вы вдруг забыли пароль и не можете никак вспомнить его.
Но в отличии от популярных программ , Tenorshare Reiboot влюбит в себя пользователя после первого пользования. Многофункциональная, быстрая, простая в использовании утилита решит любую Вашу проблему, связанную с гаджетом за пару кликов.
Если ваше устройство зависло, показывает черный экран, бесконечно перезагружается,iOS неисправно работает и показывает ошибку, либо устройство перестало отвечать на ваши команды, то мы настоятельно рекомендуем установить на свой ПК Tenorshare Reiboot.
Так же данная утилита позволит легко и быстро разблокировать устройство, если вы забыли пароль. Надеемся,что наша статья была полезна и Вы смогли без труда разблокировать свое устройство,следуя нашим инструкциям.
Присоединяйтесь к обсуждению и поделитесь своим голосом здесьiPhone отключен, подключитесь к iTunes: как разблокировать, что делать?
Современные гаджеты реализуют множество подходов к защите персональной информации. Продукция от Apple не исключение. И даже если попытка получить несанкционированный доступ провалилась, пострадает от этого в первую очередь владелец устройства. Итак, «iPhone отключен, подключитесь к iTunes»: как разблокировать и с чего начинать?

Причины возникновения
На данный момент не зафиксированы случаи появления подобной проблемы вследствие программных ошибок. Это означает, что виновник блокировки человек из вашего окружения. Например, коллега по работе хотел переписать важный контакт в свою телефонную книгу или ревнивая жена пыталась найти улики об измене. Но в большинстве случае виной тому становятся дети, чье любопытство иногда граничит с вредительством.
Стоит отметить, что на седьмой версии iOS после ввода шести неверных комбинаций, повторно попробовать ввести пароль можно через 1 минуту, после девяти попыток смартфон отключится на час, а после десятой на экране появится сообщение «iPhone отключен, подключитесь к iTunes».
Внимание! В зависимости от версии ОС время блокировки устройства может увеличиваться.
Kак исправить ошибку «iphone отключен, подключитесь к itunes»?
К счастью, подобная проблема легко решается. Для этого существует ряд способов.
Сброс счетчика попыток
Суть этого варианта заключается в подключении iPhone к компьютеру и дальнейшей его синхронизации. Это даст понять системе, что устройство находится у хозяина и обнулит счетчик. Для этого нужно:
- Запустить iTunes.
- Подключить телефон к ПК посредством USB кабеля.
- Вызовите ПКМ контекстное меню устройства и выберите «Синхронизировать».


- Отмените процедуру через несколько секунд после ее начала.
Внимание! Подключайте устройство только к тому ПК, который уже производил синхронизацию с девайсом. В противном случае способ может не сработать.
Если этот вариант не дал результата переходите к следующему пункту.
Восстановление из резервной копии
Этот метод идеален в том случае, если вы регулярно создаете резервные копии в iTunes и на момент бэкапа пароль на устройстве не стоял. Также этот способ подойдет когда вы помните свой предыдущий пароль, установленный на момент создания резервной копии.
Итак, нужно выполнить следующее:
- Запустите iTunes.
- Подключите телефон к ПК посредством USB кабеля.
- Откройте iTunes и перейдите во вкладку «Обзор».


- В блоке «Резервные копии» выберите пункт «Этот компьютер» и нажмите кнопку «Восстановить из копии».


Если же копии нет или она также запаролена – остается радикальный вариант.
Обнуление iPhone
Здесь название пункта говорит само за себя. Для полного сброса iPhone через iTunes нужно выполнить следующее:
- Запустите iTunes.
- Подключите телефон к ПК посредством USB кабеля.
- Откройте iTunes и перейдите во вкладку своего телефона.
- В появившемся окне нажмите кнопку «Восстановить iPhone».


Окончание процесса ознаменует полный перезапуск устройства.
Внимание! Используйте данный вариант только в крайних случаях. Все данный с телефона будут удалены!
Это все существующие способы исправления проблем с вводом пароля. Теперь вы знаете, что делать в случае отображения на экране сообщения «iPhone отключен, подключитесь к iTunes». Если известны другие методы – поделитесь ими в комментариях.