Пропали значки с рабочего стола Windows 10
  windows
После обновления до Windows 10 (или после чистой установки) некоторые пользователи столкнулись с тем, что при очередном запуске ни с того ни с сего пропадают значки (иконки программ, файлов и папок) с рабочего стола, в то же самое время, в остальном ОС работает нормально.
Выяснить причин такого поведения мне не удалось, очень похоже на какой-то баг Windows 10, но способы исправить проблему и вернуть иконки на рабочий стол имеются, все они совсем не сложные и описаны ниже.
Простые способы вернуть значки на рабочий стол после их исчезновения
Прежде чем приступать, на всякий случай проверьте, а включено ли у вас отображение значков рабочего стола в принципе. Для этого, кликните правой кнопкой мыши по рабочему столу, выберите пункт «Вид» и убедитесь, что отмечен пункт «Отображать значки рабочего стола». Также попробуйте отключить этот пункт, а затем — снова включить, это может исправить проблему.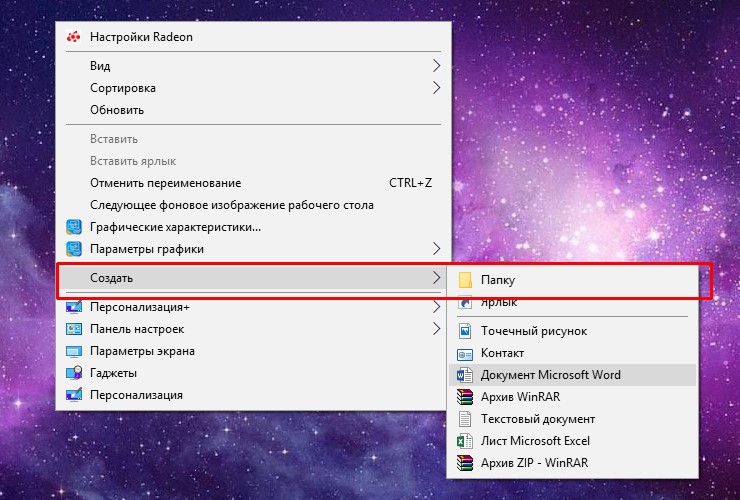
Первый способ, который не обязательно, но во многих случаях срабатывает — просто кликнуть правой кнопкой мыши по рабочему столу, после этого выбрать в контекстном меню «Создать», а затем — любой элемент, например, «Папку».
Сразу после создания, если способ сработал, на рабочем столе снова появятся все ранее присутствовавшие там элементы.
Второй способ — использование настроек Windows 10 в следующем порядке (при этом даже если вы ранее не меняли данные настройки, способ все равно следует попробовать):
- Кликните по значку уведомлений — Все параметры — Система.
- В разделе «Режим планшета» переключите оба переключателя (дополнительные возможности сенсорного управления и скрытие значков в панели задач) в положение «Включено», а затем — переключите их в состояние «Выключено».
В большинстве случаев, один из перечисленных выше способов помогает решить проблему. Но не всегда.
Также, если значки пропали с рабочего стола после работы на двух мониторах (при этом сейчас подключен один и в настройках также отображается один), попробуйте снова подключить второй монитор, а затем, если значки появились, не отключая второй монитор, включить в параметрах изображение только на том, мониторе, где оно нужно, и уже после этого отключить второй монитор.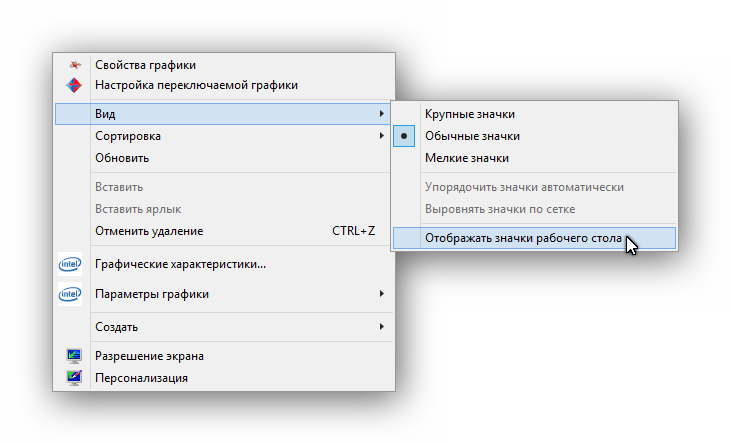
Примечание: существует еще одна схожая проблема — исчезают иконки на рабочем столе, но при этом остаются подписи к ним. С этим пока разбираюсь, как появится решение — дополню инструкцию.
А вдруг и это будет интересно:
Пропали ярлыки с рабочего стола Windows 10
Отображение или скрытие значков на рабочем столе довольно просто в Windows 10. Вам просто нужно щелкнуть правой кнопкой мыши на рабочем столе, нажать «Вид«, а затем выбрать «Отображать значки рабочего стола», чтобы показать/скрыть ярлыки на рабочем столе. Иногда вы можете не видеть ярлыки и другие файлы на рабочем столе, даже если на рабочем столе настроено отображение значков. Если у вас пропали ярлыки с рабочем стола Windows 10, то вы можете попробовать несколько решений, приведенных ниже.
Проверьте настройки отображения значков на рабочем столе
- Щелкните правой кнопкой мыши на рабочем столе. Нажмите Вид и Отображать значки рабочего стола.
 Если этот параметр у вас в порядке и ярлыки не появились, то следуем дальше.
Если этот параметр у вас в порядке и ярлыки не появились, то следуем дальше.
Автоматическая настройка значков
Этот метод подойдет, если после отключения от внешнего монитора перестают отображаться ярлыки на рабочем столе. Эта опция ничего не делает, но ставит обратно пропавшие ярлыки, которые ранее были вне зоны обзора экрана.
- Щелкните правой кнопкой мыши на рабочем столе, выберите Вид, затем нажмите на Упорядочить значки автоматически.
Выключить режим планшета
Когда ваше устройство Windows 10 находится в режиме планшета, вы не можете видеть свои ярлыки на рабочем столе. По этому нужно отключить режим планшета.
- Откройте Все параметры > Система > Режим планшета и справа выберите в строке «При входе в систему» Использовать режим рабочего стола.
- Перезагрузите компьютер и если ярлыки не появились на рабочем столе, то щелкните правой кнопкой мыши на рабочем столе, выберите «Вид», а затем «Отображать значки рабочего стола».

Восстановить Windows 10 до предыдущей даты
Если ярлыки на рабочем столе были видны несколько дней назад, то вы можете попробовать восстановить Windows 10 до более ранней даты. Обратитесь к моему руководству, как откатить систему назад с помощью точки восстановления.
Создать новую учетную запись пользователя
Если вы не можете жить без значков на рабочем столе, вы можете создать новую учетную запись пользователя. Обратитесь к дальнейшему руководству, как создать локальную четную запись пользователя в windows 10.
Загрузка комментариев
Пропали значки с рабочего стола, не отображаются
Сегодня я хочу рассказать вам что делать, если пропали значки с рабочего стола. После прочтения данной статьи, вы узнаете, как запомнить расположение значков на рабочем столе, что делать, если не отображаются значки рабочего стола.
Итак, в этой статье мы разберем два вопроса:
- Как можно запомнить расположение значков на рабочем столе?
- Что делать, если не отображаются значки на рабочем столе?
Сразу хочу предупредить – эта статья написана для людей, которые с компьютером на Вы.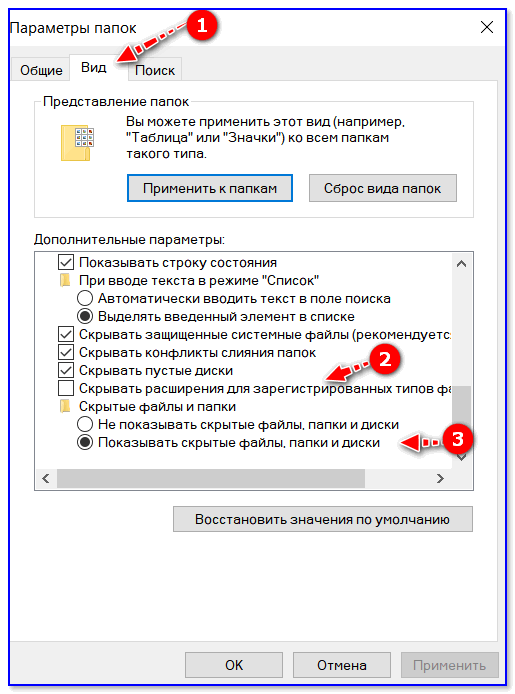 Если вы шарите в компах, то я рекомендую вам сохранить эту статью и использовать как халтушку в помощь другим пользователям, чтобы не рассказывать им по несколько раз, что делать в таких случаях.
Если вы шарите в компах, то я рекомендую вам сохранить эту статью и использовать как халтушку в помощь другим пользователям, чтобы не рассказывать им по несколько раз, что делать в таких случаях.
Как можно запомнить расположение значков на рабочем столе?
Все начинающие пользователи, да и не только начинающие, постоянно хранят всю нужную информацию у себя на рабочем столе, в связи с этим скапливается множества ярлыков, папок, картинок, музыки, фильмов и т.п. Сейчас все вспоминают себя, либо своих знакомых. Бывают такие случаи, когда вы поменяли разрешение экрана с большего на меньшее или запустили игру, а у неё разрешение меньше чем у вас на компьютере, подключили монитор второй к компьютеру, вариантов можно перечислять до бесконечности. При этих манипуляциях значки вашего рабочего стола расположатся беспорядочно на экране, и если их много, то расставить все по местам будет не так легко и на это потребуется время. Опять все вспомнили себя, в такой ситуации =)
Для того, чтобы не париться в такой ситуации, нужно поставить программку, с названием Icon Protector. Ресурсов компа не жрет, весит мало, распространяется бесплатно.
Ресурсов компа не жрет, весит мало, распространяется бесплатно.
Скачать можно тут.
Пошаговая инструкция
Разархивируйте архив в любое удобное место для вас, и зайдите в папку iconprotector, там вы увидите два файла.
Запускаем IconPort.exe. В трее рядом с часами появится вот такая вот иконка
Нажимаем на эту иконку правой кнопкой мыши и появится контекстное меню.
В этом меню нас интересует два пункта «Load desktop» и «Save desktop» из их названия, я думаю, понятно для каждого. Но всякий случай расскажу, для чего каждый нужен.
«Load desktop» – загружает конфигурацию, которая была сохранена.
«Save desktop» – сохраняет конфигурацию, расположения иконок на рабочем столе.
Ну а дальше все просто, располагаете иконки на своем рабочем столе, как вам удобно, жмете правой кнопкой на иконку в трее, выбираете пункт «Save desktop», открывается окошко, в котором я обычно пишу дату, когда было сделано сохранение. Надеюсь, данное решение всем подойдет.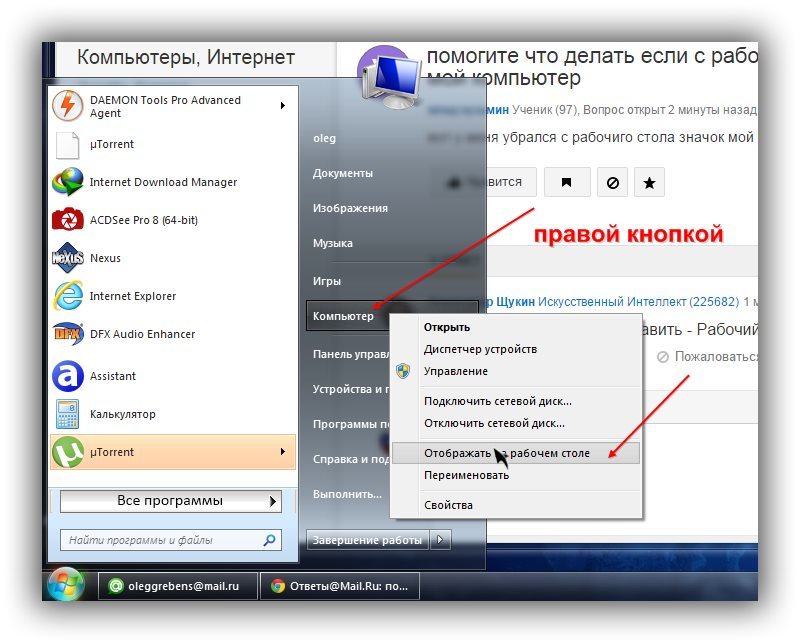
Программа IconPort.exe работает под операционными системами windows 98/Mil/XP/Vista/7.
Пробовал её подружить с в Windows 8, у меня не получилось.
Что делать, если не отображаются значки на рабочем столе?
Со мной случился на днях один смешной момент, решили надо мной подшутить, скрыли значки рабочего стола и поставили принскрин моего рабочего стала с иконками, выглядит все правдоподобно, от реального рабочего стала не отличишь, но так как я с компьютером на ты, то разобрался за 10 секунд в чем дело, чем обломал удовольствие моим «шутникам». Если вдруг с тобой случится такой же случай, чтобы не ударить лицом в грязь, объясню как быстро решить данную ситуацию. Кстати, такое может случиться, когда за твоим компьютером посидит ребенок. Дети – цветы жизни, они любят полазить там, где не надо и потыкать то, что не надо =)
Решение:
Жмем правой кнопкой мыши, в любом месте рабочего стола, выбираем пункт вид => отображать значки рабочего стола. Теперь меняем картинку рабочего стола, ну это я надеюсь вы знаете как делать, если нет задайте вопрос в комментариях.
Теперь меняем картинку рабочего стола, ну это я надеюсь вы знаете как делать, если нет задайте вопрос в комментариях.
Что делать, если пропали значки дисков в «Моем компьютере»
При переходе в «Мой компьютер» пользователь по умолчанию видит значки локальных дисков (Диск C, Диск D). Однако при определённых сбоях эти значки могут исчезнуть, что влечёт за собой определённые неудобства работы за компьютером.
Читайте также:
Что делать, если компьютер не видит жёсткий диск
Что делать, если на рабочем столе пропал значок «Мой компьютер»
Способы возвращения иконок локального диска
Чтобы вернуть иконки жёстких дисков в «Моём компьютере», нужно использовать только стандартные методы. Некоторые из них требуют определённых навыков и умений от пользователей, поэтому без таковых обязательно полностью соблюдать инструкцию, приведённую в статье.![]()
Вариант 1: Управление дисками
В случае, если в системе просто сбилось имя у дисков/диска или оно было установлено некорректно, его можно восстановить, используя инструмент Управления дисками. Рекомендуется использовать его только изменения названия тома. Форматирование или внесение других изменений в распределение дискового пространства может повлечь за собой потерю информации на носителе.
Инструкция для данного способа выглядит следующим образом:
- Откройте «Панель управления». Во многих версиях Windows это можно сделать, нажав на иконку «Пуск» и найдя в списке нужный элемент. В качестве альтернативы можно воспользоваться системным поиском.
- Затем нажмите на «Администрирование». Если у вас не отображается этот значок, то выберите напротив «Просмотр» параметр «Крупные значки» или «Мелкие значки».
- Теперь перейдите в пункт «Управление компьютером».
- В правом меню раскройте параметр «Управление дисками».

- Если всё нормально, то свободное дисковое пространство и тома должны нормально отображаться. Нажмите правой кнопкой мыши по тому тому, который у вас не отображается в «Моём компьютере». Из контекстного меню выберите пункт «Изменить букву диска или путь к диску…».
- В открывшемся окошке нажмите кнопку «Изменить».
- Напротив «Назначить букву диска» укажите в выпадающем списке одну из латинских букв. Главное, чтобы указанной буквой не был назван какой-то другой том.
- Для применения изменений рекомендуется перезагрузить компьютер.
Вариант 2: Внесение корректировок в реестр
Рекомендуется использовать в том случае, если первый способ вам не помог. Здесь нужно быть наиболее осторожным, так как некоторые ошибки могут привести к нарушению работоспособности всей операционной системы или каких-либо её компонентов.
Инструкция к этому варианту выглядит следующим образом:
- Откройте реестр.
 Для этого вызовите специальную строку сочетанием клавиш Win+R.
Для этого вызовите специальную строку сочетанием клавиш Win+R. - В ней пропишите эту команду
regedit. Нажмите «Ок» или Enter. - Обратите внимание на правую часть окна, где приведён список всех доступных для редактирования разделов реестра. Здесь нужно раскрыть следующую ветку
HKEY_LOCAL_MACHINE\SOFTWARE\Microsoft\Windows\CurrentVersion\Explorer\DriveIcons. Каждое разделение «\» — это отдельная папка в ветке. - Если по указанному пути есть какой-то раздел, то удалите его. В данном случае раздел
DriveIcons. - Аналогично нужно сделать с разделом по пути
HKEY_CLASSES_ROOT\Applications\explorer.exe\Drives. - Теперь перейдите к редактированию параметров файлов в реестре. Откройте директорию
HKEY_CLASSES_ROOT\Drive\DefaultIcon. - Раскройте файл, находящийся в этой директории.
- В поле значение пропишите следующее
%SystemRoot%\System32\shell32.. dll,8
dll,8 - Примените изменения и перезагрузите компьютер.
Вариант 3: Смена темы оформления
Иногда причиной проблемой с отображением дисков в «Моём компьютере» могут служить некорректные темы оформления, поэтому не рекомендуется скачивать и применять темы из сторонних источников.
Если вы действительно недавно меняли тему оформления и после этого у вас исчезли значки дисков, то смените её обратно. Сделать это можно по следующей инструкции:
- Нажмите правой кнопкой мыши по свободному месту на «Рабочем столе». Из контекстного меню выберите «Персонализация».
- В Windows 10 нужно открыть в левом меню вкладку «Темы». В более ранних версиях Windows (7 и открывать ничего не нужно.
- Среди доступных тем выберите ту, которая была установлена ранее.
- Проверьте, появились ли значки томов жёсткого диска в «Компьютере».
Вариант 4: Перезагрузка
Очень часто банальная перезагрузка компьютера может помочь решить многие неполадки. Данный случай не является исключением. Возможно, во время текущего сеанса произошёл какой-то сбой в системе, что повлекло за собой невозможность отображения тех или иных графических элементов.
Данный случай не является исключением. Возможно, во время текущего сеанса произошёл какой-то сбой в системе, что повлекло за собой невозможность отображения тех или иных графических элементов.
Вариант 5: Проверка на вирусы
Есть некоторая вероятность, что попавшее на компьютер ранее вредоносное ПО нанесло определённый ущерб системе. Чаще всего просто достаточно проверить компьютер на вирусы и удалить таковые. Это должно решить проблему.
Давайте рассмотрим, как провести проверку системы с помощью стандартного Защитника в Windows 10:
- Найдите и запустите Защитник. Чтобы сделать это, введите в поисковую строку название искомого объекта. В новых редакциях Windows 10 Защитник был переименован в «Центр безопасности».
- Нажмите на иконку щита в главном окне или меню слева, чтобы перейти к сканированию системы.
- Перейдите по текстовой ссылке «Расширенная проверка».
- Поставьте галочку напротив варианта «Полное сканирование» и нажмите на кнопку «Выполнить сканирование сейчас».

- Сканирование может идти несколько часов. По его завершению компьютер покажет все обнаруженные угрозы. Вы можете удалить их или поместить в карантин, нажав на соответствующую кнопку действий.
- Дополнительно рекомендуется выполнить перезагрузку компьютера.
Вариант 6: Восстановление системы
Если ни один из приведённых выше способов не помогает, то вам потребуется прибегнуть к восстановлению системы. Для этого обязательно наличие на компьютере «Точек восстановления», которые обычно создаются системой автоматически в определённый промежуток времени.
При условии, что таковых «точек» нет, придётся скачивать образ вашей системы, создавать установочный диск и пытаться провести восстановление через него.
Рассмотрим вариант восстановления из интерфейса самой Windows:
- Откройте «Панель управления».
- Найдите элемент «Восстановление».
- Нажмите на вариант «Запуск восстановления системы».

- Если у вас на компьютере есть заранее созданные «Точки восстановления», то вы получите краткое предупреждение перед началом восстановления. Здесь нужно нажать «Далее». Если таковых «Точек» нет, то система выдаст ошибку.
- Теперь выберите одну из доступных «Точек восстановления». Выбирать желательно ту, которая сделана в дату, когда компьютер работал нормально.
- Нажмите «Далее».
- Дождитесь завершения процесса восстановления. Пользовательские данные в ходе этого процесса не должны пострадать. По завершению нужно нажать на «Готово».
Если «Точек восстановления» на компьютере не оказалось, то придётся использовать установочный носитель с записанным на нём образе Windows. Инструкция в этом случае будет отличаться. На нашем сайте вы можете найти подробные инструкции по откату разных операционных систем.
Вам будет интересно:
Как сделать откат системы через BIOS
Как создать точку восстановления в Windows 10
Как сделать откат системы Windows 7
Как сделать откат системы Windows 8
С помощью рассмотренных выше способов можно вернуть на место иконки дисков в «Моём компьютере».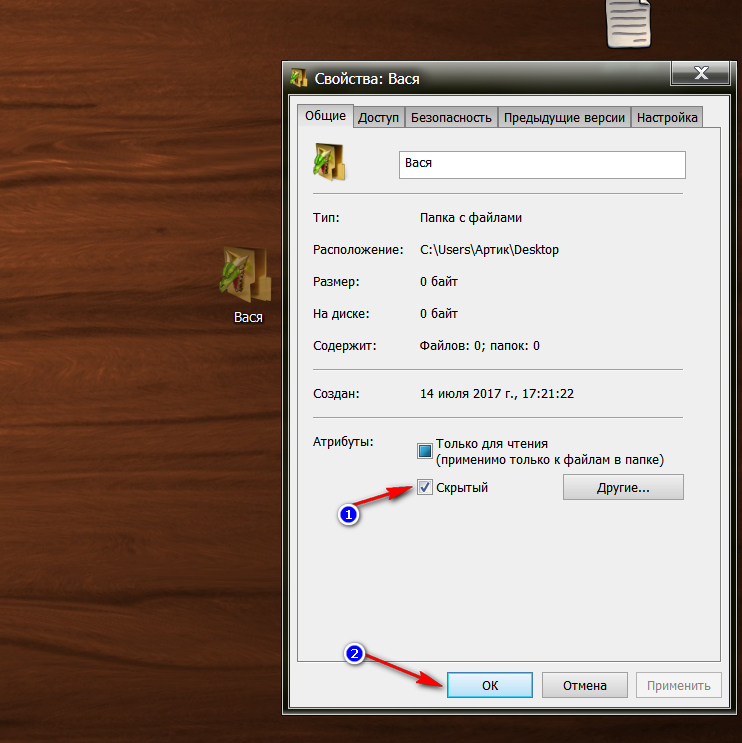 Но если вы сталкиваетесь с проблемой исчезновения значков дисков, то рекомендуется переустановить Windows, особенно, если у вас стоит «пиратская» сборка.
Но если вы сталкиваетесь с проблемой исчезновения значков дисков, то рекомендуется переустановить Windows, особенно, если у вас стоит «пиратская» сборка.
Пропали иконки ярлыков на рабочем столе в Windows 7
Ярлыки – это та вещь, с которой встречается каждый пользователь, при работе за компьютером, смартфоном или планшетом. Они служат для того, что бы пользователь имел быстрый доступ к нужным программам, документам или папкам. Чаще всего, пользователи запускают различные приложения именно с помощью ярлыков и даже, не догадываются об этом.
Но, вот недавно, у меня случилась беда. Запустив компьютер, я обнаружил что на рабочем столе, на абсолютно всех ярлыках не отображались иконки, вместо этого появилось изображение окна Windows. Первой мыслей, которая пришла мне в голову, было то, что на моем компьютере завелся вирус из-за которого и пропали все иконки с ярлыков.
Долго не думая, я с помощью Dr. Web Cureit начал проверять компьютер. Подождав около получаса, появился результат, в котором говорилось, что компьютер чист и вирусных программ на нем не было обнаружено. Конечно, я знал что проверка антивирусом не вернет мне пропавшие иконки с ярлыков, но делал я это для того, что бы исключить повторение подобной ситуации в будущем.
Конечно, я знал что проверка антивирусом не вернет мне пропавшие иконки с ярлыков, но делал я это для того, что бы исключить повторение подобной ситуации в будущем.
Итак, так как антивирус ничего не обнаружил, я начал заниматься иконками. Лично у меня, на рабочем столе хранится очень много различных ярлыков для запуска программ, а также немалое количество папок, к которым мне нужен был экспресс доступ. Поэтому, перспектива обратно создавать иконки с помощью меню «Отправить на«Рабочий стол»», меня не очень радовала. Так что, я начал поиск альтернативного решения этой проблемы.
Кстати, для тех у кого нет или пропал пункт «Отправить на «Рабочий стол»», можете почитать тут как его вернуть.
И как оказалось решение этой проблемы есть, и очень даже простое. Именно благодаря ему, прописав несколько команд, я вернул не отображающиеся иконки ярлыков, все сразу, потратив на это несколько минут. А так как этот способ мне помог, я спешу поделится им с вами.
Возвращаем пропавшие значки ярлыков
[adsense1]Как я упоминал ранее, для возвращения пропавших иконок нам надо прописать несколько команд. Думаю, вы уже и сами догадались, что сделать это нужно будет в «Командной строке». Так что, открыв «Пуск» заходим в все программы, в которых ищем папку стандартные. В ней находим пункт «Командная строка», по которой клацнув правой кнопкой, выбираем «Запустить от имени администратора».
Итак, в запустившейся утилите, прорисуем каждую команду в той очерёдности, в которой я укажу ниже, при этом после набора нужной строки нажимаем «Enter»
- На время убираем запущенный процесс проводника (требуется для выполнения дальнейших действий), набрав следующую строку: taskkill /im explorer.exe /f;
- Далее прописуем: cd %userprofile%\appdata\local;
- attrib -h IconCache.db;
- Удаляем кэш иконки и значков: del IconCache.
 db
db - Теперь, обратно запускаем проводник: explorer;
- Проверяем и радуемся удачному результату;
После всех этих действий, пропавшие иконки появились обратно, а ярлыки начали выглядеть как ранее. Возможно, в некоторых случаях, после выполнения команд потребуется перезагрузить компьютер, поэтому, если у вас значки не восстановились или не запустился проводник, тогда обязательно это сделайте.
Ах да, если хотите быть в курсе исправлений различных ошибок, тогда присоединяйтесь к нам в соц. сетях или подписываетесь на обновления, так вы точно ничего не пропустите.
что делать и как восстановить
В былые времена, если исчез десяток-другой значков, никто не обращал внимания. Это было обычным делом после использования твикеров под XP. Вот если бы пропал рабочий стол, то кто-нибудь, быть может, и зашевелился бы. Впрочем, большая часть пиратского ПО наверняка бы обошлась и без таких мелочей, как интерфейс пользователя или Проводник.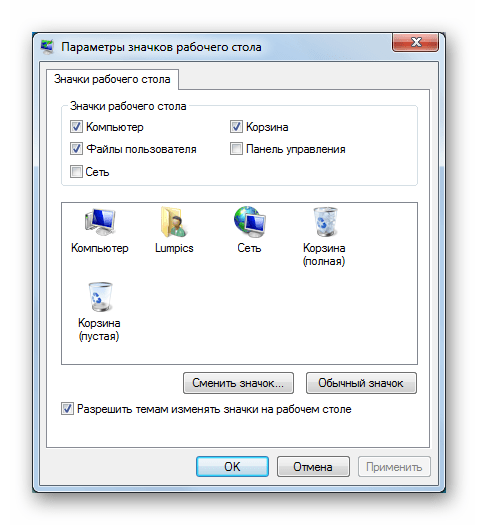 Если пропали папки или значки с рабочего стола Windows 10, не надо делать из этого проблему. Бывало дело, после Acronis целые разделы пропадали.
Если пропали папки или значки с рабочего стола Windows 10, не надо делать из этого проблему. Бывало дело, после Acronis целые разделы пропадали.
И восстанавливали. Неделями, ручками, головой, непокорным нравом. Но то, что мы узнали сегодня (answers.microsoft.com/ru-ru/windows/forum/windows_10-files/%D0%BF%D1%80%D0%BE%D0%BF%D0%B0%D0%BB%D0%B8/8e306538-a13b-4e0c-a2ed-2626a155db60), действительно шокирует. Ну ладно, там иконка, ярлык, восстановить его, и все. Но люди после апгрейда скидывали на видное место целые папки с файлами (кстати, этого делать не рекомендуется вовсе), а после перезагрузки рабочий стол Windows 10 пропал. Исчезнувший флот вернуть нельзя, скорее выключайте ПК и начинайте восстанавливать файлы различными утилитами.
История с обновлением
По сети прокатилась история с обновлением от 8 версии до десятки. Вот примерный расклад событий:
- При первой загрузке профиль почему-то создаётся временный.
- Все файлы, лежащие в его папках: документы, изображения, музыка после перезагрузки удаляются.

- Рабочий стол относится сюда же.
Таким образом, были за что-то наказаны пользователи, которые имеют привычку кидать перед собой все, что душе угодно. Пользователи отмечают, что это поведение было спровоцировано тем, что ярлыки и папки исчезли. Люди просто пытались их воссоздать, но получилось так, что угробили всю свою информацию. Самое главное, что ярлыки как раз сохранились, а информация, ссылаемая по иконкам, исчезла.
Не только для наших соотечественников стало сюрпризом то, что произошло. Вот тема, созданная в самом начале эпопеи с обновлениями answers.microsoft.com/en-us/windows/forum/windows_10-update/desktop-files-gone-after-upgrade-to-windows-10/f3b551c6-ec59-4741-b6cb-abbc9f2b0935. Из неё явственно следует, что у многих это вызвало удивление. Более того, некоторые столь недовольны, что предпочли бы вообще отказаться от винды и перейти на Apple.
В корзине?
Один из пострадавших нашёл свои файлы в Корзине. Система удалила их и скинула в мусорный ящик. Если получится таким образом восстановить пропавший пул информации, то это было бы отличным решением!
Если получится таким образом восстановить пропавший пул информации, то это было бы отличным решением!
К сожалению, нет никого, кто подтвердил или опровергнул бы эти слова.
Официальные решения
Майкрософт признают, что возможна потеря данных. Это теперь уже после того, как изначально отрицали. Вот страничка, где можно почитать об этом более подробно support.microsoft.com/ru-ru/help/12386/windows-10-find-lost-files-after-update. Это нужно делать сразу же после установки десятки.
- Шаг 1. Проверить, не временный ли у нас профиль. Да, конечно, каждый раз теперь, как мы будем заходить после установки обновы, то будем непременно это проверять. Вот путь:
- Win + I для запуска Параметров.
- Входим в Учётные записи.
- Строка Синхронизация ваших… Это не наш флуд, просто Майкрософт всех зовёт во множественном числе. Убедитесь сами.
- Если бы аккаунт был временный, то это было бы написано в блоке, обведённом рамкой. В данном случае это не так, слава Богу.

Читайте, что пишут! Временная учётная запись после перезагрузки удаляется. Вот только большая часть пользователей об этом не знала.
Дальше больше. Оказывается, ещё и перезагрузиться нужно не один раз, а столько, сколько потребуется системе! Потрясающе! Вы и мы могли бы сразу об этом сами догадаться.
- Шаг 2. Восстановление из резервной копии. Ну, конечно, теперь многие перед обновой станут запасаться резервными копиями.
- Войти в Резервное копирование… Для этого:
- Win + X.
- Запуск Панели управления.
- Выбор Система и безопасность.
- Восстановление файлов из резервной копии.
Хорошая новость для тех, кто обновлялся под (новой) учётной записью Майкрософт. Файлы могли остаться там, нужно лишь снова войти в том же виде. Вот, лояльность всегда поощряется.
Вирус?
ТП Майкрософт уверяет, что обновление до десятки не может привести к потере какой-либо информации (answers.microsoft.com/en-us/windows/forum/windows_10-start/windows-10-deleted-my-desktop-files/c667b0b5-4e6c-4189-b136-746b84009d0b).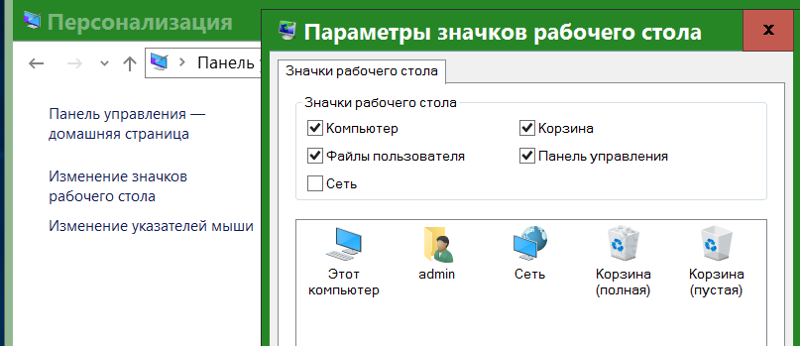 Предлагают искать файлы в папке Windows.old и так далее. Из чего следует, что Билли Гейтс сам не знал о том, что может подобное случиться. Авторы никогда не пользовались папками учётной записи для хранения хоть сколько-нибудь важной информации и теперь понимают, какими везунчиками оказались. Получается, что пострадали те, кто немедленно стал заполнять каталоги временной учётной записи, не оставляя даже копий. Впрочем, кто мог подумать, что такое произойдёт?
Предлагают искать файлы в папке Windows.old и так далее. Из чего следует, что Билли Гейтс сам не знал о том, что может подобное случиться. Авторы никогда не пользовались папками учётной записи для хранения хоть сколько-нибудь важной информации и теперь понимают, какими везунчиками оказались. Получается, что пострадали те, кто немедленно стал заполнять каталоги временной учётной записи, не оставляя даже копий. Впрочем, кто мог подумать, что такое произойдёт?
Вот смотрите на английского коллегу по несчастью. Он-таки нашёл свои файлы (где они спокойно бы лежали и после перезагрузки), скопировал их на рабочий стол и-таки потерял.
Переводим построчно:
- Я обновился до десятки, и на столе не было моих папок.
- Я отыскал их по адресу Сеть-Пользователи-Рабочий стол.
- Скопировал и разместил ярлыки так, как мне удобно.
- Перезагрузился.
- Убедился, что мои файлы окончательно удалены.
- Искал через проводник (Win + E).
Обратите внимание, что ещё 28 человек сделали также. Ну, почему они сразу начали копировать свои файлы? Позавчера авторы утилитой AOMEI решили преобразовать GPT диск в MBR. Утилита что-то там подумала и быстро выдала ответ с ошибкой 6 о том, что не может записать MBR. В результате она вернула нам совершенно очищенный от 100 ГБ наших данных диск. Что нужно делать в этом случае? Ответ очевиден!
Ну, почему они сразу начали копировать свои файлы? Позавчера авторы утилитой AOMEI решили преобразовать GPT диск в MBR. Утилита что-то там подумала и быстро выдала ответ с ошибкой 6 о том, что не может записать MBR. В результате она вернула нам совершенно очищенный от 100 ГБ наших данных диск. Что нужно делать в этом случае? Ответ очевиден!
Что делать?
Когда теряются данные, даже ПК опасно выключать. Нужно именно выдернуть шнур питания, пока это чудовищен не затёрло информацию, которая все ещё хранится на диске. Слава Богу, если он не системный, но в данном случае все как раз наоборот. Скорее доставайте винчестер из чрева этого урода и начинайте процесс восстановления специализированными программами. В числе прочих, нам больше всего помогли:
- TestDisk. Он имеет опцию восстановления файлов, но не то чтобы удобную. Однако для медиа (фото, кино) вполне годится.
- Mini Tool Power Data Recovery 7. Именно эта малышка все и сделала. Осталось только потом присвоить буквы разделам через штатную оснастку Windows (из меню Win + X).

Думаем, читатели теперь знают, что мы думаем про AOMEI с его убогими средствами восстановления разделов, а равно и про знаменитый Acronis, старенькие версии которого затёрли не одну сотню ГБ информации при операциях с жёстким диском. Вывод напрашивается сам: нужно обладать неким опытом работы, чтобы использовать низкоуровневые средства. Вы посмотрите только, Билли и так запретил почти все операции, но даже при всем этом ПО продолжает портить винчестеры без каких-либо затруднений. Но надо хоть бы предупредить перед этим раз 5 или копию сделать (MBR).
Аналогичного рода ситуация возникла и здесь. Некоторые рекомендуют пользоваться R-Studio или DMDE. У нас встречный вопрос – где взять лицензии на использование этого ПО? Изучение платных программ – трата времени для того, кто не хочет тратить деньги. Уж будьте уверены, за прошлые сутки мы изучили множество приложений, но упомянули в списке лишь два полезных. Прочие не нужны вовсе. По крайней мере в том случае, когда дело касается удалённых разделов.
Вот и на сайте Майкрософт рекомендуют применять продукцию Runtime Software (habrahabr.ru/sandbox/57103/).
Пропали значки с Панели задач
Здесь не имеется ни одного официального решения, которое обходилось бы без обновления и проверки системных файлов. Зато имеется оригинальная придумка от юзеров:
- Следует выключиться не из меню, а при помощи кнопки питания.
- При необходимости повторить несколько раз.
Итак, мы сегодня узнали, что в Windows 10 опасно работать со столом. Файлы могут пропадать сразу после обновления. И с концами. А как вернуть пропавший файл, никто толком не знает. Возьмите на заметку.
Что делать если экране пропал значок яндекс. Что делать, если пропали ярлыки с рабочего стола
Если вы при включении своего компьютера, с ужасом обнаружили, что пропали ярлыки с рабочего стола , самое время прочитать этот материал. Довольно частой причиной этого может служить заражение вирусами. Я уже один раз описывал, как этого можно избежать в этой статье — . Но там мы рассматриваем способы, которые помогают предотвратить возможные проблемы. Сегодня же мы научимся их решать. А точнее восстанавливать пропавшие значки. Мы проделаем последовательно несколько действий. Если выполнение одного из них вам поможет, остальные можно опустить. Если нет — выполняйте все пункты последовательно, пока не получите результат.
Но там мы рассматриваем способы, которые помогают предотвратить возможные проблемы. Сегодня же мы научимся их решать. А точнее восстанавливать пропавшие значки. Мы проделаем последовательно несколько действий. Если выполнение одного из них вам поможет, остальные можно опустить. Если нет — выполняйте все пункты последовательно, пока не получите результат.
Вернитесь пропавшие значки
Шаг 1 . Самым первым действием мы должны проверить, активен ли параметр отображения значков. Для этого вызываем рабочего стола (правой кнопкой мыши щелкаем на свободном месте), в нем строчка Вид . Убедитесь, что в открывшемся меню, стоит галочка напротив пункта Отображать значки рабочего стола . Если нет — ставьте:
Шаг 2 . Попробуем вручную запустить процесс explorer.exe (это ). Помимо прочих функций, он отвечает за отображения значков и ярлычков на рабочем столе. Есть 2 варианта , как это можно сделать. Вызовите окно мастера запуска — для этого используйте Win+R .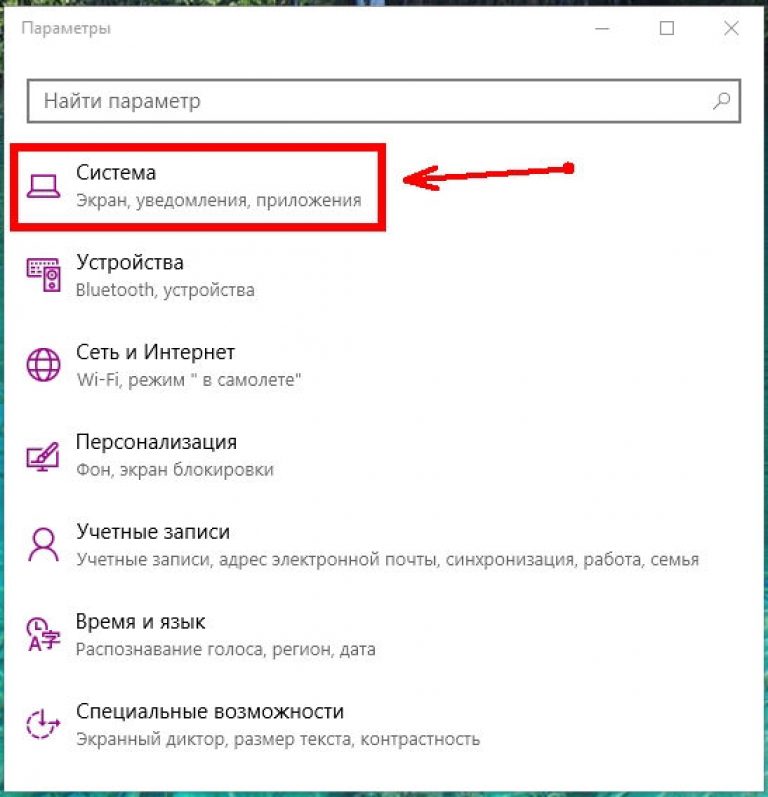 Затем наберите в строке следующее:
Затем наберите в строке следующее:
C:\Windows\explorer.exe (буква в начале должна соответствовать системному диску с установленной ).
Или нажмите кнопку обзор, и найдите этот файл по указанному выше пути. Затем для его запуска щелкните ОК :
Шаг 3. Воспользуемся антивирусной . Она в своем функционале содержит очень полезное средство, именуемое «восстановления системы». Загрузить программу можно по следующему адресу.
Иногда получается так, что вы включаете компьютер в надежде начать работу за ним, но вместо привычной рабочей области видите «голяк» — пропали ярлыки с рабочего стола. Не стоит сразу паниковать. Давайте разберемся, почему это может быть.
Розыгрыш
Первым и наиболее приятным ответом на вопрос: «Почему пропадают ярлыки с рабочего стола?» — является то, что вас попросту кто-то разыгрывает. Живете не одни? Семья/друзья/коллеги по работе имеют доступ к вашему «железному другу»? Знают, как вы будете реагировать на неполадки с компьютером? Тогда не стоит удивляться тому, что однажды вы включите свое устройство, а на нем пропали ярлыки с рабочего стола. В данном случае нет места панике — исправить все можно при помощи несложных манипуляций. Но об этом немного позже, ведь есть и еще одна причина, по которой вы можете не увидеть папок и ярлыков на своих местах.
В данном случае нет места панике — исправить все можно при помощи несложных манипуляций. Но об этом немного позже, ведь есть и еще одна причина, по которой вы можете не увидеть папок и ярлыков на своих местах.
Системный сбой
Если вам пришлось задуматься над тем, как восстановить ярлыки с рабочего стола, при этом никто больше не имеет доступа к вашему компьютеру (или он запаролен), а на мониторе ничего не осталось (кроме диспетчера задач), то, вероятнее всего, в операционной системе произошел какой-то сбой. Причин этому может быть очень много. Тем не менее, паниковать в данном случае тоже не нужно — легко поправимое дело исправить сбой. Гораздо ужаснее было бы потерять данные или вообще «операционку». Но есть и наименее приятная причина.
Вирусы
Самой распространенной, неприятной причиной того, что пропадают ярлыки и папки с рабочего стола, является заражение компьютера всяческими вирусами. Да, может быть, вы «подхватили» шуточную заразу, которая всего-навсего прячет иконки и не травмирует систему.
Да, неприятно, но тем не менее в данном случае, если пропали ярлыки с рабочего стола, не стоит паниковать. А вот если ваш «железный друг» заражен чем-то более серьезным, то подобные игры в прятки могут значить скорую «кончину» операционной системы. Впрочем, если неполадки вовремя обнаружены, то исправить их будет довольно просто. Итак, давайте поговорим, что делать в случае возникновения проблем с рабочим столом.
В случае розыгрыша
Что ж, исчезли ярлыки с рабочего стола, что делать? В том случае, когда вас разыграли, исправить ситуацию можно буквально двумя кликами мышью. Для начала загрузите компьютер. Увидев «голый» стол, не паникуйте. Дождитесь, пока операционная система полностью загрузится, после чего в любом месте (желательно, там, где не было ярлыков, когда все было в норме) кликните правой кнопкой мыши. Зайдите в «Вид». Посмотрите, стоит ли галочка напротив «отображать/показывать значки рабочего стола». Отсутствует? Ага, вот и корень всего зла. Отмечаем пункт и все — ярлыки встанут на свои места. Но не всегда проблемы исправляются так быстро.
Но не всегда проблемы исправляются так быстро.
Запуск процесса «своими руками»
Теперь приступим к изучению вопроса «Куда пропали ярлыки и что делать?» еще одним способом. Если первый метод не помог, задумайтесь: все ли процессы системы запустились? Вероятнее всего, нет. Значит, необходимо самостоятельно активировать их. Если знать, каким образом, то все будет сделано быстро и качественно.
Итак, первым делом вызовите диспетчер задач Windows. Делается это путем нажатия сочетания Ctrl + Alt + Del. Там выберите «Файл» — «Новая задача» (выполнить). Теперь пришло время подумать, что именно нужно запустить. Если хорошенько присмотреться к задачам, которые запускаются при исправном состоянии системы, можно встретить там процесс «эксплорер». Именно он отвечает за отображение ярлыков и папок на рабочем столе. В «Выполнить» необходимо прописать explorer.exe. Если все получилось, то процесс начнется, ярлыки вернутся на свои места. В противном случае будет выведено сообщение об ошибке, означающее то, что файл поврежден.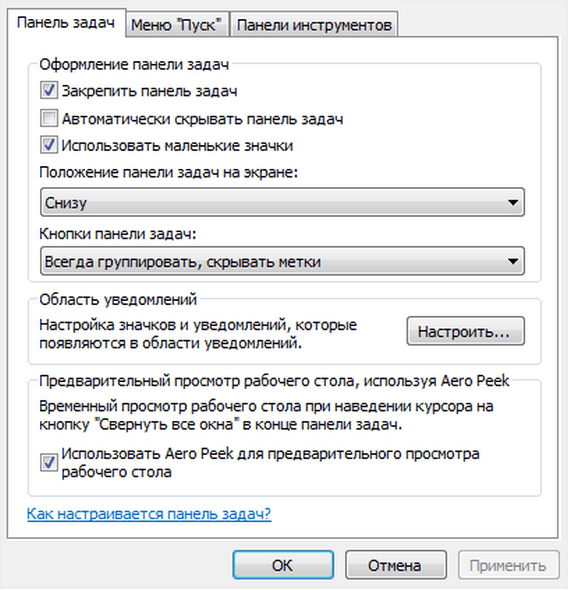 Значит, нужно искать обходные пути.
Значит, нужно искать обходные пути.
Восстановление
Итак, если вы задались вопросом, почему пропадают ярлыки с рабочего стола Windows, а предыдущие методы не помогли, то можно попробовать сделать восстановление системы. Попробовать можно несколькими способами. Первый — через опцию «Восстановление».
Для этого зайдите в меню «Пуск». Там найдите «Стандартные» — «Служебные». Далее выберите «Восстановление системы». Итак, для того чтобы откатить «операционку», выберите дату, которая соответствует еще нормальному состоянию. Правда, о точках восстановления Windows необходимо позаботиться заранее. Их желательно сделать около трех штук. После этого следуйте несложным указаниям и ждите, пока перезагрузится ваш компьютер. Ярлыки и папки встанут на свои места.
Также можно сделать откат системы через диспетчер задач. Вызывайте его через Ctrl + Alt + Del, далее перейдите в «Приложения» и кликните по «Новая задача». Создайте ее и наберите в «Открыть»: %SystemRoot%\system32\restore\rstrui.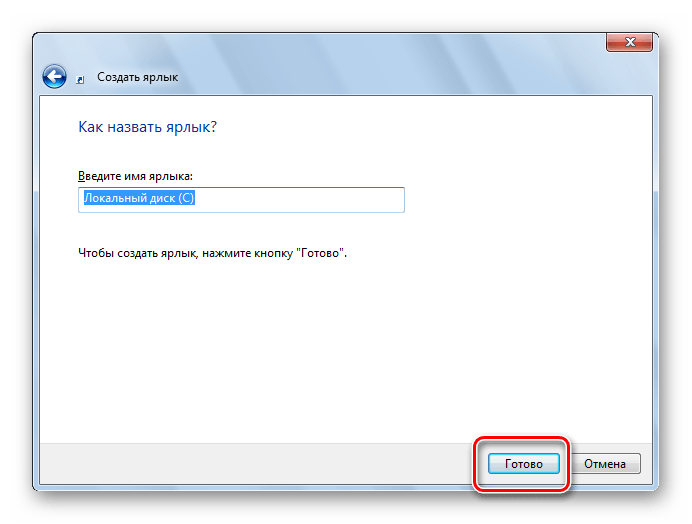 exe Подтвердите действие. Откроется окно восстановления системы. Выберите нужную дату отката и, следуя указаниям, завершите процесс. В конце концов рабочий стол придет в прежнее состояние.
exe Подтвердите действие. Откроется окно восстановления системы. Выберите нужную дату отката и, следуя указаниям, завершите процесс. В конце концов рабочий стол придет в прежнее состояние.
Реестр
Если пропадают ярлыки и папки с рабочего стола, а откат системы оказался бесполезен, необходимо немного «пошаманить» с системным реестром. В пуске выберите пункт «Выполнить» и запустите regedit. Откроется окно системного реестра. Там открывайте папки из HKEY_LOCAL_MACHINE до появления Image File Execution Options. Его необходимо открыть. Там нужно найти уже знакомый «эксплорер» и iexplorer.exe
Если что-то было обнаружено, то удалите это путем нажатия правой кнопки мыши и выбора «Удалить». Теперь ищите Winlogon. Он поможет проверить настройки explorer.exe. Найдите параметр Shell. Там должна быть надпись explorer.exe в пункте «Изменение строкового параметра». Если присутствует какая-то «писанина», удалите ее. Подтвердите свои действия, после чего перезагрузите компьютер.
Антивирус
Все еще задаете себе вопросы: «Почему исчезли ярлыки с рабочего стола? Что делать?» Конечно, если у вас есть подозрения, что ваш компьютер заражен вирусами, можете попробовать просканировать его на наличие заразы хорошим антивирусом. Естественно, лучше всего сделать копии данных и иметь под рукой установочный диск или реаниматор системы.
Если у вас пропали ярлыки с рабочего стола, запустите сканирование системы. Необходимо делать глубокую проверку. Этот процесс может занять от нескольких минут до нескольких часов. После того как закончится проверка, удалите все, что только обнаружит антивирусная система. Теперь перезагрузите операционную систему. Если удалению не подлежали системные файлы, а очистка прошла успешно, то папки и ярлыки вернутся «на круги своя». Но встречаются и такие случаи, когда даже вышеописанные действия не помогают.
Переустановка
Если у вас пропали все ярлыки с рабочего стола, причем случается это регулярно и постоянно (или все предыдущие методы оказались бесполезны), то поможет только одно — переустановка операционной системы. Желательно делать «чистую». Это все для того, чтобы гарантировать исправление всех проблем, которые присутствовали прежде (ведь иногда вирусы могут «сидеть» вне диска с системой, а только «поджирать» системные файлы). Запишите все важные данные на носители, после чего приступайте к делу.
Желательно делать «чистую». Это все для того, чтобы гарантировать исправление всех проблем, которые присутствовали прежде (ведь иногда вирусы могут «сидеть» вне диска с системой, а только «поджирать» системные файлы). Запишите все важные данные на носители, после чего приступайте к делу.
Возьмите установочный диск и вставьте его в дисковод. Включите/перезагрузите компьютер и войдите в BIOS. Там в параметрах загрузки выставите «Чтение CD/DVD-ROM» в первую очередь. Сохраните настройки и выходите. Подождите, пока начнется процесс переустановки.
Откроется окно приветствия программы восстановления и установки Windows. Выберите желаемый язык и жмите далее. После этого вам предложат два варианта: переустановить «поверх» прежней «оси» и «обновление». Жмите по переустановке. Откроется окно, в котором нужно выбрать раздел, на который будет установлена Windows. Отформатируйте диск и выберите его. Теперь вам нужно будет просто сесть и ждать, пока переустановка подойдет к концу.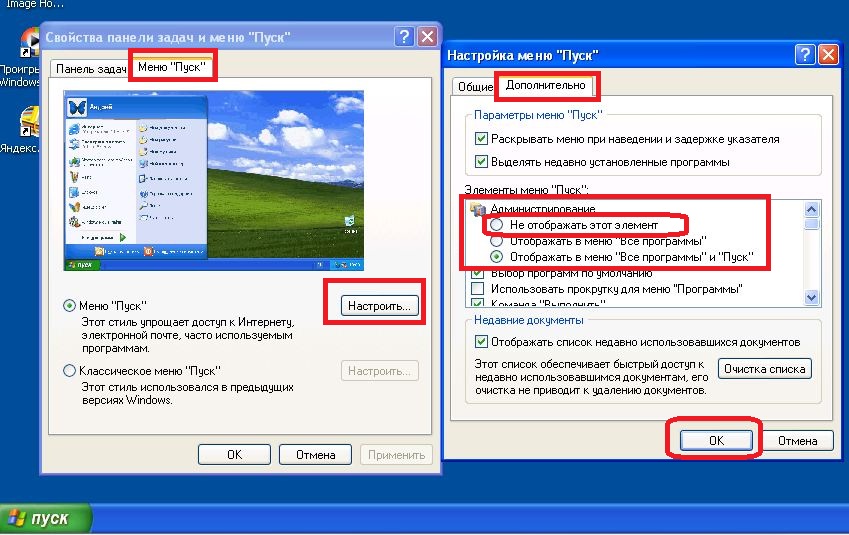 Время от времени компьютер будет перезагружаться (около 2-3 раз), это нормально. Выставите имя компьютера, время, дату и настройки обновлений. Пройдите активацию. После этого необходимо подождать, пока система будет готова к первому запуску (она войдет автоматически). Теперь «ось» в полном порядке, а ярлыки вернули себе возможность оставаться на своих местах. Да, после этого их необходимо восстанавливать вручную, правда, только один раз. Как говорят системные администраторы: «Если ничего не помогает, то лучший способ решить проблему — это снести винду и поставить ее снова!»
Время от времени компьютер будет перезагружаться (около 2-3 раз), это нормально. Выставите имя компьютера, время, дату и настройки обновлений. Пройдите активацию. После этого необходимо подождать, пока система будет готова к первому запуску (она войдет автоматически). Теперь «ось» в полном порядке, а ярлыки вернули себе возможность оставаться на своих местах. Да, после этого их необходимо восстанавливать вручную, правда, только один раз. Как говорят системные администраторы: «Если ничего не помогает, то лучший способ решить проблему — это снести винду и поставить ее снова!»
Заключение
Теперь пришло время подвести итоги. Сегодня мы поговорили о довольно необычной и не особо частой проблеме, формулируемой так: «Пропали ярлыки с рабочего стола». Как быть в таком случае, мы разобрали подробно. Как видите, исправлению подлежат практически все сбои и неполадки системы. Так что если вы не увидели папки и иконки на своих местах, не стоит паниковать. Проанализируйте ситуацию, после чего приступайте к исправлению. Не нужно тут же переустанавливать систему, боясь навредить. В лучшем случае, после первых же попыток отобразить ярлыки они встанут на место. Так что не бросайтесь в крайности. Первым делом старайтесь сохранить свою «операционку» в том состоянии, в котором она была прежде.
Не нужно тут же переустанавливать систему, боясь навредить. В лучшем случае, после первых же попыток отобразить ярлыки они встанут на место. Так что не бросайтесь в крайности. Первым делом старайтесь сохранить свою «операционку» в том состоянии, в котором она была прежде.
Ярлыки – это та вещь, с которой встречается каждый пользователь, при работе за компьютером, смартфоном или планшетом. Они служат для того, что бы пользователь имел быстрый доступ к нужным программам, документам или папкам. Чаще всего, пользователи запускают различные приложения именно с помощью ярлыков и даже, не догадываются об этом.
Но, вот недавно, у меня случилась беда. Запустив компьютер, я обнаружил что на рабочем столе, на абсолютно всех ярлыках не отображались иконки, вместо этого появилось изображение окна Windows. Первой мыслей, которая пришла мне в голову, было то, что на моем компьютере завелся вирус из-за которого и пропали все иконки с ярлыков.
Долго не думая, я с помощью . Подождав около получаса, появился результат, в котором говорилось, что компьютер чист и вирусных программ на нем не было обнаружено.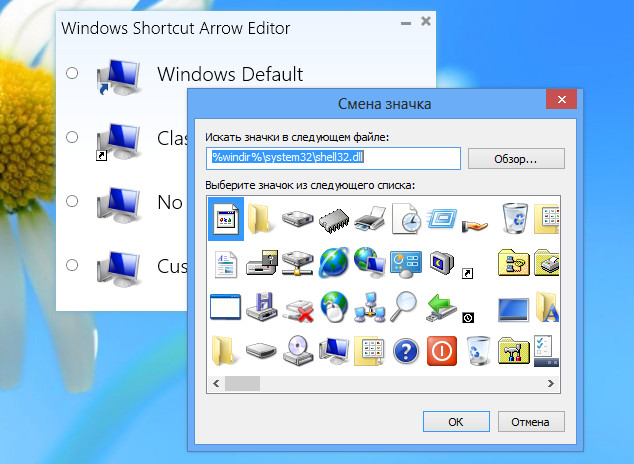
Итак, так как антивирус ничего не обнаружил, я начал заниматься иконками. Лично у меня, на рабочем столе хранится очень много различных ярлыков для запуска программ, а также немалое количество папок, к которым мне нужен был экспресс доступ. Поэтому, перспектива обратно создавать иконки с помощью меню «Отправить на«Рабочий стол»», меня не очень радовала. Так что, я начал поиск альтернативного решения этой проблемы.
И как оказалось решение этой проблемы есть, и очень даже простое. Именно благодаря ему, прописав несколько команд, я вернул не отображающиеся иконки ярлыков, все сразу, потратив на это несколько минут. А так как этот способ мне помог, я спешу поделится им с вами.
Возвращаем пропавшие значки ярлыков
Как я упоминал ранее, для возвращения пропавших иконок нам надо прописать несколько команд.
Итак, в запустившейся утилите, прорисуем каждую команду в той очерёдности, в которой я укажу ниже, при этом после набора нужной строки нажимаем «Enter »
- На время убираем запущенный процесс проводника (требуется для выполнения дальнейших действий), набрав следующую строку: taskkill /im explorer.exe /f;
- Далее прописуем: cd %userprofile%\appdata\local;
- attrib -h IconCache.db;
- Удаляем кэш иконки и значков: del IconCache.db
- Теперь, обратно запускаем проводник: explorer;
- Проверяем и радуемся удачному результату;
После всех этих действий, пропавшие иконки появились обратно, а ярлыки начали выглядеть как ранее. Возможно, в некоторых случаях, после выполнения команд потребуется перезагрузить компьютер, поэтому, если у вас значки не восстановились или не запустился проводник, тогда обязательно это сделайте.
Возможно, в некоторых случаях, после выполнения команд потребуется перезагрузить компьютер, поэтому, если у вас значки не восстановились или не запустился проводник, тогда обязательно это сделайте.
Ах да, если хотите быть в курсе исправлений различных ошибок, тогда присоединяйтесь к нам в соц. сетях или подписываетесь на обновления, так вы точно ничего не пропустите.
Если ваша работа тесно связана с персональным компьютером, то наверняка вы уже весьма неплохо успели изучить его основные функции. Впрочем, насколько бы опытным не был пользователь, всегда есть риск столкновения с чем-то неизвестным. Особенно, если это касается такой сложной вычислительной техники. Проблем на самом деле существует масса. От самых простых, которые устраняются путем нажатия всего одной клавиши, до настоящих трагедий! В последней ситуации техника уже, скорее всего, не будет подлежать восстановлению.
Причины пропажи ярлыков с рабочего стола и способы устранения проблемы
Сегодня мы рассмотрим такой пример, когда с рабочего стола внезапно исчезли все ярлыки программ, которыми вы пользуетесь. Причем речь не идет о случайном удалении некоторых значков. Отсутствует даже символ «корзины». Допустим, вы загрузили операционную систему, и вашему взору предстал совершенно пустой рабочий стол, на котором красуется одна только лишь заставка. Что же делать в таком случае? Какие существуют методы устранения данной проблемы? Рассмотрим ситуацию поподробнее.
Причем речь не идет о случайном удалении некоторых значков. Отсутствует даже символ «корзины». Допустим, вы загрузили операционную систему, и вашему взору предстал совершенно пустой рабочий стол, на котором красуется одна только лишь заставка. Что же делать в таком случае? Какие существуют методы устранения данной проблемы? Рассмотрим ситуацию поподробнее.
Начать нужно с выяснения самой причины пропажи. В зависимости от того, что произошло, действия будут отличаться. На данный момент стоит описать три основные причины, в результате которых пользователь лишается удовольствия лицезреть свой рабочий стол в мониторе таким, каким он его сам оформил когда-то.
Две из них довольно банальные. В таком случае вернуть все на свои места очень просто. Операция по «спасению» компьютера заимеет всего лишь несколько минут. А вот последний вариант уже гораздо более серьезный. И на него можно потратить гораздо больше времени и сил. Начнем с более простого.
Первая причина. Неудачный розыгрыш или умышленное вредительство?
Задумайтесь, есть к вашему компьютеру доступ другим пользователям? Если ответ отрицательный, то смело можете рассматривать оставшиеся два варианта.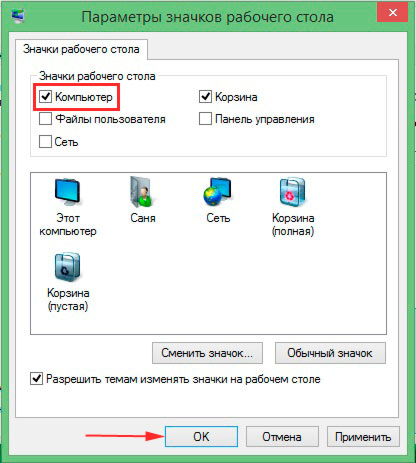 В случае положительного – читаем более внимательно и познаем истину в её первой инстанции.
В случае положительного – читаем более внимательно и познаем истину в её первой инстанции.
Допустим, кто-то по чистой случайности (или же преднамеренно с целью остановить выполнение вашей непосредственной работы) просто взял и удалил все ярлыки. Поверьте, это вполне можно сделать. Подобный трюк пройдет даже с изображением «корзины». Достаточно просто знать несколько несложных манипуляций.
Чтобы это проверить, попробуйте создать на рабочем столе какой-либо элемент. Например, документ, папку или тот же самый пресловутый ярлык. Для этого кликните правой кнопкой мышки на заставке и выберите соответствующий пункт окошка. Если данная процедура выполнена успешно и ничего не стало препятствием, то в таком случае все намного проще, чем вы думаете.
Ярлыки восстанавливаются при помощи одноименной функции. Просто кликните той же самой правой кнопкой мышки на нужной вам папке или файле и выберите пункт «Создать ярлык ». То же самое можно проделать и вышеуказанным методом, описанным в проверке. Готово, проблема устранена. Можете смело продолжать работать и злорадствовать над недоумевающими взглядами хитрых злопыхателей.
Готово, проблема устранена. Можете смело продолжать работать и злорадствовать над недоумевающими взглядами хитрых злопыхателей.
Однако может возникнуть и противоположная ситуация, когда элемент, по сути, был создан, а вот на рабочем столе он не появился. Следовательно, причина кроется в другом. Попробуем немного «покопаться» в настройках.
Вторая причина. Злополучная «галочка».
Этот вариант даже довольно прост и банален. Дело в том, что в системе имеет специальный пункт, соглашаясь с которым, вы даете свое разрешение на отображение всех элементов рабочего стола. В качестве хозяйского «Да » в данном случае выступает «галочка », поставленная напротив соответствующего пункта в меню. Если её убрать (опять же, случайно или преднамеренно), то рабочий стол чисто визуально окажется пустым.
Однако при этом все ярлыки окажутся на месте и станут вновь доступными, как только отметка вновь будет проставлена на родном месте. Сделать это можно следующим образом.
Если вы являетесь пользователем ОС Windows XP (эту информацию можно узнать, заглянув в Панель управления и выбрав значок Система), то алгоритм должен быть таким:
кликаете по «пустому
выбираете пункт меню «Упорядочить значки »;
галочка » напротив фразы «»;
В случае с ОС Windows 7 порядок действий будет несколько иным:
кликаете по «пустому » рабочему столу правой кнопкой мыши;
выбираете пункт меню под названием «Вид »;
обращаете свое внимание на то, стоит ли «галочка » напротив фразы «Отображать значки рабочего стола »;
если отметки нет, то её необходимо вернуть.
Если после проведения таких манипуляций выясняется, что «галочка » находится на своем положенном месте, а рабочий стол по-прежнему пуст, то проблема заключается не в этом. Здесь мы переходим к описанию гораздо более сложного варианта. Однако нет ничего невозможного, как вы сами, наверняка понимаете.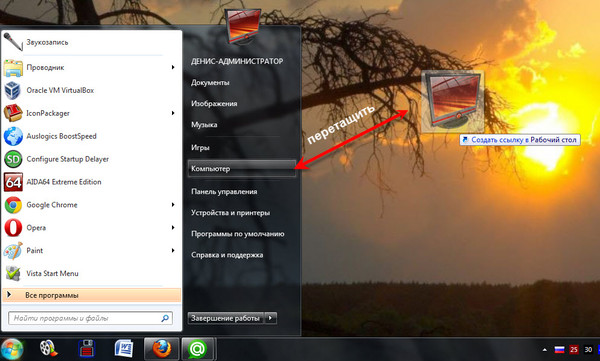
Третья причина. Вредоносные программы.
Итак, после запуска компьютера вы обнаружили пропажу не только ярлыков, но и панели задач, а также вместе с ней и меню «Пуск »? В таком случае, будьте уверены, на вашем ПК уже вовсю орудует скрытый «вирус». Его еще принято называть вредоносное программное обеспечение. Если такое произошло, то сперва вам требуется все-таки восстановить привычный вид рабочего стола, а уже после этого заниматься истребление опасных «захватчиков», которые бесцеремонно похозяйничали в системе.
Для этого нужно восстановить процесс под названием. Именно он отвечает за правильное отображение рабочего стола и всего того, чего вы в одночасье лишились.
Чтобы решить возникшую проблему воспользуйтесь следующим алгоритмом:
1) Вручную верните процесс explorer.exe к жизни. Для этого проделайте такие манипуляции:
2) Запустите Диспетчер задач при помощи специального сочетания клавиш, которые еще называются «горячими». Для Windows XP – это «Ctrl» + «Alt» + «Delete ». Для Windows 7 — «Ctrl» + «Shift» + «Escape» .
Для Windows 7 — «Ctrl» + «Shift» + «Escape» .
3) В появившемся окне меню Диспетчера выберите пункт под названием «Файл », а затем – «Новая задача (Выполнить …)».
Перед вами откроется еще одно окно. В нем необходимо будет прописать искомый процесс () и нажать «Ok ».
Если в результате данной последовательности действий рабочий стол и все остальные элементы вновь отобразились, как и прежде, то, следовательно, explorer.exe все еще присутствует в недрах вашего ПК.
Если же такого не произошло, значит, файл был поврежден вирусом. Чтобы исправить данное положение, можно воспользоваться одним из следующих вариантов:
заменить его, скопировав с другой обязательно аналогичной системы;
установить с диска вашей родной ОС.
Второе действие предпочтительнее во избежание сбоев системы.
После этого не забудьте в обязательном порядке полностью проверить компьютер на наличие вирусов, чтобы избежать повтора такой неприятной ситуации. После всех вышеуказанных в третьей причине действий систему лучше всего будет перегрузить.
Если однажды Вы включили компьютер или ноутбук, но во время привычной загрузки Windows XP, 7 или 8 на рабочем столе пропали все ярлыки, значки, даже меню пуск, и панель задач. Это может случится так и по вине вирусов, или случайного удаления системных файлов или данных реестра. В этой статье мы собрали основные способы решения проблемы восстановления отображения ярлыков на рабочем столе.
Решение проблемы:
1. Пропал файл explorer.exe
Дело в том, что за внешнее отображение в Windows отвечает процесс explorer.exe, и в том случае, если нажмете CTRL+ALT+DEL, или CTRL+SHIFT+ESC для запуска диспетчера задач, во вкладке «процессы» он отсутствует. Это могло случиться вследствие действия вирусов. В том случае, если Вы попытаетесь запустить диспетчер задач, но никакой реакции не происходит, попробуйте перезагрузить компьютер в безопасном режиме (клавиша F8 во время загрузки Windows) и попробуйте еще раз.
Для решения проблемы первым делом нужно определить, остался ли вообще в системе файл explorer.exe, чтобы его можно было запустить. Это можно сделать и без проводника, с помощью командной строки.
В диспетчере задач нажмите «Файл -Новая задача» и введите там «cmd»; В нём введите команду:
C:\Windows\explorer.exe
если у вас ОС установлена на другой диск, то вместо C:\ введите тот диск, на который у вас установлена система).
Если не знаете на каком диске установлена система, то в командную строку введите:
%windir%\explorer.exe
в такой случае система сама подставит нужный диск, на котором она установлена.
Если в результате все значки на рабочем столе и панель задач появятся, то файл explorer.exe не удалился с компьютера и скорее всего Вам будет достаточно поправить несколько файлов реестра.
Если же вы увидели надпись об ошибке, что такого файла не существует, то Вам необходимо будет скопировать файл explorer.exe в системную папку Windows самостоятельно. Если ошибку выдал сам explorer.exe, то удалите его:
DEL C:\Windows\explorer.exe
2. Проверить функцию отображения значков
Начнем с самого простого. Нужно проверить опцию, которая отключает отображение значков на рабочем столе:
Для Windows 2000
- В открывшемся меню выбираем пункт «Рабочий стол Active Desktop»;
Для Windows XP
- Щелкните правой кнопкой мыши на рабочем столе;
- В открывшемся меню выбираем пункт «Упорядочить значки»;
- В развернувшемся подменю, рядом с пунктом «Отображать значки рабочего стола» должна стоять галочка. Если галочки нет, то щелкаем по этому пункту.
Для Windows Vista и 7
- Щелкните правой кнопкой мыши на рабочем столе;
- В открывшемся меню выбираем пункт «Вид»;
- В развернувшемся подменю, рядом с пунктом «Отображать значки рабочего стола» должна стоять галочка. Если галочки нет, то щелкаем по этому пункту.
3. Файл explorer.exe на компьютере есть
Чтобы запустить редактор реестра снова нажмите «файл->новая задача» в диспетчер задач и введите команду «regedit”. Далее нужно проделать следующие действия:
- В редакторе реестра выберите: HKEY_LOCAL_MACHINE\SOFTWARE\Microsoft\Windows NT\CurrentVersion\Winlogon. Затем посмотрите на правую панель. Значением параметра Shell должно быть Explorer.exe. Если это не так, измените его на Explorer.exe.
- Пытаемся найти: HKEY_LOCAL_MACHINE\SOFTWARE\Microsoft\Windows NT\CurrentVersion\Image File Execution Options. Если тут присутствует подраздел explorer.exe, либо iexplorer.exe, удалите его (нажать правой кнопкой мыши -> Удалить).
После этого перезагрузите компьютер. Если это всё-таки не помогло, то возможно explorer.exe повреждён и его всё же стоит заменить.
4. Файла explorer.exe на компьютере не обнаружено
Если у Вас есть установочный диск вашего Windows, то можно прям там найти файл explorer.ex_ в папке i386, переименовать его в explorer.exe и воспользоваться им. Переименовать можно сделать в любом файловом менеджере, либо можно зайти в панель управления, выбрать там свойства папки -> вид, и убрать галочку напротив «скрывать расширения файлов». Если же нет, то Вам придётся найти компьютер с таким же Windows как у Вас и скопировать файл оттуда с папки Windows.
Копируем полученный файл, к примеру, в корневой каталог вашей флэшки и вставляем её в поломанный компьютер. Снова запускаем на нём командную строку cmd. Считаем, каким по счёту носителем является вставленная флэшка (это будет последний доступный диск). Вводим там команду «E:”, либо «F:”, либо другую… (в зависимости от того, каким диском является флэшка). Далее, если explorer.exe лежит в корневой папке вводим команду:
copy explorer.exe C:\Windows
copy explorer.exe %WINDIR%
В результате должно быть написано, что 1 файл успешно скопирован.
Перезагрузите компьютер – всё должно работать.
Это самые основные простые пути решения данной проблемы. Если не получится, то можно так же попытаться восстановить систему, но самый действенный способ – это конечно переустановить Windows.
5. Восстановление системы
Если в способе №2 выходит ошибка, что файл explorer.exe не найден или после перезарузки проблема осталась, то надо попытаться сделать восстановление системы:
- В меню «Пуск» откройте последовательно: «Программы» — «Стандартные» — «Служебные»
- В меню «Служебные» щелкните по пункту «Восстановление системы». Примечание. Если такого пункта нет, то выполните эти действия: в меню «Пуск» выберите «Выполнить». В поле открыть наберите команду %SystemRoot%\system32\restore\rstrui.exe и нажмите кнопку «ОК»;
- В окне «Восстановление системы» в правой части окна выберите пункт «Восстановление более раннего состояния компьютера» и нажмите кнопку «Далее»;
- В календаре выберите день, в котором есть контрольная точка, такие дни выделены жирным шрифтом. Выбирайте такой день, в который ваш компьютер работал нормально, т.е. если вы помните что три дня назад компьютер нормально запускался, значит выбирайте точку трехдневной давности. Если контрольных точек нет, то, скорее всего у Вас отключена опция создания контрольных точек и Вам придется переходить к способу №4.
- Выбрав день, нажмите кнопку «Далее»;
- Прислушиваемся к советам, написанным в окне (написаны красным цветом) и нажимаем кнопку «Далее»;
- Ждем завершения процесса;
6. Исправление реестра
Если восстановление системы не помогло, то придется лезть в реестр системы:
- На клавиатуре нажмите и держите кнопки Ctrl+Alt+Delete;
- В окне «Диспетчер задач Windows», перейдите на вкладку «Приложения»;
- На этой вкладке нажмите кнопку «Новая задача…»;
- В окне «Создать новую задачу» в поле «Открыть», наберите команду regedit и нажмите кнопку «ОК»;
- В окне «Редактор реестра» в левой его части, последовательно раскрывайте разделы реестра до раздела «Image File Execution Options»: HKEY_LOCAL_MACHINE/SOFTWARE/Microsoft/WindowsNT/CurrentVersion/Image File Execution Options/
- Раскрываем раздел «Image File Execution Options» и ищем подразделы «explorer.exe» и «iexplorer.exe». Если какой-то из подразделов найден, то его нужно удалить.
- Щелкаем по подразделу правой кнопкой мыши и в открывшемся меню, выбираем пункт «Удалить»;
- На запрос подтверждения удаления, нажимаем кнопку «Да»;
- Теперь проверим параметры запуска explorer.exe, для этого раскрываем разделы реестра до раздела «Winlogon»: HKEY_LOCAL_MACHINE/SOFTWARE/Microsoft/WindowsNT/CurrentVersion/Winlogon/
- Щелкаем левой кнопкой мыши на разделе «Winlogon» и в правой части окна редактора реестра находим параметр «Shell»;
- Нажимаем правой кнопкой мыши на этом параметре и выбираем пункт меню «Изменить»;
- В окне «Изменение строкового параметра» в поле значение должно быть написано еxplorer.exe и ничего больше, если это не так, то исправьте;
- Нажмите кнопку «ОК», закройте все окна и перезагрузите компьютер
7. Восстановление скрытых ярлыков на рабочем столе
Возможно, был установлен атрибут «скрытый» на все папки и файлы на рабочем столе. Чтобы проверить так это или нет, пройдите в «Пуск -> Панель управления -> Свойства папки», откройте вкладку «Вид», перейдите в конец списка параметров и поставьте переключатель «Скрытые файлы и папки» в положение «Показывать скрытые файлы и папки».
Если после этого содержимое рабочего стола стало отображаться, то для восстановления отображения ваших ярлыков, файлов и папок нужно снять с них атрибут «скрытый». Это можно следующим образом:
Идём в «Пуск -> Выполнить», пишем туда «cmd» и жмём «Ok» — должна запуститься командная строка.
Снимите атрибут «скрытый» со всех файлов и папок на общем для всех пользователей рабочем столе этой командой (для этого могут понадобиться права администратора):
attrib /D /S -h «%ALLUSERSPROFILE%/Рабочий стол/*»
Теперь сделайте нескрытым все файлы и папки на вашем рабочем столе такой командой:
attrib /D /S -h «%USERPROFILE%/Рабочий стол/*»
На всякий случай, кликните по пустом месту рабочего стола и нажмите F5, для того, чтобы обновить рабочий стол.
Если ранее пропавшие значки, файлы и папки с рабочего стола теперь не бледного цвета, значит они уже не скрыты и можно в окне «Свойства папки» выставить «Не показывать скрытые файлы и папки».
Исправить отсутствующие или исчезнувшие значки рабочего стола в Windows
Если значки на рабочем столе Windows 10 отсутствуют, возможно, проблема связана либо с настройками значков, либо с основной системой Windows. Подобные проблемы часто не имеют очевидной причины, что затрудняет их устранение.
Однако для проблемы отсутствия значков на рабочем столе есть несколько стандартных исправлений, которые вы можете попробовать и, надеюсь, решить проблему на вашем компьютере.
Кроме того, если вы предпочитаете смотреть видео, ознакомьтесь с нашим руководством на YouTube, в котором рассматриваются несколько вариантов.Однако, если ничего из этого не сработает, обязательно прочтите оставшуюся часть статьи, поскольку здесь перечислены дополнительные шаги и решения.
Убедитесь, что значки на рабочем столе не отключеныПервое и самое основное, что вам нужно сделать, прежде чем использовать какие-либо другие методы, — это проверить, включен ли параметр, отображающий значки на рабочем столе. Если вы или кто-то другой отключили эту опцию по какой-либо причине, именно поэтому ваши значки на рабочем столе Windows 10 пропали. Однако вы можете вернуть их все за пару кликов.
- Находясь на рабочем столе, щелкните правой кнопкой мыши в любом пустом месте и выберите Просмотр , а затем Показать значки рабочего стола .
- Убедитесь, что рядом с параметром стоит галочка, указывающая, что параметр включен.
Вы также хотите проверить настройки значков на рабочем столе и убедиться, что те, которые вам нужны, выбраны и активированы. Если вы изменили настройки значков, они могли исчезнуть с рабочего стола.
Вы можете зайти в Настройки и настроить там параметры, чтобы исправить проблему.
- Щелкните правой кнопкой мыши в любом пустом месте на рабочем столе и выберите параметр Personalize .
- Выберите вариант Темы на левой боковой панели экрана.
- Вы увидите параметр для Настройки значка на рабочем столе на правой боковой панели. Щелкните по нему, чтобы открыть меню настроек.
- Следующий экран позволяет вам выбирать и отменять выбор значков, которые вы хотите сделать видимыми на рабочем столе.Сделайте свой выбор и нажмите Применить , а затем OK .
Значки на рабочем столе являются частью процесса explorer.exe, который выполняется на вашем компьютере. Если в процессе возникла проблема, это может вызвать такие проблемы, как отсутствие или исчезновение значков на рабочем столе Windows 10 на вашем ПК с Windows.
Хорошо, что вы можете легко решить проблему, перезапустив процесс на своем компьютере.
- Нажмите одновременно клавиши Ctrl + Alt + Delete на клавиатуре.
- Выберите Диспетчер задач из доступных на экране параметров.
- Щелкните вкладку Processes , если вы еще не на ней.
- Найдите процесс с именем Windows Explorer , щелкните его правой кнопкой мыши и выберите Завершить задачу .
- Щелкните меню File вверху и выберите Run new task .
- Введите explorer.exe в поле на экране и нажмите Введите .Он перезапустит Windows Explorer.
Режим планшета изменяет способ отображения значков и других элементов в вашей системе, и стоит переключить его, чтобы посмотреть, помогает ли он решить проблему отсутствия значков на рабочем столе Windows 10 на вашем компьютере.
- Запустите приложение Settings с помощью поиска Cortana на вашем компьютере.
- Щелкните System при запуске приложения.
- Выберите Режим планшета на левой боковой панели экрана.
- Выберите Использовать режим планшета из раскрывающегося меню Когда я вхожу в .
- Щелкните Start Menu , выберите значок питания и выберите Restart .
- После перезагрузки компьютера зайдите в Настройки и отключите режим планшета. Затем снова перезагрузите компьютер.
Поврежденные файлы часто являются причиной того, что некоторые функции не работают на вашем компьютере. Ваши файлы могут быть повреждены по разным причинам, но вы можете легко исправить их с помощью встроенного инструмента.
Microsoft включила в операционную систему Windows команду, позволяющую искать и исправлять поврежденные файлы на вашем компьютере.
- Одновременно нажмите клавиши Windows + R , введите cmd и нажмите Enter .
- Введите следующую команду в окно CMD и нажмите Введите .
SFC / Scannow
- Подождите, пока он найдет и исправит поврежденные файлы на вашем компьютере.
Поскольку очевидной причины отсутствия значков на рабочем столе Windows 10 нет, вы можете попробовать включить или отключить параметры, связанные с вашим пользовательским интерфейсом, и, надеюсь, это поможет вам решить эту проблему.
Вы можете переключить полноэкранный режим в меню «Пуск» Windows.
- Щелкните правой кнопкой мыши в любом пустом месте на рабочем столе и выберите Personalize .
- Щелкните по опции Start на левой боковой панели экрана.
- На правой боковой панели найдите параметр с надписью Use Start full screen и включите его ON .
- Включите опцию OFF и посмотрите, решило ли это проблему для вас.
Ваш компьютер использует файл кэша значков для отображения значков на рабочем столе. Если с этим файлом возникла проблема, значки на рабочем столе могут исчезнуть. К счастью, вы можете восстановить этот файл кэша, выполнив несколько шагов на вашем компьютере.
- Используйте меню «Пуск», чтобы найти и открыть Проводник .
- Щелкните вкладку View вверху и убедитесь, что опция Hidden items включена.
- Не забудьте также очистить корзину.
- Перезагрузите компьютер, и он должен создать новый файл кеша для ваших значков.
Если проблема возникла после установки программного обеспечения или внесения изменений в конфигурацию вашего компьютера, вы можете решить ее, откатав машину до точки восстановления системы. Это вернет ваши конфигурации к тому, что было, когда значки отлично отображались на вашем рабочем столе.
- Откройте Control Panel и щелкните Recovery .
- Щелкните Open System Restore на следующем экране.
- Нажмите Следующее на первом экране.
- Выберите системную точку, в которую вы хотите восстановить машину, и нажмите Next внизу.
Наконец, если ничего не работает, вы можете попробовать сбросить настройки компьютера до заводских и посмотреть, решит ли это проблему для вас.Скорее всего, он должен исправить это, потому что он был создан для этого.
- Откройте приложение Settings на своем ПК.
- Щелкните Обновление и безопасность .
- Выберите Recovery на левой боковой панели.
- Нажмите Начать работу в разделе Сбросить этот компьютер .
Значки на рабочем столе Windows 10 могут исчезнуть по любой причине, но вы всегда можете попробовать некоторые стандартные исправления, чтобы увидеть, помогут ли они вернуть значки на рабочий стол.
Если приведенное выше руководство помогло вам решить проблему с исчезновением значков на рабочем столе на вашем ПК, сообщите нам, какой метод сработал для вас, в комментариях ниже, чтобы другие могли извлечь из него пользу.
значков рабочего стола отсутствуют в Windows 10
Windows 10 была запущена несколько месяцев назад, и со временем это было серьезным изменением в пользовательском интерфейсе. В Windows 10 Microsoft устранила ряд ошибок графического интерфейса, присутствовавших в Windows 8. Меню запуска было серьезным изменением, которое отчаянно требовалось пользователями.Не говоря уже о меню «Пуск», был внесен ряд изменений в графический интерфейс и производительность. Это серьезное изменение в графическом интерфейсе сбило с толку многих пользователей, поскольку им потребовалось время, чтобы понять, что происходит.
Некоторые пользователи столкнулись с проблемой, например, Иконки рабочего стола отсутствуют в Windows 10 . Это очень раздражает пользователей, у которых на рабочем столе много чего, и они внезапно обнаруживают, что оно исчезло. Помня об этом разочаровании, я попытаюсь исправить эту проблему.
Причины, по которым «значки рабочего стола отсутствуют в Windows 10» Проблема:Большинство людей считают это ошибкой в Windows 10, но это не так. Это может произойти случайно, и вы могли случайно изменить некоторые настройки. Windows 10 имеет два типа режимов, встроенных для облегчения работы пользователей, а именно Desktop и Tablet . Каким-то образом вы могли включить режим планшета, что привело к исчезновению значков на рабочем столе.
Решения по устранению проблемы «Значки рабочего стола отсутствуют в Windows 10» Проблема:Существует ряд решений в зависимости от типа проблемы, с которой вы сталкиваетесь со значками на рабочем столе.Вы можете попробовать эти методы, чтобы проверить, какой из них вам подходит. Прежде чем использовать описанные ниже методы, загрузите и запустите Restoro для сканирования поврежденных файлов из здесь , если файлы обнаружены поврежденными и отсутствующими, восстановите их, а затем посмотрите, вернулись ли значки, если нет, перейдите к ручному управлению шаги ниже.
Метод № 1: Проверка видимости значков рабочего столаЕсли все значки на рабочем столе отсутствуют, возможно, вы активировали опцию скрытия значков рабочего стола.Вы можете включить эту опцию, чтобы вернуть значки рабочего стола. Следуйте инструкциям ниже.
- Щелкните правой кнопкой мыши внутри пустого места на рабочем столе и перейдите на вкладку View вверху.
- На вкладке «Вид» установите флажок Показать значки рабочего стола внизу. В вашем случае это может быть без отметки . Итак, отметьте его как проверенное , щелкнув по нему. См. Изображение ниже для иллюстрации.
Если значки на рабочем столе по умолчанию отсутствуют, вы можете сделать их видимыми в настройках.Следуйте инструкциям ниже.
- Найдите окно Settings с помощью Cortana и откройте его из результатов поиска.
- Внутри настроек щелкните Personalization . В следующем окне выберите вкладку Themes на левой панели.
- На правой панели вкладки Themes щелкните значок Desktop icon settings , чтобы открыть настройки, чтобы включить видимость значка рабочего стола.
- Выберите значки, которые хотите отобразить на рабочем столе, а затем нажмите кнопки Применить и ОК .
Поскольку режим планшета интегрирован в Windows 10 для улучшения сенсорных ощущений для пользователей планшетов с Windows, вы могли случайно включить этот режим, что привело к исчезновению значков.
- Снова откройте Settings и щелкните System , чтобы открыть настройки системы. На левой панели щелкните Режим планшета и выключите режим планшета (если он включен) на правой панели.
- Закройте окно настроек и проверьте, отображаются ли значки на рабочем столе.
Метод № 4: Запуск сканирования SFC
Сканирование SFC проверяет весь компьютер на наличие плохих драйверов или поврежденных файлов и автоматически устраняет проблемы. Следовательно, на этом этапе мы инициируем сканирование SFC. Для этого:
- Нажмите одновременно клавиши « Windows » + « R », чтобы открыть приглашение RUN .
- Введите в « cmd » и нажмите « Shift » + « ctrl » + «. Введите » одновременно.Введите cmd в строке запуска и нажмите Shift + Alt + Enter, чтобы открыть командную строку с повышенными привилегиями.
- Щелкните на « yes » в приглашении, чтобы предоставить административных привилегий .
- Введите в « SFC / scannow » и нажмите « Введите ». Наберите «sfc / scannow» в командной строке.
Метод № 5: Восстановление значков из OneDrive
В некоторых случаях Windows может попытаться привести в порядок ваш рабочий стол и переместить файлы в папку с именем «Рабочий стол!» на одном диске.Поэтому вы можете скопировать файлы из этой папки и вставить их на рабочий стол, чтобы избавиться от этой проблемы.
- Запустите Onedrive и найдите папку с именем «Dekstop». Папка на рабочем столе Onedrive
- Откройте папку и скопируйте все значки, находящиеся в ней.
- Вставьте эти значки на рабочий стол.
Метод № 6. Использование обходного пути
В некоторых случаях ситуацию можно исправить, применив обходной путь, обнаруженный пользователем.Обычно вы запускаете функцию «Автоматическое расположение значков» на рабочем столе, и значки возвращаются. Для этого:
- Щелкните правой кнопкой мыши в любом месте рабочего стола.
- Нажмите кнопку «Просмотр» и выберите опцию «Автоматическое расположение значков» . Выбор параметра «Автоматическое расположение значков»
- Проверьте, устранена ли проблема.
Другой способ решения проблемы:
- Нажмите Ctrl + Alt + Del , чтобы открыть диспетчер задач.
- Щелкните любой экземпляр Windows Explorer на вкладке процессов и завершите их. Завершение задачи в диспетчере задач
- Нажмите «Windows» + «R» , чтобы открыть окно «Выполнить».
- Введите «cmd» и нажмите «Ctrl» + «Shift» + «Alt» , чтобы предоставить права администратора. Введите «cmd» в диалоговом окне «Выполнить».
- Введите следующие команды по очереди. один и нажимайте «Enter», после каждого, чтобы выполнить их.
CD / d% userprofile% \ AppData \ Local DEL IconCache.db / a ВЫХОД
- Запустите резервное копирование проводника Windows из диспетчера задач и проверьте, сохраняется ли проблема.
Иконки на рабочем столе не отображаются
Представьте себе сценарий, в котором вы кладете два носка в сушилку для белья и получаете обратно только один. Хотя вы можете предположить, что возникла какая-то пространственная аномалия и перенесла одну (левый носок) в другое царство, загадка остается в основном неразгаданной.
Еще есть проблема с тем, что значки на рабочем столе не отображаются — событие, которое может показаться загадочным, но на самом деле имеет множество возможных объяснений.
Простые причины, по которым значки не отображаютсяДля начала проверьте, не отображаются ли значки на рабочем столе в Windows 10 (или более ранних версиях), убедившись, что они включены для начала.
Это можно сделать, щелкнув правой кнопкой мыши на рабочем столе и выбрав «Просмотр» и убедитесь, что рядом с «Показать значки рабочего стола» стоит флажок.
Если вы ищете только стандартные (системные) значки, щелкните рабочий стол правой кнопкой мыши и выберите «Персонализировать». Зайдите в Темы и выберите Настройки значка рабочего стола.Отсюда есть несколько флажков для элементов, которые вы можете захотеть отобразить. Выберите те, которые вам нужны.
Погрузитесь в тайнуПосле установки некоторых флажков значки на рабочем столе могут по-прежнему отсутствовать или исчезать. Если это так, есть другие сценарии, на которые стоит обратить внимание.
Перезапустите проводник WindowsWindows Explorer (explorer.exe) управляет представлением на рабочем столе (значки, панель задач и панель задач). Перезапуск этой службы может обновить рабочий стол.
На клавиатуре нажмите Ctrl + Alt + Del, а затем выберите Диспетчер задач. Найдите службу, щелкните правой кнопкой мыши и выберите «Перезагрузить».
Закройте конфликтующие приложенияСлишком много запущенных приложений или даже неправильная комбинация могут вызывать странное поведение. Независимо от того, есть ли конфликт или истощаются ресурсы, службы могут останавливать (или даже блокировать) компьютер. Помимо прочего, это может повлиять на правильное отображение значков или других элементов рабочего стола.
У некоторых опытных пользователей может даже быть другой оконный менеджер, чем explorer.exe, но это маловероятно.
Вы можете войти в каждую программу, чтобы закрыть ее, или вызвать диспетчер задач и закрыть несколько оттуда. Вы также можете выбрать старый добросовестный подход перезагрузки компьютера для более быстрого освобождения ресурсов.
Обновление драйверов устройствКаждое устройство на вашем компьютере имеет программный драйвер. Если они не оптимальны, вы захотите их обновить.
Не всегда очевидно, что причиной являются драйверы, и, как правило, непросто определить, какое устройство является виновником. Несмотря на то, что есть инструменты, которые могут помочь их обнаружить, вы также можете проверить, не было ли чего-нибудь в последнее время некорректно.
После того, как вы определите, на каком устройстве сконцентрироваться, самое время решить, как вы хотите загрузить и установить последнюю версию драйвера.
Поиск драйверов в базе данных WindowsИспользуйте поле поиска на панели задач, чтобы найти и открыть Диспетчер устройств.После этого найдите устройство, которое вы ищете, щелкните правой кнопкой мыши и выберите обновление драйвера. Выберите вариант, позволяющий Windows искать его автоматически.
Скрестите пальцы и ждите.
Загрузить драйверы вручную с веб-сайта производителяИспользуя описанные выше действия, войдите в Диспетчер устройств и выберите поиск драйвера самостоятельно. Конечно, сначала вам нужно будет его скачать. Это потребует поиска на веб-сайте производителя достаточного количества информации (модели и серийных номеров), чтобы найти то, что вы ищете.
Использовать поддержку драйверов для автоматического обновленияЕсли вам не нравится увлекательный поиск драйверов, существует программное обеспечение, такое как Driver Support, которое сделает эту работу за вас. После настройки служба поддержки драйверов проведет инвентаризацию вашего компьютера на наличие обширного списка поддерживаемых драйверов и обновит их по мере необходимости.
Попробуйте этот ярлык для экономии времениНачать использование поддержки драйверов | ONE сегодня и сэкономьте время и нервы, решая типичные проблемы с устройствами Windows. Программа проведет инвентаризацию вашего компьютера для всех активных типов устройств, которые мы поддерживаем при установке.После полной регистрации сервис автоматически обновит драйверы.
Загрузить драйверы поддержки Другие области возможностей
При постоянном предположении, что червоточины, перекачивающие значки, не виноваты, есть и другие потенциальные виновники. К ним могут относиться поврежденный кеш значков, неправильные / отсутствующие настройки реестра или даже вирусы.
Хотя существуют различные подходы к каждому из них, различающиеся по сложности, они выходят за рамки данной статьи.
Поддержка водителя может избавить от бремениС 1996 года служба поддержки драйверов облегчает жизнь тем, кто предпочитает избегать охоты за новыми водителями. Вы сэкономите силы и время, одновременно повысив производительность.
Загрузите службу поддержки драйверов сегодня. Сэкономленное время можно потратить на другие дела — например, на расследование того, куда пошел другой носок.
Была ли эта статья полезной?
иконок на рабочем столе отсутствуют? Восстановите их и свои файлы! DiskInternals
Что делать, если вы столкнулись с проблемой, когда все ярлыки на рабочем столе исчезают в Windows 10? Прочтите эту статью!
Здесь вы найдете лучшие решения для быстрого и безопасного восстановления отсутствующих значков на рабочем столе!
Решение 1.Режим планшета? Выключи!Если вы используете ноутбук в качестве планшета, отключите эту функцию. В любом случае проверьте, в каком режиме вы работаете. Возможно, поэтому значки на рабочем столе отсутствуют в Windows 10.
Чтобы отключить режим планшета, сделайте следующее:
Перейдите в «Настройки» и выберите вкладку «Система». На левой панели вы увидите вкладку режима планшета; нажмите здесь. Если включен режим планшета, отключите его. Если после этого значки на рабочем столе Windows 10 все еще отсутствуют, перейдите к следующему решению.
Решение 2. Просмотреть все значки рабочего стола WindowsВероятно, что значки рабочего стола отсутствуют в Windows 10 из-за того, что опция скрытия значков на рабочем столе была случайно включена. Это очень легко проверить и при необходимости исправить.
Итак, в любом месте рабочего стола щелкните правой кнопкой мыши. Из представленного списка выберите «Просмотр» и установите флажок «Показывать значки на рабочем столе».
Ярлыки на рабочем столе исчезают в Windows — выберите показывать значки на рабочем столе.Если после этого метода значки на рабочем столе Windows 10 все еще отсутствуют, не беспокойтесь.Есть еще несколько вариантов решения проблемы, о которых пойдет речь ниже.
Решение 3. Включите значки на рабочем столе WindowsЕсли значки на рабочем столе отсутствуют, вы можете исправить это с помощью настроек.
Перейдите в «Настройки» и выберите «Персонализация». На левой панели выберите Темы. Затем щелкните левой кнопкой мыши «Настройки значка рабочего стола». Теперь выберите те значки, которые вы хотите видеть на рабочем столе. После этого нажмите Применить. Все выбранные вами значки должны появиться на вашем рабочем столе.
Включите значки рабочего стола Windows.Однако этот метод не всегда помогает восстановить отсутствующие значки на рабочем столе. К счастью для вас, это довольно распространенная проблема со многими другими хорошими решениями. Так что читайте дальше.
Решение 4. Используйте проводникДругой хороший вариант, если значки на рабочем столе отсутствуют в Windows 10, — это использовать проводник. Это очень полезно, поскольку все значки на рабочем столе отображаются в проводнике.
Используйте проводник для отправки файлов на рабочий стол в виде значков.Перейдите в проводник, щелкнув правой кнопкой мыши Пуск. Затем выберите все значки на рабочем столе с помощью мыши и щелкните их правой кнопкой мыши. Теперь выберите «Отправить на рабочий стол». Это все, что вам нужно сделать, чтобы найти отсутствующие значки на рабочем столе.
Решение 5. Файлы все еще отсутствуют на рабочем столе? Восстановите их!
Что делать, если на рабочем столе отсутствуют не только значки? Что делать, если некоторые файлы тоже потеряны? Выход есть!
Используйте DiskInternals Uneraser для решения этой проблемы.
Программа простая и в то же время мощная.И это несложно понять даже новичку. Вы можете легко восстановить фотографии, видео, аудиофайлы, важные документы и т. Д. Кроме того, вы можете восстановить до 1 ПБ данных, почти бесконечное количество! Использовать DiskInternals Uneraser довольно просто: задаются параметры для поиска файлов, затем выполняется сканирование, а затем сразу появляется список файлов, которые можно восстановить. Опция бесплатного предварительного просмотра избавит вас от лишних затрат, если (а это крайне маловероятно) вы не удовлетворены продуктом.
Следуйте пошаговым инструкциям, приведенным ниже, и вы узнаете, как быстро и бесплатно восстановить файлы с рабочего стола. И вы навсегда забудете о проблеме исчезновения ярлыков на рабочем столе в Windows 10.
Шаг 1. Загрузите и установите DiskInternals Uneraser.
Процесс установки DiskInternals Uneraser.Шаг 2. Выберите диск, на котором были потеряны файлы, а также тип файлов, которые вы хотите восстановить.
Мастер восстановления — выберите SD-карту для восстановления удаленного файла.Шаг 3. Просканируйте диск. Эта процедура может быть длительной в зависимости от размера диска. Далее вы увидите список удаленных файлов, которые можно восстановить. Они будут отмечены красным крестом в верхнем левом углу.
Шаг 4. Предварительный просмотр и восстановление (автоматически) Просмотрите все найденные файлы, щелкнув их правой кнопкой мыши и выбрав Предварительный просмотр в новом окне.
Предварительный просмотр текстового содержимого — восстановление файлов на SD-карте.SD-карта Восстановление файлов — предварительный просмотр содержимого восстановленных текстов.Шаг 5. Сохраните файлы. Приобретите лицензию на это программное обеспечение. Вы получите лицензионный ключ для сохранения всех восстановленных файлов.
Удачи!
Как исправить отсутствующие или исчезнувшие значки рабочего стола в Windows?
Знаете ли вы те моменты, когда кто-то звонит вам, когда вы приходите домой, и когда вы заняты разговором, вы оставляете свои ключи где-нибудь в другом месте только для того, чтобы провести остаток дня, пытаясь найти их снова? Вы можете почувствовать то же самое, если обнаружите, что все значки на рабочем столе на вашем компьютере с Windows отсутствуют.
Рабочий стол Windows часто является универсальным местом назначения для файлов и папок, которые мы используем на регулярной основе. Мы храним множество файлов и ярлыков программного обеспечения на рабочем столе, чтобы мы могли легко обнаружить их прямо на рабочем столе. Однако при перемещении файлов и папок на рабочем столе мы часто обнаруживаем, что скопированные папки невидимы, то есть значки больше не могут быть найдены на рабочем столе.
Если вы запускаете компьютер с Windows 10 и обнаруживаете, что все значки на рабочем столе компьютера с Windows 10 исчезли, и вы не знаете, как это исправить, проверьте эти 8 способов ниже, чтобы восстановить значки рабочего стола Windows 10 и отобразить значки Windows 10 на рабочем столе.Также прилагается подробное руководство по восстановлению данных, которое поможет вам бесплатно восстановить возможные потерянные файлы на ПК с Windows 10.
Метод 1. Включите Показать значки рабочего стола, чтобы отобразить все значки рабочего стола Windows 10Проблема отсутствия значков на рабочем столе Windows 10 может быть вызвана случайным скрытием значков на рабочем столе. Вы можете восстановить значки рабочего стола Windows 10, включив Показывать значки рабочего стола .
Шаг 1. Щелкните правой кнопкой мыши пустое место на экране компьютера с Windows 10 и выберите View option.
Шаг 2. После того, как вы перейдете на вкладку View , вы увидите несколько вариантов управления значками на рабочем столе. Перейдите и проверьте, отмечена ли опция Показать значки рабочего стола , если нет, отметьте ее. Затем проверьте, вернули ли вы все отсутствующие значки на рабочем столе.
Если вы даже не можете щелкнуть правой кнопкой мыши по рабочему столу, вы можете продолжить поиск других способов ниже.
Метод 2. Исправьте отсутствующие значки на рабочем столе Windows, проверив настройки значков на рабочем столеВаши значки Windows 10 могут быть скрыты, второй шаг, который вы можете сделать, — это показать значки на рабочем столе в Windows 10 с помощью настроек.
Шаг 1. Щелкните правой кнопкой мыши экран компьютера и выберите Персонализировать . Если вы не можете щелкнуть правой кнопкой мыши по экрану рабочего стола, вы можете нажать Пуск -> Настройки -> Персонализация .
Шаг 2. Затем выберите Темы и щелкните Настройки значка рабочего стола .
Шаг 3. Затем вы можете выбрать, какие значки на рабочем столе вы хотите отображать на компьютере с Windows, и нажмите Применить и OK .
Убедитесь, что значки рабочего стола Windows 10 отображаются сейчас, а не отображаются, попробуйте другие способы.
Метод 3. Отключите режим планшета для отображения значков на рабочем столеЕсли у вас сенсорный экран, компьютер может иметь два режима экрана: Режим рабочего стола и Режим планшета . Если ваш компьютер с Windows 10 находится в режиме планшета, значки на рабочем столе могут отображаться неправильно. Вы можете выключить режим планшета, чтобы увидеть, можно ли решить проблему «исчезли значки рабочего стола Windows 10».
Шаг 1. Вы можете нажать Пуск и Настройки , чтобы открыть настройки Windows 10.
Шаг 2. Щелкните Система , чтобы открыть окно настроек системы, и выберите Режим планшета на левой панели.
Шаг 3. Убедитесь, что в табличном режиме находится Выкл. , чтобы выключить планшетный режим.
Метод 4. Запустите SFC Scannow, чтобы исправить отсутствующие значки рабочего стола Windows 10. ПроблемаSFC (File System Checker) — это встроенный в Windows инструмент командной строки, в основном предназначенный для помощи пользователям в сканировании и восстановлении поврежденных системных файлов.Если проблема отсутствия значков Windows 10 вызвана повреждением системы, вы можете попробовать SFC Scannow, чтобы показать рабочий стол Windows 10.
Шаг 1. Откройте командную строку Windows. Вы можете одновременно нажать клавиши Windows и R на клавиатуре. Затем введите cmd в поле и нажмите Enter . Когда появится окно с вопросом, хотите ли вы запустить его от имени администратора, нажмите Да . Вы также можете нажать Ctrl + Shift + Enter одновременно после ввода cmd, чтобы запустить командную строку от имени администратора.
Шаг 2. Затем в окне командной строки вы можете ввести эту командную строку: sfc / scannow и нажать Enter .
Терпеливо дождитесь завершения процесса сканирования SFC. После этого вы можете проверить, исправлена ли проблема «рабочий стол не отображается в Windows 10».
Как восстановить отсутствующие файлы рабочего стола в Windows 10Если значки на рабочем столе Windows 10 исчезнут, некоторые файлы, которые вы храните на компьютере, также могут быть потеряны.Не волнуйтесь, вы можете легко восстановить потерянные данные и файлы с помощью лучшего профессионального программного обеспечения для восстановления данных.
MiniTool Power Data Recovery — это чистая и бесплатная программа для восстановления данных, которая поможет вам восстановить любые удаленные / потерянные файлы с жесткого диска компьютера, внешнего жесткого диска, SSD, USB-накопителя, SD-карты и т. Д.
Вы можете использовать этот инструмент для восстановления потерянных данных практически из любых ситуаций потери данных, в т.ч. сбой системы, вирусная атака, ошибка жесткого диска и т. д.
Шаг 1. Запустите программу восстановления файлов Windows 10Откройте программное обеспечение MiniTool Power Data Recovery, чтобы войти в его основной пользовательский интерфейс.И щелкните This PC в левом столбце. Затем вы можете выбрать диск или раздел ПК и нажать кнопку Сканировать , чтобы начать сканирование выбранного раздела на предмет потерянных и удаленных файлов.
Шаг 2. Предварительный просмотр и поиск потерянных файловКогда процесс сканирования будет завершен, вы можете просмотреть, предварительно просмотреть и найти потерянные файлы и папки в окне результатов сканирования.
Вы можете нажать Найти для поиска потерянного файла или папки по имени или нажать Фильтр , чтобы найти файлы по расширению файла, диапазону размера файла, дате создания и т. Д.Вы также можете щелкнуть значок Показать потерянные файлы , чтобы в результатах сканирования отображались только потерянные файлы, чтобы быстро найти нужные файлы.
Шаг 3. Восстановление потерянных файлов и папок на ПК с Windows 10Отметьте все необходимые файлы и нажмите кнопку Сохранить , чтобы выбрать папку назначения для хранения восстановленных потерянных файлов. Не забудьте выбрать другой раздел для сохранения восстановленных файлов, чтобы предотвратить перезапись данных.
С помощью этого бесплатного программного обеспечения для восстановления файлов для Windows 10 вы можете легко восстановить утерянные файлы рабочего стола или любые другие утерянные или удаленные файлы на вашем компьютере с Windows 10.
Метод 5. Запустите CHKDSK, чтобы исправить отсутствующие значки рабочего стола Windows 10Другая встроенная в Windows утилита командной строки CHKDSK также может помочь в диагностике и устранении некоторых проблем с компьютером. Он может проверить целостность файловой системы раздела и исправить ошибки логической файловой системы жесткого диска.
Поскольку значки на рабочем столе Windows 10 исчезли, вы также можете попробовать CHKDSK, чтобы узнать, можно ли вернуть потерянные значки Windows 10.
Шаг 1. Нажмите клавишу Windows + R на клавиатуре, введите cmd и нажмите Введите , чтобы открыть командную строку.
Шаг 2. Затем вы можете ввести эту командную строку: chkdsk c: / f / r и нажать Enter . Вы можете заменить «c» буквой диска другого раздела или тома, чтобы проверить и исправить ошибки на других разделах или дисках.
Метод 6. Восстановить кэш значков Windows 10Если с описанными выше методами ничего не помогает, вы можете продолжить попытки восстановить кеш значков в Windows 10, чтобы исправить ошибку исчезновения значков на рабочем столе Windows 10. Ниже описано, как восстановить кеш значков в Windows 10.
Шаг 1. Тем не менее, вы должны открыть окно командной строки. Вы можете нажать клавишу Windows и R на клавиатуре, ввести cmd , нажать , ввести и запустить командную строку от имени администратора.
Шаг 2. Затем вы можете ввести приведенные ниже команды, чтобы восстановить кэш значков. Нажмите . Введите , чтобы выполнить операцию после ввода каждой командной строки.
- taskkill / F / IM explorer.exe
- cd / d% userprofile% \ AppData \ Local
- attrib –h IconCache.дб
- del IconCache.db
- запустить explorer.exe
Вы также можете попробовать перезагрузить компьютер с Windows 10, чтобы увидеть, можно ли исправить проблему отсутствия значков на рабочем столе Windows 10.
Шаг 1. Вы также можете щелкнуть Пуск и щелкнуть Настройки . Затем нажмите Обновление и безопасность и выберите вариант Recovery .
Шаг 2. Затем вы можете нажать Начать работу под Сбросить этот компьютер , чтобы выполнить процесс сброса.
Шаг 3. Во всплывающем окне вы можете выбрать Сохранить мои файлы и продолжить переустановку Windows, сохранив все свои личные файлы.
Метод 8. Выполните восстановление системы, чтобы отобразить рабочий стол Windows 10Вы также можете попробовать выполнить восстановление системы, чтобы узнать, можно ли восстановить значки рабочего стола в Windows 10.
Шаг 1. Нажмите Пуск -> Настройки -> Обновление и безопасность -> Восстановление -> Перезагрузить сейчас , чтобы войти в среду восстановления Windows.
Шаг 2. Затем вы можете нажать Устранение неполадок -> Дополнительные параметры -> Восстановление системы.
Шаг 3. Затем вы можете щелкнуть учетную запись своего компьютера, ввести пароль и выбрать точку восстановления для восстановления вашего компьютера с Windows 10 до предыдущего состояния.
Если 8 способов, описанных в этом посте, не помогли вам решить проблему с отсутствием значков на рабочем столе Windows 10, вы можете попробовать последний вариант: переустановить Windows 10.
Иконки исчезли с панели задач Windows 10 РешеноЕсли значки отсутствуют на панели задач в Windows 10, вы можете попробовать использовать SFC или DISM, чтобы решить эту проблему.
- Сначала вы можете нажать клавишу Windows + R на клавиатуре, ввести cmd в поле «Выполнить», открыть и запустить командную строку от имени администратора. Затем введите sfc / scannow и нажмите Введите , чтобы программа проверки файловой системы сканировала и исправляла проблемы Windows 10.
- Если SFC не устраняет проблему «Значки исчезли с панели задач Windows 10», вы можете ввести следующую команду: DISM / Online / Cleanup-Image / RestoreHealth и нажать Enter .
После этого вы можете перезагрузить компьютер с Windows 10, чтобы увидеть, была ли устранена проблема с невидимыми значками на панели задач Windows 10. (Панель задач Windows 10 не работает? 6 быстрых исправлений)
Исправление «Не удается переместить значки рабочего стола в Windows 10»Тем не менее, если некоторые из вас сталкиваются с этой проблемой: не могут переместить значки на рабочем столе в Windows 10, вы можете попробовать следующие методы, чтобы решить эту проблему.
- Трижды нажмите клавишу Esc на клавиатуре.
- Изменить конфигурацию расположения значков. Вы можете щелкнуть правой кнопкой мыши пустое место на рабочем столе и выбрать Просмотр -> снимите флажок Автоматически упорядочивать значки.
- Вы также можете изменить размер значка, щелкнув правой кнопкой мыши на рабочем столе и выбрав Просмотр
- Вы можете выполнить приведенное выше руководство, чтобы выключить режим планшета.
- Вы также можете следовать приведенному выше руководству, чтобы перейти к Устранение неполадок , выполнить восстановление системы и т. Д.
Вы можете попробовать 8 методов, описанных в этом посте, чтобы исправить проблему с отсутствующими значками на рабочем столе Windows 10. Если вы также страдаете от потери данных из-за этой ошибки или любых других ошибок на компьютере с Windows 10, вы также можете следовать руководству по восстановлению данных в этом посте, чтобы легко восстановить потерянные данные и файлы в Windows 10 с помощью MiniTool Power Data Recovery.
Новости от
MiniTool SolutionКатегория: Услуги по восстановлению данных Профиль: MiniTool Solution Ltd.- канадская компания по разработке программного обеспечения. Как специализированная компания по разработке программного обеспечения, MiniTool Solution Ltd. предоставляет клиентам комплексные программные решения для бизнеса в области восстановления данных и управления разделами.
Этот адрес электронной почты защищен от спам-ботов. У вас должен быть включен JavaScript для просмотра.
Значки рабочего стола не отображаются в Windows 10
Что делать, если в Windows 10 перестают отображаться значки рабочего стола
1.Запускаем explorer.exe
Но сначала это временный патч, а не решение, он должен вернуть ваши значки, но он не собирается навсегда устранять причину их исчезновения. Вот оно:
- На клавиатуре нажмите клавиши Control + Alt + Delete , а затем щелкните Диспетчер задач .
- Откройте вкладку «Процесс» и найдите explorer.exe , затем щелкните по нему и затем нажмите кнопку Завершить задачу внизу.
- В диспетчере задач щелкните Файл в левом верхнем углу и щелкните Запустить новую задачу .
- Введите в поле «explorer.exe» и нажмите OK .
Теперь ваши значки и панель задач должны вернуться в исходное состояние, и вы должны пока что иметь возможность управлять своим компьютером.
Для более постоянного решения нам сначала нужно узнать некоторые причины этой проблемы — это может быть повреждение файлов Windows, или, может быть, вредоносная программа, которую вы могли поймать из Интернета, или, может быть, даже какое-то случайное программное обеспечение, которое ведет себя плохо.
2. Может это ты что то устанавливал?
Постарайтесь вспомнить, какое программное обеспечение вы установили недавно — это может быть редактор фотографий или даже новый антивирус — что угодно может вызвать эту абсурдную проблему. Если вы соответствуете этому критерию, вы должны попробовать удалить это программное обеспечение и посмотреть, решит ли это проблему.
Запустите сканирование системы для обнаружения потенциальных ошибок
Нажмите Начать сканирование , чтобы найти проблемы с Windows.Нажмите Восстановить все , чтобы исправить проблемы с запатентованными технологиями.Запустите сканирование ПК с помощью Restoro Repair Tool, чтобы найти ошибки, вызывающие проблемы с безопасностью и замедление. После завершения сканирования в процессе восстановления поврежденные файлы заменяются новыми файлами и компонентами Windows.
Вы также можете запустить полное сканирование ПК с помощью антивируса, который вы установили, пока вы на нем, на всякий случай, это вредоносная программа.
Последний вариант, который вы могли бы попробовать, — это выполнить восстановление системы — это в основном переводит часы на ваш компьютер и восстанавливает ваши основные файлы Windows до того состояния, в котором они были на момент создания данной точки восстановления. Для этого просто следуйте этим инструкциям:
- Откройте меню «Пуск» и введите rstrui.exe , затем откройте первый результат — это должно открыть служебную программу восстановления системы Windows.
- Теперь следуйте инструкциям на экране, пока не увидите страницу со всеми имеющимися точками восстановления.
- Выберите точку восстановления не позднее даты, когда вы столкнулись с проблемой, а затем запустите процесс восстановления.
- После этого перезагрузите компьютер.
3. Отключить режим планшета
- Откройте «Настройки»> «Система» и выберите слева режим планшета.
- Теперь найдите пункт «Сделать Windows более удобным для касания» при использовании устройства в качестве планшета и выключите его.
- Должны появиться значки на рабочем столе. Если это не помогло, попробуйте несколько раз включить и выключить режим планшета.
4. Отключить второй монитор
Если вы раньше использовали установку с двумя мониторами, возможно, значки рабочего стола будут отображаться на втором мониторе. Поэтому обязательно отключите второй монитор, если вы его не используете, и тогда могут появиться значки.
5. Убедитесь, что функция Показать значки на рабочем столе включена
Как бы банально это ни звучало, вполне возможно, что вы это не заметили. Итак, чтобы быть уверенным, проверьте, не настроены ли значки на рабочем столе снова появляться.Вот как это сделать:
- Щелкните правой кнопкой мыши пустую область на рабочем столе.
- Выберите View, и вы должны увидеть опцию Show Desktop icons .
- Попробуйте установить и снять флажок Показать значки рабочего стола несколько раз, но не забудьте оставить этот флажок установленным.
6. Отключить запуск в полноэкранном режиме
Некоторые пользователи также сообщили, что использование меню «Пуск» в полноэкранном режиме может каким-то образом скрыть значки рабочего стола.
Как отобразить или скрыть значки рабочего стола в Windows 10
Бывают случаи, когда вам может потребоваться быстро показать чистый рабочий стол, скрыв все значки. Если вы хотите скрыть или показать значки на рабочем столе, или если значки на рабочем столе не отображаются в Windows 10/8/7, этот пост обязательно поможет вам.
Показать или скрыть значки рабочего стола в Windows 10
Щелкните правой кнопкой мыши на рабочем столе> Просмотр> снимите флажок Показать значки рабочего стола .
Это скроет значки.
Чтобы отобразить значки, просто выберите параметр.
Отсутствуют значки на рабочем столе
Если вы обнаружите, что значки на рабочем столе отсутствуют, введите gpedit.msc в меню «Пуск» и нажмите Enter, чтобы открыть редактор групповой политики.
Перейдите к:
Конфигурация пользователя> Административные шаблоны> Рабочий стол.
Теперь выберите папку «Рабочий стол» на правой панели. Справа найдите Скрыть и отключить все элементы на рабочем столе .
Дважды щелкните по нему, чтобы открыть окно «Свойства».
Этот параметр удаляет значки, ярлыки и другие элементы по умолчанию и пользовательские элементы с рабочего стола, включая портфель, корзину, компьютер и сетевые расположения. Удаление значков и ярлыков не мешает пользователю использовать другой метод для запуска программ или открытия элементов, которые они представляют.
Если Включено , этот параметр удаляет значки, ярлыки и другие элементы по умолчанию и пользовательские элементы с рабочего стола, включая корзину, компьютер и сетевые расположения.


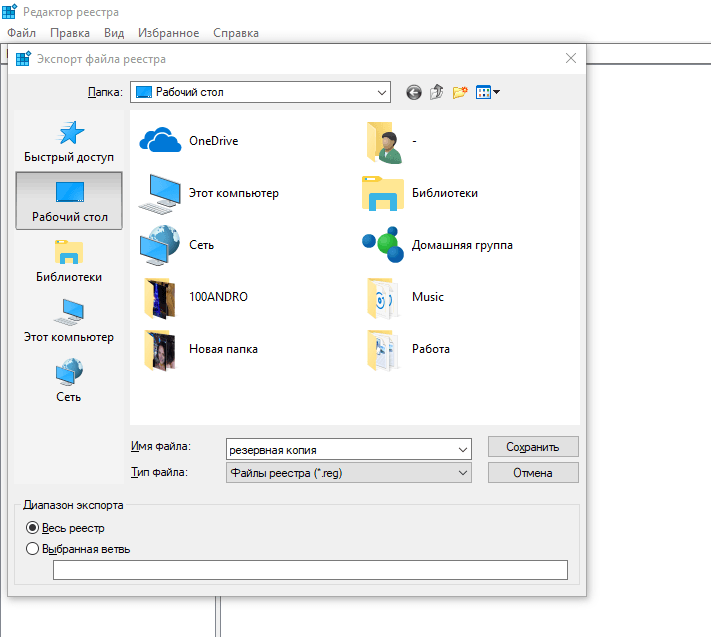 Если этот параметр у вас в порядке и ярлыки не появились, то следуем дальше.
Если этот параметр у вас в порядке и ярлыки не появились, то следуем дальше.

 Для этого вызовите специальную строку сочетанием клавиш Win+R.
Для этого вызовите специальную строку сочетанием клавиш Win+R. dll,8
dll,8
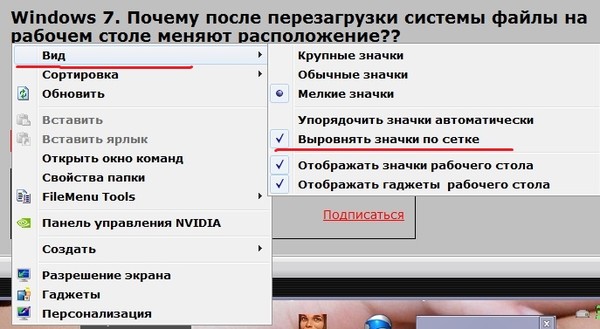
 db
db
