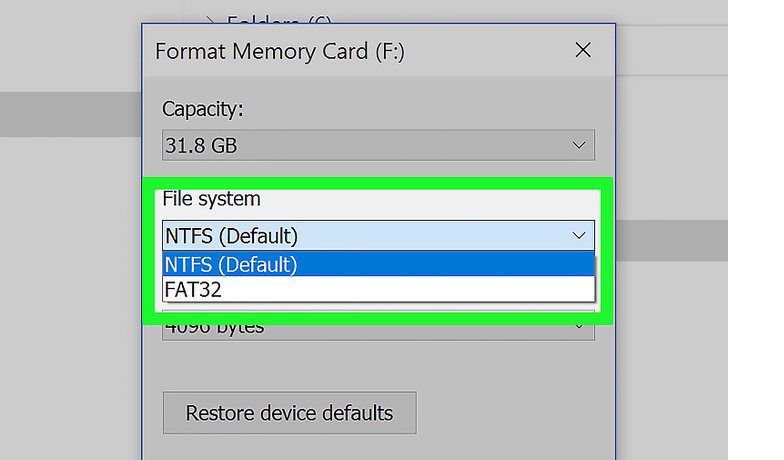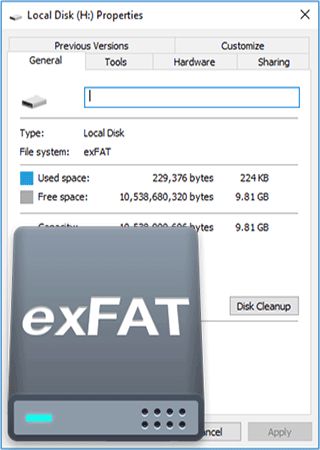exFat что за формат
Используя внешние флеш-накопители (USB или SD), мы даже не думаем о том, какая файловая система применяется для их работы. Начинаем интересоваться этим только тогда, когда ОС не видит наше переносное хранилище данных, либо последнее не вмещает файл большого размера. Подробнее об этом пойдет речь дальше, а для начала мы разберемся с форматами файловой системы флешек и сравним их между собой. Таким образом мы выясним, что это за формат exFAT, и как при использовании внешних накопителей проявляются его преимущества и недостатки.
Содержание
- Что это за расширение exFAT
- FAT32
- NTFS
- exFAT
- Как форматировать флешку в exFAT
- Идем в Проводник
- Форматирование при помощи управления дисками
- Действуем через командную строку
Что это за расширение exFAT
Новый формат exFAT разработан в 2008 году, причем взаимодействовать с такими флешками (без установки драйверов и Service Pack2) могут только современные версии ОС Windows и Mac. Не способны распознать формат exFAT современные ТВ, фото- и видеокамеры, мобильные гаджеты и т.д. – они все работают с привычной файловой системой FAT32. Хотя недавно корпорация Microsoft совместно с разработчиками из компании Paragon Software Group уже нашла решение, благодаря которому формат exFAT теперь совместим и с устройствами на платформе Android.
Не способны распознать формат exFAT современные ТВ, фото- и видеокамеры, мобильные гаджеты и т.д. – они все работают с привычной файловой системой FAT32. Хотя недавно корпорация Microsoft совместно с разработчиками из компании Paragon Software Group уже нашла решение, благодаря которому формат exFAT теперь совместим и с устройствами на платформе Android.
Так чем же отличается exFAT от своих предшественников?
FAT32
Для начала рассмотрим формат FAT32, в котором работают почти все флеш-накопители. Он очень удобен тем, что изначально присутствует на запоминающих устройствах и его распознают все считыватели информации – ТВ, медиаплееры, ПК, фото- и видеокамеры и другие. Удобство FAT32 заканчивается тогда, когда нам становится необходимо записать на флешку файл размером более 4 Гб – это сделать невозможно. И хотя FAT32 – самый долговечный из форматов, рано или поздно флешки и другие переносные носители информации с этой файловой системой изнашиваются из-за постоянной перезаписи данных. Также он теряет былую популярность в связи с малой вместимостью.
Также он теряет былую популярность в связи с малой вместимостью.
NTFS
Формат NTFS поддерживает запись не ограниченных по размеру файлов, но больше подходит для жестких дисков. Его особенность заключается в использовании принципа журналирования, т. е. фиксирования начала и окончания совершаемой операции (записи, чтения). Это нужно для того, чтобы при сбоях систему можно было откатить до предыдущего состояния. Очень удобно, но пользователям приходится ждать слишком долго. При работе на ПК или ноутбуках это не заметно, но обычный флеш-накопитель просто не справится с такими действиями и обработкой большого объема данных. Поэтому NTFS неудобен для применения на USB и SD флешках.
exFAT
В связи с этим разработан новый формат exFAT, благодаря которому уменьшилось число перезаписей одних и тех же ячеек, что увеличило долговечность носителя. Поэтому важно знать, что это за формат под названием exFat. Также файл по сравнению с FAT32 и NTFS обладает следующими особенностями:
- Увеличенным максимальным размером записываемого файла (2⁶⁴ байт или 16 эксабайт – на сегодняшний день это просто громадное значение).

- Неограниченным числом папок и файлов.
- Увеличенным размером ячейки памяти (блока, кластера) – до 32 Mb.
- Возможностью сохранения прав доступа к созданным папкам и записанным файлам.
Кроме вышеперечисленных преимуществ, формат exFAT более рационально использует память внешних накопителей (увеличивает их эффективный объем).
Как форматировать флешку в exFAT
Отформатировать флешку можно с помощью разных способов.
Идем в Проводник
Открываем Проводник и слева в дереве папок выбираем “Этот компьютер”, а в окне справа – название флешки, которую необходимо перевести в формат exFAT.
После клика ПКМ по названию флешки нажимаем “Форматировать”. В появившемся окне выбираем файловую систему exFAT, оставляем прежним размер кластера (единицы распределения) и нажимаем “Начать”.
Выберите требуемую файловую систему и кластерВсегда помним, что после форматирования мы теряем всю информацию с носителя.
Форматирование при помощи управления дисками
Если компьютер по каким-либо причинам не видит флешку, то попробуем действовать через “Управление дисками”. Этот инструмент обнаруживает все носители данных, подключенные к ПК.
Этот инструмент обнаруживает все носители данных, подключенные к ПК.
- Нажимаем win+r.
- Вводим в строке команду diskmgmt.msc.
- Нажимаем ОК.
- Загружается информация о конфигурации диска.
- Ищем в списке свою флешку и запускаем процесс форматирования через ПКМ.
- Так же, как и в предыдущем примере, оставляем прежним размер кластера и выбираем файловую систему exFAT.
После форматирования на флешку можно заново записывать данные.
Действуем через командную строку
Если не помогли вышеописанные случаи, то запускаем командную строку от администратора (перед этим кликаем ПКМ по кнопке “Пуск”). Затем действуем по порядку:
- Вводим команду diskpart и подтверждаем Enter.
- Набираем list volume и снова Enter.
- Появляется список всех подключенных к ПК запоминающих устройств. Ищем в нем букву нашей флешки (здесь это G).
- Закрываем diskpart командой exit и Enter.
- Вводим команду format G: /FS:exFAT /Q /V:flash, где G – буква нашей флешки, а flash – ее произвольное наименование.

После нажатия на Enter запускается форматирование.
Если же ни одним способом не получилось отформатировать флешку, используем специальные утилиты (обязательно от производителя сменных накопителей данных). При попытке использовать сторонний софт мы рискуем полностью испортить флешку.
exFat что за формат на флешке? Все о формате exFat.
Пользуясь флешками, никто представляет, что за файловая система используется для их работы. Нам становится интересно только тогда, когда наше переносное хранилище не отображается, либо не умещает большого размера файл. Речь об этом пойдет позже, сначала мы узнаем, какие форматы вообще есть.
- Расширение exFAT. Что же это такое?
- Формат FAT32
- Формат NTFS
- Формат exFAT
- Форматирование флешки в exFAT
- Способ №2
- Форматирование через командную строку
Расширение exFAT. Что же это такое?
Формат exFAT был создан в 2008 году, но коммуницировать с такими носителями (без драйверов) могут новые версии оперативные системы Windows и Mac. Распознать этот формат не могут актуальные телевизоры, фото- и видеокамеры, телефоны и т.д. – все эти гаджеты используют привычную систему FAT32. Однако на днях организация Microsoft вместе с разработчиками из компании Paragon Software Group уже открыла выход, с помощью которого формат exFAT коммуникабельный и с гаджетами на базе Android.
Распознать этот формат не могут актуальные телевизоры, фото- и видеокамеры, телефоны и т.д. – все эти гаджеты используют привычную систему FAT32. Однако на днях организация Microsoft вместе с разработчиками из компании Paragon Software Group уже открыла выход, с помощью которого формат exFAT коммуникабельный и с гаджетами на базе Android.
Формат FAT32
Сначала изучим формат FAT32, с помощью которого действуют чуть ли не все флеш-накопители. Этот формат удобен тем, что первоначально находится на запоминающих устройствах и его определяют все считыватели информации – ТВ, медиаплееры, персональные компьютеры, фото- и видеокамеры и другие. Практичность FAT32 ограничивается, когда надо записать на флешку файл величиной более 4 Гб – это выполнить нет возможности. И хотя FAT32 – наиболее надёжный из форматов, однако со временем флешки с этой файловой системой приходят в непригодность из-за частой перезаписи данных. Также FAT32 теряет рейтинг в связи с небольшой вместимостью.
Формат NTFS
Формат NTFS способен записывать неограниченный по величине файл, но лучше годится для винчестеров.
Формат exFAT
Из-за этого был разработан другой формат exFAT, при содействии которого число перезаписей ячеек уменьшилось, благодаря чему увеличилась надёжность носителя. Файл, также, обладает следующими особенностями:
- Предельный диапазон записываемого файла увеличен.
- Бесконечное множество папок и файлов.
- Ячейки памяти увеличены до 32 Mb.
- Стало возможно сохранять права доступа.
Также формат exFAT удобней пользуется памятью внешних накопителей.
Форматирование флешки в exFAT
Открываем проводник и слева иконка «Этот компьютер», жмём на неё. После выбираем название флешки, в окне справа, которую необходимо отформатировать.
После чего кликаем ПКМ по нужной нам флешке и нажимаем “Форматировать”. Ничего, кроме файловой системы exFAT, менять не нужно, после чего нажимаем “Начать”.
По завершению форматирования, все записанные данные с носителя будут потеряны!
Способ №2
Бывает такое, что компьютер не видит флешку. Если такое случилось, то нужно пробовать форматировать через “Управление дисками”. Данный инструмент помогает обнаружить все носители, которые подключены к компьютеру.
- Жмём комбинацию клавиш win+r.
- Вводим diskmgmt.msc в командной строке.
- Жмём OK.
- Далее прогружается данные о настройках дисков.
- В списке находим свою флешку и начинаем форматирование
Форматирование через командную строку
Бывает такое, что никакой из вышеописанных способов не помогает, для этого есть ещё один:
- От имени администратора открываем командную строку и вставляем в неё команду diskpаrt.
- Далее пишем list vоlumе.

- Перед вами список подключённых устройств. Находим в нем букву нашей флeшки.
- Закрываем diskpart командой exit.
- Пишем команду format G: /FS:exFAT /Q /V:flash.
После подтверждения, начинается процесс форматирования.
Поделиться с друзьями:
Все, что вам нужно знать
- Миниинструмент
- Вики-библиотека MiniTool
- Файловая система exFAT: все, что вам нужно знать
Что такое exFAT?
exFAT — это аббревиатура от Extended File Allocation Table, которая представляет собой файловую систему, представленную Microsoft в 2006 году. Она создана для использования на флэш-памяти, такой как USB-накопители, SD-карты и т. д.
Название exFAT намекает на его предшественников: файловая система FAT. exFAT — это более новая версия файловой системы FAT32, и вы можете думать об этом так: это золотая середина между файловыми системами FAT32 и NTFS (файловая система новой технологии).
Плюсы exFAT
exFAT — это файловая система, оптимизированная для флэш-накопителей. Для этой цели exFAT имеет некоторые основные особенности, отличающие ее от других файловых систем:
- Предлагает поддержку огромных разделов до 128 пебибайт, при этом рекомендуется 512 эксбибайт.
- Он поддерживает хранение больших файлов, которые намного превышают ограничение в 4 ГБ, установленное FAT32. Если вам интересно, теоретический предел размера файла составляет 16 эксбибайт, но это превышает максимальный размер раздела, поэтому фактический предел размера файла, хранящегося в exFAT, такой же, как и предел раздела: 128 пебибайт.
- Размер кластера до 32 МБ.
- exFAT принимает таблицу распределения оставшегося пространства, улучшена производительность распределения оставшегося пространства.
- Максимальное количество файлов в одном каталоге может достигать 2 796 202.

- exFAT более совместим со многими устройствами и операционными системами, чем NTFS.
Минусы exFAT
exFAT не поддерживает журналирование (на самом деле в какой-то степени это не недостаток, и мы объясним причины в следующей части). Функция ведения журнала позволяет файловой системе вести учет изменений, внесенных в хранящиеся в ней файлы. Это полезно при повреждении данных, поскольку журналы можно использовать для восстановления поврежденных данных.
exFAT не имеет этой функции, а это означает, что данные могут быть более подвержены повреждению в случае неожиданного завершения работы или невозможности безопасного извлечения отформатированного таким образом съемного диска.
Его таблицы размещения файлов и сами размещения файлов не поддерживают многопользовательские среды и подвержены фрагментации больших файлов. У некоторых других файловых систем есть эта проблема.
Поддерживается не так широко, как FAT32.
Преимущества выбора exFAT для съемных носителей
В качестве примера для объяснения этой проблемы мы используем флэш-накопитель USB.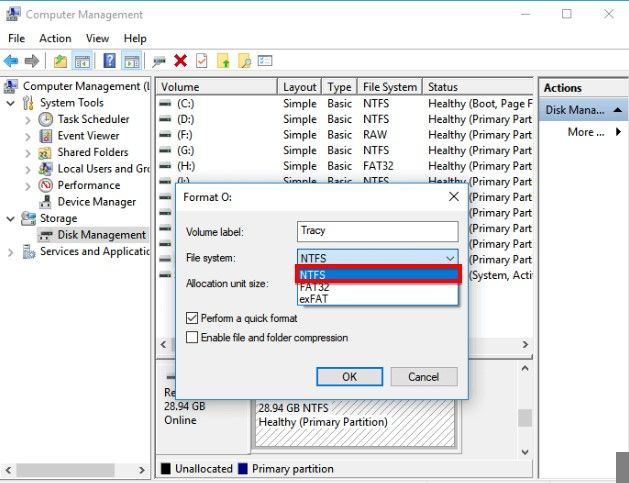 Прежде всего, мы упомянули, что exFAT находится между FAT и NTFS. Хотя по производительности он не может сравниться с NTFS, у него есть функции лучше, чем у FAT32, которые вы можете найти в преимуществах exFAT (последняя часть).
Прежде всего, мы упомянули, что exFAT находится между FAT и NTFS. Хотя по производительности он не может сравниться с NTFS, у него есть функции лучше, чем у FAT32, которые вы можете найти в преимуществах exFAT (последняя часть).
Здесь мы перечисляем одну типичную точку. На USB-накопителе, отформатированном в файловой системе FAT32, не может быть ни одного файла размером более 4 ГБ. Хотя существует несколько возможностей для одного файла превышать 4 ГБ, это не означает, что их нет: оригинальные файлы для фильмов BD / HD, несжатые аудиофайлы для любителей музыки без потерь, файлы ISO для DVD и т. д., если вы хотите полная резервная копия, вы должны выбрать exFAT вместо FAT32 в качестве формата хранения.
Тогда вы можете спросить, почему бы не выбрать NTFS? Да, NTFS — более мощная файловая система, но именно целевая «логовая» файловая система требует частой записи дисков при чтении и записи, тогда как флешка имеет ограничение на количество операций чтения и записи, поэтому теоретически USB флэш-накопитель, использующий формат NTFS, будет иметь относительно короткий срок службы.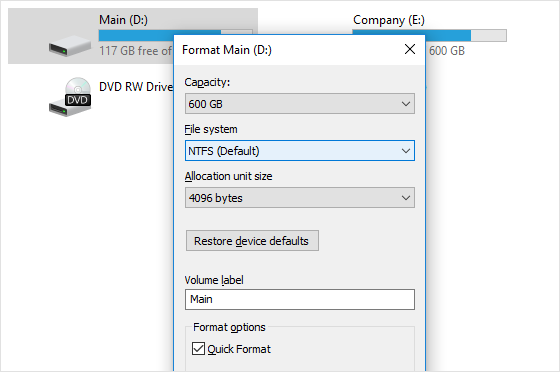
Что еще? Файловая система exFAT совместима как с Windows, так и с Mac, поэтому, если вы хотите передавать данные между компьютерами с этими двумя разными операционными системами, лучше всего отформатировать USB-накопитель с помощью exFAT.
Таким образом, если вы хотите отформатировать USB-накопитель, но не знаете, какую файловую систему выбрать, вот советы:
- Обычно рекомендуется использовать формат FAT32, который имеет наибольшую совместимость.
- Если вы хотите повысить производительность, хранить большие файлы или использовать диск между Mac и Windows, вы можете выбрать формат exFAT (может не распознаваться некоторыми устройствами, кроме компьютера).
- Формат NTFS не рекомендуется.
- Твиттер
- Линкедин
- Реддит
exFAT
HCC Embedded стала дочерней компанией Tuxera. Подробнее читайте в пресс-релизе
Подробнее читайте в пресс-релизе
Файловая система exFAT (расширенная таблица размещения файлов) является собственной системой Microsoft. Он оптимизирован для использования с флэш-памятью, такой как USB-накопители и SD-карты. exFAT обрабатывает чрезвычайно большие размеры файлов, например файлы, используемые для аудио и видео, и обеспечивает беспрепятственный обмен файлами между устройствами, использующими съемные носители, независимо от устройства или операционной системы.
HCC Embedded является лицензированным поставщиком реализаций exFAT и может предоставить полную технологию и патентное решение для внедрения в устройства клиентов. Это означает:
- Тем, у кого уже есть лицензия Microsoft на exFAT, HCC может предоставить свою программную реализацию exFAT.
- Тем, у кого нет лицензии Microsoft на exFAT, HCC может предоставить одобренную Microsoft лицензию на exFAT и предоставить реализацию программного обеспечения exFAT.

Вкратце:
- exFAT — это облегченная файловая система, такая как FAT 32 («облегченная», потому что в ней отсутствуют дополнительные функции NTFS и связанные с ними накладные расходы).
- exFAT поддерживает большие ограничения на размер файла и размер раздела, чем FAT 32. FAT 32 имеет максимальный размер файла 4 ГБ и максимальный размер раздела 8 ТБ, тогда как вы можете хранить файлы размером более 4 ГБ каждый на флэш-накопителе или SD-карте, отформатированной с помощью exFAT. . Максимальный размер файла exFAT составляет 16EiB (Exbibyte).
- exFAT совместим с большим количеством устройств, чем NTFS, что позволяет использовать эту систему при копировании/совместном использовании больших файлов между операционными системами. Mac OS X поддерживает только чтение для NTFS, но предлагает полную поддержку чтения/записи для exFAT. Доступ к дискам exFAT также можно получить в Linux после установки соответствующих драйверов exFAT. Обратите внимание, конечно, что более старые устройства могут поддерживать только FAT 32, а не exFAT.

- exFAT определен Ассоциацией карт Secure Digital (SD) как стандартная файловая система для высокоскоростных карт SDXC большой емкости.
Основные характеристики системы следующие:
- Соответствует HCC Advanced Embedded Framework.
- Предназначен для интеграции как с системами на базе RTOS, так и с системами, не основанными на RTOS.
- Доступна интеграция Linux FUSE.
- Параметры кэша для оптимальной производительности.
- Размер кода 35 КБ.
- Использование ОЗУ >16 КБ.
- ANSI ‘С’.
- Юникод 16.
- Несколько открытых файлов.
- Несколько пользователей открытых файлов.
- Несколько томов.
- Многосекторное чтение/запись.
- Переменные размеры секторов.
- Обработка разделов.
- Обрабатывает ошибки носителя.
- Набор тестов.
- Нулевая копия.
- Повторный вход.
- Смещение выравнивания границ для таблицы FAT.