Как правильно собрать компьютер: пошаговое руководство
Проработав 3 года и 5 месяцев в крупной компании, занимающейся сборкой компьютерной техники, я решился на ответственный шаг – увольнение. За это время я научился собирать всевозможные виды компьютеров, ноутбуков, мониторов, моноблоков и неттопов. Я узнал всё, что было возможно, и дальнейшая работа уже не приносила того самого первоначального интереса.
Меня часто просят посмотреть старый нерабочий комп или подобрать комплектующие для нового. И несмотря на тот факт, что в 2018 году каждый школьник знает, как собрать игровой компьютер дома, сегодня я хочу поделиться с читателями блога своим опытом. Рассмотрим пример средней сложности в небольшом корпусе стандарта ATX.


Принцип правильной и быстрой сборки на заводе – соблюдать порядок. Технологический процесс подразумевает производственный конвейер. Например, ежедневная норма (абстрактная) работника завода – 30 готовых системных блоков (ГСБ). Сборщик может выполнить ее только при соблюдении технологии. Вот про нее я и расскажу пошагово в этом руководстве.
Уточняю, что это именно мануал по сборке. Мы не будем здесь подбирать комплектуху под ваш бюджет!
Основные инструменты для работы:
- отвертка крестовая;
- лопатка или карточка для нанесения термопасты;
- стяжки для связывания проводов;
- кусачки;
- пассатижи (в случае, если нет другого инструмента для закручивания стоек материнской платы).


Такого набора будет достаточно в домашних условиях
В моём случае набор инструментов немного отличается. Я использую аккумуляторную отвёртку Hitachi с длинной магнитной битой, кусачки, стяжки на 200 мм (для мелких проводов использую 100-150 мм), насадку с головкой 5 мм для вкручивания стоек материнской платы.


Предварительная сборка
Вы купили кучу комплектующих и принесли их домой. С чего начать? Конечно, с распаковки. Извлекаем аккуратно из коробок материнскую плату, процессор, оперативную память и кулер ЦПУ и начинаем комплектовать (нам нужно все это объединить). Рекомендую использовать антистатический браслет, чтобы не пришлось покупать новую запчасть вместо сгоревшей.
- Снимаем защитную крышку ЦПУ, осматриваем на предмет гнутых ножек (если это Intel). В случае AMD мы изучаем ножки самого процессора.
- Аккуратно укладываем проц в сокет (там есть отметка совместимости углов и две выемки, чтоб не перепутать)


- Прижимаем его одним пальцем посередине и фиксируем защёлку. В этом месте важно не дать процессору сдвинуться, иначе есть риск повреждения. Такие случаи – не редкость.
- Теперь нужно вставить оперативную память. При наличии двух планок установите их в слоты с одинаковыми цветами для поддержки двухканального режима. Если планка одна — ставьте ее в первый разъем.
- Дальше устанавливаем кулер. Все они разные, поэтому дать универсальный совет не получится, смотрите инструкцию к вашей модели. Если термопаста не нанесена на основание кулера при изготовлении – придется самостоятельно намазать ее на процессор. Лучше всего воспользоваться пластиковой (банковской) карточкой, но подойдет любая лопатка.

 Термопасту нужно распределить равномерно – это позволит добиться хорошего охлаждения. Не забудьте подключить питание кулера к матери (коннектор обозначен как CPU FAN).
Термопасту нужно распределить равномерно – это позволит добиться хорошего охлаждения. Не забудьте подключить питание кулера к матери (коннектор обозначен как CPU FAN).
На этом предварительная сборка окончена. Пора приступать ко второму этапу.
Основная сборка
Мы имеем на руках все нужные комплектующие. Настала пора достать инструмент (о самой лучшей отвертке я говорил выше) и поэтапно их устанавливать.
- Откручиваем и снимаем крышки корпуса. Болты не терять!


- Если в корпусе нет блока питания – вкручиваем его.
- Смотрим место для установки HDD или SSD. Они в каждом корпусе крепятся по-разному. Устанавливаем все накопители (и оптический привод), которые имеются в наличии, в подходящие места.
- Кладем корпус плашмя и вставляем заднюю планку материнской платы. Смотрим вкручены ли стойки. Далее устанавливаем и прикручиваем саму мать. Подключаем к ней задний корпусной вентилятор (при его наличии).


Не всегда стойки можно вкрутить руками. Для этого я использую головку 5 мм. Альтернативный вариант — пассатижи.
- Этот пункт оказался самым сложным в начале моей работы – подключение проводов передней панели корпуса. Фотографию со стандартной схемой смотрите ниже. Бывают ситуации, когда производитель делает распайку нестандартно. В этом случае нужно смотреть распиновку в инструкции к материнке. Подключение USB и HD-Audio коннекторов интуитивно понятно – здесь накосячить сложно.


Нажмите на картинку для увеличения


- Дальше идет подключение дополнительного питания процессора, основного питания материнской платы (ATX POWER), жесткого диска и SSD (строго в этом порядке). В случае если вы в 2018 году все еще пользуетесь оптическим приводом – подключите и его тоже.


Подключение 24 pin ATX Power


Бывают отличия разъёмов на матери и на кабелях БП. Смотрите как правильно.
Здесь я хочу сделать отступление. В данном случае рассматривается вариант простого корпуса, в котором провода не нужно тянуть хитрым способом по специальным каналам через различные технологические отверстия.
Грамотно укладывать и связывать провода – это целая наука. У меня ушло немало времени, чтобы научиться этому. Если эта статья наберет десять комментариев – я сделаю запись видео на тему правильной и красивой укладки проводов внутри ПК.
Заключительный этап сборки
Осталось совсем немного и новый системник будет собран.
- Подключаем провода SATA ко всем накопителям и DVD-приводу. Жёсткий диск подключается к слоту 0 (или 1, если нулевого нет). Привод — к слоту 2.
- Если мы собираем игровой компьютер и ваш блок питания довольно мощный для подключения видеокарты – устанавливаем ее в разъем материнской платы, предварительно открыв на нём защёлкивающий механизм. Здесь опять нужно смотреть, чтобы ничего не попало в лопасти вентиляторов, иначе есть вероятность их заклинивания. При закрытом корпусе легко пропустить этот момент.
- Подключаем питание видеокарты, если есть соответствующий разъем. Они бывают 6-pin и 8-pin. При необходимости воспользуйтесь переходником.


Виды проводов блока питания
Осмотрев ещё раз то, что получилось на предмет возможных косяков, можно запускать систему. Не закрывая крышки корпуса, производим включение компьютера в сеть для проверки работоспособности. При нажатии кнопки Power должен загореться индикатор питания и HDD, завертеться все вентиляторы (ЦПУ, GPU, корпусные), и на подключенном мониторе появится изображение загрузки BIOS.
Диагностика возможных проблем
Если индикаторы не загорелись – нужно проверить подключение проводов передней панели. Если нет изображения на мониторе – скорее всего плохо воткнута оперативка. При постоянной перезагрузке нужно убедиться в том, что доп. питание процессора имеет хороший контакт с матерью (вы его вообще подключили?). Полное отсутствие признаков жизни системного блока может означать проблему с блоком питания, или всё же неправильно подключены провода передней панели.
Я описал алгоритм действий, который мы использовали на производстве. Думаю, что эта краткая инструкция поможет новичкам освоить несложный процесс и научиться правильно собирать персональный компьютер самостоятельно.
Рейтинг автора
Автор статьи
Закончил ВМРК по специальности техник-механик, работал в компании DEXP, занимаюсь фотографией и диагностикой компьютерной и бытовой техники.
Написано статей
Сборка компьютера своими руками — СЦ КомпрайЭкспресс
Набор для сборки компьютера: комплектующие и инструменты
Подготовка корпуса системного блока к сборке
Сначала нужно подготовить корпус системного блока к сборке.
- Откручиваем винты с боковых панелей корпуса
- Снимаем обе боковых крышки
- Устанавливаем панель разъемов для материнской платы до ее установки в корпус
Эта панель для разъемов, уже всегда идет в комплекте с материнкой. Аккуратно (чтобы не порезаться об ее острые края) вставляем ее в корпус до характерного щелчка, она должна плотно защелкнуться в корпусе.
Вставляем панель для разъемов материнской платы до щелчка
Подготовка материнской платы для сборки в корпус ПК
На данном этапе мы подготовим материнскую плату для ее установки в корпус ПК. Будем устанавливать:
- Центральный процессор
- Модули оперативной памяти
- Систему охлаждения для ЦП (кулер, вентилятор)
Установка процессора Intel (Интел)
Первым делом удалите защитный черный пластик из сокета процессора. Просто отожмите прижимную скобу и снимите пластиковую защиту.
Удаляем защитный черный пластик из сокета процессора
Аккуратно возьмите пальцами процессор и установите его в сокет, обращая внимание на его правильную ориентацию.
Установка процессора в гнездо на материнской плате
Обратно зажмите прижимную скобу с некоторым усилием в конце действия.
Центральный процессор должен «лечь в гнездо» без всяких усилий и применения силы.
Правильно установите процессор
Установка системы охлаждения процессора
На данном этапе мы будем устанавливать систему охлаждения на процессор. В данном случае используется штатный кулер, тот который шел в комплекте с процессором, так называемый «боксовый».
Если у вас есть своя термопаста, лучше заменить ею ту, которая уже нанесена на радиатор. Если нет, оставляйте как есть и устанавливайте СО (не забудьте удалить пленку с термопасты!).
Установка системы охлаждения процессора
Мы устанавливаем кулер так, чтобы крепежные штифты вошли в соответствующие им отверстия в материнской плате. Обратите внимание, чтобы кабель питания доставал до разъема питания (в нашем случае он расположен в верхней части материнки).
Затем с усилием защелкните штифты по диагонали, при этом каждый раз должен быть характерный щелчок.
Далее поверните штифты. Если этого не сделать, кулер может отсоединиться, а процессор перегреться и выйти из строя.
Подсоедините вентилятор к разъему питания «CPU FAN1».
Установка и подключение кулера процессора
Установка оперативной памяти на материнскую плату
Теперь нам нужно произвести установку оперативной памяти на материнскую плату. Для этого разведите в стороны защелки-зажимы слота для модулей оперативки.
Обратите внимание на выемку в модуле оперативной памяти, она обязательно должна совпасть с перегородкой в слоте. Это защита от несовместимых модулей. Не упустите этот момент, иначе вы можете повредить оперативную память!
Установив модуль ОЗУ, защелкните его защелками, которые вы предварительно развели в стороны.
Установка оперативной памяти на материнскую плату
Установка в корпус материнской платы
Чтобы установить в корпус материнскую плату, возьмите ее руками и установите в корпус системного блока. Все боковые разъемы и порты ввода / вывода должны при этом очень точно войти в пластину с отверстиями для них, предварительно установленную вами в корпус на предыдущих этапах сборки компьютера.
Установка в корпус материнской платы
Теперь прикрутите материнскую плату болтами к корпусу системного блока. Лучше первый винт закрутить на несколько оборотов не до конца, чтобы точно вошли другие болты. Закрутите остальные винты до возникновения четкого сопротивления, потом докрутите первый.
Прикручиваем винтами материнскую плату к корпусу
Подключение к материнской плате передней панели с usb и аудио-выходом
В руководстве (инструкции) к нашей материнской плате мы должны найти информацию о том, как подключить переднюю панель с аудио и USB выходом. Нужно также убедиться, что все кабели не мешают свободному ходу воздуха в корпусе.
Схема подключения передней панели к материнской плате
Подключаем переднюю панель к материнской плате
Установка жесткого диска в корпус системного блока
Теперь установим жесткий диск HDD 3,5 дюйма в корпус системного блока. Сделать это довольно просто, как вы видите на фото, HDD устанавливается в специально отведенное для него место ближе к лицевой части корпуса.
Закрепите жесткий диск по бокам четырьмя болтами, по два с каждой стороны.
Установка жесткого диска HDD в корпус системного блока
Установка блока питания компьютера
Установка блока питания компьютера тоже не должна вызвать у вас каких-то трудностей. Просто поместите его в соответствующий отсек корпуса и закрепите четырьмя болтами. Крепить болты всегда лучше по диагонали!
Установка блока питания компьютера
Блок питания установлен в корпус компьютера
Подключение кабелей блока питания
На данном этапе сборки, вам нужно подключить питание к комплектующим. SATA (САТА) кабель вы подключаете к жесткому диску и дисководу, если вы решили его установить. А также EPS кабель (питание CPU), 24 контактный разъем для материнской платы, питание графической карты PCI-E. Проследите, чтобы кабеля были уложены так, чтобы не создавалось трудностей для теплоотвода.
Подключение питания процессора
В блоке питания есть специальный выход с 4-мя желто-черными проводами, вот его и подключаем в гнездо питания процессора на материнской плате.
Подключение питания процессора
Подключение питания материнской платы и жесткого диска
На данном фото вы видите подключенный SATA кабелем (5 проводов — 2 желтых, 2 черных, 1 красный) жесткий диск, сверху. И подключено питание материнской платы, справа внизу на фото.
На современных материнских платах нужно подключить еще дополнительный 4-х контактный разъем, который, как правило, отдельно от основного кабеля. Чтобы легче было подключить, возьмите в руки основной разъем, и соедините его с дополнительным. Потом всю конструкцию подключите к разъему на мат. плате.
Подключение питания материнской платы и жесткого диска
Подключение сигнального кабеля SATA от жесткого диска к материнской плате к разъему «sata 1».
Подключение сигнального кабеля SATA жесткого диска
Установка видеокарты в корпус
Для установки видеокарты в корпус компьютера, вам сначала надо будет удалить металлическую планку напротив разъема PCI-E.
Установка видеокарты, удаляем металлическую планку в корпусе
Далее установим саму видеокарту в слот PCI-E на материнской плате. Для этого вам нужно отжать блокирующий зажим и воткнуть карту до щелчка. Потом прикручиваете карту винтом к панели, где вы предварительно удалили металлическую пластину.
Видеокарта установлена, прикручиваем ее болтами к корпусу
Итог самостоятельной сборки системного блока компьютера
Как видим, с самостоятельной сборкой системного блока ПК может справиться любой пользователь, при наличии всех необходимых комплектующих и желания это сделать самому своими руками в домашних условиях.
Системный блок ПК собран
Подключение периферийных устройств к компьютеру
Осталось подключить к системному блоку компьютера периферию: монитор, клавиатуру, мышку и колонки. Они подсоединяются очень легко в панель выходов на задней части системного блока, инструкция с фото.
Все периферийные устройства подключены к системному блоку компьютера
Разъемы в компьютерах устроены таким образом, что внешние устройства можно подключить только в подходящий для них разъем, в другие у вас просто не получится это сделать.
Reboot and Select proper Boot Device
Собрав и включив компьютер, мы видим ошибку «Reboot and Select proper Boot Device», это значит, что нам нужно выбрать загрузочное устройство и загрузиться с него. Но так как у нас новый жесткий диск, на него требуется установить и настроить операционную систему.
См. также:
Ошибка на экране Reboot and Select proper Boot Device
Как самостоятельно установить Windows 7
Как самостоятельно установить Windows 7. Перейдя по ссылке, вы сможете ознакомиться с пошаговым руководством установки операционной системы Виндовс седьмой версии на свой компьютер.
Помощь в сборке компьютера и установки Windows
В заключении, мы хотели бы предложить свою помощь в сборке компьютера любой конфигурации или установке операционной системы Windows 7, 8.1, 10. Сборка компьютера на заказ с гарантией 3 года.
Ведь не у каждого пользователя ПК хватает навыков это сделать, у кого-то попросту нет свободного времени на это или желания. И это понятно, так как каждый должен заниматься своим делом.
► Обращайтесь любым удобным для вас способом: через контактный телефон ☎ 8 (915) 320-33-97
или форму обратной связи на нашем сайте ComprayExpress.ru.
Оставляйте комментарии удалась ли у вас самостоятельная сборка компьютера, какой комп вы себе собрали! Будем рады, если вы поделитесь ссылочкой с друзьями в социальной сети и добавите страничку в закладки с помощью комбинации «ctrl + D».
Как собрать компьютер самому из комплектующих в 2018
Собрать компьютер не сложно. Сборка компьютера как конструктор — все детали встают только на свои места и зная теоретическую часть, в принципе, проблем со сборкой возникнуть не должно. Все что от вас требуется — это время и аккуратность, поскольку конструктор этот зачастую дорогой, и ошибок не прощает.

В этой статье мы рассмотрим самые важные аспекты и вопросы, которые могут возникнуть при сборке ПК. Как собрать компьютер и ничего не сломать?
Перед тем как собрать компьютер вы должны быть уверены, что все комплектующие между собой совместимы. Проверить комплектующие на их совместимость не сложно. Если не уверены сами, то воспользуйтесь специальными конфигураторами сборок, которые есть при многих магазинах. К примеру, один из таких конфигураторов — www.regard.ru/cfg.
Кстати, вы можете подобрать наиболее подходящую для вас сборку на нашем канале в Яндексе.
Процессор
Контактная площадка на процессорах для стационарного ПК бывает двух типов: PGA (в виде «штырьков») и LGA, где их заменили контактными поверхностями.

PGA используется в процессорах AMD и старых версиях Intel. После 775 сокета (место куда устанавливается процессор) в Intel перешли на разъем LGA. Что-либо согнуть или сломать в таком процессоре крайне сложно, чего не скажешь про материнские платы под этот разъем. Производители материнских плат под сокет Intel не просто так ставят специальную заглушку.

Под ней находятся очень много контактов, которые называются «ножками». Здесь необходима аккуратность. Попавшую пыль или грязь вы скорее уже не достанете. Ножки очень хлипкие. Если погнете одну из ножек, то вполне возможно мат. плата станет не исправна. Выравнивать их самостоятельно так же не стоит. Если это все же случилось — будет разумней обратится в сервисный центр.
Заглушку с сокета нужно снимать непосредственно перед установкой процессора. Проверьте, все ли ножки целы, ничего ли не погнуто и только потом приступайте к установке процессора в сокет.

Кстати, заглушку на последних версиях материнских платах для процессоров Intel можно и вовсе не снимать.
Механизм фиксации открывается с помощью специального рычажка. Флажок на процессоре и сокете должны смотреть в одну сторону.

Он и пара ключей на разъеме и процессоре — ваши главные ориентиры. Убедитесь, что процессор нормально встал на контакты, и только потом закройте механизм фиксации.

Он будет немного сопротивляться, но не пугайтесь. Это нормально, просто рамка процессора довольно плотно прижимает процессор ко всем ножкам.

С процессорами AMD дело обстоит иначе. У них «ножки» расположены непосредственно на процессоре, а разъем материнской платы выполнен в виде специальных ниши под эти «ножки». Убедитесь, что все ножки на процессоре на своем месте и ничего не согнуто, и только потом приступайте к установке процессора в сокет. При установке опять же следует ориентироваться на специальную разметку (флажок).

Установка процессоров AMD более проста. Аккуратно открываете сокет и ставите процессор. Он должен полностью сесть в разъем.

Далее закрываете сокет специальным рычажком. Главное — избегать лишних усилий.
Система охлаждения
Возможно, установка кулера является более сложным занятием (относительно установки прочих компонентов). Зачастую на них уже нанесена термопаста. Нужно ли ее заменить на что-то более стоящее? Если это бюджетный кулер или боксовый (шел в комплекте) – да, желательно, но не критично. На топовых системах охлаждения это будет лишним.
Перед установкой кулера, протрите поверхность процессора. Сделать это можно спиртом или обезжиривателем.

Ознакомьтесь с инструкцией, не игнорируйте данный шаг. Произведите установку и проверьте, что кулер закреплён и не болтается. Можно обхватить его рукой и приподнять с материнской платой.
С охлаждением для процессов AMD бывает все проще, но тоже обязательно читаем инструкцию. Устанавливаем кулер и фиксируем его рычагом.

На купленной отдельно системе охлаждения тоже, как правило, уже нанесена термопаста, но способы фиксации могут быть другие. Для башеных кулеров, например, нужна специальная подложка под процессор (бэкплейт), а в случае с процессорами AMD может потребоваться демонтаж родных фиксаторов на плате

Башенные кулеры обычно крепятся винтами, ключ для монтажа чаще всего идет в комплекте. Самое главное при установке такого кулера не переусердствовать с затягиванием винтов. Он должен плотно прилегать к процессору, и не болтаться, но это не значит, что винты нужно закручивать как колесо автомобиля.

Не слишком усердствуйте. После установки системы охлаждения подключите ее к материнской плате – разъем CPU FAN.
Термопаста
Бывает так, что паста не нанесена на кулер, а лежит отдельно с ним в коробке. Тогда ее придется нанести самостоятельно. Паста наносится только на металлическую крышку процессора. Чем тоньше слой, тем лучше.
Хорошо наносится паста, например, пластиковой картой. Не желательно что бы паста попадала на подложку процессора. Некоторые термопасты проводят электричество и это может стать причиной короткого замыкания.

Просто нанесите немного пасты на центр процессора и установите кулер. Под давлением она равномерно распределяется по крышке процессора. Иногда края остаются не смазанные, но они не играют существенной роли в процессе отвода тепла. Какую термопасту лучше выбрать и как ее поменять, читайте здесь.
Оперативная память
Самое простое — установка оперативной памяти. Правда, в слотах с односторонней фиксацией память вставляется сложнее. Иногда требуется нормальное усилие.
В сокете гнезда есть ключ, на плате памяти выемка. Откройте защелку на слоте, вставьте модель до упора, закройте защелку. Убедитесь, что память стала ровно, особенно это касается слотов с односторонней фиксацией.

Часто бывает, что на стороне рычажка модуль не полностью вставлен. Это может привести к тому, что после включения ПК система не будет стартовать.
Обычно, перед тем как установить материнскую плату в корпус, я проверяю работоспособность системы на открытом стенде. Вы можете этого не делать, но возможно кому-то пригодится.
После установки процессора, системы охлаждения, жесткого диска и оперативной памяти, я запитываю от блока питания материнскую плату, процессор и подключаю HDD. Далее замыкаю отверткой коннекторы, к которым подключаются кнопки включения от корпуса. Они, как правило, находятся в нижней правой части мат. платы:
MSI
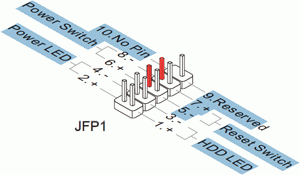
AsRock

Asus

Gigabyte
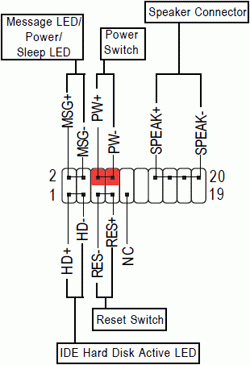
Проверив работоспособность системы, а иногда и установив на этом этапе Windows, перехожу к сборке уже в корпусе
Корпус
Теперь пора ставить материнскую плату в корпус, но перед этим желательно установить блок питания, иначе в дальнейшем может возникнуть проблема с аккуратной укладкой проводов. Заранее распланируйте, что где будет стоять и проведите туда соответствующие провода.

Так же перед установкой материнской платы не забудьте установить специальную панельку под разъёмы, которая шла в комплекте с материнской платой на заднюю часть корпуса. Она заводится с внутренней части корпуса и устанавливается как-бы вдавливая ее наружу.

Плата должна стоять в корпусе на специальных стойках (пеньки), их бывает от 4 до 15. Не пропустите этот момент! Сопоставив материнскую плату с ее примерным расположением в корпусе, вкрутите в данные отверстия корпуса стойки.

Они должны быть одинаковой высоты. Проверьте все ли «пеньки» вкрутились в корпус на одинаковую высоту (до конца). В дешевых корпусах это бывает проблемой и без помощи инструмента зачастую не обойтись. Материнская плата не должна касаться корпуса, она должна равномерно лежать на стойках.

Стойки — часть комплекта корпуса. Бывает так, что отверстий на плате больше чем на поддоне. Не беда, использовать все не обязательно. Главное закрепить края платы и середину платы хотя бы в одном месте.
Накопители
Подключить накопитель проще простого. В случае обычного SSD (2.5 дюймов) или жесткого диска, вы будете иметь дело всего с двумя проводами: питание и провод передачи данных (SATA), который идет в комплекте с материнской платой.

Проверьте расположение ключа, ничего ли не мешает их нормальному подключению. С шнуром SATA все тоже самое. В большинстве случаев на шнуре имеется фиксатор с рычажком вверху коннектора. Если кабель нужно достать, просто зажмите его, иначе можно сломать разъем на мат плате.

В современных корпусах накопители фиксируются в специальных салазках. Очень удобно и не требуется специальных винтов в отличии от бюджетных корпусов.
Укладка проводов
Не допускайте ситуаций, когда провода питания или коннектор подключен к устройству на излом, гарантированно разломаете колодку или коннектор на самом устройстве, особенно это касается накопителей.

Можно наплевать на аккуратность и напихать все провода комом. Работать система разумеется будет, но несчастливо. Провода будут мешать нормальной циркуляции воздуха в корпусе, система быстрее запылится, и будет перегреваться. Плюс есть вероятность, что один из проводов может попасть в полость вентилятора процессора.
Заводите провода за заднюю стенку и через специальные проушины фиксируйте их стяжками.
Корпусные вентиляторы
Их, как правило, два спереди и один на выдув. Крепятся к корпусу на саморезы. Перед установкой в корпус, обратите внимание на указатели воздушного потока. Если это задняя стенка (или верхняя часть корпуса) – стрелка на выдув из корпуса, передняя – забор воздуха в корпус.

Вентилятор можно подключать как к материнской плате, так и к блоку питания (через переходник). Если вентилятор имеет 4 контактный разъем, то и подключать его нужно к соответствующему разъему на мат. плате, который обозначается как SYS FAN. Преимущество разъема 4-pin — появляется возможность автоматического контроля скорости вращения вентилятора в зависимости от загрузки процессора.
Убедитесь, что на пути циркуляции воздуха им ничего не мешает. Верхняя часть жесткого диска должна продуваться — это продлит ему жизнь.
Подключение Блока Питания
Первым делом подключаем самые главные кабеля. Их два – это 24 pin (или 20+4) кабель питания для материнской платы и кабель для питания процессора CPU 8 pin (или 4 pin). Вставляем их до предела, услышите характерный щелчок (не всегда). Не путать провода блока питания 4 pin CPU и PCI-E.
Иногда случается так, что разъем питания процессора на материнской плате имеет 8-pin коннектор, а кабель блока питания, предназначенный для CPU — только 4 pin.

Подключить половину можно и работать это будет, но так делать не желательно. Не факт, что ваша материнская плата это переживет.
Кстати, видеокарт это не касается и позже разберем почему. Если в характеристиках блока питания указанно питание CPU 4+4pin — это обозначает, что коннектор наборной, подойдет как для 8 контактных разъёмов, так и для 4 контактных.
Тоже самое с питанием платы. Питание 20+4 обозначает, что ваш блок подойдет как для материнок с 20 пиновым слотом, так и для стандартного 24-контактного.

С видеокартой ситуация другая. Здесь тоже встречается наборной коннектор на 6+2 контакта или только на 6. По сути, здесь только 6-контактный разъем. Он может быть один, два или три — зависит от крутости вашего блока питания. И отличается он от 8-контактного только перемычкой.
Дополнительные 2 контакта не создают разницу потенциалов, это два нуля. Они служат маркером для карты, что ваш блок питания достаточно мощный для карты и обеспечит нужную силу тока.
Не рекомендуется использовать переходники, например, с Molex на PCI-E и уж тем более не стоит запитывать ими процессор или материнскую плату.

Аккуратно подключайте дополнительные порты корпуса. Не спешите. На коннекторе есть ключ — ориентируйтесь по нему, следите что бы ножки разъёма были ровные, не погните их. Особенно это касается разъёма USB 3.0. Не редки случаи, когда из-за невнимательности пользователь гнет ножку на разъёме или отрывает, когда резко извлекает коннектор. Как подключить переднюю панель компьютера к материнской плате более детально описано здесь.
Видеоадаптер
Как правило, видеоадаптер устанавливается последним. Здесь все просто. Вставляете видеокарту в графический слот и фиксируете винтом на рамке карт расширения. Если карта широкая, то лучше закрепить двумя винтами.

Не забывайте про фиксатор на слоте. Он не для красоты. Перед установкой он должен быть открыт и только потом вставляем видеокарту до характерного щелчка. Вынимать карту только с помощью рычага фиксатора. Нажмите на него, и карта поднимется в слоте, после чего ее можно уже извлекать.
Статическое электричество и методы борьбы с ним
Не собирайте ПК в синтетических носках стоя на шерстяном ковре. Можно использовать простые хлопковые перчатки, особенно при работе с модулями оперативной памяти без радиаторов. Пожалуй, это единственная деталь, которая боится статики. Здравый смысл и обязательное чтение инструкции ваши лучшие помощники.
Если компьютер не стартует после сборки — проверьте как вы установили комплектующие. Стартует, но скорее прекращает работу – скорее проблема с оперативной памятью или ее неправильная установка.собрать компьютер
Если доходит до БИОС уже хорошо, можно найти возможную причину. Если на мат плате загораются лампочки, крутятся кулеры, но на мониторе ничего — проверьте установку видеокарты. Может помочь сброс БИОСа или его обновление.
Как видите, собрать компьютер самому из комплектующих не так и сложно. Главное — знать теоретическую часть. Мы разобрали основные моменты, которые могут пригодится. Естественно это не все. Сколько вариаций комплектующий столько и возможных проблем. На комплектующих не должно быть механических повреждений. Перед тем как вы решитесь собрать компьютер, тщательно проверяйте комплектующие на наличие внешних дефектов. Удачи в сборке.
Собираем компьютер своими руками — подробное руководство
Собираем компьютер своими руками — пошаговая инструкция


Собираем компьютер своими руками — каждый из нас хотя бы раз сталкивался с ситуацией, когда доверившись продавцу-консультанту, выбирал уже готовый персональный компьютер. Но через несколько месяцев осознавал, что за те же деньги мог приобрести гораздо более производительный вариант. Для того, чтобы подобная история впредь ни с кем из наших читателей не приключилась, мы подготовили инструкцию о том, как собрать компьютер самому.
Данный процесс на деле оказывается гораздо проще, чем предполагают многие далекие от техники пользователи, но все же имеет ряд нюансов, на которых мы и хотим подробно остановиться в нашем материале. А начнем мы с краткого напоминания о том из чего состоит компьютер и как не ошибиться в выборе комплектующих.
Системный блок – как выбрать комплектующие?


Когда покупатель заходит в магазин компьютерной техники и видит всю широту выбора материнских плат, процессоров, видеокарт и прочих составных частей, ему кажется что для соединения всех этих устройств воедино нужно обладать как минимум докторской степенью в технических науках. Но не все так плохо, производители компьютерного железа позаботились о нас и много лет назад приняли единый стандарт – Advanced Technology Extended, который и унифицирует всю железную начинку компьютера. Поэтому мы сейчас свободно собираем компьютер своими руками.
Выбор комплектующих – самая сложная задача при сборке ПК, гораздо более трудоемкая, чем само соединение их между собой, но данный материал посвящен как раз последней задаче, а сравнение характеристик видеокарт и процессоров вы сможете найти в наших других публикациях.


Основой всей нашей будущей системы является материнская плата, что следует из ее названия. Она практически не влияет на производительность, но отвечает за исправную работу всех составляющих нашего компьютера.
Весь процесс сборки ПК по сути состоит в подключении комплектующих с помощью разъемов и проводов к плате, а потому предварительно стоит оценить какой бы компьютер вы хотели иметь на выходе и исходя из этого выбрать материнскую плату с тем или иным количеством ячеек для оперативной памяти, подходящим для желаемого процессора сокетом и так далее.
Так же важной характеристикой материнской платы является форм-фактор – от него зависит каких габаритов вам понадобится корпус, потому сразу будьте внимательны и приобретая крупную плату формата E-ATX не надейтесь уместить ее в компактный корпус. Главное не волнуемся и собираем компьютер своими руками — все должно получится.
Установка процессора, оперативной памяти и системы охлаждения.
Чтобы собрать компьютер на дому, мы предлагаем начать с работы на “открытом стенде”, а не сразу устанавливать ваши комплектующие в корпус, не зная, работает ли система или нет. Процесс выглядит следующим образом: мы подключаем к материнской плате все наши детали, обновляем прошивку платы, устанавливаем операционную систему и тестируем полученную сборку на предмет ошибок и конфликтов. Если они не выявлены, то мы довольные устанавливаем все это в корпус.
Начнем процесс с установки сердца нашего будущего ПК – процессора. Надо помнить, что два лидера рынка производства процессоров – AMD и Intel, принципиально используют разные конструкции сокетов, у первых контактные ножки находятся на процессоре, а вторые предпочли разместить их в гнезде.


Для установки процессора AMD необходимо поднять рычаг из металла, вставить ножки в предусмотренные для них отверстия, а потом вернуть рычаг в исходное положение. Таким образом, мы замкнем контакты процессора с контактами сокета и надежно зафиксируем данное положение.


При установке Intel следует поднять рычаг и прижимную крышку, а после установки процессора проделать эти действия в обратном порядке. И тот и другой тип процессоров стоит устанавливать в строго определенном положении, которое отображено стрелочками на самом процессоре и гнезде материнской платы.


Что касается охлаждения процессора, то нужно помнить, что все они устанавливаются по-разному и единственным разумным действием будет четкое следование инструкциям. Например, AMD питает страсть к крепежу за счет пластиковых проушин, а Intel в принципе не используют подобное конструкторское решение. В целом, большинство процессорных кулеров довольно универсальны, а потому могут работать с чипсетами от обоих компаний, но будьте внимательны при выборе – существуют и модели, лояльные только одному бренду.


Не стоит забывать, что многие кулеры могут быть установлены в двух положениях, от чего зависит через какую стенку будет выходить нагретый воздух – заднюю или верхнюю. Потому перед установкой взвесьте потенции обоих вариантов и вашего корпуса и выберите наиболее продуктивный.


После того, как мы закрепили радиатор и установили на него вентилятор, остается лишь подключить коннектор питания к соответствующему разъему на плате, носящему название CPU_FAN. Более дорогие материнки могут предоставить два подобных разъема, предназначенных сразу для двух кулеров.
Итак, для завершения начальных работ нам остается лишь установить модули оперативной памяти в слоты DIMM. У каждой планки есть защитный ключ, лишающий вас возможности вставить ее не той стороной, также у вас не выйдет вставить память одного типа, например DDR3, в разъем на материнке, для нее не предусмотренный. Таким образом, установка оперативной памяти является наиболее простым процессом в алгоритме по сборке персонального компьютера.


Большинство процессоров имеют двухканальный набор оперативной памяти, а потому рекомендуется вставлять четное число планок. Нужно помнить, что достаточно крупный кулер процессора может перекрывать слоты ОЗУ на некоторых материнских платах, а потому стоит досконально изучить их совместимость, прежде чем приобретать.
Нанесение термопасты на процессор
Многие новички допускают распространенную ошибку и думают, что сборка заключается исключительно в сборке деталей а-ля конструктор. Не менее важным для производительности процессора, чем он сам и система охлаждения является термопаста, которая помогает их тандему демонстрировать максимальные показатели. Как правило, небольшой слой уже нанесен на подошву вентилятора,поэтому при первой сборке делать это не приходится.


Однако в случае ее отсутствия просто добавьте пару капель состава и размажьте их ровным слоем по площади теплораспределительной крышки CPU. Излишки напротив, снизят теплопроводность между процессором и кулером, что негативно скажется на работоспособности компьютера. Если уж вы решили собрать компьютер своими руками, то хотя бы не наносите ему вреда.
Установка материнской платы в корпус
Основной строчкой при выборе корпуса для вас должна стать та, что отвечает за поддерживаемые форм-факторы материнских плат. Далее следуют максимально возможные размеры устанавливаемых компонентов – поверьте, когда настанет время проводки проводов, вы скажите себе спасибо за выбор максимально комфортного корпуса, в котором можно установить все желаемое железо без лишних манипуляций.


Для установки материнской платы сперва нужно прикрутить крепежные гайки с внешней и внутренней резьбой. Как правило, все болты и гайки идут в комплекте с корпусом, они стандартизированы, потому вряд ли вам понадобится искать нечто уникальное для установки своей сборки. Закрепив заглушки и прикрутив гайки можно двигаться дальше.
Подключение органов управления корпуса к материнской плате
Панель стандартного корпуса, как правило, оснащена кнопками включения/выключения, а также USB-портами и разъема для подключения наушников. Как правило, данные интерфейсы расположены внизу материнской платы, а потому находим их и связываем с корпусом.


Набор проводов весьма стандартен:
- PWR_SW отвечает за кнопку включения/выключения;
- RESET_SW активирует клавишу перезагрузки;
- HDD_LED («плюс» и «минус») активирует работу индикатора активности накопителя;
- PWR_LED («плюс» и «минус») отвечает за работу индикатора состояния компьютера.
Установка блока питания
Пришло время установить блок питания и подключить кабеля к материнской плате. Все разъемы имеют ключи, которые воспрепятствуют неверному подключению, потому справится и неопытный пользователь. Каждый разъем говорит за себя, и если на нем написано SATA, то он наверняка предназначен для устройства с тем же интерфейсом.


В последнее время отсек для блока питания располагают в нижней части корпуса для лучшей вентиляции, так что озаботьтесь тем, чтобы длины проводов хватало для комплектующих, расположенных в удаленной от блока части видеокарты. После установки блока протягиваем два основных кабеля – 24пиновый к самой материнке и 8пиновый к процессору. Советуем при приобретении БП сразу приобрести пучок нейлоновых стяжек, чтобы ваш пучок не путался между деталями ПК.


Установка накопителей
Существует несколько форм-факторов накопителей: 2,5 дюймовые, 3,5 дюймовые и твердотельные накопители с разъемом М2. Последние устанавливаются на саму материнскую плату, а вот первые два предварительно нужно инсталлировать в корпус.


Установка накопителя в разъем с салазками занятие столь же простое, как и установка ОЗУ, а потому не будем подробно останавливаться на этом моменте. Остается лишь подвести к ним кабеля от материнской платы и БП, которые имеют разъем SATA.


Если вы хотите установить оптический привод, то алгоритм тот же – закрепляем в отсеке 5,25 дюйма, убираем переднюю заглушку и подводим питание.
Установка видеокарты
Раз уж мы задались целью правильно собрать ПК, то не обойтись без пункта, посвященного видеокарте. Она устанавливается в последнюю очередь и для нее заранее выведены кабели питания. Графический ускоритель нужно установить в самый первый PCI Express x16 порт, но современные видеокарточки занимают два, а то и три слота, потому перекроется доступ к нижестоящему порту.


После данных процедур остается только снять две заглушки, на которые будет выведен радиатор, а также намертво прикрутить видеокарточку к материнской плате и задней крышке корпуса. Количество кабелей питания будет зависеть от мощности видеокарты и в экстремальных случаях вам придется добрать кабелей к БП или использовать переходники.
Прокладка кабелей и завершение работ
Весь список комплектующих объединен в единую систему, а потому настало время навести последние штрихи. Если сборка стандартная, то нужно просто выбрать к чему подключить кулеры: материнке, реобасу или БП. После этого нужно просто аккуратно проложить оставшиеся кабеля и стянуть их нейлоновыми стяжками, а потом и закрыть крышку корпуса.


После этого мы подключаем к системному блоку монитор и прочую периферию, устанавливаем операционную систему и пользуемся новеньким собранным компьютером.
Как собрать компьютер самостоятельно. Инструкция
Надеемся, наш материал о том, как самому собрать компьютер поможет вам сэкономить и выбрать наиболее удачное сочетание элементов, не обращая внимания на хитрости продавцов компьютерной техники!
Источник: geeksus.ru







