полностью или некоторые кнопки — что делать
Случается, что не работает клавиатура на компьютере. Неполадка обычно обуславливается легкоустраняемыми факторами, но бывают и ситуации посложнее. Понять природу сбоя и быстро устранить его можно после прочтения статьи. Отметим, что проблема с настольным компьютером всегда решается проще, чем с ноутбуком.
Содержание
- По каким причинам клавиатура перестала работать?
- Что делать если не работает клавиатура — решение проблемы различными способами
- Проверка USB настроек в BIOS
- Проверка ПК на наличие вирусов
- Проверка кабеля или порта для подключения клавиатуры
- Как в домашних условиях «вылечить» залитое устройство?
- Некорректная работа электрики или перепады напряжения в сети
- Проблема нажатия одной клавишей клавиатуры нескольких символов
- Одновременная дисфункция клавиатуры и мыши и/или проблемы в играх
- Варианты решения проблем при неполадках беспроводной клавиатуры
- Общие проблемы с программным обеспечением для настройки клавиатуры
- Заводской брак или срок службы клавиатуры подошел к концу
- Заключение
По каким причинам клавиатура перестала работать?
Существует 2 основные причины:
- Программная.
 Это не всегда подразумевает, что зависает компьютер и отключается клавиатура и мышь. В большинстве случаев происходит ошибка при загрузке или использовании драйвера на устройстве. Особо это характерно для дорогих клавиатур с продвинутыми функциями: программируемыми клавишами, изменением цветом подсветки, наличием дополнительных блоков кнопок. Итог – перестает отвечать софт, ответственный за обработку сигналов с устройства. Такую неполадку исправить относительно легко, даже если придется искать нужную настройку в BIOS-UEFI.
Это не всегда подразумевает, что зависает компьютер и отключается клавиатура и мышь. В большинстве случаев происходит ошибка при загрузке или использовании драйвера на устройстве. Особо это характерно для дорогих клавиатур с продвинутыми функциями: программируемыми клавишами, изменением цветом подсветки, наличием дополнительных блоков кнопок. Итог – перестает отвечать софт, ответственный за обработку сигналов с устройства. Такую неполадку исправить относительно легко, даже если придется искать нужную настройку в BIOS-UEFI. - Аппаратная. Чаще всего это происходит таким образом. Все отлично до поры до времени, но после одного включения ПК не работает клавиатура на компьютере, что делать при этом непонятно. Идентифицировать аппаратную природу сбоя проще, чем программную, но устранять ее сложнее, особенно без помощи компьютерного специалиста. Наиболее распространенная ситуация – периферию залили жидкостью. При этом может действовать только часть клавиш, а другие никак не будут реагировать на нажатия.
 Если повезет, то и такая проблема устраняется в домашних условиях.
Если повезет, то и такая проблема устраняется в домашних условиях.
Отдельно рассмотрим распространенную ситуацию, когда общее подтормаживание системы воспринимается пользователем как свидетельство неисправности именно клавиатуры. Чтобы понять ситуацию, достаточно воспользоваться мышью – если стрелочка на экране движется прерывисто, то сбой испытывают все устройства.
Как выйти из положения, если завис компьютер, что нажать на клавиатуре? Жмите на Caps Lock или Num Lock. Если световые индикаторы справа вверху клавиатуры при этом не мигают, то смело отправляйте компьютер в принудительную перегрузку или отключите его.
Что делать если не работает клавиатура — решение проблемы различными способами
В начале выполните следующее:
- Отключите коннектор клавиатуры с разъема на 10 секунд, а после вставьте его обратно.
- Перезапустите компьютер. Зачастую после повторного запуска проблема полностью исчезает. На будущее – перезагрузка помогает устранить большую часть небольших сбоев операционной системы (ОС).

- Убедитесь, что коннектор устройства вставлен в разъем. Случается, что он был случайно выдернут или чуть отошел со временем – например, это часто наблюдается после уборки.
- Если проблема только с отдельным блоком, где расположены цифры, то нажмите на клавиатуре Num Lock. Цифровой блок включается и выключается этой клавишей.
- Для дорогой клавиатуры – переустановите драйвера, идущие с ней в комплекте поставки.
Если после таких проверок сбой не проходит, то переходите к следующим способам.
Проверка USB настроек в BIOS
Сегодня во всех новых компьютерах используется USB, а не PS/2 порт для подключения клавиатуры. Опознать старый разъем несложно – он круглый со штырями внутри, а не прямоугольный, как ЮСБ. Во всех современных прошивках материнских плат есть параметр, определяющий, включать ли поддержку USB-клавиатуры или нет. Чтобы проверить его статус, выполняйте следующее:
- Перед запуском ОС войдите в BIOS-UEFI. Для этого нужно нажать на определенную клавишу, что не всегда может получиться – проблема ведь с клавиатурой.
 В любом случае внимательно смотрите на экран и ищите строчку наподобие “Press Del to enter Setup”. Она означает, что нажатием на Del осуществляется вход в БИОС. Кроме этой кнопки еще могут применяться F2, F10, Esc или их сочетание.
В любом случае внимательно смотрите на экран и ищите строчку наподобие “Press Del to enter Setup”. Она означает, что нажатием на Del осуществляется вход в БИОС. Кроме этой кнопки еще могут применяться F2, F10, Esc или их сочетание. - Отыщите нужную опцию. Для этого “побродите” по BIOS, там не так много настроек. Скорее всего, она будет обозначена как “USB Keyboard Support”, “Legacy USB Support”, “USB Keyboard Function” или “USB Support”. Напротив такой строчки будет поле, где устанавливается значение параметра. Если там указано “Disabled”, то выделите это поле, жмите на Enter и измените настройку на “Enabled”. Если же там и так стояло “Enabled”, то неполадка не связана с некорректными настройками БИОСа. Также вместо комбинации “Disabled/Enabled” может быть другая – “Disabled/Partial Initial/Full Initial”. В таком случае установите значение “Full Initial”.
- Сохраните внесенные правки. Для этого ищите на экране подсказку о клавише, которая подписана как “Save & Exit Setup” либо “Save Changes and Reset”.
 Обычно это F10, но возможны и другие варианты. Также бывает, что ранее указанные “подписи” оформлены в виде кнопок, которые нужно выделить и нажать Enter для запуска. В любом случаем на экране возникнет уведомление в следующих вариациях: “Save to CMOS and Exit (Y/N)”, “Save Configuration and Reset”. Необходимо нажать Y и Enter либо выбрать Yes и нажать Enter.
Обычно это F10, но возможны и другие варианты. Также бывает, что ранее указанные “подписи” оформлены в виде кнопок, которые нужно выделить и нажать Enter для запуска. В любом случаем на экране возникнет уведомление в следующих вариациях: “Save to CMOS and Exit (Y/N)”, “Save Configuration and Reset”. Необходимо нажать Y и Enter либо выбрать Yes и нажать Enter.
Проверка ПК на наличие вирусов
Для этого проведите полную проверку системы антивирусом. Рекомендуется использовать платную программу – они куда лучше бесплатных утилит заточены на обнаружение последних вирусов. Если таковой нет, то неплохой альтернативой будет обследование компьютера антивирусными сканерами: Dr.Web CureIt!, ESET Online Scanner, HouseCall, Microsoft Safety Scanner, Kaspersky Security Scan. Также есть смысл отключить от компьютера жесткий диск и проверить его содержимое на другом компьютере с хорошим антивирусом.
Проверка кабеля или порта для подключения клавиатуры
Для проверки порта выполняйте такие действия:
- Вставьте в него любое иное ЮСБ-устройство: флешку, внешний жесткий диск, веб-камеру.
 Такое оборудование при исправном порте должно определиться системой, касательно чего появится оповещение на мониторе.
Такое оборудование при исправном порте должно определиться системой, касательно чего появится оповещение на мониторе.
Для проверки кабеля требуется сделать следующее:
- Вставьте коннектор в другой разъем, желательно не в соседний с тем, куда ранее была подключена клавиатура. Это обусловлено тем, что порой только часть USB-разъемов может выйти из строя.
- Подключите клавиатуру к другому компьютеру, можно и к ноутбуку.
Как в домашних условиях «вылечить» залитое устройство?
Устранять последствия вреда от жидкости, пролитой на клавиатуру, не так просто. Основная опасность – редко проливают воду, обычно это сладкая газировка, чай или пиво. После таких напитков остаются липкие следы и кнопки будут западать. В отношении ноутбука лучше сразу обращайтесь в сервисный центр. Для настольных компьютеров есть 2 возможных варианта:
- Снятие всех клавиш, очистка, сушка и обратная сборка. В любой клавиатуре несложно снять клавишу – достаточно приложить немного усилий снизу “шляпки”.
 После все тщательно моется с моющим средством, ополаскивается и сушится. После этого клавиши возвращаются на свои места.
После все тщательно моется с моющим средством, ополаскивается и сушится. После этого клавиши возвращаются на свои места. - Очистка и длительная сушка. Сначала нужно сильно сполоснуть клавиатуру струей воды. Потом тщательное намыливание внешних частей и повторное ополаскивание. В конце – сушка в течение 3-4 дней в хорошо проветриваемом месте.
Некорректная работа электрики или перепады напряжения в сети
Когда компьютер зависает намертво отключается клавиатура и мышь, то высока вероятность, что так проявляются скачки напряжения. Касательно этого есть 2 варианта:
- Проблема с блоком питания. Однозначно поможет только специалист. Необходимо замерить параметры тока, выдаваемого блоком, при чем в разное время. Хорошо, если есть возможность одолжить для тестирования исправный блок.
- Проблема с электросетью. Единственный способ проверить гипотезу в отношении этой причины – подключить компьютер к такой сети, где точно подается ток регламентных параметров.
 Если там проблема не наблюдается, то стоит купить более качественный блок питания или источник бесперебойного питания (ИБП).
Если там проблема не наблюдается, то стоит купить более качественный блок питания или источник бесперебойного питания (ИБП).
Такая причина чаще всего проявляется на настольных компьютерах, а не ноутбуках, так как в последних перепады напряжения компенсируются наличием аккумулятора. При любых обстоятельствах необходимо обеспечить нормальный режим электропитания компьютера, чтобы сбой пропал.
Проблема нажатия одной клавишей клавиатуры нескольких символов
Редкая неполадка, при которой одна клавиша почему-то отвечает за несколько других. Чтобы понять природу проблемы, выполните проверку:
- Подключите клавиатуру к другому компьютеру. Если там она работает таким же странным образом, значит проблема имеет аппаратный характер.
- Загрузите ОС с LiveCD или загрузочного диска. Проблема не исчезла? 99% вероятности, что она вызвана техническими причинами.
- Во всех остальных случаях сбой вызван программными факторами для устранения которых нужно действовать по алгоритмам, описанными в тексте.

Одновременная дисфункция клавиатуры и мыши и/или проблемы в играх
Есть 2 варианта:
- Неполадка в разъемах или настройках ЮСБ. Следовательно, нужно проверить ситуацию согласно инструкции в этом и этом блоке статьи.
- Сбой в настройках игры. Для этого зайдите в нее и перейдите в установки, где задается управление. Убедитесь, что указаны корректные кнопки под требуемые действия.
Варианты решения проблем при неполадках беспроводной клавиатуры
В отношении беспроводных устройств проверьте:
- Достаточность заряда аккумулятора. Возможно, батарейка села или в случае со встроенным аккумулятором нужно восполнить его заряд.
- Устойчивость сигнала устройства с ПК. В зависимости от модели клавиатуры может применять Bluetooth-канал либо отдельный радиоканал, создаваемый при помощи USB-адаптера, подключенного к компьютеру. Включите и отключите Bluetooth. Вытяните и вставьте в другой порт радиоприемник.
Общие проблемы с программным обеспечением для настройки клавиатуры
Для их устранения выполняйте следующее:
- Зайдите в Диспетчер устройств (зажмите комбинацию Win+R, скопируйте devmgmt.
 msc, клик на “ОК”) и убедитесь, что при раскрытии содержимого строчек “Клавиатуры” и “Устройства HID” не отображаются значения с желтыми восклицательными знаками.
msc, клик на “ОК”) и убедитесь, что при раскрытии содержимого строчек “Клавиатуры” и “Устройства HID” не отображаются значения с желтыми восклицательными знаками. - Зажмите комбинацию Win+R, скопируйте taskschd.msc, клик на “ОК”. Откроется “Библиотека планировщика заданий”, где слева следуйте по пути: => “Microsoft” => “Windows” => “TextServicesFramework”. Проверьте, что справа активирован сервис MsCtfMonitor. Если нет – клик правой кнопкой мышки на соответствующей строке и выбор опции “Выполнить”.
Заводской брак или срок службы клавиатуры подошел к концу
Если ни один способ не помог оживить клавиатуру, то остается только обращаться в сервисный центр. Скорее всего, там диагностируют полную поломку устройства. В большинстве случаев ремонт оборудования не имеет смысла – проще купить новое устройство ввода информации.
Заключение
- Большая половина сбоев устраняется перезагрузкой и проверкой надежности подключения разъема.
- Хуже всего владельцам ноутбуков – у них меньше возможностей для диагностики и исправления сбоя.

- Не стоит много времени тратить на выявление источника проблемы – у большинства пользователей простейшая клавиатура, которая стоит немного.
Компьютеры
Почему не работает клавиатура на компьютере и что делать?
К счастью, на текущий момент клавиатура — настолько популярное устройство, что купить его можно даже в обычном супермаркете, не говоря уже о специализированных магазинах. Несмотря на всю простоту данного гаджета, с ним могут возникать проблемы и неполадки. Одна из наиболее известных проблем звучит примерно так: «клавиатура перестала работать». вот просто перестала и все. Сегодня я расскажу о том, почему это может происходить и как можно справиться с неполадками. Необходимо также добавить, что в данном случае речь пойдет о компьютерной клавиатуре, а о клавиатуре для ноутбука я рассажу в следующий раз, так как между ними очень большая разница.
С чего стоит начать? В первую очередь нельзя паниковать. Да, именно так, потому что в 90% случаев ваша проблема очень легко решается.
Да, именно так, потому что в 90% случаев ваша проблема очень легко решается.
- Если у вас есть домашнее животное, которое очень любит везде лазать, рекомендую вам взглянуть на заднюю стенку системного блока. Возможно, что проходящая мимо кошка задела штекер клавиатуры и он просто выпал из гнезда.
- Следующий возможный вариант — некий глюк, который произошел в операционной системе. Для таких случаев существует два решения проблемы. Во-первых, отсоедините штекер на несколько секунд и вставьте его обратно, а во-вторых, можете перезагрузить компьютер, если первый вариант не помог. После перезагрузки ПК устройство начинает работать в 90% случаев.
- Если вы используете PS/2 клавиатуру, то внимательно осмотрите сам разъем. Дело в том, что у него могли погнуться ножки, которые необходимо выровнять, иначе он не будет работать. Для этого вам подойдет пинцет (в идеале) или что-то острое типа спиц.
- Большинство современных клавиатур (как и мышек) подключаются к ПК на основе современной USB-системы.
 Рекомендуется поменять USB-порт и проверить работоспособность устройства. В идеале его работоспособность лучше проверить на другом ПК или ноутбуке.
Рекомендуется поменять USB-порт и проверить работоспособность устройства. В идеале его работоспособность лучше проверить на другом ПК или ноутбуке.
- Теоретически возможно, что клавиатура приказала долго жить, иными словами, пришла в негодность. Однако на практике такое происходит уж очень редко, к тому же зачастую из строя выходит только одна или несколько кнопок. Проверить это просто — подключите устройство к другому компьютеру или ноутбуку.
- Одна из самых забавных проблем связана с введением цифр — пользователи жалуются, что правая часть гаджета, где расположены цифры, не работает. На самом деле она подключается по запросу кнопкой Num Lock, которая расположена над цифрами. Это сделано для того, что бы случайно не нажать на цифры.
- Нередко на клавиатуре в тех местах, где находятся кнопки, сползает резиночка, которая находится внутри корпуса. Иногда на нее попадают различные крошки и прочие небольшие предметы. Что бы избавиться от них, клавиатуру необходимо разобрать и почистить.

- Если у вас достаточно дорогая клавиатура с множеством дополнительных кнопок, вероятно, необходимо устанавливать отдельные драйверы. Без них клавиатура может быть и будет работать, но кроме отдельных кнопок. Необходимо установить драйверы для устройства, которые можно найти на официальном сайте производителя.
- К слову, о драйверах. В некоторых случаях возникает проблема не с самой клавиатурой, а с драйвером, который отвечает за ее работу. Возможно, он был поврежден. Эту проблему можно решить двумя способами: либо обновляем драйвера до последней версии, либо же откатываем систему на несколько дней назад, когда клавиатура работала.
- Если вы только приобрели компьютер и еще ни разу его не использовали, попробуйте зайти в БИОС — возможно, поддержка клавиатуры отключена.
 В меню БИОСа вам необходимо разыскать пункт под названием USB Keyboard Support и перевести его из положения Disabled в Enabled.
В меню БИОСа вам необходимо разыскать пункт под названием USB Keyboard Support и перевести его из положения Disabled в Enabled.
- В случае, если вы используете беспроводное устройство (клавиатуру), которое работает от аккумуляторов, не забываем его заряжать. Вероятно, оно просто разрядилось, а потому перестало работать.
- А еще пользователи нередко жалуются на то, что клавиатура не работает в играх или программах. К счастью, в большинстве случаев справиться с этой неполадкой легко. Дело в том, что по-умолчанию управление запрограммировано на определенные клавиши, которые вы можете изменить на свое усмотрение. Для этого необходимо зайти в настройки игры. Это же в полной мере касается и горячих клавиш.
Напоследок еще раз напоминаю, что в большинстве случаев проблему с клавиатурой вы можете решить самостоятельно. Ну а ежели она все-таки отказалась работать, то придется потратиться на покупку новой, потому как ремонт данного устройства обычно неоправданно дорог.
Не печатает клавиатура на ноутбуке или компьютере: почему и что делать?
Причины, по которым не работает клавиатура
Неправильное подключение клавиатуры
Когда включаешь ПК и обнаруживаешь – не работает клавиатура , на смену досаде приходит удивление: вчера ведь работала.
Если устройство не реагирует на нажатия клавиш при включении рабочего персонального компьютера, самое первое, что нужно сделать – проверить подсоединение периферии к системному блоку. При шнуре, выдернутым из разъема ПК, причина неработоспособности банально проста. Чтобы клавиатура заработала, достаточно плотно воткнуть штекер в разъем, перегрузить компьютер.
Периферию можно подключить через другой разъем аналогичного порта или, воспользовавшись переходником, другие порты. Она заработает, если порт PS /2 или USB сгорел.
Забавна ситуация, когда периферию подключают не на тот порт PS/2. Исключает путаницу окрашивание штекера и разъема, предназначенного для периферии – клавиатуры или мышки, в один цвет. Фиолетовый штекер клавиатуры нужно воткнуть в порт PS/2 фиолетового цвета.
Исключает путаницу окрашивание штекера и разъема, предназначенного для периферии – клавиатуры или мышки, в один цвет. Фиолетовый штекер клавиатуры нужно воткнуть в порт PS/2 фиолетового цвета.
Блокировка клавиатуры вирусами
Блокировать отработку нажатий клавиш могут компьютерные вирусы. Убедиться в подключении клавиатуры можно по нажатию клавиш Caps Lock или Num Lock: должна появиться индикация, отражающая их включение. После лечения ПК антивирусом с компьютером должен быть полный порядок.
Бывает ситуация, когда индикаторы клавиатуры не работают, так как перебит сам шнур, ведущий к компьютеру. Если есть возможность подключите клавиатуру к другому устройству и проверьте её работоспособность.
Неправильная установка драйверов клавиатуры
Зайдите в Диспетчер устройств и посмотрите в оборудовании, есть ли устройства, не определенные системой (оборудование не определится, если драйвер не установлен или слетел).
Неправильно установленное оборудование будет помечено желтым треугольником с восклицательным знаком, а неопределенные устройства — знаком вопроса.
Чтобы попасть в диспетчер устройств на любой версии Виндовс, следует нажать сочетание клавиш Win+R и выполнить команду «devmgmt.msc». Но в нашем случае, такой способ не подойдёт. Клавиатура ведь не работает.
Поэтому, заходим в проводник Windows или просто открываем любую папку. Слева вы можете найти «Мой компьютер» либо «Этот компьютер» (в версиях Виндовс 8 и выше). Нажимаем правую кнопку мыши —» свойства.
Переходим по вкладке «Диспетчер устройств» и попадаем в пункт управления драйверами и устройствами.
Диспетчер устройств выглядит примерно одинаково на всех версиях операционной системы Windows. На скриншоте выше изображен яркий пример проблемы с драйверами. В вашем случае такая история будет с вкладкой «Клавиатуры»
В этой ситуации нужно произвести установку или переустановку драйверов клавиатуры, если они некорректно установлены.
Почему не работает беспроводная клавиатура и как это исправить
Нет питания
В первую очередь проверьте элементы питания. Возможно, вы неправильно вставили в клавиатуру батарейки или они пришли в негодность. Если клавиатура работает от встроенного аккумулятора, убедитесь, что он заряжен.
Возможно, вы неправильно вставили в клавиатуру батарейки или они пришли в негодность. Если клавиатура работает от встроенного аккумулятора, убедитесь, что он заряжен.
Сбой подключения или помехи
Обновите беспроводное подключение. Для этого выключите клавиатуру и приёмник, если он есть, с помощью кнопок питания. Затем отсоедините его от компьютера. Выключите другие беспроводные устройства, если они есть поблизости. Снова подключите приёмник к компьютеру — сначала включите его, а потом клавиатуру.
Если для связи используется встроенный в компьютер модуль Bluetooth, убедитесь, что он включён и находится в режиме видимости.
Порядок действий для подключения беспроводных клавиатур может отличаться в зависимости от модели устройства. На всякий случай сверьтесь с официальной инструкцией в документации или на сайте производителя.
Другие причины
Если у вас Windows, переустановите драйвер клавиатуры и проверьте систему на наличие вирусов. Подробнее об этом читайте в разделе о проводных клавиатурах.
Не полностью работает клавиатура
Часто возникает ложная проблема при цифровом вводе из поля правой части устройства. Ввод возможен только при нажатой клавише Num Lock , расположенной над цифрами. При отсутствии индикации подсветки, отражающей состояние клавиши, ввод цифр блокируется.
Клавиши могут залипать и не работать из-за грязи. При неработоспособности, связанной с отсутствием контакта из-за крошек, пыли, попадания влаги от пролитого кофе периферию разбирают, очищают от мусора, контакты протирают спиртом, возвращают на место сползшие уплотнители. Работа трудоемкая, кто самостоятельно разбирал устройство, знает – разобрать его легче, чем собрать.
Способ 2: Проверка подключения
Нередко рассматриваемая ошибка появляется вследствие плохого контакта ПК и устройства ввода. Отдельно рассмотрим варианты решения проблемы для проводных и беспроводных девайсов.
Проводные клавиатуры
Для диагностики и устранения сбоя выполните следующие шаги:
- Переподключите устройство в другой порт, желательно идущий прямо с материнской платы, расположенный на задней части корпуса.

- Если сбой всё ещё наблюдается, соедините средство ввода и другой, заведомо рабочий компьютер.
- Также стоит исключить из связки разнообразные удлинители и переходники: нередко неполадки с ними и вызывают похожие симптомы. Особое внимание стоит уделить адаптерам с PS/2 на USB – их бывает два типа, универсальные (пассивные) и разветвлённые (активные) с отдельными выходами для мыши и клавиатуры.
В первом случае убедитесь, что переходник вообще работоспособен – увы, но очень часто попадается брак или несовместимость. Во втором следует проверить, в правильный ли выход подключён кабель: он обычно обозначен либо соответствующим значком, либо фиолетовым цветом.
Если соединение точно в порядке, то проблема в чём-то другом – воспользуйтесь иными представленными здесь методами.
Беспроводные клавиатуры
С вариантами, которые подключаются «по воздуху», дела обстоят немного по-другому – методика проверки зависит от типа клавиатуры, с Bluetooth она или радиомодулем.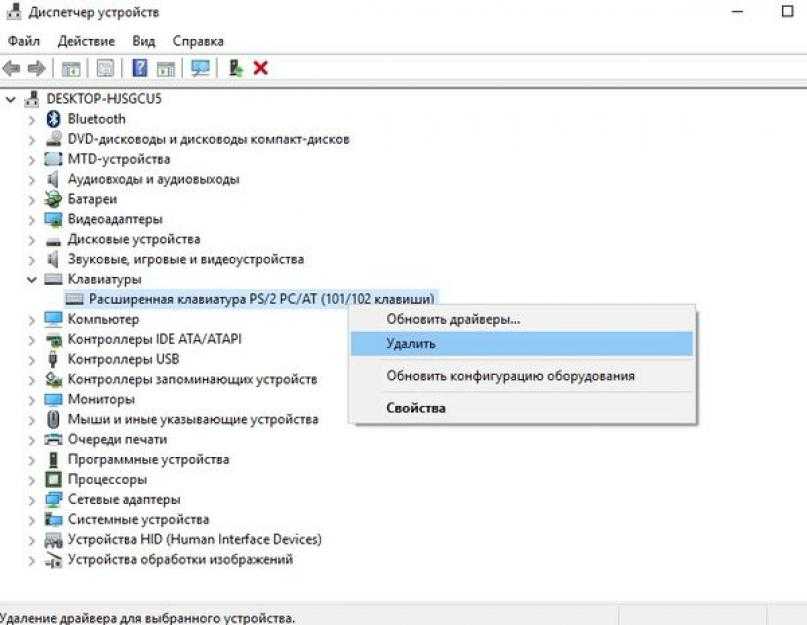
- Первое, что нужно сделать при сбоях ввода – проверить элементы питания: нередко при низком заряде аккумулятора или батареек наблюдается подобное поведение. Также некоторые клавиатуры испытывают проблемы в работе с литиевыми АА-батареями, если система питания рассчитана на щелочные элементы – дело в том, что их напряжение несколько выше, отчего и может появляться рассматриваемый сбой.
- Если используется радиоклавиатура, проверьте качество контакта приёмника и порта на компьютере: для этого варианта характерны те же сбои, что и для проводных решений.
- Если ничего не помогает, попробуйте сбросить соединение с девайсом ввода. Bluetooth-клавиатуры следует отключить и удалить из списка сопряжённых. С радиоклавиатурами проще: их достаточно выключить, отсоединить приёмник, подключить обратно через несколько минут и активировать основное устройство.
Если выяснили, что проблема не в связи периферии и ПК, переходите к следующим способам.
Не работает новая клавиатура
Производители выпускают периферию с клавишами, нажатие на которые равнозначно набору команд. Сложно устоять перед заменой старой клавиатуры на более совершенную. Когда при подсоединении новая клавиатура не работает, поиск причины нужно начинать с подключения.
Сложно устоять перед заменой старой клавиатуры на более совершенную. Когда при подсоединении новая клавиатура не работает, поиск причины нужно начинать с подключения.
Если заменяемая периферия работала через порт PS/2, отсутствие связи с новым устройством, подключаемым через USB-порт, может быть связано с портом, закрытым для использования.
Настроить его для подключения клавиатуры можно, зайдя в меню БИОСа и открыв (Enabled) поддержку порта USB Keyboard Support. За подключение отвечает также контроллер USB, в SETUP нужно правильно настроить USB Controller, установив в Enable.
Часто задаваемые вопросы по ремонту клавиатуры
Перестала работать беспроводная клавиатура (и мышь)?
Заменить элементы питания. Попробовать разместить Bluetooth адаптер ближе к устройству (используйте USB удлинитель).
Почему не работает клавиатура и тачпад (мышь) на ноутбуке?
Распространённая неисправность, связанная с выходом из строя южного моста на материнской плате (в этом случае подключенные к USB устройства работают некорректно или не определяются). Возможны другие объяснения – перетёрся шлейф.
Возможны другие объяснения – перетёрся шлейф.
Устройство не работает или неправильно работает в игре, программе, браузере?
Необходимо пройти в настройки и назначить клавиши, отвечающие за управление самостоятельно. Возможно, эта проблема связана с неработоспособностью конкретного приложения или с использованием контрафактной версии софта. Переустановите браузер.
Не работают некоторые клавиши, F-клавиши на ноутбуке?
Проверьте, не включился ли режим залипания. Такое может произойти при пятикратном нажатии клавиши Shift. У некоторых лэптопов F-клавиши блокируются специальной кнопкой. Если не работает цифровая часть кнопок расположенных на клавиатуре справа, нажмите клавишу NumLock. Активное состояние будет сигнализировано горящим диодом.
Лампочки мигают, но ничего не происходит?
- Устройство вышло из строя;
- Повреждён USB-контроллер материнской платы;
- Повреждён кабель или разъёмы для подключения;
- Попала жидкость внутрь клавиатуры, вследствие чего нарушился контакт между сенсорной пленкой и контроллером.

Клавиатура не работает в bios?
- Устаревшая версия биос – требуется перепрошивка.
- Сбой в работе микроконтроллера – выполнить сброс CMOS.
Устанавливаем драйвера для новой клавиатуры
Чтобы новое оборудование заработало, нужно установить драйверы. Это можно сделать разными способами:
Ручная установка драйвера
Заходим из Панели управления в Систему, открываем окно ее Свойств, выбираем работу с Оборудованием, действие — Установка.
В открывшемся окне Мастера установки соглашаемся на дальнейшую работу нажатием на кнопку Далее. Будет предложено выбрать место расположения дистрибутива.
Установщик извлечет нужную информацию из указанной папки, задаст дополнительные вопросы, оповестит о выполненном подключении сообщением “Установка новых устройств закончена”. Новое устройство будет корректно работать после перезагрузки ПК.
Для установки драйвера можно воспользоваться диском, входящим в комплект периферийного устройства.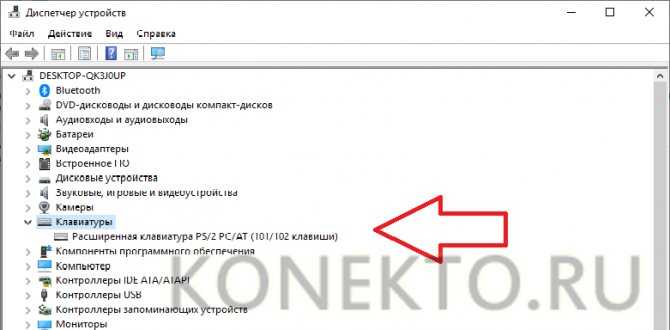 Зная его модель, драйвер, нужный, чтобы настроить клавиатуру, легко скачать с сайтов с ПО.
Зная его модель, драйвер, нужный, чтобы настроить клавиатуру, легко скачать с сайтов с ПО.
Установка драйвера с диска
Диск с дистрибутивом помещаем в CD-привод и ждем появления окна автозагрузки. В открывшемся меню выбираем “Установка драйвера” ( “ Install driver ”). Соглашаемся, нажимая кнопку “Да”, с требованиями и лицензионными соглашениями.
Продвигаемся вперед, нажимая “Далее”. Установка драйвера может замереть во время копирования файлов и прописывания нового оборудования в реестре. Нужно дождаться сообщения о завершении процесса установки ПО, и согласиться с предложением установщика перегрузить ПК.
Параллельно с установкой драйвера инсталлируются утилиты, настраивающие работу периферийного устройства, делающие макро -клавиши максимально удобными для игры, работы.
Если подключить мультимедийную клавиатуру и настроить функциональные клавиши под себя, ощущения от преимуществ современной периферии убеждают – средства потрачены правильно.
Установка драйвера с помощью DriverPack Solution
Здесь все до крайности просто. Скачиваем дистрибутив программы с помощью поисковой системы Google и она сама подбирает нужный для клавиатуры. Этот способ работает в большинстве случаев. После установки обязательно нужно выполнить перезагрузку.
Скачиваем дистрибутив программы с помощью поисковой системы Google и она сама подбирает нужный для клавиатуры. Этот способ работает в большинстве случаев. После установки обязательно нужно выполнить перезагрузку.
Способ 4: Борьба с компьютерными вирусами
Порой виной проблем со вводом является вредоносное ПО – вирусы или трояны-кейлоггеры, которые перехватывают коды клавиш и заменяют их на что-то другое. Обычно заражение можно диагностировать по дополнительным симптомам вроде нестабильной работы системы или необычного её поведения, и если таковые наблюдаются, сбои клавиатуры — точно дело зловредов. В такой ситуации воспользуйтесь инструкцией по ссылке далее – это поможет эффективно устранить сбой.
Подробнее: Борьба с компьютерными вирусами
Мы рады, что смогли помочь Вам в решении проблемы. Помимо этой статьи, на сайте еще 11823 инструкций. Добавьте сайт Lumpics.ru в закладки (CTRL+D) и мы точно еще пригодимся вам. Отблагодарите автора, поделитесь статьей в социальных сетях.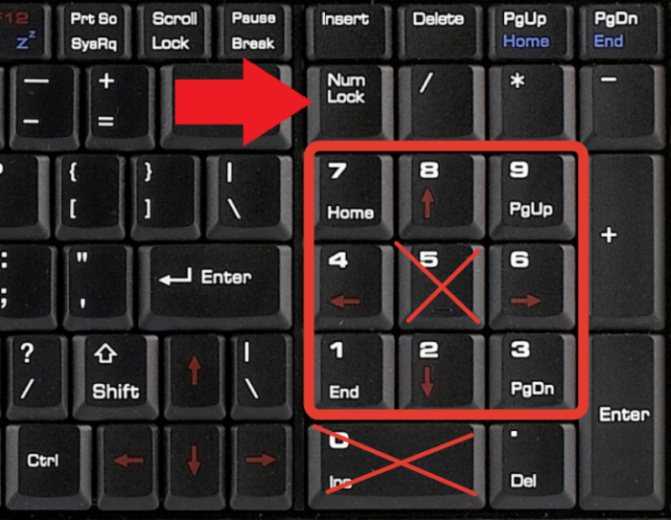
Опишите, что у вас не получилось. Наши специалисты постараются ответить максимально быстро.
Удаляем старое устройство
Для исключения конфликтов устройств рекомендуется из системы удалить уже ненужное оборудование.
По нажатию кнопки Пуск из открывшегося меню выбираем Настройка, открываем Панель управления, заходим в Систему.
Кнопкой мыши открываем Свойства, находим Оборудование, открываем список устройств, работающий в системе. Выделяем не определенное системой устройство (оно выделено восклицательным знаком на желтом фоне), выбираем Удалить, подтверждаем действие нажатием кнопки OK и закрываем открытые окна.
Положение переключателя XT/AT
Большинство клавиатур изготавливают с переключателем XT/AT, позволяющим подключаться к ПК IBM PC/XT и IBM PC/AT.
Для совместимости с разными компьютерами на нижней панели периферийного устройства размещен переключатель. Его положение при работе периферии с компьютером IBM PC/XT должно быть XT, с компьютером IBM PC/AT.
При неправильно установленном тумблере периферийное оборудование работать не будет.
Постоянная работа
А как включить виртуальную клавиатуру на компьютере так, чтобы она запускалась вместе с операционной системой (если новое устройство в ближайшем будущем не ожидается)? Для этого идите по указанному выше пути, только вместо пятого шага перейдите на «Центр специальных возможностей». Запустите экранную клавиатуру и нажмите на ссылку «Вывести все параметры», которая расположена внизу.
Как исправить клавиши клавиатуры Windows, которые перестают работать
Клавиатура без рабочих клавиш может показаться ударом по производительности, но ее можно починить. Если вы работали на своем компьютере, и вдруг на экране вашего компьютера появляются некоторые символы или вообще не появляются, мы покажем вам, как это исправить.
Если у вас настольный ПК, можно просто поменять клавиатуру и использовать другую. Однако для ноутбуков это невозможно, что делает это большой проблемой.
Содержание
Возможно, ваш компьютер нуждается в простом аппаратном или программном обслуживании, или в настройках клавиатуры используется неправильный язык или регион.
Прежде чем отправиться в ремонтную мастерскую, купить новую клавиатуру или вообще выбросить ноутбук, попробуйте некоторые из приведенных ниже быстрых решений. Кроме того, обязательно посетите наш канал на YouTube, где мы разместили короткое видео с описанием некоторых исправлений в этой статье.
Примечание: Приведенные ниже инструкции относятся к ПК с ОС Windows.
Исправить переставшие работать клавиши клавиатуры- Быстрые проверки
- Очистить клавиатуру
- Перезагрузить компьютер
- Использовать другую клавиатуру сканирование на наличие вредоносных программ
- Переустановите драйвер клавиатуры
- Обратитесь в сервисную службу/замените клавиатуру
- Если вы используете клавиатуру Bluetooth, убедитесь, что она включена и подключена.

- Повторно подключите клавиатуру к компьютеру (для беспроводных клавиатур).
- Попробуйте другой порт USB (проводная клавиатура).
- Проверьте уровень заряда батареи клавиатуры, так как это может вызвать проблемы с производительностью.
Если после выполнения этих основных проверок клавиши клавиатуры по-прежнему не работают, попробуйте следующие решения.
Очистка клавиатурыОчистить стандартную клавиатуру непросто, но это проще сделать, если у вас есть беспроводная или USB-клавиатура, по сравнению с клавиатурой ноутбука. Это может не обязательно решить какие-либо серьезные проблемы с клавишами клавиатуры, но поможет, если мусор и грязь мешают работе клавиш клавиатуры.
Чтобы почистить клавиатуру ноутбука:
- Выключите устройство, переверните его, а затем аккуратно постучите по основанию, чтобы не повредить весь блок.
- Проведите пальцами по клавишам, чтобы удалить оставшийся мусор или грязь, и очистите стол, когда закончите.

- Возьмите баллончик со сжатым воздухом и хорошенько продуйте его или замазку для очистки клавиатуры, чтобы удалить застрявшую грязь.
- Если клавиши застряли из-за пролитой жидкости, вытащите клавишу из клавиатуры и постарайтесь максимально удалить засохшую жидкость с клавишного переключателя. Чтобы вынуть ключ, не сломав его, поместите кончик пальца или плоскую отвертку под угол ключа и осторожно подденьте его, пока он не выскочит. Вы можете нанести немного мыльной воды или медицинского спирта на тряпку или ватный тампон, чтобы удалить остатки.
Перезагрузка помогает обновить систему и исправить любые программные сбои, из-за которых клавиши клавиатуры не работают.
Используйте другую клавиатуру Попробуйте подключить другую USB-клавиатуру или беспроводную клавиатуру или используйте экранную клавиатуру Windows и посмотрите, поможет ли это. Если это так, то ваша текущая клавиатура может быть неисправна.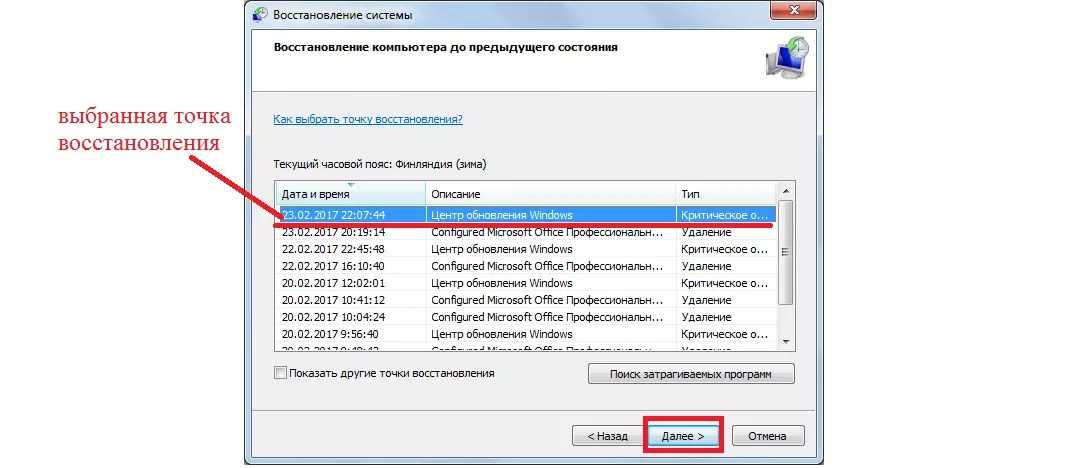
Если язык клавиатуры или настройки раскладки неверны, вы можете увидеть на экране буквы, отличные от тех, что указаны на клавиатуре. Это происходит из-за того, что в разных регионах используются разные символы, поэтому раскладки клавиатуры везде разные.
Чтобы исправить это, измените настройки региона или языка, выполнив следующие действия:
- Нажмите Пуск>Настройки>Время и язык .
- Нажмите Регион , чтобы выбрать текущий регион.
- Нажмите Язык , а затем нажмите Добавить предпочтительный язык , чтобы выбрать правильный вариант для вашей клавиатуры.
- Нажмите Далее и затем нажмите Установить .
- Перейдите в раздел «Языки» и выберите новый язык для своей клавиатуры, а затем попробуйте снова ввести несколько символов, чтобы проверить, работает ли он.

- Вы также можете изменить параметры клавиатуры, вернувшись к Язык , щелкните текущий язык клавиатуры, а затем щелкните Параметры , чтобы выбрать тип клавиатуры. Например, для пользователей из США в качестве языка клавиатуры будет использоваться английский (США) и вариант раскладки клавиатуры US QWERTY.
Клавиши вашей клавиатуры имеют определенные программные настройки, которые могут вызывать неустойчивое поведение, даже если они должны быть полезными. Вы можете настроить такие параметры ввода, как «Фильтрация клавиш», «Залипание клавиш» или «Задержка повтора».
Если нажатие определенной клавиши приводит к вводу более одного символа:
- Нажмите Пуск>Панель управления и найдите Клавиатура в строке поиска Панели управления.
- На вкладке скорость настройте параметры Задержка повтора и попробуйте ввести символы еще раз.

- Если есть задержка между нажатием клавиши и появлением символа на экране, вам необходимо настроить Клавиши фильтра . Введите Ease of Access в строке поиска и щелкните по нему.
- Нажмите Упростите использование клавиатуры.
- Снимите флажок Ключи фильтра , если он включен, и нажмите ОК . Отключите Sticky Keys в том же меню, если ваша клавиатура барахлит.
Как бы безумно это ни звучало, возможно, ваша клавиатура заражена вирусом. Запустите сканирование на наличие вредоносных программ с помощью установленного в настоящее время антивирусного программного обеспечения или попробуйте бесплатный онлайн-сканер вредоносных программ, чтобы исключить любые потенциальные угрозы.
Переустановите драйвер клавиатуры Устаревший драйвер может привести к тому, что клавиши клавиатуры не будут работать. Однако иногда драйвер клавиатуры может работать со сбоями, особенно если вы регулярно устанавливаете стороннее программное обеспечение или выключаете компьютер без использования команды «Завершение работы».
Однако иногда драйвер клавиатуры может работать со сбоями, особенно если вы регулярно устанавливаете стороннее программное обеспечение или выключаете компьютер без использования команды «Завершение работы».
Чтобы переустановить драйвер клавиатуры, выполните следующие действия:
- Щелкните правой кнопкой мыши Запустите и выберите Диспетчер устройств.
- Щелкните Клавиатуры , чтобы развернуть список. Здесь вы можете проверить любую запись, рядом с которой может быть желтый восклицательный знак, указывающий на проблему.
- Щелкните правой кнопкой мыши на клавиатуре и выберите Удалить драйвер.
- Перезагрузите компьютер, и он автоматически установит общие драйверы клавиатуры, после чего вы сможете проверить, работают ли клавиши снова.
Примечание: Вы также можете зайти на веб-сайт производителя вашего компьютера и установить последние версии драйверов для конкретной клавиатуры вашей модели. Если он недоступен, вы можете переустановить драйверы USB или набор микросхем.
Если он недоступен, вы можете переустановить драйверы USB или набор микросхем.
Если ни одно из этих решений не помогло, а гарантийный срок вашего компьютера еще не истек, вы можете обратиться к производителю за дальнейшей поддержкой и ремонтом или полностью заменить его.
Если это ноутбук, создайте резервную копию жесткого диска или извлеките его перед отправкой специалисту по обслуживанию, чтобы не потерять ценные данные.
Элси — писатель и редактор, специализирующийся на технологиях Windows, Android и iOS. Она пишет о программном обеспечении, электронике и других технических темах, ее конечная цель — помочь людям с полезными решениями их повседневных технических проблем в простом, прямом и непредвзятом стиле. Она имеет степень бакалавра искусств в области маркетинга и в настоящее время получает степень магистра в области коммуникаций и новых медиа. Прочтите полную биографию Элси
Подпишитесь на YouTube!
Вам понравился этот совет? Если это так, загляните на наш канал YouTube на нашем родственном сайте Online Tech Tips. Мы охватываем Windows, Mac, программное обеспечение и приложения, а также предлагаем множество советов по устранению неполадок и обучающих видеороликов. Нажмите на кнопку ниже, чтобы подписаться!
Мы охватываем Windows, Mac, программное обеспечение и приложения, а также предлагаем множество советов по устранению неполадок и обучающих видеороликов. Нажмите на кнопку ниже, чтобы подписаться!
Подписывайся
У меня возникают различные проблемы при использовании клавиш на клавиатуре
Эта статья поможет вам устранить различные проблемы, которые могут возникнуть при использовании клавиш на клавиатуре.
Попробуйте следующее:
Попробуйте почистить клавиатуру. Информацию об очистке клавиатуры см. в разделе Как почистить устройство?
Установите программное обеспечение Microsoft Mouse and Keyboard Center.
 Для некоторых клавиш требуется программное обеспечение Microsoft Mouse and Keyboard Center.
Для некоторых клавиш требуется программное обеспечение Microsoft Mouse and Keyboard Center.Если для ключа требуется программное обеспечение, установите его. Некоторые ключевые команды требуют, чтобы у вас была установлена определенная программа, например, поддерживаемая программа электронной почты, веб-браузер, медиаплеер, программа обмена мгновенными сообщениями или программа редактирования графики.
Горячие клавиши могут не работать должным образом, если одновременно нажата клавиша-модификатор (например, Shift, Control, Alt или Windows).
Совет: Если у вас не установлена соответствующая поддерживаемая программа, вы все равно можете использовать ключ, переназначив его.
Если к вашему компьютеру подключено два беспроводных приемника, и вы набираете одну клавишу на беспроводной клавиатуре, на экране могут появляться двойные символы.
Если вы использовали старую клавиатуру Microsoft с беспроводным приемником и приобрели новую, отсоедините старый приемник.
Некоторые клавиши повторяются при нажатии и удержании. На некоторых моделях клавиатур эти клавиши повторяются только тогда, когда клавиатура подключена к компьютеру с помощью разъема универсальной последовательной шины (USB). Следующие клавиши могут быть предназначены для повтора: Назад, Вперед, Далее, Предыдущая дорожка, Следующая дорожка, Громкость-, Громкость+, Масштаб- и Масштаб+.
Эти клавиши находятся в верхнем ряду клавиатуры. На некоторых моделях клавиатур эти клавиши сенсорные.
Если на вашей клавиатуре есть клавиша F Lock, нажмите ее для переключения между режимами функциональных клавиш.
Альтернативные функциональные клавиши имеют две возможные команды в зависимости от того, включена или выключена клавиша блокировки функций (F Lock).
Попробуйте следующее:
Если на вашей клавиатуре есть клавиша блокировки F, нажмите ее для переключения между режимами функциональных клавиш.
Альтернативные функциональные клавиши имеют две возможные команды в зависимости от того, включена или выключена клавиша блокировки функций (F Lock). В зависимости от модели клавиатуры индикатор (F), указывающий на то, что клавиша блокировки F включена, расположен либо на клавиатуре, либо на беспроводном приемнике.
 Если клавишная команда напечатана на передней части клавиши (например, F5), а не в верхней части клавиши (например, «Открыть»), то для работы клавишной команды должна быть включена блокировка F.
Если клавишная команда напечатана на передней части клавиши (например, F5), а не в верхней части клавиши (например, «Открыть»), то для работы клавишной команды должна быть включена блокировка F.Если на вашей клавиатуре есть клавиша Fn, нажмите и удерживайте Fn, одновременно нажимая клавишу, чтобы получить доступ к альтернативным командам.
Клавиша Print Screen копирует изображение экрана в буфер обмена (не в принтер). Чтобы использовать изображение, запустите приложение, использующее графику, например Microsoft Paint, и используйте функцию Вставить . Если на вашей клавиатуре есть клавиша F Lock, нажмите ее для переключения между режимами функциональных клавиш. На некоторых клавиатурах клавиша Print Screen работает только при включенной F Lock.
Клавиша Windows Media Center работает только с Windows Media Center. Его нельзя переназначить.
Его нельзя переназначить.
Скрытые расширения в проводнике Windows могут мешать процессу назначения файла или веб-страницы клавишам «Мое избранное». Информацию об отключении скрытых расширений имен файлов см. в справке Windows.
На некоторых клавиатурах клавиши My Favorites являются альтернативными клавишами. Чтобы использовать эти клавиши, нажмите и удерживайте клавишу Fn, одновременно нажимая клавишу «Избранное».
Клавиша спящего режима переводит компьютер в режим управления питанием (например, в режим ожидания, приостановки или гибернации) только в том случае, если компьютер поддерживает управление питанием и включено. Если управление питанием не включено, эта клавиша не будет работать. Его нельзя переназначить. Сведения о параметрах управления питанием Windows см. в справке Windows.
Его нельзя переназначить. Сведения о параметрах управления питанием Windows см. в справке Windows.
Возможно, вы сможете возобновить работу, попробовав одно из следующих действий:
Нажмите клавишу сна.
Нажмите стандартную клавишу на клавиатуре.
Переместите мышь.
Быстро нажмите кнопку питания на компьютере.
Если вы не можете возобновить работу компьютера ни одним из этих способов, возможно, вы столкнулись с системной проблемой. Для получения дополнительной информации о возобновлении работы компьютера см.
 документацию, прилагаемую к компьютеру, или обратитесь к производителю компьютера.
документацию, прилагаемую к компьютеру, или обратитесь к производителю компьютера.Если вы используете клавиатуру Bluetooth®, беспроводной трансивер может не получать команды клавиш во время спящего режима. Вы можете выйти из спящего режима, нажав кнопку питания на компьютере.
Сведения о параметрах управления питанием Windows см. в справке Windows.
Программное обеспечение Microsoft Mouse and Keyboard Center автоматически назначает клавишу «Домой» интернет-браузеру по умолчанию на вашем компьютере, если этот браузер поддерживается. Большинство браузеров позволяют сделать их браузером по умолчанию во время установки.
Если установленный вами браузер поддерживается программным обеспечением Microsoft Mouse and Keyboard Center и не запускается при нажатии клавиши «Домой», попробуйте следующее:
Нажмите кнопку «Домой» один раз и подождите несколько минут.
 Затем нажмите еще раз. При установке нового браузера программному обеспечению Microsoft Mouse and Keyboard Center может потребоваться несколько минут, чтобы распознать его.
Затем нажмите еще раз. При установке нового браузера программному обеспечению Microsoft Mouse and Keyboard Center может потребоваться несколько минут, чтобы распознать его.Перезагрузите компьютер и нажмите клавишу «Домой».
Возможно, вам придется вручную переназначить клавишу «Домой» для установленного вами браузера. Выберите клавишу, которую вы хотите переназначить, выберите Открыть программу, веб-страницу или файл , выберите Еще не назначено , введите путь к интернет-браузеру или выберите Просмотрите , чтобы найти его, а затем выберите Назад чтобы сохранить изменение.
Программное обеспечение Microsoft Mouse and Keyboard Center автоматически назначает мультимедийную клавишу мультимедийному проигрывателю по умолчанию на вашем компьютере, если этот мультимедийный проигрыватель поддерживается. Большинство медиаплееров позволяют сделать их медиаплеером по умолчанию во время установки.
Большинство медиаплееров позволяют сделать их медиаплеером по умолчанию во время установки.
Если установленный вами медиаплеер поддерживается программным обеспечением Microsoft Mouse and Keyboard Center и не запускается при нажатии клавиши Media, попробуйте следующее:
Нажмите клавишу мультимедиа один раз и подождите несколько минут. Затем нажмите еще раз. При установке нового медиаплеера программному обеспечению Microsoft Mouse and Keyboard Center может потребоваться несколько минут, чтобы распознать его.
Перезагрузите компьютер и нажмите клавишу Media.
Возможно, вам придется вручную переназначить клавишу Media для установленного вами медиаплеера.
 Выберите клавишу, которую вы хотите переназначить, выберите Откройте программу, веб-страницу или файл , выберите Еще не назначено , введите путь к программе медиаплеера или выберите Найдите , затем выберите Назад , чтобы сохранить изменение.
Выберите клавишу, которую вы хотите переназначить, выберите Откройте программу, веб-страницу или файл , выберите Еще не назначено , введите путь к программе медиаплеера или выберите Найдите , затем выберите Назад , чтобы сохранить изменение.
На некоторых портативных компьютерах нажатие клавиши «Дисплей» может привести к увеличению масштаба. Когда это произойдет, нажмите Ctrl и клавишу минус (-), чтобы уменьшить масштаб. Вы также можете отключить масштабирование в диалоговом окне Свойства клавиатуры .
Скрытые расширения в проводнике Windows могут мешать назначению файла или веб-страницы горячим клавишам «Мое избранное». Информацию об отключении скрытых расширений имен файлов см. в справке Windows.
Устранение неполадок крышки или клавиатуры поверхностного типа
Управляемая поддержка может предоставить цифровые решения для проблем с поверхностью Попробуйте пошаговую поддержку |
Совет: Проблемы с Surface? Попробуйте исправить это с помощью набора средств диагностики поверхности.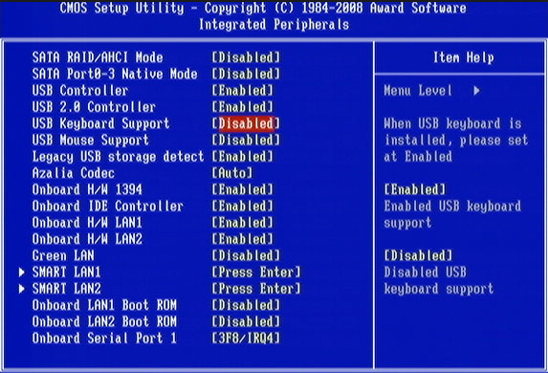
Возникли проблемы с обложкой или клавиатурой Surface Type? Попробуйте следующие решения.
Прежде чем начать
Отсоедините и снова установите крышку или клавиатуру
Следующие инструкции не относятся к Surface Laptop. Отключите Surface и снимите крышку. Убедитесь в отсутствии мусора, повреждений или чего-либо еще, что может препятствовать соединению. Затем снова прикрепите крышку, убедившись, что все магниты касаются нижнего края планшета Surface.
Проверьте наличие обновлений и перезапустите Surface .
Возможно, имеются доступные обновления драйверов оборудования или ожидающие перезагрузки. Обновление Surface может решить проблемы, с которыми вы столкнулись. Чтобы проверить наличие обновлений, из Search введите Check for Updates , затем выберите его как лучшее совпадение, а затем выберите Check for Updates .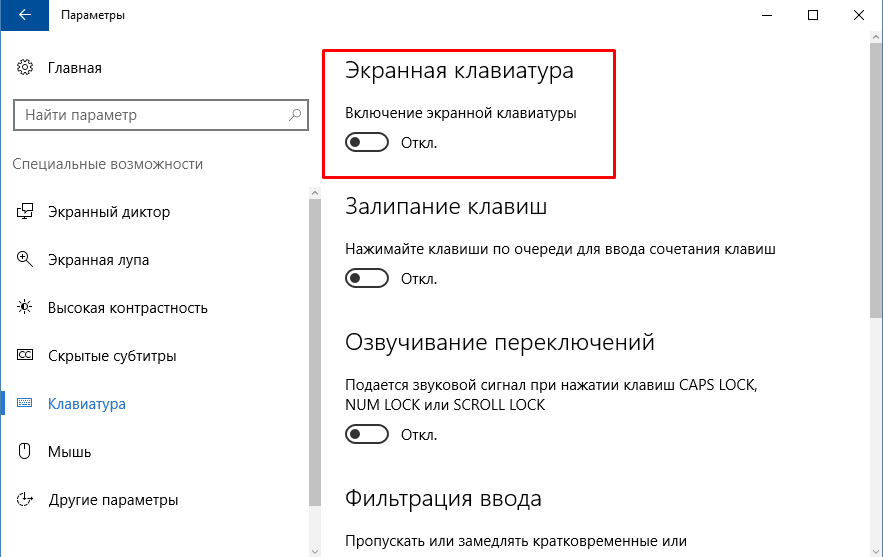 Сведения о других способах обновления Surface см. в разделе Загрузка драйверов и встроенного ПО для Surface.
Сведения о других способах обновления Surface см. в разделе Загрузка драйверов и встроенного ПО для Surface.
После установки необходимых обновлений перезагрузите (не выключайте) Surface. Выберите Запустить > Питание > Перезапустить (или Обновить и перезапустить ).
Если у вас по-прежнему возникают проблемы с обложкой или клавиатурой Surface Type, попробуйте выполнить следующие действия по устранению неполадок.
Определите вашу проблему
Выберите свою проблему, чтобы увидеть более подробное описание. Если это соответствует вашей проблеме, попробуйте рекомендуемое решение.
. Шаг 1. Принудительно перезапустите устройство Surface .
Используйте следующий метод для принудительного перезапуска. Найдите свою модель Surface, чтобы просмотреть конкретные инструкции.
Для ноутбуков Surface, Surface Go, Surface Studio, Surface Book 2–3, Surface Pro 5 или более поздней версии:
Нажмите и удерживайте кнопку питания, пока Surface не выключится и не перезапустится.
Вы увидите экран с логотипом Windows (около 20 секунд), затем отпустите кнопку питания.
Для Surface Pro 1–4, Surface Book 1, Surface 2–3, Surface RT:
Нажмите и удерживайте кнопку питания, пока экран не погаснет (около 30 секунд), затем отпустите ее.

Нажмите и удерживайте кнопку увеличения громкости и кнопку питания одновременно, пока экран не погаснет (около 15 секунд), затем отпустите обе кнопки.
На экране будет мигать логотип Surface, но продолжайте удерживать кнопки не менее 15 секунд.После того, как вы отпустите кнопки, подождите 10 секунд.
Нажмите и отпустите кнопку питания, чтобы снова включить Surface. Вы должны увидеть логотип Surface.
Шаг 2. Подтвердите подключение
Несколько раз нажмите клавиши Caps и Fn на крышке Surface Type Cover или клавиатуре, чтобы проверить, горят ли светодиоды.
Если светодиодные индикаторы загораются, проблема может быть связана с Windows, а не с самим устройством. Следующий шаг – сброс настроек Surface. Вот как:
Перейдите к Start , введите reset на панели задач, затем выберите Reset this PC в качестве лучшего совпадения.
Выбрать Сбросить настройки этого ПК > Сохранить мои файлы > Загрузка из облака и следуйте остальным подсказкам на экране.
Если светодиоды не загораются, возможно, проблема в оборудовании. Для проверки сделайте следующее:
- org/ListItem»>
Одновременно нажмите и удерживайте кнопку увеличения громкости, нажмите и отпустите кнопку питания.
На экране появится логотип Microsoft. Продолжайте удерживать кнопку увеличения громкости. Отпустите кнопку, когда появится экран UEFI.
Нажмите клавиши и проверьте, сохраняется ли проблема.
Если клавиши работают правильно: Проблема связана с программным обеспечением, установленным на Surface.
 Дополнительные сведения о переустановке Windows см. в статье Создание и использование USB-накопителя восстановления для Surface.
Дополнительные сведения о переустановке Windows см. в статье Создание и использование USB-накопителя восстановления для Surface.Если ключи по-прежнему работают неправильно: Вам необходимо отправить заказ на обслуживание. Перейдите к шагу 4.
Включите Surface и подождите 10 секунд.
Шаг 4. Отправьте запрос на ремонт
Вы можете использовать свою учетную запись Microsoft, чтобы запросить ремонт или замену вашей Type Cover.
Перейдите в Службы устройств и войдите в свою учетную запись Microsoft.
org/ListItem»>В разделе Покрытие устройств выберите Начальный заказ и следуйте инструкциям, чтобы завершить процесс отправки.
Выберите Информация и поддержка под устройством, для которого вы хотите отправить запрос на обслуживание.
Обратите внимание, что ваше устройство должно быть зарегистрировано под вашей учетной записью Microsoft, чтобы отправить запрос на ремонт. Вы можете зарегистрировать свое устройство, перейдя в Службы устройств и выбрав Зарегистрировать устройство в верхней части страницы.
Кажется, что клавиатура реагирует медленнее, чем вы печатаете.
org/ListItem»>Щелчки сенсорной панели или движения курсора медленные или отстают от ваших физических движений.
Записи клавиш в приложениях появляются после того, как вы нажмете клавишу на физической клавиатуре или Type Cover.
Если ваша клавиатура или сенсорная панель медленно реагируют, это, скорее всего, связано с тем, что на устройстве Surface возникают проблемы с обработкой приложений и служб на вашем устройстве. Убедитесь, что на устройстве Surface достаточно ресурсов для выполнения функций ввода текста или управления курсором.
Узнайте, как оптимизировать работу Surface, а также другие советы в разделе Что делать, если Surface работает медленнее.
Сработало? Проверьте свою клавиатуру в доступном приложении, таком как Microsoft Sticky Notes или Блокнот.
Клавиша, которую вы нажимаете физически, не соответствует тому, что отображается в приложении, которое вы используете.
При нажатии на цифру или букву на экране отображается неожиданная буква, цифра или символ.
Комбинации Shift и цифровых клавиш дают результаты, отличные от ожидаемых.
Проверьте настройку языка клавиатуры
Нажмите кнопку Пуск , затем выберите Настройки > Время и язык > Язык .

Убедитесь, что язык, который вы используете на клавиатуре (язык раскладки клавиатуры), совпадает с языком, который вы используете на своем ПК (язык дисплея). Для достижения наилучших результатов при наборе текста клавиатура и язык интерфейса должны совпадать.
Пример: Если вы используете английскую клавиатуру США, язык отображения должен быть Английский (США) .
После подтверждения выберите язык, выберите Параметры , и убедитесь, что добавлена правильная раскладка клавиатуры. Чтобы убедиться, что ваш язык доступен для Windows, проверьте список языковых пакетов.
Вот как добавить язык ввода и переключаться между языками.

Сработало? Протестируйте клавиатуру в доступном приложении, таком как Microsoft Sticky Notes или Блокнот. Если у вас по-прежнему возникают проблемы, следующим шагом будет проверка настроек специальных возможностей.
Проверьте настройки легкости доступа
Если залипание клавиш, фильтрация клавиш или другие параметры клавиатуры изменены, они могут повлиять на работу клавиатуры. Если это непреднамеренное изменение, может показаться, что ваша клавиатура работает неправильно.
Чтобы проверить параметры специальных возможностей, выполните одно из следующих действий:
Для Windows 11: Перейдите к Настройки > Специальные возможности > Клавиатура . ( Клавиатура находится в разделе Взаимодействие ).
 Чтобы настроить параметры, включите или выключите параметр.
Чтобы настроить параметры, включите или выключите параметр.Для Windows 10 : Перейдите к Настройки > Специальные возможности > Клавиатура . ( Клавиатура находится в разделе Взаимодействие .) Чтобы настроить параметры, просто включите или выключите параметр.
Сработало? Протестируйте клавиатуру в доступном приложении, таком как Microsoft Sticky Notes или Блокнот.
Функциональные клавиши не работают или не реагируют на нажатие должным образом.
org/ListItem»>Специальные клавиши (например, яркость, PtrScn, Home, PgUp) не работают или не реагируют должным образом.
Клавиши мультимедиа (например, увеличение громкости, уменьшение громкости) не реагируют должным образом или вообще не реагируют на нажатие.
Типовые обложки имеют клавиши быстрого доступа для распространенных задач, таких как поиск, воспроизведение мультимедиа (аудио или видео) и т. д. Клавиши на крышке Type Cover различаются в зависимости от модели.
Клавиши в верхнем ряду на крышке типа служат функциональными клавишами, если удерживать нажатой клавишу Fn и одновременно нажимать клавишу верхнего ряда. Клавиша Fn также работает в сочетании с другими клавишами для выполнения определенных действий. Полный список специальных клавиш и их назначение см.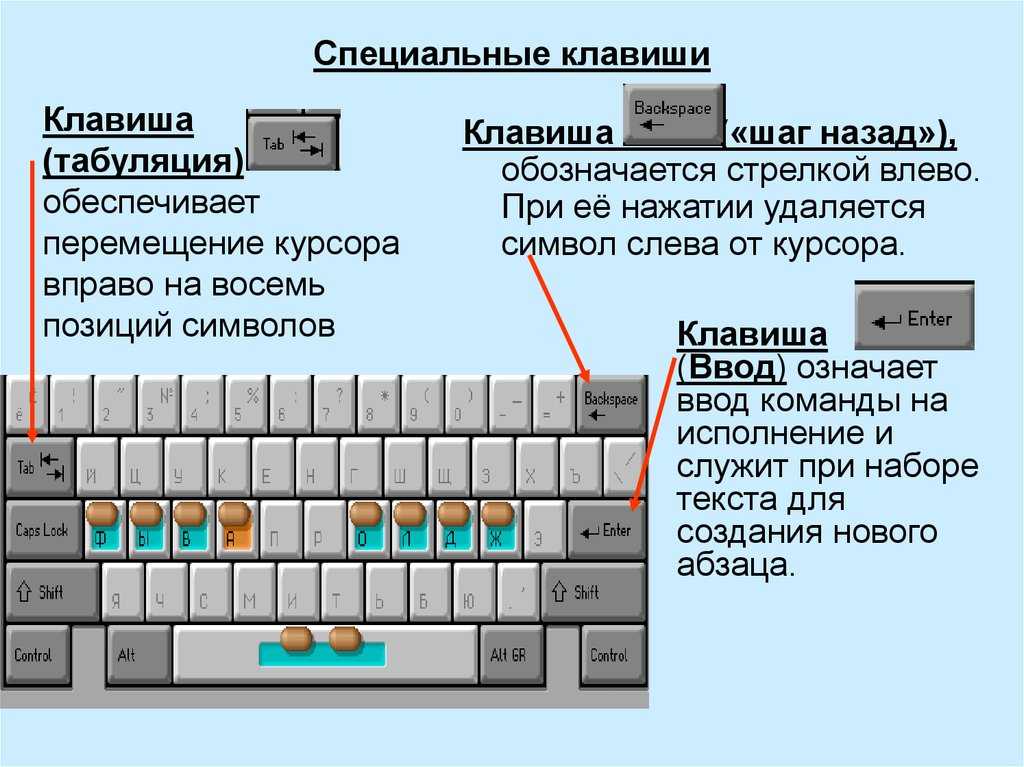 в разделе Как использовать обложку Surface Type Cover.
в разделе Как использовать обложку Surface Type Cover.
Чтобы разблокировать или отключить клавишу Fn , найдите свою модель Type Cover и ознакомьтесь с конкретными инструкциями.
Для Type Cover (первое поколение), Type Cover 2, Type Cover для Surface Pro 3:
Удерживая нажатой клавишу Fn , нажмите клавишу Caps , чтобы заблокировать функциональные клавиши.
Удерживайте Fn и снова нажмите клавишу Caps , чтобы разблокировать их.
Для обложки Surface 3 Type Cover, Type Cover for Surface Pro 4, Surface Go Signature Type Cover, Surface Pro Signature Type Cover, Surface Laptop и Surface Book:
Нажмите клавишу Fn , чтобы заблокировать функциональные клавиши.
Нажмите клавишу Fn еще раз, чтобы разблокировать их. На клавишах Fn загорается индикатор, когда клавиши заблокированы в функциональном режиме.
Сработало? Попробуйте использовать специальные ключи еще раз. Убедитесь, что вы используете приложение, которое поддерживает их функциональность.
Не все устройства имеют функцию подсветки клавиатуры. Если на обложке или клавиатуре Surface Type Cover есть эта функция, на клавиатуре будет кнопка. По мере ее нажатия подсветка будет увеличиваться и уменьшаться по яркости, в том числе выключаться.
Нажатие устройства считывания отпечатков пальцев на экране входа в Windows приводит к ошибке или другому сообщению, например «Отпечаток пальца не распознан».
Нажатие сканера отпечатков пальцев на экране входа в Windows не дает ответа и не распознается.
Устройство чтения отпечатков пальцев не распознается во время установки Windows Hello.
Устранение неполадок с Windows Hello
Если у вас возникли проблемы со считывателем отпечатков пальцев на обложке Surface Pro 4 Type Cover с идентификатором отпечатка пальца, см.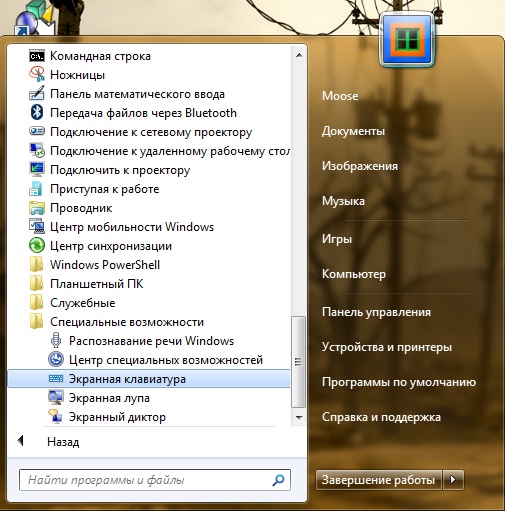 статью Устранение неполадок с Windows Hello на Surface.
статью Устранение неполадок с Windows Hello на Surface.
Крышка типа Surface Pro с идентификатором отпечатка пальца работает со всеми устройствами Surface Pro под управлением Windows 10, за исключением Surface Pro (1 st Generation) и Surface Pro 2.
Вы можете проверить работу сканера отпечатков пальцев, выйдя из Windows, перейдите к Start > Изображение профиля > Выйдите . Затем попытайтесь снова войти в систему с помощью Windows Hello по отпечатку пальца.
Если на вашей крышке Type Cover или клавиатуре есть клавиши, которые повреждены, треснуты или отвалились от клавиатуры, это может быть одна клавиша или несколько клавиш — вероятно, произошел аппаратный сбой, и вам необходимо отправить заказ на обслуживание.
Вы можете использовать свою учетную запись Microsoft, чтобы запросить ремонт или замену вашей Type Cover.
- org/ListItem»>
Выберите Информация и поддержка под устройством, для которого вы хотите отправить запрос на обслуживание.
В разделе Покрытие устройств выберите Начните заказ и следуйте инструкциям, чтобы завершить процесс отправки.
Перейдите в Службы устройств и войдите в свою учетную запись Microsoft.
Обратите внимание, что ваше устройство должно быть зарегистрировано под вашей учетной записью Microsoft, чтобы отправить запрос на ремонт. Вы можете зарегистрировать свое устройство, перейдя в Службы устройств и выбрав Зарегистрировать устройство в верхней части страницы.
Нужно установить драйверы?
Если вы установили пользовательский или чистый образ Windows и вам необходимо установить драйверы клавиатуры, вручную установите последний пакет драйверов для вашей версии Windows.


 Это не всегда подразумевает, что зависает компьютер и отключается клавиатура и мышь. В большинстве случаев происходит ошибка при загрузке или использовании драйвера на устройстве. Особо это характерно для дорогих клавиатур с продвинутыми функциями: программируемыми клавишами, изменением цветом подсветки, наличием дополнительных блоков кнопок. Итог – перестает отвечать софт, ответственный за обработку сигналов с устройства. Такую неполадку исправить относительно легко, даже если придется искать нужную настройку в BIOS-UEFI.
Это не всегда подразумевает, что зависает компьютер и отключается клавиатура и мышь. В большинстве случаев происходит ошибка при загрузке или использовании драйвера на устройстве. Особо это характерно для дорогих клавиатур с продвинутыми функциями: программируемыми клавишами, изменением цветом подсветки, наличием дополнительных блоков кнопок. Итог – перестает отвечать софт, ответственный за обработку сигналов с устройства. Такую неполадку исправить относительно легко, даже если придется искать нужную настройку в BIOS-UEFI. Если повезет, то и такая проблема устраняется в домашних условиях.
Если повезет, то и такая проблема устраняется в домашних условиях.
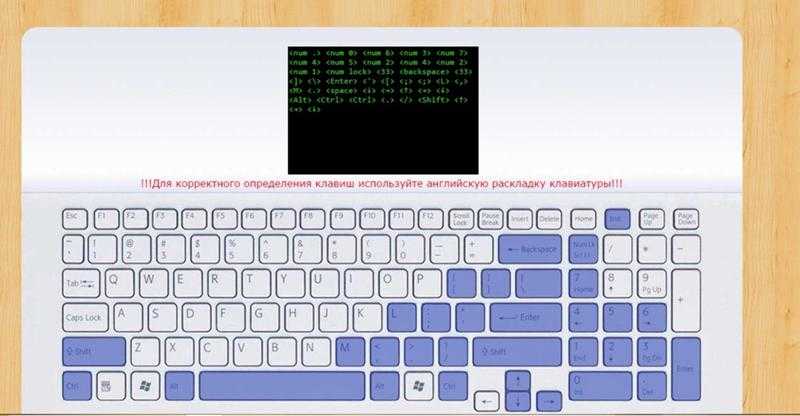 В любом случае внимательно смотрите на экран и ищите строчку наподобие “Press Del to enter Setup”. Она означает, что нажатием на Del осуществляется вход в БИОС. Кроме этой кнопки еще могут применяться F2, F10, Esc или их сочетание.
В любом случае внимательно смотрите на экран и ищите строчку наподобие “Press Del to enter Setup”. Она означает, что нажатием на Del осуществляется вход в БИОС. Кроме этой кнопки еще могут применяться F2, F10, Esc или их сочетание. Обычно это F10, но возможны и другие варианты. Также бывает, что ранее указанные “подписи” оформлены в виде кнопок, которые нужно выделить и нажать Enter для запуска. В любом случаем на экране возникнет уведомление в следующих вариациях: “Save to CMOS and Exit (Y/N)”, “Save Configuration and Reset”. Необходимо нажать Y и Enter либо выбрать Yes и нажать Enter.
Обычно это F10, но возможны и другие варианты. Также бывает, что ранее указанные “подписи” оформлены в виде кнопок, которые нужно выделить и нажать Enter для запуска. В любом случаем на экране возникнет уведомление в следующих вариациях: “Save to CMOS and Exit (Y/N)”, “Save Configuration and Reset”. Необходимо нажать Y и Enter либо выбрать Yes и нажать Enter.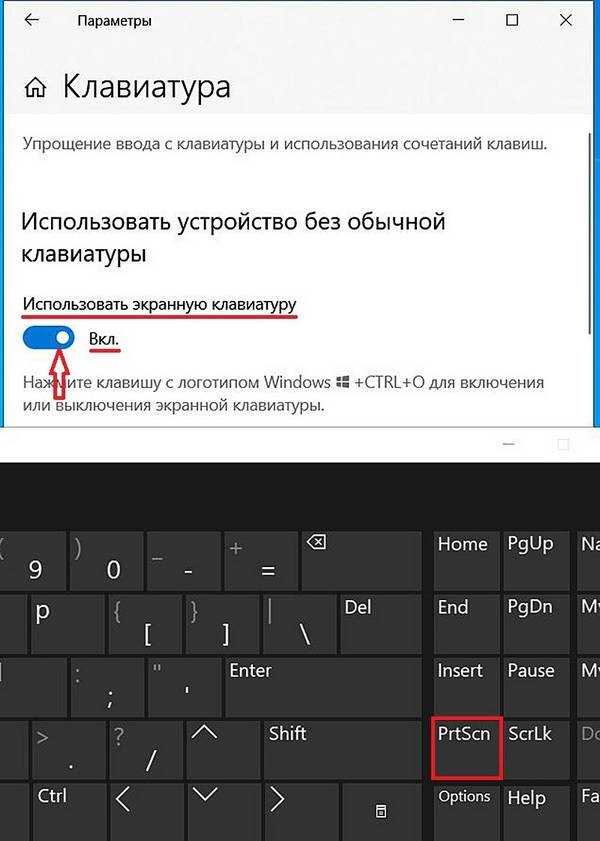 Такое оборудование при исправном порте должно определиться системой, касательно чего появится оповещение на мониторе.
Такое оборудование при исправном порте должно определиться системой, касательно чего появится оповещение на мониторе. После все тщательно моется с моющим средством, ополаскивается и сушится. После этого клавиши возвращаются на свои места.
После все тщательно моется с моющим средством, ополаскивается и сушится. После этого клавиши возвращаются на свои места.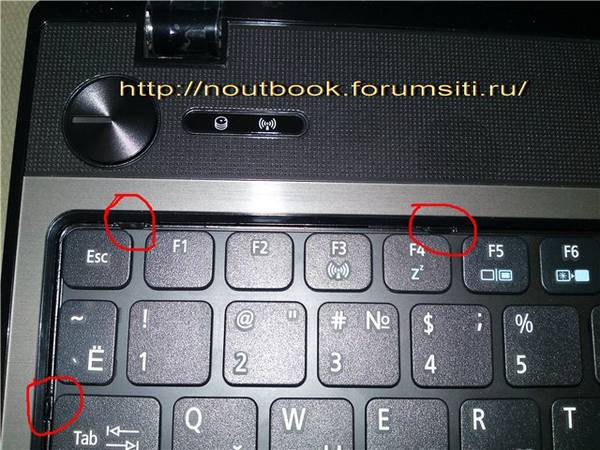 Если там проблема не наблюдается, то стоит купить более качественный блок питания или источник бесперебойного питания (ИБП).
Если там проблема не наблюдается, то стоит купить более качественный блок питания или источник бесперебойного питания (ИБП).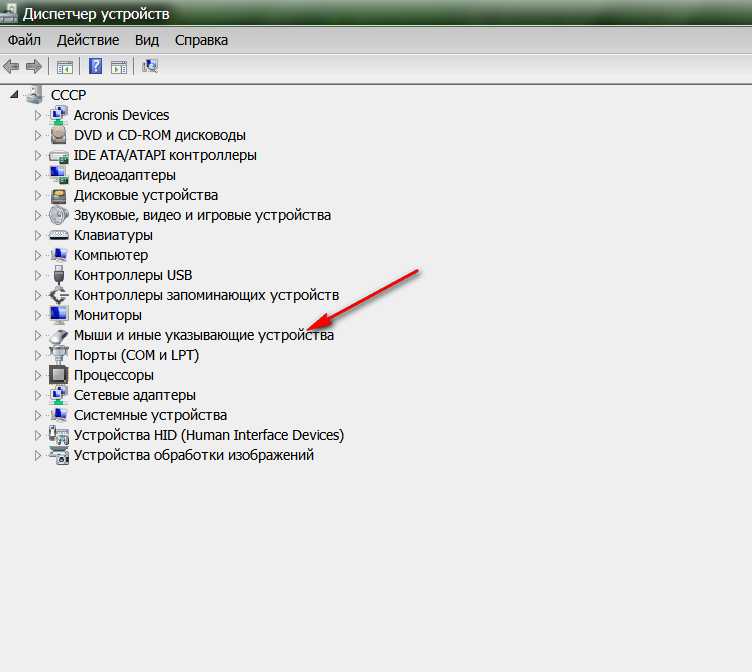
 msc, клик на “ОК”) и убедитесь, что при раскрытии содержимого строчек “Клавиатуры” и “Устройства HID” не отображаются значения с желтыми восклицательными знаками.
msc, клик на “ОК”) и убедитесь, что при раскрытии содержимого строчек “Клавиатуры” и “Устройства HID” не отображаются значения с желтыми восклицательными знаками.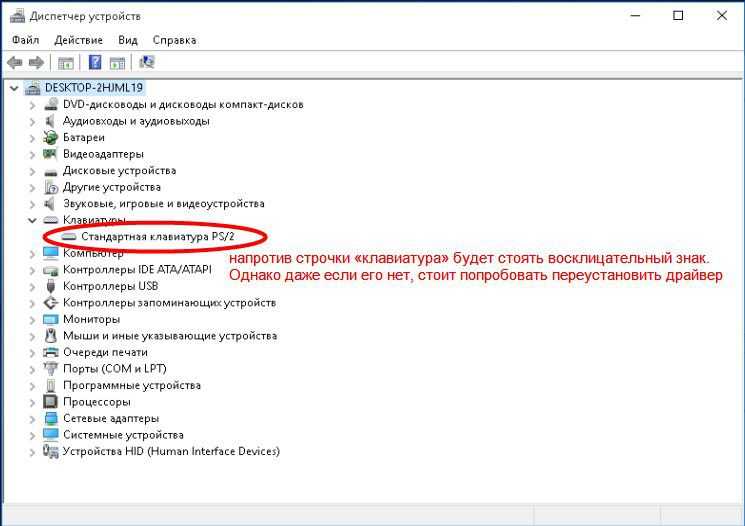
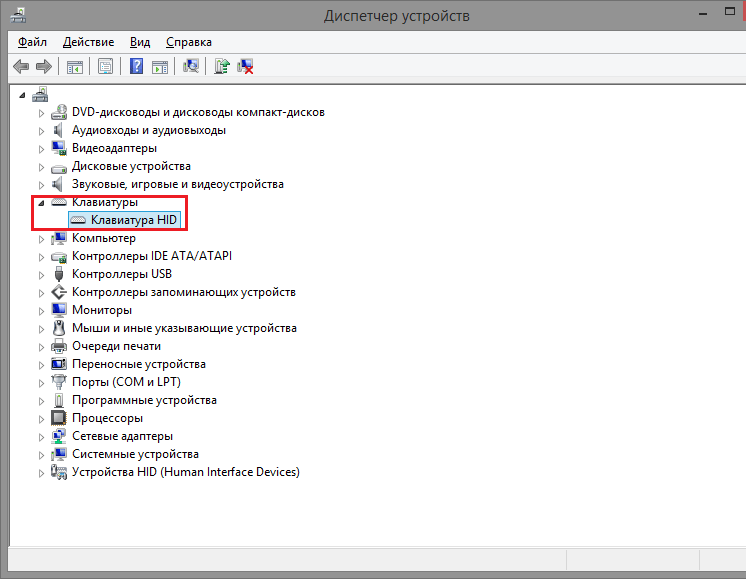 Рекомендуется поменять USB-порт и проверить работоспособность устройства. В идеале его работоспособность лучше проверить на другом ПК или ноутбуке.
Рекомендуется поменять USB-порт и проверить работоспособность устройства. В идеале его работоспособность лучше проверить на другом ПК или ноутбуке.
 В меню БИОСа вам необходимо разыскать пункт под названием USB Keyboard Support и перевести его из положения Disabled в Enabled.
В меню БИОСа вам необходимо разыскать пункт под названием USB Keyboard Support и перевести его из положения Disabled в Enabled.





 Для некоторых клавиш требуется программное обеспечение Microsoft Mouse and Keyboard Center.
Для некоторых клавиш требуется программное обеспечение Microsoft Mouse and Keyboard Center. Если клавишная команда напечатана на передней части клавиши (например, F5), а не в верхней части клавиши (например, «Открыть»), то для работы клавишной команды должна быть включена блокировка F.
Если клавишная команда напечатана на передней части клавиши (например, F5), а не в верхней части клавиши (например, «Открыть»), то для работы клавишной команды должна быть включена блокировка F. документацию, прилагаемую к компьютеру, или обратитесь к производителю компьютера.
документацию, прилагаемую к компьютеру, или обратитесь к производителю компьютера. Затем нажмите еще раз. При установке нового браузера программному обеспечению Microsoft Mouse and Keyboard Center может потребоваться несколько минут, чтобы распознать его.
Затем нажмите еще раз. При установке нового браузера программному обеспечению Microsoft Mouse and Keyboard Center может потребоваться несколько минут, чтобы распознать его. Выберите клавишу, которую вы хотите переназначить, выберите Откройте программу, веб-страницу или файл , выберите Еще не назначено , введите путь к программе медиаплеера или выберите Найдите , затем выберите Назад , чтобы сохранить изменение.
Выберите клавишу, которую вы хотите переназначить, выберите Откройте программу, веб-страницу или файл , выберите Еще не назначено , введите путь к программе медиаплеера или выберите Найдите , затем выберите Назад , чтобы сохранить изменение.
 Дополнительные сведения о переустановке Windows см. в статье Создание и использование USB-накопителя восстановления для Surface.
Дополнительные сведения о переустановке Windows см. в статье Создание и использование USB-накопителя восстановления для Surface.

 Чтобы настроить параметры, включите или выключите параметр.
Чтобы настроить параметры, включите или выключите параметр.