Что делать, если слетел Windows
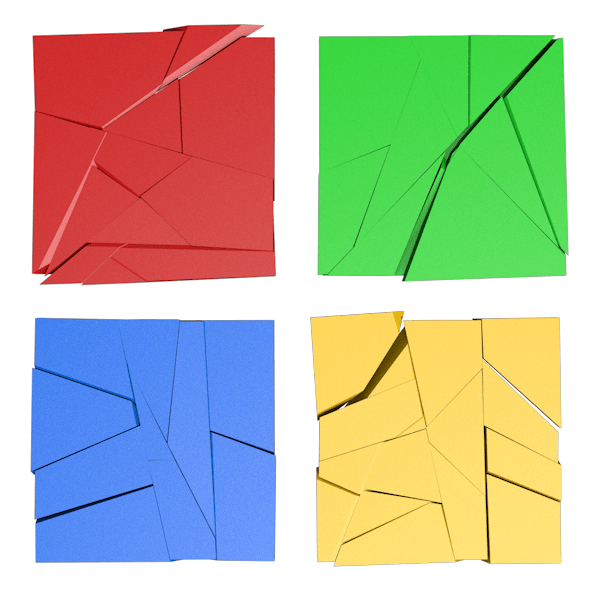
Операционная система Windows – это весьма сложный комплекс программных средств. Именно поэтому в ней часто происходят различные сбои, которые, в свою очередь, могут приводить к невозможности использования компьютера по назначению. Если такое случается, то мы говорим «слетела винда». В этой статье расскажем о причинах неработоспособности ОС и о том, как их устранить.
Слетела Windows
Причин, приводящих к утрате работоспособности Виндовс довольно много. Это могут быть программные ошибки, например, некорректно установленные обновления ОС или драйвера устройств, действия вирусов или самих пользователей. Кроме программных, существуют и аппаратные неполадки – проблемы с системным жестким диском и оперативной памятью, выработка ресурса питающего элемента CMOS на материнской плате, а попросту батарейки.
В первую очередь необходимо убедиться в том, что в наших проблемах не виновато «железо» — диски, ОЗУ и батарейка. С них и начнем.
Причина 1: Батарейка CMOS
CMOS, представляющий собой специальный чип, можно условно назвать хранилищем настроек BIOS. В его память записывается информация об установленном оборудовании и его параметрах. Для работы чипа требуется постоянное автономное питание, иначе все данные просто удаляются. Системе требуется некоторое время, чтобы прочитать то, что содержится в CMOS, что при севшей батарейке может происходить с ошибками. Для того чтобы исключить этот фактор, необходимо заменить питающий элемент.
Подробнее: Замена батарейки на материнской плате

Причина 2: Жесткий диск
Системный диск – это накопитель или раздел, на котором «лежат» все файлы операционной системы. Если с диском возникли проблемы, например, появились битые сектора, то как загрузка, так и последующая работа, могут стать невозможными. В таких случаях необходимо проверить «хард» специальными программами. Если окажется, что на нем имеются ошибки, то придется приобрести новый диск и уже на него установить ОС. Поскольку наша «винда» не работает, то описанные в статьях ниже действия нужно производить на другом компьютере.
Подробнее: Как проверить жесткий диск на работоспособность, на битые сектора
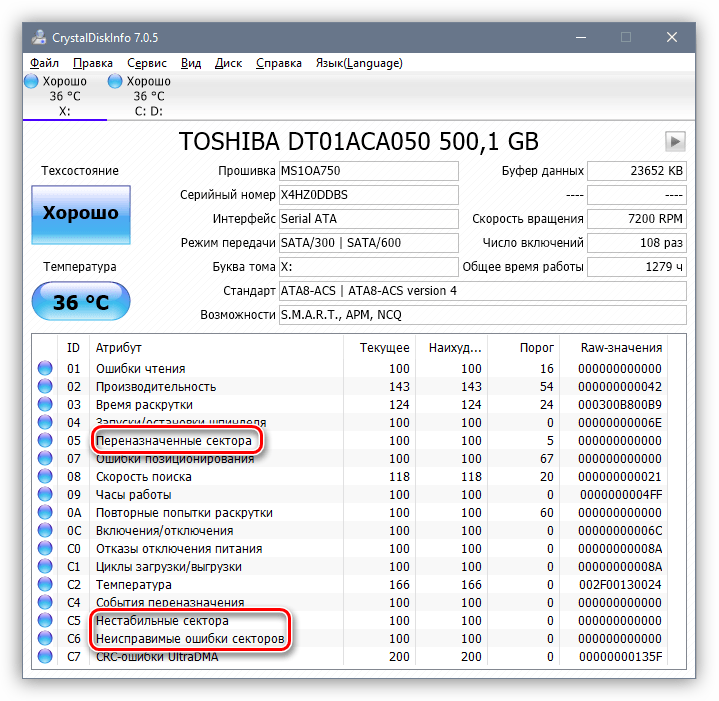
Не лишним будет проверить надежность подключения шлейфов к разъемам диска и материнской платы. Существует вероятность выхода из строя портов подключения и коннекторов на кабелях SATA и блока питания. Решение простое: подключить диск к соседнему порту SATA, задействовать другой коннектор на кабеле питания, а также заменить шлейф данных.
Еще одна причина, связанная с жестким диском – сбой в настройках BIOS. Это может быть как неправильно выставленный приоритет загрузки (может сбиться при севшей батарейке, о чем мы говорили выше), так и неподходящий режим работы контроллера SATA. Для решения данной проблемы придется зайти в БИОС и изменить необходимые параметры.
Подробнее: Компьютер не видит жесткий диск
Причина 3: ОЗУ
При загрузке системы все необходимые данные в первую очередь записываются в оперативную память. Крайне редко, но все же случаются неполадки непосредственно в модулях ОЗУ, что приводит к ошибкам чтения и записи информации. Для того чтобы убедиться в исправности планок, нужно воспользоваться специализированным софтом. Неисправные модули подлежат замене или удалению из системы.
Подробнее:
Как проверить оперативную память на работоспособность
Устанавливаем модули оперативной памяти
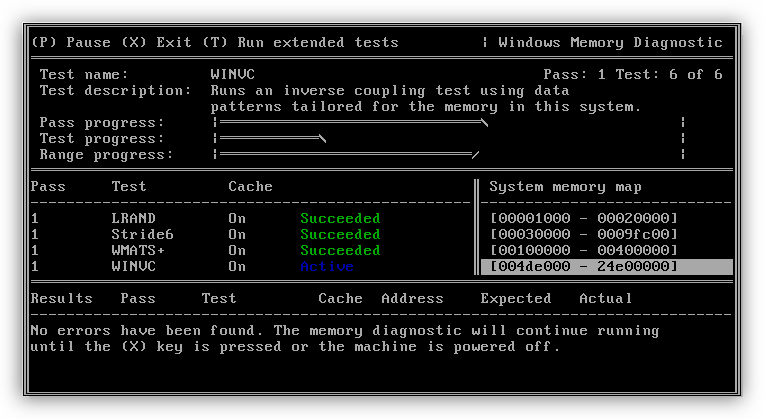
После того как мы убедились в исправности системного диска, оперативной памяти и поменяли батарейку, можно переходить к выявлению программных причин.
Причина 4: Обновления и драйвера
В рамках данной статьи мы не будем описывать, каким образом некорректно установленные драйвера и обновления влияют на работоспособность системы. Достаточно сказать лишь, что в таких ситуациях поможет только удаление проблемных файлов или восстановление ОС разными способами.
Подробнее: Варианты восстановления ОС Windows
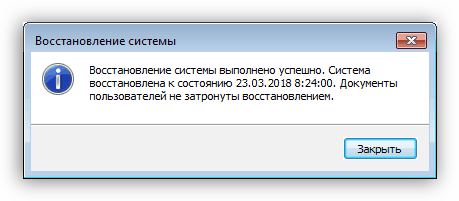
Если при попытке загрузки возникает BSOD (синий экран смерти), то мы можем с высокой точностью определить причину неполадки и выяснить, какой драйвер или другой системный файл привел к невозможности запуска Windows. В этом случае BSOD становится нашим помощником в диагностике и решении проблем.
Подробнее: Решаем проблему синих экранов в Windows
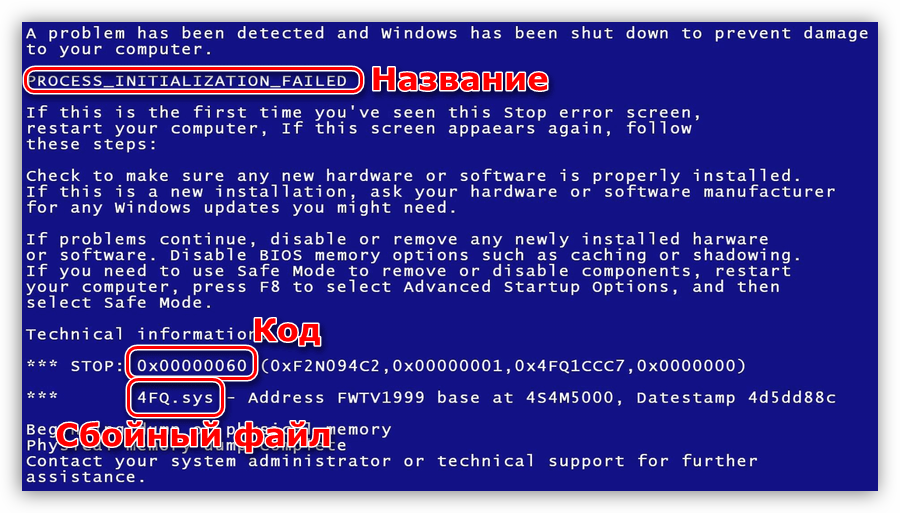
Причина 5: Пиратская сборка Виндовс
Нелицензионные сборки «винды», скачанные с торрентов или других ресурсов, распространяющих пиратские дистрибутивы, имеют одну неприятную особенность. Установленная с такого образа Виндовс может неадекватно отреагировать на изменения в файловой системе или параметрах и настройках. Чаще всего такое происходит при установке обновлений ОС, реже – при инсталляции драйверов или другого программного обеспечения.
Выхода здесь два. Первый подразумевает восстановление (см. причину 4) с последующим отключением автоматических апдейтов системы, а также исключением из обихода программ и «дров», после установки которых наблюдаются сбои. Второй и самый очевидный – использование лицензионных дистрибутивов Windows.
Причина 6: Вирусы
Вредоносные программы способны значительно усложнить жизнь пользователя, в том числе и привести к невозможности запуска системы. Борьба с вирусами при нерабочей «винде» — дело непростое, но нет ничего невозможного. Здесь главное определить последовательность действий при возникновении такой ситуации. Есть два варианта сценариев.
- Мы сначала восстанавливаем систему способами, приведенными в параграфе, описывающем причину 4. Затем, уже из работающей Windows, производим выявление и удаление вредителей с помощью антивирусных утилит.
Подробнее: Борьба с компьютерными вирусами
- Второй вариант – чистим систему от вирусов с помощью загрузочного диска, например, Kaspersky Rescue Disk, а уже потом пробуем запустить «винду» или производим процедуру восстановления в случае неудачи.
В статье, доступной по ссылке ниже, необходимо обратить внимание на первый способ, но без использования утилиты Windows Unlocker.
Подробнее: Снимаем блокировку ПК вирусом МВД
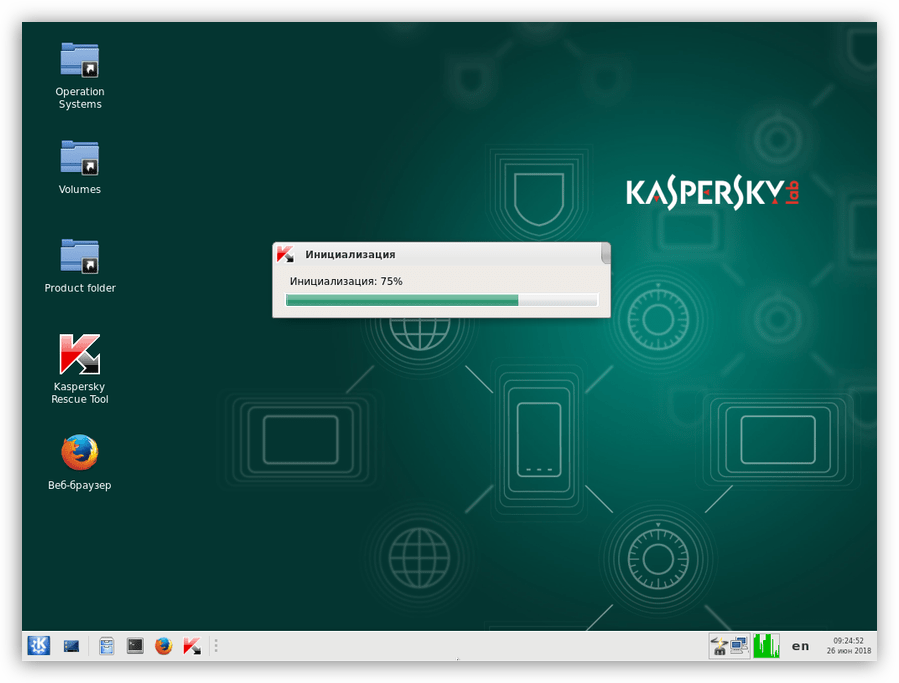
Какой сценарий использовать, решайте сами. Заметим только, что в первом случае восстановление стандартными средствами (утилитой восстановления) может не привести к желаемому результату. Причиной неудачи являются вредоносные программы, которые располагают свои файлы в папках пользователя, а при откате данные элементы не подлежат изменению. Для таких вирусов подходит второй вариант.
Для того чтобы подобные проблемы возникали как можно реже, защитите свой ПК от проникновения вредителей. В этом поможет антивирусный софт и дисциплина.
Подробнее: Защищаем компьютер от вирусов
Заключение
В рамках данной статьи мы разобрали самые распространенные причины «слета винды» и постарались привести наиболее универсальные способы их устранения. Обычно в таких ситуациях помогает восстановление системы, поскольку в сбоях чаще всего виновато программное обеспечение. Не стоит забывать и о «железных» факторах. Помните, что разъемы могут «отойти» даже при закрытой крышке системного блока из-за тряски или ударов при перемещении. То же самое касается и жесткого диска – он может выйти из строя в результате механического воздействия. С нелицензионной Windows все просто: старайтесь не пользоваться такими дистрибутивами, а что касается вирусов – читайте посвященные им статьи на нашем сайте, ссылки есть выше.
 Мы рады, что смогли помочь Вам в решении проблемы.
Мы рады, что смогли помочь Вам в решении проблемы.
Помогла ли вам эта статья?
ДА НЕТIT-служба Восстановление — Слетел виндовс, восстановление windows
Вы включили компьютер/ноутбук, а windows не загружается?
При этом, на экране видим:
- мигающий курсор
- или — синий экран (bsod)
- или — фразу «press CTRL+ALT DELETE for reboot system» (это говорит о том, что поврежден загрузочный сектор).
Чтобы определить действительно ли слетел Windows, нужно попробовать произвести загрузку операционной системы всеми возможными способами. Если это удастся – значит виндовс работает, а ежели нет — виндовс слетел.
(Причину, по которой слетел виндовс, Вы узнаете здесь).
Как восстановить Windows?
Для восстановления системы, первое, что необходимо сделать:
— при включении ПК\ноутбука нажимаем клавишу F8 (с частотой нажимания около 2 нажатий в секунду) до появления меню загрузки. Далее выбираем безопасный режим (самая верхняя строчка), при англоязычной версии он будет называться Safe-Mode и ожидаем примерно 10 минут, ничего не предпринимая и ничего не нажимая. Если загрузка удалась – в безопасном режиме выбираем «перезагрузить» и работаем с системой дальше.
Если windows не запустился, то пробуем осуществить следующие действия:
— выбираем из нашего меню загрузки пункт “Загрузка последней удачной конфигурации” (с работоспособными параметрами), на английском данная фраза выглядит так: “Last Known Good Konfiguration (Advanced)”.
Данный режим весьма интересен тем, что при каждой удачной загрузке операционной системы, конфигурация сохраняется до тех пор, пока не произведется следующая удачная загрузка, которая перезапишет старый файл. Таким образом, если системе не удалось загрузиться, то и данные в меню не перезапишутся, тем самым сохранив работоспособные параметры предыдущей версии загрузки.
Если данный метод не помог, то пробуем следующие действия:
— необходимо зайти в настройки системы bios (при загрузке неоднократно нажимаем клавишу Dell или F2), в некоторых ноутбуках за загрузку меню bios отвечают клавиши F9 или F10). После успешного захода в bios, проверяем текущую дату и время с точностью до минуты.
Дело в том, что настройка bios (главные настройки материнской платы и не только), хранятся (в том числе дата и время) благодаря батарейке. Если батарейка села (это может произойти по истечению нескольких лет), то дата и время соответственно будут отличаться от действительных. В таком случае необходимо заменить батарейку и настроить дату и время в bios. Если дата и время отображаются корректно, то следует сбросить bios до заводских настроек (чаще всего за это отвечает клавиша F9 или пункт Load Defaults).
Для того, чтобы ваш компьютер всегда был в рабочем состоянии, заказывайте обслуживание компьютеров в нашей сервисной службе.
О том, почему слетел windows, читайте следующую статью. Там же Вы узнаете, как предотвратить такие ситуации в дальнейшем и оказать себе посильную компьютерную помощь.
Что делать если слетела винда
Сегодняшняя статья не будет инструкцией к применению. Мы лишь постараемся дать короткий ответ на вопрос, что делать если слетела винда (операционная система Windows)? Разумеется, для тех кто впервые столкнулся с тем что его операционная система перестала запускаться — это трагедия. Однако, слетевшая винда — это не так страшно. Пришло время ее переустановить. Мы постараемся коротко, но достаточно информативно рассказать вам, что необходимо предпринять, для того, чтобы переустановить операционную систему Windows.
Что понадобиться для переустановки винды? Первым делом, вам понадобится привод (DVD-ROM), дистрибутив операционной системы и диск с драйверами для вашего компьютера или хотя бы сетевой карты.
Как только вы включите компьютер, вам нужно зайти в БИОС. Как это делается? При включении компьютера нажмите клавишу Delete и не отпускайте ее несколько секунд. Если зайти так и не получилось, то ниже мы разместили таблицу с возможными вариантами захода в БИОС. Один из вариантов — точно ваш!

Самые часты клавиши для входа в BIOS:
DELETE
F10
F11
F12
F1
F2
F3
Esc
Также используются следующие клавиши для входа в BIOS:
Ctrl+Alt+Esc
Ctrl+Alt+Ins
Ctrl+Alt+S
Ctrl+Alt+Del
Ctrl+Alt
Fn+F1
Ctrl+Ins
Ctrl+Alt+Enter
В БИОС вам нужно выставить авторан привода. Другими словами, установить последовательность запуска устройств таким образом, чтобы привод шел первым, а жесткий диск вторым. Сохраните изменения в БИОС и перезагрузите компьютер.
Ваш компьютер загрузит диск, который вы заранее вставили в привод и запустится установщик операционной системы.
Главное, что вы должны усвоить — это желательно отформатировать диск С и произвести чистую установку операционной системы. Если вы произведете установку поверх старой операционной системы, не ждите, что ваш компьютер будет хорошо работать.
Следуйте инструкциям установки операционной системы.
По окончанию установки винды, ваш компьютер загрузит рабочий стол и необходимо будет приступить к установки драйверов. Если у вас имеются все драйвера на диске, то просто проинсталлируйте их. Если у вас нет всех драйверов, то нужно каким-то образом установить драйвер на сетевую карту, чтобы была возможность подключиться к интернету и скачать все необходимые драйвера для других устройств. Также можно в центре обновления винды запустить автоматический поиск и установку всех необходимых драйверов.
После установки всех драйверов — перезагрузите компьютер, чтобы изменения вступили в силу.
Далее переходите к установки необходимых программ. Прикладное программное обеспечение устанавливайте только то, что вам реально нужно для работы за компьютером. Не захламляйте компьютер ненужными программами.
После установки всех необходимых программ, приступайте к настройки операционной системы. Зайдите в Панель управления и по очереди настраивайте все что вам необходимо для удобства работы за компьютером.
Установка операционной системы дело не тяжелое, после того, как вы один раз самостоятельно переустановите операционную систему, в следующий раз вы будете это делать уже легко и не принужденно. Если не хотите каждый раз платить деньги за переустновку операционной системы, то лучше один раз научиться это делать самостоятельно и в будущем уже ставить винду самому. Главное, соблюдать все то, что написано в инструкции. Начинайте познавать ваш компьютер с помощью нашего сайта!
Если данная статья была вам полезна, то не забывайте заходить к нам на сайт как можно чаще, чтобы мы могли писать для вас как можно больше.
Удачи!
4 верных способа восстановить Windows
1. Использовать точку восстановления
Этот вариант поможет вернуть систему к состоянию, записанному в определённый момент времени, — точке восстановления. Если сохранение таких точек настроено и включено, то перед установкой обновлений, драйверов и приложений состояние системы будет записываться на жёсткий диск.
Возвращение Windows к точке восстановления сохранит все личные файлы, а вот драйверы и приложения, которые появились после создания точки, нужно будет переустановить.
Чтобы запустить восстановление Windows, нажмите правой кнопкой на «Пуск» (Win + X) и зайдите в «Панель управления» → «Система и безопасность» → «Система» → «Защита системы». Нажмите «Восстановить» → «Далее» и выберите нужную точку восстановления.
Ещё один вариант пути: «Панель управления» → «Все элементы панели управления» → «Восстановление» → «Запуск восстановления системы».

Если точка восстановления не находится, значит, защита системы отключена, а вам придётся использовать другие способы.
Чтобы избежать неприятностей в будущем, включите создание точек восстановления. Для этого в том же меню «Защита системы» выберите системный диск, нажмите «Настроить» и включите защиту системного диска.
2. Вернуть компьютер в исходное состояние
Если точек восстановления нет или переход к ним не помогает, попробуйте вернуть систему в исходное состояние. Можно откатиться с сохранением файлов или полностью всё удалить и переустановить Windows. Также в некоторых компьютерах — чаще это ноутбуки — есть вариант восстановления заводских настроек.

В Windows 8 и 10 запустить восстановление исходного состояния можно, перейдя в раздел «Параметры» → «Обновление и безопасность» → «Вернуть компьютер в исходное состояние» → «Начать».
В Windows 7 для этого нужно перейти в «Панель управления» → «Система и безопасность» → «Архивация и восстановление» → «Восстановить системные параметры или компьютер» → «Расширенные методы восстановления» → «Вернуть компьютер в состояние, заданное изготовителем».
3. Восстановить Windows с помощью диска
Диск восстановления пригодится, например, для отката к сохранённой точке или возврату в исходное состояние, если Windows отказывается запускаться. На роль такого диска подойдёт обычная флешка, внешний жёсткий диск или DVD.

Диск восстановления нужно записать заранее и хранить на случай сбоя системы. В разделе «Панель управления» → «Все элементы панели управления» → «Восстановление» нажмите «Создание диска восстановления». В появившемся меню отметьте пункт «Выполнить резервное копирование системных файлов на диск восстановления», и вы сможете использовать USB-накопитель не только для исправления ошибок и отката, но и для переустановки Windows.
Создать DVD восстановления в Windows можно в разделе «Панель управления» → «Система и безопасность» → «Архивация и восстановление» → «Создать диск восстановления системы». Этот же способ работает и в более новых версиях системы, отличается только название: «Резервное копирование и восстановление (Windows 7)» вместо «Архивации и восстановления».

Для исправления ошибок загрузите систему с диска. В открывшейся среде восстановления нажмите «Устранение неполадок». Запустите возвращение к точке восстановления системы в меню «Дополнительные параметры» → «Восстановление системы».
4. Восстановить Windows с помощью полного образа системы
Ещё один вариант восстановления Windows — откатиться к созданному ранее образу системы. Образ записывается на жёсткий диск, на DVD-диски или в сетевой раздел.
В отличие от отката к исходному состоянию или восстановления из точки, использование полного образа сохраняет все файлы, приложения, настройки и драйверы, установленные на момент его создания.

Самым подходящим моментом для создания такого образа может быть состояние, когда в системе установлены все драйверы и нужные приложения, но нет ничего лишнего. Так вы сможете продолжить работу сразу после восстановления.
Для создания полного образа системы в «Панели управления» выберите «Резервное копирование и восстановление (Windows 7)» → «Создание образа системы». (В Windows 7: «Панель управления» → «Система и безопасность» → «Архивация и восстановление» → «Создание образа системы».)
В появившемся меню вы можете выбрать, что из имеющихся разделов и файлов включить в образ системы и на какой носитель его записать.

Имея в распоряжении полный образ системы, вы сможете быстро возвращать Windows в нужное вам состояние. Начать восстановление на основе образа можно при перезагрузке компьютера: «Диагностика» → «Дополнительные параметры» → «Восстановление образа системы».
Поддержка Windows 7 прекращена: что делать
Пользователи получают на экране компьютера сообщение о том, что поддержка Windows 7 прекращена корпорацией Microsoft. В связи с этим у людей возникают вопросы: что делать, как лучше поступить, в связи с возникшей ситуацией.
Майкрософт объявила, что бесплатная расширенная поддержка Windows 7 будет прекращена. С момента выхода операционной системы прошло 10 лет, в течении которых Microsoft обязалась поддерживать эту версию Windows.
Windows 7 — одна из самых удачных операционных систем семейства Windows, которая полюбилась пользователям. Система установлена на большом количестве компьютеров пользователей, она широко используется в организациях и на предприятиях.
После релиза Windows 7, были выпущены операционные системы Windows 8, Windows 8.1 и Windows 10. Помимо «семерки», прекращается поддержка «восьмерки», на 4 года раньше заявленного срока.
Пользователям Windows 7 и Windows 8.1, после выхода операционной системы Windows 10, в течение года предлагался бесплатный переход на новую ОС. Многие пользователи воспользовались этим предложением.
В настоящее время, среди установленных на ПК операционных систем, доли Windows 7 и Windows 10 примерно равны. Постепенно идет увеличение количества компьютеров с Windows 10, по сравнению с Windows 7. Доли Windows 8.1, Windows XP, Windows 8 в сумме, значительно меньше доли самых популярных операционных систем.
Когда заканчивается поддержка Windows 7
Майкрософт заранее анонсировала прекращение поддержки Windows 7. Операционные системы имеют определенный жизненный цикл, во время которого оказывается бесплатная поддержка версии Windows. В это время на компьютер устанавливаются обновления программного обеспечения, исправления, патчи безопасности.
Поэтому у пользователей возникают вопросы: когда прекратят поддержку Windows 7, когда наступит конец поддержки Windows 7? Объявлено: с 14 января 2020 года Microsoft прекратит поддержку Windows 7.
Окончание поддержки Windows 7 означает, что на компьютер больше не будут устанавливаться обновления и исправления системы безопасности. Это несколько понизит общую безопасность ПК, потому что система не будет получать патчи и заплатки, устраняющие потенциальные угрозы от вредоносного программного обеспечения. В течении трех лет обновления безопасности будут доступными только по платной подписке.
На компьютерах, с периодичностью раз в месяц, появляются окна с уведомлением о том, что поддержка ОС Windows 7 прекращается (устанавливается обновлением KB4493132). Для того, чтобы отключить повторный запуск этого объявления, поставьте галку напротив пункта «Больше не напоминать мне», а затем закройте окно уведомления.


Хотя заранее была определена дата прекращения поддержки «семерки», с окончанием поддержки есть нюансы. На некоторых компьютерах поддержка Windows 7 прекратится в июле 2019 года.
Дело в том, что в марте 2019 года Майкрософт выпустила патчи KB4474419 и KB4490628, которые добавляет для пакетов обновлений поддержку криптографического хеширования SHA-2, вместо используемого сейчас SHA-1.
Не будет этой проблемы, если на компьютере работает автоматическая установка обновлений, или пользователь самостоятельно регулярно устанавливает обновления. Если на ПК отключена установка обновлений, то поддержка операционной системы прекратится на полгода раньше установленного срока, потому что не будет установлен патч, изменяющий порядок хеширования обновлений.
Вам также может быть интересно:
Что делать пользователям Windows 7
Срок окончания поддержки Windows 7 установлен, поэтому возникает вопрос о том, что будет дальше. Прежде всего: не паниковать, ничего страшного не случится.
Корпорация Майкрософт предлагает два решения:
- переход на Windows 10;
- покупка нового компьютера.
Оба предлагаемых решения не подойдут большинству пользователей, в основном, по финансовым причинам. Покупка нового компьютера: ноутбука или стационарного ПК стоит немалых денег. Обновление до Windows 10 платное, для этого необходимо приобрести лицензию на копию операционной системы.
Обновление с Windows 7 до Windows 10
В случае, покупки лицензии копии операционной системы Windows 10, пользователь может переустановить операционную систему на своем компьютере. Скачайте с официального сайта Microsoft средство Media Creation Tool, с помощью которого можно скачать и записать образ Windows 10 на флешку или DVD диск, или обновить систему в приложении.
Майкрософт предоставила лазейку для бесплатного обновления до Windows 10, которое работает для лицензионных версий Windows 7. Необходимо скачать и запустить «Помощник по обновлению до Windows 10». Подробности этого процесса читайте в статье по ссылке ниже.
Операционная система будет обновлена до версии Windows 10 1709. Активация системы, при подключенном интернете, произойдет автоматически, ключом продукта от Windows 7.
Заранее создайте резервные копии важных данных, чтобы обезопасить себя от потери, если что-то пошло не так. Сохраните данные в облачном хранилище, на флешке, на внешнем жестком диске и т. д.
Перед обновлением ознакомьтесь с параметрами оборудования своего компьютера. Попробуйте новую операционную систему в работе, чтобы убедиться, что на вашем ПК можно без проблем использовать Windows 10.
Дело в том, что в Windows 10 более высокие системные требования, чем в Windows 7, поэтому нет смысла в установке «десятки» на слабом компьютере. На компьютере станет некомфортно работать, операционная система и приложения будут тормозить. Особенно, это относится к ноутбукам, выпущенным много лет назад.
В течении непродолжительного времени, у пользователя есть возможность для отката системы к предыдущей версии Windows, если система была установлена в режиме обновления. Перейдите на соответствующую статью из блока ссылок ниже.
После выполнения обновления и проверки работы новой ОС, перейдите на официальный сайт Майкрософт для скачивания приложения, которое обновит операционную систему Windows 10 до самой последней версии.
Вам также может быть интересно:
Продолжение использования Windows 7
Несмотря на завершение поддержки, пользователи могут продолжить использовать операционную систему Windows 7 на своем компьютере. На ПК перестанут поступать обновления безопасности для системы и компонентов, служба технической поддержки перестанет предоставлять поддержку пользователям Windows 7.
Значительное число пользователей останется на Windows 7, после окончания поддержки этой операционной системы. Видимо, Windows 7 повторит путь операционной системы Windows XP, которая все еще занимает большую долю, например, чем все дистрибутивы операционной системы Linux вместе взятые. Это несмотря на то, что XP вышла в далеком 2001 году.
Да, не будет обновлений, это минус с точки зрения безопасности системы, но вы сможете пользоваться своим компьютером пока он будет работать, не покупая новое устройство.
Выводы статьи
Корпорация Майкрософт прекратила поддержку операционной системы Windows 7 с 14 января 2020 года. Пользователям предложили приобрести новые компьютеры, полностью поддерживающие работу в операционной системе Windows 10, или обновить Windows 7 до Windows 10, купив лицензионный ключ от новой операционной системы.
Многие пользователи продолжат использовать Windows 7 на своих компьютерах. Практически ничего не поменяется, операционная система будет работать так, как она работала до даты прекращения поддержки, перестанут поступать и устанавливаться обновления на компьютере.
Похожие публикации:

 Автор статьи: Василий Прохоров — автор 650+ статей на сайте Vellisa.ru. Опытный пользователь ПК и Интернет
Автор статьи: Василий Прохоров — автор 650+ статей на сайте Vellisa.ru. Опытный пользователь ПК и ИнтернетWindows не загружается, как спасти данные?
Привет друзья. У вас наверное были случаи когда Windows не загружается, и в голове появляется мысль, а как же спасти данные? Что будет с моими файлами, неужели я их потеряю? На таких случаях очень хорошо зарабатывают компьютерные мастерские, или мастера одиночки.
Они смотрят на ваш компьютер и говорят, что все серьезно, восстановить информацию будет сложно и дорого. Если информация на компьютере действительно ценная, то клиент готов заплатить, и не мало.
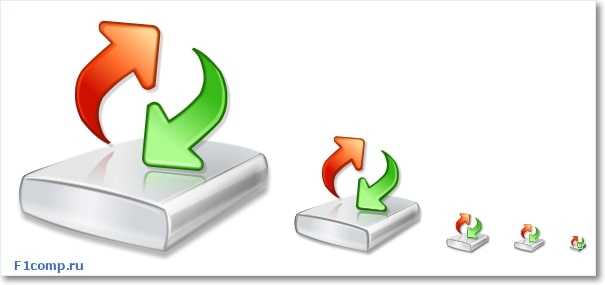
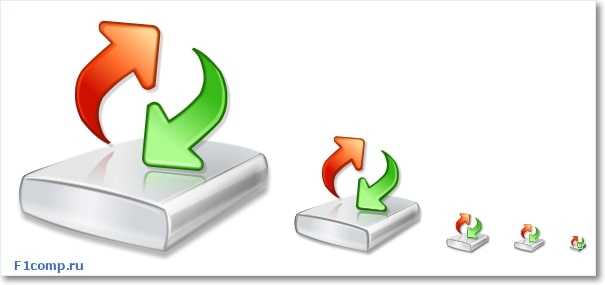
Конечно же, если проблемы с жестким диском, то восстановить информацию действительно может быть сложно, но если у вас просто системная ошибка, и не запускается Windows, то восстановить информацию не сложно.
Во-первых: возможно восстановить ваш компьютер можно даже без переустановки Windows, просто нужно разобраться с ошибкой, которая появляется. Что бы понять что происходит с вашим компьютером почитайте эту статью. Так же почитайте о синих экранах, и о восстановлении загрузчика.
Во-вторых: Даже если нужно переустанавливать Windows, то информация пропадет только с системного диска. Обычно это диск C. А вся информация, которая хранится на локальных дисках D, или E не будет утеряна.
В этой статье мы рассмотрим процесс спасения информации, на операционной системе Windows 7 (не столь важно), и при условии, что системный диск, это диск С.
Стоит помнить, что папка “Мои документы”, и все файлы на рабочем столе, находятся на диске C. То есть на том диске на котором установленная операционная система. И при переустановке Windows 7, раздел C нужно будет отформатировать, соответственно вся информация будет утеряна.
Суть нашей работы заключается в том, что бы перенести данные с системного диска (в нашем случае) C, на другой раздел D, или E. Тогда наши файлы будут в безопасности, и можно будет заняться установкой Windows.
Как спасти данные при переустановке Windows?
Для спасения файлов, есть много загрузочных дисков, с проводниками, которые позволяют осуществлять операции с файлами без загрузки Windows. Мы будем использовать загрузочный диск от ESET. Сначала я думал взять Dr.Web LiveCD, который я подробно описывал здесь, но у диска компании ESET встроенный файловый проводник более удобный и понятный.
Значит если у Вас еще нет загрузочного диска от ESET, то создаем его. Подробное руководство по нему я уже писал, читайте здесь.
Теперь нам нужно с него загрузится. Вставляем диск в привод, и перезагружаем компьютер, если пойдет загрузка с диска, то вы увидите на экране вот такую картинку:
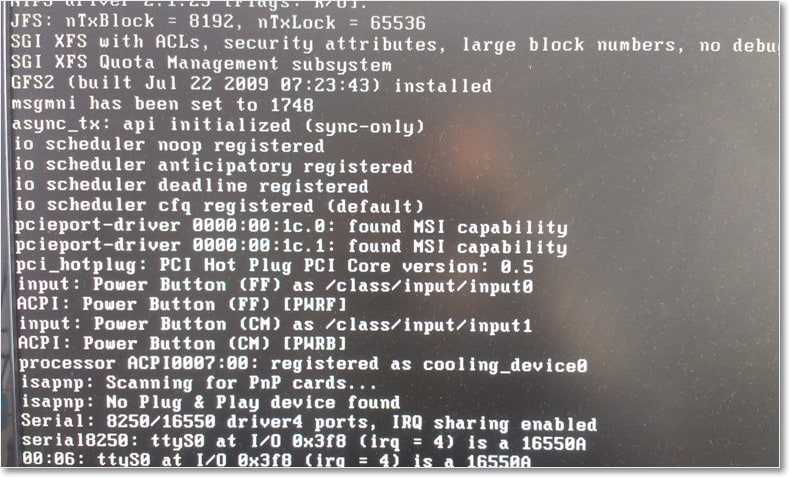
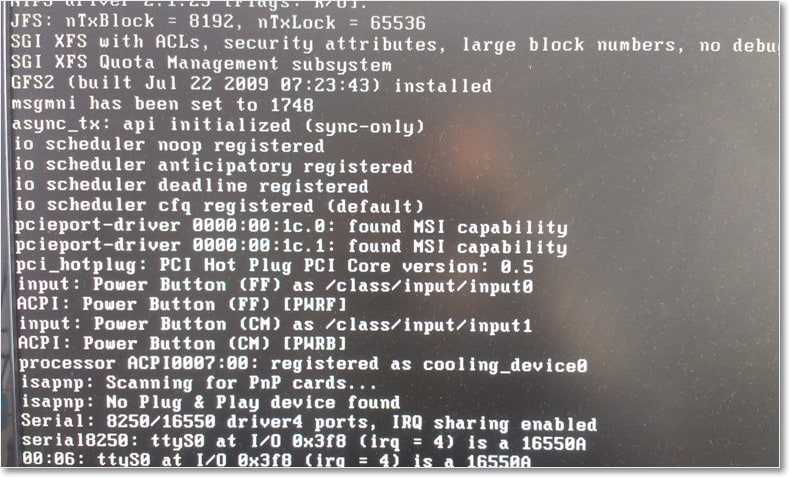
Если же компьютер начнет включатся как обычно, то читаем статью о том как правильно выставить загрузку с диска в БИОС, и повторяем, пока не увидите то что на картинке выше.
Дальше появится меню с выбором варианта загрузки. Выбираем “Graphice mode” и нажимаем “Enter”.
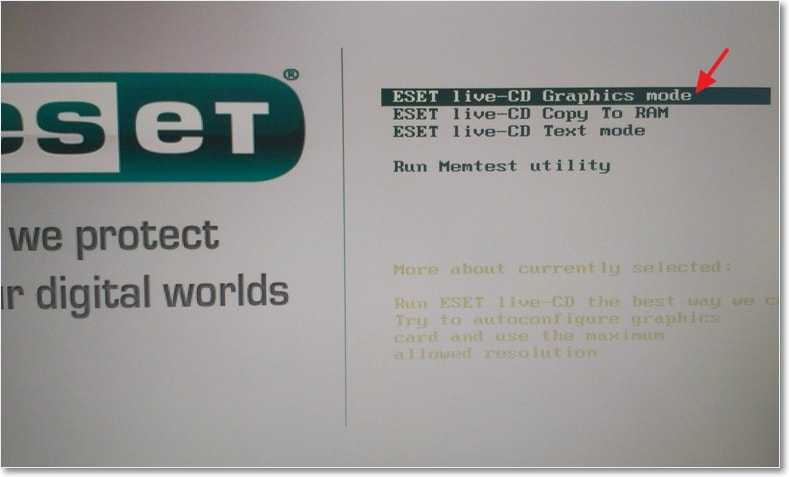
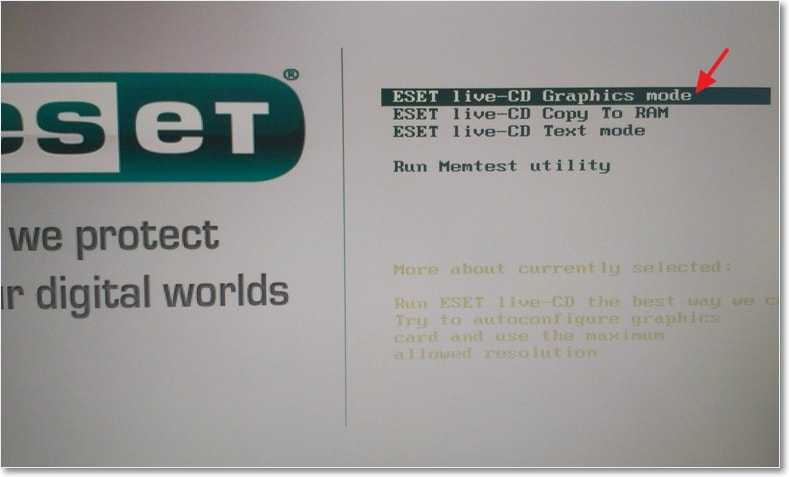
Ждем пока все загрузится. Окно с антивирусом, которое откроется автоматически, можно закрыть.
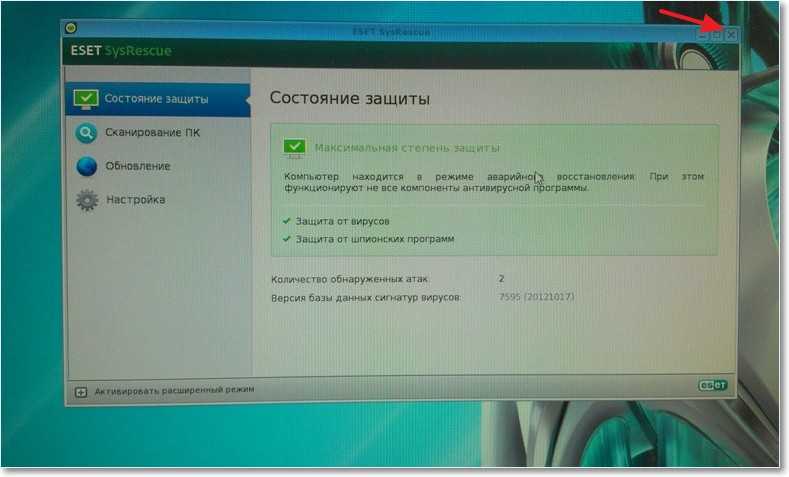
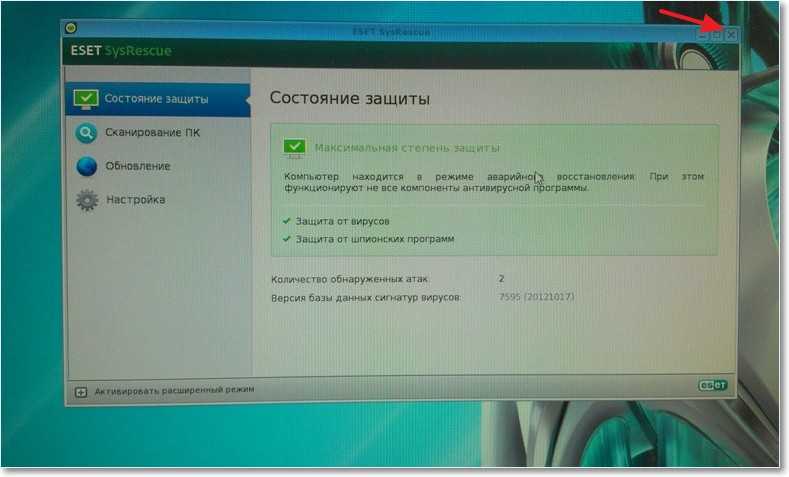
Теперь нам нужно запустить проводник, для того, что бы скопировать файлы с диска C в надежное место. Для этого, на рабочем столе, загрузочного диска от ESET, запускаем утилиту “Компьютер”. Это проводник, который мало чем отличается от обычного проводника в Windows 7. Только немного запутанный :), не переживайте, сейчас разберемся.
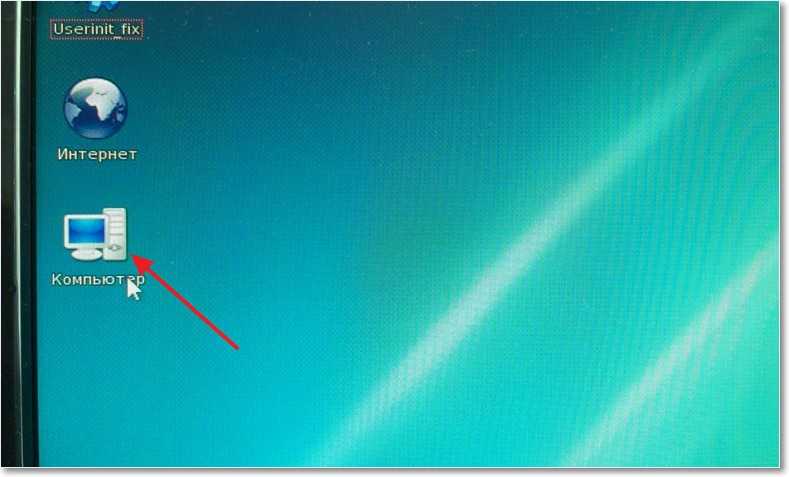
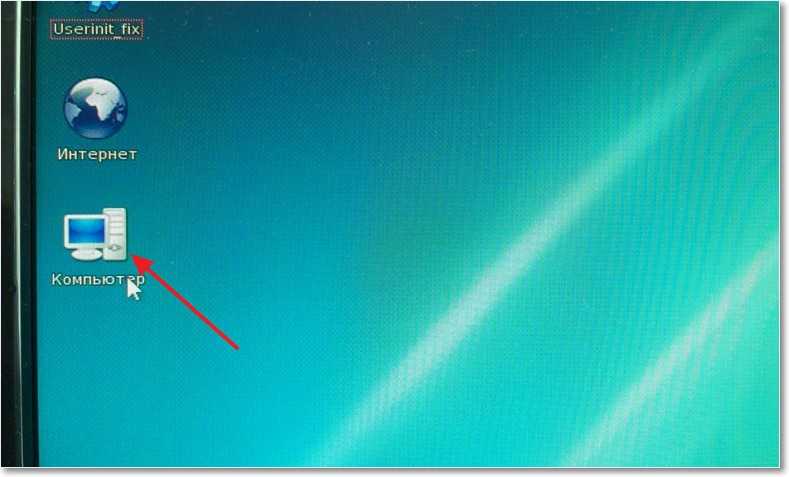
Выглядит он весьма красиво и понятно. На главном экране отображаются три локальных диска (у меня это C, D и E) и привод CD/DVD . Как видите у меня локальные диски имеют названия, кто есть кто, я определил по размеру, и по этим самым названиям, не буду забивать вам голову ерундой, идем дальше.
Я от руки :), стрелочками нарисовал, что нам нужно сделать. Что бы было понятнее. Нам нужно с диска С скопировать нужные нам файлы на диск D, или E, где они будут в безопасности. Все картинки увеличиваются при нажатии.
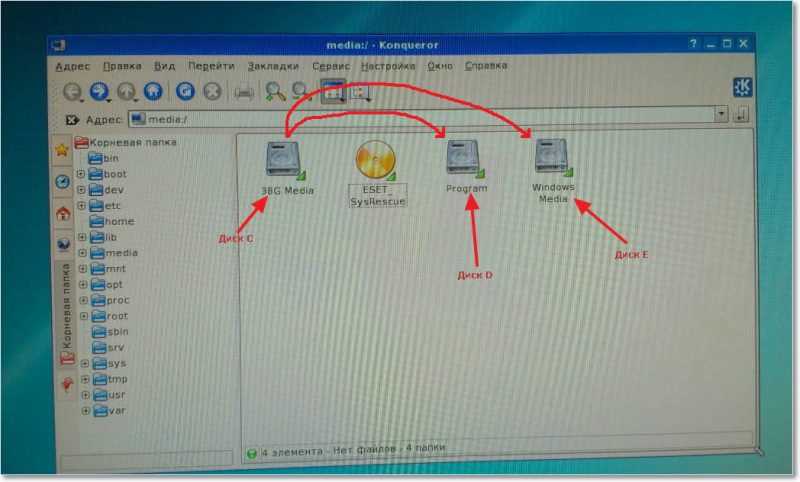
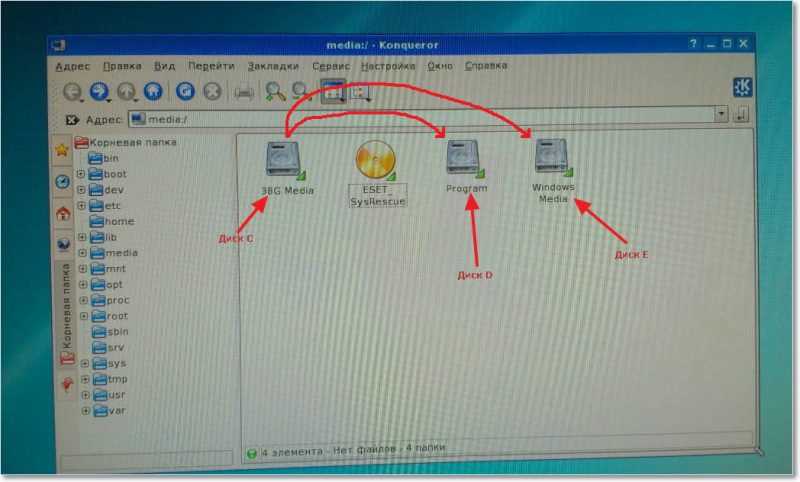
Заходим в диск C, и ищем нужные нам файлы. Скорее всего нам понадобятся файлы с папки “Мои документы”, и “Рабочий стол”. После того, как откроем диск C, переходим в папку “Users”.
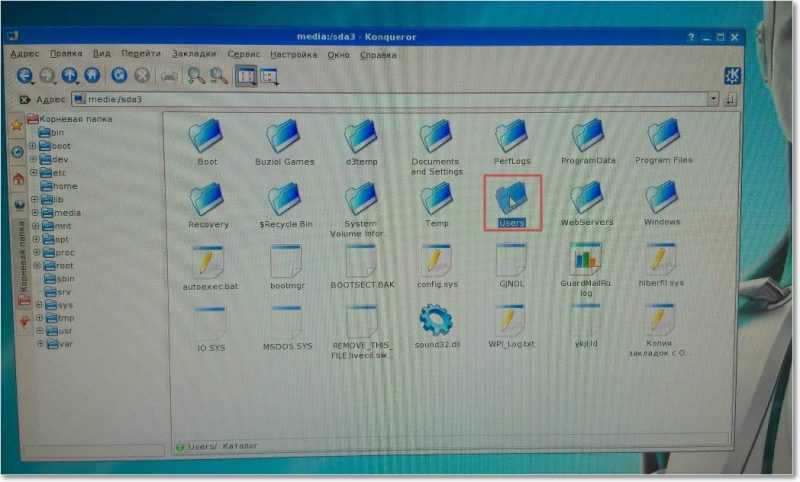
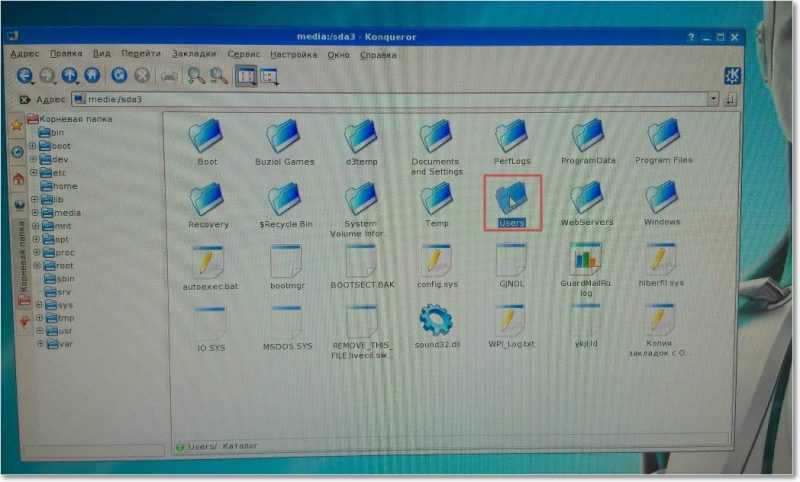
Затем переходим в папку своей учетной записи.
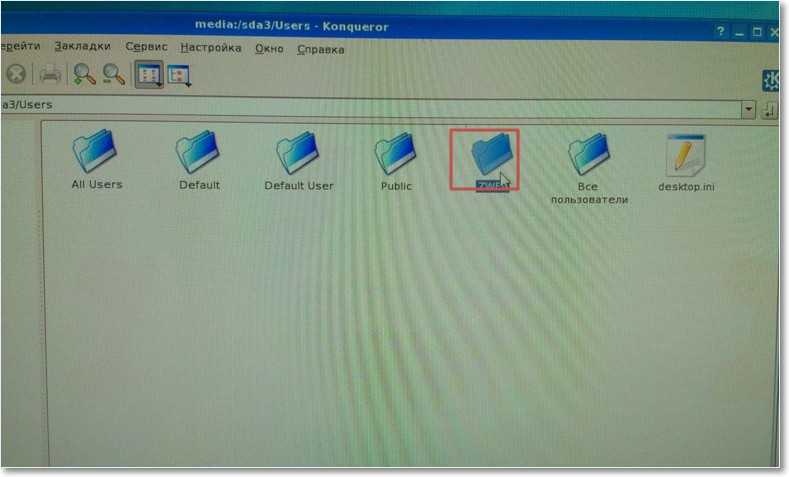
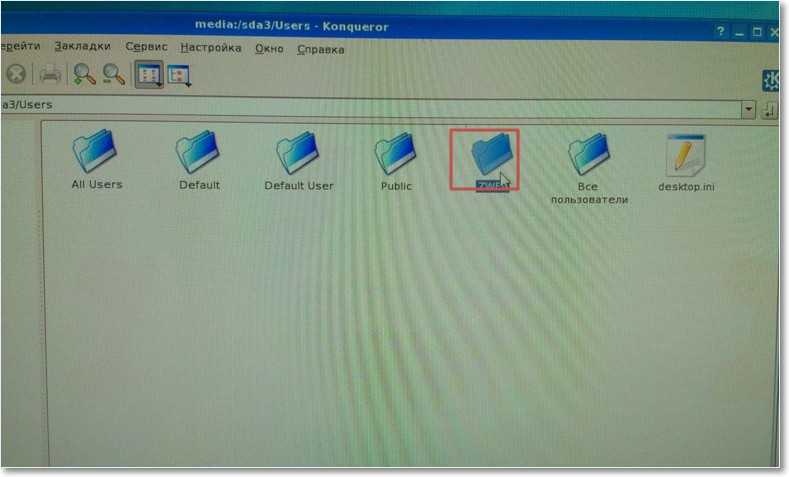
Находим две папки “Desktop” и “Documents”, как вы уже поняли, в первой находятся файлы, которые лежат на рабочем столе, а во второй файлы из папки “Документы”. Выделяем эти две папки, нажимаем правой кнопку мыши и выдираем “Копировать”.
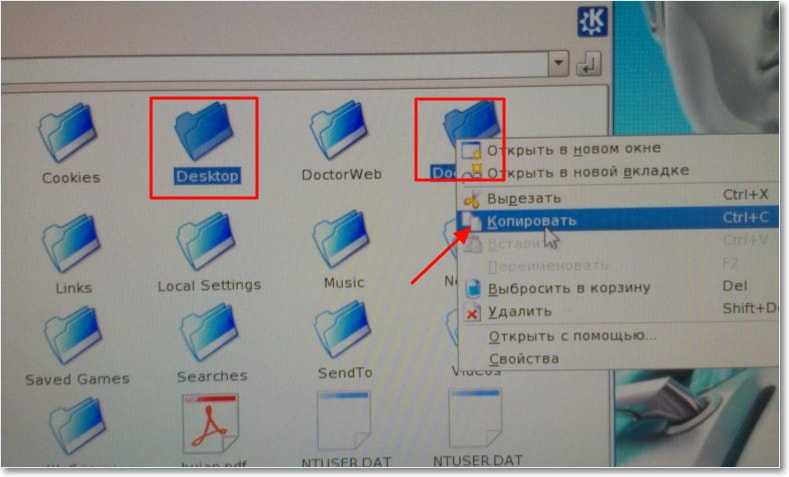
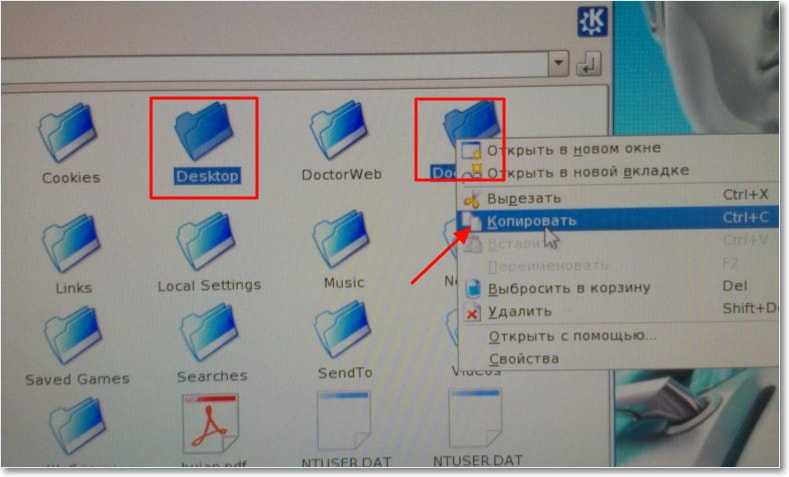
Дальше нам нужно вернутся назад и выбрать диск D, или E для того, что бы скопировать туда эти папки. Нажимаем несколько раз на кнопку “Назад”, открываем диск D, нажимаем правой кнопкой мыши на пустую область, и выбираем “Вставить (2) элемента”.
Вот так друзья можно спасти данные при переустановке Windows. В принципе таким способом можно скопировать любые файлы с одного раздела на другой, без участия операционной системы.
После того, как все сохранено, можно приступить к установке Windows. Удачи друзья!
Что делать если Windows 7 не загружается?
Во многих случаях невозможность загрузки Windows 7 может быть связана просто с неверно установленным порядком загрузки в BIOS. Это может случиться, если в ваш компьютер установлено более одного жесткого диска. Обычно вход в BIOS осуществляется через несколько секунд после включения компьютера с помощью нажатия кнопки Delete или с помощью нажатия специальной функциональной клавиши. Войдя в BIOS, удостоверьтесь, что ваш жесткий диск с Windows 7 находится на верном месте в очереди загрузки. Если не знаете где смотреть, почитайте инструкцию к вашей материнской плате.
Другой возможной причиной не обнаружения компьютером Windows в ходе загрузки является аппаратная проблема. Если BIOS не может обнаружить ваш системный диск, то убедитесь, что все кабеля к нему подключены нормально. Если ваш жесткий диск издает странный звук, вроде щелчков и постукиваний, то, возможно, он сломан. И, наконец, возможно, что у вашего жесткого диска возникли проблемы с повреждением данных, что коснулось важных системных данных, вроде основной загрузочной записи — Master Boot Record (MBR).
Если вы подозреваете поломку своего диска, то неплохо бы сделать резервную копию важных данных, просканировать его на ошибки с другого компьютера и даже рассмотреть возможность приобретения замены диска. Попытки исправить проблему загрузки на поврежденном диске могут привести к потере данных, поэтому зарезервируйте свои данные еще до того, как вы что-нибудь начнете предпринимать.
MBR и другие важные загрузочные данные также могут быть повреждены попытками установки более ранних версий Windows помимо Windows 7 (вроде Windows XP) или третьими программами, вроде вирусов. В случае вируса еще до каких-либо “исправляющих” действий рекомендуется проверить диск с помощью антивирусной программы. В противном случае попытки исправить диск с вирусом могут привести к потере данных.
Также появление сообщений о повреждении загрузочных данных может быть вызвано неверным заданием активного раздела диска, что может исходить от чрезмерно любознательного пользователя Windows с административными правами.
Исправление MBR и других проблем загрузки Windows 7 наиболее быстро осуществляется с помощью установочного DVD-диска с Windows 7. Но если у вас нет такого диска, то в качестве альтернативы вы можете использовать диск системного восстановления Windows 7, процесс создания которого мы покажем вам ниже.
Если же у вас нет ни установочного DVD-диска, ни диска восстановления, то принесите себе большую пользу, создав диск восстановления прямо сейчас, чтобы в будущем избежать лишней головной боли.
Исправление Master Boot Record (MBR)
Шаг первый: Включите свой компьютер, загрузившись либо с установочного DVD-диска Windows 7, либо с диска системного восстановления Windows 7. Помните при этом, что для загрузки с DVD вам, возможно, придется изменить порядок загрузки в BIOS.
Шаг второй: При загрузке с вашего установочного диска или с диска восстановления у вас могут попросить выбрать язык. Выберите его и затем продолжайте загрузку. При использовании установочного DVD-диска при появлении нижеприведенного запроса (или подобного на другом языке) выберите восстановление компьютера Repair your computer.
Шаг третий: Некоторое время у компьютера уйдет на поиск на установленных Windows, после чего вам будет предоставлен список возможных восстанавливаемых Windows. Выберите подходящую установку и продолжайте. Если по воле случая проблема будет обнаружена в одной из ваших установок Windows на этой начальной стадии, то система может спросить у вас, не хотите ли вы, чтобы она автоматически исправила ее. Здесь вы можете решать сами – позволить ли системе исправить себя или нет? Если же вы не хотите автоматического исправления, то просто выберите “нет” (No).
Шаг четвертый: Добравшись до экрана настроек системного восстановления (System Recovery Options), какой показан ниже, вы столкнетесь со списком выбора, который может помочь вам в восстановлении вашей поврежденной Windows 7.
При желании вы можете сначала попробовать опцию восстановления загрузки (Startup Repair), которая в автоматическом режиме зачастую решает многие проблемы с загрузкой. Однако в этой статье мы будем использовать опцию командной строки (Command Prompt), чтобы решить свои проблемы вручную. Поэтому, для продолжения кликните по Command Prompt.
Шаг пятый: Будучи в командной строке, введите нижеследующую команду и нажмите Enter:
bootrec.exe /FixMbr
В случае ее успешного выполнения, вы увидите соответствующее приветствующее сообщение, типа “Операция выполнена успешно” (The operation completed successfully). Это то, что надо! Ваш MBR был восстановлен!
Несмотря на то, что вышеприведенная команда исправляет MBR (и иногда этого достаточно), все еще может оставаться ошибка с загрузочным сектором системного раздела и с данными конфигурации загрузки — Boot Configuration Data (BCD). Это может происходить в случае, если вы пытались установить помимо Windows 7 другую операционную систему, вроде Windows XP. Для записи нового загрузочного сектора, попробуйте следующую команду:
bootrec.exe /FixBoot
Если же ваша Windows 7 все еще не обнаруживается при загрузке компьютера, или вы хотите включить в список загрузки системы более одной операционной системы, попробуйте следующую команду, для перестройки вашего BCD:
bootrec.exe /RebuildBcd
Вышеприведенная команда просканирует все ваши диски на наличие других операционных систем, совместимых с Windows 7, и позволит вам добавить их в список загрузки системы. Если это не работает, то вам может понадобиться резервирование вашей старой папки BCD и создание новой с помощью нижеследующих команд:
bcdedit /export C:\BCD_Backup
c:
cd boot
attrib bcd -s -h -r
ren c:\boot\bcd bcd.old
bootrec /RebuildBcd
Некоторые пользователи просто удаляют старую загрузочную папку и пытаются с помощью вышеприведенных шагов решить свои проблемы с загрузкой. Но так делать не рекомендуется.
Как изменить активные разделы
После намеренного изменения активного раздела на нашем системном диске в ходе загрузки системы мы столкнулись с ошибкой потери BOOTMGR (BOOTMGR is missing), что не позволило нам загрузить Windows. Это обычная ошибка, возникающая, когда начинаешь “играть” с разделами на системном диске. И ее решение может вызвать серьезную головную боль, если к ней заранее не подготовиться.
Для обратного изменения активного раздела используйте свой диск восстановления Windows 7 или установочный DVD и следуйте представленным ниже шагам.
Шаг первый: Следуйте шагам вышеприведенного описания (с первого по четвертый). Это должно привести вас в командную строку окружения восстановления Windows.
Шаг второй: Введите DiskPart и затем нажмите Enter.
Шаг третий: Введите List Disk и нажмите Enter. Эта команда выведет список всех подключенных к вашему компьютеру дисков и назначит им номера.
Шаг четвертый: Введите Select Disk x, где x – номер диска, содержащего раздел, который вы хотите сделать активным. Нажмите Enter.
Шаг пятый: Введите List Partition и нажмите Enter. Это позволит вам увидеть список разделов на выбранном диске. Определите, какой раздел вы хотите сделать активным.
Шаг шестой: Введите Select Partition x, где x – номер раздела, который вы хотите сделать активным. Нажмите Enter.
Шаг седьмой: Теперь просто введите Active и нажмите Enter. Это команда сделает выбранный вами раздел активным.
Как создать диск системного восстановления Windows 7
Windows 7 позволяет легко создать диск собственного системного восстановления, если, конечно, операционная система у вас уже установлена и работает.
Шаг первый: Кликните по кнопке Пуск -> Программы– > Обслуживание -> Создать диск восстановления системы.
Шаг второй: Вставьте чистый CD или DVD-диск в свой оптический привод.
Шаг третий: Кликните по кнопке создания диска и позвольте программе сделать свою работу.
То, что надо! Программе необходимо записать на диск лишь 140-160MB данных (в зависимости от типа операционной системы), что должно занять лишь несколько минут. Если у вас нет оптического привода CD/DVD-R, который вы могли бы использовать для создания диска восстановления (да и для его последующего использования), то вы можете скачать себе ISO-образ с диском системного восстановления Windows 7 и затем использовать его для создания загрузочной USB-флэшки.
Как создать загрузочную USB-флэшку с диском системного восстановления Windows 7
Шаг первый: Скачайте образ диска системного восстановления Windows 7 (ссылка).
Для скачивания вам понадобится клиент для торрентов, типа µTorrent. В качестве альтернативы (если у вас есть DVD-привод), вы можете использовать установочный диск с Windows 7 или диск системного восстановления Windows 7. В таком случае вам следует перейти сразу к седьмому шагу.
Кстати, с помощью установочного диска с Windows 7 на седьмом шаге вы сможете не только восстановить систему, но и установить Windows 7 с USB-накопителя, что бывает очень полезно, если вы являетесь пользователем нетбука.
Шаг второй: Откройте командную строку с правами администратора. Чтобы это сделать кликните по кнопке Пуск — > Программы -> Стандартные -> кликните правой кнопкой мыши по Командной строке и выберите Запуск от имени администратора.
Шаг третий: Подтвердив все запросы UAC, вы должны оказаться в командной строке. Убедитесь, что ваша USB-флэшка подключена к компьютеру, затем наберите DiskPart и нажмите Enter.
Шаг четвертый: Введите List Disk и нажмите Enter. Определите, какой номер соответствует вашей USB-флэшке. В нашем случае USB-флэшке соответствует Disk 1. Мы определили это по емкости флэшки, которая у нас на 2ГБ.
Шаг пятый: Введите нижеприведенные команды по порядку, изменяя при этом номер диска на свой. Предупреждение – выполнение нижеприведенных команд сотрет все данные на вашей USB-флэшке или на выбранном вами диске.
Select Disk 1
Clean
Create Partition Primary
Select Partition 1
Active
Format FS=NTFS
Шаг шестой: После того, как DiskPart успешно отформатирует вашу USB-флэшку (что может занять несколько минут), вам необходимо ввести следующие команды:
Assign
Exit
Шаг седьмой: Теперь вам необходимо скопировать содержимое скачанного вами ISO-образа (или DVD-диска) на свою USB-флэшку. Это всего лишь пара папок и файл. Для извлечения файлов из ISO-образа вам понадобиться какая-либо программа, вроде WinRAR.
Шаг восьмой: Теперь, когда файлы скопированы, вам необходимо сделать свою USB-флэшку загрузочной. Для этого вам необходимо скачать небольшой файл bootsect.exe. Этот файл также можно найти в загрузочной директории установочного диска Windows 7. После скачивания, поместите bootsect.exe в корневую папку вашей USB-флэшки.
Шаг девятый: Вернувшись в командную строку, вам необходимо изменить текущую директорию на корневую директорию USB-флэшки. В нашем случае флэшке соответствует буква E, поэтому мы будем использовать следующие команды:
e:
bootsect /nt60 e:
Команда bootsect добавит на указанный том совместимый загрузочный код. Если все пройдет хорошо, то вы получите загрузочную, восстанавливающую USB-флэшку. Правда, при ее использовании не стоит забывать о том, что ее необходимо указать в списке загрузки BIOS.

