Как обновить iPhone 4 и iPhone 3GS на новую версию iOS с сохранением прошивки модема [инструкция]
Приложение RedSn0w 0.9.15b2 – большой шаг вперед по сравнению с предыдущими релизами этого ПО. Программа, существующая в версиях для Windows и Mac OS X , не только осуществляет джейлбрейк iOS 6 для устройств на чипе A4, но и производит автоматическую установку магазина неофициальных приложений Cydia 1.1.8, позволяет сделать даунгрейд с iOS 6 на iOS 5, выполнить обновление гаджета с iOS 5 на iOS 5 и узнать детальную информацию о подключенном к компьютеру iPhone, iPod touch и iPad.
Другой важной функцией RedSn0w 0.9.15b2 является возможность повысить версию операционной системы iOS с сохранением прошивки модема Apple-телефона. Этот вопрос актуален для залоченных iPhone 4 и iPhone 3GS, привязанных к сотовому оператору, пользователи которых применяют программные или аппаратные средства разлочки. Процедура апдейта iPhone с сохранением baseband не сложная, хотя и не рекомендуется для начинающих пользователей. Перед началом рекомендуется сделать резервную копию всех данных на смартфоне.
Требования:
- iPhone 4 или iPhone 3GS;
- файл прошивки iOS;
- Redsn0w 0.9.15.
Как обновить iPhone 4 и iPhone 3GS с сохранением модема:
Шаг 1: Скачайте RedSn0w 0.9.15b2 для Windows и Mac OS X.
Шаг 2: Скачайте файл прошивки для своего iPhone 4 или iPhone 3GS: iOS 6, iOS 5.1.1, iOS 5.1, iOS 5.0.1 или iOS 5.0.
Шаг 3: Подключите iOS-устройство к компьютеру и запустите RedSn0w.
Шаг 4: Зайдите в меню Extras, далее Even More.
Шаг 5: На экране вы увидите список дополнительных функций. Выберите Restore.
Шаг 6: Укажите в программе файл прошивки, загруженный на шаге 2.
Шаг 7: Программа предупредит о том, что собирается обновить iPhone с сохранением версии модема. Нажмите Yes, чтобы Redsn0w внесла необходимые изменения в файл IPSW.
Шаг 8: Вторым предупреждением Redsn0w оповестит о необходимости перевести iГаджет в режим DFU. Выключите устройство и нажмите ОК. Теперь удерживайте кнопку блокировки 3 секунды. Не отпуская кнопку блокировки, нажмите кнопку Домой на 10 секунд. Удерживая кнопку Домой, отпустите кнопку блокировки. Продолжайте удерживать кнопку 30 секунд.
Шаг 9: Это все. Ваш iPhone 4 или 3GS обновлен на новую версию iOS с сохранением baseband!
Теперь вы можете выполнить джейлбрейк iOS 6 с помощью Redsn0w по инструкции здесь, а также сделать анлок iOS 6, используя Ultrasn0w fixer.
Как обновить baseband iPhone 3GS / 3G до 06.15.00 и сделать unlock на iOS 4.2.1 с помощью Redsn0w 0.9.6b5
Вышла новая версия Redsn0w 0.9.6b5, позволяющая сделать jailbreak iPhone 3G/3GS с повышением baseband до версии 06.15.00 для последующей разлочки с помощью Ultrasn0w 1.2.
Релиз Redsn0w 0.9.6b5 состоялся. Программа позволяет пользователям Windows и OS X обновить baseband iPhone 3G и iPhone 3GS до версии 06.15. Сам baseband программа загружает с сервера Apple. Единственный IPSW который нужен – оригинальная прошивка, на которой находится ваш iPhone.
Если вы решили обновить baseband через redsn0w не отсоединяйте устройство из USB в течение всего периода обновления.
Предупреждение:
Выполняйте апгрейд baseband на свой страх и риск! Вы должны понимать все последствия перехода на 06.15.
1. У вас не будет возможности сделать даунгрейд с 06.15, поскольку способа скрыть версию baseband от Apple нет. По понятым причинам вы лишаетесь гарантии на iPhone.
2. Если в будущем выйдет новый baseband серии 05.xx, вы не сможете обновиться на него без потери разлочки.
3. Начиная с iOS 4.2.1 и baseband 06.15 вы не сможете восстанавливать заводскую прошивку на iPhone (произойдет ошибка). Только кастомные IPSW (если вы используете разлочку, вы знаете о чем я говорю).
Также как и предыдущая версия Redsnow:
Утилита Redsn0w основана на bootrom-эксплоите от Геохота и позволяет осуществить jailbreak iOS 4.2.1 на всех мобильных устройствах Apple. Jailbreak будет привязанный, то есть при каждой перезагрузке устройства вам придется подключать девайс к компьютеру и входить в “режим джейлбрейка”. Это и есть так называемый привязанный или полупривязанный jailbreak в Redsn0w 0.9.6b4 и b5 и относится он только к новым устройствам – iPhone 3GS (новый bootrom), iPhone 4, iPad, iPod touch 2G (модель MC), iPod touch 3G и iPod touch 4G. Старых устройств, включая iPhone 3GS (старый bootrom), iPhone 3G и iPod touch 2G (не MC) это не касается. Поэтому до выхода решений вроде Spirit от Comex, JailbreakMe или любого другого хака, jailbreak iOS 4.2.1 новых мобильных устройств Apple будет оставаться привязанным (или полупривязанным).
Примечание: данный релиз Redsn0w выпущен для пользователей iPhone 3GS и 3G на основе iOS 4.1 и 4.2.1 для разлочки смартфонов. Пользователи iPhone 4, 3GS, iPad и iPod touch могут следовать этой инструкции, по jailbreak iOS 4.2.1 или iOS 4.1 с помощью Redsn0w 0.9.6b4.
Следуйте инструкции далее, чтобы обновить свой iPhone 3G / 3GS на baseband 06.15.00 и сделать jailbreak и unlock iOS 4.1 /4.2.1.
Шаг 1: Загрузите iOS 4.2.1 для своей версии iOS-устройства (ссылки далее).
Шаг 2: Обновите устройство на прошивку iOS 4.2.1 с помощью файла IPSW и iTunes 10.1.
Шаг 3: Запустите Redsn0w 0.9.6b5 и укажите файл прошивки iOS 4.2.1, загруженный на шаге 1, для продолжения джейлбрейка.
Шаг 4: Выберите “Install Cydia” и “Install iPad baseband” и щелкните “Next”. Redsn0w загрузит уязвимый к разлочке baseband 06.15 из iOS 3.2.2 на iPad и установит его в iOS 4.1 / 4.2.1.
Примечание: опцию “Install iPad baseband” выбирают только пользователи iPhone 3GS / 3G, которые хотят сделать разлочку своих телефонов.
Шаг 5: Убедитесь, что ваше устройство выключено и подсоединено к компьютеру и нажмите “Next”.
Сразу после щелчка “Next” Redsn0w приступит к jailbreak iOS 4.2.1. Для начала нужно перевести устройство в режим DFU. Программа подскажет дальнейшие шаги, но делать все нужно очень быстро. Удерживайте кнопку блокировки 3 секунды. Не отпуская кнопку блокировки, нажмите главную кнопку на 10 секунд. Удерживая главную кнопку отпустите кнопку блокировки. Продолжайте удерживать кнопку 30 секунд, после чего redsn0w начнет джейлбрейк 4.2.1. Когда вы увидите серый фон на экране, кнопку можно отпускать.
Шаг 6: Сейчас redsn0w сделает jailbreak iOS 4.2.1. Процедура проходит очень быстро. После автоматической перезагрузки у вас будет iPhone, iPod touch или iPad с iOS 4.2.1 с jailbreak (и baseband 06.15.00).
Только для пользователей iPhone 4, 3GS (новый bootrom), iPod touch 4G/3G/2G и iPad:
Шаг 7
Как сделать unlock iPhone 3GS и 3G на iOS 4.2.1 / 4.1:
Следуйте подробной инструкции отсюда, чтобы сделать unlock iPhone 3GS / 3G с baseband 06.15.00 и iOS 4.2.1 / 4.1 на борту с помощью Ultrasn0w 1.2.
Обновление: после jailbreak и unlock iOS 4.1 / 4.2.1 аккумулятор iPhone может начать быстро разряжаться. Решение проблемы смотрите здесь.
Загрузить iOS 4.2.1 для iPhone 4, 3GS, 3G, iPad, iPod touch
Загрузить Redsn0w 0.9.6b5 для Windows
Загрузить Redsn0w 0.9.6b5 для Mac
Загрузить iTunes 10.1 для Windows или Mac
Смотрите также:
[Решения]Невозможно установить / обновить iOS 13.2.2 на iPhone/iPad
Как и системы, выпущенная для iOS 12 в прошлом году, iOS 13 также вызовет ошибки во время установки и эксплуатации. Некоторые пользователи сообщают, что не могут установить обновления в iOS 13.2.2. Это означает, что пользователи не могут установить iOS 13 на свои iPhone / iPad. Если вы также получаете сообщение об ошибке «Ошибка установки / загрузки iOS 13», вам нужно будет исправить некоторые советы.
Обший способ исправить ошибку «Невозможно установить iOS 13.2.2»
- Способ 1: Проверьте, совместимо ли устройство
- Способ 2: Проверьте настройки сети
- Способ 3: Проверьте доступный объем памяти на Вашем iPhone или iPad
- Способ 4: Выполните принудительную перезагрузку iPhone или iPad
- Способ 5: Обновление до iOS 13.2.2 с iTunes
Способ 1: Проверьте, совместимо ли устройство
Первым делом, вам нужно знать, на каких устройствах можно обновить iOS 13. По статистике iOS 13 совместима со следующими устройствами:
iPhone: iPhone Xs Max, iPhone XS, iPhone XR, iPhone X, iPhone 8, iPhone 8 Plus, iPhone 7, iPhone 7 Plus, iPhone 6s, iPhone 6s Plus, iPhone 6, iPhone 6 Plus, iPhone SE
ipad: iPad Pro 3(12.9), iPad Pro 2(12.9), iPad Pro 1(12.9), iPad Pro(10.5), iPad Pro(9.7), iPad Air 2, iPad Air, iPad 5, iPad 6, iPad mini 4、iPad mini 3
Проверьте, совместима ли система iOS 13 с вашим устройством.
Способ 2: Проверьте настройки сети
Как все мы знаем, сетевые настройки ihone или iPad часто влияют на обновление и установку новых систем. Поэтому, пожалуйста, следуйте инструкциям ниже перед установкой.
1.Убедитесь, что сотовые данные включены. Перейдите в «Настройки», затем «Сотовая связь» и откройте «Сотовые данные». Если это не решит проблему, перейдите к следующему шагу.
2.Сбросьте настройки сети: «Настройки» – «Основные» – «Сброс», выберите «Сбросить настройки сети». Эти будут сброшены настройки сотовой сети, настройки Wi-Fi, пароли, VPN, APN и все остальное.
Способ 3: Проверьте доступный объем памяти на Вашем iPhone или iPad
Бета-версия iOS 13 будет занимать определенный объем памяти на вашем устройстве, поэтому вашему устройству требуется как минимум 5 ГБ свободных памятей.Если на вашем устройстве недостаточно свободного места, сначала освободите ненужные кэшированные данные.
Способ 4: Выполните принудительную перезагрузку iPhone или iPad
1.iPhone 6 и iPhone 6s
Нажмите кнопку «Домой» одновременно с кнопкой питания, пока не появится логотип Apple. Когда Вы увидите логотип, отпустите обе кнопки и дождитесь завершения процесса запуска телефона.
2.iPhone 7
Нажмите кнопку питания, расположенную справа, одновременно с кнопкой уменьшения громкости, расположенной слева, пока не появится логотип Apple.
3.iPhone 8 и выше
- Быстро нажмите и отпустите кнопку увеличения громкости.
- Потом быстро нажмите и отпустите кнопку уменьшения громкости.
- Теперь нажмите и удерживайте кнопку питания до тех пор, пока не появится логотип Apple.
- Так же введите пароль и не используйте функцию идентификации по отпечатку пальца.
Способ 5: Обновление до iOS 13.2.2 через iTunes
Использование этого метода хорошо работает, но может привести к потере данных. Рекомендуется сделать резервную копию данных устройства перед обновлением системы.
- Сначала загрузите с официального сайта IPSW файл для бета-версии iOS.
- Установите последнюю версию iTunes и запустите ее на своем компьютере.
- Подключите свой iPhone к компьютеру при помощи USB-кабеля.
- Нажмите в iTunes на иконку устройства и выберите его.
- Для Mac: нажмите в iTunes клавишу «Option» + «Обновить», для Windows: нажмите в iTunes клавишу «Shift» + «Обновить».
- Далее найдите загруженный недавно IPSW файл.
- Подтвердите установку версии iOS 13.2.2, нажав на «Обновить» при появлении запроса.
Рекомендательный способ исправить ошибку «Невозможно установить iOS 13»
Наиболее удобный и безопасный способ — использовать Tenorshare -ReiBoot. Это профессиональное программное обеспечение для ремонта системы.Управление одной кнопкой очень просто. И Ваши данные не будут потеряны на протяжении всей операции.
Шаг 1Выберите в главном меню опцию «Решить все iOS-зависания».
Шаг 2Нажмите Обзор — папку для выбора пути сохранения нового IPSW файла бета-версии iOS 13 и нажмите «Загрузить». Автоматически запустится загрузка пакета прошивки.
Шаг 3После загрузки прошивки нажмите «Начать восстановление» для установки нового IPSW файла iOS 13 на Ваш iPhone.
Потом перезагрузить Вашего iPhone и все будет в порядке, и Вас больше не будут беспокоить какие-либо ошибки при установке.
Заключение
Если iPhone постоянно перезагружается, черный экран на айфоне и другие вопросы о айфоне, мы настоятельно рекомендуем Вам обратиться сразу к Tenorshare ReiBoot, так как данная программа решит Ваш вопрос мгновеннои результативно.
Если Вам понравилась эта статья, поделитесь ею и оставьте свои комментарии!
Присоединяйтесь к обсуждению и поделитесь своим голосом здесьiPhone застрял на экране обновления: 3 легко исправить
При обновлении iPhone до последней версии вы можете увидеть подтверждение обновления. Обычное обновление iPhone занимает всего несколько минут. Однако, если ваш iPhone застрял на экран обновления iOS 11/12/13 в течение нескольких часов, вам нужно как можно скорее исправить замороженную проблему iPhone.
Вызывает разочарование, что iPhone зависает при обновлении iOS до последней версии прошивки. Ничего не осталось, кроме замороженного экрана iPhone с индикатором выполнения. Так что вы должны делать, когда iPhone застрял на обновление?

Почему iPhone застрял onОбновить
На самом деле, есть много причин, по которым iPhone может зависнуть на экране обновления. Это одна из наиболее распространенных проблем обновления iPhone, которая часто возникает во время или после обновления iOS. И трудно определить реальную причину, если ваш iPhone разбился или понес другие физические повреждения. Ниже приведены общие причины, объясняющие, почему надежная Обновление iOS 12/13 не удалось или зависло. Вы можете прочитать и определить, почему iPhone завис во время последнего обновления iOS.
- Если на iPhone недостаточно места для хранения, значит, ваш iPhone застрял на экране загрузки обновлений.
- Нестабильное или плохое соединение Wi-Fi может вызвать зависание iPhone во время установки обновления.
- Если ваш iPhone перегрелся, то он завис и застрял в запросе на обновление или индикаторе выполнения.
- Системные ошибки также должны быть обвинены, если ваш iPhone завис во время обновления, как поврежденные приложения и данные.
Если вы определили реальную причину, по которой iPhone зависает при обновлении, вы можете перейти к соответствующим решениям, чтобы быстро исправить замороженный iPhone во время обновления.
Метод 1, Лучший способ исправить зависание iPhone при обновлении (без потери данных)
Самое полезное решение для устранения зависания iPhone на экране загрузки обновлений — это использование Apeaksoft. Восстановление системы iOS, Вы можете легко и быстро вернуть замороженный или отключенный iPhone в нормальное состояние. Всякий раз, когда ваш iPhone зависает при обновлении или других ненормальных ситуациях, iOS System Recover может исправить iPhone без потери данных. Кроме того, он поддерживает все устройства iOS, включая iPhone 11 Pro Max, 11, 11 Pro, XS Max, XS, XR, iPhone X / 8 Plus / 8 / 7 Plus / 7 / SE / 6s Plus / 6s / 6 Plus / 6 / Модели 5c / 5s / 5, iPad и iPod.
Основные характеристики Fix iPhone застрял на обновлении приложения
- Fix iPhone застрял на логотипе Apple, Режим DFU, перезапуск цикла, режим восстановления и другие ситуации
- Обнаружение вашего устройства и восстановление системы iPhone из ненормального в нормальное состояние
- Удобный интерфейс и простой в использовании
Как исправить зависание iPhone при обновлении без потери данных
Если iPhone застрял на экране загрузки обновлений, проблема все еще существует, вы можете рассчитывать на профессиональное восстановление системы iOS, чтобы избавиться от этой ситуации. Вы можете бесплатно скачать его и попробовать.
Шаг 1, Запустите iOS Восстановление системы
Бесплатно скачайте и установите программу на свой компьютер с Windows или Mac. Подключите iPhone к компьютеру с помощью USB-кабеля. Позже выбираюВосстановление системы iOS«.
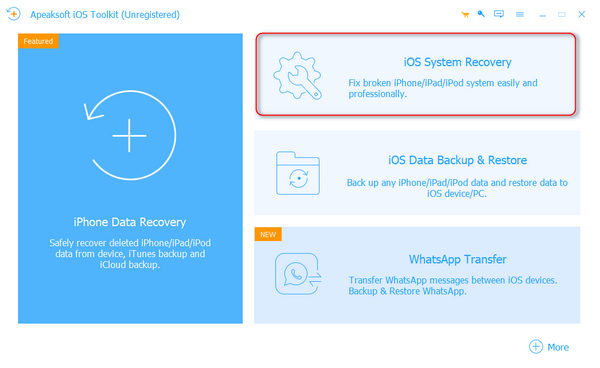
Шаг 2, Начать исправлять iPhone, замороженный во время или после обновления iOS
нажмите на ссылку «запуск«После прочтения информации ниже. Вам нужно знать, что ваш iPhone будет обновлен до последней версии iOS, когда вы исправите замороженный iPhone во время обновления iOS. Кроме того, iPhone с джейлбрейком будет снова переведен в состояние без джейлбрейка.
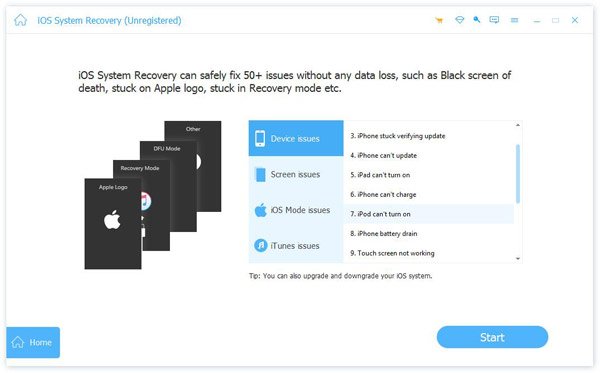
Шаг 3, Переведите ваш iPhone в режим восстановления
Следуйте инструкциям на экране войти в режим восстановления или режим DFU вручную. После этого iOS System Recovery сможет успешно обнаружить ваш замороженный iPhone.

Шаг 4, Исправить зависание iPhone на панели обновления
Проверьте обнаруженную информацию iPhone четко. Ударил «Ремонт«, чтобы загрузить пакет прошивки и безопасно исправить замороженный iPhone. Вам понадобится несколько минут, чтобы iPhone застрял при обновлении из замороженного логотипа Apple или индикатора выполнения без потери данных.
Метод 2, Принудительный перезапуск для исправления зависания iPhone на панели обновления
Самое популярное решение для исправления ошибок iPhone — перезагрузить iPhone. Тем не менее, он не подходит для исправления iPhone, зависшего на iOS 11 / 12 / 13. Вам нужно принудительно перезагрузить iPhone вместо того, чтобы выполнять мягкий перезапуск. Apple выпустила много iOS-устройств. Таким образом, вам нужно нажимать разные кнопки для полной перезагрузки iPhone.
Нажмите и отпуститеобъем Up«кнопку быстро. Затем нажмите и отпустите»Volume DownКнопка тоже быстро. Нажмите и удерживайте кнопку «Режим сна / Пробуждение», пока не увидите логотип Apple.
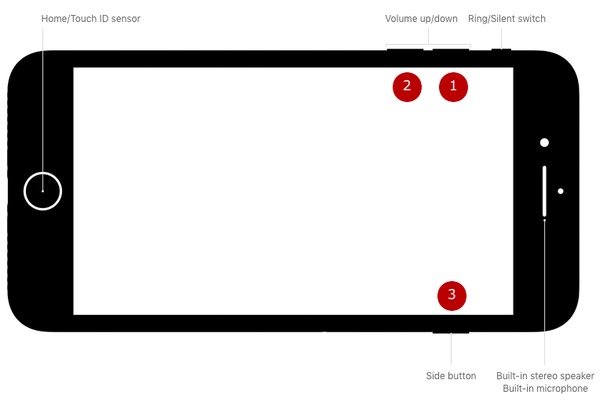
Нажмите и удерживайтеVolume Down«кнопка и»мощность«. Не отпускайте их, пока не увидите логотип Apple. Позже ваш iPhone застрял на экране загрузки обновлений или другие замороженные случаи должны вернуться в нормальное состояние.
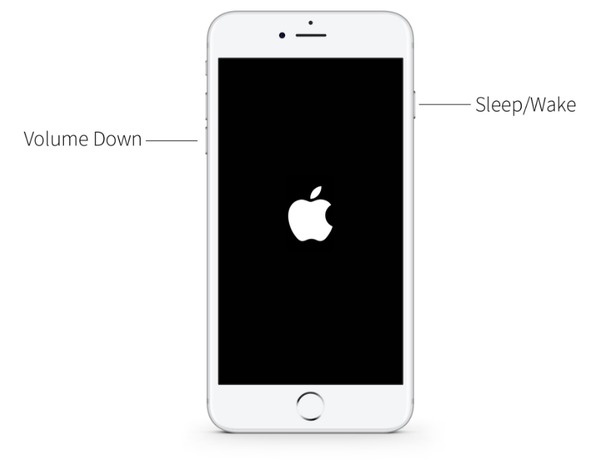
Нажмите и удерживайтеГлавная«кнопка и»Режим сна / Пробуждение»примерно на 10 секунд. Когда вы увидите логотип Apple, отпустите эти две кнопки, чтобы разморозить ваш iPhone.

- Принудительная перезагрузка iPhone X / 8 Plus / 8
- Принудительная перезагрузка iPhone 7 Plus / 7
- Аппаратный сброс iPhone 6s Plus и более ранних версий
Принудительный перезапуск iPhone может отключить все запущенные приложения в фоновом режиме. Таким образом, если из-за системной ошибки зависает ваш iPhone, вы можете успешно исправить зависание iPhone на экране обновления.
Метод 3, Исправление зависания iPhone при обновлении с помощью режима восстановления Восстановление в iTunes
Если ваш iPhone застрял при обновлении с индикатором выполнения или ваш iPhone завис во время обновления на несколько часов, принудительная перезагрузка iPhone может не подойти. За это время вы можете исправить зависание обновления iOS 13 / 12 / 11 на iPhone, войдя в режим восстановления. Прежде чем разморозить iPhone во время или после обновления iOS, необходимо сначала обновить iTunes до последней версии.
Шаг 1, Подключите iPhone к iTunes
Закройте iTunes, если он уже открыт. Подключите ваш iPhone к компьютеру и запустите iTunes. Принудительно перезагрузите ваш iPhone, чтобы увидеть экран режима восстановления. Выберите «OK«если вы получили уведомление о том, что iTunes обнаружил iPhone в режиме восстановления.
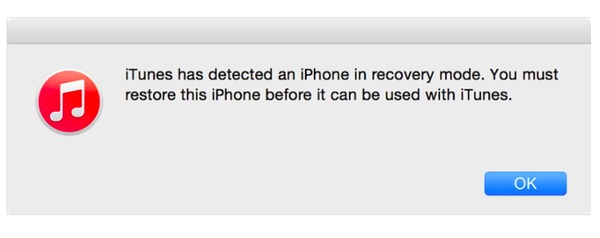
Шаг 2, Обновите свой iPhone
Выберите «Обновить«если вам будет предложено восстановить или обновить ваш iPhone. Вы можете защитить данные iOS, не стирая их, и одновременно переустановить iOS.
Шаг 3, Настройте свое устройство
После завершения процесса обновления iPhone вам необходимо настроить iPhone.
Подсказка: часто задаваемые вопросы по исправлению зависания iPhone on Обновить
1. Как остановить обновление iOS?
Пока ваш iPhone зависает в обновлении iOS, вы можете остановить обновление iOS в процессе загрузки. Перейдите в «Настройки» на iPhone, нажмите «Общие», прокрутите вниз, чтобы выбрать iPhone Storage, затем прокрутите вниз, чтобы найти последнюю версию iOS, коснитесь версии и нажмите «Удалить обновление», чтобы выйти из зависшего обновления iOS.
2. Сколько времени занимает обновление iOS?
Время, которое он тратит на обновление iOS, зависит от интернет-соединения и других элементов. Вообще говоря, для завершения обновления iOS потребуется около 30 минут, если ваше устройство и Интернет работают нормально.
3. Как исправить iPhone, застрявший при проверке обновления?
Вообще говоря, проверка обновления iOS займет несколько минут. Однако, как только ваш iPhone застревает в проверке обновления, вы можете попробовать принудительно перезагрузить iPhone, После этого, если это не помогло, просто обратитесь за помощью в службу поддержки Apple.
Нет необходимости паниковать, когда ваш iPhone застрял на экране обновления iOS. Прочитав этот пост, мы можем узнать, почему ваш iPhone или iPad завис в процессе обновления, Кроме того, вы можете найти эффективные решения (особенно мощные Восстановление системы iOS) здесь, чтобы помочь вам выйти из этой ситуации. Просто прочитайте и попробуйте методы выше, чтобы исправить проблему с обновлением iPhone.
При обновлении до iOS 13.1.3 iPhone завис на подсчете оставшегося времени
Если вы решили обновить версию операционной системы на Вашем iPhone до новейших версий iOS 13.1.3, но обновление не устанавливается, а вместо этого зависло на подсчете оставшегося времени, то данная статья предназначена именно Вам. Мы рассмотрим основные причины зависания данного сообщения на iOS-устройствах при попытке обновить систему, и, конечно же, предложим Вам самые эффективные способы устранения данного сбоя.
Причины зависания iPhone на подсчете оставшегося времени
Чтобы найти оптимальный путь решения данной проблемы, стоит сначала определить возможную причину этой ошибки системного обновления. Отталкиваясь от того, что непосредственно вызвало данный сбой: проблемы с сетью или самим устройством, Вы сможете подобрать верный вариант решения. Основные причины, которые могут негативно повлиять на процесс обновления до версии iOS 13, как и любой другой версии iOS, заключаются в следующем:
- Недостаточное количество свободной памяти на устройстве. Для загрузки новой версии операционной системы требуется выделить свободное место, и если это не было сделано, обновление не может быть завершено корректно. Перед запуском процесса обновления версии iOS рекомендуется освободить необходимое количество памяти, удалив ненужные файлы, кэш и т.д.
- Перегруженность сервера из-за того, что большое количество пользователей одновременно загружают обновление для версии iOS на своих устройствах. Вследствие этого доступ к обновлению ограничивается на некоторое время и процесс обновления на iPhone зависает. В этом случае стоит попробовать установить обновление чуть позже.
- Проблемы с подключением к сети. Возможность успешного проведения обновления ОС телефона напрямую зависит от текущего состояния подключения устройства к сети Интернет. Если на счете внезапно закончились деньги, Интернет был временно деактивирован из-за неблагоприятных погодных условий или пользователь отключил Интернет случайным нажатием на экран смартфона, обновление также не сможет быть завершено и зависнет в середине процесса.
6 лучших способов устранения зависания обновления до iOS 13/13.1 на сообщении «Подсчет оставшегося времени»
Знание возможных причин позволит Вам предотвратить в будущем зависание телефона на подсчете оставшегося времени при обновлении операционной версии Вашего iOS-устройства. Однако если это уже произошло, мы предлагаем Вам рассмотреть лучшие способы перевода Вашего смартфона в рабочее состояние.
- Способ 1. Принудительная перезагрузка устройства
- Способ 2. Освобождение памяти на устройстве для успешного проведения обновления
- Способ 3. Проверка подключения устройства к сети
- Способ 4. Удаление пакета обновления и повторная его загрузка
- Способ 5. Обновление до iOS 13 с помощью программы iTunes
- Способ 6. Лучший способ устранения зависания обновления на подсчете оставшегося времени со 100% гарантией успеха и без потери данных.
Итак, сейчас мы рассмотрим каждый способ более подробно.
Способ 1. Принудительная перезагрузка устройства
Многие сбои iOS можно решить простой перезагрузкой устройства. Сделать это можно либо с помощью отключения питания стандартным способом (с помощью слайдера «Выключите») либо путем принудительной (или жесткой) перезагрузки. Для того чтобы воспользоваться вторым вариантом, следуйте нашим инструкциям, различающимся в зависимости от модели iPhone.
Выполнить жесткую перезагрузку iPhone 11, X, XS, XR, 8 и 8 Plus:
Шаг 1. Быстро нажмите и отпустите кнопку увеличения громкости.
Шаг 2. Быстро нажмите и отпустите кнопку уменьшения громкости.
Шаг 3. Зажмите боковую кнопку до появления на экране телефона логотипа Apple.
Выполнить жесткую перезагрузку iPhone 7 и 7 Plus:
Шаг 1. Одновременно нажмите боковую кнопку и кнопку уменьшения громкости.
Шаг 2. Удерживайте кнопки до появления на экране телефона логотипа Apple.
Выполнить жесткую перезагрузку iPhone 6s и 6:
Шаг 1. Одновременно нажмите боковую кнопку и кнопку «Домой».
Шаг 2. Удерживайте кнопки до появления на экране телефона логотипа Apple.
Способ 2. Освобождение памяти на устройстве для успешного проведения обновления
Недостаточное количество свободного места – это одна из наиболее часто встречающихся причин сбоев, возникающих при обновлении операционной системы i-устройств. Проверьте количество свободной памяти на Вашем устройстве и при необходимости освободите дополнительное место (можно удалить ненужные приложения, очистить кэш и историю браузера, временно перенести файлы в иное хранилище и т.д.). После этого снова попробуйте установить обновление версии iOS. Краткая инструкция, как это сделать, приведена ниже.
Шаг 1. Откройте «Настройки». Перейдите в раздел «Основные», затем выберите «Хранилище iPhone».
Шаг 2. Выберите ненужные Вам приложения и нажмите «Удалить приложение». В папке «Фото» Вы также можете удалить ненужные файлы.
Шаг 3. Вернитесь в «Настройки». Перейдите в раздел «Основные», затем выберите «Обновление ПО».
Шаг 4. Нажмите на опцию «Загрузить и установить». Затем вновь выберите «Установить».
Способ 3. Проверка подключения устройства к сети
При обновлении операционной системы устройства до iOS 13 очень важно иметь стабильное подключение к сети Интернет, в противном случае возможны сбои и невозможность завершения операции. Если при попытке установить обновление iOS на Вашем iPhone зависло сообщение «Подсчет оставшегося времени», необходимо, прежде всего, проверить, корректно ли работает сеть Wi-Fi. Вы можете отключить устройство от сети, а затем повторно подключить его. Кроме того, Вы можете сбросить настройки сети следующим способом.
Шаг 1. Перейдите в «Настройки».
Шаг 2. Далее выберите раздел «Основные» >>> «Сброс».
Шаг 3. Нажмите на опцию «Сбросить настройки сети».
Шаг 4. Заново подключитесь к Интернету и запустите установку обновления до iOS 13.1.3
Способ 4. Удаление пакета обновления и повторная его загрузка
Быстрым и зачастую эффективным способом решения проблемы является также переустановка самого обновления. Вам необходимо всего лишь удалить установочный файл обновления, а затем загрузить его на устройство повторно. Для этого выполните несколько несложных действий.
Шаг 1. Перейдите в «Настройки». Откройте раздел «Основные».
Шаг 2. Далее выберите «Хранилище iPhone», найдите в перечне iOS 13, нажмите на опцию «Удаление обновления» и подтвердите его.
Шаг 3. Перезагрузите Ваш iPhone.
Шаг 4. Снова откройте «Настройки». Выберите раздел «Основные», а затем «Обновление ПО».
Шаг 5. Проверьте, является ли доступным обновление до iOS 13. Выберите опцию «Загрузить и установить». Затем вновь выберите «Установить».
Способ 5. Обновление до iOS 13.1.3 с помощью программы iTunes
Если ни один из вышеперечисленных способов не смог решить Вашу проблему и сообщение «Подсчет оставшегося времени» до сих пор горит на экране Вашего iPhone, Вы можете обновить iOS через компьютер с помощью программы iTunes. Перед началом работы убедитесь, что на Вашем ПК установлена новейшая версия iTunes, при необходимости обновите ее.
Шаг 1. Подключите Ваше устройство к компьютеру с помощью USB-кабеля.
Шаг 2. На компьютере запустите iTunes и нажмите на иконку Вашего устройства.
Шаг 3. Перейдите на вкладку «Обзор», затем нажмите на опцию «Обновить» в правой части окна. Затем подтвердите решение повторным нажатием на кнопку «Обновить».
Способ 6. Лучший способ устранения зависания обновления на подсчете оставшегося времени успеха и без потери данных.
Если Вы хотите устранить зависание обновления на подсчете оставшегося времени, появившееся при обновлении Вашего iPhone до iOS 13, будучи абсолютно уверенными в получении успешного результата с первого раза и сохранности всех Ваших данных, то мы рекомендуем Вам обратиться к профессиональной утилите для восстановления системы iOS и устранения любых ее неисправностей – Tenorshare Reiboot. Кроме исправления большинства возможных ошибок операционной системы на iOS-устройствах данная программа позволит Вам абсолютно бесплатно перевести Ваш iPhone в режим восстановления, а также выйти из него всего одним кликом. Значительным преимуществом данной утилиты перед другими программами подобного рода является гарантия сохранности всех данных, хранящихся на Вашем устройстве. Ниже мы предлагаем ознакомиться с основными возможностями программы.
- Этот позволяет устранить более 50 различных неисправностей системы iOS.
- Программа совместима со всеми iOS-устройствами, такими как iPhone, iPad, iPod. Кроме того, утилита поддерживает все версии iOS, включая последние вышедшие версии. На компьютерах программа работает как на Windows, так и на Mac.
- При работе с программой Вы можете на 100% быть уверены в том, что после обновления системы все файлы, находящиеся на Вашем iOS-устройстве, будут доступны Вам в неизменном виде.
- Помимо обновления системы, программа поможет Вам и в проведении обратной процедуры – даунгрейда системы всего за пару щелчков компьютерной мыши.
- В случае возникновении каких-либо сбоев в программе iTunes программа ReiBoot может исправить их и закончить восстановление Вашего iPhone или создание его резервной копии.
- При наличии каких-либо ошибок в работе Apple TV программа также устранит их и обновит tvOS.
- Многие важные функции утилиты доступны в бесплатной пробной версии, которую Вы можете загрузить с официального сайта разработчика.
Итак, чтобы с помощью программы избавиться от зависания на подсчете оставшегося времени при обновлении iOS, следуйте приведенной ниже пошаговой инструкции.
Шаг 1 Загрузите утилиту ReiBoot с официального сайта разработчика, а затем установите ее на Вашем компьютере. После успешной установки программы запустите ее. С помощью USB-кабеля подключите Ваше устройство к компьютеру. В меню программы выберите опцию «Исправить операционную систему», расположенную в нижней части окна.
Шаг 2 В новом окне программы выберите опцию «Начать». По умолчанию утилита использует режим быстрого сканирования. На данном этапе Вы можете выбрать режим глубокого восстановления. Внимание: при глубоком сканировании сохранность данных устройства не гарантируется! Рекомендуем предварительно сделать резервную копию всех данных Вашего устройства.
Шаг 3 Далее Вам необходимо будет загрузить прошивку последней версии операционной системы. Для этого нажмите кнопку «Скачать» в новом окне программы. Нажав на кнопку «Просмотр» Вы можете изменить путь сохранения скачиваемого файла. Кроме того, если на Вашем компьютере уже имеются файлы для установки новейшей версии ОС, загрузите их с компьютера с помощью кнопки «Выбрать» в нижней части экрана.
Шаг 4 После загрузки необходимых файлов нажмите на кнопку «Исправить сейчас». Дождитесь завершения процесса. Внимание: в течение данного процесса не отключайте Ваше устройство от компьютера! После этого нажмите на кнопку «Готово». Ваш iPhone будет перезагружен в обычном режиме, и на нем будет установлена версия iOS 13.
Заключение
Таким образом, столкнувшись с зависшим сообщением «Подсчет оставшегося времени» при попытке обновления системы Вашего iPhone до версий iOS 13/13.1.3, Вы можете решить данную проблему за предельно короткий срок, воспользовавшись предложенными в данной статье методами. Со своей стороны, наша редакция рекомендует в подобных ситуациях обращаться к профессиональным инструментам, таким как Tenorshare Reiboot, чтобы весь процесс устранения сбоя прошел быстро, эффективно и без потери имеющихся на устройстве данных.
Обновление iPhone 5, 4, 4s, 3g: процесс обновления, тонкости.

 Когда-нибудь каждый владелец смартфона iPhone, плеера iPod или планшета iPad сталкивается с необходимостью обновления операционной системы и программного обеспечения в целом. Постепенно осваивая гаджет и особенности использования, пользователь начинает понимать, что для того, чтобы поставить новую игрушку или программу требуется наличие свежей операционной системы iOS, под управлением которой работают все гаджеты от Apple. Если прошивка Айфона устарела, то приложения могут отказываться в запуске по причине несовместимости. А старых версий программ и игр в App Store, они удаляются по выходу новых. Вот поэтому и нужно обновлять прошивку iOS.
Когда-нибудь каждый владелец смартфона iPhone, плеера iPod или планшета iPad сталкивается с необходимостью обновления операционной системы и программного обеспечения в целом. Постепенно осваивая гаджет и особенности использования, пользователь начинает понимать, что для того, чтобы поставить новую игрушку или программу требуется наличие свежей операционной системы iOS, под управлением которой работают все гаджеты от Apple. Если прошивка Айфона устарела, то приложения могут отказываться в запуске по причине несовместимости. А старых версий программ и игр в App Store, они удаляются по выходу новых. Вот поэтому и нужно обновлять прошивку iOS. Что следует сделать перед началом обновления?
Перед тем, как обновить устройство (4 или 5 модель), необходимо последовать классической рекомендации производителей, а именно, создать резервную копию системы iOS, сделать это нужно на всех современных моделях iPhone (4, 4s, 3g или 5). Если же вы хотите перестраховаться на все 100%, то воспользуйтесь для этого iTunes, а не приложением iCloud.

 На «облако» не стоит возлагать надежд, потому что после выхода нового iOS, сервера Apple будут перегружены, поэтому идеальной работоспособности ждать не нужно.
На «облако» не стоит возлагать надежд, потому что после выхода нового iOS, сервера Apple будут перегружены, поэтому идеальной работоспособности ждать не нужно.Для того, что обновить по воздуху (OTA) следует освободить примерно 1, 5 гигабайта свободного пространства на жестком диске, во всяком случае, столько требовал iPhone 5 для перехода на iOS 7 beta. Конечно, от гаджета к гаджету цифра может меняться (4, 4s, 3g или 5), но такое обновление предполагает создание временной копии iOS во избежание ее полного краха из-за какой-нибудь ошибки. После того, как обновление будет завершено, эта память устройства снова станет свободной.
К сожалению, беспроводное обновление появилось только в прошивке iOS версии 5 и, соответственно, выше. Так что обладателям Айфонов 4, 4s, 3g и ниже для обновления понадобиться персональный компьютер, на котором установлен рабочий iTunes. С его помощи операционную систему можно обновить как с компьютера, который подключен к интернету, так и с машины с ограниченным доступом к сети.
Процесс обновления iPhone
Обновление операционной системы iPhone – установка официального и самого последнего программного обеспечения от разработчиков Apple. Это важный и нужно шаг, ведь с каждым новым обновлением iOS усиливается стабильность работы iPhone, возрастает защита, срок автономной, а иногда «яблочные» инженеры радуют нас интересными приложениями, а также расширяют функционал устройств.
Как же обновить ваш 5 или 4 iPhone? Проще простого, это ведь Apple. Здесь не понадобится никаких «танцев с бубном». Существует два пути:
- Подсоединить ваш гаджет (iPhone3g, 5 или 4s) к персональному компьютеру, на котором установлена программа iTunes. После запуска iTunes, программа сама предложит вам скачать последние обновления и установить его в автоматическом режиме. Соглашаемся, ждем максимум пару минут, пока пройдет процесс инсталляция и обновления, перегружаем iPhone 4 (4s) и готово! Как видите, официальным путем обновить устройство совсем не сложно.
- Так же разработчики предусмотрели возможность обновления программного обеспечения с самого гаджета Apple – будь то iPhone 5, 4, 4s или 3g. Единственно ограничение – это наличие надежного (и желательного скоростного соединения Wi-Fi), а также заряженная батарея (не ниже 50%). Теперь движемся по следующему маршруту: заходим в Настройки iPhone / Основные / Обновление ПО – далее устройство само отыщет новое программное обеспечение и предложит установить его – даем свое согласие, и некоторое время не мешаем устройству. После установки iPhone сам выполнит перезагрузку и будет готов в полноценной работе.
iPhone 3g и последняя версия iOS
Если iPhone 4, 4s и 5 можно обновить для последней версии iOS 7, то для модели 3g настают тяжелые времена, ведь на 3g поставить седьмую операционную систему нельзя. Это говорит о том, что последней прошивкой для модели 3g остается версия iOS – 6.1.3. Обладателям этого гаджета можно только посоветовать скачать и сохранить пока еще совместимое программное обеспечение – приложения или игры.
Настройка обновленного iPhone

 После того, новая операционная система получила новое обновление и была установлена на ваш Айфон (5, 4, 4s или 3g), нужно будет выполнить несколько шагов по начальной настройке устройства, после чего можно со спокойной душой работать с гаджетом. Для начала стоит настроить GPS, потому что после обновления он сбивается. Просто зайдите в GPS и нажмите «определить геопозицию». После нескольких минут, ваш смартфон будет знать, где вы находится. Также стоит зайти в iTunes, iCloud и App Store. После входа в эти приложения, они в автоматическом режиме выполнят синхронизацию с файлами вашего устройства. Как видите, обновить устройство не так уж и сложно, удачи!
После того, новая операционная система получила новое обновление и была установлена на ваш Айфон (5, 4, 4s или 3g), нужно будет выполнить несколько шагов по начальной настройке устройства, после чего можно со спокойной душой работать с гаджетом. Для начала стоит настроить GPS, потому что после обновления он сбивается. Просто зайдите в GPS и нажмите «определить геопозицию». После нескольких минут, ваш смартфон будет знать, где вы находится. Также стоит зайти в iTunes, iCloud и App Store. После входа в эти приложения, они в автоматическом режиме выполнят синхронизацию с файлами вашего устройства. Как видите, обновить устройство не так уж и сложно, удачи!Что делать, если iPhone 7/7 Plus не может обновиться до iOS 13?
Большинство пользователей iOS-устройств уже обновили свои гаджеты до недавно выпущенных версий iOS 13.3/13.2/13.1.2. Однако многие владельцы iPhone 7 и iPhone 7 Plus отмечают, что у них не получается обновить свои смартфоны до новейших версий операционной системы. Главный вопрос, который занимает их и, возможно, Вас, раз Вы читаете данную статью, – это причина данного явления и как же все-таки обновить iPhone 7/7 Plus до iOS 13/13.1.2/13.2? Далее в нашей статье Вы найдете ответы на эти вопросы и лучшие способы обновления данных моделей iPhone до требуемой версии ОС. Сначала предлагаем Вам разобраться с причинами, которые могут негативно повлиять на процесс обновления системы телефона.
Причины, по которым iPhone 7/7 Plus невозможно обновить до iOS 13.3
Возможен целый ряд самых разнообразных причин, почему iPhone 7/7 Plus не обновляется до последней доступной версии iOS. Вместе с тем, можно определить несколько основных проблем, которые наиболее часто становятся для владельцев данных устройств нежелательным препятствием на пути к обновлению операционной системы.
- Недостаточное количество свободной памяти на устройстве, вследствие чего загрузка системных файлов становится невозможной.
- Низкий заряд аккумулятора телефона, поэтому операция обновления не может быть доведена до конца.
- Перегруженность сервера из-за того, что слишком много пользователей одновременно обновляют iOS на своих устройствах. В данной ситуации следует просто попытаться выполнить обновление чуть позже.
- Слабый сигнал сети Wi-Fi, из-за чего подключение к сервису Apple не может быть установлено.
- На Вашем iPhone 7/7 Plus уже установлена одна из бета-версий iOS 13.
Как обновить iPhone 7/7 Plus до iOS 13
Способ 1. Проверка подключения к сети или использование другой сети
При нестабильной работе сети Wi-Fi или при слабом сигнале сети обновление не может быть проведено, т.к. подключение к серверу постоянно обрывается. Проверьте состояние подключения сети Wi-Fi, и если вы обнаружите какие-либо сбои в ее работе, мы рекомендуем Вам подключиться к другой сети и попробовать обновить iOS Вашего телефона через нее.
Способ 2. Сброс настроек сети
Если Вы думаете, что причиной сбоя является работа Интернета, а возможности использовать другую сеть на данный момент нет, попробуйте сбросить настройки сети, к которой Вы сейчас подключены. Как это сделать, Вы узнаете из прилагаемой инструкции.
- На iPhone откройте приложение «Настройки», а затем перейдите в «Основные».
- Выберите «Сброс» и нажмите на опцию «Сброс настроек сети». Для подтверждения Вашего решения Вам нужно будет ввести пароль от устройства.
Способ 3. Обновить iphone 7 до iOS 13.2 с помощью iTunes
Для обновления iOS системы можно использовать программу iTunes от компании Apple. Данная программа используется для синхронизации файлов iPhone с компьютером, создания резервных копий телефона, а также его восстановления или обновления. Перед началом работы убедитесь, что у Вас установлена последняя версия программы. Обратите внимание, что при большом количестве данных, хранящихся на Вашем устройстве, процесс может занять довольно длительное время. Чтобы обновить iPhone 7/7 Plus с помощью iTunes, выполните следующие шаги.
- Запустите iTunes на вашем ПК/Mac. Подключите iPhone к компьютеру с помощью USB-кабеля.
- После того, как iTunes обнаружит Ваш iPhone 7/7 Plus, нажмите на иконку устройства и перейдите на вкладку «Обзор».
- В правой части экрана выберите опцию «Обновить». Подтвердите Ваше решение в появившемся запросе. Дождитесь завершения процесса, после чего на iPhone будет установлена новейшая версия iOS 13.
Способ 4. Исправление операционной системы с помощью ReiBoot
ReiBoot – это программа, разработанная специально для устранения различных ошибок и сбоев iOS всего за несколько минут и без потери данных устройства. С ее помощью Вы легко обновите свой iPhone 7/7 Plus до iOS 13.2 с первой попытки. Как это сделать, читайте далее в нашей инструкции.
Шаг 1 Загрузите утилиту с официального сайта разработчика, после чего установите ее на Ваш ПК/Mac. После завершения установки программы на Ваш компьютер запустите ее. Подключите Ваш iPhone 7/7 Plus к компьютеру с помощью USB-кабеля.
Шаг 2 В нижней части окна программы выберите опцию «Исправить операционную систему».
Шаг 3 В новом окне нажмите на кнопку «Начать». По умолчанию в программе установлен режим быстрого сканирования. На данном этапе Вы можете изменить его на режим глубокого восстановления (нажав на соответствующую опцию в левом нижнем углу экрана). Обратите внимание, что при глубоком сканировании сохранность данных устройства не гарантируется! Мы рекомендуем Вам создать резервную копию всех важных данных на Вашем устройстве перед началом работы с утилитой.
Шаг 4 Далее программа предложит Вам загрузить на ПК прошивку последней версии операционной системы. Нажмите на опцию «Скачать». Чтобы изменить путь сохранения файла на компьютере, нажмите на кнопку «Просмотр». Кроме того, если у Вас уже имеются файлы для установки последней версии iOS, загрузите их с ПК, нажав на кнопку «Выбрать» в нижней части экрана.
Шаг 5 После завершения загрузки всех необходимых файлов выберите опцию «Исправить сейчас». Дождитесь завершения процесса. Обратите внимание, что в течение данного процесса не следует отключать устройство от ПК во избежание сбоев. Для завершения работы с программой нажмите на «Готово». Ваш iPhone будет перезагружен в обычном режиме с установленной новейшей версией iOS.
Как Вы могли убедиться из руководства по эксплуатации утилиты, процесс исправления ОС устройства достаточно прост, безопасен для хранящихся на iPhone 7/7 Plus данных и занимает минимальное количество времени. Помимо того, что данная программа позволит Вам легко и быстро обновить iOS-версию на Вашем телефоне, ReiBoot сможет помочь Вам и во многих других ситуациях, когда ошибки системы или устройства ставят пользователей в тупик.
Способ 5. Проверка доступного объема свободной памяти
Многие пользователи отмечают, что для загрузки и установки версии iOS 13.2 требуется больше свободного места, чем для более ранних версий iOS. Поэтому в ситуации, когда Вы не можете обновить iPhone 7/7 Plus, проверьте, достаточно ли на устройстве доступного места для системных файлов. Чтобы освободить дополнительное пространство на телефоне, Вы можете:
- удалить неиспользуемые приложения;
- сохранить все важные файлы (фото, видео, музыку, документы) в резервную копию / облачное хранилище / на компьютер / USB-накопитель и т.д. и удалить все ненужное из памяти телефона;
- очистить кэш приложений, браузера и т.д.
Чтобы удалить файлы на Вашем iPhone 7/7 Plus, выполните следующие шаги.
Шаг 1. Откройте на телефоне приложение «Настройки». Перейдите в «Основные», а затем выберите раздел «Хранилище iPhone».
Шаг 2. Нажмите на ненужные Вам приложения и выберите опцию «Удалить приложение». Вы также можете удалить ненужные файлы в папке «Фото».
Способ 6. Зарядка аккумулятора
Перед повторной попыткой обновления ОС убедитесь, что заряд аккумулятора Вашего iPhone 7/7 Plus составляет не менее 50%. Вы также можете оставить телефон подключенным к зарядному устройству во время обновления ПО.
Способ 7. Принудительная перезагрузка устройства
Жесткая перезагрузка телефона часто решает многие сбои, поэтому стоит попробовать перезапустить смартфон принудительно и затем вновь начать установку обновления системы. Чтобы выполнить принудительную перезагрузку iPhone 7 и 7 Plus, выполните следующие действия.
Шаг 1. Одновременно нажмите боковую кнопку и кнопку уменьшения громкости.
Шаг 2. Удерживайте кнопки до появления на экране телефона логотипа Apple.
Способ 8. Принудительное закрытие программы и повторный запуск
Кроме того, Вы можете проверить, будет ли устранена проблема после того, как Вы принудительно закроете приложение «Настройки», а затем откроете его вновь. Чтобы выполнить данные действия, следуйте нашей инструкции ниже.
Шаг 1. Дважды нажмите на кнопку «Домой» для просмотра запущенных приложений.
Шаг 2. Найдите среди них приложение «Настройки» и закройте его.
Способ 9. Сброс настроек до заводских
Данный способ приведет к удалению всех файлов на телефоне, поэтому обращайтесь к нему в том случае, если на Вашем iPhone нет значимых данных или если Вы сделали резервную копию телефона, чтобы восстановить ее позже. Чтобы сбросить настройки на iPhone 7/7 Plus, выполните следующие действия.
Шаг 1. Запустите на телефоне приложение «Настройки», а затем выберите раздел «Основные».
Шаг 2. Откройте меню «Сброс» и нажмите на опцию «Стереть контент и настройки». В появившемся запросе на подтверждение еще раз нажмите на опцию «Стереть». При необходимости введите пароль от Вашего устройства.
Шаг 3. После завершения сброса восстановите данные из резервной копии или настройте телефон как новый.
Заключение
Итак, в данной статье мы собрали 9 лучших решений для успешного обновления iPhone 7 и 7 Plus до iOS 13/13.1.1/13.1.2/13.1.3/13.2. Вы можете использовать каждый из них по очереди в любом порядке до тех пор, пока Ваше устройство не будет успешно обновлено. Кроме того, Вы можете сразу обратиться к профессиональному инструменту Tenorshare ReiBoot, который гарантированно проведет обновление операционной системы Вашего iPhone за несколько минут и без потери имеющихся данных. Желаем Вам успешного обновления и ждем Ваших комментариев под данной статьей!

