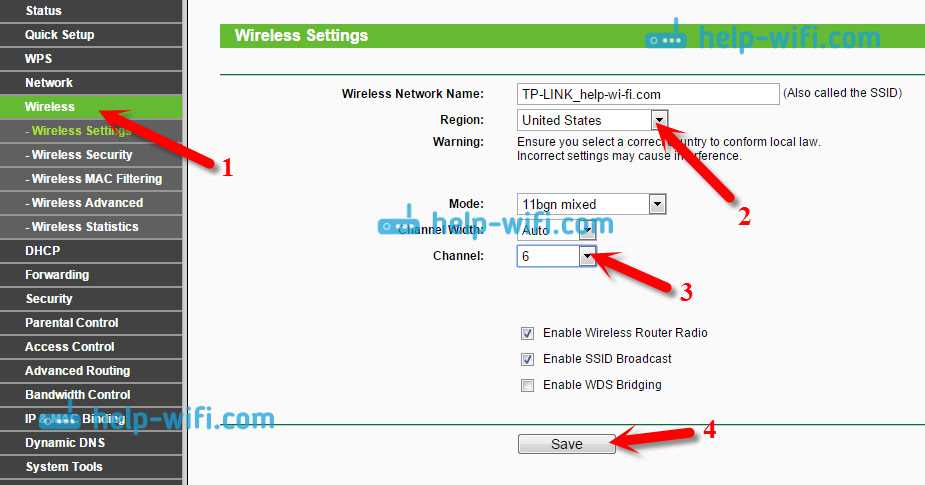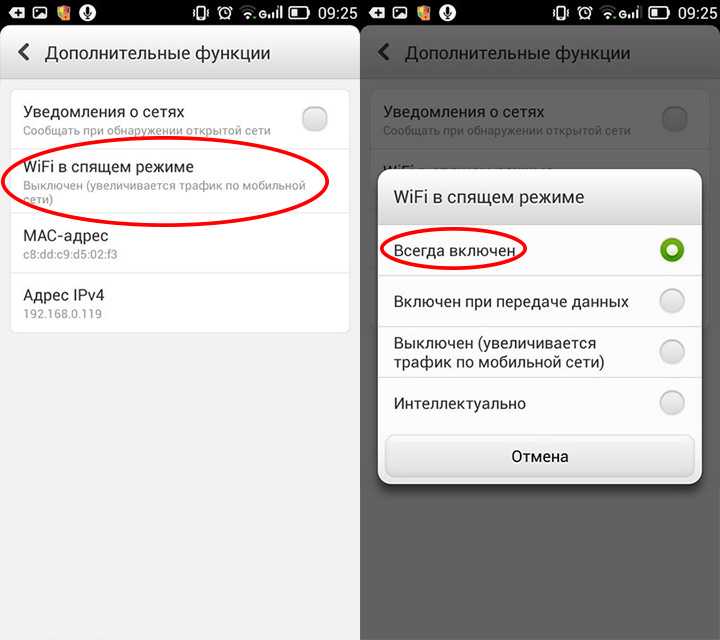Почему телефон не видит Wi-Fi сеть роутера. Почему телефон не ловит домашний Wi-Fi и как решить проблему? Мобильный телефон не видит вай фай
Скриншоты:
Описание:
И так, что делать, если появилась эта злосчастная надпись? Существует несколько причин возникновения такой неприятной ситуации и вариантов выхода из нее.
Иногда телефон не подключается к wifi и пишет сохранено защита wpa2. Это может случиться, как при попытке подключения к общественной сети, так и к домашней. В большей степени это касается устройств на Android. В равной степени это могут и планшеты, и смартфоны.
И так, что делать, если появилась эта злосчастная надпись? Существует несколько причин возникновения такой неприятной ситуации и вариантов выхода из нее.
Начнем с перезагрузки роутера
1. Выбираем правильный регион. Для этого зайдите во вкладку «Wireless» и в строке «Region» выберите название своей страны и сохраните.
2. Проверяем пароль беспроводной сети . Прежде чем изменять пароль, попробуйте подключиться еще раз. Для этого нажмите на свою сеть и удалите ее. Затем еще раз нажмите на сеть, введите пароль, удостоверьтесь в правильности и пробуйте подключиться.
Прежде чем изменять пароль, попробуйте подключиться еще раз. Для этого нажмите на свою сеть и удалите ее. Затем еще раз нажмите на сеть, введите пароль, удостоверьтесь в правильности и пробуйте подключиться.
4. Проверяем тип безопасности и тип шифрования, изменяем пароль маршрутизатора в настройках. Необходимо выставить следующее: WPA/WPA2 – Personal, версия WPA-PSK, шифрование AES. PSK пароль должен состоять из восьми цифр. За тем сохраняем новые настройки, перезагружаем роутер и отключаем и опять подключаем телефон. Не забудьте сделать тоже и на остальных устройствах, работающих от той же беспроводной сети.
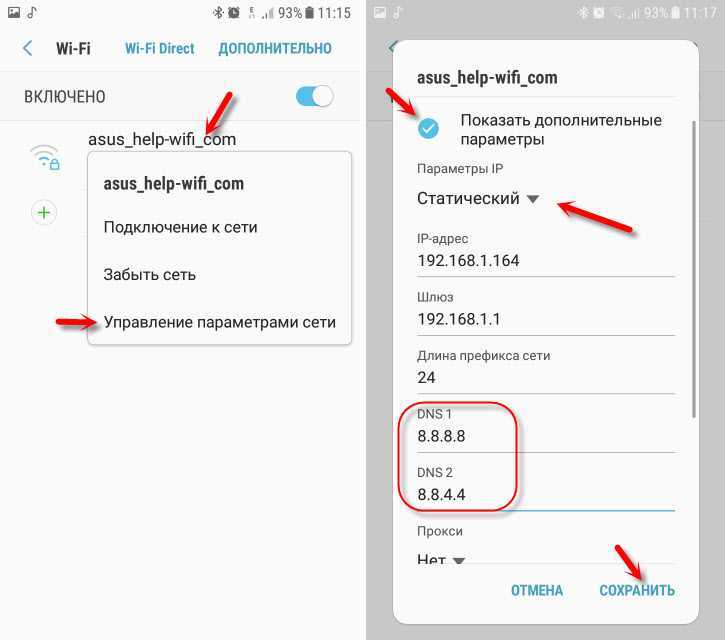
5. Изменяем рабочий канал Wi-Fi. Конечно, такое случается редко, но стоит попробовать поэкспериментировать с каналами, чтобы быть уверенным на все «сто».
6. Изменяем ширину канала подключения. Для этого необходимо зайти в настройки роутера. Во кладке «беспроводная сеть» изменить значение напротив строки «ширина канала», сохранить изменения и перезагрузить устройство.
В заключение, отвечая на вопрос, почему Андроид телефон не подключается к wifi пишет сохранено защищенное, стоит отметить это могут как технические проблемы, так и ряд ошибок, связанных с забывчивостью или невнимательностью пользователей. Существует мнение, что причина кроется в самой ОС Android, точнее в небольших недоработках, вызывающих различные неприятные моменты. Но если случилось так, что проблема с подключением к Wi-Fi возникла, Вы сможете успешно с ней справиться, используя эти советы.
Иногда возникает такая проблема, как не возможность подключиться Android к беспроводной точке доступа WI-FI .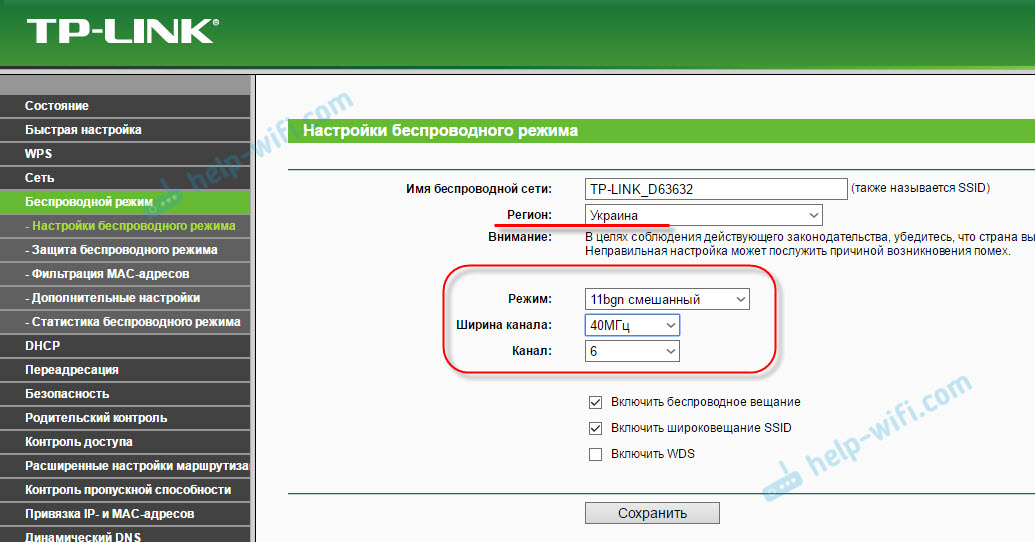
И так вы пришли в гости или находитесь в кафе, а возможно купили новый роутер настроили его чтобы он раздавал интернет по WI-FI, а Android смартфон или планшет ни в какую не хочет подключаться к сети или даже не видит ее! Не переживайте выход есть!
Возможные проблемы и способы решения
1. Если Android видит сеть, но не может к ней подключится — убедитесь что вы вводите правильно пароль !
2. Если Android видит сеть, но не может к ней подключится — возможно Android не поддерживает тип защиты , установленный в роутере, поменять тип защиты (читайте ниже настройка роутера)
3. Если Android не видит сеть — убедитесь, что сеть WI — FI функционирует , перезагрузите роутер (вкл/выкл)
4. Если Android не видит сеть — возможно Android, не поддерживает стандарт WI-FI
5. Если Android видит сеть, но не может к ней подключится, перезагрузить Android и роутер
6. Если Android видит сеть, но не может к ней подключится, установите на устройству с магазина Google Play специальное приложение — Wi-Fi Fixer . После установки перезагрузить Android и если не запустилось приложение Wi-Fi Fixer, запустить самостоятельно, далее пробуйте подключаться к точке доступа (ни каких настроек вводить не надо в приложение)
После установки перезагрузить Android и если не запустилось приложение Wi-Fi Fixer, запустить самостоятельно, далее пробуйте подключаться к точке доступа (ни каких настроек вводить не надо в приложение)
7. Если Android видит сеть, но не может к ней подключится, хотя пароль введен правильно — возможно Android, не поддерживает стандарт WI-FI на котором работает роутер (читайте ниже настройка роутера)
8. Если у вас на вашем планшете или смартфоне Android установлена кастомная прошивка, то возможно дело в ней, переустановите на официальную
9. Обратный совет предыдущему, если установлена официальная прошивка , то стоит изменить на кастомную (к примеру CyanogenMod), так как возможно, там уже обновлен драйвер WI-FI
12. Возможно у вас роутер Dlink?
Настройка роутера
Прежде всего нужно попасть в настройки роутера.
Зайти в настройки роутера
Для этого лучше использовать компьютер, а также браузер FireFox или Internet Explorer . Открываем один из них.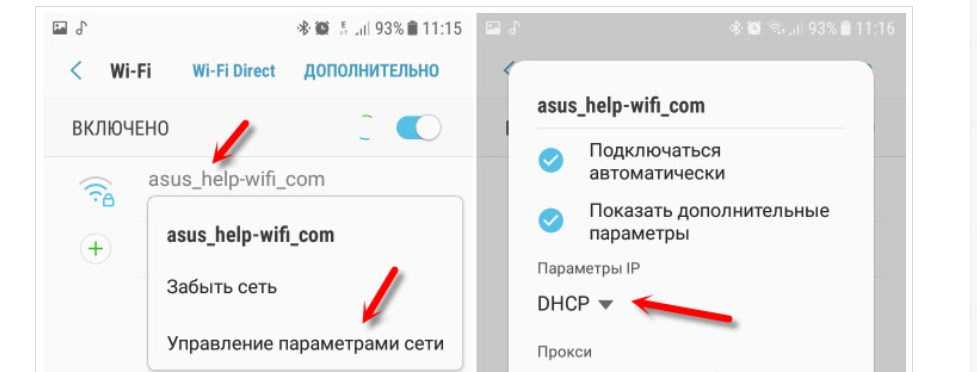 Далее нужно узнать адрес входа, который можно узнать зная шлюз сети.
Далее нужно узнать адрес входа, который можно узнать зная шлюз сети.
Данный адрес нужно ввести в адресную строку и перейти. Далее вас попросят ввести логин и пароль, который как часто бывает находиться на нижней части корпуса роутера.
Настройка WI-FI
1. Прежде всего если не подключается Android, стоит переключить канал WI-FI на авто
2. Смените стандарт режима передачи WI-FI на микс или только G
3. Стоит также проверить кол-во разрешенных подключений устройств к беспроводной сети
4. Попробуйте поменять способ защиты сети, изменить тип шифрование от открытой до WPA
5. Еще один момент на который стоит обратить внимание это включенный DHCP-сервер, который позволяет давать внутренние IP адреса в сети. Если DHCP-сервер отключить, то могут появиться проблемы с подключением к WI-FI и не только с устройствами Android!
6. Убедитесь что в настройках не установлен MAC фильтр!
МАС-адрес — это персональный (индивидуальный) серийный номер сетевого устройства.
В Зависимости от роутера, могут быть белые списки с MAC-адресов, так и черные.
В черном списке — устройства, которым запрещено входить в сеть, а другие устройства могут.
Белый список — могут подключиться только те устройства, что находятся в этом списке и больше никакие другие устройства.
Чтобы узнать персональный MAC-адрес Android необходимо перейти в
Настройки -> О смартфоне (Планшете) -> Общая информация
Попробуйте отключить фильтр по MAC-адресам чтобы устранить проблему подключения.
Этот вопрос каждый день задают себе сотни, а может и тысячи человек. Часто комичность ситуации заключается в том, что ноутбуки или другие смартфоны успешно совершают «коннект» к Wi-Fi сети при прочих равных. Именно такой, относительно тяжелый для диагностики, случай мы разберем в данной статье и рассмотрим некоторые tips&tricks по настройке Wi-Fi роутера.
Симптомы проблемы:
1. Телефон видит сеть, но не может подключиться
Телефон видит сеть, но не может подключиться
2. Телефон работает на ОС Android (некоторые советы актуальны для всех мобильных операционных систем)
3. Остальные устройства (ноутбук, другие телефоны — подключаются)
Возможные решения проблемы:
1. В имени точки доступа Wi-Fi использовать только английские буквы
Некоторые экзотические устройства, работающие на Android могут некорректно обрабатывать Wi-Fi сети, которые содержат русские буквы, пробелы, спецзнаки или даже цифры. Попробуйте в настройках роутера поменять название сети (USSD name) на любое слово на английском языке:
2. Подбираем радио-канал Wi-Fi.
Автоматический режим выбора радио-канала на котором работает Wi-Fi не всегда положительно сказывается на совместимости с Android-устройствами. Общепринятые стандарт подразумевает 13 каналов в диапазоне частот ~2,412 – 2,472 ГГц — выбрать вы можете сами от 1 до 13, но какой из них лучше получится проверить только «методом тыка».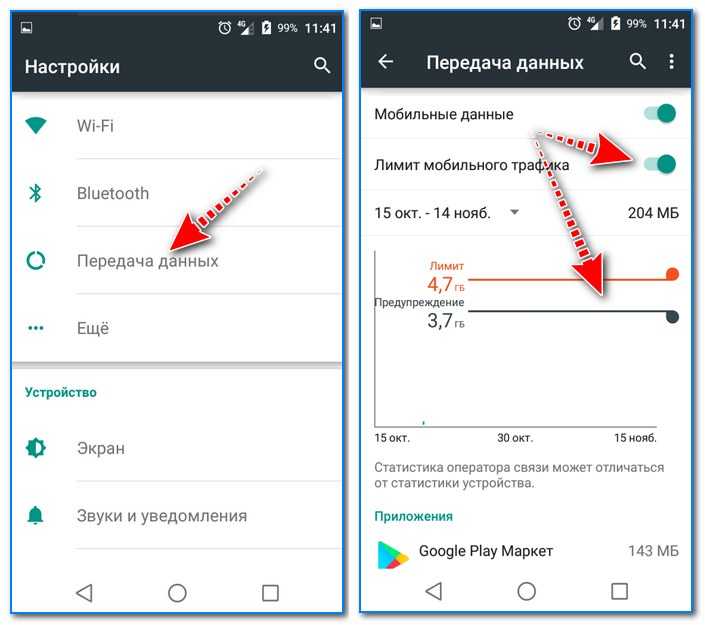
3. Играемся со значением Beacon interval
В настройках современных модемов, роутеров, терминалов есть множество дополнительных тонких настроек Wi-Fi модуля. Одна из них — Beacon Interval. Что это такое? Это специальный широковещательный пакет, который получает ваше устройство от роутера, сообщая, что, мол, сеть активна, я работаю. Отправляется такой пакет, по умолчанию, раз в 100 мс (1 секунда). Но некоторые телефоны начинают подключаться к сети, только если этот параметр равен 45. Или 70. В любом случае, стоит попробовать изменить его значение.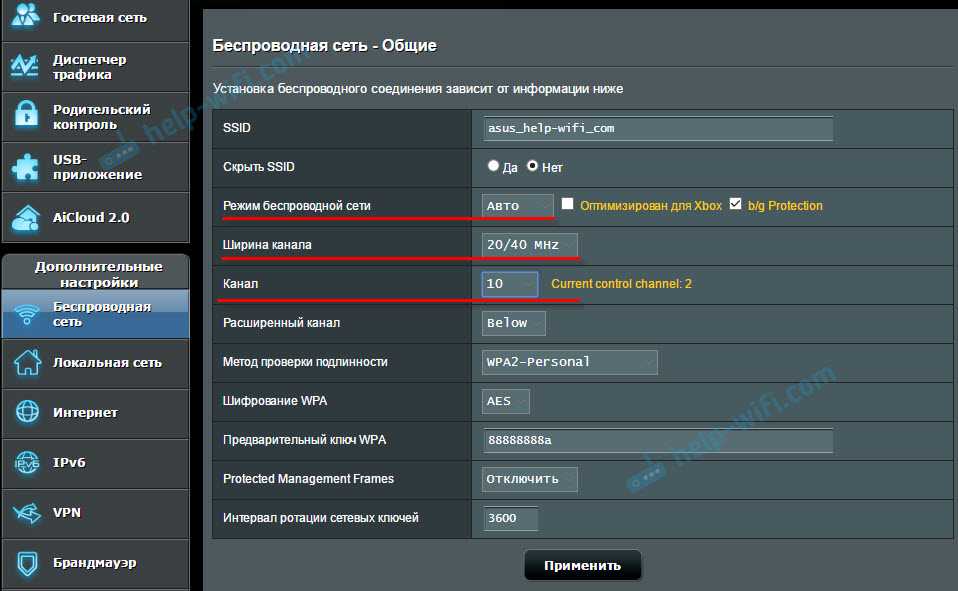
4. Проверяем подключение телефона к Wi-Fi с разным значением 802.11 (b/g/n)
Большое количество стандартов беспроводной радиосвязи привело к тому, что вендоры железа не всегда успевали за гонками технологий, что внесло свои коррективы в работу Wi-Fi на портативных устройствах. Перед тем, как купить маршрутизатор, советуем ознакомиться со стандартами, которые он поддерживает. Этот совет будет актуален в особенности для владельцев старых телефонов, которые, например, не могут, в силу своих конструктивных особенностей, поддерживать стандарт 802.11n. Поэтому в настройках пробуйте выбирать «802.11 b only» или «802.11 g only» или «802.11 b/g» . Ищем этот параметр в таких категориях, как «Advanced Wireless», «Расширенные настройки»
5. Отключите Wireless QOS (WMM) в настройках роутера/модема
Для того, чтобы телефон нормально подключался к сети, необходимо проверить, включена ли фунция Wi-Fi Multimedia. Она обеспечивает приоритет для определенного типа трафика (видео, голос, данные) для сети Wi-Fi. Не все телефоны могут «переварить» такие специфичные настройки.
Она обеспечивает приоритет для определенного типа трафика (видео, голос, данные) для сети Wi-Fi. Не все телефоны могут «переварить» такие специфичные настройки.
6. Поищите более свежие прошивки на свой роутер/модем, который раздает Wi-Fi.
Не секрет, что большинство проблем решается перепрошивкой устройства, конечно, при наличии нового программного обеспечения. Поэтому если телефон или ноутбук некорректно работает с Wi-Fi сетью, то погуглите новую прошивку по запросу «название_устройства firmware» или «название_устройства upgrade» . Текущую версию прошивки можно посмотреть в категориях «Status» , «Device Info» , «Информация об устройстве»
P.S. Если телефон всё же подключился, но страницы не открывает, приложения не работают
1. Прописать DNS в самом роутере
2. Попробовать разные значения параметра MTU
3. Отключить фаервол на роутере/модеме
Вполне распространенная ситуация: пользователь пытается подключиться к Wi-Fi со своего телефона, но ничего не получается.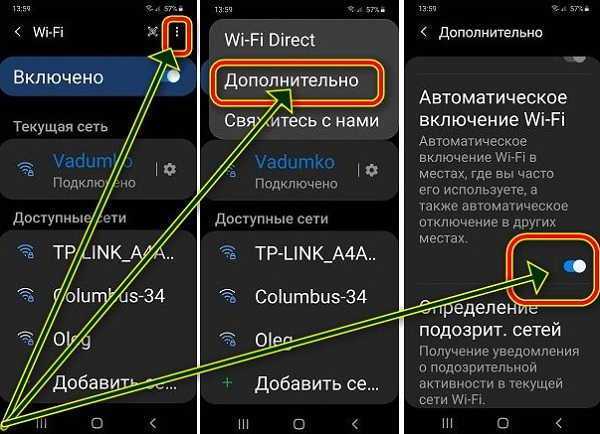 Ознакомившись с нижеизложенной информацией, вы узнаете, почему это происходит и как решить возникшую проблему.
Ознакомившись с нижеизложенной информацией, вы узнаете, почему это происходит и как решить возникшую проблему.
Первоначальная проверка телефона
Производители активно работают над улучшением стабильности мобильных операционных систем, но периодически любая программа дает сбой. Именно поэтому решение проблемы рекомендуется начинать с проверки работоспособности телефона. Для Android, iOS и Windows Phone (Windows Mobile) рекомендации в данном случае идентичны. Придерживайтесь нижеприведенной последовательности.
1. Перезагрузите устройство и попробуйте подключиться к Wi-Fi снова.
2. Оцените количество индикаторов уровня сигнала подключения. Если их менее 3, попробуйте переместиться ближе к роутеру или иному используемому источнику беспроводного интернета для улучшения качества соединения.
3. Убедитесь, что режим «Экономия заряда» отключен. При необходимости подключите сетевой адаптер.
4. Отключите Bluetooth. Беспроводные соединения могут работать в одинаковом диапазоне, из-за чего и создаются помехи.
5. Отключите режим «В самолете», если таковой активен.
6. Попробуйте активировать доступ к информации о вашем местоположении и подключиться к Wi-Fi – законодательство некоторых стран блокирует соединение через беспроводные сети при неактивном состоянии упомянутой опции.
Если ранее WiFi подключение работало
Если в прошлом вы успешно пользовались ныне проблемной сетью, удалите данное подключение из памяти своего телефона. Для этого зайдите в список сетей, нажмите на проблемное подключение на несколько секунд (до появления контекстного меню) и удалите соединение.
Если ничего не получилось, попробуйте подключиться с телефона к любому другому доступному соединению. Неудача в данном случае с большой долей вероятности будет указывать на поломку радиомодуля – исправить ситуацию помогут лишь сотрудники сервисного центра.
Убедитесь, работает ли подключение. Для этого попробуйте подсоединиться к нему с помощью любого другого устройства, располагающего функцией Wi-Fi. Если подключение не работает, внесите изменения в настройки роутера.
Если подключение не работает, внесите изменения в настройки роутера.
Важное примечание! Порядок входа в настройки роутера меняется в зависимости от производителя и модели оборудования. В большинстве случаев для получения доступа нужно ввести в адресную строку браузера адрес 192.168.0.0 или же 192.168.0.1. Стандартные логин и пароль – admin. Если не получается, уточните актуальную для вашего роутера информацию в инструкции производителя.
Предварительно попробуйте просто перезагрузить маршрутизатор – достаточно часто они «подвисают», из-за чего доступ к интернету блокируется.
Дальнейший порядок действий таков.
Во-первых, вы должны убедиться в правильности введенного ключа безопасности. Попробуйте ввести пароль для соединения с выбранной точкой доступа еще раз, но внимательнее, с активированной опцией «Отображать символы» (показать пароль).
Если вы не помните пароль, уточните его в настройках роутера.
Для примера показан порядок взаимодействия с роутером D-Link.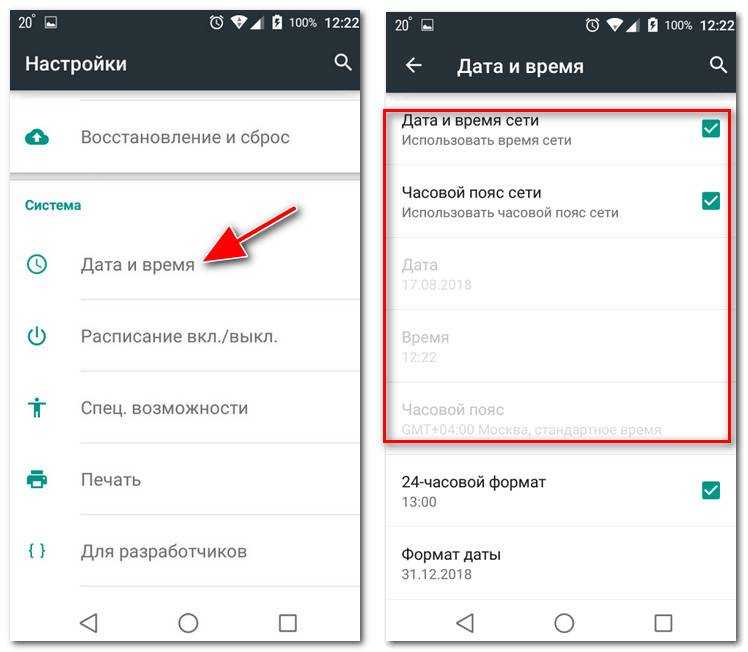 В вашем случае все будет практически так же, незначительные изменения могут затрагивать лишь интерфейс, названия пунктов меню и прочие мелочи.
В вашем случае все будет практически так же, незначительные изменения могут затрагивать лишь интерфейс, названия пунктов меню и прочие мелочи.
Попав на страницу настроек маршрутизатора, сделайте следующее:
кликните кнопку «Расширенные настройки»;
в окне Wi-Fi откройте ссылку «Настройки безопасности»;
в строке «Ключ шифрования PSK» посмотрите пароль и убедитесь, что именно эту комбинацию вы вводите при попытке подключиться к Wi-Fi с телефона.
Во-вторых, убедитесь в правильности настроек роутера – вам нужно проверить, включена ли технология DHCP. При ее выключенном состоянии телефону не удастся получить IP-адрес, по причине чего подключение работать не будет.
На странице настроек роутера вновь кликните «Расширенные настройки» и в окне «Сеть» найдите категорию «LAN».
Активируйте DHCP, если функция отключена, переведя строку «Режим» в состояние «Разрешить».
Сохраните изменения, перезагрузите роутер и попробуйте подключиться к Wi-Fi с телефона.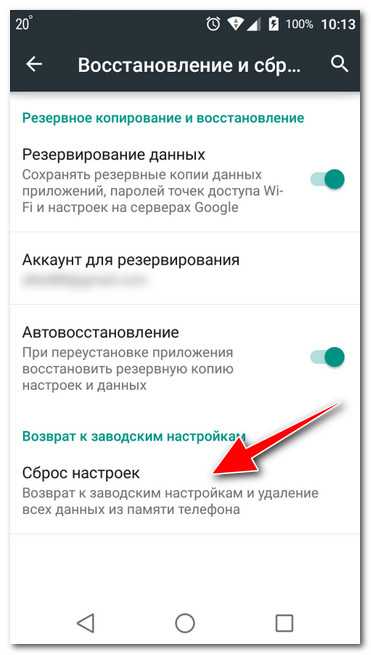
Если это не помогло, остается 3 варианта:
позвонить в службу поддержки провайдера и узнать, работает ли интернет вообще и не вносились ли какие-либо изменения в настройки соединения;
сдать в ремонт телефон;
сдать в ремонт / заменить интернет-маршрутизатор.
Если наша инструкция не помогла решить проблему, то пишите в комментарии и мы обязательно рассмотрим вашу проблему.
Не всегда работа телефонов удовлетворяет пользователей. Часто возникают сбои, которые мешают полноценно использовать гаджет по назначению. Одна из таких проблем – телефон не видит Вай-Фай. Решение проблемы зависит от причины возникновения. В некоторых случаях ситуацию можно исправить самостоятельно, а иногда лучше всего обратиться к специалисту. Ниже будет рассмотрено, почему гаджет не видит сеть и как решить такую неприятность.
Возможные причины
- проверяют работоспособность сети;
- отключают и включают WI-FI;
- перезагружают гаджет;
- перезагружают маршрутизатор;
- подносят гаджет к приемнику и смотрят на работу сети – если при приближении WI-FI стал ловить лучше, возможно, причиной сбоя стала низкая мощность маршрутизатора или препятствия на пути сети;
- проверяют пароль – если данные забыты, смените пароль роутера и выполните повторное подключение.

Если после проведения всех действий проблема не решилась, можно говорить о том, почему телефон не видит WI-FI. Этому может быть две причины:
- неполадки в самом мобильном устройстве;
- неисправности роутера.
Чтобы решить проблему, необходимо установить точную причину ее возникновения. Для этого рекомендуется подключить к маршрутизатору другой телефон. Если он примет сигнал, значит проблема в гаджете.
В том случае, если телефон и другие подключаемые устройства не видят роутер, можно с уверенностью сказать, что произошла поломка в маршрутизаторе. Для решения проблемы рекомендуется обратиться в сервисный центр или приобрести новый приемник.
Почему смартфон не видит сеть и как решить проблему, узнаете из следующего видео:
Способы решения
Ниже мы опишем самые распространенные причины неисправности и способы борьбы с ними.
Завис маршрутизатор
Если в течение длительного времени с обнаружением сигнала не было проблем, но внезапно сеть пропала, причиной тому может быть сбой работы маршрутизатора.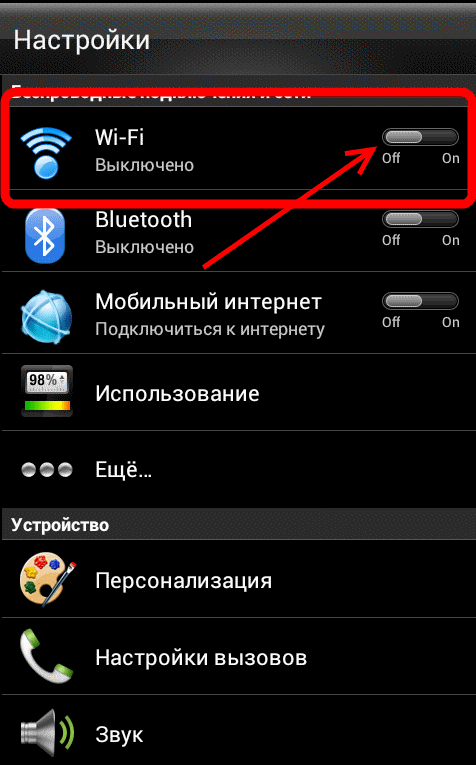 Почему зависает роутер, не может точно сказать ни один специалист. Просто время от времени внезапно возникает такая проблема.
Почему зависает роутер, не может точно сказать ни один специалист. Просто время от времени внезапно возникает такая проблема.
Чтобы устранить неисправность, следует перезагрузить роутер. Для этого нужно нажать на кнопку выключения на приборе, подождать 30 секунд и включить устройство. Можно также просто вынуть вилку из розетки на такой же промежуток времени и вернуть ее обратно.
WI-FI модуль телефона
Если сеть включена, но не обнаруживается. Такая ситуация возникает по причине сбоя работы внутреннего модуля гаджета. Обычно это происходит в кастомных прошивках, где не настроена сеть. Устранить такую неисправность можно следующим образом:
- выполняют перезагрузку телефона;
- возвращаются к заводским настройкам, если проблема возникла после проведения процедуры перепрошивки устройства.
Если это не помогает, следует обратиться в сервисный центр.
Неправильные настройки маршрутизатора
В том случае, если телефон не видит WI-FI только дома, можно смело начать подозревать свой роутер. Чаще всего проблемы с доступом в интернет на телефоне возникают из-за некорректной настройки устройства.
Чаще всего проблемы с доступом в интернет на телефоне возникают из-за некорректной настройки устройства.
На картинке – правильные настройки роутера:
Чтобы устранить неисправность, выполняют такие манипуляции:
- Проверяют активность опции раздачи сети. Для этого заходят в подпункт «Настройки беспроводной сети». После этого ставят галочки напротив надписей: «Включить беспроводное вещание роутера» и «Включить Широковещание».
- Меняют режим работы. Некоторые модели телефона со старой прошивкой не видят сеть с новыми параметрами. По этой причине рекомендуется вернуться к старым стандартам.
- Выполняют смену ширины канала или самого канала, а также региона вещания. Такие действия выполнят в том случае, если предыдущие манипуляции не принесли желаемого результата.
- Меняют частоту сигнала. Чтобы устройство поймало WI-FI, необходимо приемник и гаджет настроить на одну частоту вещания.
Диапазон частоты
Многие модели телефонов оснащены двухчастотным модулем WI-FI.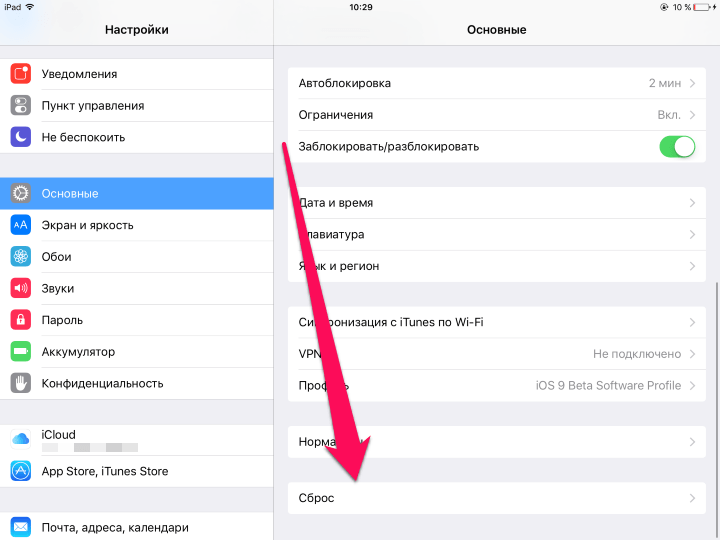 Для приема сигнала изначально стоит режим авто. Это означает, что устройство ловит сигнал сети, работающей на частоте 2,4 и 5 ГГц. Если же режим авто не выставлен, а установлена какая-то одна частота, то сигнал с другого диапазона приниматься не будет.
Для приема сигнала изначально стоит режим авто. Это означает, что устройство ловит сигнал сети, работающей на частоте 2,4 и 5 ГГц. Если же режим авто не выставлен, а установлена какая-то одна частота, то сигнал с другого диапазона приниматься не будет.
Решить проблемы помогают такие манипуляции:
- осуществляют вход в настройки телефона;
- выбирают вкладку «WI-FI»;
- выбирают «Продвинутые настройки» и «Диапазон частот»;
- выбирают режим «авто».
Помехи и слабый сигнала
О плохом сигнале свидетельствует одно или два деления значка на устройстве. Обычно такая ситуация возникает в том случае, если поставлена низкая мощность маршрутизатора.
Решить проблему помогут следующие действия:
- осуществляют вход в настройки передатчика;
- переходят в подпункт «Расширенные настройки беспроводной сети»;
- напротив надписи «Мощность передатчика» выставляют значение: «Высокая»;
- сохраняют изменения.
Сигнал то появляется, то пропадает также в том случае, если рядом с роутером расположена бытовая техника – микроволновые печи и другие приборы.
Такая проблема решается легко – приемник переставляют в другое место .
Подключение мобильной сети к WI-FI может отсутствовать, если в настройках выставлена опция скрытия точек доступа к интернету со слабым сигналом. Чтобы исправить ситуацию, нужно просто отключить эту функцию. Делают это следующим образом:
- осуществляют вход в настройки гаджета;
- переходят в подпункт «WI-FI»;
- в продвинутых настройках убирают значок напротив надписи «Не использовать слабое подключение».
Проверка гаджетов на базе Android
Чтобы проверить работу WI-FI на телефонах с Android, необходимо сначала попытаться подключиться к сети. Для этого выбирают точку доступа и вводят подходящий ключ. Если после этого соединение не будет установлено, осуществляют вход в графу «Сведения о сети» и нажимают на кнопку «Удалить». Так осуществляется сброс параметров сети. Далее снова пробуют подключиться к WI-FI.
Если соединение отсутствует, можно попробовать перезагрузить гаджет.
Сделать это можно с помощью кнопки включения/выключения.
Что делать, если указанные манипуляции не дали желаемого результата? Можно выполнить перенастройку устройства. Для этого выполняют сброс данных о пользователе и сброс параметров операционной системы. Чтобы сохранить нужные данные, их скидывают на флешку и вынимают карту памяти из устройства. После этого выполняют такие манипуляции:
- осуществляют вход в настройки;
- переходят во вкладку «Восстановление и сброс», а оттуда в «Сброс настроек»;
- нажимают на надпись «Сбросить настройки».
После этого подключаются к WI-FI и устанавливают все приложения, которые были удалены. Делают это с помощью соответствующих сервисов.
Решение проблемы с WI-FI на iPhone
Почему Айфон не подключается к WI-FI и как это исправить, узнаете в следующем видео:
Операционная система iPhone, iPad и других подобных гаджетов практически идентична. По этой причине решение проблемы с WI-FI на Apple будет актуально для всех устройств бренда.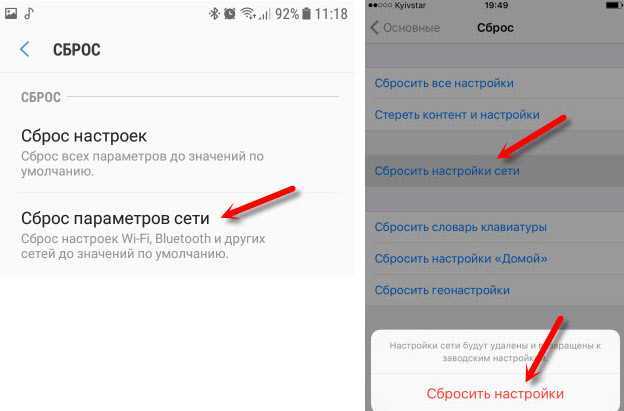
Перезапуск адаптера WI-FI
Обычно с подключением сети на этих гаджетах не возникает проблем. Если же соединение установить не удалось, выполняют такие манипуляции:
- осуществляют вход в настройки WI-FI;
- выбирают сеть, к которой не получается подключиться;
- задают команду «Забыть эту сеть»;
- входят в настройки WI-FI и пробуют снова подключиться к этой сети или выбирают другую точку доступа.
Сброс настроек
Что делать, если предыдущая процедура не дала желаемого эффекта? В этом случае можно выполнить сброс настроек. Процедуру выполняют следующим образом:
- осуществляют вход в меню настроек;
- переходят во вкладку «Основные»;
- нажимают на графу «Сброс»;
- выбирают надпись «Сбросить настройки сети»;
- подтверждают свои действия, нажав на соответствующую надпись.
Очистка оперативной памяти и перезапуск устройства
Чтобы очистить оперативную память прибора, действуют следующим образом:
- нажимают кнопку выключения и удерживают ее в таком положении, пока на экране не возникнет значок выключения;
- кнопку отпускают, одновременно нажимая на кнопку «Home», которую также удерживают в течение нескольких секунд.

После этого экран выключения пропадет и появится обычный режим, при этом буфер будет очищен. Приложения, которые были запущены, перезапустятся.
Если указанные манипуляции не помогли устранить неисправность, скорее всего, произошла поломка гаджета. В этом случае прибор рекомендуется отнести в сервис.
Если телефон не видит WI-FI, не нужно сразу обращаться в сервисный центр. Даже неисправность таких устройств, как iPhone, iPad, Самсунги других гаджетов в некоторых случаях можно устранить самостоятельно. Главное – выявить причину неполадки и знать, как ее исправить.
Друзья, а вы сталкивались с такой проблемой? Какой способ помог вам восстановить подключение к сети WI-FI? Делитесь опытом и способами, о которых мы забыли написать.
перезагрузка, настройка роутера, откат настроек
Главная » FAQ
FAQСергей Семичёв0204
Телефон не видит WiFi из-за сбоя в работе смартфона, роутера, неверно подобранной частоты или региона.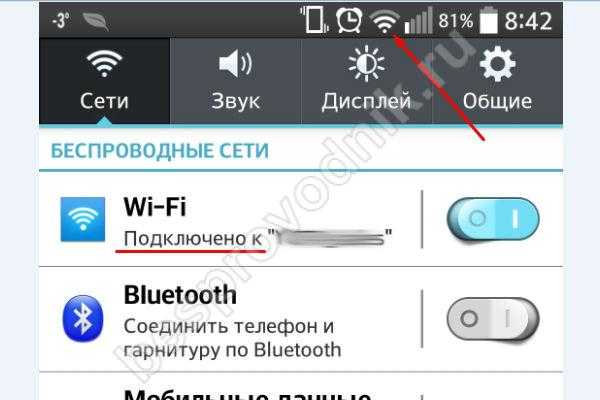 Как определить и исправить проблему, рассказываем далее.
Как определить и исправить проблему, рассказываем далее.
Содержание
- Проверка других устройств
- Как решить проблему
- Перезагрузка
- Настройки роутера
- Откат к заводским настройкам
Проверка других устройств
Прежде чем двигаться дальше, нужно установить причину, почему дома телефон не видит Wi-Fi. Из основных способов:
- Зайдите во вкладку «WLAN» через «Настройки». Снизу обновится список доступных для подключения сетей. Если вы живете в многоэтажном доме, появится минимум 2 точки доступа от соседей. Когда в списке нет вашего Вай-Фай — проблема в роутере, понадобится его заменить или настроить.
- Включите обнаружение ВиФи на других устройствах (смартфоне, планшете, ноутбуке). Когда на них отображаются сети, а на телефоне нет — проблема в прошивке или встроенном модуле.
При раздаче интернета другими девайсами, сеть может оказаться невидимой из-за выбранной частоты или подключения с использованием WPS.

Как решить проблему
Теперь об основных способах исправить ситуацию.
Перезагрузка
Первым делом перезапустите Wi-Fi:
- Зайдите в «Настройки», откройте «WLAN / Wi-Fi».
- Выключите, а затем включите тумблер напротив названия функции.
Если перечень доступных сетей остался пустым:
- Зажмите клавишу питания на 1-2 секунды.
- Тапните по «Перезагрузить».
В обязательном порядке перезапустите роутер, отключив его от питания на 1-5 минут.
Настройки роутера
Когда смартфон обнаруживает другие сети, но не обнаруживает домашнюю — проблема в настройках роутера:
- Переверните корпус устройства, чтобы узнать адрес для входа в параметры как администратор.
- Введите эти данные в поисковую строку обозревателя, задайте логин и пароль.

- Перейдите в раздел «Беспроводная сеть / режим» и поменяйте следующие параметры:
- «Регион» — смените на реальный;
- «Ширина канала» и «Канал» — смените их на другие;
- «Режим» — включите 2.4 ГГц (b/g/n), 5 ГГц (ac/ax) или смешанный режим, для работы со старыми девайсами используйте первую частоту.
Сохраните внесенные изменения, перезагрузите роутер и попробуйте произвести повторное подключение.
Помогает смена имени подключения и включение автоматического режима работы.
Откат к заводским настройкам
Крайней мерой для решения неисправности выступает откат смартфона к заводскому состоянию. Перед проведением этой операции перенесите все данные на карту памяти, компьютер или ноутбук. Подробно об операции в другом материале.
Если не помогло, придется обратиться за помощью в сервисный центр.
Причиной пропажи ВиФи из поиска может стать установка кастомной прошивки.
Что делать когда телефон не видит вай фай роутер: определить причину неисправности, перезагрузить устройства или изменить настройки беспроводной сети. Если ничего не помогает, обратиться за помощью в сервисный центр.
Сергей Семичёв
Автор сайта
Задать вопрос
Оцените статью
Поделиться:- Проверка других устройств
- Как решить проблему
- Перезагрузка
- Настройки роутера
- Откат к заводским настройкам
7 простых способов исправить слабый сигнал Wi-Fi
Слабый сигнал Wi-Fi — это современный кошмар. Плохое время загрузки и потеря соединения могут стать испытанием для вашего терпения при работе в Интернете или видеоиграх. Это руководство поможет вам понять, почему ваш сигнал Wi-Fi может стать слабым и как улучшить его с минимальными затратами.
Я только что переехал и недавно получил кабель. Интернет-установщик посмеялся над моим беспроводным маршрутизатором B. Я понятия не имел, что использую технологию пещерного человека. По-видимому, скорость Wi-Fi намного ниже на беспроводных маршрутизаторах A, B и G. Wireless N — это мода, когда вам нужна максимально возможная скорость. Вот Самый продаваемый N-маршрутизатор Amazon всего за 24,99 доллара .
Я понятия не имел, что использую технологию пещерного человека. По-видимому, скорость Wi-Fi намного ниже на беспроводных маршрутизаторах A, B и G. Wireless N — это мода, когда вам нужна максимально возможная скорость. Вот Самый продаваемый N-маршрутизатор Amazon всего за 24,99 доллара .
Маршрутизаторы могут быть отвратительно выглядящими вещами, и первое, что вы почувствуете, — спрятать их за телевизором или в коробке. Сопротивляйтесь этому желанию, так как широко открытый маршрутизатор, свободный от препятствий и с антеннами, направленными вверх, будет работать лучше. Убедитесь, что маршрутизатор находится относительно близко к тому месту, где вы будете использовать WiFi.
Если ваш WiFi не достигает всех концов вашего дома или большого офиса, подумайте о приобретении удлинителя. Этот самый продаваемый расширитель диапазона от Netgear должен быть дешевым. Хотя это, возможно, не ускорит ваш Wi-Fi, но обеспечит гораздо большую зону доступа в Интернет, устраняя мертвые зоны.
Хотя это, возможно, не ускорит ваш Wi-Fi, но обеспечит гораздо большую зону доступа в Интернет, устраняя мертвые зоны.
Хотя это и не так раздражающе часто, как обновления приложений, производители маршрутизаторов иногда выпускают исправления стабильности с помощью обновлений драйверов. Перейдите на веб-сайт производителя, чтобы загрузить все новые обновления и изменения технического обслуживания.
Даже если у вас быстрое соединение, слишком много электроники часто может перегрузить ваш WiFi. Типичный дом одновременно смотрит потоковое видео, играет в игры и работает в Интернете. К счастью, существует доступных интеллектуальных маршрутизаторов дальнего действия, таких как Nighthawk , которые обещают Wi-Fi для 25 устройств, а также для домов и предприятий размером до 2500 квадратных футов.
Теперь вашим халявным соседям придется искать в другом месте. Шифрование WPA гораздо сложнее взломать, чем WEP, поэтому используйте WPA в качестве пароля. Вы можете проверить, не использует ли кто-то кроме вас ваш WiFi. Убедитесь, что ваша сеть, игровая консоль и все остальное, использующее Интернет, отключены. Посмотрите, мигает ли индикатор беспроводной связи. Если это так, у вас может быть пиявка (или, что еще хуже, потенциальный хакер), с которой нужно иметь дело. Используйте такую программу, как MoocherHunter, чтобы найти пользователей вашей беспроводной сети в режиме реального времени.
Шифрование WPA гораздо сложнее взломать, чем WEP, поэтому используйте WPA в качестве пароля. Вы можете проверить, не использует ли кто-то кроме вас ваш WiFi. Убедитесь, что ваша сеть, игровая консоль и все остальное, использующее Интернет, отключены. Посмотрите, мигает ли индикатор беспроводной связи. Если это так, у вас может быть пиявка (или, что еще хуже, потенциальный хакер), с которой нужно иметь дело. Используйте такую программу, как MoocherHunter, чтобы найти пользователей вашей беспроводной сети в режиме реального времени.
Если вы выполнили большинство из этих шагов и по-прежнему не видите улучшений, проверьте, какие скорости вы получаете на Speedtest.net. Если скорость значительно ниже той, за которую вы платите, обсудите этот вопрос со своим кабельным провайдером. Иногда провайдеры кабельного телевидения снижают производительность вашего Интернета, чтобы взимать с вас плату за пропускную способность. Изучите своего провайдера и подумайте о переходе на компанию, которая не ограничивает скорость вашего интернета.
8 исправлений, если Wi-Fi 5 ГГц не отображается на вашем устройстве Android — WirelesSHack
Если ваш смартфон Android или другие устройства Android не подключаются к частоте 5 ГГц, можно выполнить несколько исправлений.
Хотя большинство устройств совместимы с 5 ГГц, очень старый маршрутизатор может не иметь 5 ГГц и, возможно, быть старым устройством только с сигнальным диапазоном 2,4 ГГц.
8 Исправления, если Wi-Fi 5 ГГц не отображается на вашем устройстве Android
Сброс маршрутизатора часто может устранить ошибку, а иногда и снова заставить работать частоту 5 ГГц, если в ней есть ошибка.
Большинство маршрутизаторов имеют переключатель включения/выключения или кнопку сброса, но их отключение и повторное подключение также будет работать.
Выключите его на 10 секунд, а затем снова включите.
Перезагрузка устройства Android — это быстрая и простая задача, которая также может сработать.
Обычно имеется кнопка питания, при нажатии которой можно перезапустить или отключить питание.
Например, на Samsung Galaxy S21 даются варианты выключения при нажатии боковой кнопки и уменьшении громкости.
Проверка работы беспроводной сети 5 ГГц на другом устройстве может помочь сузить круг проблем, связанных с телефоном или маршрутизатором.
Если работает другое устройство, скорее всего, это устройство Android.
Если не работает другое устройство, скорее всего роутер.
Хотя большинство маршрутизаторов теперь имеют полосу частот 5 ГГц, более старые маршрутизаторы могут не поддерживать полосу частот 5 ГГц.
Более чем вероятно, что ваш маршрутизатор будет иметь доступную частоту 5 ГГц, но может быть хорошей идеей проверить, особенно если он старше 5-10 лет.
5 ГГц были представлены в 2009 году, а многие старые модели были проданы намного позже.
Двухдиапазонный маршрутизатор будет работать на частотах 2,4 ГГц и 5 ГГц.
Если маршрутизатор находится на другом конце вашего дома или на его пути имеются стены и другие препятствия, он может не принимать хороший сигнал.
Чтобы узнать, не в этом ли проблема, подойдите ближе к маршрутизатору и проверьте, отображается ли точка доступа в Интернет на частоте 5 ГГц.
Беспроводной сигнал будет зависеть от многих переменных, от антенн маршрутизатора до приемника телефона и многого другого.
Хотя 5 ГГц намного быстрее по сравнению с более старой частотой 2,4 ГГц, она не распространяется так далеко, как более новая частота 5 ГГц.
Хорошо известно, что данные могут передаваться намного лучше и дальше при использовании частоты 2,4 ГГц.
По этой причине полоса частот 2,4 ГГц первоначально использовалась для WiFi, но быстро стала чрезмерно используемой и заполненной беспроводными сигналами.
Когда пакет данных WiFi сталкивается с другим, его необходимо повторно отправить, что замедляет работу всей сети.
Использование менее используемого диапазона 5 ГГц помогло решить эту проблему и ускорить передачу данных.
Компромисс заключался в том, что сигнал не распространялся так далеко и так же хорошо.
Многие маршрутизаторы и смартфоны пытаются подключиться к наилучшему возможному сигналу Wi-Fi, и если сигнал 5 ГГц плохой, он может потерять его.
Также может быть ошибка, из-за которой функция Smart Connect не работает.
Наличие на устройстве функции Smart Connect и возможность ее отключения зависит от устройства.
Большинство маршрутизаторов допускают ручную настройку или диапазоны, но их необходимо проверить в настройках, чтобы увидеть.
Если возможно, лучше вручную настроить частоты 2,4 ГГц и 5 ГГц.
будут время от времени получать обновления прошивки, которые устраняют ошибки и проблемы безопасности, которые могут возникнуть у устройства.


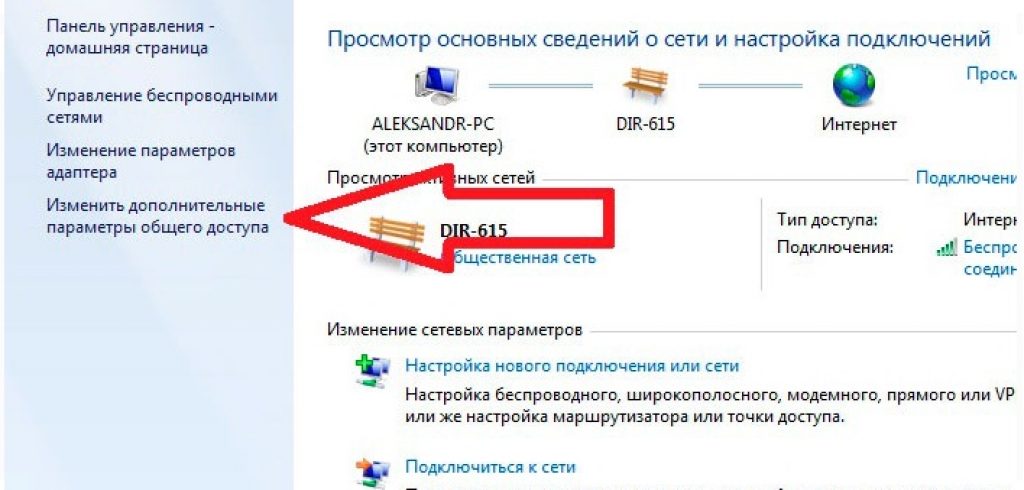
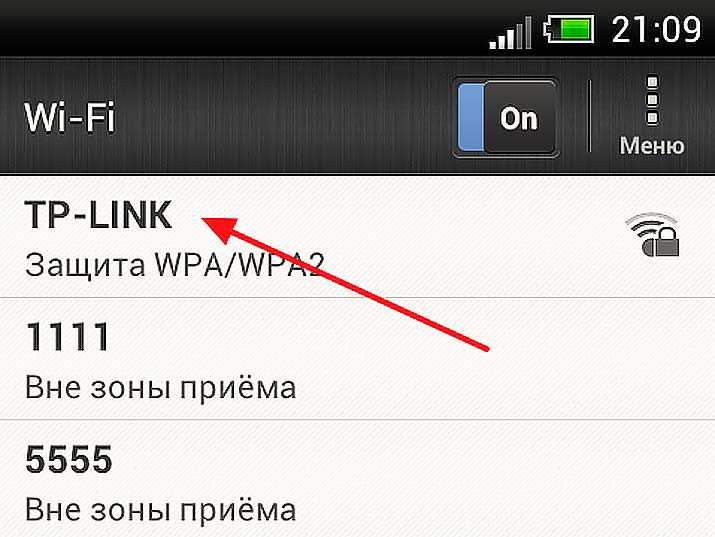 Такая проблема решается легко – приемник переставляют в другое место
.
Такая проблема решается легко – приемник переставляют в другое место
.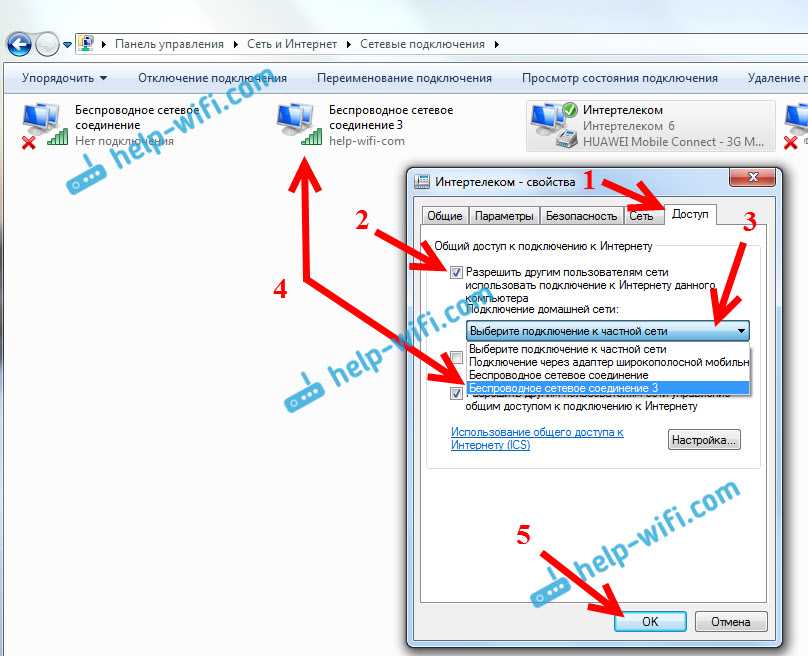 Сделать это можно с помощью кнопки включения/выключения.
Сделать это можно с помощью кнопки включения/выключения.