Чёрный экран при включении компьютера, что делать
Ремонт
пк и ноутбуков
Cервис-центр АнтиOS
И начинающий, и продвинутый пользователь рано или поздно сталкивается с различными неисправностями в работе компьютерной техники. Некоторые из них легко устраняются самостоятельно, а другие требуют помощи опытных специалистов. Ниже мы рассмотрим, что делать, если экран при включении компьютера чёрный. При этом монитор может мерцать, на нём могут появляться белые надписи. Работа за таким ПК, разумеется, невозможна.
Для устранения этой неисправности понадобится помощь квалифицированного специалиста. Вы можете обратиться в нашу компанию, где работают мастера высокой квалификации. Они проведут профессиональную диагностику техники для обнаружения точной причины появления чёрного экрана при включении компьютера и сделают всё, что нужно, для исправления ситуации. Ремонтом компьютеров мы занимаемся много лет и имеем заслуженную репутацию партнёра, которому можно доверять. Мы оперативно ликвидируем проблему.
Мы оперативно ликвидируем проблему.
Появление чёрного экрана с белыми надписями при включении компа или ноутбука уведомляет пользователя о том, что устройство не видит диска, на котором установлена «винда» или любая другая операционная система. Данная проблема – довольно значительная. Она сигнализирует о наличии серьёзных неисправностей на уровне «железа». Самостоятельно их невозможно устранить, вам понадобится помощь специалиста.
Если же вы обладаете минимальными навыками и знаниями, то можете попробовать на свой страх и риск разобраться с тем, почему при включении компьютера появляется чёрный экран с надписями или без них. Ниже мы расскажем, как это сделать.
Самостоятельный поиск проблем
Чёрный экран при включении компьютера – довольно существенная проблема, и простой переустановкой ОС здесь невозможно ограничиться. Попробуем определить причину неполадки самостоятельно. Для этого в первую очередь отключите комп от сети и выдерните кабель, а затем несколько раз нажмите на кнопку запуска, чтобы избавиться от остаточного заряда.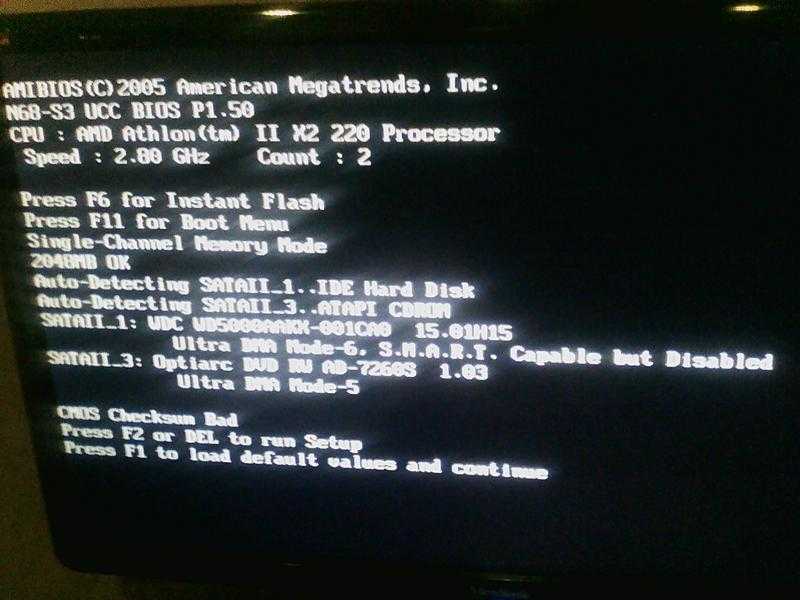 Только после этого можно открывать системный блок и выполнять проверку:
Только после этого можно открывать системный блок и выполнять проверку:
• шлейфов питания и данных, ведущих к диску и материнской плате. Их рекомендуется отсоединить и вновь соединить;
• оперативной памяти. Извлеките плашку из гнезда и вставьте её обратно.
Далее можно попробовать включить компьютер с минимумом устройств – диском, материнской платой и оперативной памятью, отключив видеокарту, звуковые разъёмы, разъёмы USB и др. Если дисплей по-прежнему тёмный и виден на нём один лишь курсор, значит, проблема заключается в диске.
Если есть другой компьютер, в него можно вставить жёсткий диск, включить в сеть и проверить, останется ли чёрный экран при включении. Для быстрого исправления поломки обращайтесь в нашу компанию, мы сразу установим её причину, оперативно её устраним и сохраним все данные на вашем жёстком диске.
[contact-form-7 404 «Not Found»]
Сервис
МЫ ПОМОЖЕМ ВАМ ПРЯМО СЕЙЧАС!
Москва, м. Бабушкинская
ул. Менжинского 36, ТЦ КАМП, 2 этаж, 38 пав.
[email protected]
8-925-347-5199
Черный экран при включении компьютера. Что делать?
Появление черного экрана при включении компьютера с Windows на борту – явление весьма распространенное. Причин такого поведения системы можно найти достаточно много, равно как и методик устранения таких проблем. Но для того чтобы выбрать наиболее подходящее решение, для начала необходимо разобраться, с чем именно могут быть связаны такие сбои.
Почему при включении компьютера черный экран появляется вместо загрузки операционной системы?
Прежде чем рассматривать основные причины такого явления, стоит обратить на состояние самого экрана. Наиболее часто встречаются такие вариации:
- черный экран с надписями при включении компьютера;
- пустой черный экран при включении ПК или при перезагрузке;
- черный экран с курсором.
Что же касается причин такого явления, в первом случае следует обратить внимание на то, какие именно сообщения выводятся на экран. Например, когда сообщается, что загрузка производится с несистемного диска, это означает, что система обращается к оптическому диску или флешке, которые в данный момент присоединены к компьютеру, но на них отсутствуют файлы загрузчика. Просто выньте их (из дисковода или порта) и произведите рестарт.
Например, когда сообщается, что загрузка производится с несистемного диска, это означает, что система обращается к оптическому диску или флешке, которые в данный момент присоединены к компьютеру, но на них отсутствуют файлы загрузчика. Просто выньте их (из дисковода или порта) и произведите рестарт.
Если в сообщении указывается, что отсутствует операционная система или, что еще хуже, жесткий диск, тут проблема гораздо глубже, и для восстановления работоспособности компьютера придется применить кардинальные методы, о которых будет сказано отдельно.
Наконец, одной из причин может быть повреждение или отсутствие драйвера графического адаптера. Если кто не знает, после первичной проверки системных компонентов в BIOS при передаче управления компьютером загрузчику системы сначала активируется видеокарта для вывода изображения на экран. Если с ней наблюдаются неполадки, операционная система стартовать не сможет.
Черный экран при включении компьютера: что делать в первую очередь?
Но не все так плохо. Вполне может быть, что причина не в программных сбоях или в повреждении компьютерного «железа». Как ни банально это звучит, после включения компьютера черный экран может появляться только по причине того, что на мониторе уменьшена яркость или он находится в режиме ожидания (при этом мигает светодиод). Еще одна ситуация может быть связана с повреждением кабеля питания или подключения к видеокарте. Его нужно проверить, а заодно посмотреть, не окислены ли контакты. Впрочем, физические поломки и мелкие неисправности обычно основными причинами не называются, поэтому перейдем к устранению проблем на программном уровне.
Вполне может быть, что причина не в программных сбоях или в повреждении компьютерного «железа». Как ни банально это звучит, после включения компьютера черный экран может появляться только по причине того, что на мониторе уменьшена яркость или он находится в режиме ожидания (при этом мигает светодиод). Еще одна ситуация может быть связана с повреждением кабеля питания или подключения к видеокарте. Его нужно проверить, а заодно посмотреть, не окислены ли контакты. Впрочем, физические поломки и мелкие неисправности обычно основными причинами не называются, поэтому перейдем к устранению проблем на программном уровне.
Быстрое восстановление работоспособности системы
Начнем с ситуации, когда при включении компьютера на мониторе черный экран «висит» не постоянно, а пропадает через определенный промежуток времени. При этом загрузка операционной системы может стартовать, как обычно. Если старт оказывается невозможным, необходимо снова выполнить перезагрузку и воспользоваться доступом к стартовому загрузочному меню, которое вызывается нажатием клавиши F8 (для систем выше седьмой версии иногда срабатывает сочетание F8 с клавишей Shift, но лучше сначала использовать командную строку и вернуть обычный способ загрузки, задав на исполнение команду bcdedit /set {current} bootmenupolicy legacy с последующей перезагрузкой системы).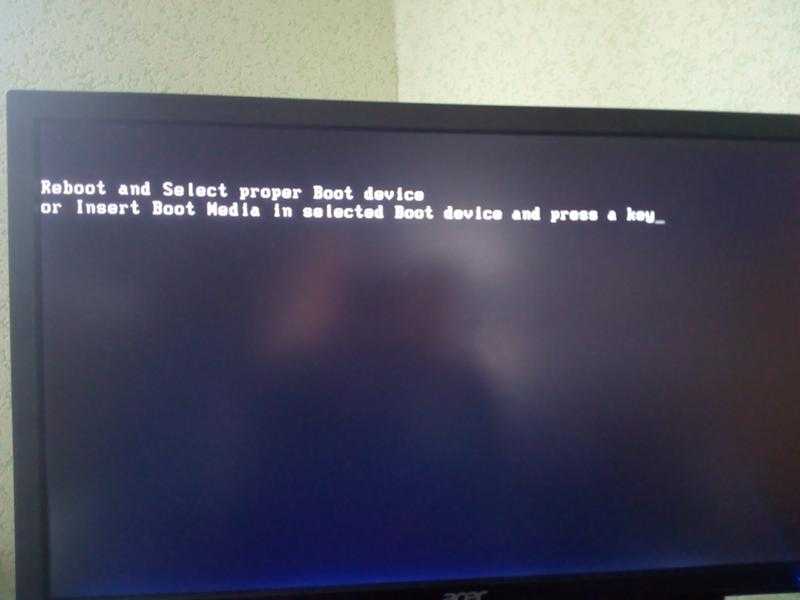
Если при включении компьютера черный экран сменяется вызовом загрузочного меню без проблем, можно воспользоваться стандартным пунктом загрузки последней удачной конфигурации, что является аналогом самого обычного восстановления системы из контрольной точки состояния ОС с работоспособными параметрами.
Стандартный откат системы
Если же по каким-то причинам предыдущий метод пользователя не устраивает, например, по причине того, что ему требуются восстановить систему из другой точки, но стандартная загрузка оказывается невозможной, в такой ситуации подойдет использование старта в безопасном режиме.
После окончания загрузки следует войти в раздел восстановления системы через «Панель управления» и выполнить стандартную процедуру отката, выбрав соответствующую точку из списка, предварительно отобразив все временные составляющие.
Действия при загрузке со съемного носителя
Если ни один из вариантов отката не срабатывает, а при включении компьютера черный экран появляется снова, можно применить некоторые средства системы, доступные при загрузке с установочного или восстановительного диска (флешки), который в настройках первичной системы ввода/вывода BIOS необходимо выставить первым в приоритете загрузки.
Примечание: если в качестве первичной системы используется UEFI, флешка должна быть предварительно отформатирована в FAT32, поскольку файловая система NTFS для загрузки UEFI не воспринимается.
После старта желательно сразу перейти к командной консоли (Shift + F10) и произвести проверку системных компонентов, вписав команду sfc /scannow.
Процесс может занять достаточно много времени, так что, придется потерпеть. На всякий случай можно воспользоваться и проверкой диска, дополнив основную команду chkdsk сопутствующими атрибутами, узнать которые можно через вызов справочной информации (chkdsk /?).
Примечание: если выполнение выше приведенных команд результата не даст, и при включении компьютера черный экран появится снова, можно загрузиться со съемного носителя повторно и выполнить в консоли команды онлайн-восстановления DISM.exe /Online /Cleanup-image /Scanhealth и DISM.exe /Online /Cleanup-image /Restorehealth.
Проблемы с драйвером видеокарты
Вышеописанные методы являются универсальными и помогают восстановить работоспособность системы в 99 процентах случаев из ста, но только в том случае, если это связано именно с программными сбоями самой ОС.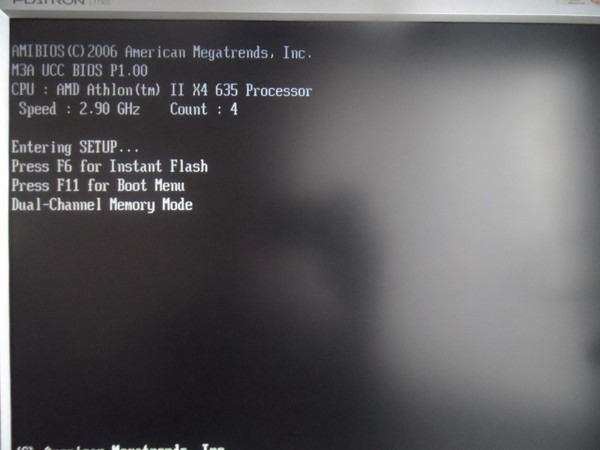 Но чаще всего проблема состоит в драйвере графического ускорителя, поскольку черный экран при включении компьютера с Windows 7 или с любой другой системой может появляться именно по этой причине.
Но чаще всего проблема состоит в драйвере графического ускорителя, поскольку черный экран при включении компьютера с Windows 7 или с любой другой системой может появляться именно по этой причине.
Для его повторной установки или обновления потребуется выполнить хотя бы старт в безопасном режиме, после чего нужно будет вызвать стандартный «Диспетчер задач» (devmgmt.msc) и попытаться обновить драйвер средствами операционной системы.
Если это не поможет (вероятнее всего, так и будет), есть смысл воспользоваться утилитами вроде DriverPack Solution Online 17 или Driver Booster, которые могут обновлять управляющее программное обеспечение без участия пользователя. Единственное условие для корректного обновления – наличие бесперебойного подключения к интернету (при выборе режима загрузки в начальном меню следует использовать безопасный режим с загрузкой сетевых драйверов).
Проблемы с обновлениями
Наконец, черный экран при включении компьютера может появляться и при установке критически важных обновлений системы.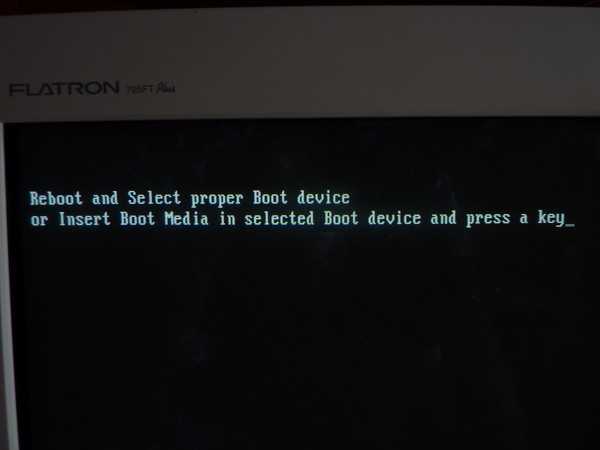 Наиболее часто это проявляется в Windows 7, для которой в самих апдейтах полно багов, и для компьютеров с Windows 10, в которых установлены процессоры AMD (недавний выход из строя систем на основе AMD после апдейта «десятки» по всему миру тому явное подтверждение). Для устранения проблем, в безопасном режиме нужно воспользоваться либо «Центром обновления», либо разделом программ и компонентов, после чего поочередно удалить сбойные пакеты, проверяя работоспособность системы, затем задать ручной поиск и исключить сбойные компоненты из списка обязательной установки).
Наиболее часто это проявляется в Windows 7, для которой в самих апдейтах полно багов, и для компьютеров с Windows 10, в которых установлены процессоры AMD (недавний выход из строя систем на основе AMD после апдейта «десятки» по всему миру тому явное подтверждение). Для устранения проблем, в безопасном режиме нужно воспользоваться либо «Центром обновления», либо разделом программ и компонентов, после чего поочередно удалить сбойные пакеты, проверяя работоспособность системы, затем задать ручной поиск и исключить сбойные компоненты из списка обязательной установки).
Примечание: для упрощения действий с удалением пакетов апдейтов рекомендуется использовать программы вроде iObit Uninstaller, в которых такие процедуры производятся в наиболее полном объеме.
Перезапуск службы Explorer
Еще одна причина появления черного экрана при включении компьютера – сбой в работе службы Explorer (не путать с «Проводником»). Для начала в безопасном режиме следует вызвать «Диспетчер задач» и завершить процесс explorer. exe в принудительном порядке. После этого через файловое меню нужно создать новую задачу, в строку вписать название искомой службы и подтвердить выполнение команды нажатием кнопки «ОК».
exe в принудительном порядке. После этого через файловое меню нужно создать новую задачу, в строку вписать название искомой службы и подтвердить выполнение команды нажатием кнопки «ОК».
Нюансы настройки электропитания
Иногда такое поведение системы может быть связано с некорректной настройкой текущей схемы электропитания. Это касается параметров так называемого быстрого запуска.
Активацию этого режима можно произвести чрез разделы действия кнопок и изменения параметров, в данный момент недоступных. После установки нужных опций следует произвести перезагрузку и посмотреть, как будет реагировать на принятые меры система.
Отключение постоянной переактивации Windows
Наконец, одной из причин многие специалисты называют проблемы, связанные с файлом, ответственным за активацию системы, когда ее срабатывание может зацикливаться. Для исправления ситуации в корневой папке системы для 64-битных ОС или в каталоге System32 для систем 32 бита нужно найти директорию Windows Activation Technologies, затем в ней последовательно перейти к подпапкам Tasks и Microsoft, после чего в последнем каталоге удалить директорию Windows со всем содержимым и произвести рестарт системы.
Примечание: чтобы не заниматься удалением папки, можно просто остановить одноименную службу в соответствующем разделе и установить для нее отключенный тип запуска и отключить ее в автоматически загружаемых процессах.
Краткие итоги
Вот, собственно, и все о том, что касается появления черного экрана вместо ожидаемой загрузки операционной системы. Как видим, методики исправления такого сбоя особой сложностью не отличаются. В большинстве случаев, если только основная проблема не связана со сбоями в самой операционной системе вследствие повреждения ее компонентов, достаточно проверить драйвер графического адаптера и при необходимости обновить или установить его заново. Во всех остальных случаях восстановить нормальную работу Windows можно либо через безопасный режим, либо при загрузке со съемного носителя, что выглядит более предпочтительным, поскольку присутствующий на нем инструментарий напрямую не зависит от поведения ОС, установленной на жестком диске компьютера.
Впрочем, если речь идет о жестком диске, например, о ситуациях, когда он начинает «сыпаться», чтобы не менять его сразу и получить возможность переноса важной информации на другие носители, можно воспользоваться уникальной и единственной в своем роде программой восстановления под названием HDD Regenerator, которая, как утверждается, способна перемагничивать поверхность диска, что позволяет избежать потери данных или восстановить их.
Тест жесткого диска | Как проверить, не работает ли жесткий диск
Так же, как и при болезни, симптомы отказа жесткого диска могут показаться незначительными, прежде чем превратиться в полномасштабную проблему. Неисправные признаки жесткого диска могут поначалу просто раздражать, но если их не устранить, они могут быстро вывести из строя ваш компьютер с Windows или Mac. Убедитесь, что вы проверили свой жесткий диск, чтобы найти источник любой проблемы.
Вот наиболее распространенные признаки неисправности жесткого диска:
Перегрев
Странные звуки
Поврежденные данные, файлы и папки
Основные замедления
Заклинивание двигателя шпинделя
Частые сообщения об ошибках
Сбой системы
Синий экран смерти
Плохие сектора, препятствующие доступу к данным
Сбой загрузки системы
Медлительность, глючные приложения и другие неустойчивые действия компьютера могут не указывать на неисправность жесткого диска.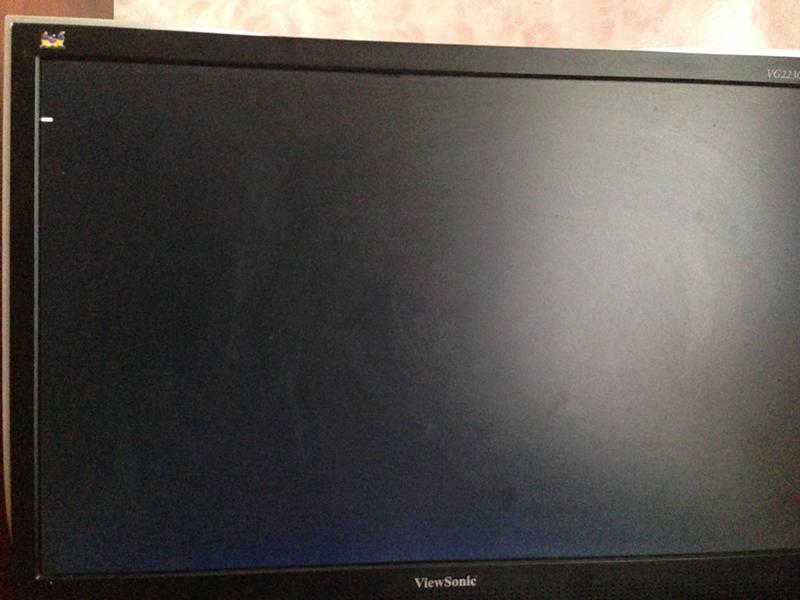
Фрагментация диска происходит и на жестких дисках, поэтому, если у вас есть жесткий диск, попробуйте запустить инструмент дефрагментации, который поможет удалить ненужные программы (это похоже на уборку шкафа жесткого диска). Если ваши проблемы сохраняются, симптомы отказа жесткого диска могут сигнализировать о реальной проблеме.
Может быть трудно сказать, появляются ли признаки отказа жесткого диска из-за естественного износа, но если вы подождете, может быть слишком поздно. Поэтому, если ваша система сигнализирует о неисправном жестком диске, немедленно проверьте его, выполнив тест S.M.A.R.T. тест жесткого диска.
Проверка жесткого диска: что такое тест S.M.A.R.T. проверка жесткого диска?
A S.M.A.R.T. (Технология самоконтроля, анализа и отчетности) тест жесткого диска отслеживает различные аспекты вашего жесткого диска, анализирует угрозу отказа жесткого диска и сообщает о результатах.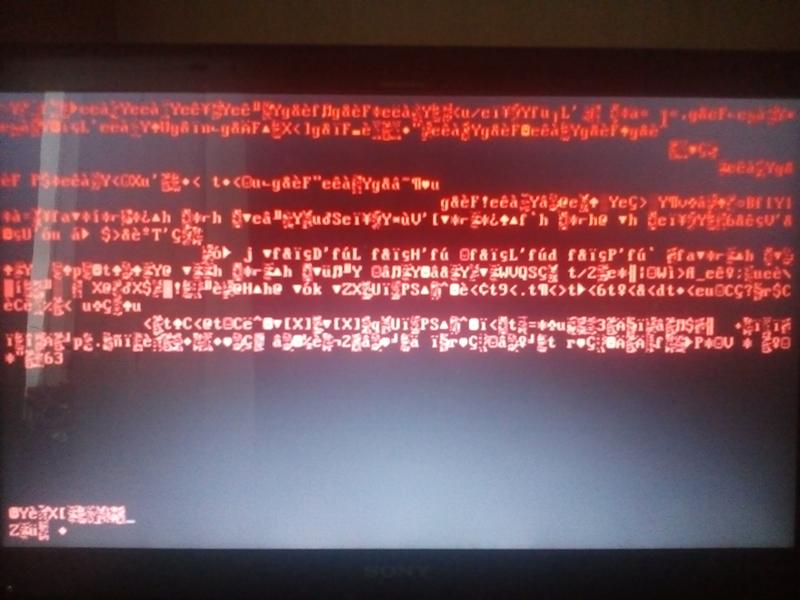 УМНЫЙ. Тест жесткого диска поставляется с большинством современных жестких дисков (HDD), твердотельных накопителей (SSD) и дисков eMMC (встроенных дисков MultiMediaCard).
УМНЫЙ. Тест жесткого диска поставляется с большинством современных жестких дисков (HDD), твердотельных накопителей (SSD) и дисков eMMC (встроенных дисков MultiMediaCard).
Жесткий диск S.M.A.R.T. тест — HDD S.M.A.R.T. тест для краткости — может предотвратить лавинообразное превращение незначительных проблем с жестким диском в серьезные проблемы. Проведите S.M.A.R.T. Регулярно проверяйте жесткий диск на своем диске, чтобы следить за ним. А чтобы обеспечить оптимальную производительность, узнайте, как отформатировать жесткий диск и начать с нуля.
А S.M.A.R.T. Тест жесткого диска предупреждает вас о неизбежном сбое, чтобы вы могли предотвратить потерю данных и вовремя заменить жесткий диск. Если у вас современная версия Windows, S.M.A.R.T. Встроенный тестер HDD.
Как проверить, не работает ли ваш жесткий диск в Windows
Вот как проверить работоспособность жесткого диска в Windows, выполнив тест жесткого диска или S.M.A.R.T. тест:
Введите cmd или команду в поле поиска на панели задач и нажмите Командная строка , чтобы открыть командную строку.

В командной строке введите wmic diskdrive get status и нажмите Введите .
Если статус OK , это означает, что вы прошли проверку жесткого диска Windows 10 и ваш жесткий диск исправен.
Если статус Pred Fail , это означает, что Windows обнаружила по крайней мере одну ошибку на вашем жестком диске, что означает, что ваш жесткий диск неисправен. Но прежде чем пытаться починить жесткий диск, сделайте резервную копию своих файлов или клонируйте жесткий диск прямо сейчас.
Если ваш тест Windows обнаружил ошибку, другой инструмент Windows под названием CHKDSK может решить эту проблему. Ознакомьтесь с нашим руководством, чтобы узнать, как использовать CHKDSK в Windows для исправления вашего диска, а затем выполните еще одну проверку S.M.A.R.T. проверьте, исправен ли ваш жесткий диск. Если нет, возможно, пришло время заменить жесткий диск.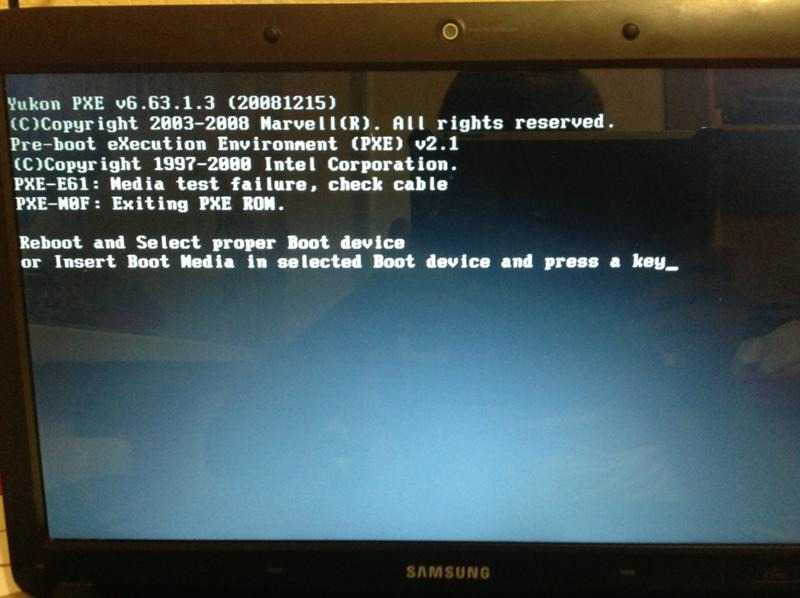
Вот как проверить жесткий диск в Windows 10. Диагностика жесткого диска в Windows 10 похожа на штатного компьютерного медика. Точно так же, как при посещении семейного врача, периодически проверяйте состояние жесткого диска, чтобы убедиться, что все работает гладко.
Как проверить жесткий диск Mac на наличие признаков неисправности
Странное жужжание или гудение, громкие щелчки, перегрев и повреждение файлов — все это распространенные предупреждающие признаки отказа жесткого диска для компьютеров Mac.
Вот наиболее распространенные признаки отказа жесткого диска на Mac:
Странные жужжащие или щелкающие звуки
Перегрев
Замирание или заикание
Низкая производительность
Файлы или папки исчезают
Файлы или папки недоступны
Приложения работают с перебоями
Ошибка загрузки
Чтобы протестировать жесткий диск Mac, запустите программу Mac Disk Utility со встроенным тестом S. M.A.R.T. система тестирования жестких дисков.
M.A.R.T. система тестирования жестких дисков.
Вот как запустить S.M.A.R.T. тест жесткого диска на Mac:
Выберите основной диск на левой панели навигации, который должен быть первым выбором вверху.
Согласно S.M.A.R.T. статус, проверьте состояние жесткого диска вашего Mac. Проверено означает, что жесткий диск вашего Mac исправен. Ошибка означает, что ваш жесткий диск неисправен. В этом случае немедленно сделайте резервную копию своих файлов и подумайте о замене жесткого диска.
Жесткие диски (HDD) так же подвержены сбоям на компьютерах Mac, как и на ПК. Периодически проверяйте жесткий диск на наличие ошибок — если ваш Mac по-прежнему работает медленно после проверки жесткого диска, очистите свой Mac.
Бесплатные инструменты для тестирования жестких дисков
A S.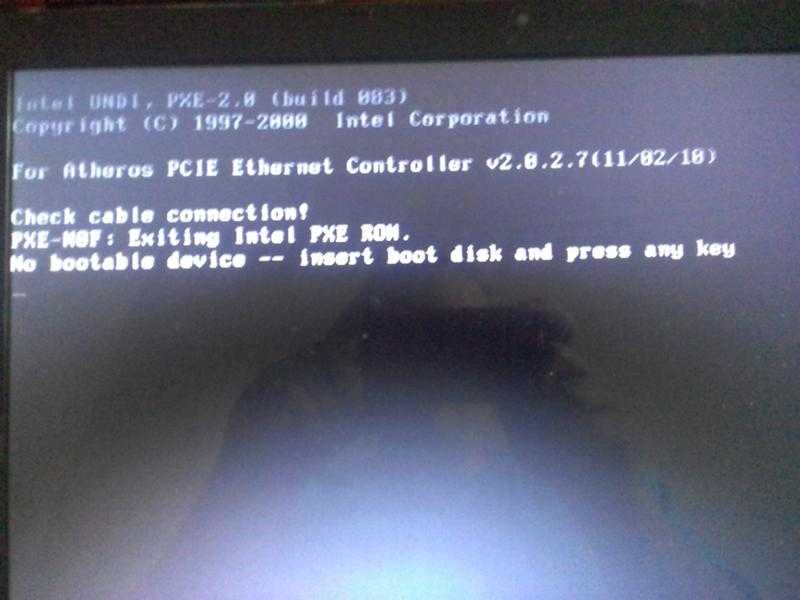 M.A.R.T. проверка жесткого диска покажет вам, исправен ли ваш жесткий диск или нет. Но если вам нужно второе мнение, вы можете использовать бесплатный инструмент для тестирования жесткого диска. Сторонние инструменты тестирования жесткого диска предлагают ряд вариантов тестирования жесткого диска.
M.A.R.T. проверка жесткого диска покажет вам, исправен ли ваш жесткий диск или нет. Но если вам нужно второе мнение, вы можете использовать бесплатный инструмент для тестирования жесткого диска. Сторонние инструменты тестирования жесткого диска предлагают ряд вариантов тестирования жесткого диска.
Вот некоторые из лучших бесплатных инструментов для тестирования жестких дисков:
Seagate SeaTools (только для Windows)
Наряду с диагностикой состояния вашего жесткого диска, SeaTools от SeaGate может сообщить вам серийный номер вашего жесткого диска, емкость, размер кэш-памяти, прошивку. состояние и скорость вращения. Вы можете установить SeaTools на ПК, как и любую другую программу, и она совместима с большинством производителей жестких дисков. Это простой способ определить, почему ваш жесткий диск выходит из строя.
GSmartControl
GSMartControl сканирует ваш жесткий диск на наличие ошибок с помощью S.M.A.R.T. и предоставляет вам информацию о возможностях и атрибутах вашего диска. Он также может запускать расширенную самопроверку, сканируя всю поверхность вашего диска, запуская различные процедуры тестирования и регистрируя производительность вашего жесткого диска в каждой области. GsmartControl также может автоматически сообщать о любых аномалиях жесткого диска.
Он также может запускать расширенную самопроверку, сканируя всю поверхность вашего диска, запуская различные процедуры тестирования и регистрируя производительность вашего жесткого диска в каждой области. GsmartControl также может автоматически сообщать о любых аномалиях жесткого диска.
HDDScan (только для Windows)
Помимо сканирования внутреннего диска, HDDScan может выполнять S.M.A.R.T. сканировать любой внешний диск, подключенный к вашему компьютеру, например, USB или FireWire. HDDScan также может изменять параметры накопителя, такие как функция AAM (автоматическое управление акустикой), которая контролирует акустическую эмиссию и может сделать накопитель менее шумным. С помощью HDDScan вы также можете запускать и останавливать двигатель шпинделя жесткого диска в целях обслуживания.
DiskCheckup (только для Windows)
DiskCheckup от PassMark — это облегченный инструмент, использующий тест S.M.A.R.T. систему, чтобы проверить наличие неисправного диска и сообщить о других соответствующих данных жесткого диска. HDDScan не только оценивает ваш жесткий диск как пройденный или непройденный, но и может сообщить вам «время раскрутки» вашего жесткого диска, сколько раз он запускался и останавливался, количество часов, в течение которых он был включен, и температуру жесткого диска. С помощью этих инструментов вы можете определить точную причину отказа вашего жесткого диска.
HDDScan не только оценивает ваш жесткий диск как пройденный или непройденный, но и может сообщить вам «время раскрутки» вашего жесткого диска, сколько раз он запускался и останавливался, количество часов, в течение которых он был включен, и температуру жесткого диска. С помощью этих инструментов вы можете определить точную причину отказа вашего жесткого диска.
Сканер дисков Ariolic (только для Windows)
Ariolic Disk Scanner — это крошечный инструмент, который визуализирует поврежденные части вашего жесткого диска и поврежденные файлы. Ariolic Disk Scanner можно использовать для любого диска, даже для флэш-накопителей, карт памяти micro SD, CD или DVD-дисков. Ariolic «только для чтения», поэтому он сканирует ваш жесткий диск на наличие ошибок, не опасаясь повредить ваши данные.
Признаки сбоя жесткого диска могут также указывать на другие проблемы с компьютером, например, на наличие ненужных файлов или программ, перегружающих память и вычислительную мощность, или на нехватку места на жестком диске.
AVG TuneUp автоматически просканирует ваш диск, чтобы сообщить вам о состоянии вашего жесткого диска. А встроенная функция автоматического обслуживания гарантирует, что ваш компьютер всегда настроен на оптимальную производительность.
Получите это за андроид, Мак
Установите бесплатную программу очистки AVG.
Получите это за андроид, ПК
Получите это за ПК , Андроид
Главный совет: создайте резервную копию жесткого диска
Лучший способ предотвратить потерю данных из-за отказа жесткого диска — создать резервную копию жесткого диска. А самый простой способ сделать резервную копию жесткого диска — скопировать его на внешний диск или воспользоваться облачным сервисом резервного копирования.
А самый простой способ сделать резервную копию жесткого диска — скопировать его на внешний диск или воспользоваться облачным сервисом резервного копирования.
Чтобы выполнить резервное копирование жесткого диска на внешний диск, подключите внешний диск и включите компьютер — ваша операционная система должна определить внешний диск. (Внешние диски можно приобрести в любом магазине компьютеров.)
В Windows перейдите в Настройки , выберите Резервное копирование и выберите диск, на котором вы хотите сделать резервную копию. В разделе Резервное копирование с использованием истории файлов выберите параметр Добавить диск и выберите внешний диск, который вы только что подключили.
Если вам нужно быстро создать резервную копию жесткого диска, прежде чем он выйдет из строя, вы также можете отправить свой жесткий диск в облако. Облачный сервис позволяет загружать жесткий диск на внешний сервер одним нажатием кнопки.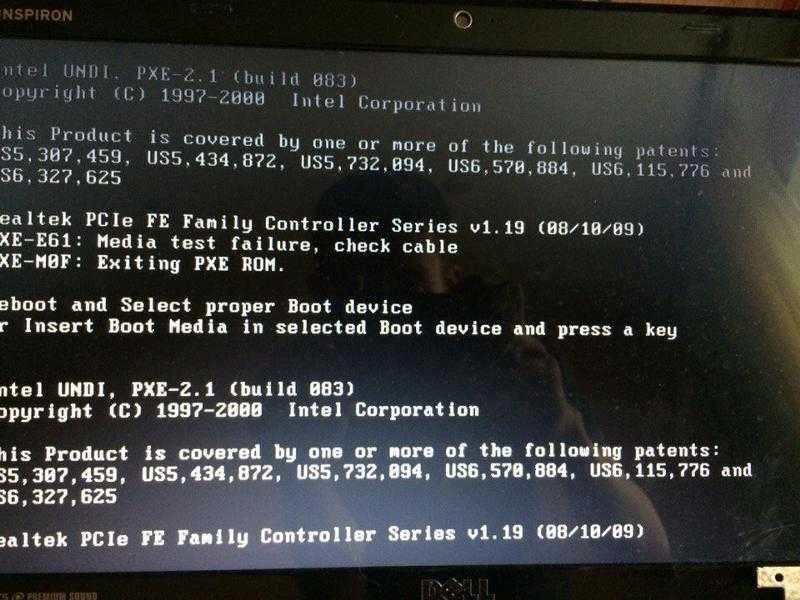 Использование облачного сервиса не бесплатно, но неисправный жесткий диск может отбросить вас на годы назад. Наличие запасного диска в облаке не только защитит ваши данные, но и обеспечит вам душевное спокойствие.
Использование облачного сервиса не бесплатно, но неисправный жесткий диск может отбросить вас на годы назад. Наличие запасного диска в облаке не только защитит ваши данные, но и обеспечит вам душевное спокойствие.
Автоматическая очистка жесткого диска с помощью AVG TuneUp
Как и в случае любой машины, регулярное техническое обслуживание жесткого диска продлит срок его службы. Наши преданные своему делу эксперты по производительности знают, насколько утомительным может быть тестирование и обслуживание жесткого диска, а также устранение неполадок.
Вот почему мы разработали специальное программное обеспечение для настройки, которое автоматически избавляет ваш жесткий диск от мусора и обеспечивает постоянную бесперебойную работу компьютера без повреждения данных.
AVG TuneUp имеет встроенный очиститель диска, который сканирует ваш диск, идентифицируя и удаляя все временные файлы, ненужные программы или дубликаты файлов, которые вам мешают. Поддерживайте чистоту на жестком диске, безопасность файлов и неприкосновенность данных.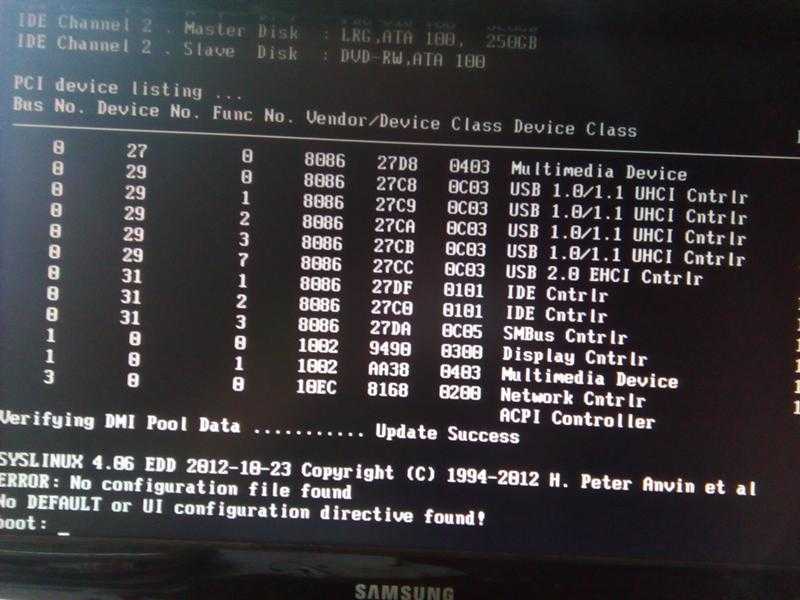
Получите это за андроид, Мак
Установите бесплатную программу очистки AVG.
Получите это за андроид, ПК
Получите это за ПК , Андроид
Черный экран Windows 11? Вот как их исправить
28 августа 2022 г. Администратор
Ремонт компьютеров и помощь
Администратор
Ремонт компьютеров и помощь
Windows 11 была одной из самых ожидаемых версий за последние годы. Однако многие пользователи сообщают, что после установки у них появляется черный экран.
В этой статье мы покажем вам, как решить проблему с черным экраном Windows 11.
Проверьте свой монитор
Сожалеем, что у вас возникли проблемы с монитором. Похоже, вы можете столкнуться с проблемой черного экрана. Попробуйте выполнить следующие действия, чтобы увидеть, решат ли они проблему:
— Убедитесь, что кабель питания подключен и монитор включен. Если монитор по-прежнему черный, попробуйте отсоединить шнур питания и снова подсоединить его.
— Осмотрите видеокабель, чтобы убедиться, что он правильно подключен как к монитору, так и к компьютеру. Если это не так, попробуйте отключить и снова подключить кабель.
— Если вы используете кабель DVI или HDMI, убедитесь, что он надежно подключен к монитору и компьютеру. Кабели DVI и HDMI иногда могут со временем ослабнуть.
— Попробуйте перезагрузить компьютер. Это часто может решить проблемы с черным экраном, вызванные программными сбоями.
— Если у вас есть другой доступный компьютер или ноутбук, попробуйте подключить к нему монитор, чтобы узнать, сможете ли вы получить дисплей. Это поможет определить, связана ли проблема с монитором или с вашим компьютером.
— Если ни один из этих шагов не решит проблему, обратитесь в нашу службу технической поддержки за дополнительной помощью. Благодарим вас за терпение, пока мы работаем над решением этой проблемы для вас.
Если у вас возникают проблемы с черным экраном на вашем компьютере, один из способов проверить, связана ли проблема с вашим компьютером или монитором, — это подключить компьютер к другому монитору. Если вы видите черный экран и на другом мониторе, проблема, скорее всего, в вашем компьютере. Если вы видите нормальное изображение на другом мониторе, проблема, вероятно, связана с вашим исходным монитором. Этот процесс может помочь вам сузить источник проблемы, чтобы вы могли принять соответствующие меры для ее устранения.
Совместима ли ваша видеокарта с Windows 11?
После того, как Microsoft выпустила Windows 11, многие пользователи с несовместимыми видеокартами столкнулись с черным экраном вместо нового интерфейса. В некоторых случаях это можно решить, загрузив и установив последнюю версию драйвера для видеокарты. Однако для многих пользователей этого недостаточно. Проблема с черным экраном возникает из-за того, что в Windows 11 используется новая модель драйвера дисплея, которая несовместима со многими старыми видеокартами. В результате пользователям с несовместимыми картами может потребоваться приобрести новую карту для использования Windows 11. Однако Microsoft опубликовала список совместимых карт, поэтому пользователи могут проверить, есть ли их карта в списке перед обновлением.
Перезагрузите компьютер
Если у вас возникла проблема с черным экраном, перезагрузка компьютера может помочь решить проблему. Если проблема с черным экраном вызвана программным сбоем, перезагрузка должна устранить проблему.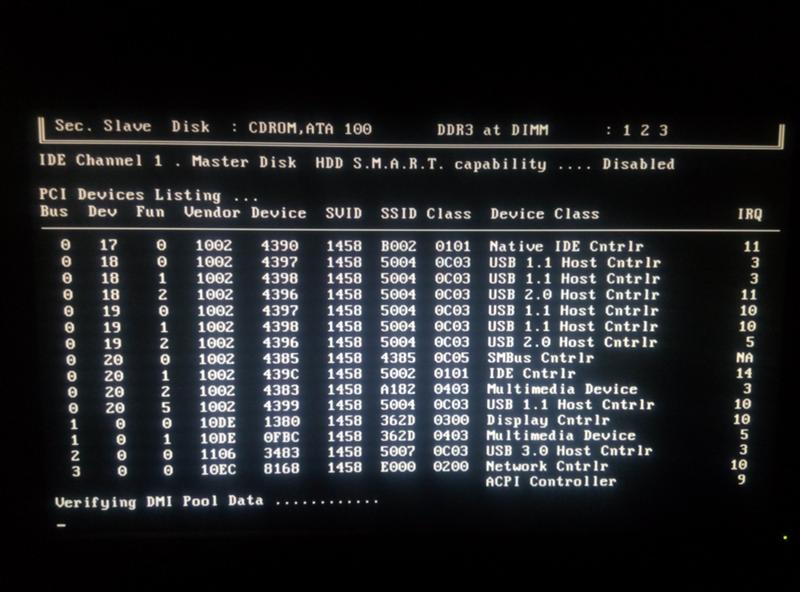 Если проблема с черным экраном вызвана повреждением оборудования, перезагрузка компьютера может не решить проблему. В этом случае вам нужно отнести компьютер в ремонтную мастерскую. Если вы не уверены, что вызывает проблему с черным экраном, перезагрузка компьютера — хороший первый шаг в устранении проблемы. Если вы сомневаетесь, перезапуск всегда стоит попробовать. Вы также можете проверить наличие обновлений для вашей операционной системы и драйверов. Устаревшее программное обеспечение иногда может вызывать проблемы с черным экраном. Обновление программного обеспечения может помочь решить проблему.
Если проблема с черным экраном вызвана повреждением оборудования, перезагрузка компьютера может не решить проблему. В этом случае вам нужно отнести компьютер в ремонтную мастерскую. Если вы не уверены, что вызывает проблему с черным экраном, перезагрузка компьютера — хороший первый шаг в устранении проблемы. Если вы сомневаетесь, перезапуск всегда стоит попробовать. Вы также можете проверить наличие обновлений для вашей операционной системы и драйверов. Устаревшее программное обеспечение иногда может вызывать проблемы с черным экраном. Обновление программного обеспечения может помочь решить проблему.
Отключите все устройства и снова включите их.
Если на вашем устройстве отображается черный экран, первое, что вы должны сделать, это отключить все устройства и перезапустить их снова. Это сбросит дисплей и, надеюсь, решит проблему. Если черный экран сохраняется, это может быть связано с аппаратной проблемой. В этом случае следует обратиться за помощью к профессионалу. С помощью некоторых основных способов устранения неполадок вы сможете решить проблему с черным экраном самостоятельно.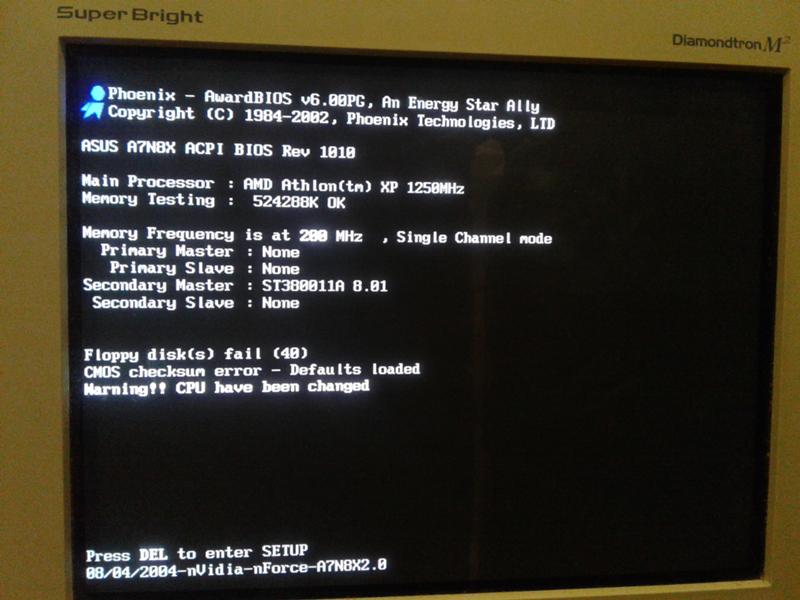 Однако, если проблема не устранена, лучше обратиться за помощью к специалисту.
Однако, если проблема не устранена, лучше обратиться за помощью к специалисту.
Запуск Windows 11 в безопасном режиме
В безопасном режиме Windows запускается с минимальным набором драйверов и служб, поэтому это может быть полезным способом диагностики проблем с оборудованием или программным обеспечением. Это также может быть полезно, если вы пытаетесь удалить вредоносное ПО с вашего ПК. Чтобы запустить Windows в безопасном режиме, выполните следующие действия:
1. Нажмите кнопку питания, чтобы включить компьютер.
2. Когда вы увидите экран входа в систему, удерживайте нажатой клавишу Shift, пока вы выбираете параметр «Питание» > «Перезагрузить».
3. После перезагрузки компьютера вы увидите экран выбора варианта. Щелкните Устранение неполадок > Дополнительные параметры > Параметры запуска > Перезагрузить.
4. На экране «Параметры запуска» нажмите 4 или F4, чтобы запустить компьютер в безопасном режиме. Если вам нужно использовать безопасный режим с сетью, вместо этого нажмите 5 или F5.
Если у вас возникли проблемы с запуском в безопасном режиме, вы также можете использовать средство настройки системы, чтобы включить безопасный режим. Для этого выполните следующие действия:
1. Нажмите клавишу Windows + R, чтобы открыть окно «Выполнить». Введите «msconfig» и нажмите Enter, чтобы открыть инструмент настройки системы.
2. Перейдите на вкладку «Загрузка» и выберите «Безопасный режим» в разделе «Параметры загрузки». Убедитесь, что в разделе «Выборочный запуск» выбран параметр «Минимальный», а также отмечены флажки «Загрузить системные службы» и «Загрузить элементы запуска».
3. Нажмите «Применить», а затем «ОК», чтобы сохранить изменения и выйти из инструмента. При появлении запроса нажмите «Перезагрузить», чтобы перезагрузить компьютер в безопасном режиме.
Попробуйте восстановление системы в качестве последнего восстановления
Чтобы выполнить восстановление системы, просто выберите «Пуск» > «Все программы» > «Стандартные» > «Системные инструменты» > «Восстановление системы».


