«iPhone отключен. Повторите через…»? 3 способа решения!
Всем привет! Друзья – это хорошо. А друзья-шутники – это уже «как получится». Хотя, в моем случае тоже, наверное, хорошо. Почему? Потому что они постоянно не дают мне соскучиться и частенько подбрасывают какие-либо идеи для очередной статьи. Возьмут и сделают что-нибудь «этакое» – хоть стой, хоть падай. Вот например.
Совсем недавно, я имел неосторожность оставить телефон вне поля своего зрения (больше никогда так делать не буду), и над моим iPhone решили провести эксперимент (заняться-то больше нечем!) – многократно ввести неправильный пароль от блокировки экрана. Ну а что? Это же так интересно и весело – все дружно похохочем! Юмористы, блин.
А ведь мы все прекрасно знаем, к какому результату приводят такие действия.
Сначала появляется надпись «iPhone отключен. Повторите через 1 минуту». Но это далеко не предел! Ведь если продолжать неправильно вводить код, то интервал начинает расти и увеличиваться до 5, 15, 60 и т.д. минут.
Скажу сразу, мне относительно повезло – я «выхватил» только 15-ти минутную блокировку.

Но вся эта ситуация заставила меня задуматься, а как быть с большим промежутком времени – тоже ждать? Или есть какие-то другие варианты разблокировать устройство? Оказывается, есть. Да еще и не один! Какие? Сейчас все расскажу. Поехали!
Итак, сообщение о блокировке «iPhone отключен. Повторите через…» может появиться по двум причинам:
- Многократный и постоянный неверный ввод пароля.
- Отключение аккумулятора и, как следствие, сброс даты и времени на iPhone.
Причины разные, итог один – устройство заблокировано. Остается только ждать или…
Способ №1. Получить верные данные о дате и времени
Работает в том случае, если ваш iPhone пишет о каких-то невероятных временных промежутках. Что-то наподобие «iPhone отключен. Повторите попытку спустя десятки миллионов минут».

Как вы понимаете, простым перебором пароля дойти до таких значений невозможно. Почему же появляется эта надпись? Все просто – при отсоединении аккумулятора происходит сброс времени на iPhone, телефон думает что он в прошлом и предлагает ввести пароль в будущем через много-много лет.
Что нужно делать в этом случае? Варианта два:
- Поставить сим-карту с рабочим мобильным интернетом.
- Подключиться к известному источнику Wi-Fi.
Что должно произойти? iPhone получит данные о текущей дате и времени через интернет, и надпись о блокировке исчезнет. Правда, стоит оговориться, что все это сработает только тогда, когда в настройках iPhone стоит автоматическое определение даты и времени.
Выставляли время вручную? Плавно переходим к следующему способу…
Способ №2. Сбросить счетчик неправильных попыток ввода пароля iOS
Как правило, используется для маленьких «таймаутов». И этот способ точно бы помог в моем случае – мне бы не пришлось ждать время для попытки снова ввести пароль.
Так как же обнулить счетчик?
- Нужно подключить iPhone к iTunes.
- Нажать одну единственную кнопку «Синхронизировать».

- Не обязательно дожидаться окончания синхронизации – этот процесс можно прервать.
Все. Берем iPhone в руки и видим что надпись «iPhone отключен. Повторите через…» исчезла. И неважно сколько у вас там было минут. Можно снова попытаться ввести правильный пароль и разблокировать гаджет.
Вы спросите: «Если все так просто, то зачем тогда все остальные варианты?» Дело в том, что этот способ сработает только с тем компьютером, который является доверенным (iPhone синхронизировался с ним ранее).
Если такого компьютера нет, то остается только…
Способ №3. Восстановить прошивку
Самое надежное средство борьбы с любыми неполадками. Не зря же говорят: «Какие-то проблемы с iPhone? Восстанови прошивку и все пройдет». Как это сделать?
- Ввести iPhone в режим DFU.
- Подключиться к компьютеру с установленным iTunes (здесь уже не важно, является ли данный ПК доверенным).
- Нажать кнопку «ОК» и «Восстановить iPhone».

Таким образом мы устанавливаем «чистую» прошивку – никаких предупреждений «iPhone отключен» (как и паролей блокировки экрана), естественно, уже не будет.
Впрочем, стоит помнить о недостатках данного метода разблокировки:
- Если на устройстве была включена функция «Найти iPhone», то после прошивки потребуется ввести Apple ID и пароль. Не помните эти данные? Вот инструкция о том, что делать если Apple ID и пароль забыт.
- С iPhone удалится абсолютно вся информация – спасет резервная копия.
- Версия iOS установится самая последняя – здесь уже ничего не поделать. Такова политика компании Apple при обновлении устройств через iTunes.
Как видите, проблема не является такой уж страшной и неразрешимой – бороться с ней можно. Причем, способов масса – от самых простых (подождать или сбросить счетчик), до кардинальных и решительных (восстановить программное обеспечение). Нужно лишь выбрать тот, который подойдет именно вам!
P.S. Остались вопросы? Смело пишите в комментарии – постараемся разобраться и найти правильное решение! Лень что-то писать? Всегда можно поставить «лайк» или нажать на кнопки социальных сетей – автору будет приятно:) Спасибо!
iPhone отключен подключитесь к iTunes: как разблокировать
Эта инструкция описывает что делать, если iPhone отключён и выводит сообщение «попытайтесь снова, когда пройдёт 1 минута» (5-15-60 минут) или «подключитесь к iTunes». Вы узнаете сколько раз можно вводить пароль неверно, чтобы избежать блокировки устройства.
Описанные ниже действия заставят ваше устройство снова нормально работать. Инструкция подходит для iPhone и iPod touch.
Что значит iPhone отключён
Это всегда означает одно — iPhone заблокировался после неправильного ввода пароля, чтобы защититься от возможной попытки взлома.
Существует 4 повода для отключения:
- Вы ошиблись с вводом пароля несколько раз подряд.
- Ребёнок заблокировал iPhone — это один из наиболее часто встречающихся случаев. Как только телефон попадает в маленькие ручки, они незамедлительно начинают тыкать пальцами в экран, что приводит к отключению смартфона.
- Устройство может пытаться разблокировать себя самостоятельно лёжа в кармане. Достаточно лёгкого касания экрана чтобы он включился. Такими же случайными касаниями осуществляется ввод кода.
- Кто-то целенаправленно подбирал код-пароль пока смартфон был вне зоны вашего внимания.
Apple принимает меры по защите личных данных пользователей. Одной из них является блокировка устройства после нескольких неверных попыток ввода пароля для предотвращения его обхода путём перебора комбинаций цифр.
Этот метод взлома называется Брутфорс (Brute force), что в переводе означает «полный перебор». Чтобы воспрепятствовать этому методу взлома Айфона, iOS намеренно ограничивает количество попыток ввода.
При этом на экране появляется сообщение «iPhone отключён попытайтесь снова, когда пройдёт 1 минута».


Сообщение может содержать разное количество минут: 1, 5, 16 или 60. На сколько блокируется iPhone зависит от того, сколько попыток ввода пароля было использовано:
- 5 неправильных попыток ввода пароля подряд — отключение на 1 минуту.
- 7 неправильных попыток подряд — попытайтесь снова через 5 минут.
- 8 попыток подряд и увидите сообщение «Айфон отключён повторите через 15 минут».
- 9 попыток подряд — блокировка на 60 минут.
- Если ввести неверный пароль 10 раз телефон полностью блокируется выводя сообщение «iPhone отключён: подключитесь к iTunes» (как разблокировать устройство в этом случае описано ниже).
Не доводите до 10 раза, лучше подождать пока таймер сбросится и попытаться ввести код по новой. Это проще, чем реанимировать заблокированное устройство.
Если не можете вспомнить код-пароль, придётся стереть с телефона все данные, включая настройки. Если вы не делали резервных копий данных через iCloud или iTunes, они будут утеряны.
Попытайтесь снова через 15 минут
Первое, что делать если заблокировался Айфон при вводе неверного кода менее 10 раз — подождать указанное на экране время. Сообщение на экране «Айфон отключен повторите через 15 минут» отсчитывает время каждую минуту, поэтому вы можете видеть сколько минут осталось ждать.
Несмотря на отключение iPhone, он позволяет совершать вызовы на номера экстренных служб. Для этого нажмите кнопку SOS внизу экрана.
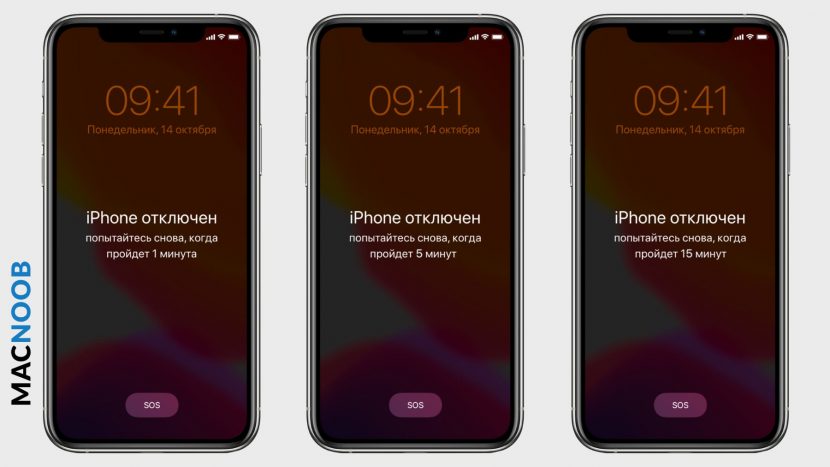
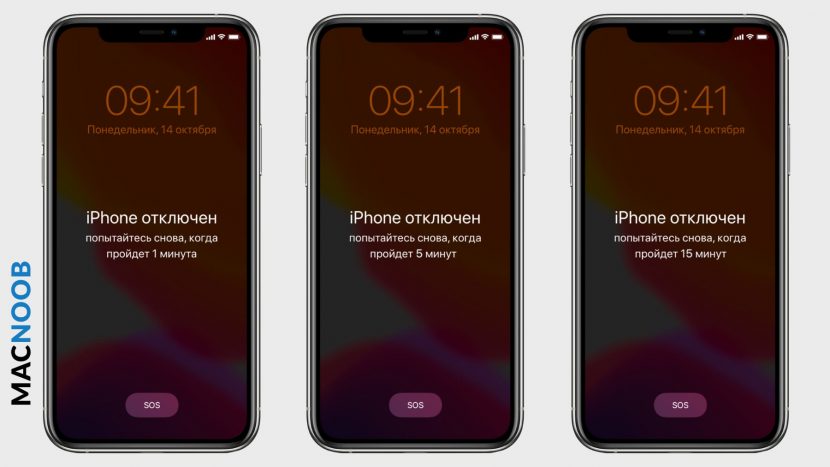
Пока не истечёт указанное на экране время код ввести нельзя. Дождитесь окончания обратного отсчёта: телефон обновляет сообщение на экране каждую минуту, после чего введите верный пароль.
По истечении периода ожидания экран изменится на привычную цифровую клавиатуру, и вы сможете повторить попытку ввода. Будьте внимательны: если вы снова ошибётесь, то опять перейдёте к периоду ожидания.
В дальнейшем старайтесь вводить правильный код с первой попытки, дабы избегать блокировки устройства.
Как сбросить счётчик оставшихся минут
Если под рукой есть доверенный компьютер, который вы ранее связали с отключённым Айфоном, можно подключить их через провод и синхронизировать. Тем самым сбросив счётчик минут в сообщении «попытайтесь снова, когда пройдёт X минут».
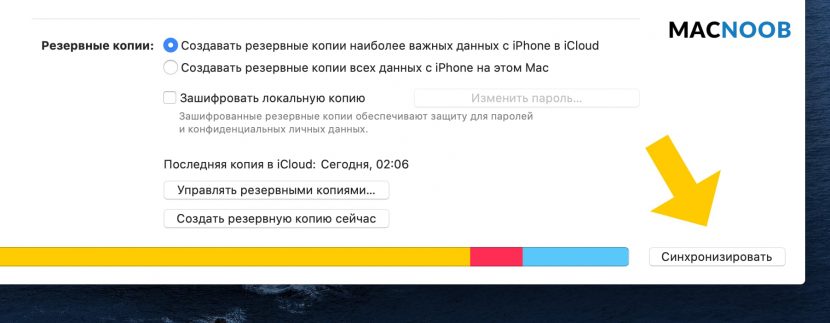
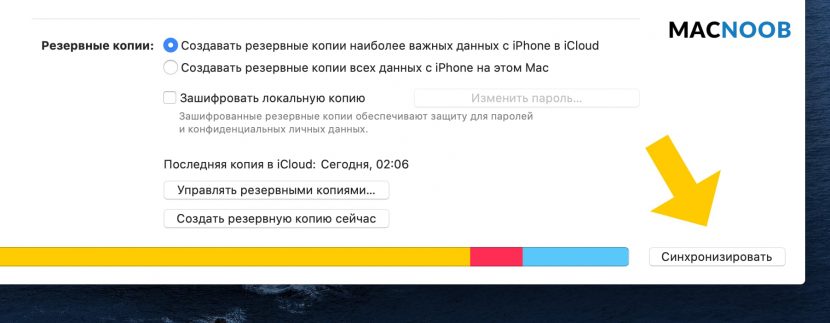
После нажатия кнопки счётчик минут будет обнулён и вы можете ввести корректный код-пароль. При этом необязательно дожидаться окончания синхронизации, можно прервать её сразу после начала.
К сожалению, заблокированный телефон это не оживит.
Разблокировка через iTunes
Если ввести неверный код 10 раз телефон блокируется, выводя на экран сообщение «iPhone отключён подключитесь к iTunes».

 iPhone заблокировался и просит подключиться к iTunes
iPhone заблокировался и просит подключиться к iTunesВ этом случае не остаётся ничего, кроме как удалить пароль. При этом вы потеряете все данные на телефоне, которые потом можно будет восстановить из резервной копии. Вы ведь её делали?
Если iPod или iPhone заблокирован, а вы забыли пароль, подключитесь к iTunes и сбросьте его через стирание устройства. Инструкция ниже поможет это сделать.
Для этого понадобится программа iTunes — это бесплатная многофункциональная программа, которая умеет работать с устройствами Apple. На компьютерах Mac она установлена по умолчанию. Если у вас её нет или вы работаете на Windows, загрузите по ссылке с официального сайта Apple.
Если у вас установлена maсOS Catalina, то Айтюнс не нужен. Для Windows и более ранних версий операционной системы macOS он будет необходим.
Если компьютера нет, можно попросить помощи у друзей или обратиться в ближайший сервисный центр Apple, где помогут специалисты.
Также понадобится кабель для соединения смартфона с компьютером. По Wi-Fi стереть Айфон не получится, только через провод. Поскольку интерфейсы разных Айфонов и ноутбуков отличаются (USB, USB-C или lighting), может потребоваться переходник.
Ниже приведена простая инструкция как разблокировать iPhone 4, 5, 6, 7, 8, X, Xs, Xr, 11 и все их S, Plus, Pro, Max версии.
Шаг 1 — ввод телефона в режим DFU
Про режим DFU мы уже рассказывали, но повторимся. Убедитесь, что ваше устройство НЕ подключено к компьютеру и делайте так:
- iPhone 8, X, Xs, Xr, 11 — нажмите и удерживайте боковую кнопку и любую кнопку регулировки громкости до момента появления на экране ползунка «Выключите». Передвиньте его для выключения устройства. После выключения нажмите боковую кнопку, подключите устройство к компьютеру, зажмите боковую кнопку до момента запуска режима восстановления.
- iPhone 7, iPod touch 7-го поколения — нажмите и удерживайте боковую или верхнюю кнопку до появления ползунка «Выключите». Выключите Айфон, зажмите кнопку уменьшения громкости, подключите его к компьютеру. После этого зажмите кнопку уменьшения громкости до открытия откроется экрана режима восстановления.
- iPhone 4s, 5, 5s, SE, 6, 6s, iPod touch 6-го поколения или младше — нажмите и удерживайте боковую или верхнюю кнопку до появления ползунка «Выключите». Выключите устройство, зажмите кнопку «Домой», подключите к компьютеру через кабель. После этого удерживайте кнопку «Домой» до появления экрана режима восстановления.
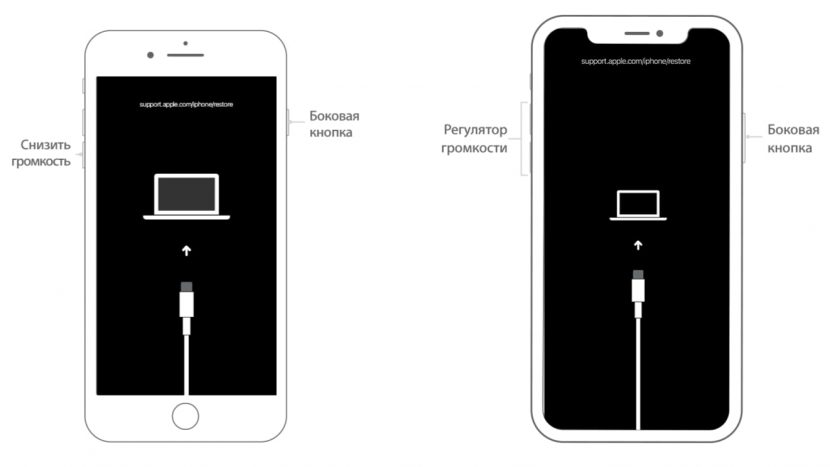
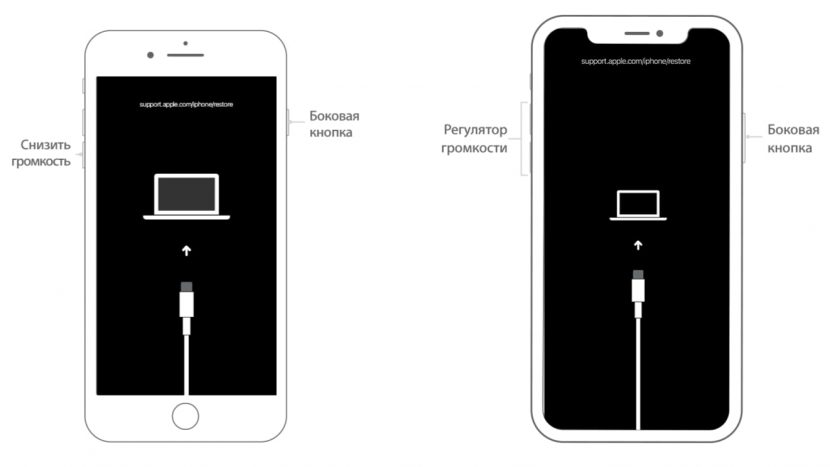
Шаг 2
Если у вас установлена maсOS Catalina и выше, то открываете Finder и находите своё устройство в левом меню. Для всех остальных операционных систем запускаете программу iTunes, в левом меню находите свой телефон или планшет.
В появившемся диалоговом окне выбираете «Восстановить» (обновление не поможет).
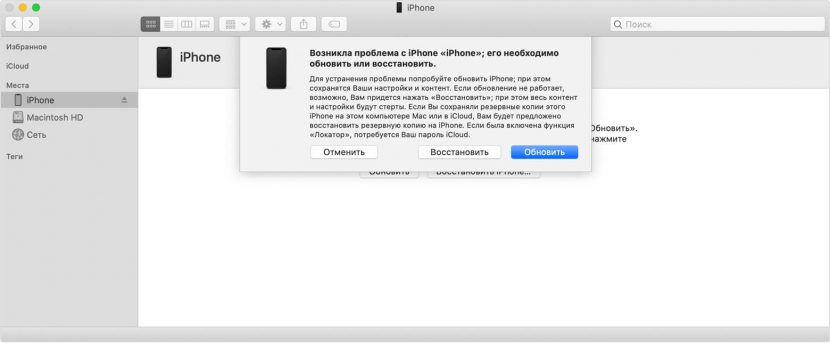
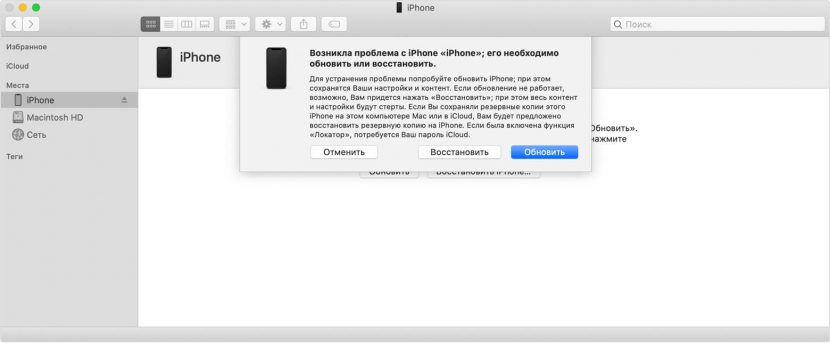
Программа Finder или iTunes начнёт загрузку программного обеспечения для Айфона: загрузка занимает до 15 минут. После этого iPhone будет автоматически обновлён до последней версии iOS, что сотрёт с него все данные, включая код-пароль.
Перед вами будет лежать фактически новое устройство, готовое для настойки и восстановления данных из резервной копии.
Существует радикальная мера защита от перебора паролей, которая отключена в iOS по умолчанию. Она стирает с телефона все данные, если ввести код разблокировки 10 раз подряд. Для активации зайдите в «Настройки», выберите «Touch ID и пароль» (или «Face ID и пароль»), затем введите код. Прокрутите в самый низ экрана, где увидите переключатель с надписью «Стирание данных». Не используйте эту опцию, если вы периодически забываете код.
Неизвестная ошибка при подключении к iTunes
Некоторые пользователи сталкиваются с тем, что Айфон не подключается к iTunes и выдаёт с ошибку 0xe8000015 при заблокированном телефоне. Причин её появления может быть несколько:
- Проблема в кабеле, которым вы соединяете iPhone и компьютер – попробуйте использовать другой порт или кабель.
- Старая версия Айтюнс — обновите программу до последней версии, перезагрузите смартфон.
- На Windows откройте «Диспетчер устройств» —> «Контроллеры USB», щёлкните правой кнопкой мыши по Apple Mobile Devices USB Driver, обновите его, перезагрузите компьютер.
- Используйте другой компьютер, так как эта ошибка является следствие конфликта программного обеспечения.
Обычно обновление iTunes или драйверов помогает завершить восстановление iPhone через iTunes. Если это не ваш случай, восстановите телефон через «Найти iPhone» в iCloud.
Как разблокировать Айфон через iCloud
Если у вас есть другое устройство, подключённое к тому же Apple ID, что и отключённый телефон, проще использовать для стирания функцию «Найти iPhone» или приложение Локатор. Использовать Локатор можно только на устройствах с macOS или iOS, подключённых к одному Apple ID, что и заблокированный телефон.
Чтобы разблокировать Айфон без пароля через iCloud необходимо зайти на сайт icloud.com, войти в свою учётную запись.
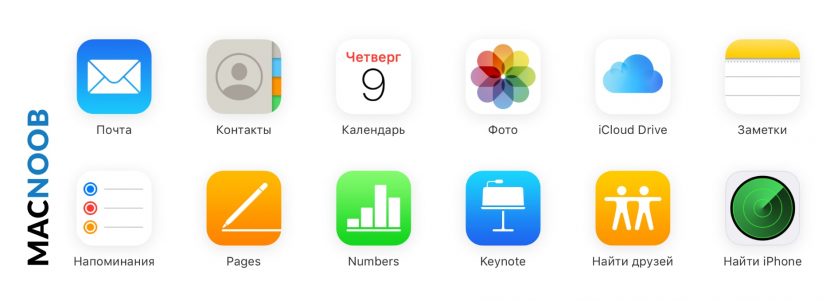
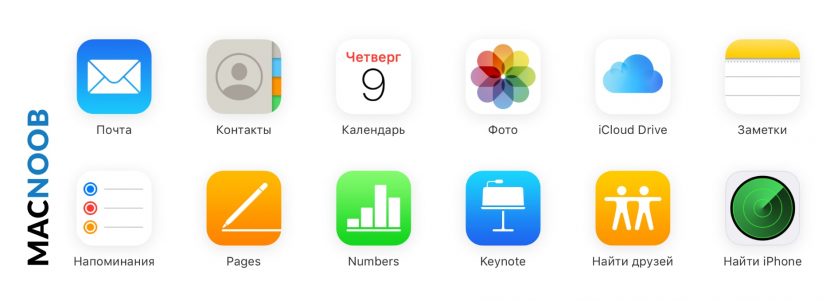
Далее выбираете меню «Найти iPhone» и нужный телефон, после чего жмёте «стереть iPhone».
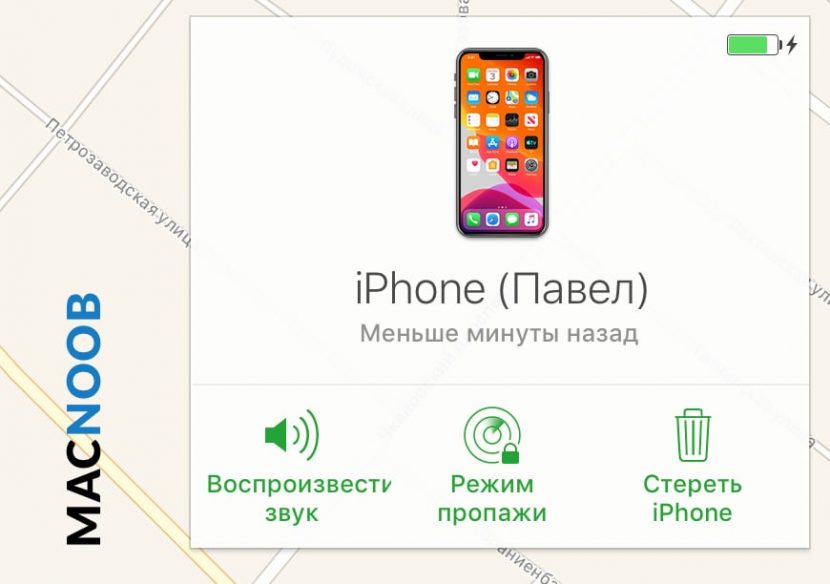
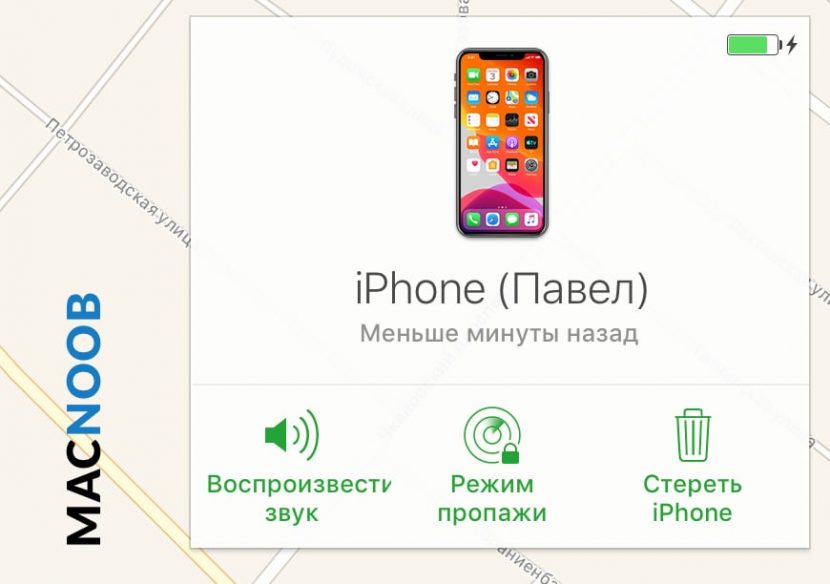
Через несколько минут ваш телефон будет сброшен до заводских настроек и можно будет им пользоваться после ввода Apple ID.
Теперь вы знаете почему iPhone просит подключиться к iTunes и что делать в этой ситуации. Если что-то непонятно — задайте вопросы в комментариях.
Чтобы не сталкиваться с разблокированием Айфона в будущем, стоит быть внимательнее при вводе кода доступа либо отключить использование пароля (из соображений безопасности мы против этого варианта).
Узнавать о наших новых публикациях можно через VK, Twitter или Telegram.
Айфон отключен подключитесь к itunes что делать?
Если ваш iPhonе говорит, «iPhone отключен, повторите через несколько минут», или, еще хуже «iPhone отключен. Подключитесь к iTunes.», помощь рядом. Здесь вы узнаете, как исправить эти сообщения об ошибках и снова заставить ваш телефон работать.
Если вы ввели неправильный пароль много раз, ваш iPhone заблокируется, но это не чудовищная проблема. В этой статье мы расскажем вам как разблокировать ваш iPhone при помощи iTunes(или iCloud). Более общие рекомендации смотрите в статье «Как восстановить забытый код доступа».
Отключите сообщения об ошибках iPhone
Вот относительно распространенное, но тревожное уведомление, которые вы, возможно, видели на своем iPhone.
«iPhone заблокирован. Повторите через минуту»
Это не слишком плохо. Однако, может быть и хуже:
«iPhone заблокирован. Повторите через 60 минут».
Пугающе. Но есть сообщение, которое хуже предыдущих:
«iPhone заблокирован. Подключитесь к iTunes»
Эти сообщения об ошибках варьируются от немного неудобных до совершенно недееспособных, но вы точно не должны их игнорировать. Если вы видите третье сообщение – дела обстоят плохо: вы сможете его разблокировать, если подключитесь к iTunes., но данные вашего телефона будут уничтожены как часть процесса восстановления, поэтому мы надеемся, что вы сделали резервную копию.
Что значит это сообщение об ошибке?
Эти сообщения почти всегда значат то, что вы ввели неправильный пароль много раз ( или кто-то другой – может быть вы давали поиграть ребенку с вашим смартфоном?) и iPhone заблокировался, чтобы защитить себя от возможной хакерской атаки.
iPhone имеет мощные встроенные меры безопасности, и одна из них предназначена для предотвращения попыток грубой силы обходить пароль.
Если вор вашего телефона сможет просто угадать пароль – и особенно, если он сможет подключить его к части программного обеспечения, которое сможет догадаться гораздо быстрее, чем человек, – тогда, в конце концов, телефон будет взломан. Поэтому, если вы используете четырехзначный код, то помните, есть всего 10 000 комбинаций, которые человек сможет взломать за 4 часа и 6 минут, а компьютер – за 6 минут и 34 секунды.
Чтобы остановить этот подход, iOS намеренно затрудняет ввод большого количества неправильный паролей. Введите его неправильно несколько раз (до пяти раз), и вы можете продолжать работу как обычно, сделав шесть или семь неправильных попыток, то телефон вас немного замедлит, но чем больше вы ошибаетесь, тем труднее у вас будет получаться. Как только вы доберетесь до 10 раз, вот и всё – больше никаких попыток.
Как сообщения об ошибке (и временные задержки) реагируют на количество неправильных попыток:
- 6 неправильных попыток: iPhone заблокирован. Попробуйте через минуту.
- 7 неправильных попыток: iPhone заблокирован. Попробуйте через 5 минут.
- 8 неправильных попыток: iPhone заблокирован. Попробуйте через 15 минут.
- 9 неправильных попыток: iPhone заблокирован. Попробуйте через 60 минут.
- 10 неправильных попыток: iPhone заблокирован. Подключитесь к iTunes.
Другими словами, способ избежать появления этих сообщений в будущем состоит в том, чтобы быть более осторожным при вводе пароля, использовать Touch ID, если ваш телефон его поддерживает, или вообще не использовать код доступа (хотя по соображениям безопасности, мы не рекомендуем последний вариант).
Пожалуйста, обратите внимание, что отмеченные выше задержки времени автоматически активируются на вашем iPhone и не могут быть отключены.
Однако, существует взаимосвязанная и более решительная мера безопасности, которая является необязательной: та, которая полностью уничтожит устройство, если кто-то введет неправильно код доступа 10 раз подряд. Это может быть полезно, если ваш iPhone содержит данные, которые ни в коем случае не должны попасть в чужие руки.
Перейдите в настройки, затем нажмите «Идентификатор и пароль» (затем введите свой пароль), и если вы прокрутите вниз, вы увидите переключатель рядом с пунктом «Стереть данные».
Подождите
Для всех 9 неправильных догадок все, что вам нужно сделать, это подождать. (Вы заметите, что «повторите попытку через X минут» отсчитывает время, чтобы вы могли видеть, сколько осталось). Вы не можете что-то сделать, пока ждете, но если хотите, то совершите экстренные вызовы – коснитесь в нижней части с надписью «Экстренный вызов».
По истечении периода ожидания экран вашего iPhone изменится на обычный фон, и вы сможете попробовать еще раз. Но очень важно, чтобы вы вводили свой пароль, когда у вас появился шанс. Если вы снова ошибетесь, вы перейдете на следующий период ожидания.
Как только вы доберетесь до 60-минутного ожидания, у вас последняя жизнь. Сделаете ошибку еще раз – и вы будете заблокированы до тех пор, пока вы не подключите iPhone в iTunes, и данные на устройстве не будут восстановлены.
Если вы приближаетесь к 10 разу, будьте осторожны. Может быть вы записали куда-то правильный пароль, или есть кто-нибудь еще, кто это знает?
Возможно, стоит записать каждую догадку, которая у вас есть с этого момента (и все, которые вы вводили ранее), но это только для того, чтобы помочь памяти состредоточиться – довольно умно, iOS подсчитывает несколько записей одного и того же неправильного кода доступа как одни неправильное догадки, так что вам не нужно беспокоиться о том, чтобы тратить впустую любые догадки, повторяющиеся.
Если вы достигнете 10-го неправильного предположения, вам нужно перейти к следующему разделу этого урока.
Восстановите свой iPhone, подключившись к iTunes
Вы достигли предела неправильных догадок кода, и нам очень жаль, что вам придется стереть данные iPhone. Вы сможете восстановить данные из вашей последней резервной копии, если вас это утешит. Вы сделали резервную копию, не так ли?
Вы можете восстановить через iTunes или через iCloud. Сначала мы разберемся с iTunes – это проще.
Подключите iPhone к Mac или ПК, с которым обычно синхронизируется телефон, и запустите iTunes, если он не делает этого автоматически.
(По разным причинам это может быть невозможно. Синхронизация с Mac или ПК гораздосложнее, чем раньше, и у вас может не быть машины, синхронизированной с вашим iPhone. В этом случае вам нужно будет использовать режим восстановления или восстановление через iCloud. ITunes также может запрашивать пароль при подключении, что в данном случае – плохие новости. Попробуйте режим восстановления, который мы объясним ниже.)
Подождите, пока iTunes получит возможность синхронизировать ваше устройство, затем нажмите «Восстановить данные iPhone» и следуйте инструкциям на экране. Как только iTunes закончит стирать данные iPhone, вы попадете на экран «Настройка» – как будто вы настраиваете новое устройство. В этот момент вы можете выбрать опцию «Восстановить из резервной копии iTunes» и выбрать правильную резервную копию.
Подробнее об удалении данных iPhone см. В разделе «Как сбросить или стереть iPhone или iPad.»
Использовать режим восстановления
Режим восстановления – более радикальный метод очистки вашего устройства, и может быть стоит попробовать, если вышеуказанная стратегия не работает. Вот как перевести iPhone в режим восстановления:
- Подключите USB-кабель к компьютеру, но не подключайте его к iPhone.
- Запустите iTunes.
- Нажмите и удерживайте кнопку «Домой» и кнопку «Выключение/Включение» в течение 10 секунд, пока iPhone не выключится.
- Удерживайте кнопку «Домой», но отпустите кнопку «Выключение/Включение».
Подключите разъем USB Dock / Lightning, чтобы подключить iPhone к Mac (продолжайте удерживать кнопку «Домой»).
iTunes должно предоставить сообщение с информацией о том, что «iPhone был обнаружен в режиме восстановления».
Подключение к iTunes не устраняет проблему
Настройка отключенного iPhone не всегда простой процесс, как описано выше. Некоторые владельцы iPhone считают, что подключение отключенного iPhone к iTunes не выполняет никаких функций.
Если вы попробовали как и iTunes wipe, и режим восстановления, вы можете попробовать стереть с помощью iCloud, о чем мы расскажем в следующем разделе.
Восстановите свой iPhone с помощью iCloud
Альтернативный способ стирания отключенного iPhone и повторного запуска – использовать iCloud – это возможно, однако, если вы настроили Find My iPhone, и если отключенный iPhone имеет доступ к данным.
На вашем Mac ( или iPhone, iPad), перейдите на сайт icloud.com и нажмите «Найти iPhone». Вам придется ввести пароль вашего аккаунта Apple.
После ожидания, появиться карта, которая покажет вам место нахождения вашего устройства. Нажмите «Все устройства» сверху. Затем выберете iPhone, который хотите стереть и нажмите « Стереть iPhone». Сканирование qr кода смартфоном вы можете осуществить с помощью приложения. Можно ли восстановить удаленные сообщения в ватсап читайте в нашем посте.
Ошибка «iPhone отключен, подключитесь к iTunes»
Сегодня смартфоны прочно вошли в нашу жизнь, и являются хранилищем важной информации: личных фотографий, электронной переписки, доступа к банковским картам и к аккаунтам в соцсетях. Разработчики Apple предусмотрели достаточно способов для её защиты, но чаще всего используют тот, который требует пароль для разблокировки экрана. Если вы его забудете, то неприятных сюрпризов не избежать. Иногда вам предоставляется время, чтобы его вспомнить, но может случиться и так, что на экране сразу всплывает уведомление: «iPhone отключен, подключитесь к iTunes».


Причина ошибки
Вряд ли стоит пытаться подобрать пароль экспериментально. Через несколько попыток вы получите временное предупреждение о том, что превышено количество запросов, вслед за которым последует блокировка вашего устройства. Естественно, такая система была разработана для безопасности, чтобы злоумышленники не могли таким способом подобрать пароль. С появлением новых iPhone, оснащенных сканером отпечатка пальца, подобная проблема практически не возникает. Пользователю нет надобности запоминать пароль и вводить его для того, чтобы разблокировать экран. Это происходит автоматически по отпечатку. Но что делать, если такой функции нет, а вспомнить пароль не удается или устройство случайно попало в детские руки, и они неосознанно довели телефон до состояния блокировки.
Отчаиваться не стоит, существует несколько способов решить подобную проблему.
Решение через iTunes
Таким способом можно воспользоваться тогда, когда блокировка произошла невзначай, и вы помните пароль. Алгоритм действий будет следующим:
- Скачиваем и устанавливаем приложение iTunes на ПК;
- Подключаем гаджет к компьютеру посредством оригинального кабеля и запускаем iTunes;
- Иногда этих действий бывает достаточно, чтобы iOS позволила вновь ввести пароль. Если этого не случилось, то стоит продолжить;
- В окне программы кликаем по значку отобразившегося устройства и нажимаем «Синхронизировать»;
- После чего начнется процесс синхронизации, который следует сразу остановить. Для этого достаточно закрыть окно.
Теперь, когда восстановили доступ к Айфону, вы получили некоторое количество попыток ввода пароля.
Нужно учесть одно важное обстоятельство. Метод работает лишь тогда, когда ПК уже привязан к телефону. Если же подключение к компьютеру происходит впервые, то программа сделает запрос о том, стоит ли давать доступ для этого устройства. Действие необходимо подтвердить с экрана iPhone, но так как он заблокирован, то сделать это будет невозможно. Поэтому решать проблему придется другим способом.
Разблокировка через функцию «Найти iPhone»
Если на вашем устройстве активирована служба «Найти iPhone», то избавиться от сообщения«iPhone отключен, подключитесь к iTunes» и вспомнить пароль можно с помощью удаленного сброса. Эта функция позволяет не только отслеживать гаджет, но и удалять информацию с него.
Сбросить пароль на iPhone в данном случае можно с любого устройства, подключенного к интернету. Для этого достаточно зайти в облачное хранилище iCloud и авторизоваться с помощью идентификатора, к которому осуществлялась привязка.
Далее во вкладке «Все устройства» выбрать то, где необходимо сбросить пароль. В открывшемся окошке следует нажать «Стереть iPhone» и подтвердить свои действия.
Исчезнет не только надпись«iPhone отключен, подключитесь к iTunes», но и вся информация с мобильного устройства. Однако есть возможность восстановить Айфон из резервной копии или настроить его как новый.
Восстановление из резервной версии устройства
Если вы имеете привычку создавать резервные копии, то задача сильно упрощается. В случае отката большая часть информации сохраняется. Восстановить Айфон можно с помощью функции резервного копирования. Для этого подсоединяем мобильное устройство к ПК через USB-кабель и запускаем iTunes. При требовании ввести пароль от данного сервиса, необходимо это сделать.
Теперь следует перейти во вкладку «Обзор». Прокручиваем её содержимое до пункта «Резервные копии» и кликаем по нему.
Создаем резервную копию и сохраняем в памяти компьютера.
Отсоединяем iPhone от компьютера и выключаем питание. Закрываем программу iTunes.
Теперь необходимо вновь подключиться к компьютеру и запустить приложение.
На мобильном устройстве одновременно зажимаем кнопку включения и «Домой» и удерживаем их в течение 10 с.
Отпускаем клавишу «Home». Теперь iTunes должно определить ваше устройство, которое было подключено в режиме восстановления. После чего на экране компьютера появится кнопка «Восстановить».
Операция может занимать продолжительное время. Это зависит от производительности обоих устройств, настроек и ограниченного объема внутренней памяти.
Когда процедура завершена, запускаем Айфон в обычном режиме со включенным iTunes, и в меню программы выбираем последнюю сохраненную копию и загружаем её. Имейте в виду, что на это тоже уйдет немало времени.
Последние версии iOS в заблокированном состоянии не могут создавать резервные копии, и для восстановления придется использовать только сохраненную копию.
Поэтому на всякий случай создавайте резервные копии.
iTunes не распознает iPhone
Иногда при подключении Айфона к компьютеру программа iTunes его не распознает, и ОС Windows выдает код ошибки, который может сопровождаться текстовой информацией. Происходит это чаще всего тогда, когда прошивка iOS не соответствует версии iTunes. Видимо приложение устарело, а последнее обновление не было установлено. Следует проверить наличие обновлений и скачать последнюю версию.
Кроме этого нужно принудительно перезагрузить Афон для устранения внутренних ошибок программного обеспечения. После чего можно повторить попытку восстановления.
Сброс устройства
Если ни один из способов не дал результата, то уменьшить потери от утраты данных поможет утилита iFunbox. С её помощью можно скинуть фото и видеофайлы, даже если доступ к устройству утрачен. Поэтому все, что удастся сохранить, сохраните, а далее нужно произвести такие действия:
Запускаем iTunes. Так как доступа к iPhone нет, то через него сбросить информацию не получится. Поэтому подключаем его к ПК и находим в окне программы. После чего жмем «Восстановить iPhone». Начнется процесс восстановления, после завершения которого устройство будет возвращено к заводским настройкам и все личные данные будут удалены.
Рекомендации
Чтобы не усложнять себе жизнь и избавиться от таких проблем в дальнейшем, есть несколько простых правил, которые следует соблюдать:
Подобные блокировки создаются именно для вашей безопасности, поэтому не надейтесь на свою память, даже если кажется что пароль простой, и запишите его.
Не давайте телефон посторонним и детям. iPhone — это не игрушка и стоит довольно дорого, а его блокировка — не самое страшное, что может произойти из-за халатности.
Не ленитесь и постоянно создавайте резервные копии, это избавит от многих проблем в будущем.
Синхронизируйте iPhone с вашим компьютером, даже если в этом нет необходимости. В случае блокировки у вас будет больше шансов вернуть доступ.
Если следовать простым правилам, то сообщение о том, что iPhone отключен, и необходимо подключиться к iTunes покажется вам мелкой неприятностью и не перерастет в большую проблему.
Ошибка «iPhone или iPad отключен, подключитесь к iTunes»
Если вы являетесь счастливым обладателем iPhone или iPad, то вы, конечно же, сделаете всё чтобы защитить своё устройство. Разработчики из компании Apple встроили немало способов для этого и один из этих способов — установка пароля на экран блокировки. И именно пользуясь этой блокировкой, вы можете рано или поздно увидеть надпись «iPhone отключен, подключитесь к iTunes».
Причины ошибки
Всё предельно просто. Если вы несколько раз неправильно введёте пароль при попытке разблокировать экран, устройство вначале вам выдаст вначале временное предупреждение, а затем и полностью заблокирует iPhone. Сделано это, разумеется, в целях безопасности, дабы злоумышленник не мог включить ваше устройство просто подобрав пароль методом проб и ошибок. Но порой можно самому допустить ошибку, забыв пароль или же подпустив к телефону детей которые, не осознавая своих действий, доведут ваше устройство до подобной блокировки.
Подобная блокировка может возникнуть из-за неосторожности
Способ решить эту проблему имеется и даже не один.
«Устройство отключено, подключитесь iTunes» — решаем проблему через iTunes
Этот способ поможет вам сохранить файлы на вашем телефоне, но потребует от вас все же вспомнить пароль от заблокированного устройства. Он действительно полезен, если вы знаете пароль и блокировка произошла не по вашей вине. Сделайте следующие действия:
- Установите iTunes на свой компьютер с Windows или MacOS.
- Запустите его и подключите ваше устройство на базе iOS к компьютеру через официальный usb кабель для вашего устройства.
- В некоторых случаях уже этого будет достаточно и вы обнаружите, что можете вновь пробовать вводить пароль на экране блокировки.
- Если это не так, то в программе нажмите правой кнопки мыши на ваше устройство и выберите пункт «Синхронизировать».
Нажмите кнопку «Синхронизировать»
- Начнётся соединение с устройством, впрочем, вам требуется тут же прекратить его. Просто закройте окно нажатием крестика или стрелки.
- Доступ к вашему iPhone должен быть восстановлен и вы можете совершить ещё несколько попыток ввода пароля от экрана блокировки устройства. Пользоваться этим способом можно сколько угодно раз.
Это и последующие решения актуальны для любой версии iPhone, iPad и iPod touch.
К сожалению, этот способ работает только в том случае, если ваш компьютер на Windows или MacOS уже привязан к вашему iPhone. Если же привязанного устройства не существует, iTunes вначале спросит давать ли доступ этому компьютеру, а затем запросит подтверждение непосредственно с экрана телефона.
Если вы увидели данное окно, восстановить устройство этим способом вы уже не сможете
Дать это подтверждение вы, разумеется, не сможете. Впрочем, для таких случаев есть другие способы решения этой проблемы.
Восстановление из резервной версии устройства
Если вы были предусмотрительны и время от времени создавали резервные копии своего устройства, то самое время похвалить себя за это. Ведь хоть откат к резервной копии и лишит вас части данных, которые были созданы уже после получения копия устройства, большая часть данных должна остаться при вас. В случае если состояние копии вас устраивает, стоит приступать к восстановлению iPhone из резервной копии. Мы рассмотрим восстановление из резервной копии через iTunes, хотя есть и другие способы для этого:
- Запустите iTunes на вашем компьютере и подключите к нему устройство.
- Если iTunes требует подтверждение подключения с вашего устройства, то вы не сможете его дать. Если же он требует лишь пароль — введите его.
- Выберите подключённое устройство.
Вам необходимо выбрать ваше устройство
- Нажмите «Восстановить из резервной копии». Откроется меню выбора копий, где необходимо выбрать самую свежую из них.
- Нажмите кнопку «Восстановить» и дождитесь окончания процесса восстановления.
Нажмите «Восстановить»
- Попробуйте включить устройство.
Если же копия также защищена паролем или получить доступ и к этому способу не удалось по иной причине, остаётся лишь сбросить устройство с полным удалением всех данных.
Полный сброс вашего iPhone, iPad или iPod Touch
При использовании этого метода, вы лишитесь всех данных на вашем iPhone.
Если уж до этого способа дошло, то, значит, предыдущие вам не помогли и выбора у вас нет. К счастью, есть специальная программа, которая может помочь вам хоть немного уменьшить потери. Так, программа iFunbox поможет вам скинуть некоторые мультимедийные файлы (фотографии, видео) с вашего устройства, даже если вы не имеете к нему доступа.
После того как все файлы, которые можно спасти были сохранены, сделайте следующее:
- Запустите iTunes. Сброс через само устройство невозможен, так как доступа к нему у вас нет.
- Подключите устройство к компьютеру и выберите его в программе.
- Нажмите «Восстановить iPhone».
Нажмите «Восстановить iPhone» для сброса устройства к заводским настройкам
- Восстановление устройства должно начаться. Дождитесь его окончания, это вернёт все установки вашего устройства на те что стояли по умолчанию и полностью удалит все его данные.
Возможно, для восстановления устройства iTunes потребует у вас отключения функции Find my iPhone. Сделать это можно на сайте iCloud, войдя в свой аккаунт.
Как избежать подобной блокировки в дальнейшем
Чтобы не попасть в подобную ситуацию в дальнейшем, или сделать решение этой проблемы проще, достаточно лишь следовать нескольким простым правилам:
- Не забывайте свой пароль. Ведь любая подобная блокировка необходима для того, чтобы вы и только вы могли получить доступ к устройству. Поэтому запомнить созданный для блокировки пароль крайне важно.
- Не допускайте к вашему устройству посторонних и маленьких детей. Устройства от Apple являются довольно дорогими, а блокировка из-за неправильного пароля далеко не самое страшное, что может случиться с вашим устройством в случае халатности.
- Создавайте резервные копии регулярно. Это поможет вам не потерять данные.
- Подключите ваше устройство к компьютеру с установленным iTunes, даже если для этого нет нужды. Это даст вам больше возможностей когда доступ к устройству будет потерян.
Теперь вы знаете, что делать если ваш iPhone, iPad или iPod touch выдал сообщение о блокировке и просит подключиться к iTunes. И хоть в эту ситуацию может попасть каждый, только вы можете сделать так, чтобы из мелкой неприятности это не стало большой проблемой.
Оцените статью: Поделитесь с друзьями!iPad отключен подключитесь к iTunes: как разблокировать [Решение]
Если вы видите на экране планшета сообщение «iPad отключён подключитесь к iTunes», эта инструкция расскажет, как разблокировать его. Рассмотрим причину проблемы и несколько способов её решения.
Компания Apple использует различные методы защиты данных пользователей на своих устройствах. Одним из них является цифровой код-пароль, который задаётся владельцем планшета. В ipadOS вшита защита от брутфорс атак — метода взлома устройства путём подбора кода. Именно эта защита выводит сообщение на экране iPad.
Причина ошибки
Когда планшет не используется он автоматически блокируется через 30 секунд (время задаётся в настройках). Автоблокировка активна по умолчанию. Чтобы продолжить работу на планшете, потребуется ввести код-пароль.
Самая распространённая причина сообщения — слишком много попыток ввода пароля. Обычно это происходит, когда вы либо забыли пароль, либо другие люди (чаще всего дети), ввели неверный пароль 10 раз, что в итоге привело к отключению iPad.
Если несколько раз подряд ввести неправильный пароль, операционная система ipadOS начинает думать, что кто-то пытается её взломать путём перебора паролей и временно блокирует возможность ввода кода:
- 5 неправильных попыток выведет на экран сообщение «Попытайтесь снова через 1 минуту».
- 7 ошибочных паролей — блокировка на 5 минут.
- Ошибитесь 8 раз и увидите сообщение «iPad отключён повторите через 15 минут».
- За 9 попыток подряд планшет блокируется на 60 минут.
- Если ввести неправильный код 10 раз подряд, планшет полностью блокируется с сообщением «iPad отключён подключитесь к iTunes» (что делать описано ниже).


После 10 ошибочных попыток ввода, разблокировать iPad можно только сбросив пароль. Это невозможно сделать без стирания на планшете всей информации. Если вы не делали резервные копии через iCloud или iTunes, данные будут утеряны.
Восстановление через iTunes
Если iPad заблокирован подключите его к iTunes, чтобы разблокировать как он просит. Далее нужно использовать резервную копию для восстановления. Если её нет просто стираем все данные с планшета вместе с паролем. По-другому никак.
iTunes — это бесплатная программа от Apple, которая установлена по умолчанию на всех Mac. Если вы используете Windows, загрузите утилиту с официального сайта Apple. На операционной системе macOS Catalina Айтюнс не понадобится — всё делается через Finder. Для более ранних версий macOS он необходим.
Шаг 1. Переведите iPad в режим DFU. Это делается так:
- На iPad с кнопкой «Домой» — нажмите и удерживайте боковую или верхнюю кнопку до появления ползунка «Выключите». Выключите устройство, зажмите кнопку «Домой», подключите к компьютеру через кабель. После этого удерживайте кнопку «Домой» до появления экрана режима восстановления.
- На iPad с Face ID — нажмите и удерживайте верхнюю кнопку и любую кнопку регулировки громкости до момента появления на экране ползунка «Выключите». Передвиньте его выключив устройство. Зажмите верхнюю кнопку и подключите планшет к компьютеру. После чего удерживайте верхнюю кнопку до появления экрана режима восстановления.
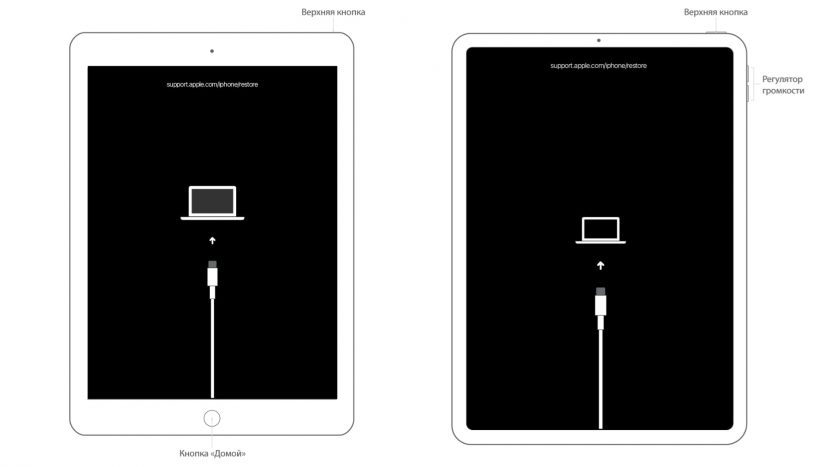
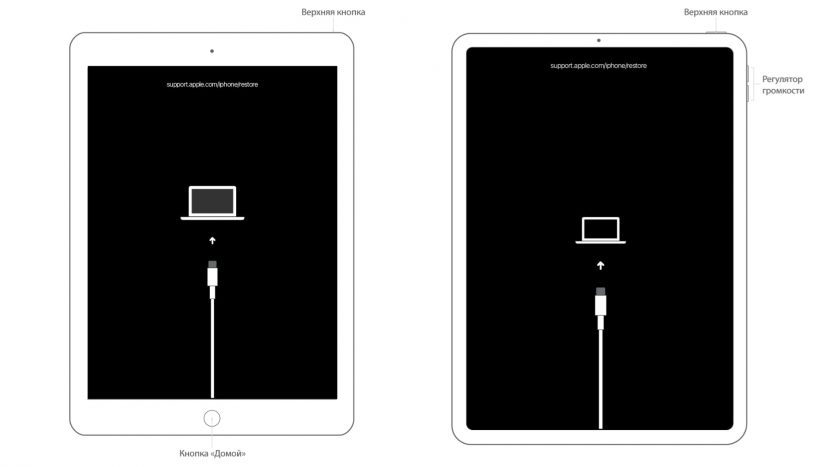
Для подключения используйте оригинальный сертифицированный кабель Apple. Неоригинальная копия может выдавать ошибку подключения.
Шаг 2. Если на вашем Mac установлена maсOS Catalina и выше, открывайте Finder и выбирайте iPad в левом меню. В случае Windows и более ранних macOS откройте программу iTunes и также в левом меню выберите свой планшет.
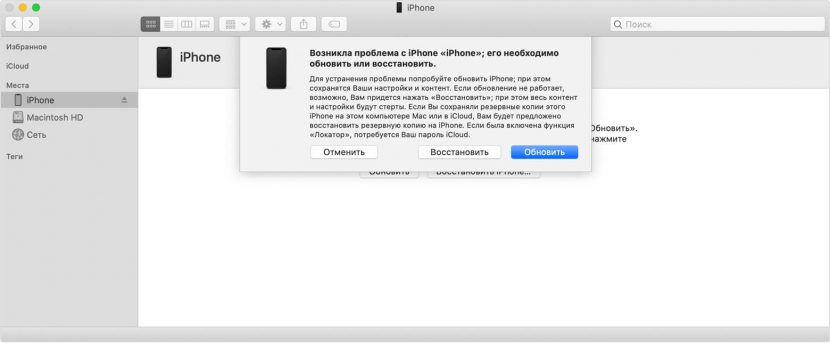
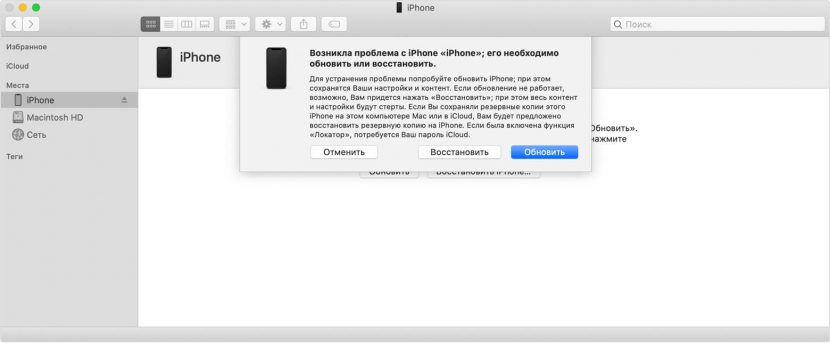 Это скриншот от восстановления iPhone, но для iPad он будет таким же.
Это скриншот от восстановления iPhone, но для iPad он будет таким же.После нажатия кнопки «Восстановить» начнётся загрузка ПО, которая длится около 15 минут. После этого Айпад автоматически обновится до последней версии ipadOS, что удалит с планшета пароль и все данные.
Осталось восстановить информацию из резервной копии и задать новый пароль.
Если планшет украден или потерян, посторонний человек не сможет выполнить восстановление. При попытке он увидит подобное окно:
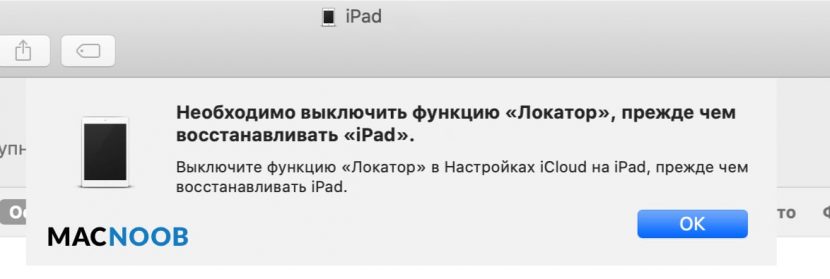
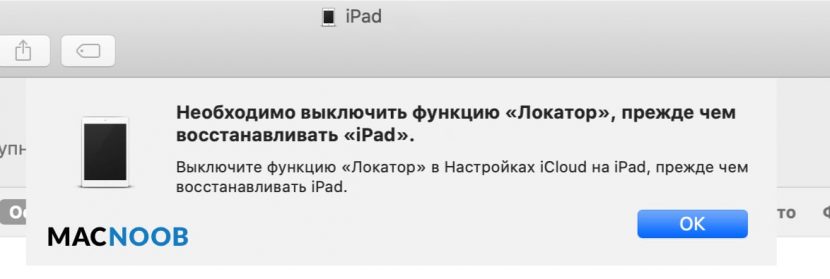 Для восстановления необходимо выключить функцию Локатор или удалить iPad из учётной записи владельца.
Для восстановления необходимо выключить функцию Локатор или удалить iPad из учётной записи владельца.Если iTunes запрашивает пароль или выдаёт ошибку
Если утилита iTunes не может распознать планшет, то нужно проверить оригинальность кабеля. Если с ним порядок, можно воспользоваться другими способами, описанными ниже, или бесплатной программой Tenorshare Reiboot:
- Скачайте и распакуйте дистрибутив. Существуют версии для компьютеров или ноутбуков на базе операционных систем Microsoft Windows (версии от XP и старше) и Mac OS (сборка от 10.15 и выше).
- Запустите исполняемый файл, затем подсоедините планшет к компьютеру при помощи кабеля.
- Выберите в диалоговом окне функцию исправления операционной системы, а затем нажмите кнопку углублённого восстановления.
- На дисплее появится инструкция, позволяющая выключить планшет и активировать режим восстановления. Для iPad используется картинка, расположенная под надписью «другие айфоны».
- Программа автоматически распознает версию прошивки; при помощи кнопки загрузки стартует процедура сохранения обновлений. Предусмотрено поле для выбора пути сохранения (имя папки впишите вручную или подтвердите предложенный утилитой вариант).
- На экране появится серия указаний, которые необходимо выполнить. Программное обеспечение удалит информацию о пароле и сотрёт все личные данные. После завершения процедуры может потребоваться ручная перезагрузка.
Снятие блокировки через iCloud
Для восстановления заблокированного Айпада можно использоваться сервис iCloud. Этот метод работает только если на iPad включена синхронизация и резервное копирование iCloud.
- Шаг 1. На ПК или Mac откройте браузер и введите icloud.com/find в адресную строку.
- Шаг 2: Вам будет предложено войти в свою учётную запись Apple ID. Для входа используйте тот же идентификатор, что и на iPad.
- Шаг 3: В верхней части окна браузера нажмите на меню «Все устройства».
- Шаг 4: Выберите свой планшет и нажмите «Стереть iPad». Это удалит пароль и разблокирует отключённый iPad без iTunes.
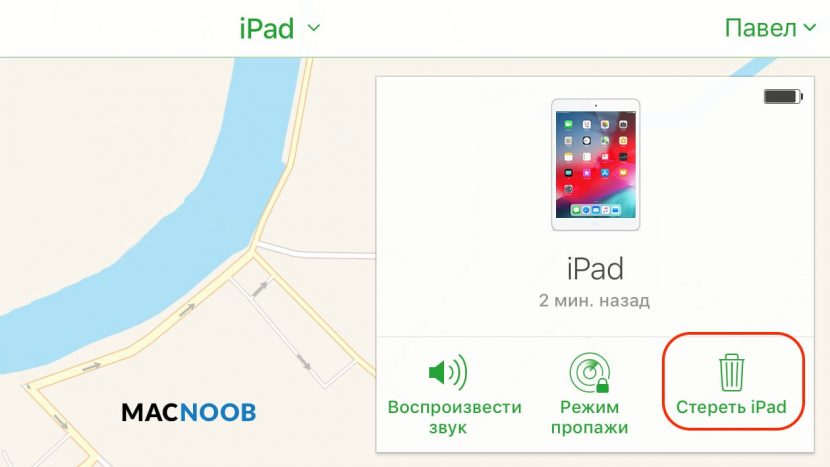
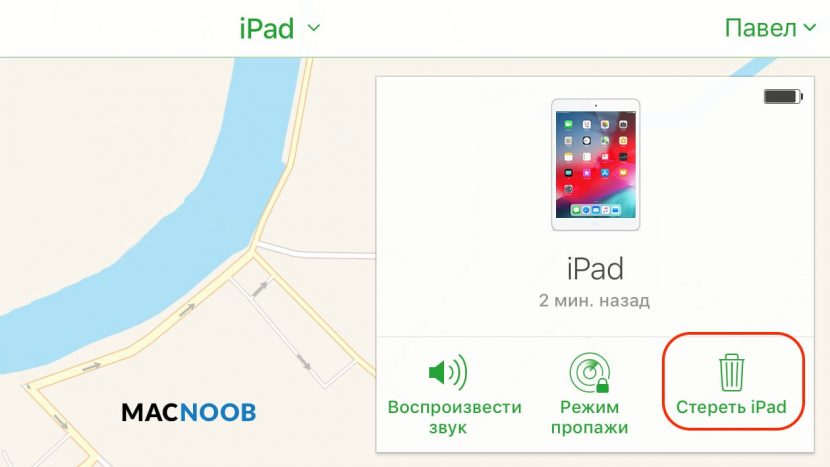
Теперь вы можете восстановить планшет из резервной копии iCloud, чтобы получить доступ ко всем данным, приложениям и документам.
Использование EaseUS iPhone Recovery
Эта программа позволяет восстанавливать iPad из резервной копии iCloud без использования iTunes. Она пригодится, если по какой-то причине вы не можете подключить iPad к iTunes.
- Шаг 1: Загрузите программное обеспечение для Mac или Windows по ссылкам — Windows, Mac.
- Шаг 2: После того как вы загрузили и установили EaseUS на компьютер, запустите файл и выберите «Восстановить из iCloud» на левой панели.
- Шаг 3: Выберите резервную копию и нажмите кнопку «Сканировать», чтобы загрузить её на свой компьютер.
- Шаг 4. После завершения сканирования будет предложено выбрать данные, которые вы хотите восстановить.
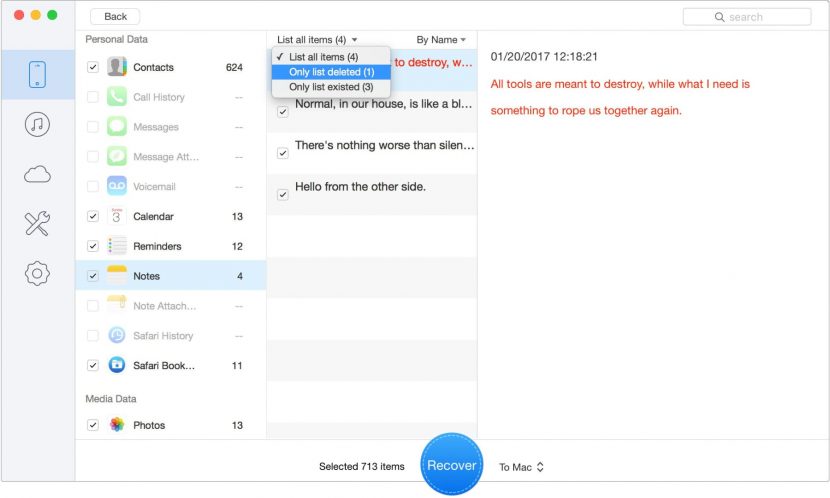
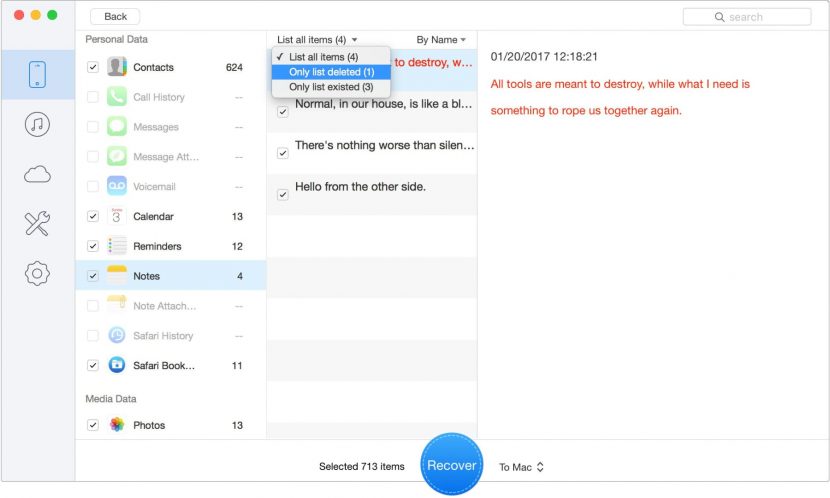
Когда выберете всё нужное нажмите кнопку Recover, чтобы восстановить данные, приложения и документы на отключённый iPad.
Как избежать проблемы в будущем
Это может звучать как клише, но профилактика лучше лечения. Вот два совета, чтобы ваш iPad больше не заблокировался от неправильного пароля:
- Помните пароль или отключите его. Если на вашем iPad нет конфиденциальной информации, лучше просто отключить использования пароля. Это делается в меню «Настройки» > «Экран и яркость» > «Автоблокировка». Либо запишите код и храните где-нибудь.
- Если вы собираетесь дать свой iPad детям, отключите пароль либо измените время автоблокировки по умолчанию с 30 секунд на 1, 2, 3, 4 или 5 минут. Где это сделать описано пунктом выше.
Теперь вы понимаете, что значит сообщение «iPad отключён подключитесь к iTunes». Если есть вопросы, задавайте их в комментариях, команда macnoob.ru постарается помочь.
Узнавать о наших новых публикациях можно через VK, Twitter или Telegram.
iPhone отключен подключитесь к iTunes: как разблокировать

 Объем персональных данных в мобильных устройствах постоянно растет. Раньше кроме адресной книги, СМС и фото в телефоне не было ничего интересного. Сейчас в нем хранятся профили социальных сетей, банковские карты, электронная переписка и многое другое, что хотелось бы уберечь от постороннего взгляда.
Объем персональных данных в мобильных устройствах постоянно растет. Раньше кроме адресной книги, СМС и фото в телефоне не было ничего интересного. Сейчас в нем хранятся профили социальных сетей, банковские карты, электронная переписка и многое другое, что хотелось бы уберечь от постороннего взгляда.
Установка пароля самый простой, но в то же время достаточно проблемный способ защиты. Десять неверных попыток ввода приведут к полной блокировке устройства, а на экране высветится уведомление: «iPhone отключен подключитесь к iTunes». Как разблокировать смартфон после его появления разбираемся в этом материале.
Защита от brute force
На случай утери или кражи Apple предусмотрела в своих устройствах защиту, не позволяющую обойти блокировку паролем с помощью так называемого брут-форсе. Метод «грубой силы», заключается в получении доступа подбором комбинации. К примеру, для стандартного четырехзначного кода их число составляет 10000, а для усиленного шестизначного – один миллион. Посмотрим, как это работает.
- Первый раз смартфон заблокируется на одну минуту после того как пароль будет неправильно набран шесть раз подряд.


- Следующие попытки можно будет выполнить с интервалом в 5 и 15 минут. После девятого раза Айфон блокируется сроком на один час. За это время можно попытаться написать родственникам, которые могут знать пароль или вспомнить его самостоятельно.


- Если последняя попытка на удастся смартфон блокируется окончательно. Писать в техподдержку Apple и просить вернуть доступ к устройству бесполезно. Компания не хранит информацию о паролях и соответственно помочь в этой ситуации ничем не сможет.
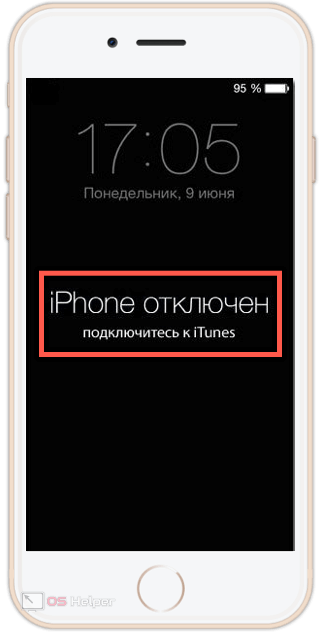
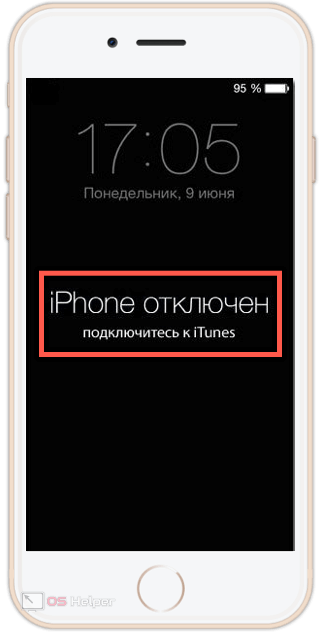
Как видите, случайно заблокировать телефон не так просто. В общей сложности для этого потребуется минимум полтора часа активных действий.
Разблокировка
Несмотря на «грозный» вид появившегося уведомления ничего страшного на самом деле не произошло. Потребуется всего лишь наличие компьютера с установленным Айтюнс и немного везения. Старые версии iOS позволяли сделать обнуление счетчика попыток. Таким образом, подключив iPhone 4S или 5S к ПК, можно было в конечном итоге разблокировать устройство методом последовательно подбора комбинаций. В современных прошивках такая «лазейка» устранена в целях безопасности. Осталась только возможность восстановления из резервной копии.
Использование резервной копии
Если у вас есть привычка регулярно делать бэкапы содержимого iPhone можете вздохнуть с облегчением. При выполнении процедуры восстановления из сохраненной локально резервной копии старый пароль автоматически сбрасывается.
- Подключаем смартфон к компьютеру с помощью кабеля USB. При настройках по умолчанию iTunes автоматически откроет страницу управления устройством. Если этого не происходит, нажимаем на указанную стрелкой кнопку. В выпадающем меню выбираем iPhone, к которому утрачен доступ.
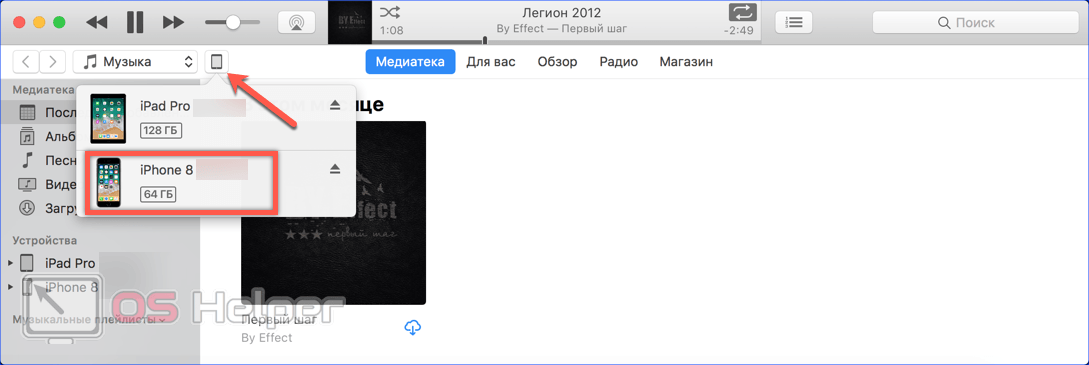
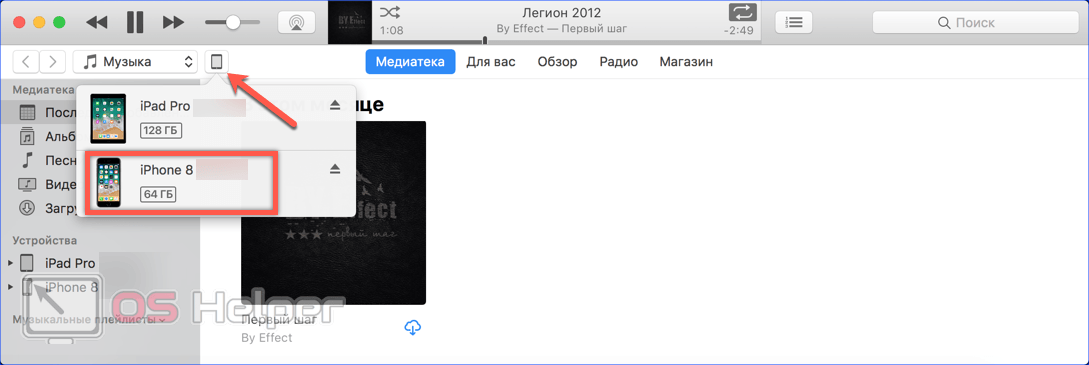
- Переходим к разделу «Резервные копии». В области, указанной стрелкой, перечислены ранее выполнявшиеся бэкапы. Если в списке присутствует локальный, нажимаем на отмеченную рамкой кнопку.
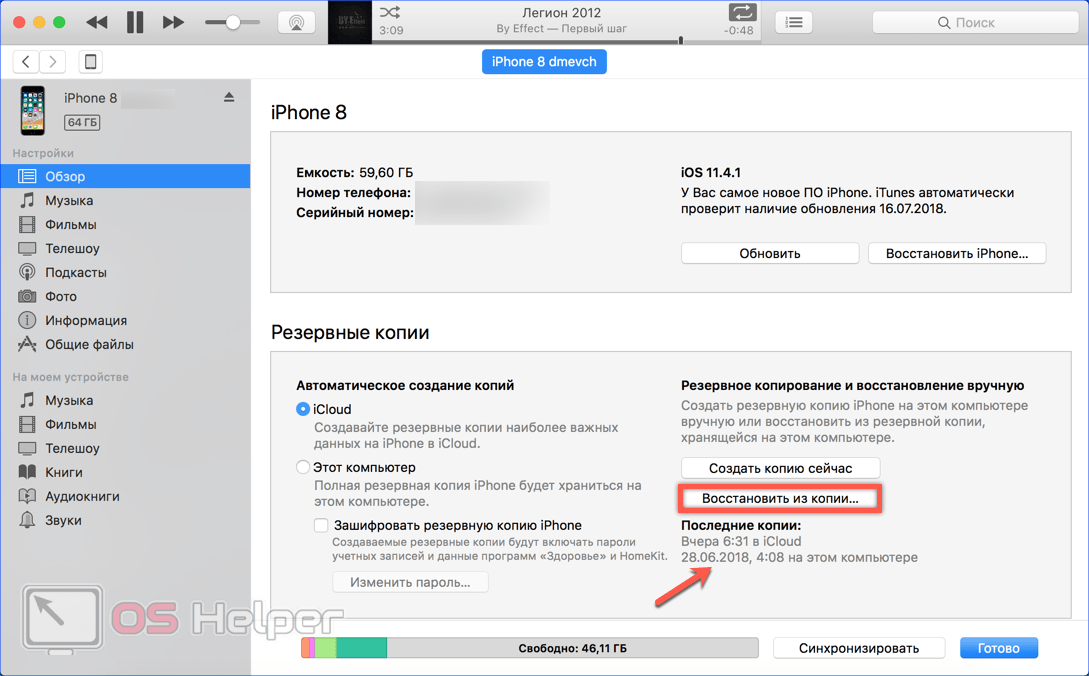
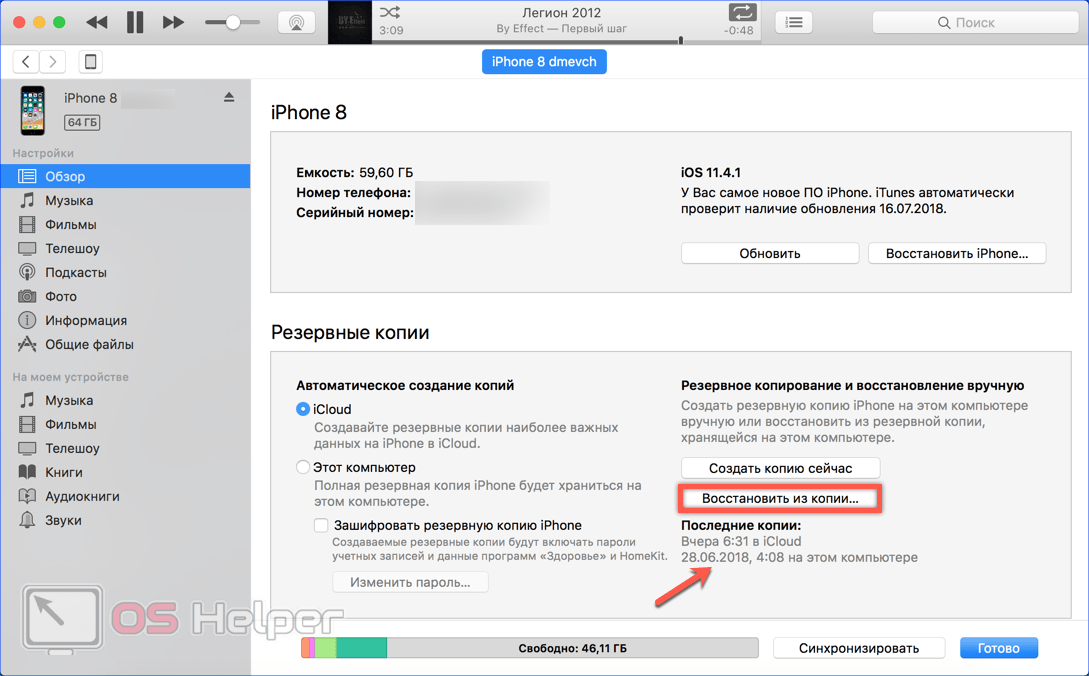
- Появится небольшое всплывающее окно. По умолчанию система всегда выбирает для восстановления последнюю копию. Потеря небольшого количества данных неизбежна даже при регулярных бэкапах, но это все равно лучше, чем полное стирание.
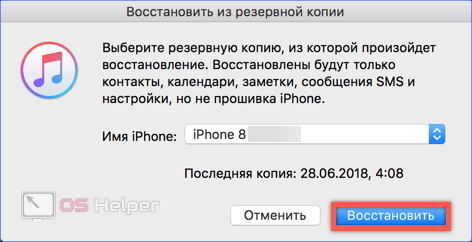
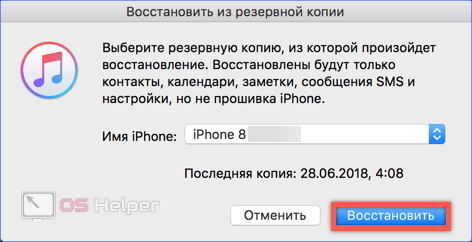
Режим восстановления
Далеко не все создают локальные копии, многие успешно используют автоматическую синхронизацию данных через «облако» iCloud. Тем не менее, когда iPhone заблокируется из-за неправильного ввода пароля все равно придется прибегнуть к iTunes.
- Подключаем устройство к ПК и используем режим принудительного восстановления, предусмотренный на случай серьезных сбоев прошивки. Для iPhone X и Series 8 переход в него выполняется следующим образом. На левой грани кратковременно нажимаем кнопки увеличения и затем уменьшения громкости. После этого на правой грани зажимаем и удерживаем кнопку питания до появления показанной на скриншоте картинки, отображающей логотип iTunes и разъем кабеля Lightning.


- Владельцам iPhone 7 нужно кратковременно нажать кнопку уменьшения громкости и затем удерживать клавишу питания.
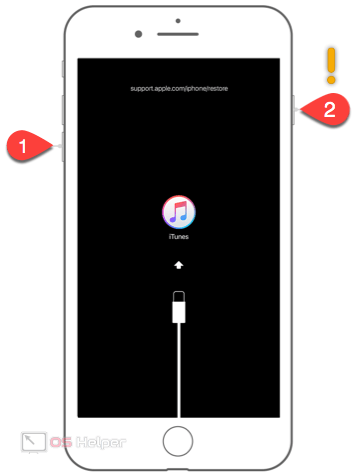
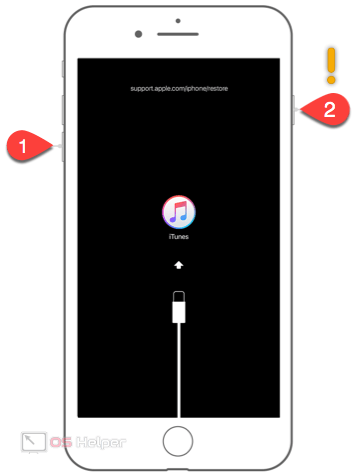
- Пользователям 6S и более ранних моделей требуется одновременно нажать клавиши «Домой» и выключения питания удерживать их в таком состоянии.
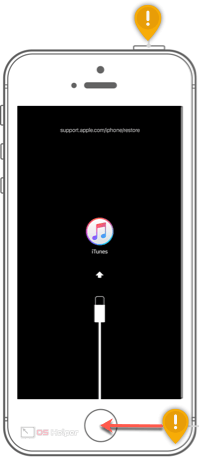
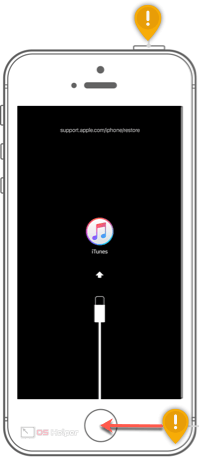
- После успешного перевода смартфона в режим DFU в окне iTunes нажимаем обозначенную на скриншоте кнопку.
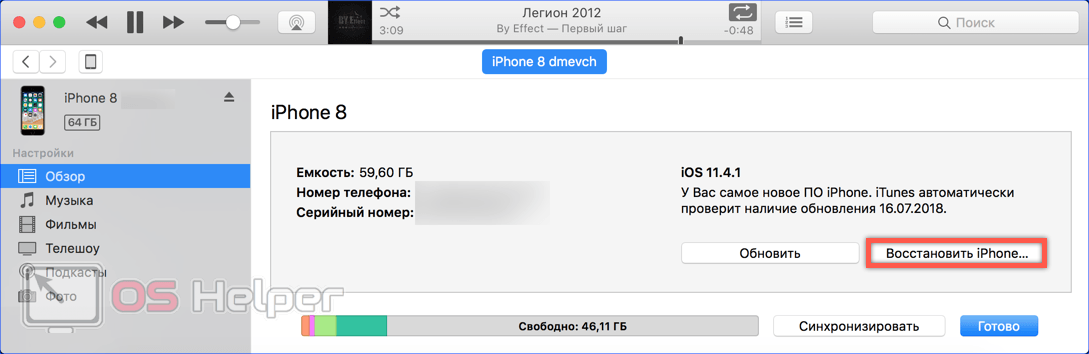
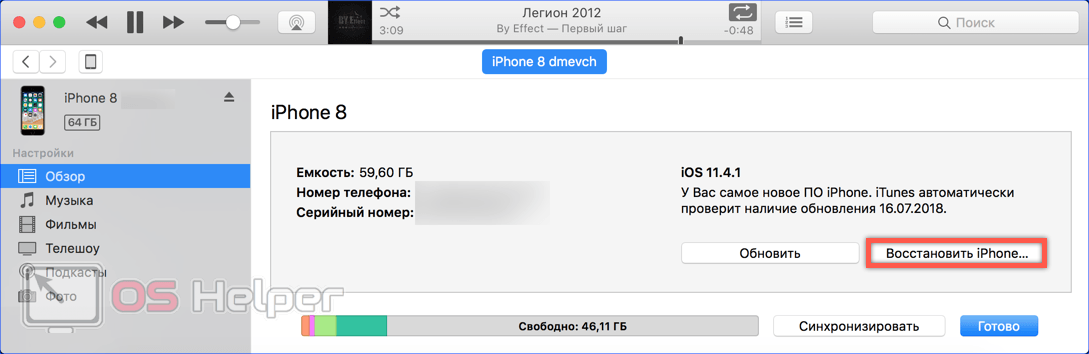
- Появится всплывающее окно с информацией о последствиях выполняемых действий и элементами управления. Нажимаем в нем среднюю кнопку.
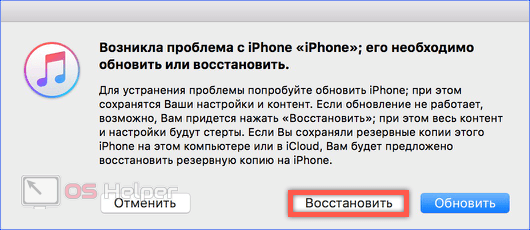
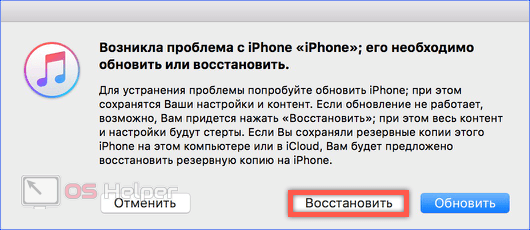
В результате выполненных действий программа автоматически обновит подключенное устройство до последней версии ОС попутно стерев с него все данные и сбросив пароль доступа. После этого смартфон можно восстановить из облачной копии или настроить как новый.
Автоматическое стирание
При желании можно настроить функцию автоматического стирания данных при десяти неудачных попытках. В результате можно решить сразу две задачи: обезопасить личные данные на случай утери устройства и не дать ему заблокироваться если сами забудете код доступа.
- Открываем настройки и ищем область, обозначенную рамкой на скриншоте.
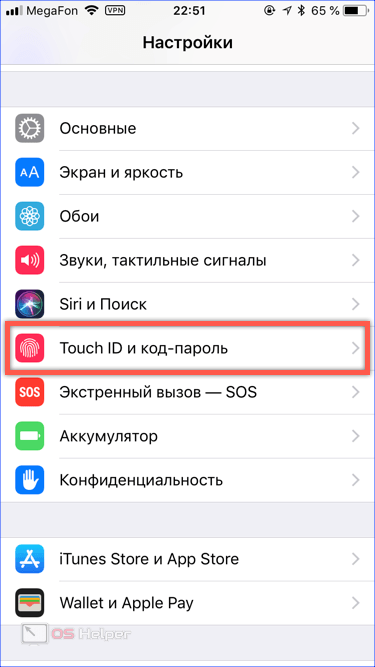
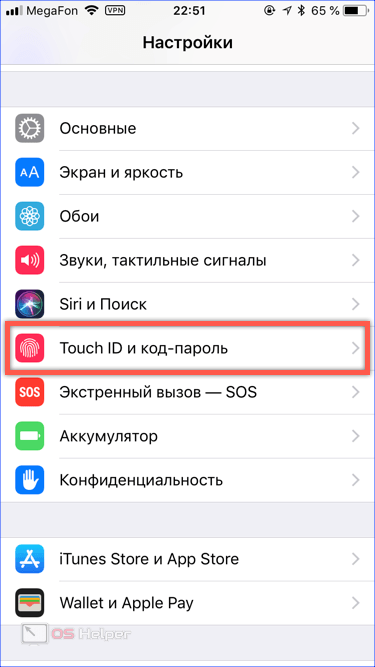
- Вводим пароль доступа в защищенный раздел ОС.
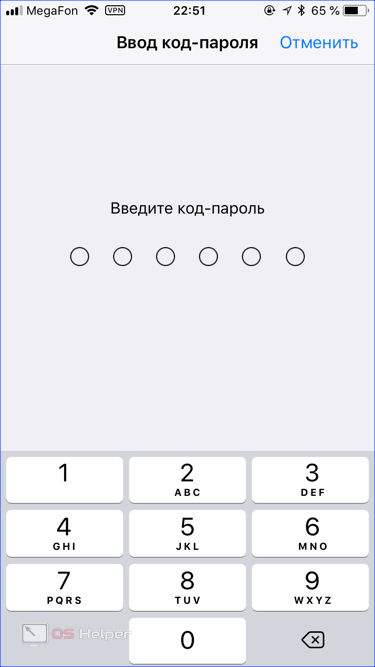
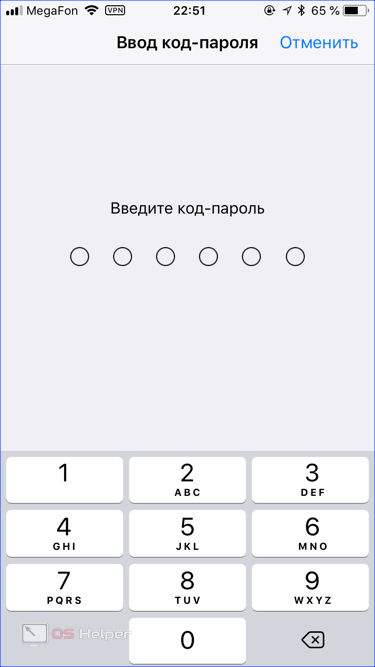
- Проматываем открывшуюся страницу вниз до самого конца. Переводим переключатель автоматического стирания во включенное положение.
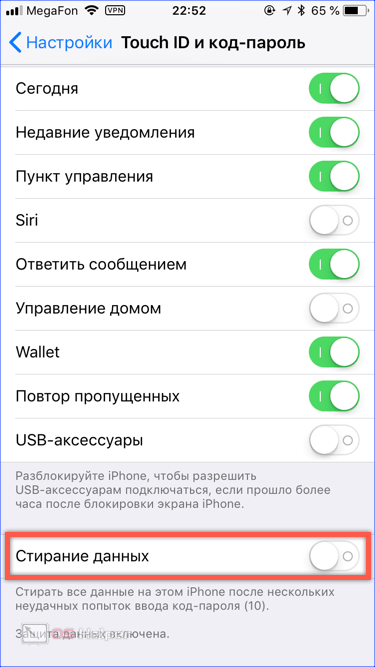
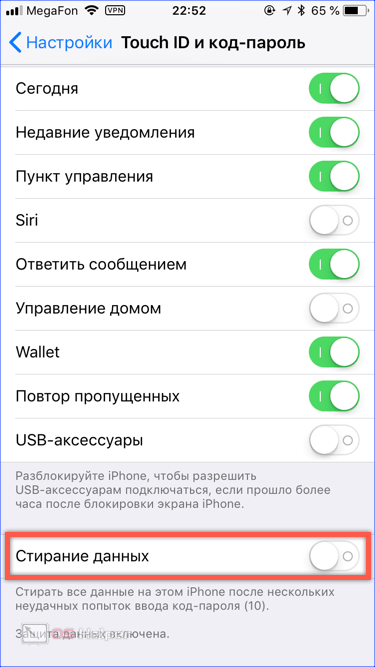
При настроенном резервировании в iCloud такая настройка позволит сэкономить время на восстановления и обойтись без использования компьютера.
Возможные проблемы
Не всегда операция разблокировки проходит так гладко как описано выше. В ряде случаев возможно появление ошибок. Рассмотрим несколько наиболее распространенных.
«Найти iPhone»
Восстановление из локального бэкапа невозможно при включенной функции «Найти iPhone» которая является одной из основных мер обеспечения безопасности на случай утери устройства. Благодаря ее использованию становится доступен поиск по геопозиции и удаленное стирание данных. В нашем случае появление такого уведомления означает, что для разблокировки придется использовать режим DFU.
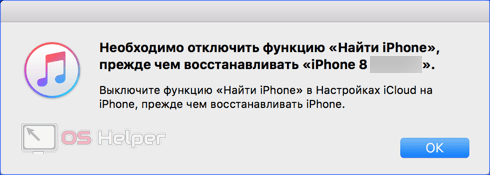
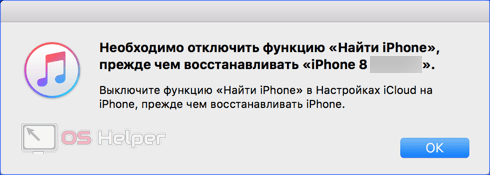
Завершив принудительное восстановление, можно реанимировать пользовательские данные из локальной или «облачной» копии.
iTunes не распознает iPhone
В некоторых случаях, программа iTunes не может распознать iPhone, когда мы пытаемся подключаться к ПК посредством кабеля USB. В операционной системе Windows при этом появляется ошибка с кодом 0xe8000015. Иногда она сопровождается дополнительной текстовой информацией о получении неправильного ответа от устройства. Обычно такое поведение связано с несоответствием выпуска Айтюнс и прошивки Айфона, а значит вы пропустили крупное обновление.
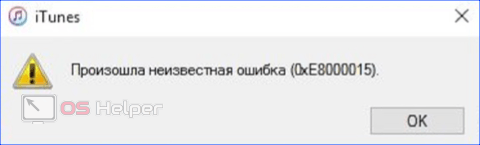
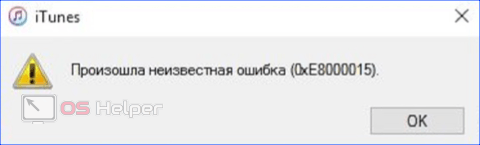
- Вызываем меню «О программе» и смотрим номер установленной на ПК версии. Актуальность всегда можно проверить на странице iTunes и с нее же загрузить последнюю сборку для используемой на десктопе ОС.
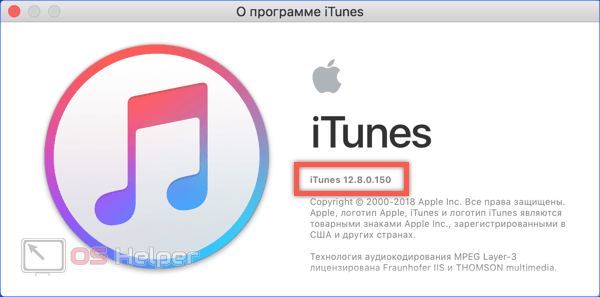
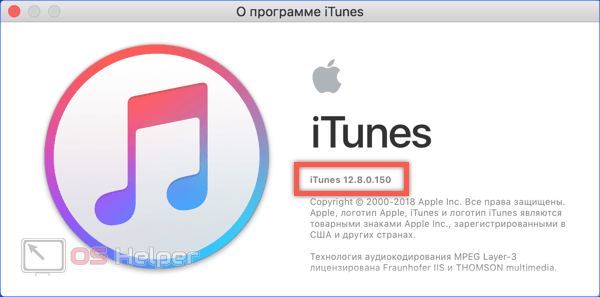
- Принудительно перезагружаем iPhone. Устройство нужно именно перезагрузить, а не выключить и включить снова. Телефон все равно останется заблокированным, но при этом устраняться внутренние ошибки ПО. Совершается эта операция точно также, как и перевод в режим восстановления, описанный выше. Выполнение этих действий должно устранить ошибку соединения 0xe8000015, после чего попытку восстановления можно повторить.
В заключение
Как видите, снять защитную блокировку достаточно просто, при этом наличие локального бэкапа не всегда является необходимым условием. Чтобы гарантированно сохранить данные обязательно нужно выполнять резервное копирование в «облако». В этом случае даже полный сброс устройства не приведет к их потере.
Видеоинструкции
Чтобы лучше понять, как выполняются описанные операции, посмотрите размещенное ниже тематическое видео.



