что делать? Обзор основных причин поломок. Нюансы использования управляющих «горячих клавиш»
Если мышь подключается к системному блоку через разъем PS/2 (круглое гнездо на задней панели, рядом с которым иногда есть изображение мыши), ее нельзя подсоединять и отсоединять «горячим» способом, т.е. при включенном компьютере. Может произойти короткое замыкание, к которому порты PS/2 очень чувствительны.
Если вы видите, что курсор не движется и система не реагирует на нажатие клавиш мыши, выключайте компьютер, используя клавиатуру. Для вызова меню «Пуск» нажмите Ctrl+Esc или Win. Клавишами «стрелка вниз» и Enter выбирайте команду «Завершение работы» и подтвердите запрос на выключение, нажав ОК.
Отключите провод мыши от порта и аккуратно, стараясь не согнуть штырьки электродов, подсоедините снова – возможно, проблема в отсутствии контакта. Включайте компьютер. Если мышь заработала, значит, вы все сделали правильно.
Порты USB рассчитаны на «горячее» подсоединение. Однако если мышь, подключенная через USB, все-таки выключайте системный блок перед тем, разъем – перезагрузка может помочь.
Если проблема осталась, проверьте мышь на другом компьютере. Если курсор движется и клавиши работают, возможно, неисправен порт на вашем системном блоке или есть проблемы с программным обеспечением.
Чтобы выявить источник неприятностей, поочередно подключайте к компьютеру заведомо исправные мыши через PS/2 и USB порты. Обычно не требуется установка специальных драйверов – подходят и стандартные утилиты Windows. Если не работает ни одно устройство — скорее всего, проблема с ПО.
Используя клавиши Win, стрелки направления, Tab и Enter, из меню «Пуск» зайдите в «Панель управления», активируйте пиктограмму «Система», во вкладке «Оборудование» нажмите «Диспетчер устройств», затем раскройте список «Мышь и иные указующие устройства». Сочетанием Shift+F10 вызывайте контекстное меню и выбирайте команду «Удалить», затем перезагрузитесь. Система, обнаружив новое устройство, заново установит драйверы на него.
Если вы подключили новое оборудование или установили новую программу, причина может быть в аппаратном конфликте.
Если в вашей системе включена опция «Восстановление системы», попробуйте выбрать «Загрузка последней удачной конфигурации» в меню выбора режимов. Система предложит вам для загрузки несколько точек восстановления системы. Выбирайте наиболее близкую к тому времени, когда начались проблемы. Если попытка не удалась, попробуйте другую дату.
Войти в режим восстановления системы можно по-другому. При перезагрузке выбирайте вариант «Безопасный режим», однако на вопрос программы о продолжении работы отвечайте «Нет». После этого вам будет предложено выбрать точку восстановления.
В OS Windows встроено «Средство устранения неполадок». Чтобы его запустить, зайдите в «Панель управления», используя клавиатуру, и раскройте пиктограмму «Мышь». Перейдите во вкладку «Оборудование» при помощи Shift+Tab и нажмите «Диагностика». Для запуска диагностики используйте кнопку «Далее». Чтобы выбрать вариант ответа на вопросы системы, нажимайте Shift. Возможно, в результате удастся выяснить причину неработоспособности.
Чтобы его запустить, зайдите в «Панель управления», используя клавиатуру, и раскройте пиктограмму «Мышь». Перейдите во вкладку «Оборудование» при помощи Shift+Tab и нажмите «Диагностика». Для запуска диагностики используйте кнопку «Далее». Чтобы выбрать вариант ответа на вопросы системы, нажимайте Shift. Возможно, в результате удастся выяснить причину неработоспособности.
Если эти способы не помогли, проверьте ваш компьютер на вирусы. Скачайте бесплатную программу AVZ4 и разверните ее на флешке. Нажмите Win+R и введите в окно «Открыть» команду F:\AVZ4\avz.exe, где F: — имя съемного диска в системе. Запустите сканирование.
Если мышь работает, но время от времени , щелкните правой клавишей по свободному месту на экране, выбирайте опцию «Свойства» и перейдите во вкладку «Параметры». Нажмите «Дополнительно» и выбирайте вкладку «Диагностика». Сместите движок «Аппаратное ускорение» на одно деление влево и подтвердите, нажав ОК.
На сегодняшний день персональные компьютеры имеются почти в каждом доме. А там, где есть компьютер, почти всегда есть мышка и клавиатура. Большее распространение все еще имеют проводные «грызуны», но все чаще мы сталкиваемся с их беспроводными собратьями, которые идеальны в использовании не только для ноутбуков, но и для персональных компьютеров.
А там, где есть компьютер, почти всегда есть мышка и клавиатура. Большее распространение все еще имеют проводные «грызуны», но все чаще мы сталкиваемся с их беспроводными собратьями, которые идеальны в использовании не только для ноутбуков, но и для персональных компьютеров.
Беспроводные мыши — это мобильно и удобно. Если у вас ноутбук, то работать с ними значительно легче. Для проведения презентаций окажется незаменимой, поскольку у вас будет возможность управлять компьютером на расстоянии. Но случаются проблемы, когда не работает беспроводная мышь. И не всегда под рукой оказывается проводная модель. Конечно, нужно всегда иметь запасные батарейки. А также не лишним будет запастись двумя мышками: проводной и беспроводной. Постараемся разобраться, почему не работает и как решить эту проблему.
Проблема первая. Сели батарейки
В первую очередь убедитесь, что в вашем «грызуне» не Беспроводной мыши и клавиатуре в качестве питания требуются батарейки формата АА. Проверьте их на работоспособность.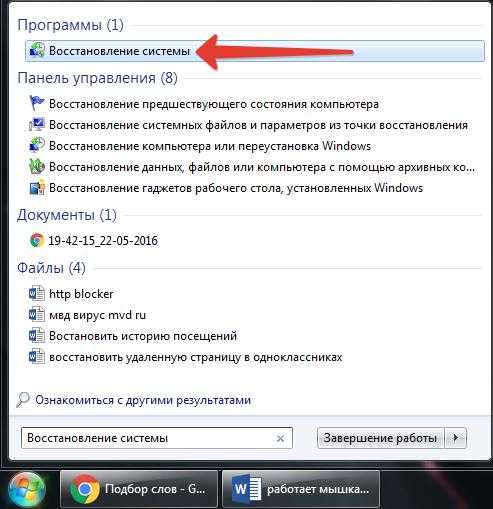 Нередко даже новые элементы питания не могут обеспечивать правильную работу.
Нередко даже новые элементы питания не могут обеспечивать правильную работу.
Проблема вторая. Не работает порт
Если у вас появилась проблема с мышкой, например, не работает беспроводная или Microsoft, убедитесь, что USB-мышка подключена к соответствующему порту компьютера. Как правило, у беспроводной мыши в комплекте имеется небольшое устройство, которое подсоединяется к компьютеру и передает сигнал. Проверьте, чтобы устройство было правильно подключено и попробуйте подсоединить его к другому USB на вашем компьютере. Возможно, у вас не работает сам USB-порт.
Проблема третья. Зависла программа
Если у вас не работает беспроводная мышь, возможно, просто зависла программа или сам компьютер. Попробуйте для начала произвести повторную синхронизацию мыши с приемником. У устройств Microsoft для этого снизу имеется специальная небольшая кнопочка. Поместите устройство рядом с приемником, другие беспроводные устройства необходимо наоборот удалить на большое расстояние. На приемнике сигнала нажмите на кнопку и убедитесь, что индикатор начал мигать. Если на мониторе компьютера в результате появилось то вам необходимо следовать указанным в нем инструкциям.
На приемнике сигнала нажмите на кнопку и убедитесь, что индикатор начал мигать. Если на мониторе компьютера в результате появилось то вам необходимо следовать указанным в нем инструкциям.
Если окошко не появилось, в нижней части мышки необходимо нажать на кнопку «Подключение». Если индикатор горит зеленым светом, не мигая, синхронизация устройств прошла успешно.
Если это действие не помогло, просто перезагрузите компьютер. Может быть, работа программного обеспечения просто была нарушена.
Проблема четвертая. Необходимо обновить ПО
Если ваша беспроводная мышь требует определенного программного обеспечения, то, возможно, необходимо его обновить. К примеру, скачать ПО для устройств Microsoft вы можете на официальном сайте.
Проблема пятая. Загрязнилась линза
Если у вас все еще не работает беспроводная мышь, возможно, загрязнилась линза. Чтобы ее очистить, необходимо выполнить следующие действия:
- протереть нижнюю часть «грызуна» сухой тряпочкой;
- удалить пыль с линзы, продуть линзу сухим воздухом несколько раз;
- аккуратно протереть линзу ватной палочкой.

Проблема шестая. Мышь неисправна
Если после всех действий все равно не работает беспроводная мышь, скорее всего она неисправна. Это вы можете проверить на другом компьютере. В таком случае вы можете отнести устройство в сервисный центр, где специалисты наверняка скажут вам, почему произошло поломка, или купить новую мышку. Чаще всего, второй способ значительно проще, ведь вы сэкономите время, а ваша работа на компьютере не будет приостановлена. Тем более что беспроводные «грызуны» стоят немного.
Беспроводная мышь – это весьма удобное устройство, согласитесь, отсутствие лишнего провода нисколько не помешает работе за компьютером, а наоборот сделает ваше времяпрепровождение более комфортным. Когда появляются проблемы с мышкой, пользователи немного паникуют, думая, что надо менять мышку. Но на самом деле проблема может крыться не только в мышке, поэтому мы сейчас с вами разберемся, почему не работает беспроводная мышь на ноутбуке или компьютере. Прежде чем бежать в магазин за новой мышкой, я настоятельно советую вам прочитать данную статью.
Первым делом если такая возможность есть, подключите беспроводную мышь к другому компьютеру или ноутбуку. Работает? Значит проблема явно не в ней. Попробуйте вставить USB приемник сигнала в другой разъем. Если у вас компьютер, то подключите мышку сзади, а не спереди, как обычно делали до этого. В том случае если у вас ноутбук и есть USB разъемы слева и справа, возможно также сзади, то попробуйте подключить мышку с разных сторон.
Быстрое решение
Сейчас мы произведём автоматическое устранение проблемы. Тем самым вы не будете разбираться, из-за чего не работает беспроводная мышь. Для этого перейдите по ссылке . Появится окно, которое закрывать не нужно, нажмите на ссылку «Выполнить сейчас». После чего начнется скачивание утилиты. Теперь запускаете её, нажмите «Принять».
Ничего не нажимаете, дожидаетесь следующего окна.
Вам будут предлагать произвести разные действия, например, включить Wi-Fi, если он отключен, установить драйвер, если он не установлен и т.д. Прежде чем нажать «Исправить», прочитайте, что именно будет исправлено. Эта утилита не от всех бед, не думайте что эта волшебная палочка, хотя иногда бывает крайне полезна.
Многие пользователи забывают, что беспроводные устройства работают с помощью батареек. Поэтому, если не работает беспроводная мышь, тогда обратите внимание на батарейки, возможно, они сели. Не стоит смотреть на индикатор подсветки (лазер) в нижней части мышки. Напряжения от батареек для обеспечения его питанием может хватать, а вот на остальную полноценную работу – нет. Когда мышка начнет работать через раз, то это знак того что необходимо произвести замену. В том случае, если после покупки новых батареек мышка отказывается работать, тогда дело в другом и нужно разбираться дальше. Также очень частая проблема – это засорение лазера в мыши. В таком случае его можно аккуратно протереть ватным тампоном или ухо чисткой.
В таком случае его можно аккуратно протереть ватным тампоном или ухо чисткой.
Можно разобрать мышку, если вы точно думаете, что проблема кроется в пыли и грязи. Любая компьютерная мышь разбирается элементарно, на интуитивно понятном уровне (как правило, достаточно открутить пару шурупов, а потом – закрутить их обратно). Переверните мышку, где находится лазер, удостоверьтесь, что мышка включена – положение «ON». Также внизу есть кнопка Reset или Connect, нажмите на неё и проверьте мышку.
Проблемы со стороны программного обеспечения
Возможно, вы недавно устанавливали программы, которые касаются работы беспроводной мышки. Вспомните, какое программное обеспечение устанавливали на свой компьютер. Если это так, то попробуйте его удалить, перезагрузить компьютер и заново подключить мышку. Мышка заработала? Тогда надо разобраться с этой программой. Если все перепробовали, но все равно не понимаете, почему перестала работать беспроводная мышь, тогда стоит стоит посмотреть настройки Windows и понять, почему не работает беспроводная мышь в вашем компьютере.
Пробуем вернуть мышку к жизни программным путем. Подключите простую любую мышку к компьютеру или ноутбуку, для того чтобы выполнить нижеописанные действия. Вы можете их сделать без мышки, используя клавиатуру и горячие клавиши. Убедитесь, что оно подключено посредством USB приемника к работающему порту (чтобы наверняка, проверьте порт на работоспособность путем подключения, например флешки и т.д.), после этого идем в «Пуск» — «Панель управления» — «Оборудование и звук». В разделе «Устройства и принтеры» нас конкретно интересует надпись «Диспетчер устройств», кликаем по ней и перед нами открывается соответствующее окно. Ищем здесь «Мыши и иные указывающие устройства». Раскрываем данную ветку и щелкаем правой кнопкой мыши по имеющемуся в списке названию (это как раз ваша мышь), выбираем «Задействовать». Такого варианта может и не быть – тогда нажимаем «Отключить», а затем «Задействовать».
А на сегодня у меня все. Искренне желаю вам удачи с вашими беспроводными устройствами и думаю, что у вас получилось решить проблему, когда не работает беспроводная мышь.
Уже скоро закончится турнир, остался 1 пазл.
Компьютерная мышь – это неотъемлемое устройство в системе. У некоторых возникает такой случай, когда мышь, либо плохо начинает работать, либо вовсе отказывает, а в Windows эта вещь очень нужная. Думаю, многие задались вопросом, а можно ли каким-то образом починить мышь, либо просто исправить неполадки в системе из-за которых она не работает? Конечно можно, и сейчас мы попробуем решить этот вопрос.
Если мышь вообще не реагирует на какие-либо действия многие тут же бегут в магазин за новой, хотя остальные решают эту проблему самостоятельно, что приводит к долгосрочной службе манипулятора.
Многие из вас наверняка знают, что есть несколько видов подключения манипулятора к компьютеру или ноутбуку — PS/2, USB, Bluetooth и Wi-Fi. Таким образом, первые два это проводные манипуляторы, а вторые два беспроводные. У каждого может возникнуть своя неисправность.
Рекомендации для устранения проблем для всех манипуляторов
Что делать, если мышь все-таки работает, но нестабильно, например, отключается, а потом заново включается?
При подключении манипулятора по USB стоит взять другой провод USB. Если у вас на компьютере операционная система установлена уже очень давно и не обновлялась, то это может стать причиной нестабильной работы манипулятора, также, возможно, что к компьютеру подключалось множество других манипуляторов, в следствии чего пошел конфликт между драйверами.
Если у вас на компьютере операционная система установлена уже очень давно и не обновлялась, то это может стать причиной нестабильной работы манипулятора, также, возможно, что к компьютеру подключалось множество других манипуляторов, в следствии чего пошел конфликт между драйверами.
Попробуйте подключить мышь к разъему на другом компьютере и если все хорошо работает, то проблема в USB-контроллере.
Можно попробовать с помощью клавиатуры переустановить драйвер мыши, для этого вы нажимаете сочетания Win+R и вводите команду mmc devmgmt.msc .
Мы попали в диспетчер устройств. Теперь вам нужно нажать клавишу Tab , чтобы можно было перемещаться с помощью стрелок. Листаем стрелкой вниз до пункта «Мыши и иные указывающие устройства» , чтобы раскрыть список нажимаем стрелку вправо.
Переместитесь на нужное устройство и нажмите Enter, откроется окошко, где вам нужно зажать клавиши Ctrl и Shift, а потом нажимая клавишу Tab переместиться на вкладку «Драйвер» , после этого просто нажимаем кнопку «Tab» и перемещаемся до кнопки «Удалить» . Жмем Enter и подтверждаем действие.
Жмем Enter и подтверждаем действие.
Перезагрузите компьютер или ноутбук, а потом заново вставьте мышку, драйвер должен заново установится и, возможно, что все будет работать.
Что делать, если курсор манипулятора не стоит на месте?
Это не такая уж и сложная проблема, возможно, сенсор засорился грязью, пылью, что-то прилипло и не дает курсору нормально наводить на объекты. Советую вам полностью протереть мышь, начиная с сенсора.
Следующая проблема заключается в том, что кнопки манипулятора при нажатии почти не реагируют, что делать?
Тут проблема уже связанно с самой мышкой, то есть на аппаратном уровне. Возможно, что из-за большого количества нажатия кнопка или кнопки отказали, либо вы настолько сильно на них нажимали, что они вышли из строя по вашей вине. Есть вариант, что внутрь попала грязь и это не дает кнопке нормально функционировать, придется разобрать мышь и посмотреть. Если грязи не обнаружено, то, скорее всего, нужно заменить микрокнопку, что требует соответствующих знаний.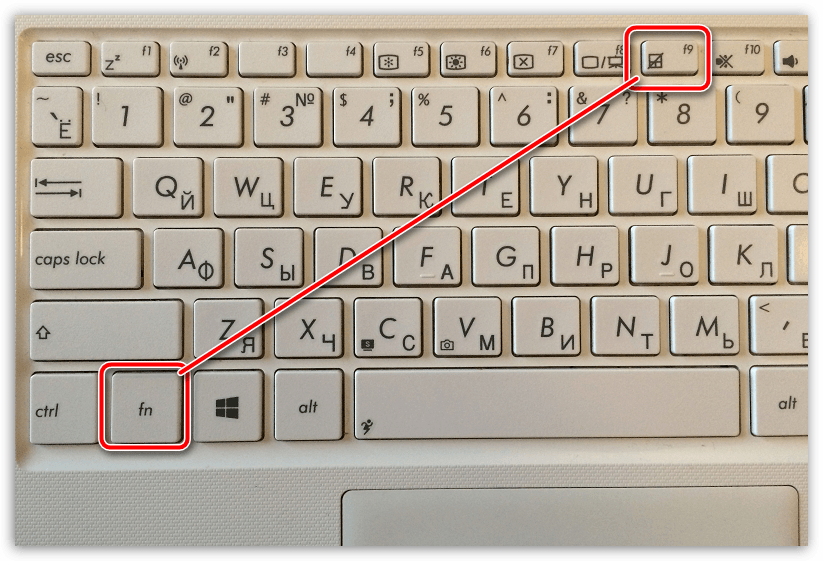
Несколько индивидуальных проблем для манипуляторов
Если у вас проводной манипулятор, то частые причины отказа связаны с проводом, который перегнут или порван. Осмотрите внимательно кабель на предмет повреждений.
Что делать, если не работает беспроводная мышь? Если данные виды манипуляторов работают на батарейках, то вполне возможно, что они сели. Замените их. Если проблема связана не с питанием, то придется искать проблему самостоятельно. Некоторые виды проблем, описанных выше могут подойти и для беспроводных манипуляторов.
Минус беспроводных указывающих устройств еще и в том, что они могут конфликтовать с похожими частотами других устройств, это может быть все что угодно – смартфон, планшет, телевизор, холодильник, маршрутизатор и прочее.
Самая главная проблема для компьютерных мышей – многие из них не ударопрочные, если вы пару раз уронили мышь, то не удивляйтесь, что она вышла из строя или плохо работает. Не каждый производитель использует для изготовления манипулятора качественные детали, поэтому бережно относитесь к вещам.
Не каждый производитель использует для изготовления манипулятора качественные детали, поэтому бережно относитесь к вещам.
На этом данную статью можно закончить. Если возникли вопросы не стесняемся их задавать.
Тематические материалы:
Частотный преобразователь Руководство по наладке и эксплуатации модуля мониторинга mcx “Monitor Module” на базе серии контроллеров mcx Инструкция автоматики вентиляции контроллера данфосс мсх Фильтры для частотных преобразователей Конструкция и область применения высокочастотных фильтров синфазных помех Частотный преобразователь Частотный преобразователь 220 в выход 380 Газоанализатор эсса со сн4 Понятие и назначение мемориального ордера на предприятии Мемориальный ордер Как распознать покупателя-мошенника в интернет-магазине? Выгодные партнерские программы для заработка в интернете — рейтинг самых надежных и прибыльныхОбновлено: 08.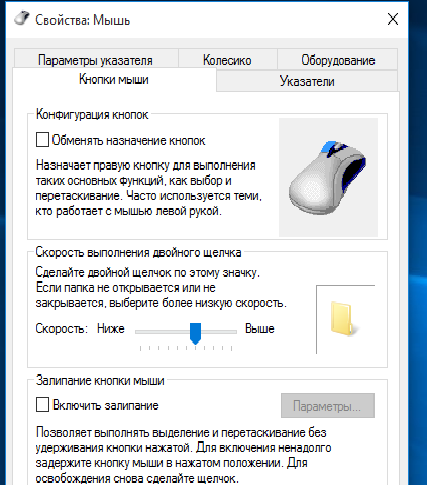 08.2021
08.2021
103583
Если заметили ошибку, выделите фрагмент текста и нажмите Ctrl+Enter
как подключить, настроить, исправить проблемы с подключением?
Так как я сам пользуюсь беспроводной Bluetooth мышкой и клавиатурой на ноутбуке с Windows 11, то решил написать небольшую инструкцию по подключению этих двух устройств к компьютеру или ноутбуку с этой операционной системой. Речь пойдет о мышках и клавиатурах, которые подключаются именно по Bluetooth. Это не самый популярный способ подключения, гораздо больше подобных устройства подключаются через USB-адаптер (радио канал). О них так же расскажу. А еще мы рассмотри решения самых популярных проблем, с которыми обычно сталкиваются в процессе подключения.
Прежде чем перейти к инструкциям, важно разобраться, какие бывают беспроводные мышки и клавиатуры и как они могут подключаться к ноутбукам и ПК. Есть два основных вида (способа подключения):
- Через USB-адаптер. Не путайте с Bluetooth.
 Это такой маленький USB-приемник, который подключаются в USB-порт системного блока или ноутбука и через него соединяется мышь и/или клавиатура. Работает это соединения на радиочастоте в диапазоне 2.4 ГГц или 5 ГГц.
Это такой маленький USB-приемник, который подключаются в USB-порт системного блока или ноутбука и через него соединяется мышь и/или клавиатура. Работает это соединения на радиочастоте в диапазоне 2.4 ГГц или 5 ГГц. - Через Bluetooth. В этом случае для подключения используется Bluetooth модуль. Если он встроенный в вашем ноутбуке (практически всегда), или в материнской плате (редко), то никаких дополнительных устройств не нужно. Если же встроенного Bluetooth нет, то понадобится внешний USB Bluetooth-адаптер. Многие мышки и клавиатуры с поддержкой Bluetooth так же могут подключаться через USB-адаптер (радио связь). Он идет в комплекте. Например, мышь Logitech MX Master 2, 3. Клавиатура Logitech MX Keys. В комплекте идет Logitech Unifying Receiver.
Здесь все просто: те мышки и клавиатуры, которые без поддержки Bluetooth и работают только через адаптер, они дешевле. Модели с поддержкой Bluetooth – дороже. Но их плюс в том, что не нужно занимать USB-порт ноутбука адаптером. Так же их можно подключать к планшетам, телефонам и другим устройствам с поддержкой Bluetooth. И использовать одну мышку, например, на трех устройствах (быстро между ними переключаться). Эта функция доступна не на всех моделях.
Так же их можно подключать к планшетам, телефонам и другим устройствам с поддержкой Bluetooth. И использовать одну мышку, например, на трех устройствах (быстро между ними переключаться). Эта функция доступна не на всех моделях.
Подключаем мышь или клавиатуру через адаптер к компьютеру с Windows 11
Здесь все максимально просто. Берем USB-приемник, который шел в комплекте с мышкой или клавиатурой и вставляем его в USB-порт компьютера или ноутбука. Windows 11 должна отреагировать на подключение адаптера, издать звуковой сигнал.
Дальше просто включаем мышку или клавиатуру и она сразу начнет работать.
Дополнительно настраивать ничего не нужно. Можно при желании установить программу от производителя (если она есть для вашего устройства). Эти программы позволяют настроить разные функции, назначить свои действия на функциональные кнопки и т. д. Так же с помощью фирменной программы можно настроить работу мышки и клавиатуры через один адаптер (у Logitech это точно работает). Если у вас оба устройства одного производителя, конечно.
Если у вас оба устройства одного производителя, конечно.
Это соединение, через адаптер, настраивается очень просто и стабильно работает. Честно говоря, я как-то сам не сталкивался и особо не видел случаев, чтобы USB-приемник не определялся, мышка/клавиатура не соединялась с адаптером и т. д. Единственное, если вы включили устройство и индикатор не работает, то скорее всего нужно вставить батарейки, вытянуть пленку между контактами (возле батарейки), или зарядить аккумулятор (это уже зависит от вашей модели).
Как подключить мышку или клавиатуру по Bluetooth к Windows 11?
Чтобы подключить Bluetooth мышку или Bluetooth клавиатуру к стационарному компьютеру или ноутбуку нам понадобится:
- Мышка и/или клавиатура с поддержкой Bluetooth.
- Ноутбук или ПК с поддержкой Bluetooth и установленной Windows 11. В Ноутбуках Bluetooth есть встроенный. Нужно только чтобы был установлен рабочий драйвер. В случае с обычными компьютерами Bluetooth иногда бывает встроенный в материнскую плату.
 Если в вашем случае это не так (смотрите характеристики материнской платы), то понадобится Bluetooth-адаптер.
Если в вашем случае это не так (смотрите характеристики материнской платы), то понадобится Bluetooth-адаптер.
Инструкция:
- Нажмите возле часов на иконку беспроводной сети, затем нажмите правой кнопкой мыши на кнопку Bluetooth и выберите «Перейти к параметрам».
Если у вас там нет кнопки Bluetooth, то скорее всего он либо физически отсутствует на вашем компьютере (сам модуль), либо же не установлен драйвер, отключен в диспетчере устройств, ошибка адаптера. Смотрите статью не работает Bluetooth в Windows 11 на ноутбуке или компьютере. - В параметрах Windows 11 включите Bluetooth, если он отключен и нажмите на кнопку «Добавить устройство».
- Выберите пункт «Bluetooth». Начнется поиск устройств.
- Включите вашу мышку или клавиатуру. Возможно, перед этим понадобится ее зарядить, или вставить батарейки.
Если индикатор сразу начнет активно мигать, то скорее всего больше ничего делать не нужно, и компьютер увидит ее. Если индикатор не мигает, или Windows 11 не видит мышку или клавиатуру, то нужно активировать режим подключения. Как правило там есть отдельная кнопка (возможно, с иконкой Bluetooth), которую нужно нажать и подержать 3-5 секунд.
Как правило там есть отдельная кнопка (возможно, с иконкой Bluetooth), которую нужно нажать и подержать 3-5 секунд.
Можете глянуть инструкцию конкретно к своему устройству. - Когда наше устройство появится в списке доступных для подключения просто нажмите на него.
После успешного подключения устройство сразу начнет работать. Дополнительно как-то настраивать Bluetooth мышь и клавиатуру в Windows 11 не нужно. Точнее, не обязательно. - Подключенное устройство появится в списке устройств. Там, при необходимости, его можно удалить. А так же можно посмотреть уровень заряда (может не отображаться, или отображаться неправильно).
- После отключения/включения питания мышки или клавиатуры она подключится к ноутбуку/ПК автоматически, если на нем включен Bluetooth.
- Если у производителя вашего устройства ввода есть приложение и ваша модель его поддерживает, то можете скачать с официального сайта и установить. У Logitech, например, это приложение Logitech Options.

В нем можно подключать и управлять устройствами, смотреть уровень заряда, менять скорость курсора, сделать сброс настроек, менять функции кнопок, и настраивать другие опции. Здесь все зависит от модели вашего устройства. Устанавливать эти приложения не обязательно.
Настройка
Если вам нужно как-то дополнительно настроить Bluetooth мышь, то в Windows 11 эти настройки находятся в параметрах, в разделе «Bluetooth и устройства» – «Мышь».
Там есть настройки основной клавиши, скорости указателя, прокрутки и т. д. Но в большинстве случаев это все не нужно делать. Подключили и работаем.
Возможные неполадки при подключении
По моим наблюдениям, проблемы в основном бывают с Bluetooth подключением. Мы сейчас рассмотрим некоторые из них. А если у вас на ПК/ноутбуке вообще нет Bluetooth, тогда смотрите статьи, ссылки на которые я давал выше. Там подробно написано, что нужно делать в этой ситуации.
Windows 11 не видит Bluetooth мышь/клавиатуру
Если ваш компьютер не находит устройство, попробуйте сделать это:
- Убедитесь, что мышь/клавиатура включена, а индикатор на ней мигает.
 Активируйте режим подключения кнопкой, которую обычно нужно нажать и подержать 3-5 секунд.
Активируйте режим подключения кнопкой, которую обычно нужно нажать и подержать 3-5 секунд. - Включите Bluetooth на телефоне и посмотрите, находит ли он устройство.
- Попробуйте подключить к ноутбуку другое устройство, например, Bluetooth наушники.
- Убедитесь, что в этот момент мышь/клавиатура не подключена к другому устройству.
Курсор тормозит и зависает при подключении мыши по Bluetooth к Windows 11
У меня такое были на старой мышке и предыдущей версии Windows. В Windows 11 пока такого не замечал. Но если у вас курсор двигается не так как обычно, дергается, отстает, или замирает, то попробуйте применить эти решения.
- В свойствах Bluetooth адаптера в диспетчере устройств (открыть его можно нажав правой кнопкой мыши на меню пуск) на вкладке «Управление электропитанием» уберите галочку возле «Разрешить отключение этого устройства для экономии электроэнергии».
- Обновите, откатите, или замените драйвер Bluetooth адаптера. Очень часто причина именно в драйвере.
 Если обновление и откат не помогает – попробуйте заменить. Нажав правой кнопкой на адаптер (в диспетчере устройств) выберите «Обновить драйвер», затем «Найти драйверы на этом компьютере» – «Выбрать драйвер из списка доступных драйверов на компьютере». Выбираем любой драйвер из списка и устанавливаем.
Если обновление и откат не помогает – попробуйте заменить. Нажав правой кнопкой на адаптер (в диспетчере устройств) выберите «Обновить драйвер», затем «Найти драйверы на этом компьютере» – «Выбрать драйвер из списка доступных драйверов на компьютере». Выбираем любой драйвер из списка и устанавливаем. - Иногда помогает установка фирменного приложения для настройки и управления от производителя беспроводной мышки или клавиатуры.
Я буду стараться дополнять эту статью и рассказывать о новых проблемах, ошибках и решениях. Буду благодарен, если вы поделитесь своим опытом в комментариях. Так же там вы можете оставлять свои вопросы.
Похожие статьи
Windows 11 — подборка статей и подробных инструкций
Windows 10 — все инструкции по настройке интернета и решению проблем
Популярные статьи
Новые статьи
Ошибка DNS-сервер не отвечает в Windows 11 Intel Wi-Fi 6 AX201 160 MHz: ошибка, драйвер, не работает, настройка в Windows 11, 10 Bluetooth наушники (колонка) не определяются как «Аудио» и отображаются как «Другие устройства» в Windows 11, 10 Низкая скорость интернета по кабелю.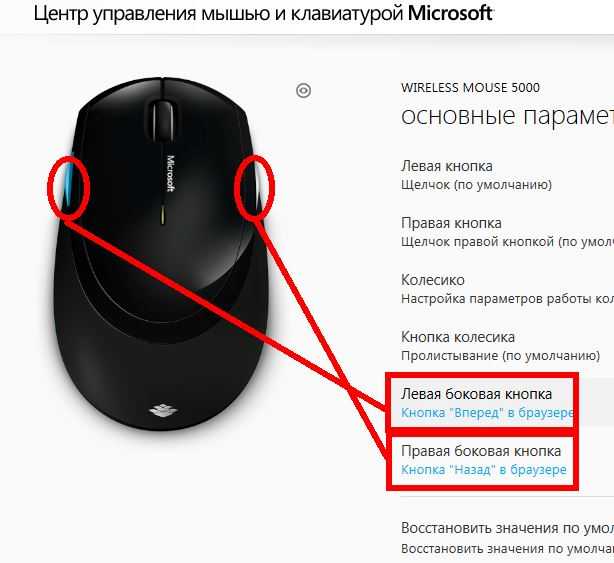 Скорость линии (прием/передача) 100 Мбит/с в Windows: как изменить и увеличить? Как включить режим сопряжения Bluetooth на наушниках?
Скорость линии (прием/передача) 100 Мбит/с в Windows: как изменить и увеличить? Как включить режим сопряжения Bluetooth на наушниках?Комментарии
Мышь Logitechне работает? 11 исправлений, которые стоит попробовать
Logitech — один из самых популярных в мире производителей компьютерной периферии, и миллионы его мышей подключены к компьютерам повсюду. Поэтому неудивительно, что у многих людей время от времени возникают проблемы с мышами Logitech.
Обычно такие сбои возникают редко и легко устраняются. Просто следуйте приведенным ниже советам по устранению неполадок, и вы быстро справитесь с задачей.
Содержание
Использование Windows или macOS без мыши
Если у вас есть только одна (в настоящее время сломанная) мышь и нет сенсорной панели, у вас могут возникнуть проблемы с навигацией по компьютеру, поэтому некоторые из предложенных ниже исправлений могут оказаться сложными для выполнения.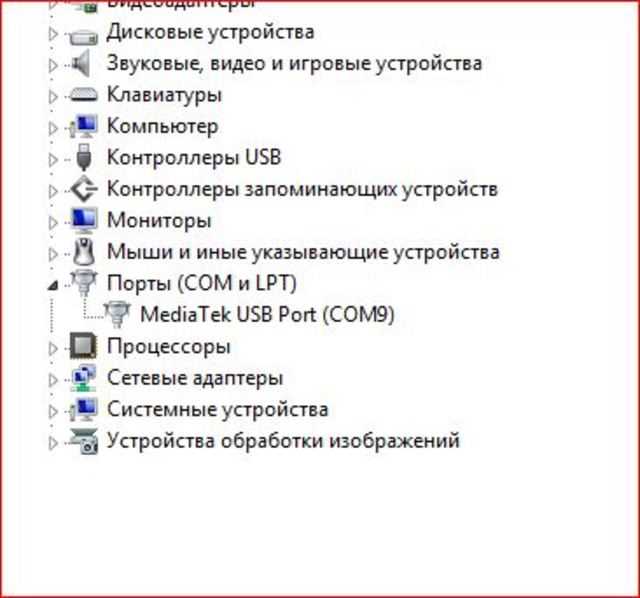
В Microsoft Windows 10 или 11 вы можете использовать кнопку «Пуск» на клавиатуре, чтобы открыть меню «Пуск» и выполнить поиск практически любой программы или параметра. В диалоговых окнах вы можете использовать клавишу Tab для перемещения курсора между разделами, клавиши со стрелками для перемещения между кнопками и клавишу Enter для выбора параметров или нажатия кнопок.
Если вам нужно щелкнуть правой кнопкой мыши в любой точке, ознакомьтесь с нашим руководством о том, как щелкнуть правой кнопкой мыши с помощью клавиатуры в Windows и macOS.
Если вы используете macOS, вот несколько удобных сочетаний клавиш, которые помогут вам работать в операционной системе без мыши:
- Чтобы переключиться на строку меню, нажмите Ctrl + F2 ИЛИ Ctrl + Fn + F2 (в зависимости от режима функциональных клавиш), а затем нажмите Enter, чтобы открыть меню Apple.
- Используйте клавиши со стрелками для навигации по меню, когда оно выделено.
- Чтобы переключиться в Dock, нажмите Ctrl + F3 ИЛИ Ctrl + Fn + F3 (в зависимости от режима функциональных клавиш).

Теперь вы должны быть готовы использовать компьютер с Windows или macOS без работающей мыши. Хотя у вас могут быть проблемы с мышью, вам также следует на всякий случай просмотреть, как активировать экранную клавиатуру в Windows и Mac.
1. Проверьте батареи
Если вы используете беспроводную мышь, сначала проверьте уровень заряда батареи. Если вы используете мышь с одноразовыми батареями, попробуйте заменить их новыми батареями. Если у вас перезаряжаемая модель, подключите ее к зарядному устройству и повторите попытку, когда оно будет полностью заполнено.
Некоторые беспроводные мыши Logitech можно использовать, подключив их напрямую с помощью кабеля USB, или они будут продолжать работать без проводов во время зарядки. Если у вас есть одна из этих мышей, вы можете сразу исключить проблемы с питанием как причину, по которой ваша мышь не работает.
2. Правильно ли вы подключены к устройству?
Некоторые мыши Logitech позволяют сохранять настройки подключения для нескольких устройств.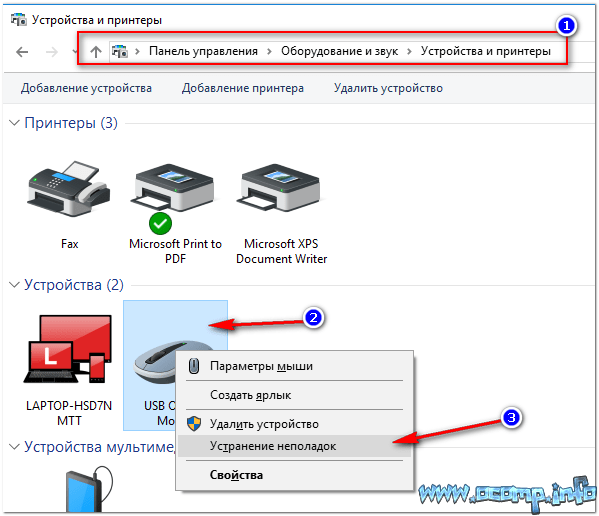 Например, вы можете переключаться между Mac, ПК, устройством Android и iPad, нажимая кнопку переключения. Проверьте, есть ли на вашей мышке такая кнопка. Если вы случайно нажали его, он переключится на другой профиль.
Например, вы можете переключаться между Mac, ПК, устройством Android и iPad, нажимая кнопку переключения. Проверьте, есть ли на вашей мышке такая кнопка. Если вы случайно нажали его, он переключится на другой профиль.
3. Используйте разные USB-порты
Каждый пользователь компьютера рано или поздно сталкивается с загадкой того, что конкретное USB-устройство работает на одном USB-порту, а не на другом. В случае, если эта необъяснимая тайна снова застряла, подключите мышь или ее беспроводной приемник к другому порту, чтобы посмотреть, есть ли разница.
4. Попробуйте мышь на другом компьютере
Чтобы устранить проблему с компьютером, попробуйте использовать мышь на другом компьютере или устройстве с поддержкой мыши. Если мышь работает правильно на другом устройстве, но не на вашем компьютере, это говорит о том, что проблема связана с компьютером, а не с мышью или ее USB-приемником.
5. Переключение между Unifying Receiver и Bluetooth
Многие периферийные устройства Logitech используют технологию Unifying Receiver компании. Любое устройство, поддерживающее объединяющий приемник, может подключаться к любому объединяющему приемнику. Также к каждому объединяющему приемнику можно подключить несколько устройств одновременно. Так, например, если вы покупаете мышь и клавиатуру, каждая со своим объединяющим приемником, вам нужно использовать только один приемник, а не оба.
Любое устройство, поддерживающее объединяющий приемник, может подключаться к любому объединяющему приемнику. Также к каждому объединяющему приемнику можно подключить несколько устройств одновременно. Так, например, если вы покупаете мышь и клавиатуру, каждая со своим объединяющим приемником, вам нужно использовать только один приемник, а не оба.
Некоторые мыши Logitech поддерживают как Bluetooth, так и объединяющие приемники. Если у вас такая мышь, попробуйте переключиться с одного типа подключения на другой. Если вы используете Bluetooth, переключитесь на Unifying Receiver и наоборот. Из этих двух наиболее надежным является Unifying Receiver.
Если у вас более одного приемника Unifying, вы можете попробовать привязать мышь к другому, чтобы исключить неисправность приемника. Для этого вам необходимо установить программное обеспечение Logitech Unifying, чтобы связать мышь с любым приемником, кроме того, с которым она поставляется. Просто следуйте инструкциям в приложении, чтобы привязать мышь.
Это так же просто, как подключить новый приемник, выключить мышь, нажать кнопку «Далее» в приложении и включить мышь при появлении запроса.
6. Обновите прошивку мыши.
Пока мы обсуждаем тему Unifying Receiver, если вы используете мышь в режиме Bluetooth, она не может обновить свою прошивку. Потратьте время, чтобы время от времени переключать мышь на объединяющий приемник, как описано выше, на случай, если будет доступно новое обновление прошивки.
Если у вас есть беспроводная мышь с фиксированным USB-приемником и без Bluetooth, необходимо убедиться, что установлено программное обеспечение Logitech, чтобы можно было обновить микропрограмму до последней версии. Затем загрузите средство обновления прошивки Logitech и запустите его, следуя инструкциям на экране.
7. Обновите программное обеспечение Logitech
Говоря о программном обеспечении Logitech, если ваша мышь начала барахлить после обновления Windows, вам может потребоваться более новая версия программного обеспечения Logitech. Зайдите на веб-сайт производителя и найдите новые загрузки программного обеспечения или драйверов для своей мыши.
Зайдите на веб-сайт производителя и найдите новые загрузки программного обеспечения или драйверов для своей мыши.
8. Переустановите драйвер мыши вручную (Windows)
Если установка последней версии программного обеспечения Logitech не решает проблему, вы можете вручную переустановить драйвер мыши Windows по умолчанию:
- Нажмите Windows + R, затем введите devmgmt.msc и нажмите Enter, чтобы открыть Диспетчер устройств.
- В диспетчере устройств разверните раздел «Мыши и другие указывающие устройства».
- Найдите свою мышь (если у вас их несколько) и нажмите правую кнопку меню на клавиатуре или щелкните правой кнопкой мыши другой мышью.
- Выберите Удалить устройство.
- Перезагрузите компьютер.
После перезагрузки компьютера Windows автоматически переустановит драйверы мыши по умолчанию.
Если переустановка драйверов не помогает, попробуйте обновить драйверы вручную. Предполагая, что ваша установка Windows работает должным образом, это должно было произойти автоматически. Но не помешает убедиться, что вы используете последние версии драйверов для своей мыши.
Предполагая, что ваша установка Windows работает должным образом, это должно было произойти автоматически. Но не помешает убедиться, что вы используете последние версии драйверов для своей мыши.
- Нажмите Windows + R, введите devmgmt.msc и нажмите Enter.
- В диспетчере устройств разверните раздел «Мыши и другие указывающие устройства».
- Найдите свою мышь (если у вас их несколько) и нажмите правую кнопку меню на клавиатуре или щелкните правой кнопкой мыши другой мышью.
- Выберите Обновить драйвер.
- Выберите Автоматический поиск драйверов.
- Перезагрузите компьютер.
Если этот процесс автоматического обновления не работает, вы можете перейти на веб-сайт производителя и загрузить пакет драйверов самостоятельно, а затем запустить программу установки, чтобы завершить процесс.
9. Сброс мыши
В зависимости от конкретной модели на нижней части мыши или в другом месте может быть небольшая кнопка сброса.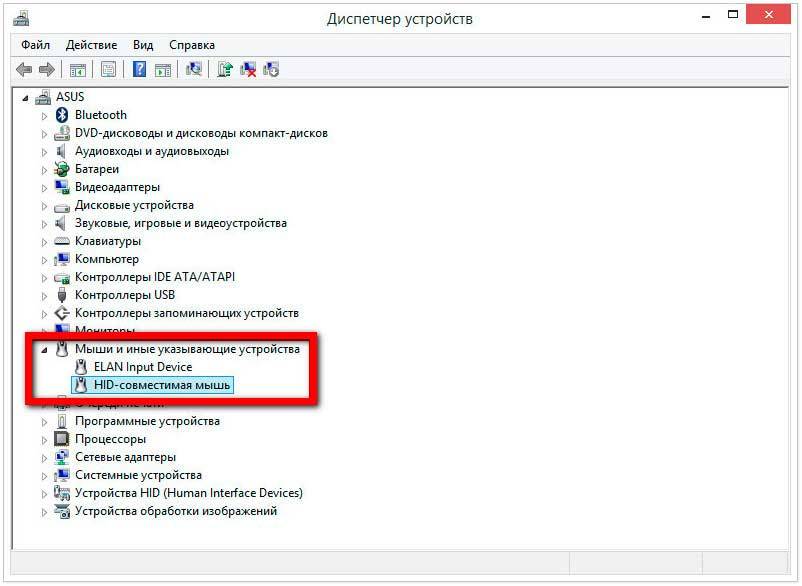 Обратитесь к руководству для вашей конкретной модели. Если у него нет кнопки сброса и есть съемные батареи, извлеките батареи и подождите несколько минут, прежде чем вставлять их обратно, это также приведет к сбросу устройства.
Обратитесь к руководству для вашей конкретной модели. Если у него нет кнопки сброса и есть съемные батареи, извлеките батареи и подождите несколько минут, прежде чем вставлять их обратно, это также приведет к сбросу устройства.
Если вы используете Bluetooth, вы можете разорвать пару с устройством и снова связать ее с нуля. Bluetooth может представлять множество различных проблем. Поэтому, если вы используете Bluetooth-мышь Logitech, ознакомьтесь с нашими руководствами по сбросу настроек Bluetooth на Mac, устранению проблем с Bluetooth в Windows 11 и устранению общих неполадок Bluetooth.
10. Убедитесь, что нет сигнала Проблема
Современные беспроводные клавиатуры и мыши редко имеют проблемы с подключением. Тем не менее, если вы работаете где-то с большим количеством радиопомех в диапазоне 2,4 ГГц, например, от Wi-Fi, есть вероятность, что сигнал мыши глушится. В качестве альтернативы, если приемник был подключен к задней панели настольного компьютера или между ним и мышью иным образом находятся металлические предметы, это также может вызвать проблемы. Удлинительный USB-кабель — хорошее решение, если у вас нет портов USB на передней панели.
Удлинительный USB-кабель — хорошее решение, если у вас нет портов USB на передней панели.
Если у вас есть внешняя антенна Bluetooth, вам может потребоваться ее переместить или отрегулировать. Материнские платы со встроенным Wi-Fi и Bluetooth часто имеют одну антенну для обоих.
11. Когда указатель Master Mouse не двигается
У Logitech много мышей, но Master Mouse — вершина линейки продуктов. К сожалению, у этих блестящих мышей есть общая и раздражающая проблема.
Если вы обнаружите, что ваша Мастер-мышь внезапно перестала двигать указатель независимо от того, что вы делаете, значит, вы стали жертвой проблемы, из-за которой кнопка мыши под вашим большим пальцем застряла. В качестве временного решения вы можете попытаться аккуратно вынуть ее, но если на вашу Master Mouse все еще действует гарантия, вам следует отправить ее обратно.
Если на мышь больше не распространяется гарантия, вы можете открыть ее и ослабить винт, удерживающий пластину внутри, на один-два оборота.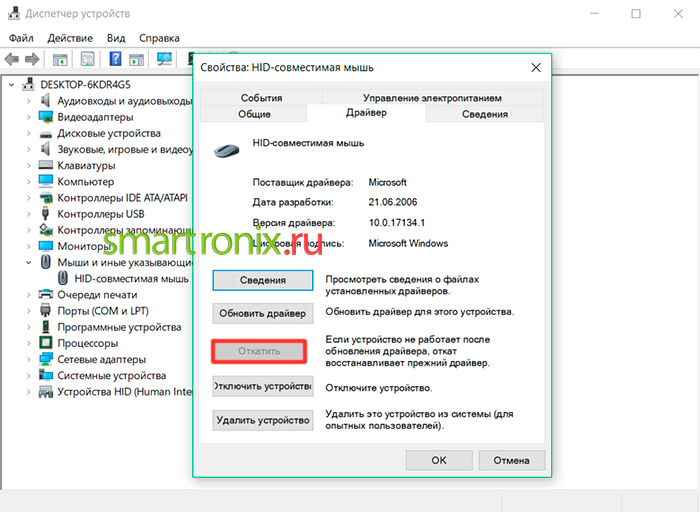 Кажется, это снимает давление, вызванное недостатком конструкции, и возвращает мышь к жизни.
Кажется, это снимает давление, вызванное недостатком конструкции, и возвращает мышь к жизни.
Сидни Батлер — социолог и фанатик технологий, который пытается понять, как сосуществуют люди и технологии. Он имеет двадцатилетний опыт работы внештатным специалистом по компьютерам и более десяти лет в качестве исследователя технологий и преподавателя. Сидни уже более пяти лет является профессиональным писателем по технологиям и освещает такие темы, как виртуальная реальность, игры, кибербезопасность и трансгуманизм. Прочитать полную биографию Сиднея
Подписывайтесь на YouTube!
Вам понравился этот совет? Если это так, загляните на наш канал YouTube на нашем родственном сайте Online Tech Tips. Мы охватываем Windows, Mac, программное обеспечение и приложения, а также предлагаем множество советов по устранению неполадок и обучающих видеороликов. Нажмите на кнопку ниже, чтобы подписаться!
Подписаться
10 способов исправить неработающую мышь Bluetooth в Windows 10/11
Попробуйте наши решения, созданные экспертами в этой области
by Иван Енич
Иван Енич
Эксперт по устранению неполадок
Увлеченный всеми элементами, связанными с Windows, и в сочетании с его врожденной любознательностью, Иван глубоко погрузился в понимание этой операционной системы, специализируясь на драйверах и.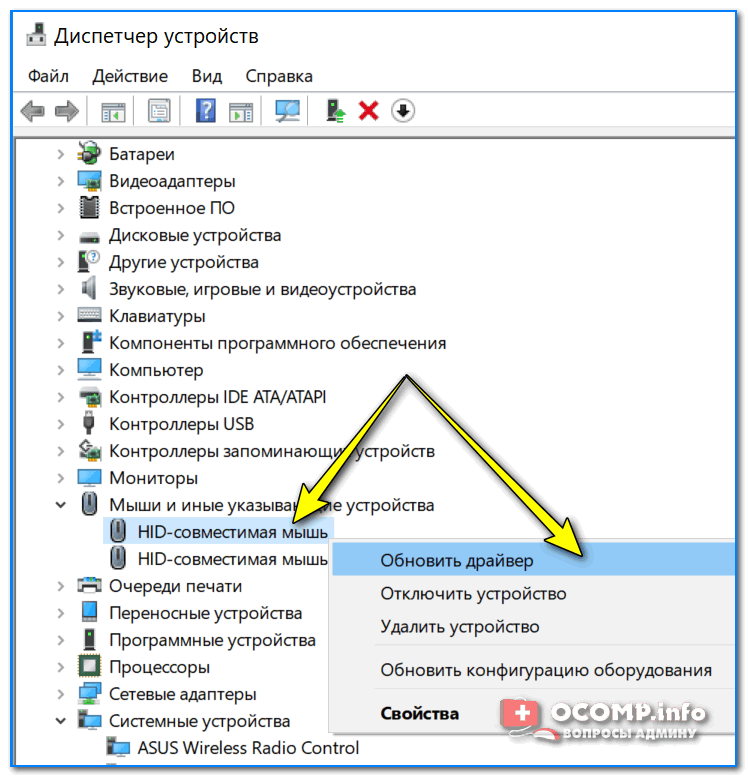 .. читать далее
.. читать далее
Обновлено
Рассмотрено Влад Туричану
Влад Туричану
Главный редактор
Увлеченный технологиями, Windows и всем, что имеет кнопку питания, он тратил большую часть своего времени на развитие новых навыков и изучение мира технологий. Скоро… читать дальше
Раскрытие партнерской информации
- Bluetooth-мыши — идеальное решение для рабочего стола без проводов и отличная альтернатива сенсорной панели ноутбука.
- Существует множество причин, по которым мышь Bluetooth перестает работать, и одной из них может быть проблемный драйвер.
- Мы рекомендуем вам начать использовать утилиту устранения неполадок Bluetooth, чтобы устранить проблему.
XУСТАНОВИТЕ, щелкнув файл загрузки
Для устранения различных проблем с ПК мы рекомендуем Restoro PC Repair Tool:Это программное обеспечение устраняет распространенные компьютерные ошибки, защищает вас от потери файлов, вредоносных программ, сбоев оборудования и оптимизирует ваш ПК для максимальной производительности.
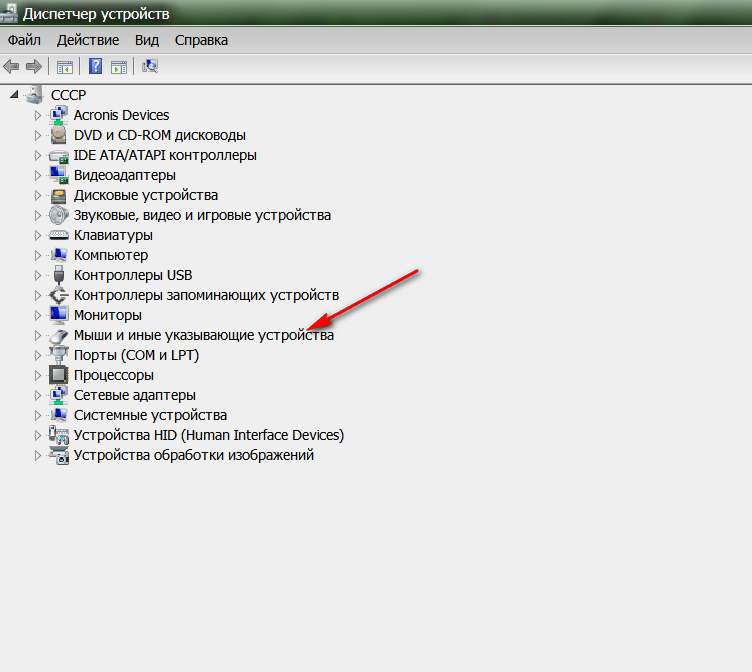 . Исправьте проблемы с ПК и удалите вирусы прямо сейчас, выполнив 3 простых шага:
. Исправьте проблемы с ПК и удалите вирусы прямо сейчас, выполнив 3 простых шага:- Загрузите Restoro PC Repair Tool , который поставляется с запатентованными технологиями (патент доступен здесь).
- Нажмите Запустите сканирование , чтобы найти проблемы Windows, которые могут вызывать проблемы с ПК.
- Нажмите Восстановить все , чтобы устранить проблемы, влияющие на безопасность и производительность вашего компьютера.
- Restoro был загружен 0 читателями в этом месяце.
Ваша мышь Bluetooth не работает? Наш гид расскажет вам все, что вам нужно об этой компьютерной ошибке.
Bluetooth-мышь может пригодиться, если вы не хотите использовать сенсорную панель ноутбука.
Но некоторые пользователи сообщают о проблемах с мышью Bluetooth после обновления Windows, поэтому мы здесь, чтобы предложить несколько решений этой проблемы.
Кроме того, вот еще несколько проблем с вашим устройством Bluetooth, с которыми вы можете столкнуться:
- Bluetooth не работает Windows 10 .
 Если соединение Bluetooth работает неправильно, вы можете попробовать обновить драйверы Bluetooth. .
Если соединение Bluetooth работает неправильно, вы можете попробовать обновить драйверы Bluetooth. . - Bluetooth не обнаруживает устройства Windows 10 — Компьютер не может обнаружить устройства Bluetooth. Это можно исправить, если вы убедитесь, что правильно соединяете свои устройства.
- Bluetooth сопряжен, но не подключен Windows 10 – причиной может быть драйвер Bluetooth; исправьте это, обновив или заменив драйвер.
- Windows 10 Bluetooth не удалось подключиться – появляется, когда Bluetooth-мышь постоянно не может подключиться к компьютеру.
Почему не работает Bluetooth-мышь?
Bluetooth-мышь может перестать отвечать при использовании.
Это может произойти при использовании компьютера, как правило, когда он переходит в спящий режим и просыпается нажатием клавиши или кнопки питания, или если к одному компьютеру подключено более одной Bluetooth-мыши.
Хост Bluetooth может иногда терять связь с мышью.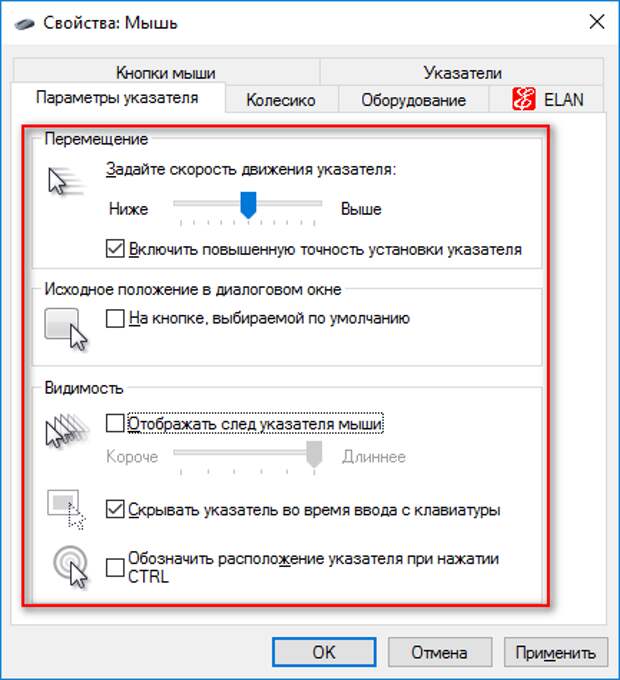 В результате хост отклоняет последующие попытки повторного подключения или изменяет адаптивную скачкообразную перестройку частоты на новую частоту, теряя подтверждение устройства.
В результате хост отклоняет последующие попытки повторного подключения или изменяет адаптивную скачкообразную перестройку частоты на новую частоту, теряя подтверждение устройства.
Во время опроса других устройств хост Bluetooth останавливает управление потоком.
Наши исправления помогут вам в любой ситуации.
Как исправить проблемы с мышью Bluetooth в Windows 10?
- Обновление драйвера Bluetooth
- Изменение параметров питания и сна
- Проверьте, работает ли служба Bluetooth
- Запустите средство устранения неполадок системы
- Повторно подключите Bluetooth-мышь
- Изменить частоту мыши
- Откат драйверов
- Изменение параметров управления питанием
- Оптимизация сигнала Bluetooth
- Проверить наличие обновлений Windows
1.
 Обновите драйвер Bluetooth
Обновите драйвер Bluetooth- Перейдите к Найдите , введите Диспетчер устройств и откройте Диспетчер устройств .
- Найдите мышь Bluetooth, щелкните ее правой кнопкой мыши и выберите 9.0147 Обновить драйвер .
- Нажмите Автоматический поиск драйверов .
- Перезагрузите компьютер и снова попытайтесь подключить мышь Bluetooth.
Установка неправильных версий драйверов может привести к необратимому повреждению вашей системы. Поэтому мы рекомендуем обновлять драйверы автоматически с помощью специального инструмента.
DriverFix
Обеспечьте бесперебойную работу вашего ПК с помощью автоматического обновления и исправления драйверов.
Бесплатная пробная версия Посетите веб-сайт
2. Измените параметры питания и сна
- Щелкните меню «Пуск» и выберите приложение «Настройки».

- Откройте приложение Настройки и нажмите Система.
- Перейдите на вкладку Power & Sleep , затем снимите оба флажка При питании от батареи, оставайтесь подключенным к WiFi во время сна и При подключении к сети, оставайтесь подключенным к WiFi во время сна вариантов.
3. Проверьте, запущена ли служба Bluetooth
- Нажмите клавишу Windows + R , чтобы открыть командную строку «Выполнить» с повышенными привилегиями.
- В командной строке введите services.msc и нажмите Введите .
- Перейдите к Службе поддержки Bluetooth; если установлено значение Started, все в порядке. Если нет, щелкните правой кнопкой мыши и выберите Start .
4. Запустите средство устранения неполадок системы
- Щелкните меню Пуск и выберите приложение Настройки.

- Нажмите Обновление и безопасность .
- Выберите Устранение неполадок на левой панели и нажмите Запустить средство устранения неполадок под значком Bluetooth.
- Следуйте инструкциям.
5. Повторно подключите мышь Bluetooth
- Откройте панель управления , затем перейдите к Оборудование и звук .
- Щелкните Добавить устройство.
- Выберите мышь Bluetooth, затем нажмите Введите . Чтобы завершить процедуру, следуйте инструкциям на экране.
Примечание: Убедитесь, что устройство включено и батареи не нужно заменять.
Также убедитесь, что ваше устройство доступно для обнаружения. Проверьте, установили ли вы устройство с помощью правильной программы; если нет, переустановите его и установите правильно.
6. Измените частоту мыши
Беспроводные мыши склонны к сбоям частоты. И это именно то, что может случиться и с вашей мышью.
И это именно то, что может случиться и с вашей мышью.
Чтобы изменить частоту мыши, вам нужно открыть утилиту мыши, найти параметр для изменения частоты мыши и установить частоту мыши от 500 Гц до 250 Гц.
7. Откатите драйверы
- Перейдите к Найдите , введите диспетчер устройств и откройте Диспетчер устройств .
- Найдите мышь Bluetooth, щелкните правой кнопкой мыши и выберите 9.0147 Свойства .
- На вкладке Драйвер выберите Откатить драйвер .
- Следуйте дальнейшим инструкциям на экране.
- Перезагрузите компьютер.
8. Измените параметры управления питанием
- Перейдите к Поиск , введите Диспетчер устройств и откройте Диспетчер устройств .
- Дважды щелкните устройство USB Hub в диспетчере устройств, чтобы открыть его свойства.

- Перейдите на вкладку Управление питанием и снимите флажок Разрешить компьютеру отключать это устройство для экономии энергии . Нажмите OK , чтобы сохранить изменения.
Совет эксперта:
СПОНСОРЫ
Некоторые проблемы с ПК трудно решить, особенно когда речь идет о поврежденных репозиториях или отсутствующих файлах Windows. Если у вас возникли проблемы с исправлением ошибки, возможно, ваша система частично сломана.
Мы рекомендуем установить Restoro, инструмент, который просканирует ваш компьютер и определит причину неисправности.
Нажмите здесь, чтобы загрузить и начать ремонт.
Примечание: Помните, что вам необходимо повторить эти шаги для всех устройств, подключенных к концентратору USB.
9. Оптимизируйте сигнал Bluetooth
Возможно, ваша проблема носит технический характер и все в порядке с вашей конфигурацией или программным обеспечением.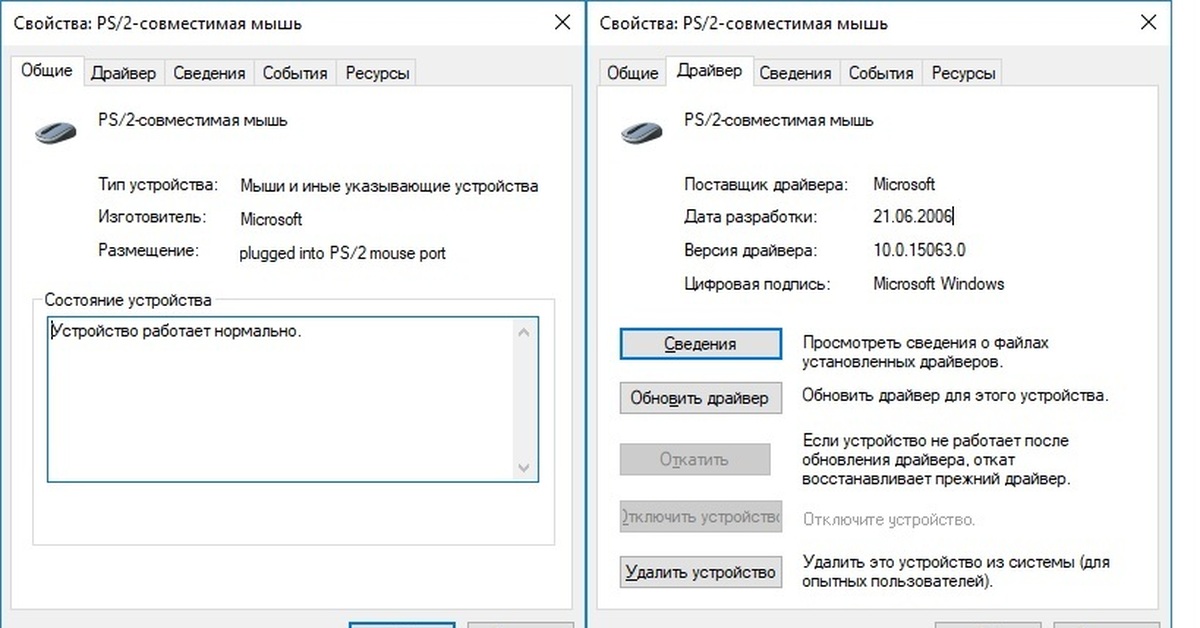
Итак, убедитесь, что ничто не блокирует ваш сигнал Bluetooth, если ни одно из приведенных выше решений не работает. Вот несколько вещей, о которых следует помнить:
- Во-первых, поместите беспроводную мышь ближе к беспроводному приемопередатчику.
- Если ваша клавиатура также беспроводная, разместите и клавиатуру, и мышь на одинаковом расстоянии от трансивера.
- Наконец, переверните трансивер на бок или вверх дном.
10. Проверьте наличие обновлений Windows
- Щелкните меню Пуск и выберите приложение Настройки .
- Нажмите Обновление и безопасность .
- На левой панели щелкните Центр обновления Windows , также можно нажать кнопку Проверить наличие обновлений кнопка справа.
Помимо регулярных обновлений системы, Microsoft обычно поставляет различные драйверы через Центр обновления Windows.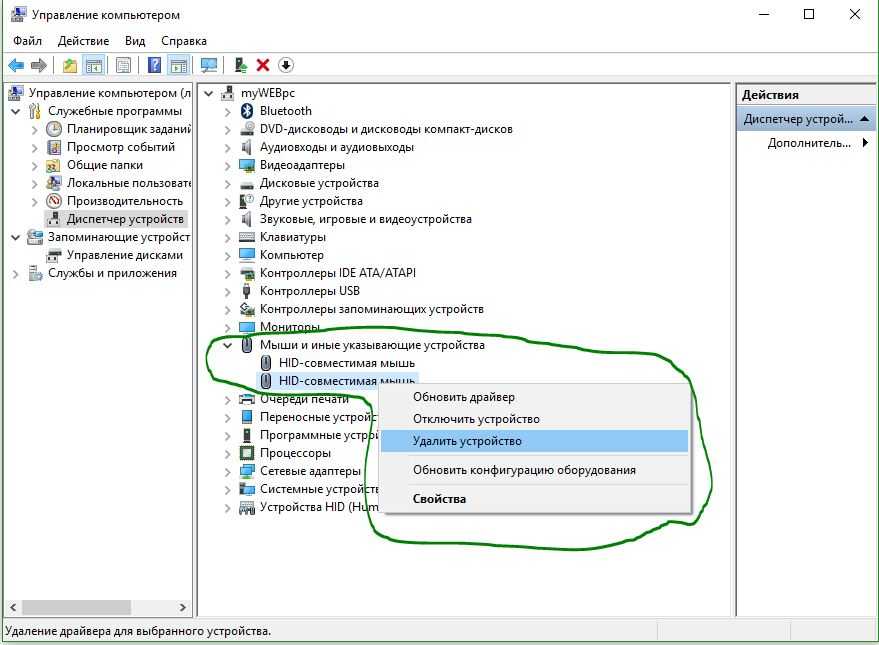 Итак, есть вероятность, что новый драйвер для ваших устройств Bluetooth (мышь) готов.
Итак, есть вероятность, что новый драйвер для ваших устройств Bluetooth (мышь) готов.
Если вы не можете установить его через Диспетчер устройств, вы, вероятно, захотите попробовать его через Центр обновления Windows.
Еще одним преимуществом установки последних обновлений Windows 10 является стабильность системы.
Если из-за ошибки в вашей системе ваша Bluetooth-мышь перестает работать, есть вероятность, что Microsoft выпустит исправление в рамках какого-либо обновления.
Как исправить мышь Bluetooth, если она не работает в Windows 11?
В Windows 11 действия по устранению этой ошибки очень похожи.
Обратите внимание, что обе операционные системы имеют очень много общего, и за исключением случайных различий в пользовательском интерфейсе, визуально заметных различий будет немного.
Поэтому мы рекомендуем вам выбрать решение и применить его к любому из ваших устройств с Windows 11, и оно должно быть достаточно убедительным.
Как повторно синхронизировать беспроводную мышь?
Это зависит от производителя.



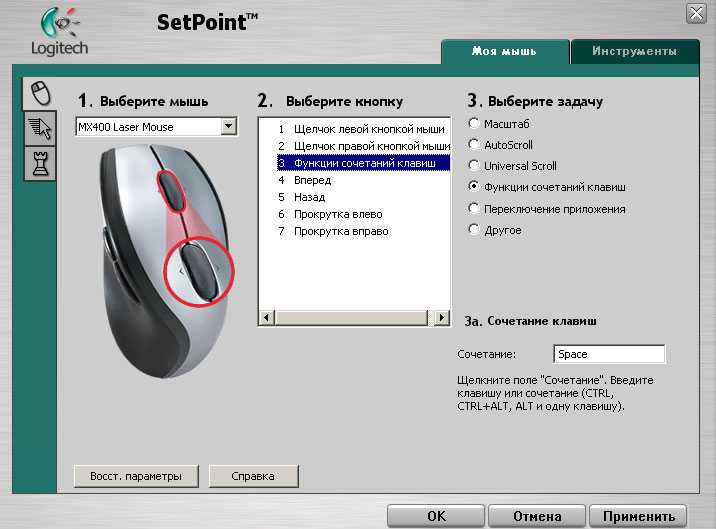 Это такой маленький USB-приемник, который подключаются в USB-порт системного блока или ноутбука и через него соединяется мышь и/или клавиатура. Работает это соединения на радиочастоте в диапазоне 2.4 ГГц или 5 ГГц.
Это такой маленький USB-приемник, который подключаются в USB-порт системного блока или ноутбука и через него соединяется мышь и/или клавиатура. Работает это соединения на радиочастоте в диапазоне 2.4 ГГц или 5 ГГц.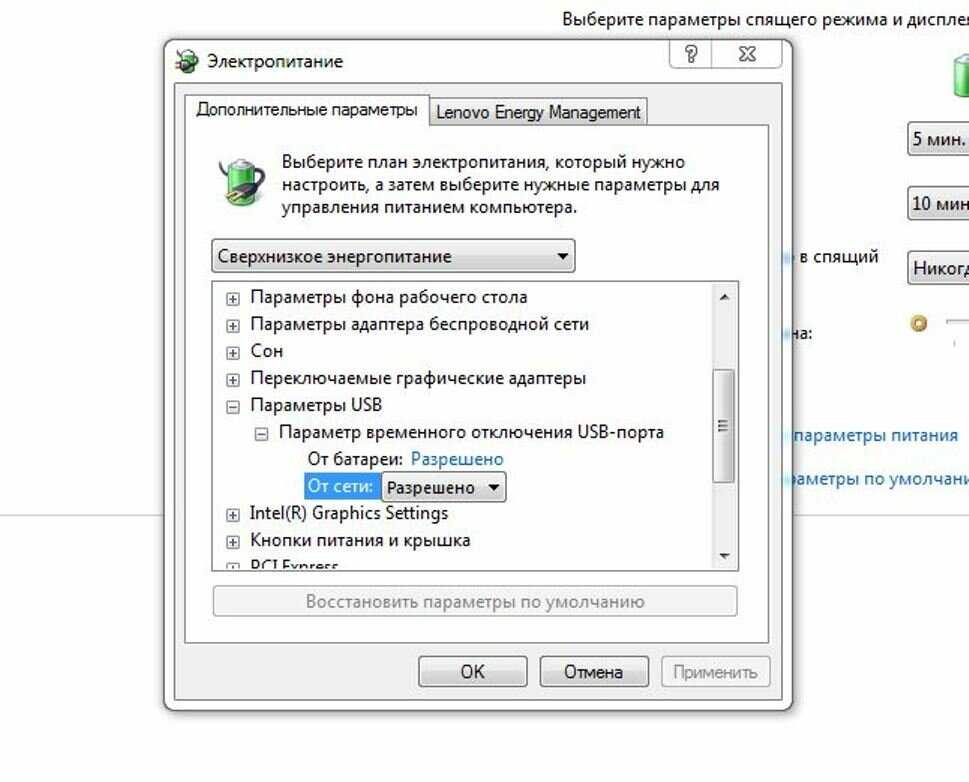 Если в вашем случае это не так (смотрите характеристики материнской платы), то понадобится Bluetooth-адаптер.
Если в вашем случае это не так (смотрите характеристики материнской платы), то понадобится Bluetooth-адаптер.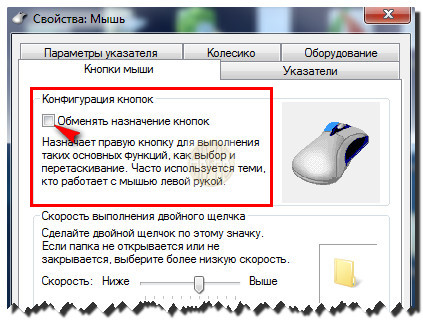 Как правило там есть отдельная кнопка (возможно, с иконкой Bluetooth), которую нужно нажать и подержать 3-5 секунд.
Как правило там есть отдельная кнопка (возможно, с иконкой Bluetooth), которую нужно нажать и подержать 3-5 секунд.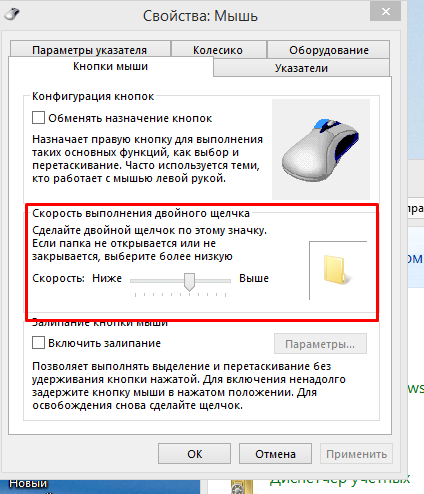
 Активируйте режим подключения кнопкой, которую обычно нужно нажать и подержать 3-5 секунд.
Активируйте режим подключения кнопкой, которую обычно нужно нажать и подержать 3-5 секунд.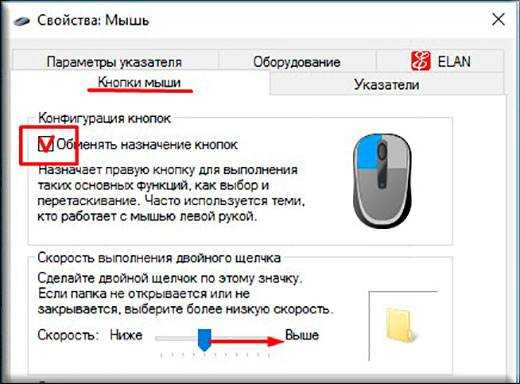 Если обновление и откат не помогает – попробуйте заменить. Нажав правой кнопкой на адаптер (в диспетчере устройств) выберите «Обновить драйвер», затем «Найти драйверы на этом компьютере» – «Выбрать драйвер из списка доступных драйверов на компьютере». Выбираем любой драйвер из списка и устанавливаем.
Если обновление и откат не помогает – попробуйте заменить. Нажав правой кнопкой на адаптер (в диспетчере устройств) выберите «Обновить драйвер», затем «Найти драйверы на этом компьютере» – «Выбрать драйвер из списка доступных драйверов на компьютере». Выбираем любой драйвер из списка и устанавливаем.
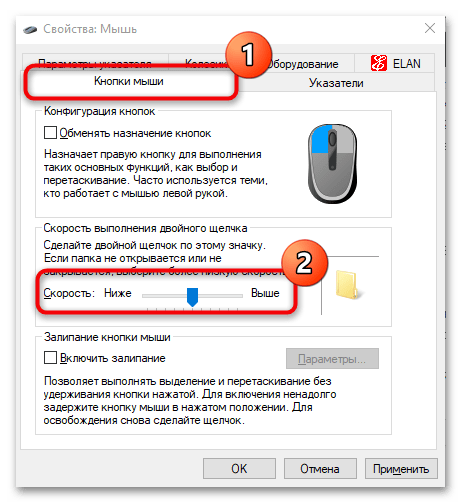 Если соединение Bluetooth работает неправильно, вы можете попробовать обновить драйверы Bluetooth. .
Если соединение Bluetooth работает неправильно, вы можете попробовать обновить драйверы Bluetooth. .

