4 лучших способа легко сбросить пароль Windows 7
По Сэмюэл Спенсер Опубликован в 13 июня 2022 г.Пароль Windows
«Я просто захожу в свою Windows 7, но она говорит, что логин и пароль не совпадают, как восстановить или сбросить пароль виндовс 7?”
Хорошо известно, что операционные системы используют пароль для входа в систему для защиты ваших данных и документов от чужого шпионажа. Однако ужасно, если ваш день начинается с сообщения о том, что логин и пароль не совпадают. Во-первых, вы можете проверить Caps Lock и убедиться, что пароль полностью правильный. Если сообщение по-прежнему появляется, не беспокойтесь и следуйте приведенным ниже инструкциям, чтобы решить проблему.
Сброс пароля Windows 7- Часть 1: Самый простой способ сбросить пароль Windows 7
- Часть 2: Как использовать диск сброса пароля Windows 7
- Часть 3: Как сбросить пароль Windows 7 с помощью командной строки
- Часть 4: Как сбросить пароль Windows 7 с помощью установочного диска
- Часть 5.
 Часто задаваемые вопросы о сбросе пароля Windows 7
Часто задаваемые вопросы о сбросе пароля Windows 7
Часть 1: Самый простой способ сбросить пароль Windows 7
Если вы будете искать, как сбросить пароль Windows 7, вы можете получить много рекомендаций. Однако большинство из них сложны, и новички или люди, не разбирающиеся в технологиях, могут запутаться.
4 000 000+ загрузок
Сбросить пароль Windows 7 на ПК и ноутбуке легко.
Храните все данные и файлы на жестком диске в безопасности.
Доступно как для учетных записей пользователей, так и для администратора.
Совместимость с Windows 10/8/7/XP и более ранними версиями.
Скачать бесплатно
Излишне говорить, что это самый простой способ сбросить пароль Windows 7, если вы его забыли.
Как легко сбросить пароль Windows 7
Шаг 1Создайте загрузочный носительКогда вы получите сообщение об ошибке на экране входа в систему, найдите доступный компьютер и установите самый простой инструмент для сброса пароля Windows 7. Затем запустите его, и у вас есть два способа создать загрузочный носитель:
Создайте загрузочный DVD: Вставьте чистый DVD в компьютер. Откройте программное обеспечение и выберите диск в раскрывающемся меню под Создать CD/DVD для сброса пароля. Нажми на Записать CD/DVD кнопку, чтобы начать создание загрузочного диска.
Откройте программное обеспечение и выберите диск в раскрывающемся меню под Создать CD/DVD для сброса пароля. Нажми на Записать CD/DVD кнопку, чтобы начать создание загрузочного диска.
Создайте загрузочный USB: подключите USB-накопитель, на котором достаточно места, и найдите Создать флешку для сброса пароля раздел о программном обеспечении. Ударь Записать USB кнопку и дождитесь его завершения.
Когда загрузочный носитель готов, извлеките его из компьютера.
Шаг 2Сбросить пароль виндовс 7Перезагрузите Windows 7 и нажмите F12 или же ESC клавишу для входа в меню загрузки. Убедитесь, что в списке выбран правильный тип загрузочного носителя, и нажмите Войти ключ. Выйдите из меню загрузки и выключите компьютер.
Затем вставьте загрузочный диск или USB в компьютер и включите питание. Затем Сброс пароля Windows окно появится перед экраном входа в систему. Выберите систему на своем ПК, например Windows 7, а затем выделите свое имя пользователя во втором разделе. Нажми на Сброс пароля кнопку и нажмите Да когда будет предложено. Затем вам будет представлен диалог. Здесь вы можете ввести новый пароль, ввести его повторно и нажать ХОРОШО чтобы подтвердить это. Теперь перезагрузите Windows 7 и войдите в систему с новым паролем.
Нажми на Сброс пароля кнопку и нажмите Да когда будет предложено. Затем вам будет представлен диалог. Здесь вы можете ввести новый пароль, ввести его повторно и нажать ХОРОШО чтобы подтвердить это. Теперь перезагрузите Windows 7 и войдите в систему с новым паролем.
Часть 2: Как использовать диск сброса пароля Windows 7
Microsoft представила функцию, которая поможет вам сбросить пароль Windows 7, если вы его забыли. Однако вам необходимо сделать диск для сброса пароля до того, как ваш компьютер будет заблокирован. Иногда в комплект установки системы входит диск сброса. Другими словами, этот метод недоступен, если у вас нет диска для сброса пароля.
Как создать диск сброса пароля Windows 7
Шаг 1Если вы потеряли пароль в Windows 7, вставьте носитель для сброса пароля в компьютер и перезагрузите его. Шаг 2На экране входа нажмите кнопку Сброс пароля ссылка на сайт. Если вы не получили ссылку на экране входа в систему, введите неправильный пароль, и вы увидите его. Шаг 3Нажмите на Следующий кнопку в окне мастера сброса пароля. Затем выберите диск, на котором находится диск для сброса пароля. Шаг 4Введите новый пароль и оставьте подсказку, затем нажмите Следующий кнопка. Если сброс пароля прошел успешно, вы получите окно подтверждения с сообщением Вы успешно сбросили пароль для этой учетной записи пользователя. Теперь вы можете получить доступ к Windows 7 с новым паролем.
Шаг 3Нажмите на Следующий кнопку в окне мастера сброса пароля. Затем выберите диск, на котором находится диск для сброса пароля. Шаг 4Введите новый пароль и оставьте подсказку, затем нажмите Следующий кнопка. Если сброс пароля прошел успешно, вы получите окно подтверждения с сообщением Вы успешно сбросили пароль для этой учетной записи пользователя. Теперь вы можете получить доступ к Windows 7 с новым паролем.Часть 3: Как сбросить пароль Windows 7 с помощью командной строки
В большинстве случаев вы забыли пароль Windows 7 и у вас нет диска для сброса пароля. Означает ли это, что вы больше не можете получить доступ к своему компьютеру? Ответ — нет, и вы можете обойти пароль в Windows 7 с помощью командной строки. Этот метод немного сложен, и вы должны тщательно следовать приведенным ниже шагам; в противном случае ваш компьютер может быть поврежден.
Шаг 1Включите компьютер и нажмите кнопку Сила кнопку, когда вы видите логотип Windows 7. Это заставит ваш компьютер выключить.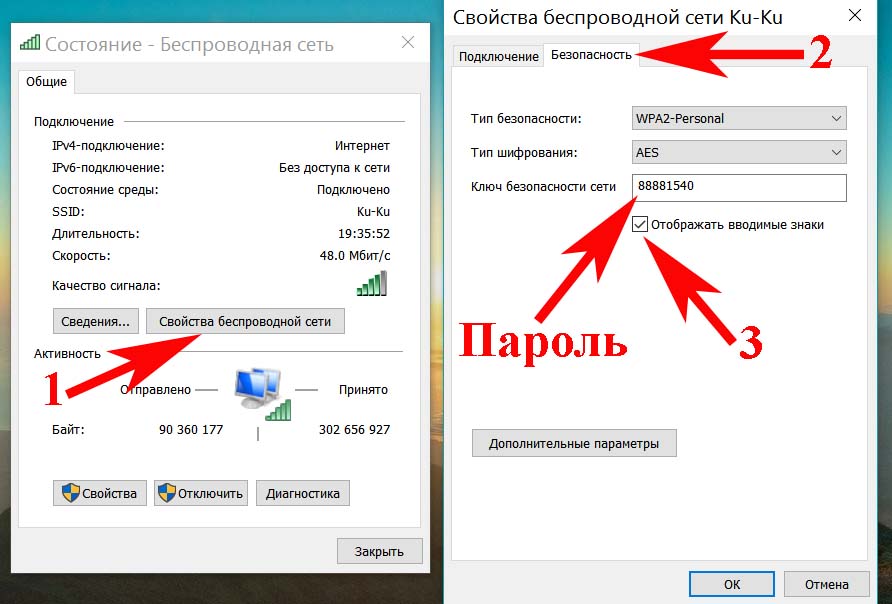 Затем снова включите его, и Восстановление после ошибок Windows появится экран. Шаг 2Выделять Запустить восстановление при загрузке и нажмите Войти клавишу на клавиатуре, чтобы войти в Начать ремонт окно. Через несколько минут процесс восстановления завершится сбоем. Шаг 3Нажмите на Скрыть детали проблемы ссылка на игнорирование ремонта. Затем нажмите X:WindowsSystem32en-USerofflps.txt ссылка в текстовом поле. Шаг 4тогда пароль Windows 7 будет обойден, и блокнот откроется напрямую. Это дает вам прямой доступ к вашему жесткому диску. Нажми на Файл меню и выбрать Открытым. Теперь вы можете просматривать любое место на вашем компьютере. Шаг 5Открой Файлы типа список и выбрать Все файлы. Затем перейдите на системный диск на вашем ПК, который обычно С: водить машину. Затем отправляйтесь в Окна папку, а затем выберите Система32. Прокрутите вниз и найдите файл с пометкой sethc. Щелкните файл правой кнопкой мыши, выберите Переименовать в контекстном меню и измените имя файла на другое.
Затем снова включите его, и Восстановление после ошибок Windows появится экран. Шаг 2Выделять Запустить восстановление при загрузке и нажмите Войти клавишу на клавиатуре, чтобы войти в Начать ремонт окно. Через несколько минут процесс восстановления завершится сбоем. Шаг 3Нажмите на Скрыть детали проблемы ссылка на игнорирование ремонта. Затем нажмите X:WindowsSystem32en-USerofflps.txt ссылка в текстовом поле. Шаг 4тогда пароль Windows 7 будет обойден, и блокнот откроется напрямую. Это дает вам прямой доступ к вашему жесткому диску. Нажми на Файл меню и выбрать Открытым. Теперь вы можете просматривать любое место на вашем компьютере. Шаг 5Открой Файлы типа список и выбрать Все файлы. Затем перейдите на системный диск на вашем ПК, который обычно С: водить машину. Затем отправляйтесь в Окна папку, а затем выберите Система32. Прокрутите вниз и найдите файл с пометкой sethc. Щелкните файл правой кнопкой мыши, выберите Переименовать в контекстном меню и измените имя файла на другое. Шаг 6Затем найдите файл с именем команда в Система32 папка. Щелкните правой кнопкой мыши по нему и выберите Копировать. Щелкните правой кнопкой мыши пустое место и выберите Вставить. Затем вы получите копию с именем файла cmd — копировать. Переименуйте файл копии в sethc. Закройте все окна и нажмите Заканчивать на Восстановление при загрузке окно. Шаг 7Перезагрузите компьютер, и вы попадете на экран входа в систему. нажмите Сдвиг клавишу на клавиатуре пять раз. Затем вы получите окно командной строки. Шаг 8Введите Чистый пользователь а также Нажмите Введите ключ для выполнения команды. Затем вы увидите список имен пользователей, включая вашу учетную запись. Вход Имя пользователя в сети и нажмите Войти снова ключ. Замените свою учетную запись на имя пользователя. Шаг 9Затем система предложит вам оставить новый пароль. нажмите Войти дважды, чтобы сделать пустой пароль. Закройте окно командной строки, перезагрузите компьютер и получите к нему прямой доступ.
Шаг 6Затем найдите файл с именем команда в Система32 папка. Щелкните правой кнопкой мыши по нему и выберите Копировать. Щелкните правой кнопкой мыши пустое место и выберите Вставить. Затем вы получите копию с именем файла cmd — копировать. Переименуйте файл копии в sethc. Закройте все окна и нажмите Заканчивать на Восстановление при загрузке окно. Шаг 7Перезагрузите компьютер, и вы попадете на экран входа в систему. нажмите Сдвиг клавишу на клавиатуре пять раз. Затем вы получите окно командной строки. Шаг 8Введите Чистый пользователь а также Нажмите Введите ключ для выполнения команды. Затем вы увидите список имен пользователей, включая вашу учетную запись. Вход Имя пользователя в сети и нажмите Войти снова ключ. Замените свою учетную запись на имя пользователя. Шаг 9Затем система предложит вам оставить новый пароль. нажмите Войти дважды, чтобы сделать пустой пароль. Закройте окно командной строки, перезагрузите компьютер и получите к нему прямой доступ.Часть 4: Как сбросить пароль Windows 7 с помощью установочного диска
В дополнение к диску для сброса пароля вы также можете сбросить пароль Windows 7 с помощью установочного диска, если он все еще находится у вас в руках. Однако этот способ требует некоторых технических навыков, и вот шаги.
Однако этот способ требует некоторых технических навыков, и вот шаги.
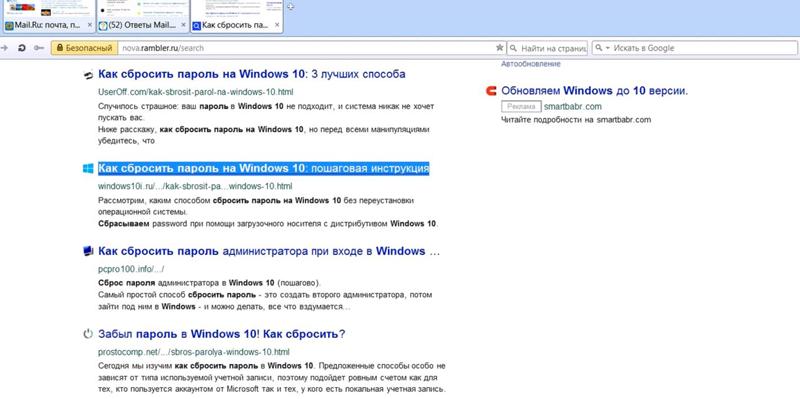 Введите команду сетевой пользователь user_name новый_пароль. Замените user_name на свою учетную запись и new_password на новый пароль. Шаг 6Теперь закройте окно командной строки и войдите в Windows 7 с новым паролем.
Введите команду сетевой пользователь user_name новый_пароль. Замените user_name на свою учетную запись и new_password на новый пароль. Шаг 6Теперь закройте окно командной строки и войдите в Windows 7 с новым паролем.Примечание: Этот способ также позволяет вам создать новую учетную запись, даже нового администратора. Команда имя пользователя сети /добавить а также имя пользователя администраторов сетевой локальной группы /добавить. Затем вы можете войти в свой компьютер с новой учетной записью и пустым паролем. Если у вас нет установочного диска, вам придется попробовать другие способы.
Часть 5. Часто задаваемые вопросы о сбросе пароля Windows 7
Как восстановить заводские настройки Windows 7 без пароля?
В отличие от сброса пароля, сброс к заводским настройкам вернет ваш компьютер к заводскому состоянию. Windows 7 требует, чтобы вы ввели пароль администратора для выполнения сброса настроек. Другими словами, вы должны вспомнить свой пароль или сбросить его, а затем сбросить свой компьютер до заводского состояния в Расширенные параметры загрузки экран.
Как избавиться от пароля на Windows 7?
Шаг 1: Войдите в систему Windows 7, перейдите к Начинать меню, поиск netplwiz и нажмите Войти ключ, чтобы открыть Расширенные учетные записи пользователей панель.
Шаг 2. Снимите флажок Пользователи должны ввести имя пользователя и пароль, чтобы использовать этот компьютер в Пользователь вкладку и нажмите Подать заявление кнопка.
Шаг 3: Введите учетную запись, которую вы хотите отключить на Автоматический вход в систему поле и введите свой пароль в поле. Нажмите ХОРОШО чтобы подтвердить это, и вам больше не будет представлен экран пароля.
Можно ли сбросить пароль Windows из BIOS?
Вы можете сбросить пароль Windows с помощью диска сброса пароля, установочного диска вашей системы или некоторых сторонних инструментов. Вы можете сбросить пароль Windows из BIOS, но это удалит все данные и файлы с вашего жесткого диска.
Вывод
В этой статье обсуждалось, как сбросить пароль Windows 7, если вы забыли его и не можете получить доступ к своей системе.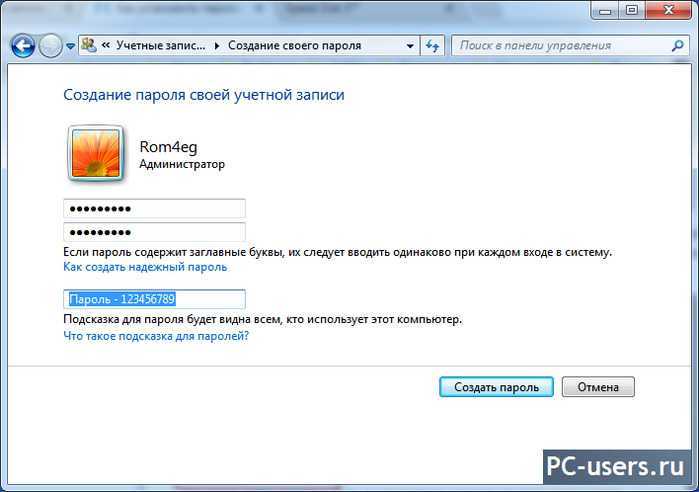 Эти методы доступны в различных ситуациях, и вы можете следовать им, чтобы легко восстановить свой пароль. Новичкам мы предлагаем попробовать imyPass Windows Password Reset. Он не только прост в использовании, но и способен надежно защитить ваши данные и файлы. Больше вопросов? Пожалуйста, запишите их под этим постом.
Эти методы доступны в различных ситуациях, и вы можете следовать им, чтобы легко восстановить свой пароль. Новичкам мы предлагаем попробовать imyPass Windows Password Reset. Он не только прост в использовании, но и способен надежно защитить ваши данные и файлы. Больше вопросов? Пожалуйста, запишите их под этим постом.
Подробнее Чтение
Как сбросить пароль Windows 7, который вы не можете вспомнить
Чтобы предотвратить несанкционированный доступ к вашему компьютеру, вы можете установить пароль для входа в систему для защиты Windows 7. Что делать, если вы забыли пароль администратора в Windows 7? Как сбросить пароль Windows 7, если есть важные файлы? На самом деле, переопределить пароль Windows 7 может не так сложно, как вы думаете. Просто узнайте больше о рекомендуемых решениях 4, собранных в статье, чтобы выбрать желаемое решение соответствующим образом.
Если вам необходимо сбросить пароль администратора Windows 7 или переопределить пароль для входа в систему на компьютере, вы должны знать, что учетная запись администратора — это всего лишь одна из разновидностей учетной записи пользователя Windows 7. Есть стандартная учетная запись пользователя и встроенная учетная запись администратора, которую вы можете войти, чтобы выполнить сброс пароля Windows 7. Убедитесь, что вы можете войти в эти учетные записи, прежде чем начать процесс.
Есть стандартная учетная запись пользователя и встроенная учетная запись администратора, которую вы можете войти, чтобы выполнить сброс пароля Windows 7. Убедитесь, что вы можете войти в эти учетные записи, прежде чем начать процесс.
- Часть 1: Сброс пароля Windows 7 с помощью диска сброса пароля
- Часть 2: Сброс пароля Windows 7 через командную строку
- Часть 3: Сброс пароля Windows 7 в безопасном режиме
- Часть 4: Сброс пароля Windows 7 через установочный диск
- Часть 5: Сброс пароля Windows 7 с помощью Профессионального инструмента сброса
- Совет. Как сбросить пароль Windows 7 напрямую
Часть 1: Сброс пароля Windows 7 с помощью диска сброса пароля
Это лучший способ сбросить пароль администратора Windows 7, если у вас есть диск сброса пароля, Внешнее загрузочное программное обеспечение можно использовать для доступа к физическому диску вашего Windows 7 с помощью внешнего диска с паролями для сброса пароля для текущей системы и для выполнения других действий, таких как восстановление пароля Windows и гениальность пароля Windows 7.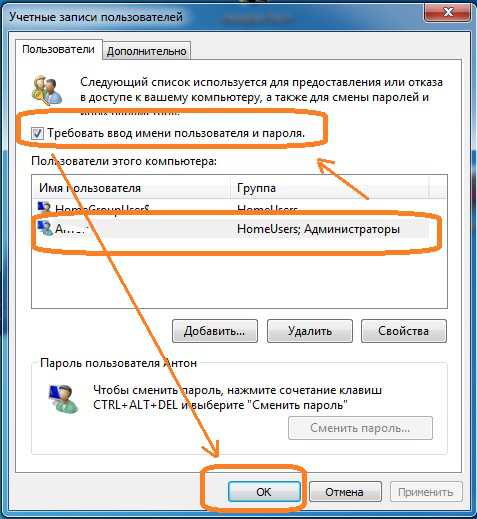
Шаг 1: Если вы уже 5 раз пытались ввести неправильный пароль, вы обнаружите ошибку «Неверное имя пользователя или пароль». Затем нажмите кнопку «ОК», вы можете найти ссылку «Сбросить пароль…» в нижней части интерфейса входа в систему.
Шаг 2: Вставьте диск для сброса пароля и нажмите «Сбросить пароль». Появится окно «Мастер сброса пароля», нажмите кнопку «Далее», чтобы продолжить.
Шаг 3: После этого вы можете выбрать диск сброса пароля из выпадающего списка. Мастер будет использовать информацию на диске, чтобы помочь вам сбросить пароль для Windows 7.
Шаг 4: Затем вы можете ввести новый пароль для учетной записи администратора. Введите пароль еще раз для подтверждения. Конечно, вы также можете ввести подсказку нового пароля.
Шаг 5: Нажмите «Далее», а затем нажмите кнопку «Готово», чтобы закрыть окно мастера. Теперь вы можете ввести пароль сброса для входа в учетную запись администратора Windows 7.
Часть 2: Сброс пароля Windows 7 через командную строку
Когда диск для сброса пароля недоступен, командная строка — это еще один способ сброса пароля Windows 7. Требуется учетная запись пользователя или встроенная учетная запись администратора с правами администратора. Затем вы можете выполнить процедуру сброса пароля для Windows 7, как показано ниже.
Требуется учетная запись пользователя или встроенная учетная запись администратора с правами администратора. Затем вы можете выполнить процедуру сброса пароля для Windows 7, как показано ниже.
Шаг 1: Войдите в Windows 7 с любой учетной записью с правами администратора. Перейдите в «Пуск»> «Все программы»> «Стандартные», вы можете щелкнуть правой кнопкой мыши «Командная строка», чтобы выбрать параметр «Запуск от имени администратора».
Шаг 2: Откроется командная строка, позволяющая сбросить пароль Windows 7. Тип сетевой пользователь и нажмите клавишу ввода. Он отображает список учетных записей пользователей на компьютере.
Шаг 3: Замените user_name и новый пароль с именем вашей учетной записи администратора и желаемого нового пароля соответственно. Как только вы получите сообщение «Команда успешно выполнена», это означает, что пароль был успешно сброшен.
Если бы это была единственная учетная запись для Windows 7, вам нужно было бы заменить Utility Manager на экране входа в Windows 7 на командную строку.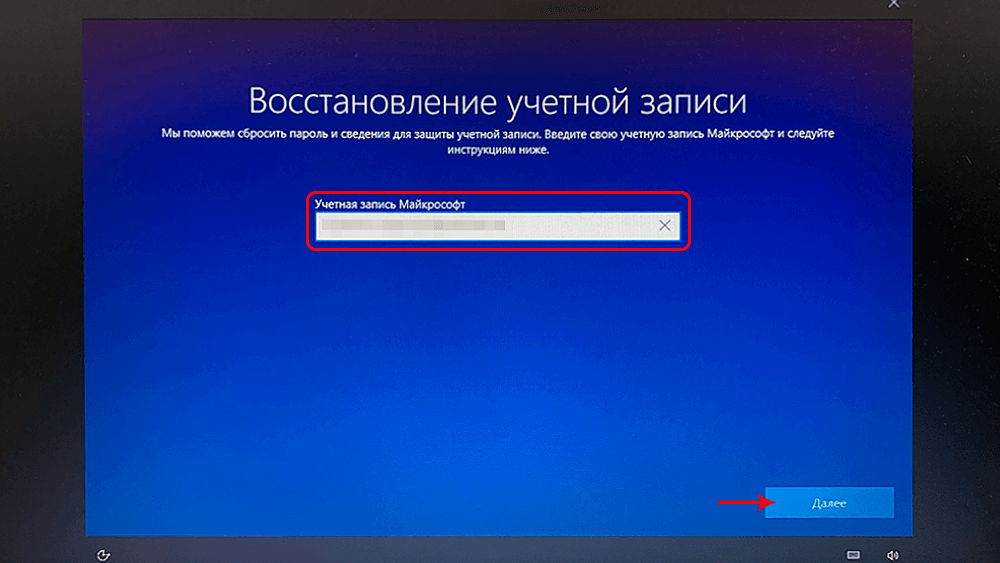 Кроме того, для этого требуется установочный диск Windows 7 или флешка.
Кроме того, для этого требуется установочный диск Windows 7 или флешка.
Часть 3: Сброс пароля Windows 7 в безопасном режиме
Подобно сбросу пароля Windows 7 с помощью командной строки, метод также требует включения встроенного администратора без пароля. Затем вы можете перезагрузить Windows 7 и войти в безопасный режим, чтобы получить доступ к встроенному администратору для сброса пароля Windows 7 для администратора или другой учетной записи. Просто узнайте больше о процессе, как показано ниже.
Шаг 1: Перезагрузите Windows 7 и нажмите F8 во время процесса загрузки, появится экран «Дополнительные параметры загрузки». Затем вы можете использовать стрелку вверх и загрузить на клавиатуре, чтобы выбрать «Безопасный режим с командной строкой», а затем нажать «Ввод».
Шаг 2: После этого вы сразу попадете в учетную запись администратора на экране входа в систему и в окне ввода командной строки. Обычно учетная запись администратора отключена и по умолчанию не защищена паролем..jpg) Если нет, вы можете выбрать учетную запись администратора на экране входа.
Если нет, вы можете выбрать учетную запись администратора на экране входа.
Шаг 3: После этого вы можете использовать аналогичный метод для сброса пароля Windows 7. Войти сетевой пользователь и нажмите клавишу ввода. Он отображает список учетных записей на компьютере, включая учетную запись администратора и учетные записи пользователей.
Шаг 4: просто изменить user_name и новый пароль с именем вашей учетной записи администратора и желаемого нового пароля соответственно. Когда вы получаете сообщение «Команда выполнена успешно», вы успешно сбросили пароль Windows 7.
Часть 4: Сброс пароля Windows 7 через установочный диск
Установка диска должна быть способом для опытных пользователей, с помощью которого вы можете изменить пароль Windows 7 с помощью функций закрепления клавиш. Когда учетная запись пользователя не имеет прав администратора, это способ обмануть Windows, чтобы запустить полностью привилегированную командную строку.
Шаг 1: Загрузите Windows 7 с установочного диска.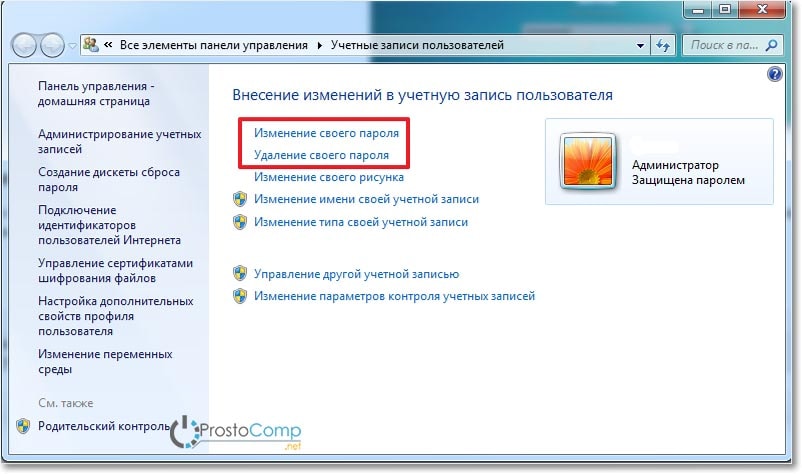 Когда вы вставите установочный диск, вы найдете «Нажмите любую клавишу для загрузки с компакт-диска или DVD», затем нажмите любую клавишу для загрузки компьютера с установочного диска Windows 7. Просто подождите, пока процесс установки Windows 7 загрузит файлы.
Когда вы вставите установочный диск, вы найдете «Нажмите любую клавишу для загрузки с компакт-диска или DVD», затем нажмите любую клавишу для загрузки компьютера с установочного диска Windows 7. Просто подождите, пока процесс установки Windows 7 загрузит файлы.
Шаг 2: После этого вы можете выбрать «Язык для установки», «Формат времени и валюты» и «Клавиатура или метод ввода» для Windows 7. Нажмите «Далее», чтобы продолжить. Вместо выбора «Установить сейчас» выберите «Восстановить компьютер».
Шаг 3: Подождите, пока параметры восстановления системы найдут Windows 7 на вашем компьютере. Выберите установку Windows 7, для которой вы хотите сбросить пароль Windows 7. Затем вы можете найти «Командную строку» в «Параметры восстановления системы».
Шаг 4: Получив доступ к «Командной строке», вы можете ввести следующие команды в качестве снимка экрана. Обязательно нажимайте клавишу «Enter» после каждой строки.
c:
окно компакт-диска
cd system32
ren sethc. exe sethc.exe.bak
exe sethc.exe.bak
скопировать cmd.exe sethc.exe
Шаг 5: Закройте все открытые окна и удалите установочный диск, чтобы избежать повторной загрузки с установочного диска Windows 7. На экране входа в систему нажмите клавишу SHIFT 5 раз, и откроется полностью привилегированная командная строка. Введите следующую команду для сброса забытого пароля:
сетевой пользователь
Шаг 6: Затем вы можете использовать аналогичный метод, чтобы изменить user_name и новый пароль с именем вашей учетной записи администратора и желаемого нового пароля. Когда вы получаете сообщение «Команда выполнена успешно», вы успешно сбросили пароль Windows 7 с помощью Диск восстановления Windows 7.
Часть 5: Сброс пароля Windows 7 с помощью Профессионального инструмента сброса
Есть ли окончательное решение для сброса пароля Windows 7? Если вам нужно сбросить пароль с CD / DVD / USB-накопителя, или даже создать новую учетную запись администратора, Сброс пароля Windows Tipard это один из лучших вариантов, которые вы должны принять во внимание.
- 1. Поддержка сброса пароля для всех Windows 7 /8/ 10 / Vista / XP операционные системы.
- 2. Сбросьте пароль для любой учетной записи с загрузочного CD / DVD или USB-накопителя.
- 3. Измените пароль локального администратора, а также пароли других пользователей.
- 4. Создайте и добавьте нового администратора и другую учетную запись для вашего компьютера.
Шаг 1
Скачайте и установите Tipard Windows Password Reset, запустите программу под Windows, чтобы сбросить пароль с загрузочного CD / DVD или USB-накопителя. Платиновая или Ultimate версия рекомендуется. Если вам нужно добавить учетную запись администратора без входа в Windows, выберите Ultimate версию.
Шаг 2
После запуска программы вы можете выбрать опцию «Создать USB-накопитель для сброса пароля». Если у вас все еще есть компакт-диск или DVD-диск для Windows, вы также можете выбрать этот вариант. Затем вставьте USB-накопитель для сброса пароля Windows 7 в доступный компьютер.
Шаг 3
После того, как вы записали USB-накопитель, вам просто нужно нажать «ОК» и закрыть интерфейс. Затем выньте USB-накопитель и вставьте его в заблокированную Windows 7. Войдите в «Среду предустановки Windows» в соответствии с приглашением запуска компьютера. Затем выберите «Съемные устройства» или «Привод компакт-дисков» в меню загрузки.
Шаг 4
Затем автоматически запустится сброс пароля Windows, вы можете выбрать операционную систему Windows 7 по умолчанию. Затем вы можете выбрать учетную запись администратора, а также другую учетную запись пользователя для сброса пароля Windows 7. Выберите опцию «Сбросить пароль», чтобы заранее установить пустой пароль.
Шаг 5
После успешного сброса пароля он напомнит вам извлечь USB-накопитель и сбросить компьютер, Теперь вам нужно извлечь USB-накопитель для сброса пароля и перезагрузить Windows 7, чтобы войти в систему Windows со сбросом пароля Windows 7.
Больше Инструменты восстановления пароля Windowsнажмите здесь
Совет. Как сбросить пароль Windows 7 напрямую
Что делать, если вам просто нужно изменить пароль Windows 7? Что касается случая, вы можете перейти к управлению учетными записями пользователей, чтобы получить доступ ко всем учетным записям пользователей и установить желаемый пароль учетной записи в Windows 7. Просто следуйте процессу, как показано ниже.
Шаг 1: Перейдите в «Панель управления» > «Учетные записи пользователей и семейная безопасность» > «Учетная запись пользователя» > «Управление учетной записью», где вы можете получить доступ к экрану управления учетными записями пользователей.
Шаг 2: Выберите учетную запись пользователя, для которой вы хотите изменить пароль. Появится подпанель «Изменить учетную запись», затем выберите «Изменить пароль» в левой части панели.
Шаг 3: После того, как вы войдете в панель, вы можете ввести новый пароль и нажать кнопку «Изменить пароль», чтобы изменить пароль Windows 7.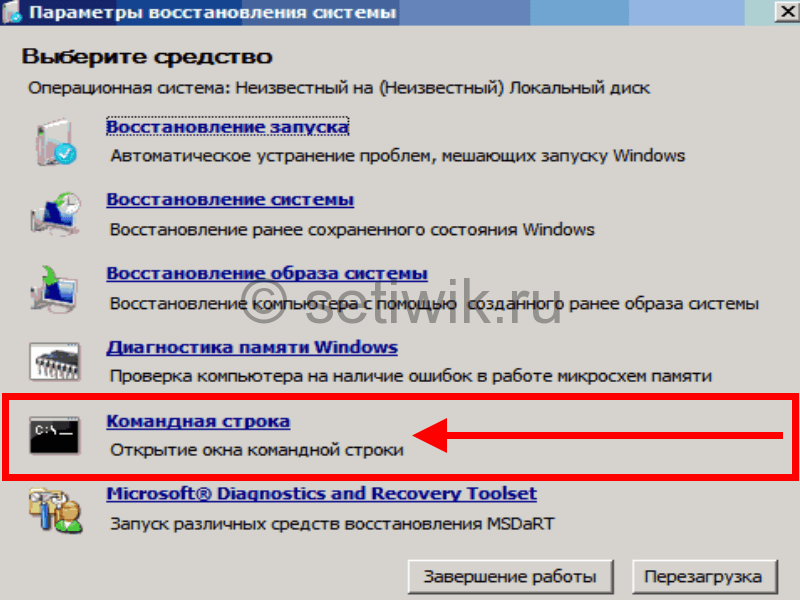 Выполните аналогичный процесс, чтобы изменить пароль другой учетной записи.
Выполните аналогичный процесс, чтобы изменить пароль другой учетной записи.
Помимо способа сброса пароля Windows 7 с помощью управления учетными записями пользователей, вы также можете выбрать программу управления на основе пользовательского интерфейса Computer Management для сброса пароля Windows 7. Настоятельно рекомендуется делать пометки для пароля, иначе вам придется использовать вышеуказанное решение, чтобы получить новое. Кроме того, вы также можете потерять некоторые важные файлы, как для дела.
Заключение
Если вы потеряли или забыли пароль Windows 7, вы должны знать, как изменить пароль в Windows 7 для учетной записи администратора. В статье рассказывается о наиболее часто используемых методах сброса пароля в 5. Если вы уже сделали диск для сброса пароля, он должен быть первым выбором. Конечно, вы также можете использовать командную строку, если другая учетная запись имеет привилегии администратора. Существуют и другие способы сброса пароля Windows 7, например установочный диск, который подходит для профессиональных пользователей. Tipard Windows Password Reset — это профессиональный метод сброса пароля для Windows 7 без каких-либо дополнительных требований, вы можете просто создать диск CD / DVD или USB-накопитель или даже добавить учетную запись пользователя / администратора без входа в Windows 7. Помимо вышеуказанных решений, вы также можете взломать пароль Windows 7, Если у вас есть какой-либо другой вопрос о способах сброса пароля Windows 7, вы можете поделиться более подробной информацией в комментариях.
Tipard Windows Password Reset — это профессиональный метод сброса пароля для Windows 7 без каких-либо дополнительных требований, вы можете просто создать диск CD / DVD или USB-накопитель или даже добавить учетную запись пользователя / администратора без входа в Windows 7. Помимо вышеуказанных решений, вы также можете взломать пароль Windows 7, Если у вас есть какой-либо другой вопрос о способах сброса пароля Windows 7, вы можете поделиться более подробной информацией в комментариях.
6 советов по сбросу пароля администратора Windows 7 без компакт-диска или диска
Забыли пароль администратора Windows 7, а у вас нет установочного компакт-диска или диска сброса? Не беспокойтесь, вам не нужно переустанавливать систему или возвращать компьютер к заводским настройкам, что приведет к потере ряда данных. В этой статье мы покажем вам шесть советов по сбросу пароля администратора в Windows 7 без компакт-диска или сбросного диска.
- Направляющие ступени
- Совет 1.
 Сброс пароля администратора Windows 7 через командную строку
Сброс пароля администратора Windows 7 через командную строку - Совет 2. Сброс пароля администратора Windows 7 с помощью программы «Управление компьютером»
- Совет 3. Восстановите пароль администратора из подсказки для пароля
- Совет 4. Создайте USB-диск восстановления пароля для сброса пароля
- Совет 5. Добавьте еще одну учетную запись администратора на ПК с Windows 7
- Совет 6. Восстановите пароль администратора win 7 с помощью загрузочного USB-диска
Сброс пароля администратора в Windows 7 без диска
Все еще можно войти в систему Windows 7? Сброс пароля для вас не проблема!
Совет 1. Сбросьте пароль администратора Windows 7 через командную строку
1. Если вы вошли в систему Windows 7 с учетной записью администратора, нажмите «Windows + R», введите: cmd и нажмите Enter, чтобы запустить командную строку. .
2. Введите команду: net user <имя пользователя> <новый пароль> , а затем нажмите Введите ключ для запуска.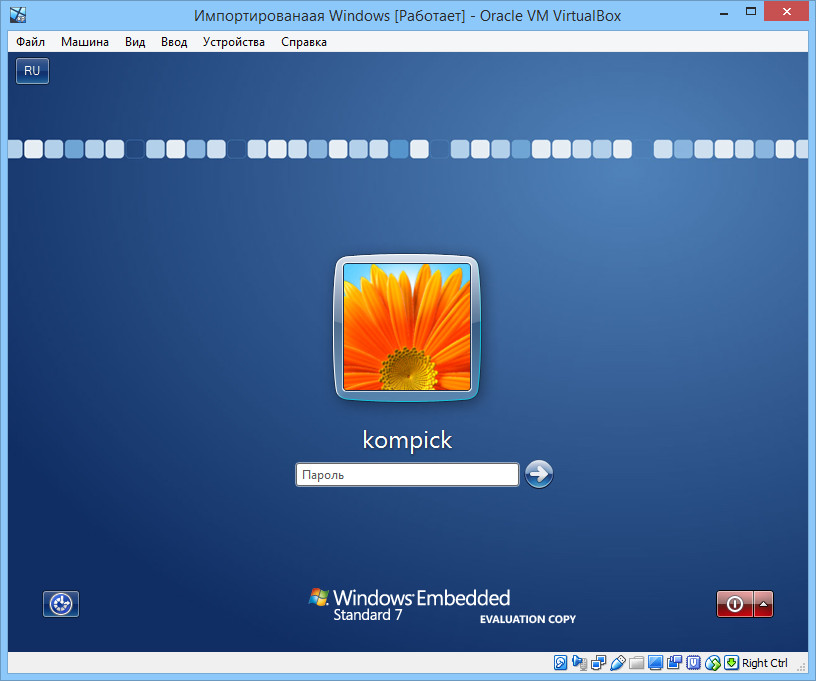 См. рисунок ниже.
См. рисунок ниже.
Совет 2. Сброс пароля администратора Windows 7 в разделе «Управление компьютером»
Если у вас есть вход в систему, вы также можете сбросить пароль Windows 7 из управления компьютером.
1. На рабочем столе щелкните правой кнопкой мыши Компьютер и выберите Управление.
2. Разверните Пользователи и группы , щелкните Пользователи , выберите учетную запись пользователя, щелкните ее правой кнопкой мыши, выберите Установить пароль .
3. Нажмите «Продолжить», а затем введите новый пароль в текстовом поле.
Компьютер с Windows 7 заблокирован? Успокойтесь, это не конец света, вот еще несколько способов для вас ниже.
Совет 3: Восстановите пароль администратора из подсказки к паролю
Если вы заблокированы в системе Windows 7, когда забыли пароль, найдите подсказку для пароля, она может вам помочь.
1. Перейдите на экран входа в систему, выберите свою учетную запись администратора и сразу нажмите Enter.
Перейдите на экран входа в систему, выберите свою учетную запись администратора и сразу нажмите Enter.
2. Когда появится подсказка: пароль неверный, нажмите OK.
3. Посмотрите на подсказку для пароля и попытайтесь вспомнить из нее свой пароль.
4. После того, как вы нашли потерянный пароль и вошли с ним, нажмите Пуск >> Панель управления >> Учетные записи пользователей и семейная безопасность >> Учетные записи пользователей >> Измените свой пароль.
5. Установите новый пароль для своей учетной записи администратора, который вам будет легко запомнить, а другим будет сложно угадать. И не забудьте установить подсказку для пароля или создать диск для сброса пароля на случай, если вы его забудете.
Сброс пароля администратора Windows 7 с помощью USB-накопителя
Если вы пробовали описанные выше методы, и они вам не помогли, продолжайте и попробуйте методы, указанные ниже.
Совет 4: Создайте USB-диск восстановления пароля для сброса пароля
Если вы забыли пароль администратора Windows 7, нет установочного компакт-диска, который поможет разблокировать компьютер, обратитесь за помощью к помощнику по паролю — Windows Password Tuner.
Вы можете легко создать диск для восстановления пароля с помощью USB-накопителя с помощью инструмента Windows Password Tuner. У вас нет USB? Одолжите один у вашего друга или коллеги.
1. Получите Windows Password Tuner Standard и установите его на ПК.
2. По завершении установки запустите ее на ПК.
3. Вставьте USB-накопитель в ПК, запустите программу ввода пароля и создайте диск для сброса пароля, используя всего 2 шага: нажмите на USB-устройство, нажмите на кнопку «Начать запись». Просто попробуйте!
4. После создания диска восстановления пароля вставьте его в заблокированный компьютер и настройте компьютер на загрузку с USB-накопителя.
5. Через некоторое время появляется программа восстановления пароля:
5.1 Выберите свою систему Windows 7, выберите учетную запись администратора.
5.2 Нажмите «Сбросить пароль», нажмите «Да», после чего ваш пароль администратора Windows 7 будет пустым.
5. 3 Нажмите «Перезагрузить», отключите USB-накопитель и нажмите «Да». Если все пройдет гладко, вы получите доступ к своему ПК с Windows 7 без пароля.
3 Нажмите «Перезагрузить», отключите USB-накопитель и нажмите «Да». Если все пройдет гладко, вы получите доступ к своему ПК с Windows 7 без пароля.
Совет 5. Добавьте еще одну учетную запись администратора на ПК с Windows 7
Вы также можете добавить новую учетную запись администратора на ПК с Windows 7 без входа в систему с помощью USB-диска для восстановления пароля, который вы создали выше.
После настройки компьютера на загрузку с USB-накопителя и программы сброса пароля Windows вышло:
. Нажмите кнопку «Добавить пользователя», введите имя пользователя и пароль для новой учетной записи пользователя и нажмите «ОК».
. Нажмите «Перезагрузить», отключите USB-накопитель и нажмите «Да».
. Когда появится экран входа в систему, войдите в операционную систему с новой учетной записью администратора.
Совет 6. Восстановите пароль администратора win 7 с помощью загрузочного USB-диска
Шаг 1: Создайте загрузочный USB-диск с ISO-файлом Windows 7.
Шаг 2: Настройте компьютер на загрузку с загрузочного USB-диска.
Шаг 3. Откройте командную строку.
я. Если загружается правильно, он перейдет к экрану установки Windows, нажмите «Далее» >> «Восстановить компьютер» >> «Далее» >> «Командная строка».
ii. Введите команду:c:
cd windows\system32
ren magnify.exe magnify1.exe
ren cmd.exe magnify.exe
iii. После выполнения приведенной выше команды закройте командную строку, извлеките USB-накопитель, нажмите «Перезагрузить», чтобы перезагрузить компьютер.
iv. На этот раз он загрузится в обычном режиме с экраном входа в систему, нажмите кнопку «Простота доступа», выберите «Лупа» и нажмите «ОК», чтобы открыть командную строку.
Шаг 4: Сбросьте пароль администратора win 7 с помощью команды, приведенной в Совете 1.
Если у вас есть опыт, создание загрузочного USB-диска для вас очень просто.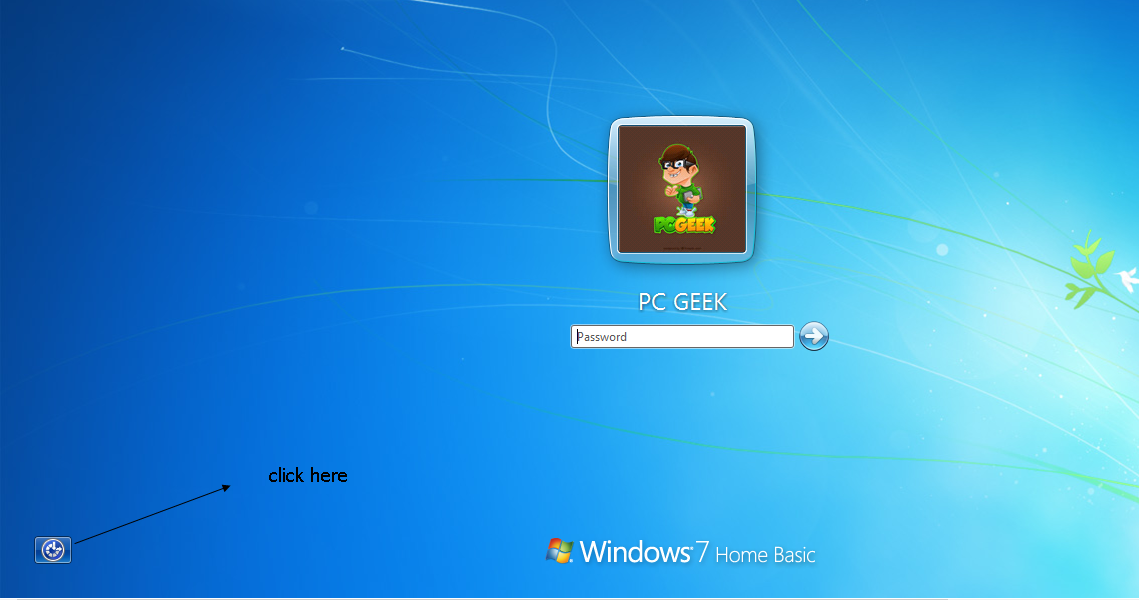 Если вы новичок, выберите помощника по паролю, чтобы решить вашу проблему с паролем, это лучший выбор.
Если вы новичок, выберите помощника по паролю, чтобы решить вашу проблему с паролем, это лучший выбор.
Методы, описанные в этой статье, применимы к: Windows 7 Домашняя базовая, Домашняя расширенная, Профессиональная, Корпоративная, Максимальная и т. д.
Забыли пароль администратора Windows? Как его сбросить
Если вы забыли свой пароль администратора в Windows, у вас не будет большого контроля над вашей машиной. Отсутствие доступа к учетной записи администратора означает, что вы не можете удалять программное обеспечение, вносить изменения в систему и выполнять другие административные задачи на своем компьютере.
Но не отчаивайтесь — мы здесь, чтобы помочь вам. Мы объясним ситуацию с учетной записью администратора по умолчанию в различных версиях Windows и покажем, как сбросить пароль администратора.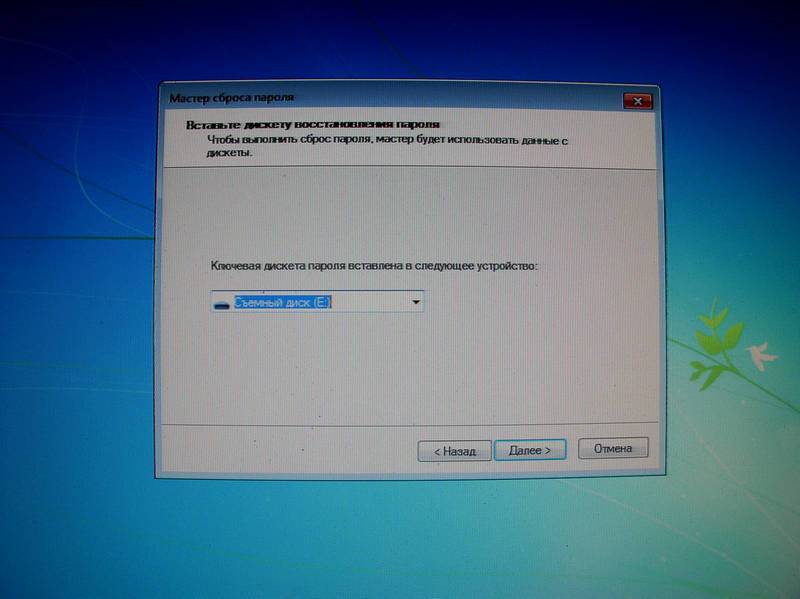
История учетной записи администратора Windows
Первое, что вы почувствуете, когда забудете пароль своей учетной записи, может состоять в том, чтобы найти пароль администратора Windows по умолчанию и войти с ним. Однако в Windows Vista и более поздних версиях общесистемная учетная запись администратора фактически недоступна по умолчанию. Это мера безопасности для защиты вашего компьютера.
Еще в Windows XP была дополнительная учетная запись администратора, доступная по умолчанию, которая находилась рядом с вашими обычными учетными записями. Проблема заключалась в том, что большинство людей оставляли пароль для этой учетной записи пустым, а это означало, что если вы никогда не меняли его, любой, у кого есть доступ к компьютеру и небольшие знания, может войти в систему с полными правами администратора.
Это было еще более серьезной проблемой, если вы все время использовали учетную запись администратора. Поскольку каждая программа под учетной записью администратора запускалась с полными правами администратора, любая вредоносная программа, попавшая в вашу систему, могла свободно делать все, что хотела.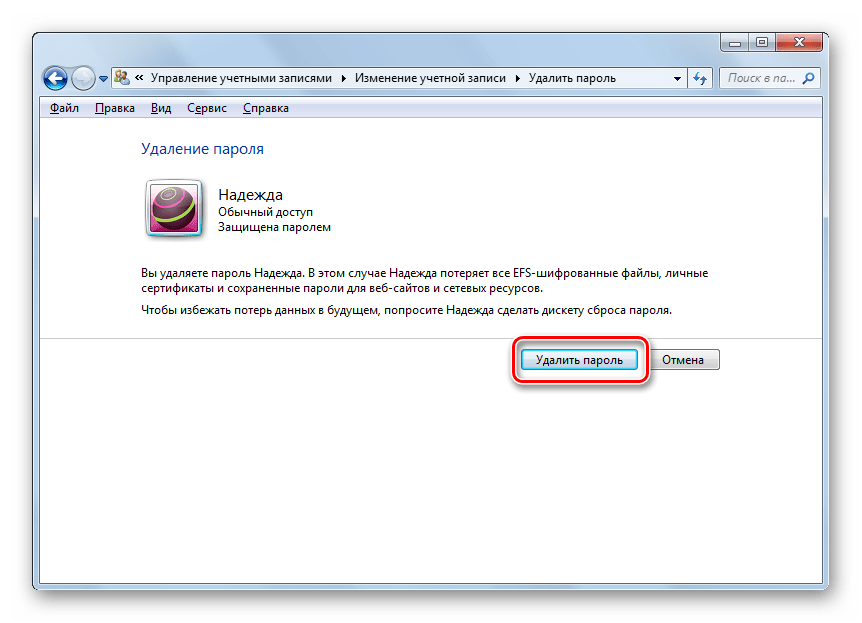 У этой учетной записи администратора не было никаких сдержек и противовесов, чтобы вы не могли сделать с ней что-то опасное.
У этой учетной записи администратора не было никаких сдержек и противовесов, чтобы вы не могли сделать с ней что-то опасное.
Если по какой-то причине вы все еще используете эту древнюю версию Windows, мы показали, как сбросить пароль администратора в Windows XP.
Современные учетные записи администратора Windows
Начиная с Windows Vista, Microsoft по умолчанию отключила встроенную учетную запись администратора. Вместо этого в нем появился контроль учетных записей пользователей, функция, которая до сих пор используется в Windows 10 и Windows 11. Это позволяет вам временно предоставлять права администратора при использовании любой учетной записи, если у вас есть пароль администратора.
Таким образом, не существует стандартного пароля администратора Windows, который можно найти для любой современной версии Windows. Хотя вы можете снова включить встроенную учетную запись администратора, мы рекомендуем вам не делать этого. Эта учетная запись работает с правами администратора все время и никогда не запрашивает подтверждение для конфиденциальных действий. Это создает большую угрозу безопасности, поскольку вредоносное ПО может легко выполняться без каких-либо препятствий.
Это создает большую угрозу безопасности, поскольку вредоносное ПО может легко выполняться без каких-либо препятствий.
Кроме того, вам нужны права администратора, чтобы включить учетную запись администратора по умолчанию, а это означает, что это не решение, если вы забыли свой пароль администратора. Вместо этого давайте посмотрим, как сбросить пароль администратора в Windows 11, 10, 8 и 7.
Забыли пароль администратора в Windows 10 и Windows 11
В Windows 10 и 11 у вас есть два варианта для вашей учетной записи пользователя. Вы можете либо войти в систему с учетной записью Microsoft, либо использовать старую локальную учетную запись, которая существует только на вашем ПК.
Если вы используете учетную запись Microsoft, сбросить пароль несложно. Перейдите на страницу восстановления учетной записи Microsoft и выполните шаги, чтобы вернуться в свою учетную запись. Это проще всего сделать, если вы настроили правильные методы восстановления, такие как резервный адрес электронной почты и номер телефона. После того, как вы вернетесь, вы должны защитить свою учетную запись Microsoft, чтобы было легче вернуться, если вы снова потеряете свой пароль.
После того, как вы вернетесь, вы должны защитить свою учетную запись Microsoft, чтобы было легче вернуться, если вы снова потеряете свой пароль.
Тем, кто использует локальную учетную запись, будет сложнее сбросить пароль. Как в Windows 10, так и в Windows 11 вы можете добавить контрольные вопросы в свою локальную учетную запись, чтобы при необходимости вернуться в нее (в разделе «Настройки» > «Учетные записи» > «Параметры входа» ). Но если вы не настроили их, вам придется пройти несколько утомительный процесс обхода.
Все, что вам нужно знать об этом, вы найдете в нашем руководстве по сбросу забытого пароля администратора Windows.
Забыли пароль администратора в Windows 8
Ситуация со сбросом пароля администратора в Windows 8.1 очень похожа на Windows 10 и 11. Windows 8 была первой версией ОС, которая поддерживала вход с помощью учетной записи Microsoft. Если вы вошли в свою учетную запись Microsoft и забыли этот пароль, вы можете восстановить его, используя страницу сброса пароля Microsoft, как указано выше.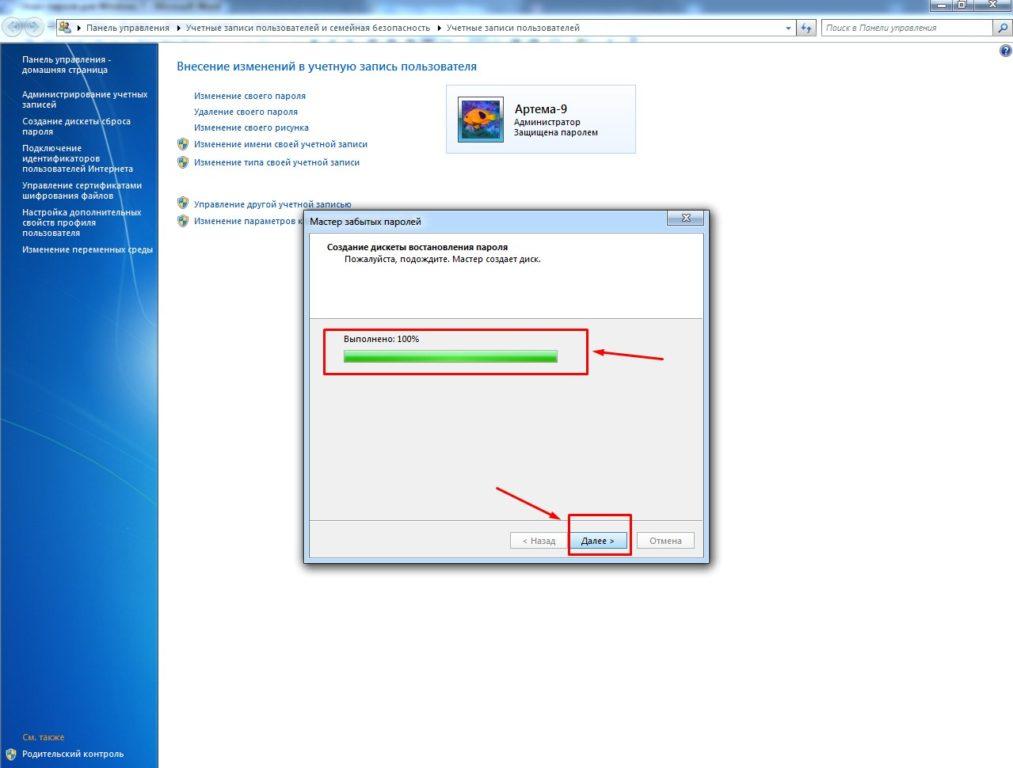
Пользователям с локальными учетными записями необходимо будет использовать обходной метод (связанный в разделе Windows 10 и 11 выше), чтобы сбросить свои пароли. Windows 8.1 не поддерживает контрольные вопросы, поэтому это не вариант для сброса пароля локальной учетной записи. Это займет некоторое время, но эти обходные пути — ваш лучший выбор, если вы не хотите сбрасывать всю систему.
Сброс пароля администратора в Windows 7
Как и следовало ожидать, Windows 7 предлагает наименьшее количество вариантов для сброса утерянного пароля. Поскольку учетные записи Microsoft не поддерживаются, вам придется вручную сбрасывать локальную учетную запись. Выполните шаги, описанные в предыдущем руководстве, которое иллюстрирует приведенное выше видео.
Другие способы сброса паролей Windows
Мы рассмотрели лучшие решения для сброса забытого пароля администратора в каждой текущей версии Windows. Однако есть и другие методы, о которых вам следует знать.
Использовать диск для сброса пароля
Каждая современная версия Windows поддерживает создание дисков для сброса пароля. Это позволяет вам настроить флэш-накопитель в качестве резервного ключа для разблокировки вашей учетной записи. Поскольку вам нужно настроить их, прежде чем вас заблокируют, мы не упомянули их выше.
Это позволяет вам настроить флэш-накопитель в качестве резервного ключа для разблокировки вашей учетной записи. Поскольку вам нужно настроить их, прежде чем вас заблокируют, мы не упомянули их выше.
Однако, как только вы восстановите свою учетную запись, рекомендуется сделать диск для сброса пароля, чтобы в будущем вам не пришлось прыгать через обручи. Для этого сначала подключите к компьютеру съемное устройство, например флешку. Затем найдите «сброс пароля» в меню «Пуск», и вы должны увидеть Создать диск сброса пароля запись.
Выберите это, затем выполните шаги по созданию диска. Для этого вам понадобится текущий пароль учетной записи.
После того как вы сделали этот диск, вы должны хранить его в безопасности. Любой, у кого есть доступ к диску сброса, может использовать его для входа в вашу учетную запись, поэтому убедитесь, что вы не позволите ему попасть в чужие руки.
Попробуйте программное обеспечение для взлома паролей
Изображение предоставлено Wikimedia Commons В крайнем случае вы можете попробовать использовать инструмент, предназначенный для взлома паролей.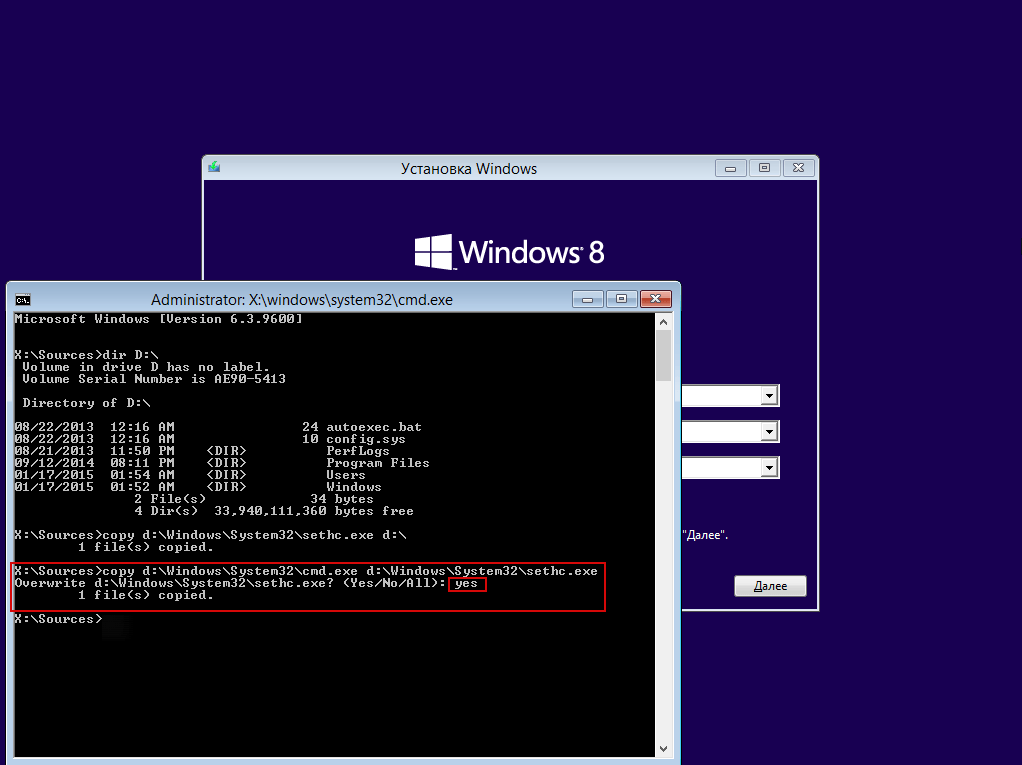 Ophcrack — одна из известных утилит.
Ophcrack — одна из известных утилит.
Однако нет гарантии, что это сработает. Его версия Live CD предназначена для Windows Vista и 7; в нем не упоминается Windows 10 или 11, поэтому поддержка может быть неофициальной. Однако его основное портативное приложение поддерживается в Windows 10.
Кроме того, радужные таблицы, используемые для взлома паролей, лучше подходят для взлома коротких и слабых паролей. Если ваш пароль администратора длинный и сложный, восстановление с помощью этого метода может занять целую вечность.
Если вы не можете взломать свой пароль, следующим лучшим решением будет полное его удаление. К сожалению, большинство инструментов для этого устарели и не поддерживают Windows 10 и 11 или стоят денег.
При этом, если вы используете Windows 8.1 или более раннюю версию, стоит попробовать Offline NT Password And Registry Editor. Он удалит для вас пароль учетной записи, чтобы вы могли установить новый. Просто обратите внимание, что это приведет к потере доступа к любым файлам, которые вы зашифровали с помощью Windows.


 Часто задаваемые вопросы о сбросе пароля Windows 7
Часто задаваемые вопросы о сбросе пароля Windows 7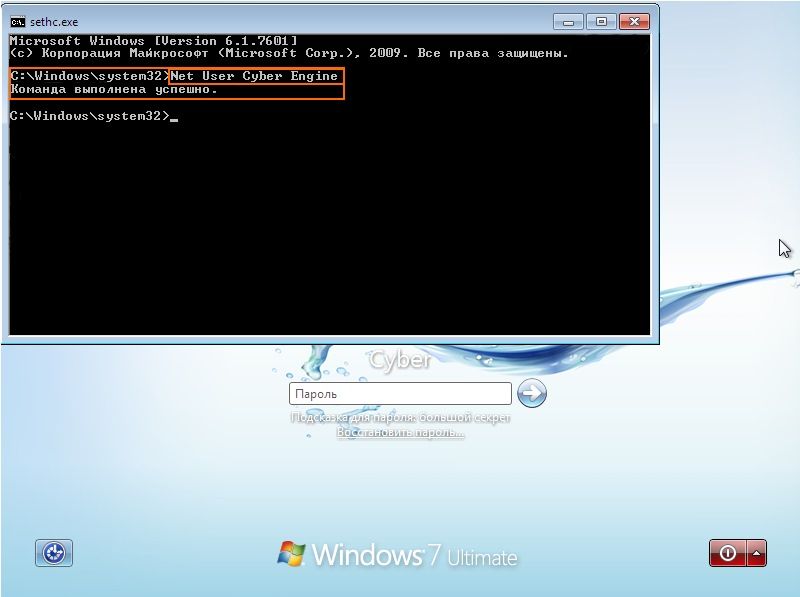 Сброс пароля администратора Windows 7 через командную строку
Сброс пароля администратора Windows 7 через командную строку