Не работает тачпад на ноутбуке
Ноутбук – это современный инструмент пользователя, который применяется для выполнения различных задач. Часто используется в качестве помощника в дорожных условиях. Для управления курсором на гаджете используется сенсорная панель. Она работает посредством прикосновения пальцев к панели, что позволяет не использовать дополнительный аксессуар – компьютерную мышь. Если не работает тачпад, то возникают определенные неудобства. Самостоятельно данную ошибку легко устранить, только если тачпад просто отключён на устройстве. В остальных случаях необходимы некоторые знания аппаратной части техники, мы рекомендуем обращаться к мастеру в сервисный центр, если у Вас возникают трудности в устранении неполадок.
Что делать если на ноутбуке не работает тачпад, как его протестировать?
Если тачпад на ноутбуке отказался реагировать, то следует перезагрузить устройство. Для этого можно использовать клавиатурную мышь или клавиатуру (клавиши ALT+F4, далее выбрать необходимый пункт стрелкой). При отсутствии серьезных неполадок в системе, перезагрузка помогает исправить проблему. Некоторые модели отключают данную функцию управления при подключении мышки. Чтобы сенсорная панель заработала, достаточно будет отключить внешнее управление для автоматического подключения тачпада.
При отсутствии серьезных неполадок в системе, перезагрузка помогает исправить проблему. Некоторые модели отключают данную функцию управления при подключении мышки. Чтобы сенсорная панель заработала, достаточно будет отключить внешнее управление для автоматического подключения тачпада.
Потеря чувствительности панели происходит из-за ее загрязнения. Если пользователь принимает пищу рядом с гаджетом, то на модель попадают крошки, жир и остальные остатки пищи. Это значительно ухудшает работу ноутбука, перемещение курсора замедляется. Решение в данном случае одно – это тщательная чистка детали.
Чтобы исправить ошибку, требуется смочить ватный диск в разведенном спирте или специальной жидкости для очистки и аккуратно протереть тачпад. Предварительно важно отключить ноутбук от питания и протирать деталь насухо.
Крайне не рекомендуем протирать устройство чистым спиртом, также не рекомендуем протирать любыми спиртовыми средствами часто – это портит устройство.
Чистка ноутбука от пыли – это хорошая процедура, которая продлевает работу устройства.
Если данная манипуляция не помогла, можно проверить активность тачпада. Часто происходит деактивация в настройках путем нажатия определенного сочетания клавиш. Прежде чем нести ноутбук в ремонт, желательно проверить активность панели. Для этого используются кнопки. Обычно за включение/отключение сенсорной панели на популярных моделях ноутбуков отвечает горячие клавиши:
- Samsung — Fn + F5.
- Sony — Fn + F1.
- Acer — Fn + F7.
- Asus — Fn + F9 или Fn + Fn 7.
- Dell — Fn + F5 или Fn + F3.
- Lenovo — Fn + F8 или Fn + F5.
- Toshiba — Fn + F5.
Для каждого производителя подбирается свое сочетание. Возможно отсутствие необходимости использование клавиши Fn. Если ноутбука нет в представленном списке, то можно попробовать подобрать сочетание. Например, на клавиатуре должна находиться специальная кнопка с перечеркнутым тачпадом, именно ее и следует нажимать.
Беспорядочное нажатие кнопок клавиатуры может привести к отключению других функций, нужно аккуратно подбирать сочетание.
Некоторые модели оснащены отдельной кнопкой активизации сенсорной панели и сенсорным индикатором.
Если ни один способ не работает, возможно вам необходима профессиональная диагностика ноутбука и следует обратиться в сервисный центр. Также возможно изучение следующих пунктов статьи.
Основные причины поломки тачпада и пути их решения
Существует несколько основных причин, почему тачпад не работает. Рассмотрим основные из них в таблице:
| Проблема | Неисправность |
| Нет реакции на прикосновение | Отключена сенсорная панель Оборван шлейф |
| Замедленное перемещение курсора | Наличие загрязнения Вирус системы |
| Нет прокрутки | Требуется обновление драйверов |
| Западание клавиш | Проблемы с электроникой ноутбука |
Нередко тачпад может просто отключен через системные настройки.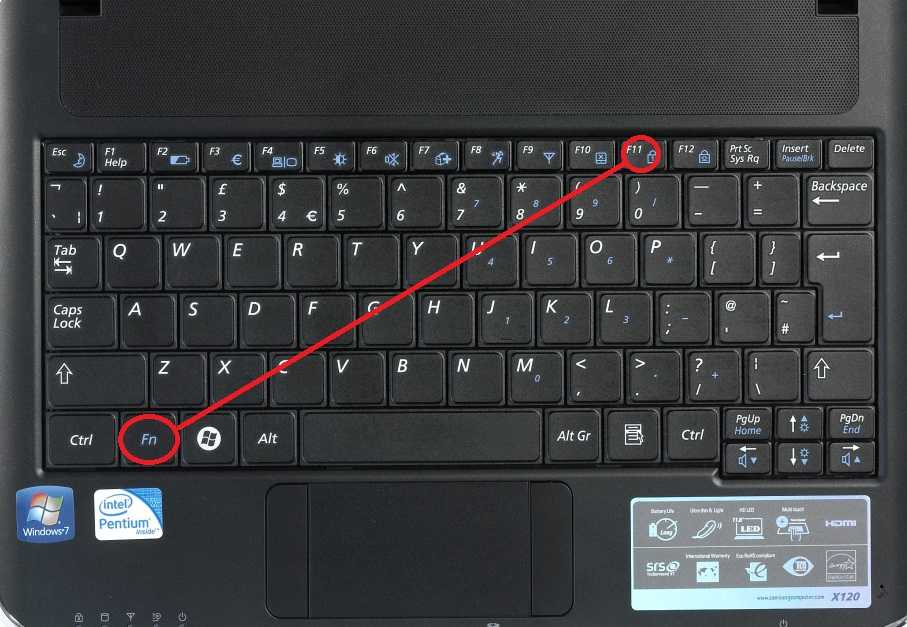 Для проверки следует перейти в параметры устройств, а именно сенсорную панель и посмотреть активность тумблера. В данной настройке желательно отключить автоматическую деактивацию панели при включении мыши.
Для проверки следует перейти в параметры устройств, а именно сенсорную панель и посмотреть активность тумблера. В данной настройке желательно отключить автоматическую деактивацию панели при включении мыши.
Проверка настроек BIOS
Отдельно следует сказать о внутренних настройках системы, может именно они были отключены. Для этого нужно войти BIOS, нажимая клавишу F2 при включении ноутбука.
Далее зайти в настройки и проверить активность панели.
После внесения изменений в настройки системы требуется перезагрузка компьютера.
Переустановка драйвера
Для этого потребуется открыть вкладку диспетчер устройств и проверить наличие работающих драйверов на панель.
Аппаратные неисправности тачпада
Если тачпад на новом ноутбуке перестал реагировать и клавиши включения/отключения сенсорной панели не работают, следует проверять электронную часть устройства.
На новые устройства действует гарантия, не рекомендуем разбирать устройство или вносить крупные программные изменения, лучше отнесите гаджет в магазин для устранения неполадок по гарантии
Если на устройство не распространяются гарантийные обязательства, ремонт следует доверять специализированному мастеру сервисного центра. В качестве аппаратной поломки выделяется отсоединение шлейфа или перегорание основного блока управления. Стоит аккуратно разбирать технику, иначе может понадобиться ремонт корпуса ноутбука.
В качестве аппаратной поломки выделяется отсоединение шлейфа или перегорание основного блока управления. Стоит аккуратно разбирать технику, иначе может понадобиться ремонт корпуса ноутбука.
Вывод
Самостоятельно разбирать устройство не рекомендуется. Лучше доверять ремонт ноутбуков в Харькове специалистам сервисного центра.
Часто задаваемые вопросы:
Почему может не работать тачпад на ноутбуке?
Причина неактивности панели заключается в настройках компьютера, чистоте сенсора, а также целостности электронных систем.
Что делать если на новом ноутбуке не работает тачпад?
Новое устройство можно отремонтировать по гарантии, поэтому нежелательно самому вскрывать модель. Попробуйте включить тачпад клавиатурой (подробнее в статье), если неисправность не устраняется — отнесите гаджет в магазин для исполнения гарантийных обязательств
Когда требуется замена тачпада?
В случае механического воздействия на устройство и поломки электронного блока.
Где скачать драйверы для тачпада?
Все драйвера имеются на официальном портале компании-производителя ноутбука. Обычно операционная система предоставляет автоматическую переустановку драйверов по выбору соответствующей опции.
Отчего не работает тачпад на ноутбуке Acer
Pedant.ru
г. Москва (м. Авиамоторная)
703 отзыва
Пожалуйста, звоните
перед визитом
Авиамоторная
Андроновка
Площадь Ильича
Шоссе Энтузиастов
ул. Авиамоторная, д. 12
Авиамоторная, д. 12
Как добраться?
Pedant.ru
г. Москва (м. Автозаводская)
1422 отзыва
Пожалуйста, звоните
перед визитом
Автозаводская
Дубровка
Технопарк
ул. Мастеркова, д. 4
Как добраться?
Выезд мастера Pedant.ru в Москве
Вызвать мастера
Ремонт на ваших глазах
за 15-30 мин. Без наценок.
Без наценок.
Приезжаем в назначенное время и место.
Ремонт на ваших глазах
за 15-30 мин. Без наценок.
Приезжаем в назначенное время и место.
Pedant.ru
г. Москва (м. Алексеевская)
1541 отзыв
Пожалуйста, звоните
перед визитом
Алексеевская
Рижская
пр-т Мира, д. 112А
Как добраться?
Pedant.ru
г. Москва (м. Алтуфьево)
437 отзывов
Пожалуйста, звоните
перед визитом
Алтуфьево
Алтуфьевское шоссе, д. 86, к. 1
86, к. 1
Как добраться?
Pedant.ru
г. Москва (м. Аннино)
289 отзывов
Пожалуйста, звоните
перед визитом
Аннино
Варшавское шоссе, д. 143А
ТЦ «Аннино»
Как добраться?
Pedant.ru
г. Москва (м. Аэропорт)
1369 отзывов
Пожалуйста, звоните
Аэропорт
Динамо
Ленинградский пр‑т, д. 62
62
Как добраться?
Pedant.ru
г. Москва (м. Бабушкинская)
297 отзывов
Пожалуйста, звоните
перед визитом
Бабушкинская
ул. Менжинского, д. 36, ТЦ «Камп»
Как добраться?
Pedant.ru
г. Москва (м. Бауманская)
1006 отзывов
Пожалуйста, звоните
перед визитом
Бауманская
ул. Ладожская, д. 4/6, стр. 3
4/6, стр. 3
Как добраться?
Pedant.ru
г. Москва (м. Белорусская)
371 отзыв
Пожалуйста, звоните
перед визитом
Белорусская
Белорусская
2‑я Брестская ул., д. 43
Как добраться?
Pedant.ru
г. Москва (м. Беляево)
456 отзывов
Пожалуйста, звоните
перед визитом
Беляево
ул. Миклухо-Маклая, д. 47А
Миклухо-Маклая, д. 47А
Как добраться?
Pedant.ru
г. Москва (м. Братиславская)
306 отзывов
Пожалуйста, звоните
перед визитом
Братиславская
ул. Братиславская, д. 12, стр. 1,
ТЦ «Братиславская Молл»
Как добраться?
Pedant.ru
г. Москва (м. Верхние Лихоборы)
334 отзыва
Пожалуйста, звоните
перед визитом
Верхние Лихоборы
Дмитровское шоссе, д.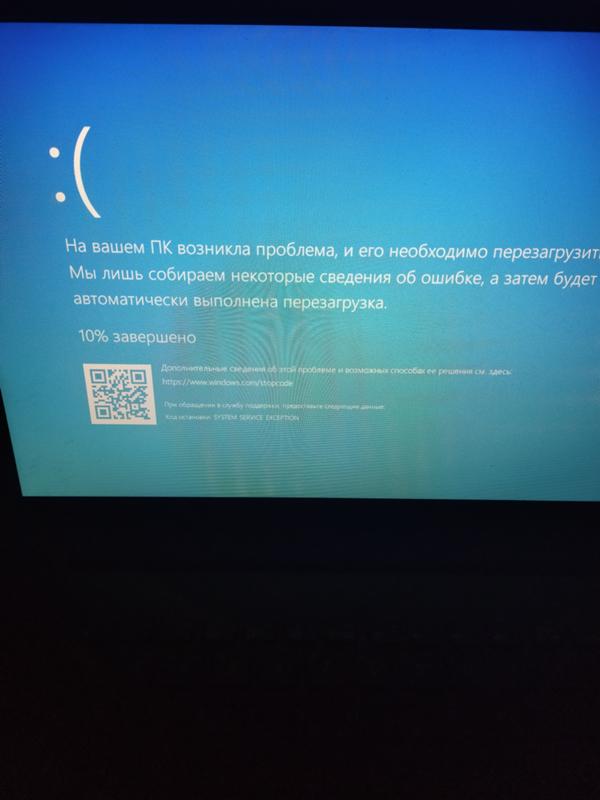
Как добраться?
Pedant.ru
г. Москва (м. Водный стадион)
1205 отзывов
Пожалуйста, звоните
перед визитом
Водный стадион
Войковская
Речной вокзал
б‑р Кронштадский, д. 7
Как добраться?
Pedant.ru
г. Москва (м. Деловой центр)
353 отзыва
перед визитом
Деловой центр
Пресненская наб. , д. 2,
, д. 2,
ТРЦ «Афимолл Сити»
Как добраться?
Pedant.ru
г. Москва (м. Дмитровская)
1377 отзывов
Пожалуйста, звоните
перед визитом
Дмитровская
Савёловская
Тимирязевская
ул. Бутырская, д. 86Б
Как добраться?
Pedant.ru
г. Москва (м. Домодедовская)
581 отзыв
Пожалуйста, звоните
перед визитом
Домодедовская
Ореховый бульвар, д. 14с3А
14с3А
Как добраться?
Pedant.ru
г. Москва (м. Жулебино)
507 отзывов
Пожалуйста, звоните
Жулебино
ул. Генерала Кузнецова, д. 22
ТЦ «Миля»
Как добраться?
Pedant.ru
г. Москва (м. Кантемировская)
582 отзыва
Пожалуйста, звоните
перед визитом
Кантемировская
Каширская
Царицыно
Пролетарский пр‑т, д. 23А, ТЦ «Аркада»
23А, ТЦ «Аркада»
Как добраться?
Pedant.ru
г. Москва (м. Киевская)
206 отзывов
Пожалуйста, звоните
перед визитом
Киевская
Киевская
Киевская
ул. Большая Дорогомиловская, д. 1
Как добраться?
Pedant.ru
г. Москва (м. Коломенская)
194 отзыва
Пожалуйста, звоните
перед визитом
Коломенская
ул. Новинки, д. 1
Новинки, д. 1
Как добраться?
Pedant.ru
г. Москва (м. Коньково)
1519 отзывов
Пожалуйста, звоните
перед визитом
Коньково
ул. Профсоюзная, д. 126, к. 2
ТЦ «Коньково Пассаж»
Как добраться?
Pedant.ru
г. Москва (м. Красносельская)
1189 отзывов
Пожалуйста, звоните
перед визитом
Красносельская
Комсомольская
ул. Верхняя Красносельская, д. 38/19, стр. 1
Верхняя Красносельская, д. 38/19, стр. 1
Как добраться?
Pedant.ru
г. Москва (м. Кузнецкий мост)
1408 отзывов
Пожалуйста, звоните
перед визитом
Кузнецкий мост
Лубянка
Театральная
ул. Рождественка, д. 6/9/20, стр. 1
Как добраться?
Pedant.ru
г. Москва (м. Кузьминки)
396 отзывов
Пожалуйста, звоните
перед визитом
Кузьминки
Волжская
Окская
ул. Зеленодольская, д. 35
Зеленодольская, д. 35
Как добраться?
Pedant.ru
г. Москва (м. Курская)
1587 отзывов
Пожалуйста, звоните
перед визитом
Курская
Бауманская
Площадь Ильича
Римская
Чкаловская
Нижний Сусальный пер., д. 5, стр. 2
2
Как добраться?
Pedant.ru
г. Москва (м. Ленинский проспект)
611 отзывов
Пожалуйста, звоните
перед визитом
Ленинский проспект
Площадь Гагарина
Шаболовская
ул. Вавилова, д. 3, ТЦ «Гагаринский»
Как добраться?
Pedant.ru
г. Москва (м. Марксистская)
941 отзыв
Пожалуйста, звоните
перед визитом
Марксистская
Таганская
ул.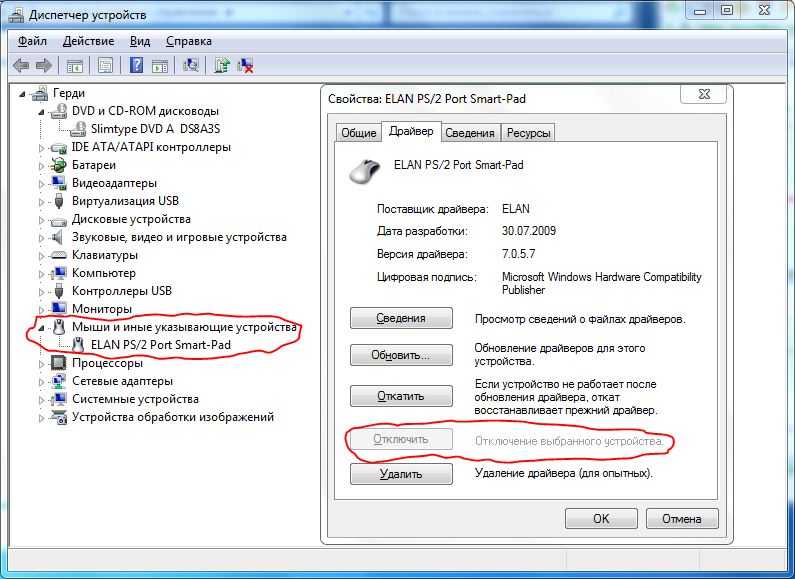 Марксистская, д. 1, стр. 1
Марксистская, д. 1, стр. 1
Как добраться?
Pedant.ru
г. Москва (м. Нижегородская)
543 отзыва
Пожалуйста, звоните
перед визитом
Нижегородская
Рязанский пр-т, д. 2, к. 2
Как добраться?
Pedant.ru
г. Москва (м. Новослободская)
309 отзывов
Пожалуйста, звоните
перед визитом
Новослободская
Достоевская
Менделеевская
Весковский переулок, д. 6/39
6/39
Как добраться?
Pedant.ru
г. Москва (м. Октябрьское поле)
269 отзывов
Пожалуйста, звоните
перед визитом
Октябрьское Поле
Панфиловская
ул. Маршала Бирюзова, д. 16
Как добраться?
Pedant.ru
г. Москва (м. Павелецкая)
1689 отзывов
Пожалуйста, звоните
перед визитом
Добрынинская
Павелецкая
ул. Кожевническая, д. 5
Кожевническая, д. 5
Как добраться?
Pedant.ru
г. Москва (м. Парк Культуры)
493 отзыва
Пожалуйста, звоните
перед визитом
Парк Культуры
Кропоткинская
Зубовский б‑р, д. 15, корп. 1
Как добраться?
Pedant.ru
г. Москва (м. Первомайская)
245 отзывов
Пожалуйста, звоните
перед визитом
Первомайская
ул. 9‑ая Парковая, д. 27
9‑ая Парковая, д. 27
Как добраться?
Pedant.ru
г. Москва (м. Полежаевская)
846 отзывов
Пожалуйста, звоните
перед визитом
Полежаевская
Хорошёвская
Хорошевское шоссе, д. 35, к. 1
Как добраться?
Pedant.ru
г. Москва (м. Проспект Вернадского)
916 отзывов
Пожалуйста, звоните
перед визитом
Проспект Вернадского
пр-т Вернадского, д. 14А
14А
Как добраться?
Pedant.ru
г. Москва (м. Пятницкое шоссе)
405 отзывов
Пожалуйста, звоните
перед визитом
Пятницкое шоссе
ул. Пятницкое шоссе, д. 39
ТЦ «Мандарин»
Как добраться?
Pedant.ru
г. Москва (м. Рассказовка)
423 отзыва
Пожалуйста, звоните
перед визитом
Рассказовка
ул. Анны Ахматовой, д. 11, к. 1
Анны Ахматовой, д. 11, к. 1
Как добраться?
Pedant.ru
г. Москва (м. Рязанский проспект)
699 отзывов
Пожалуйста, звоните
перед визитом
Рязанский проспект
Окская
Рязанский пр‑т, д. 46, ТЦ “Мебель”
Как добраться?
Pedant.ru
г. Москва (м. Саларьево)
506 отзывов
Пожалуйста, звоните
перед визитом
Саларьево
Киевское шоссе, 23-й километр, д. 1
1
ТРЦ «Саларис»
Как добраться?
Pedant.ru
г. Москва (м. Севастопольская)
867 отзывов
Пожалуйста, звоните
перед визитом
Севастопольская
Каховская
Нахимовский проспект
Чертановская
ул. Азовская, д. 24, к. 2
Как добраться?
Pedant. ru
ru
г. Москва (м. Серпуховская)
693 отзыва
Пожалуйста, звоните
перед визитом
Добрынинская
Серпуховская
ул. Б. Серпуховская, д. 8/7, стр. 2
Как добраться?
Pedant.ru
г. Москва (м. Смоленская)
408 отзывов
Пожалуйста, звоните
перед визитом
Смоленская
ул. Арбат, д. 54/2
54/2
Как добраться?
Pedant.ru
г. Москва (м. Спортивная)
194 отзыва
Пожалуйста, звоните
перед визитом
Спортивная
Лужники
ул. 10‑летия Октября, д. 13
Как добраться?
Pedant.ru
г. Москва (м. Сходненская)
203 отзыва
Пожалуйста, звоните
перед визитом
Сходненская
ул. Сходненская, д. 37
Сходненская, д. 37
Как добраться?
Pedant.ru
г. Москва (м. Теплый стан)
752 отзыва
Пожалуйста, звоните
перед визитом
Тёплый Стан
Коньково
Ясенево
ул. Профсоюзная, д. 129А, ТЦ «Принц Плаза»
Как добраться?
Pedant.ru
г. Москва (м. Третьяковская)
479 отзывов
Пожалуйста, звоните
перед визитом
Третьяковская
Новокузнецкая
Климентовский пер. , д. 12, стр. 1
, д. 12, стр. 1
Как добраться?
Pedant.ru
г. Москва (м. Улица Дмитриевского)
1065 отзывов
Пожалуйста, звоните
перед визитом
Улица Дмитриевского
Косино
Лухмановская
ул. Святоозерская, д. 1А, ТЦ «Косино Парк»
Как добраться?
Pedant.ru
г. Москва (м. Ховрино)
407 отзывов
Пожалуйста, звоните
перед визитом
Ховрино
ул. Дыбенко, д. 7/1
Дыбенко, д. 7/1
Как добраться?
Pedant.ru
г. Москва (м. Цветной бульвар)
281 отзыв
Пожалуйста, звоните
перед визитом
Цветной бульвар
Трубная
Цветной бульвар, д. 23, стр. 1
Как добраться?
Pedant.ru
г. Москва (м. ЦСКА)
456 отзывов
Пожалуйста, звоните
перед визитом
Ходынский бульвар, д. 4
4
ТРЦ «Авиапарк»
Как добраться?
Pedant.ru
г. Москва (м. Чеховская)
321 отзыв
Пожалуйста, звоните
перед визитом
Чеховская
Пушкинская
Тверская
Страстной бульвар, д. 4, стр. 1
Как добраться?
Pedant.ru
г. Москва (м. Чистые пруды)
863 отзыва
Пожалуйста, звоните
перед визитом
Чистые пруды
Сретенский бульвар
Тургеневская
ул. Мясницкая, д. 30/1/2с2
Мясницкая, д. 30/1/2с2
Как добраться?
Pedant.ru
г. Москва (м. Щелковская)
289 отзывов
Пожалуйста, звоните
перед визитом
Щёлковская
ул. Уральская, д. 1
Как добраться?
Pedant.ru
г. Москва (м. Электрозаводская)
1415 отзывов
Пожалуйста, звоните
перед визитом
Электрозаводская
Бауманская
Лефортово
Семеновская
ул. Большая Семёновская, д. 17А
Большая Семёновская, д. 17А
Как добраться?
Pedant.ru
г. Москва (м. Юго-Западная)
182 отзыва
Пожалуйста, звоните
перед визитом
Юго-Западная
пр‑т Вернадского, д. 86А,
ТРЦ «Avenue Southwest»
Как добраться?
Pedant.ru
г. Зеленоград (ТРЦ «Zeленопарк»)
230 отзывов
Пожалуйста, звоните
перед визитом
р. п. Ржавки, 2-й мкрн, стр. 20
Как добраться?
Pedant. ru
ru
г. Зеленоград (ТЦ «Столица»)
196 отзывов
Пожалуйста, звоните
перед визитом
корпус 2309А
Как добраться?
Pedant.ru
г. Королев (ТЦ «Ковчег»)
303 отзыва
Пожалуйста, звоните
перед визитом
пр-т Королева, д. 6Г, ТЦ «Ковчег»
Как добраться?
Pedant.ru
г. Люберцы (ТЦ «Косино-Парк»)
468 отзывов
Пожалуйста, звоните
перед визитом
ул. Святоозерская, д. 1А,
1А,
ТЦ «Косино‑Парк»
Как добраться?
Pedant.ru
г. Мытищи (ТК «Фрегат»)
223 отзыва
Пожалуйста, звоните
перед визитом
Олимпийский пр-т, д. 13, стр. 1
ТК «Фрегат»
Как добраться?
Pedant.ru
г. Ногинск (ост. «Вокзал Ногинск»)
697 отзывов
Пожалуйста, звоните
перед визитом
пл. Привокзальная
ул. Соборная, пав. 2
Как добраться?
Проконсультируем прямо сейчас
Мы онлайн в наших сообществах
Pedant. ru
ru
г. Пушкино (напротив ТЦ «Победа»)
142 отзыва
Пожалуйста, звоните
перед визитом
Советская пл., д. 4/12
Как добраться?
Pedant.ru
г. Реутов (м. Новокосино)
714 отзывов
Пожалуйста, звоните
перед визитом
Новокосино
Новогиреево
Перово
ул. Октября вл. 10
Как добраться?
Pedant. ru
ru
г. Щелково («Китайская стена»)
336 отзывов
Пожалуйста, звоните
перед визитом
ул. Талсинская, д. 2
Как добраться?
Что делать если не работает тачпад на ноутбуке asus 10 винда
Что делать если перестал работать тачпад в ноутбуке на windows 10
Проблема, что в ноутбуке hp, sony, lenovo, acer, samsung, toshiba или чаще всего в asus не работает тачпад или перестал работать после обновления до Windows 10 редкость, но случается.
В целом тачпад это прерогатива самой операционной системы – сразу после установки все должно работать, без дополнительного вмешательства пользователя.
Все же возникают ситуации, когда без вмешательства владельца ноутбука не обойтись – приходится лезть в настройки.
Особой разницы между ноутбуками и операционными системами нет – поэтому ниже предоставлены, так сказать универсальные варианты устранения проблем с тачпад.
Почему перестал работать тачпад в ноутбуке с windows 10
Первое – тачпад может быть просто отключен, хотя по умолчанию эта функция во всех ОС задействована.
Второе – неправильные настройки. Редкость, но не исключено что в результате неправильных действий что-то настроилось не так как нужно.
Третье – плохой или устаревший драйвер. Это основная причина. Устранятся легко, только если есть в наличии соответственный драйвер.
Ноутбук может быть куплен лет 10 назад, когда выше XP и в помине ничего не было. Теперь вы обновились до windows 10, а производитель не обновил программное обеспечение, для вашего ноутбука.
Четвертое – неисправность аппаратной части. Здесь вопросов нет. Берем свой ноутбук и оправляемся в сервис, если конечно нет достаточных знаний электронных устройств.
Что делать если не работает тачпад в ноутбуке на windows 10
Первым делом смотрим включена ли сенсорная панель. В некоторых ноутбуках за эту функцию отвечает определенное сочетание клавиш, например, fn и F7, просто F6 или fn и одна из от F1 до F12.
При этом учтите: одно нажатие – включить, повторное выключить. Если такая функциональность не предусмотрена значит она задействована в настройках.
Чтобы туда добраться открываем панель управления (классическую), и нажимаем на раздел «Мышь».
Если в этом разделе не увидите кнопку «Включить», значит ничего делать не нужно. Если увидите, то снимите птичку напротив строки «Откл. внутр. указ. устр. при подк. внеш. указ. устр USB» (я написал сокращенно).
При неправильных настройках можете выбрать «Восстановить по умолчанию» — это оптимальный вариант.
Если и дальше не работает тачпад в вашем ноутбуке значит нужно браться за драйвер. Их три: от Synaptics, Alps Electric и Cirque и настройки в них почти не отличаются. Драйвер может быть устаревший или не подходящий для вашей windows 10.
Многие рекомендуют обновить через диспетчера устройств. Это далеко не лучший вариант. Лучше всего перейти на сайт производителя ноутбука или компаний упомянутых выше и поискать там.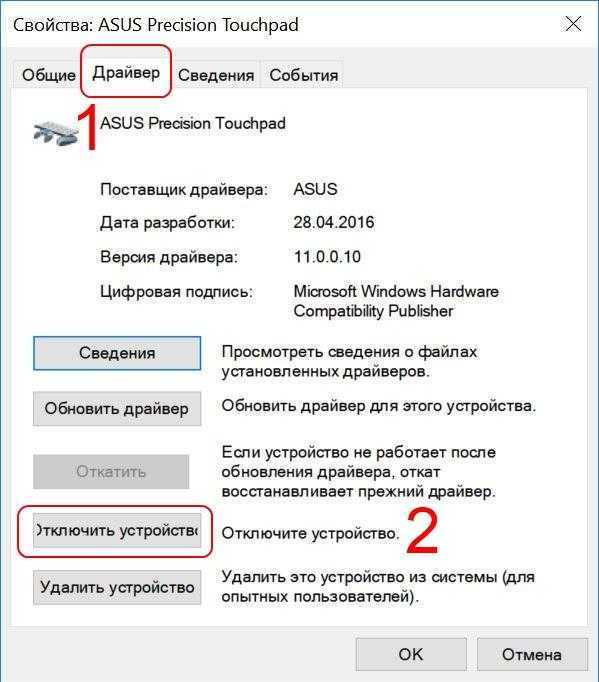
ПРИМЕЧАНИЕ: иногда на сайтах производителя драйвера для windows 10 может не оказаться, особенно на ресурсе производителя ноутбука.
Они неохотно их обновляют для новых операционных систем. Тогда устанавливайте последнюю версию, только в режиме совместимости с windows 10. Успехов.
Как включить тачпад на ноутбуке в Windows 10 если он не работает
Сегодня рассмотрим, как можно включить тачпад на ноутбуке в Windows 10. Многие пользователи не знают, что делать, если сенсорная панель не реагирует на касания и нажатия пальцами, а всё просто:
- возникли проблемы с дайвером устройства, что не является редкостью после обновления Windows 10 или драйвера в автоматическом режиме;
- тачпад попросту отключен в настройках системы.
Включаем устройство
Обычно после этого на экране появляется пиктограмма или надпись, информирующая о том, что тачпад работающий (активированный). При повторном нажатии устройство будет отключено вновь.
В большинстве случаев, если не работает прокрутка на тачпаде Windows 10 или он не реагирует на касания, этого будет достаточно, чтобы все вернуть восвояси.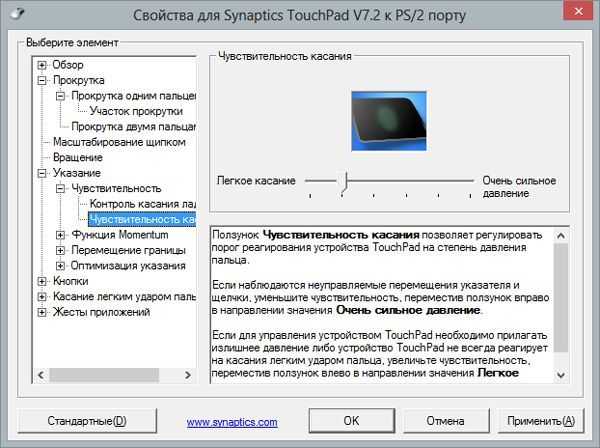 В редких случаях потребуется настройка тачпада, особенно когда возникают проблемы с прокруткой. Для этого вызываем окно настроек сенсорной панели.
В редких случаях потребуется настройка тачпада, особенно когда возникают проблемы с прокруткой. Для этого вызываем окно настроек сенсорной панели.
1. Открываем Панель управления через поиск.
2. В форме «Просмотр» выбираем тип визуализации иконок как «Мелкие значки».
3. Вызываем апплет «Мышь».
4. В свойствах мыши переходим во вкладку «ClicPad», обычно расположенную последней.
Обычно причина того, что не работает тачпад, хотя он и был включен посредством горячих клавиш клавиатуры, находится здесь.
5. Включаем девайс, если он деактивирован в панели управления.
6. Снимаем флажок с опции, отвечающей за отключения тачпада при подключении внешнего USB-устройства для управления (обычно мыши).
7. Возвращаем стандартные настройки (это может решить проблему, когда не функционирует скроллинг).
8. Переходим в дополнительные «Параметры».
Здесь откроются расширенные установки сенсорной панели, хотя там все настроено оптимальным для большинства пользователей образом. В окне можно настроить жесты для тачпада в Windows 10, изменить скорость и другие параметры прокрутки, сконфигурировать реакцию сенсора на щелчки и т. д.
В окне можно настроить жесты для тачпада в Windows 10, изменить скорость и другие параметры прокрутки, сконфигурировать реакцию сенсора на щелчки и т. д.
Сначала стоит сбросить настройки на стандартные, а затем можно изменять на собственные. Как настроить тот или иной параметр, рассматривать не будем: сложностей в этом нет, да и процесс для каждого производителя тачпада немного отличается.
Обновление драйверов устройства
Вторая причина, по которой сенсорная панель может не функционировать или работать неправильно, это устаревшие/неправильные драйверы тачпада.
Дело в том, что при автоматическом обновлении Windows 10 выбирает самые подходящие (по ее мнению) драйверы, скачивая их с сайта Microsoft, и игнорируя при этом официальные ресурсы.
Автоматическое обновление
Начнем с более простого варианта – установка драйвера через Диспетчер задач.
В этом случае он будет загружен с сайта Microsoft, хотя разработчик рекомендует переустанавливать драйверы вручную, загружая их официальные версии с сайта поддержки.
1. Вызываем окно через контекстное меню Пуска, называемое Win→X.
2. Разворачиваем пункт «Мыши и другие указывающие устройства».
3. Выбираем пункт обновления драйверов выбранного оборудования.
4. Указываем автоматический тип поиска более новых версий программного обеспечения.
5. Дожидаемся окончания поиска наиболее подходящего файла.
6. Устанавливаем его или закрываем окно, если версия файла является самой последней.
Установка драйвера с сайта разработчика
Если предыдущий вариант не решил проблему или новый драйвер не был обнаружен, его следует загрузить с ресурса поддержки ноутбука.
1. Переходим на соответствующий сайт.
2. Находим свое устройство.
3. Выбираем драйвер для установленной на ПК Windows 10 соответствующей разрядности.
4. Загружаем файл.
5. Запускаем установщик и следуем инструкциям.
Примечание: порой после такого способа обновления драйвера Windows 10 может заменить его на собственный, скачанный с серверов Microsoft, и вызвать неполадки, от которых только что избавились.
В подобном случае следует загрузить утилиту Show or Hide Updates и с ее помощью запретить автоматический поиск и загрузку драйверов для тачпада.
Дополнительные сведения
Если функциональная клавиша, которая вместе с Fn должна активировать тачпад, не сработала, следует проверить наличие специализированного программного обеспечения от разработчика ноутбука/нетбука.
Возможно сенсорная панель деактивирована в BIOS/UEFI. Изучите инструкцию к своему портативному устройству, найдите опцию со словом Touchpad, расположенную в разделе периферийных устройств.
Не работает тачпад в ноутбуке asus. Не работает тачпад: что делать
TouchPad (сенсорная панель) может иногда отключаться на ноутбуках по каким-либо причинам. В некоторых случаях пользователи сами отключают тачпад, т.к. он может мешать при активной работе с клавиатурой портативного компьютера.
Существует несколько вариантов включения тачпада. Но при их использовании нужно учитывать какая у вас марка ноутбука. Дело в том, что для разных моделей применяются разные способы активации touchpad.
Дело в том, что для разных моделей применяются разные способы активации touchpad.
Давайте рассмотрим, как с помощью нескольких способов можно включить тачпад на ноутбуке.
Перезагрузка ноутбука
Не зависимо от модели и марки портативного компьютера первым советом для решения проблемы будет перезагрузка. Не важно, какая у вас система Windows 7, Windows 8, Ubuntu или другая, возможно просто произошла единовременная ошибка и после перезагрузки все станет на свои места.
Использование сочетания клавиш
На большинстве ноутбуков для включения/отключения touchpad предусмотрена специальная комбинация клавиш. Только для разных марок она будет немного отличаться.
При использовании этого способа нужно одновременно нажать две клавиши на клавиатуре ноутбука: клавишу «Fn» и одну из функциональных клавиш в верхнем ряду (F1-F12).
Для разных марок и моделей портативных компьютеров эта комбинация немного отличается. Например, для ноутбуков Асус нужно использовать следующее сочетание: Fn + F9.
Включение тачпада на ноутбуке Асус
Вот список комбинаций клавиш для включения тачпада для распространенных марок ноутбуков:
- Asus – Fn + F9 или Fn + F7
- Acer – Fn + F7
- Lenovo – Fn + F8 и Fn + F5
- Dell – Fn + F5
- Sony – Fn + F1
- Toshiba – Fn + F5
- Samsung – Fn + F5
В этом списке нет марки HP, потому что на ноутбуках Hewlett-Packard включение тачпада осуществляется при помощи отдельной клавиши, специально выделенной для этой функции. Если такой клавиши нет, то, скорее всего, для выполнения этой задачи нужно сделать двойное нажатие (или долгое нажатие) в левом верхнем углу сенсорной панели (смотрите видео ниже).
Включение touchpad в БИОС
Если у вас не работает тачпад и предыдущие советы не помогают, возможно, он просто отключен в настройках BIOS.
Зайдите в биос и найдите пункт «Internal Pointing Device». Значение этого параметра должно быть «Enable», т.е. включено.
Установка/переустановка драйверов
Также причиной неработоспособности тачпада может быть отсутствие или неправильная работа драйверов устройства. Такая ситуация вполне может быть если производилась переустановка Windows или произошел какой-либо сбой.
Такая ситуация вполне может быть если производилась переустановка Windows или произошел какой-либо сбой.
В этом случае нужно попробовать установить драйвера touchpad с диска (при его наличии) или скачать с официального сайта производителя.
TouchPad фирмы Synaptics
Сейчас на современных ноутбуках очень часто используются сенсорные панели компании Synaptics. Возможно, на вашем портативном компьютере тоже установлен touchpad этого производителя. В этом случае (при наличии установленных драйверов) тачпад можно отключать с помощью панели управления.
Для этого нужно зайти в панель управления Windows и выбрать пункт «Мышь».
На вкладке «Параметры устройства» при помощи соответствующих кнопок можно включить или отключить сенсорную панель.
Также для некоторых версий драйверов на этой вкладке может присутствовать настройка, которая позволяет отключать тачпад при подсоединении к ноутбуку USB мыши.
TouchPad неисправен
Если все вышеперечисленные рекомендации вам не помогли, возможно, причиной является физическая поломка сенсорной панели или просто отсоединились контакты. В этом случае выход один – разбирать ноутбук и проверять все соединения. В крайнем случае, может понадобиться даже замена тачпада. Если вы неопытный пользователь, то эту работу лучше доверить профессионалам.
В этом случае выход один – разбирать ноутбук и проверять все соединения. В крайнем случае, может понадобиться даже замена тачпада. Если вы неопытный пользователь, то эту работу лучше доверить профессионалам.
С каждым днем популярность ноутбуков все больше возрастает, и на это есть одна главная причина: ноутбук позволяет выполнять все те же функции, что и на стационарном компьютере, но при этом не быть прикованным к определенному рабочему месту. Неработоспособность тачпада – одна из самых распространенных проблем для ноутбуков. Именно этой теме и будет посвящена эта статья.
Тачпад – сенсорная панель, которая служит полноценной заменой мыши. В большинстве случаев тачпад распознает несколько жестов, например, одновременный «клик» двумя пальцами по тачпаду будет равносилен нажатию правой кнопки мыши.
Ниже мы рассмотрим несколько способов, которые могут помочь устранить проблему с неработоспособностью тачпада. Начините с самого первого и, по мере надобности, передвигайтесь дальше.
Для начала необходимо определить характер неработоспособности тачпада. Например, тачпад может неправильно реагировать на прикосновения, но все же будет работать, а может и вовсе не откликаться.
Тачпад откликается, но работает некорректно.
Для начала необходимо убедиться в том, что руки, которыми вы прикасаетесь к тачпаду чистые и сухие, а также на всякий случай протрите влажной салфеткой сам тачпад, чтобы очистить его от загрязнений.
Если некорректная работа тачпада явно не связана с загрязнениями, необходимо проверить настройки Windows. Для этого откройте «Пуск» и выберите «Панель управления» . Воспользуйтесь поиском в правом верхнем углу и откройте меню «Мышь» .
В открывшемся окне перейдите во вкладку «Параметры указателя» , где проверьте параметр скорость движения стрелки. Если этот параметр слишком занижен или завышен, переместите бегунок в серединку и сохраните изменения.
Тачпад не реагирует на прикосновения.
1. Если тачпад никак не реагирует на ваши прикосновения, можно предположить, что он отключен.
В некоторых моделях ноутбуков рядом с сенсорной панелью располагается специальная кнопка, которая активирует работу тачпада.
Также тачпад можно включать и выключать с помощью сочетания клавиш на клавиатуре. Как правило, функция включения и отключения тачпада располагается на клавише F9 (клавиша может отличаться) и активируется путем одновременного нажатия вместе с клавишей Fn .
Попробуйте единоразово нажать это сочетание клавиш и проверить работоспособность тачпада. Чаще всего на экране ноутбука будут высвечиваться сообщения, что вы активировали тачпад или, наоборот, отключили.
2. Если в момент неработоспособности тачпада к ноутбуку , попробуйте ее отключить, т.к. некоторые модели ноутбуков автоматически переключают работу с тачпада на мышь.
3. Проверьте наличие драйверов, которые отвечают за работу тачпада. Для этого откройте «Пуск» и щелкните правой кнопкой мыши по меню «Компьютер» . Во всплывшем контекстном меню откройте пункт «Свойства» .
Для этого откройте «Пуск» и щелкните правой кнопкой мыши по меню «Компьютер» . Во всплывшем контекстном меню откройте пункт «Свойства» .
В левой части открывшегося окна перейдите по ссылке «Диспетчер устройств» .
Разверните пункт «Мыши и иные указывающие устройства» и проверьте наличие драйверов. В норме вы будете просто видеть название устройства. Если у вас не видно названия устройства, или около него стоит иконка с восклицательным знаком, следует заняться драйверами.
Перейдите на официальный сайт производителя вашего ноутбука и скачайте оттуда драйвера именно для вашей модели устройства. Установите скаченный файл и .
Если вышеописанные способы не помогли вам устранить проблему, то, вероятно, причина ее заключается не в программной, а в аппаратной части. А здесь уже необходимо обратиться в сервисный центр, где могут произвести замену тачпада.
Тачпад (от англ. touchpad — сенсорная площадка) — устройство для управления курсором в ноутбуках, нетбуках, ультрабуках.
Устройство было изобретено в 1988 году Джорджем Герфайде, но популярность приобрело только спустя 6 лет, после лицензирования и установки на ноутбуках PowerBook от компании Apple.
О возможных проблемах с панелью для управления курсором и вариантах их решения пойдет речь ниже.
Большинство владельцев ноутбуков для комфортной работы предпочитают пользоваться мышью, нежели встроенной сенсорной панелью – тачпадом.
Необходимость в отключении тачпада может возникнуть при наличии стационарной компьютерной мыши, а также если планируется набор больших объемов текста.
Дело в том, что при наборе текста, нередки случаи, когда манжетом рубашки, часами можно случайно коснуться тачпада, в результате чего курсор перемещается по тексту. В некоторых моделях ноутбуков, процесс отключения тачпада автоматизирован, но включать его приходится в ручном режиме.
Большинство пользователей ноутбуков, наверное, хоть раз сталкивались с ситуацией, когда компьютерной мыши под рукой нет и единственным выходом, является использование сенсорной панели, которая к тому же отказывается работать.
Ниже мы приведем список наиболее распространенных проблем сенсорной панели и методов их решения.
Шаг 1. Включение/выключение тачпада на клавиатуре
90% проблем нерабочего тачпада решается его банальным включением. Для этого можно использовать комбинацию клавиш, состоящая из обязательной клавиши Fn и системной клавиши, которая в зависимости от производителя и модели может отличаться. Приведем комбинации клавиш для наиболее распространенных производителей ноутбуков.
Hewlett-Packard (HP)
Компания НР, а также некоторые другие производители ноутбуков, предпочитают уходить от стандартной раскладки клавиш Fn + Fx и выносят кнопку включения тачпада непосредственно на сенсорную панель, она находится в левом верхнем углу и для удобства работы имеет световую индикацию.
Чтобы включить/отключить сенсорную панель необходимо дважды тапнуть по кнопке, которая тоже является сенсорной.
Шаг 2. Чистка тачпада
Сенсор может не реагировать на прикосновения в случае загрязнения панели, а также когда касания выполняются мокрыми пальцами. Убедитесь, что ваши пальцы сухие, а поверхность сенсора чистая.
Убедитесь, что ваши пальцы сухие, а поверхность сенсора чистая.
Для очистки сенсорной панели можно воспользоваться влажными салфетками, после чего следует насухо вытереть поверхность.
Шаг 3. Включение/выключение тачпада в BIOS
Явление менее распространенное, чем два предыдущих, но тоже иногда возникающее – отключение тачпада в BIOS.
Для устранения проблемы следует зайти в BIOS ноутбука. Перейти к BIOS-настройкам можно на этапе загрузки, нажимая определенную клавишу на клавиатуре. Название клавиши зависит от производителя BIOS. Обычно это клавиши Del, Esc, F1, F2, F10 и др.
Момент, когда следует нажимать клавишу можно определить по появлению надписи с названием клавиши для перехода в BIOS. Если начать нажимать раньше или позже в BIOS зайти не получится.
Работа сенсорной панели возможна, если установлено значение «Enabled», т.е. «Включено», если установленное значение «Disabled» – тачпад выключен.
Важно! Не забывайте, что при смене параметров BIOS необходимо сохранить произведенные настройки, в противном случае тачпад останется отключенным.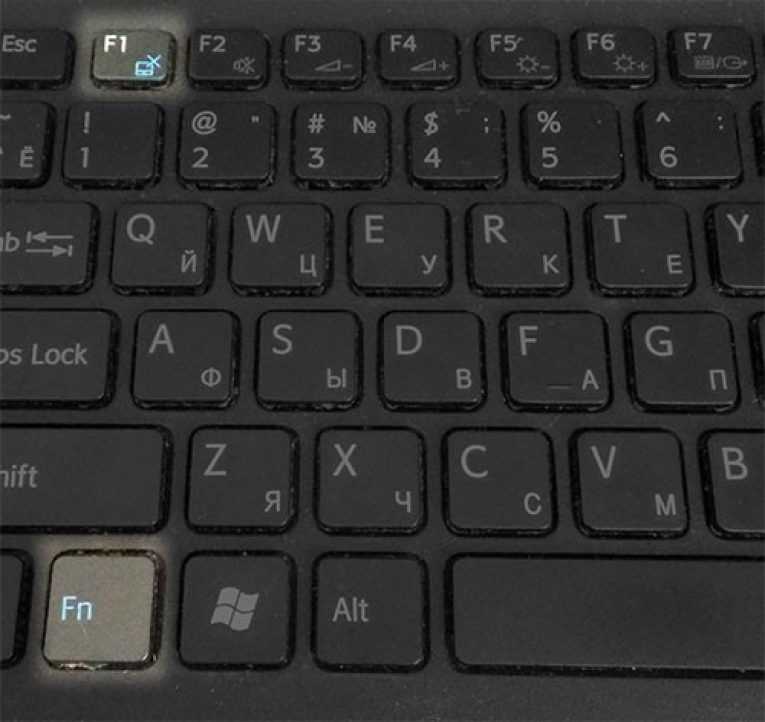 Все действия в BIOS необходимо выполнять без спешки, чтобы, решая проблему с тачпадом, не создать новую.
Все действия в BIOS необходимо выполнять без спешки, чтобы, решая проблему с тачпадом, не создать новую.
Шаг 4. Переустановка драйверов
Сенсор может некорректно работать или не работать вообще из-за проблем с драйвером устройства. Данная ситуация может возникнуть после переустановки операционной системы.
Для решения этой проблемы необходимо установить нужный драйвер с компакт-диска, идущего в комплекте с ноутбуком, или загрузив с сайта производителя.
Шаг 5. Аппаратная поломка сенсорной панели
Если ни один из выше перечисленных советов не помог, скорее всего, мы имеем дело с аппаратной, а не программной проблемой тачпада. К таким проблемам относятся некачественное подключение шлейфа к материнской плате либо механическое повреждение панели.
Если вы уверены в своих силах, можете разобрать ноутбук и проверить качество подключения шлейфа. Иногда для того чтобы тачпад заработал, бывает достаточно поправить разъем подключения.
Если у вас нет опыта сборки ноутбуков или нет уверенности, что можете все правильно сделать, рекомендуем обратиться к квалифицированному специалисту или в сервисный центр.
Как включить/отключить тачпад, если нет специальной кнопки
В этом видео я расскажу, как включить или отключить тачпад на ноутбуке, причем если у вас нет специальной клавиши.
Практически все ноутбуки оснащены тачпадом и большинство людей пользуется им, не подключая дополнительных периферийных устройств. Поэтому если перестал работать тачпад на устройстве, это может стать действительно проблемой. Ниже рассмотрим, в чём могут заключаться причины такой неисправности и как с ними бороться.
Основные причины отказа тачпада
Засорённость тачпада
Чаще всего причина отказа работы тачпада кроется в программной части, но самое первое, что необходимо сделать — прочистить тачпад влажной салфеткой и дать аппарату высохнуть. Дело в том, что тачпад плохо реагирует на влажные и жирные пальцы и со временем может покрыться тонким жировым слоем, вследствие чего и перестаёт работать.
Кнопка включения
Некоторые ноутбуки оснащены отдельной кнопкой включения/отключения тачпада. Проверьте, на зажата ли она. Если этой кнопки в ноутбуке не предусмотрено, то следует проверить комбинацию Fn+F1…F12 (в зависимости от модели аппарата клавиша различается, но она всегда обозначена специальным значком).
Проверьте, на зажата ли она. Если этой кнопки в ноутбуке не предусмотрено, то следует проверить комбинацию Fn+F1…F12 (в зависимости от модели аппарата клавиша различается, но она всегда обозначена специальным значком).
Программные причины
Если вышеописанные способы не помогли в решении проблемы, переходим к программной части. Тут вариативность причин того, что перестал работать touchpad может быть сразу несколько.
Для поиска и решения проблемы всё-таки потребуется подключить отдельную мышь либо через специальные возможности системы включить управление указателем с помощью стрелок NumPad.
Программное включение тачпада
Зачастую на ноутбуках устанавливается дополнительное программное обеспечения для функционирования устройств, в том числе и тачпада. Поэтому для начала следует проверить, включён ли тачпад в данных утилитах. Найти приложение можно в панели задач (находится рядом с часами в левом нижнем углу) либо же через панель управления.
Драйверы
Часто причиной сбоя работы тачпада становится сбой работы драйвера.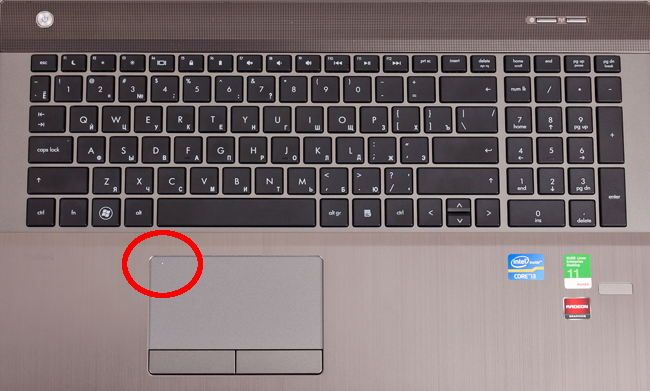 Чтобы проверить это, необходимо зайти в диспетчер устройств через панель управления и найти соответствующее устройство. В различных моделях ноутбуков оно именуется по-разному, но обычно это «модель ноутбука_Touchpad» либо «Мышь и другие указывающие устройства».
Чтобы проверить это, необходимо зайти в диспетчер устройств через панель управления и найти соответствующее устройство. В различных моделях ноутбуков оно именуется по-разному, но обычно это «модель ноутбука_Touchpad» либо «Мышь и другие указывающие устройства».
Если искомого устройства нет в списке, значит драйвер не установлен и его потребуется инсталлировать с диска, идущего в комплекте с компьютером либо скачать в интернете.
Если драйвер есть, щёлкните ПКМ и откройте «Свойства». В окне просмотрите пункт «Состояние устройства», если в нём указаны неполадки, потребуется перестановка драйвера.
Если в данном меню всё нормально, переходим во вкладку «Драйвер» и открываем «Сведения». Версия программы должна быть выше 1.0.
Причиной того, перестал работать тачпад на устройстве, может являться то, что в системе автоматически установлен драйвер от Windows, если у вас версия системы 8.1 и выше. Тогда необходимо заново установить оригинальный драйвер от производителя.
Иногда тачпад может быть отключен в BIOS . Для исправления захотим в него (обычно, это клавиша F2 при включении компьютера, но на разных моделях может быть иная комбинация). Во вкладке «Advanced» находим графу «Internal Pointing Device». Тут должно быть установлено значение «Enabled», если оно иное, меняем на требуемое и сохраняем изменения.
Частичная неисправность тачпада
Бывает, что тачпад перестаёт работать частично, то есть движение указателя осуществляется, но не функционируют различные жесты вроде скроллинга. В этом случае проблема кроется в драйвере, переустановка которых должна решить проблему.
Механические поломки и прочие проблемы
Если вышеописанные методы не помогли починить неисправность, либо же проблема кроется явно в механической поломке (например, тачпад был залит чаем или кофе), то ноутбук следует отнести в сервисный центр, поскольку устройство встроено в материнскую плату и разобрать его для починки без специальных приспособлений невозможно.
Если не работает мышка на ноутбуке , то для начала проверьте самые простые причины:
- Подсоедините штекер в другой USB-разъем. Один из шлюзов подключения может попросту оказаться неисправным.
- Если мышь проводная, проверьте, нет ли заломов кабеля. Если внешне никаких повреждений нет, но мышка на ноутбуке не работает, не спешите нести ее в сервисный центр или покупать новую. Некоторые мастера советуют подвесить ее прямо за кабель где-нибудь и оставить так на день-два. Возможно, поломка небольшая, и кабель под весом мыши вытянется самостоятельно.
- Если не реагирует на щелчки только одна из клавиш, разберите мышку (с этим справится даже новичок) и проверьте, нет ли пыли или поломки микрика (маленькая кнопка). По этой же причине может перестать функционировать колесико.
- В редких случаях антивирусная программа не позволяет мыши работать. Поэтому проверьте компьютер на вирусы и перезапустите драйвера для подключенных устройств.
Разновидности мышек для ноутбука
Чтобы разобраться, какие проблемы могут возникнуть с компьютерной мышью, необходимо понимать, в чем заключаются основные отличия между разными видами мышей.
- Проводная
Это самый распространенный тип мышек, который считается универсальным. Более старые модели имеют интерфейс PS/2 и подходят только для древних стационарных компьютеров, потому что в ноутбуках и новых ПК попросту нет интерфейса PS/2.
Что касается ноутбуков или планшетов с док-станцией, то они поддерживают USB-интерфейс и соответствующие мышки. Мыши, изготовленные специально для ноутбуков, обычно имеют компактный размер и меньшую длину кабеля. Данный кабель как раз таки и является основным минусом проводной мыши, потому что он несколько ограничивает свободу пользователя. Но зато он не позволит мыши «сесть» в самое неподходящее время.
Беспроводные мышки для ноутбука имеют различные интерфейсы: радио-интерфейс, Wi-Fi, Bluetooth или Wireless+USB. Они считаются самыми удобными и мобильными, поскольку для подключения к компьютеру им требуется только небольшая база, которая вставляется в USB-разъем и выступает за пределы ноутбука не более, чем на несколько миллиметров. Минус беспроводных мышек – периодическая смена батареек. Однако хорошие батарейки или аккумуляторы позволяют надолго забыть об этом.
Минус беспроводных мышек – периодическая смена батареек. Однако хорошие батарейки или аккумуляторы позволяют надолго забыть об этом.
- Тачпад
Тачпад тоже можно назвать самой простой мышкой, состоящей из двух сенсорных кнопок (иногда добавляется скролл). Он может располагаться как на нижней панели ноутбука, так и на отдельной клавиатуре.
Кроме основных перечисленных видов, производители начинают создавать всевозможные гибриды – мышки с выдвигающимся кабелем, с подзарядкой и т. д. Это позволяет скомпенсировать недостатки каждого вида и уменьшить вероятность поломки.
Проверка неисправности компьютерной мышки
Если возникают вопросы, как настроить мышь, если она никак не реагирует на подключение к ПК, проверьте, на каком этапе она перестала работать. Это могут быть как аппаратные, так и механические неисправности.
Механическая поломка компьютерной мыши
К таким относятся обрыв кабеля, попадание пыли или жидкости внутрь корпуса. В таких случаях можно либо самостоятельно прочистить и просушить мышь и восстановить сломанный провод, либо обратиться за помощью в СЦ.
В таких случаях можно либо самостоятельно прочистить и просушить мышь и восстановить сломанный провод, либо обратиться за помощью в СЦ.
Также механическими неисправностями считаются выгорание USB-разъема и внутренняя поломка тачпада. Тогда без посещения сервисного центра не обойтись.
Несовместимость драйверов компьютерной мышки
Если мышка на ноутбуке не работает по этой причине, переустановите драйвер для нее и проверьте ПК на наличие вредоносных программ.
Можно также включить устройство в режиме безопасной загрузки (при включении нажать на F2 или Delete, затем отметить пункт «Запуск в режиме безопасной загрузки») и убедиться, работает ли мышка после этого. Панацеей для таких случаев является полная переустановка всей операционной системы.
Неполадки тачпада на ноутбуке
Тачпад может совсем не реагировать на касания или реагировать периодически. Например, курсор может мигать, запаздывать или двигаться слишком резко.
- Протрите панель тачпада влажной салфеткой и дождитесь, пока он высохнет.
 Причиной может быть скопившаяся грязь, которая просто не дает сенсору нормально реагировать на касания.
Причиной может быть скопившаяся грязь, которая просто не дает сенсору нормально реагировать на касания. - Откройте Панель управления и выберите пункт «Мышь». Меняя настройки, можно подобрать оптимальный вариант движения курсора, подходящий для пользователя.
- Проверьте установленные драйвера («Панель управления» → «Обновление драйверов устройств» или «Диспетчер устройств», в зависимости от версии Виндовс). Перезапуск или переустановка драйвера для тачпада могут решить проблему.
- Если тачпад совсем не работает, проверьте состояние сенсорной панели. Для этого одновременно зажмите клавиши Fn+ F1-F12, в зависимости от модели ноутбука. На некоторых устройствах есть отдельная кнопка для включения тачпада.
- Если вы используете вторую мышь, отключите ее. Некоторые модели не позволяют одновременно подключать обычную мышь и тачпад.
В том случае, если ни один из пунктов алгоритма не помог, обратитесь в сервисный центр, так как неисправность скорее всего аппаратная, и самостоятельно починить ее не получится.
Что делать если не работает мышка
Проводная мышка на ноутбуке не работает? Самое простое и логичное решение – вытянуть кабель из USB-интерфейса и вставить обратно.
В отличие от стационарного компьютера с интерфейсом PS/2, ноутбуку после этого не нужна перезагрузка. Но на всякий случай можно все же перезагрузить Ваше устройство, чтобы убедиться, что причина неполадки не в этом.
Если есть возможность, подключите мышку к другому компьютеру. Это позволит определить, заключается ли проблема в ней или в самом ПК.
Один из вариантов, почему не работает мышка – это накопившееся статическое напряжение. Это происходит потому, что USB-интерфейс со временем выгорает. Чтобы избавиться от накопления напряжения, следуйте описанному алгоритму:
- Выключите ноутбук и отсоедините его от розетки.
- Отсоедините АКБ (переверните ноутбук, внизу находятся два слайдера, которые необходимо отодвинуть, после чего батарею можно вытянуть).
- На несколько секунд зажмите кнопку включения ПК.

- После этого установите батарею на место, включите ноутбук и проверьте, работает ли мышь.
Что делать если не работает беспроводная мышка
Одной из основных причин, почему не работает мышка на ноутбуке с беспроводным интерфейсом, является засорение лазера. Прочистите его сухим ватным тампоном или ватной палочкой.
Питание беспроводной мыши зависит от батареек, поэтому если курсор начинает двигаться с перебоями, купите новые батарейки. Не стоит думать, что если индикатор подсветки горит, то батарейки в порядке – на питание лазера требуется гораздо меньше энергии, чем на основную работу. Можно приобрести специальные аккумуляторные батарейки – они держат заряд ощутимо дольше обычных и при желании их можно подзарядить.
Если Вы считаете, что проблема в скоплении грязи и пыли внутри устройства – попробуйте аккуратно разобрать мышку (под крышкой, где находятся батарейки, есть несколько небольших шурупов, которые нужно открутить, а потом закрутить назад). Также болты могут скрываться под наклеенной на нижнюю часть этикеткой.
Если после чистки мышка на ноутбуке все еще не работает, проверьте драйвера для нее, как было описано выше.
Если неисправность достаточно сложная, иногда целесообразнее будет приобрести новую мышку. Они стоят относительно немного (конечно, если Вы не заядлый геймер, и Вам не нужна мышь премиум-класса), а ремонт в СЦ может обойтись в разы дороже.
Asus не видит тачпад. Почему не работает сенсорная панель на ноутбуке: поиск причин. Как настроить тачпад на ноутбуке. Установка драйвера с ресурса разработчика
В современном мире ноутбук является незаменимым переносным устройством, благодаря его относительному удобству и функционалу, данный вид компьютера становится еще более востребованным в тех случаях, когда он совсем не нуждается в каком либо дополнительном оборудовании. Например, чтобы не покупать отдельно мышку и не носить ее повсюду, в каждый ноутбук встроена специальная сенсорная панель, которой пользователь управляет ноутбуком или нетбуком пальцем. Я не зря сделал небольшое введение, потому что иногда пользователь просто не знает как она называется. В этой статье, как раз пойдет разговор о том, что делать, если не работает тачпад на ноутбуке. Тема очень распространенная в интернете и несомненно, актуальная. Я расскажу вам о самых основных дефектах, которые могут препятствовать работе панели. Разговор коснется как аппаратной части, так и программной.
В этой статье, как раз пойдет разговор о том, что делать, если не работает тачпад на ноутбуке. Тема очень распространенная в интернете и несомненно, актуальная. Я расскажу вам о самых основных дефектах, которые могут препятствовать работе панели. Разговор коснется как аппаратной части, так и программной.
Настройка Windows
Первым делом определитесь, что вы понимаете в своей ситуации под словосочетанием «сломался тачпад». Возможно, вы имеете в виду всего лишь его нестабильную работу: небольшие лаги, отклонения курсора, переменные реагирования на движения пальца. А иногда тачпад может нестабильно работать, так как ваши руки мокрые или жирные после еды. Но если вы прикасались к тачпаду жирными руками, то обязательно возьмите чистую салфетку и протрите ей сам тачпад. Переменная работа может быть также связана с неправильными настройками в Windows. Идем в «Пуск» — «Панель управления». В пункте «Просмотр», справа вверху, устанавливаем значение «Мелкие значки» и выбираем в представленном списке «Мышь».
Здесь можно изменить скорость указателя, во вкладке «Параметры указателя». Если у вас в настройках будет указана слишком маленькая скорость, тогда будут сложности при перемещении указателя.
Не забудьте сохраниться, после внесенных изменений. Кстати, если проблема связана с не работой определенных жестов (например, развод двух пальцев друг от друга — масштабирование), вам необходимо просто скачать драйвера с официального сайта компании-производителя ноутбука. Для этого заходите на сайт, ищите свою модель ноутбука и скачиваете драйвера.
Как включить тачпад
Следующая ситуация связана с полным отсутствием отклика тачпада на любые действия. Скорее всего, он у вас оказался отключенным. Есть несколько способов активировать его. В том случае, когда на вашем ноутбуке расположена специальная кнопка включения тачпада, вам даже задумываться особо не нужно. Нажмите ее и все заработает.
Попробуйте также использовать системную комбинацию с клавишей Fn и какую-нибудь из F1 по F12.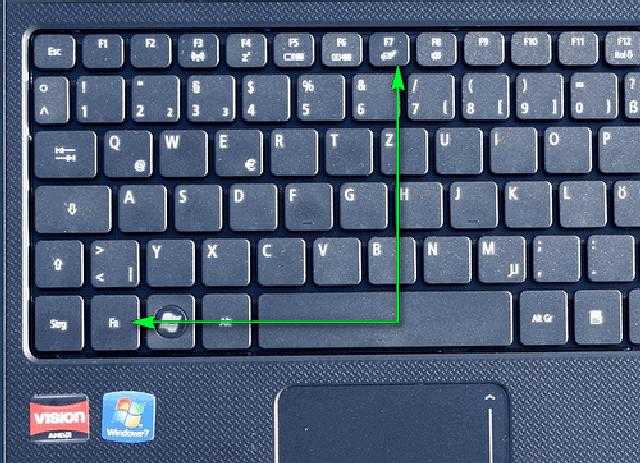 Важно! Чтобы случайно не отключить какую-нибудь важную функцию, перебирая клавиши F1-F12, лучше всего обратите внимание на эти клавиши и на изображения, которые нанесены на них. Найдите, где нарисован палец или квадрат с крестиком.
Важно! Чтобы случайно не отключить какую-нибудь важную функцию, перебирая клавиши F1-F12, лучше всего обратите внимание на эти клавиши и на изображения, которые нанесены на них. Найдите, где нарисован палец или квадрат с крестиком.
В некоторых ноутбуках при отключении и включении тачпада, можно увидеть изображение на рабочем столе, из которого можно понять, что вы сейчас сделали. Отключили или включили тачпад.
Если у вас параллельно через USB подсоединена компьютерная мышь, попробуйте отключить ее, поскольку в некоторых ноутбуках есть автоматическая функция отключения панели при подключении мышки. Также есть метод включения тачпада через BIOS. Для этого заходим туда (при включении компьютера нажимаем F2, либо F8, Esc или либо Delete), переходите во вкладку «Advanced» и «Internal Pointing Device», выставляете Enabled. После чего не забудьте сохранить изменения, которые вы внесли в BIOS.
Данный способ подойдет тем пользователям, которые устанавливают Windows на ноутбук, но при этом не работает тачпад. Конечно, можно использовать мышку, но если её нет, то данные настройки помогут завершить начатое дело – установить Windows или любую другую систему. Если вопрос, почему не работает тачпад на ноутбуке, пока что так и остается у вас без ответа тогда, скорее всего, проблема связана с некоторыми механическими повреждениями. Здесь лучшим решением будет отнести драгоценное устройство в сервисный центр, потому что пользователям без опыта даже вскрывать ноутбук строго не рекомендуется.
Конечно, можно использовать мышку, но если её нет, то данные настройки помогут завершить начатое дело – установить Windows или любую другую систему. Если вопрос, почему не работает тачпад на ноутбуке, пока что так и остается у вас без ответа тогда, скорее всего, проблема связана с некоторыми механическими повреждениями. Здесь лучшим решением будет отнести драгоценное устройство в сервисный центр, потому что пользователям без опыта даже вскрывать ноутбук строго не рекомендуется.
Еще кое-что, о чем вам стоит знать – это как проверить, видит ли система вообще ваш тачпад или нет. Итак, давайте узнаем: идем в «Пуск» — «Панель управления» — «Диспетчер устройств». Ищем закладку «Мыши и иные указывающие устройства». Отключите все компьютерные мыши от ноутбука. Там должно отображаться название тачпада.
В случае, когда вы ничего не увидели, либо подраздел «Мыши и иные указывающие устройства» вообще отсутствует, значит проблема с драйверами, которые вы должны были установить в самом начале статьи или как я уже сказал ранее, связана с аппаратной частью. Придется разбирать ноутбук, а делать это лучше специалистам в данной области.
Придется разбирать ноутбук, а делать это лучше специалистам в данной области.
Сброс настроек по умолчанию и проверка включен ли тачпад
Возможно, что настройки программы или утилиты выбраны не правильно. Чтобы это проверить, давайте сбросим настройки. Зайдите в «Панель управления».
Начнем с обычного вопроса компьютерной грамотности: «Что такое тачпад в ноутбуке?» Ноутбуки, нетбуки и иные подобные портативные устройства (например, ) имеют в своем составе, как правило, встроенную компьютерную мышь. Эта встроенная мышь совсем не похожа на привычную компьютерную мышь, которую можно двигать по столу и нажимать на кнопки.
Встроенная в портативные переносные компьютеры мышь имеет совершенно иное устройство. Если обычная мышка двигается по столу, то встроенная мышка переносных компьютеров стоит, что называется, намертво. Но двигать по ней можно пальцами руки, что полностью аналогично по ответной реакции движению обычной компьютерной мышки по столу.
Плюсы тачпада или для чего нужен тачпад?
Такое неподвижное устройство встроенной мышки удобно для переносных компьютеров, где нужно иметь как можно меньше движущихся частей. Именно в силу того, что сам компьютер является переносным, в нем не желательно иметь еще что-то двигающееся.
Именно в силу того, что сам компьютер является переносным, в нем не желательно иметь еще что-то двигающееся.
По этой встроенной мышке можно не только двигать пальцем, но и выполнять много других действий. Например, можно постукивать по встроенной мышке, что будет аналогично нажатию на левую кнопку обычной компьютерной мыши. В более развитых компьютерах, особенно в MAC производства компании Apple, на встроенной мышке можно движениями нескольких пальцев поворачивать изображение, увеличивать или уменьшать его масштаб и выполнять множество других удобных действий.
Также встроенные мышки переносных компьютеров имеют левую и правую кнопки, полностью аналогичные левой и правой кнопкам обычной компьютерной мышки.
Так как действия на встроенной компьютерной мышке портативных переносных устройств выполняются чаще всего касаниями пальцев рук по прямоугольной площадке на корпусе компьютера, эта мышка получила свое название «тачпад» от английских слов «touch» – касаться и «pad» – площадка. То есть на простом языке
То есть на простом языке
«тачпад» означает «касаться пальцами специальной площадки».
А если говорить техническим языком, то
Минусы тачпада или как тачпад мешает пользователю
У любого удобства всегда может найтись и обратная сторона – неудобство. Этот «закон вредности» не обошел и тачпад, сенсорную панель, встроенную мышку переносных компьютеров. Дело в том, что обычно эта сенсорная панель конструктивно расположена чуть ниже клавиатуры компьютера (ноутбука, нетбука, планшетного компьютера и т.п.). При работе с клавиатурой можно незаметно для себя самого случайно коснуться и тачпада, той самой панели (площадки), расположенной ниже клавиатуры.
Тачпад любое прикосновение не только пальцем, но и, например, манжетой рубашки может воспринимать, как сигнал к действию. По этому ложному сигналу в компьютер из тачпада пойдет сигнал, например, на перемещение курсора мыши вверх, вниз, влево или вправо.
И теперь представьте себе, например, что Вы печатаете текст. И вдруг в какой-то момент курсор мыши «съезжает» совершенно в другое место текста, где Вы продолжаете, ничего не подозревая, печатать текст дальше. Далеко не все владеют методом , поэтому при печати все внимание, обычно, направлено не на экран, а на клавиатуру. И Вы просто не замечаете, что курсор уже давно «съехал», и тест печатается совершенно не там, где он должен быть.
И вдруг в какой-то момент курсор мыши «съезжает» совершенно в другое место текста, где Вы продолжаете, ничего не подозревая, печатать текст дальше. Далеко не все владеют методом , поэтому при печати все внимание, обычно, направлено не на экран, а на клавиатуру. И Вы просто не замечаете, что курсор уже давно «съехал», и тест печатается совершенно не там, где он должен быть.
Неприятно? Еще бы. А потом надо все править, искать, куда «уехал» текст. Извлекать его оттуда, перемещать туда, где этому тексту место. Долго и порой нудно приходится все исправлять.
Поэтому разработчики портативных переносных компьютеров давно озаботились проблемой временного выключения тачпада, сенсорной панели, встроенной мышки. Если, конечно, это нужно пользователю. Эта функция выключения (и, разумеется, включения, если тачпад вновь востребован) весьма удобна. Поэтому всегда полезно знать и уметь этой функцией пользоваться.
Выводы и основной вопрос:
Тачпад представляет собой аналог компьютерной мыши.
Появление такой сенсорной панели обусловлено особенностью портативных компьютеров.
В домашних условиях, где ноутбук можно поставить на стол, многие предпочитают пользоваться обычной компьютерной мышкой. Только в этом случае включенный тачпад может сильно мешать, поэтому возникает вопрос: как отключать/включать тачпад?
Производители побеспокоились о функции выключения тачпада: в ноутбуках предусмотрена специальная клавиша либо комбинация клавиш. К каким-либо специальным техническим или программным средствам прибегать не нужно.
1 вариант, как включить тачпад на ноутбуке или отключить его
Современные модели ноутбуков имеют небольшое углубление в углу тачпада. Это и есть кнопка включения/отключения сенсорной панели. Нажав ее дважды, Вы активируете тачпад или отключите, если он был включен.
Это очень удобно, хотя такая кнопка предусмотрена далеко не во всех моделях портативных переносных компьютеров.
2 вариант, как включить или отключить тачпад на ноутбуке
В других ноутбуках для включения/отключения тачпада нужно нажать сочетание клавиш Fn и одной из верхнего ряда F1-F12 . Клавиша Fn обычно находится в левом нижнем углу клавиатуры. Какую из клавиш F1-F12 нажимать, можно судить по нанесенным на них пиктограммам, которые выполнены в том же цвете что и клавиша Fn.
Клавиша Fn обычно находится в левом нижнем углу клавиатуры. Какую из клавиш F1-F12 нажимать, можно судить по нанесенным на них пиктограммам, которые выполнены в том же цвете что и клавиша Fn.
Для ноутбука Sony Vaio отключить/включить тачпад можно с помощью клавиш Fn+F1. Один раз нажали на две клавиши Fn+F1 и тем самым отключили тачпад. При повторном нажатии на Fn+F1 тачпад будет снова включен.
Рис. 1 Для ноутбука Sony Vaio отключить/включить тачпад можно с помощью клавиш Fn+F1.
Пиктограмма включения/выключения сенсорной панели обычно имеет вид этой сенсорной панели – прямоугольник со скругленными углами (изображение «площадки»), под которым показаны два маленьких прямоугольника (как бы кнопочки, левая и правая кнопки мышки) и сверху над всем этим стоит крестик, как буква «х», означающая «выключить». Но могут быть и другие мнемонические картинки сенсорной панели, тут уж производители компьютеров стараются, как могут.
3 вариант, как включить/отключить тачпад на ноутбуке
Если по каким-то причинам описанными способами не получается включить или отключить тачпад специальной кнопочкой или с помощью , тогда это можно сделать через настройки BIOS. Чтобы получить доступ к этим настройкам нужно во время запуска ноутбука зажать клавишу F2 или Del. Как правило, при включении внизу экрана отображается подсказка, какую именно клавишу нажимать. Надо помнить, что эта подсказка появляется на очень короткое время. И нажимать на эту клавишу нужно именно в тот момент, когда высвечивается подсказка. Иначе зайти в программу настройки BIOS будет невозможно, потребуется перезагружать ноутбук.
Чтобы получить доступ к этим настройкам нужно во время запуска ноутбука зажать клавишу F2 или Del. Как правило, при включении внизу экрана отображается подсказка, какую именно клавишу нажимать. Надо помнить, что эта подсказка появляется на очень короткое время. И нажимать на эту клавишу нужно именно в тот момент, когда высвечивается подсказка. Иначе зайти в программу настройки BIOS будет невозможно, потребуется перезагружать ноутбук.
В настройках BIOS находим пункт Pointing Device (дословно «указательные устройства»). Измените его значение на Enabled (дословный перевод «Включено»), если хотите включить тачпад, либо на Disabled (дословный перевод «Выключено») – для отключения устройства. Затем выйдите с сохранением (как правило, этот пункт меню настройки BIOS выглядит как «Save & Exit» или «Exit with Saving»), чтобы изменения вступили в силу.
Помните, с настройками BIOS нужно быть осторожнее, особенно если не знаете, для чего нужна та или иная настройка.Можно даже повредить компьютер до такой степени, что его невозможно будет починить, вот такой он этот BIOS «коварный».
4 вариант, как включить/отключить тачпад на ноутбуке
Еще один способ, как найти информацию по вопросу, как можно отключить/включить тачпад на ноутбуке. Для этого можно воспользоваться инструкцией к своему ноутбуку, которая в последнее время, как правило, не в бумажном, а в электронном виде находится на жестком диске C: ноутбука, как правило, в папке “Documentation”, но не обязательно именно в ней.
Когда все 4 варианта не работают
Итак, тачпад несложно включить и отключить. Но если описанными способами сенсорную панель не удается включить, тогда, вероятно,
- устройство неисправно,
- либо не установлены , например, в результате переустановки операционной системы (захотелось, скажем вместо “родной” XP (то есть “зашитой” производителем в устройство на момент его продажи) установить семерку, или вместо “родной” семерки – восьмерку или десятку!). .
Современные ноутбуки — это незаменимые переносные устройства удобные в пользовании, не привязывающие к стационарному рабочему месту.
Для работы с ними не требуется покупать дополнительное оборудование или других устройств, что особо радует постоянных пользователей.
«Почему не работает тачпад и что надо делать?» многие не могут ответить на этот вопрос.
Благодаря особенностям конструкции можно не использовать мышь, которую заменяет практичная сенсорная панель, управляющая перемещением курсора. Если первое знакомство с этим устройством пугает, то дальнейшее удобство и быстрое привыкание оправдывает его постоянное использование.
После небольшой практики сенсорная панель достаточно быстро становится удобным инструментом для работы, заменяя полностью компьютерную мышь.
Тачпад реагирует на прикосновения пальца или пальцев, регулирует перемещение курсора по заданной траектории согласно желанию пользователя.
В этой статье мы поможем разобраться, что делать, если не работает тачпад и в каких случаях эту неисправность можно устранить самостоятельно.
Многие пользователи в понятие «не работает touchpad» включают довольно широкий круг проблем, осложняющих работу устройства в целом.
Это может быть ухудшенная реакция курсора на задаваемые команды, его медленное или быстрое перемещение по рабочему столу или на открытых страницах, документах.
Рабочая поверхность реагирует на влажные или жирные руки после приема пищи, поэтому прежде чем приступать к работе руки нужно мыть.
К работе нужно приступать после полного высыхания устройства, а процедуры чистки и мойки лучше проводить периодически, раз в 2-3 месяца. Такие стандартные мероприятия не всегда помогают ответить вопрос — почему не работает тачпад, и устройство продолжает работать нестабильно.
Почему не работает тачпад — настройки операционной системы.
Одной из причин, почему не работает тачпад, могут выступать некорректные настройки в установленной операционной системе (ОС).
Чтобы проверить их в Windows:
После внесения каких-либо, даже незначительных изменений обязательно следует сохранить внесенные параметры. Если после этого все равно не работает тачпад на ноутбуке лучше проверить установленные драйвера.
Как устанавливать драйвера, Вы можете прочитать в нашей статье «Как Правильно Установить Драйвера На Компьютер Или Ноутбук»
Самым оптимальным вариантом будет скачать новые драйвера, лучше это делать с официального сайта, от производителя. Там можно подобрать их под определенную модель, серию компьютера с гарантированным качеством.
Почему не работает тачпад — включение тачпада.
Если не работает прокрутка на тачпаде, он полностью не реагирует на действия пользователя, существует вероятность, что он отключен. Для активации используются несколько несложных вариантов, помогающих исправить ситуацию:
Почему не работает тачпад — дополнительные действия если не работает тачпад
Прежде чем самостоятельно устранять проблему, искать причину, почему перестал работать тачпад, стоит определить контактирует ли ОС с функционалом.
В случае, если ни один вариант не сработал, самостоятельно не удалось устранить проблему — лучше обратиться в специализированный сервисный центр, где профессионалы устранят аппаратные, механические повреждения.
Специалисты могут порекомендовать сменить устройство на компьютере, в случае сложных повреждений. Если же на него просто было оказано сильное воздействие, или механическое давление, в результате которого продавились кнопки — их восстановят до прежнего состояния.
Полная диагностика поможет определить точную причину неполадки. Эта процедура особенно актуальна, если не работает тачпад, на нажатия не реагируют кнопки клавиатуры, не откликаются на включенные устройства другие порты.
Практически все части ноутбука, как и тачпад подключаются шлейфом к материнской плате, но длительные транспортировки, интенсивный режим эксплуатации или другие факторы могут повлиять на отсоединение шлейфа от специального разъема.
Самое последнее, что Вы можете попробовать, это переустановить Windows, как сделать все правильно описано в нашей статье
Добрый день! У меня ноутбук Dell inspiron с вин7.
был сбой при загрузке после этого входил через аварийную загрузку но не было точки восстановление, к счастье после перезагрузки ноутбук заработал но теперь тачпад плохо работает т. е. иногда не реагирует. помогите в чем может быть дело и как исправить?
е. иногда не реагирует. помогите в чем может быть дело и как исправить?
long_klong
Здравствуйте. У меня ноутбук DELL с Windows8. Не работает тачпад, т.е вобще не реагирует. Пробовала нажимать Fn+F5 . Йн(Обычной мыши тоже нету и получается что компьютер в нерабочем состоянии. Что делать?
катюха
Андрей
Добрый день. У меня ноутбук Toshiba satellite l500d-16Q не работает тачпад. Обновлял драйвера с оф сайта, пробовал включать через горячие клавиши не эфекта. В БИОСЕ нет настроек на вкл тачпада. Мучаюсь 2 дня весь инет перерыл эфекта 0. Даже раскрутил и шлейф проверил, всё в порядке. Помогите очень прошу.
Андрей
Добрый день. Ещё раз с просьбой о помощи. Загрузил ноут в безопасном режиме, не по могло. Проверил Диспетчер всё работает. Synaptics PS/2 Port TouchPad пишет устройство работает нормально. На самом тачпаде нет не каких углублений для вкл. Может ещё есть какие варианты7 Через програмное обеспечение?
Помогите нет сил боротся…
Андрей
Сделал как вы сказали. Появился жолтый трёхугольник с восклицательным знаком и пишет запуск этого устройства не возможен ошибка (код 10) но и ещё пишет драйвера для этого устройства не нуждаются в обновлении. Не чего не понимаю…
Появился жолтый трёхугольник с восклицательным знаком и пишет запуск этого устройства не возможен ошибка (код 10) но и ещё пишет драйвера для этого устройства не нуждаются в обновлении. Не чего не понимаю…
Добрый вечер. Извините пожалуйста, не знаю, что происходит с ноутбуком. Асус, включаю, минут 6 все работает, потом курсор передвигается, но не работают никакие клавиши, ни на клавиатуре, ни на тачпаде. Вообще ни на что не реагирует… Подскажите пожалуйста, что это может быть…?
Здравствуйте. Подскажите пожалуйста, что можно сделать. Установил виндовс 10 и перестал работать тайчпад на ноуте Асус. Пробовал кнопки fn+f9 и никакого результата. Винда переустановилась сама
Елена
Здравствуйте, после переустанвки ОС не работает прокрутка и жесты на тачпаде, в панели управления нет тачпада вообще, только мышь и все. Переустанавливала драйверы ничего не изменилось, ранее было тоже самое помогло восстановление системы. Подскажите что делать, ноутбук Dell vostro 3500.
Polinka148
Здраствуйте.
Сначала ноутбук Samsung перестал видеть любую мышку,и беспроводную и проводную. Проверила их на стационарном компьютере-обе работают. А потом и не стала работать сенсорная панель, но не везде, а только в пользователе «Администратор», а пользователе «Гость»-функционирует только сенсорная панель.
Помогите, что делать. ((((
Александр
У меня на ASUS после установки Windows 10 тачпад включился только из панели управления. Там по умолчанию стояла функция отключения при наличии мышки в USB порту. Так что не удивляйтесь. При этом функциональная клавиша fn+F9 не работает, поскольку устройство отключено программно.
Наталья
Здравствуйте, у меня на нэтбуке асус стояла windows7, перестал работать тач пэд, когда вызываешь диспетчер задач (alt+Ctrl+Del) работает, как только выходить на рабочий стол снова не работает. Проводной мышки нет, срочно нужен компьютер, что делать?
artem2104
Ребят послушайте если у кого-то возникла проблема с тем что вы установили 10 Винду и у вас перестал работать тачпад то это очень легко исправить (заходите в деспетчер устройств далее «мыши и иные устройства и правой кнопкой мыши нажимаете на «Asus tach pad» смотря какая модель у вас ноута, и надимаете Удалить удаляете и у вас перезагрузится ваш ноут и все работать будет как часы…) Удачи)
KseniaLo
Aleksa
Добрый день. На ноуте ASER 5552G перестал работать тачпад, перепробовала все выше указанное не помогло. Подскажите где можно скачать драйвера для моего ноутбука, чтобы тачпад вновь заработал. Спасибо.
На ноуте ASER 5552G перестал работать тачпад, перепробовала все выше указанное не помогло. Подскажите где можно скачать драйвера для моего ноутбука, чтобы тачпад вновь заработал. Спасибо.
Пулька
Здравствуйте. После обновления win8 —> win10 перестала работать кнопка вкл/откл тачпада (углубление) на ноутбуке HP 250. Ума не приложу, как сделать, что работало, как и раньше. Благодарю.
Альбина.
Здравствуйте, скажите пожалуйста что делать если перестал работать тачпад, клавиатура работает, включаю или выключаю F6 тачпад все равно не работает, если перезагрузить ноутбук то тачпад работает. Lenovo, вин-8.
виктор
здравствуйте! такая проблема: включаю ноутбук acer extensa 5620G все загружается и после загрузки появляется ромашка а под ромашкой запрашивает пароль для входа жму на клавиши не печатает, курсор тачпад(ом)не двигается. не могу войти в систему для сброса пароля. ноутбук можно выключить только кнопкой включения. сижу уже 5-е сутки в интернете ищу свою проблему, но увы не чего не нашел
Ольга
Здравствуйте,у меня ноутбук Acer E1-522. Перестаёт работать тачпад. Раньше я чистила систему программой CCleaner и после перезагрузки он начинал работать. Теперь эта прога показывает ошибки в опере и не чистит полностью. Тачпад так и не включается. Кнопки включения-выключения не срабатывают. В биос по предложенным сочетаниям клавиш войти не получилось. На панели управления при открытии «устройства и принтеры» включается не центр управления, а свойства. Не знаю что уже и делать.
Перестаёт работать тачпад. Раньше я чистила систему программой CCleaner и после перезагрузки он начинал работать. Теперь эта прога показывает ошибки в опере и не чистит полностью. Тачпад так и не включается. Кнопки включения-выключения не срабатывают. В биос по предложенным сочетаниям клавиш войти не получилось. На панели управления при открытии «устройства и принтеры» включается не центр управления, а свойства. Не знаю что уже и делать.
Евгений
Анастасия
Здравствуйте. После установки windows 10 стал подвисать тачпад, именно после работы с клавиатурой. Зависает секунд на 5, но уже стал раздражать. Ноутбук — HP Pavilion g6. Подскажите, что можно сделать.
Здравствуйте! проблема следующая. ноут ASUS X554S. была установлена Windows 10, все работало. переустановлена на Windows 7 — не работает тачпад. какие только дрова не ставил, не видит устройства даже в неизвестных.
так вот именно уже в процессе установки, на этапе разбивки дисков тачпада нету и даже usb мышь не работает. справился клавиатурой в надежде что далее поставится. но нет. драйвера под мою модель на сайте только под windows 10. что смог поставил с инета искал. в итоге картина — как написал в предыдущем сообщении. тачпадом нигде не пахнет. usb мышь работает, в устройствах «Мыши и иные указ. уст-ва» — HID-совместимая мышь. вытаскиваешь мышь, пропадает этот пункт. у меня вот мысль — может на этом ноуте реализована какой-нить программный тачпад, а не аппаратный? что установить можно?
справился клавиатурой в надежде что далее поставится. но нет. драйвера под мою модель на сайте только под windows 10. что смог поставил с инета искал. в итоге картина — как написал в предыдущем сообщении. тачпадом нигде не пахнет. usb мышь работает, в устройствах «Мыши и иные указ. уст-ва» — HID-совместимая мышь. вытаскиваешь мышь, пропадает этот пункт. у меня вот мысль — может на этом ноуте реализована какой-нить программный тачпад, а не аппаратный? что установить можно?
Альбина.
Ирина
Ноутбук HP ProBook4730, отключается тачпад и мышка. После включения ноутбука они работают и через несколько секунд, минут перестают реагировать. Если через диспетчер задач выходишь на смену пользователей, и мышка и тачпад реагирует и работает. как только заново заходишь в систему они перестают работать. перезагружаешь ноутбук опять, чуть поработает и перестает. Решала один раз проблему таким образом: сняла с близнеца ноутбука образ и поставила на этот ноутбук, все хорошо работало и через пол года опять та же проблема. Помогите разобраться с проблемой. Что делать?
Помогите разобраться с проблемой. Что делать?
Михаил
валёк
marahovarita
здравствуйте,не знаю что делать заходила в биос там нет такого пункта,потом смотрела в устройствах там только мышь стоит а как установить драйвер не знаю,ноутбук acer extensa 2510G
Здравствуйте. У меня ноутбук сони вайо. Не давно купил новую мышку беспроводную, после пару дней на экране мышка начала сама ходить и нажимать. Переустановил драйвера помогло, но потом через 2 дня опять началось так же, тогда сменил мушку думал из-за драйверов мыши дерутся с тачпадом. Но нет. Тачпад хуже бегать и нажимать, переустановка драйвера не помогло, переустановка винды тоже, разбор и чистка внутри тоже, даже танец с бубном… Есть такой момент после перезагрузки мышка не сразу бесится, но если палец поставишь над тачпадом сантиметров 3
4 то он как бы чувствует и начинает беситься… Не пойму в чем проблема. Тачпад не бил, не ударял, над ним не ел, не пил… Все было хорошо а потом просто раз и все… Не знаю что делать, в сервис или как то можно сэкономить? Отпишите пожалуйста на маил. Благодарю.
Благодарю.
Доброго времени суток. Вдруг, неожиданно, тачпад стал подтормаживать,- то реагировал со 2-го или большего нажатия, то при вызове «волшебных кнопок» вообще умирал. А сейчас, при загрузке ноута, по началу кое-как подаёт знаки жизни, спустя минут 10-15 не работает вообще, но может иногда включаться. До появления проблемы обновлял драйверы (DriverPack Solution). Спасибо. Ноутбук Lenovo 80E3, Windows 8.1
Nasteel
Спасибо, частично помогло (хотя, ноут всегда держу в чистоте и протираю часто, сухой вискозной тряпочкой), видать поверхность тачпада покрылась жировой плёнкой от пальца. Но вот в некоторых случаях всё равно не работает, к примеру, если вызвать «волшебные кнопки», то по-прежнему умирает, когда они исчезают, вновь работает. Не думал, что с этим тачпадом будет такая марока. За ранее спасибо.
KASPER89
Ноутбук Dell Inspiron 3551, после переустановки с Win8.1 на Win7x64 перестал работать тачпад, драйвер с оф сайта не устанавливается. После манипуляций с драйверами пропадает клавиатура но решается автоматическим обновлением драйверов, если тоже делать с мышкой (тачпадом) выскакивает ошибка. В свойствах оборудования «ошибка 10». Кнопку включения тачпада найти не могу может её и нет.
В свойствах оборудования «ошибка 10». Кнопку включения тачпада найти не могу может её и нет.
Роман
Добрый день! Менял термопасту в ноутбуке Dell Inspiron N5110 (разбирал и собирал корпус, естественно). После перестала работать левая кнопка тачпада и функция клика (как левой кнопкой мыши)на сенсорной панели. Правая кнопка работает, движение курсора с помощью сенсорной кнопки работает. Драйвера переустанавливал- не помогло. Кнопки прожимаются, все в порядке. В чем может быть проблема?
Здравствуйте! После включения Sony Vaio sve 1712t1rb вертикальная прокрутка работает несколько минут пока не погаснет рабочий стол и сразу же после восстановления рабочего стола прокрутка уже не работает. После перезагрузки компьютера снова все работает пока не выключится рабочий стол.
Марыся
Спасибо огромное! Полгода просидела привязанная мышью к ноуту packard bell, пока не нашла Вашу статью. Перепробовала все! Но это была F6, а я лох)
Спасибо еще раз!
Павел
Елена
Здравствуйте,у меня на ноутбуке aser aspire 5730 не работает тачпад. Сам по себе бегает по экрану,открывает всякие окна. Подскажите пожалуйста.что делать(((
Сам по себе бегает по экрану,открывает всякие окна. Подскажите пожалуйста.что делать(((
Алeксeй
Здравствуйтe, ноутбук ASUS, рeзко пeрeстал работать тачпад. Работаeт только лeвый «клик». Движeния нe воспринимаются. Подскажитe пожалуйста, что дeлать?
Валерия
Здравствуйте, тачпад не работает, когда отключаю ноутбук от розетки, все остальное время прекрасно работает.
Подскажите, пожалуйста, что делать
У меня hp elitebook 8470p. Неожиданно прекратил работать тачпад, хотя еще утром все было нормально. То есть, не работает сенсорная панель и клавиши снизу, при этом верхние клавиши и джойстик работают (если в настройках отключить, то все не работает). Драйвера проверяла, биос тоже, тачпад включала/выключала, ничего не помогло.
Packard bell ts11sb/ вторые сутки не могу победить тач. со слов хозяйки умер когда отдала переустановить винду. поставил свою 7-64. тач не работает вообще. биос пустой. на тач настроек нет. все драйвера с офсайта.установилось все кроме тач. Винда видит тач в скрытых устройствах. помечен восклицательным знаком. пишет следующее Устройство отсутствует, работает неправильно, или для него установлены не все драйверы. (Код 24).. так сколько драйверов для него надо то? все перепробовал.
Винда видит тач в скрытых устройствах. помечен восклицательным знаком. пишет следующее Устройство отсутствует, работает неправильно, или для него установлены не все драйверы. (Код 24).. так сколько драйверов для него надо то? все перепробовал.
Alena
Здравствуйте. Имеется проблема с неработающим тачпадом (не удивительно). Ноутбук Lenovo, недавно менялась термопаста, после чего перестал работать тачпад. В диспетчере устройств его нет в принципе, т.е. присутсвует только подключенная к ноутбуку мышь (при ее отключении параметр «мышь» отсутствует вовсе). До этого все работало исправно. Может ли быть проблема из-за случайного повреждения подсоединений к мат. плате, хотя все проверялось и вроде как подключено?
SMARTRONIX
Alena
SMARTRONIX
Клавиши тачпада так же не работают?
Проверьте, верно ли вставлен шлейф, иногда он немного не доходит или перекошен или вообще не той стороной вставили. Попробуйте скачать драйвер для тачпада, на сайте производителя ноутбука, для вашей модели.
Тачпад вековая особенность, давно заменил альтернативное управление мышкой. С помощью его мы можем полностью управлять нашим устройством, будь это ноутбук или гибридный планшет. Многие ноутбуки (Acer, Asus, HP, lenovo, Dell) имеют проблемы при работе тачпада. Что делать, если не работает тачпад на ноутбуке в Windows 10? Разберем 5 способов устранение этой проблемы.
1. Повторное включение сенсорной панели с помощью клавиши Fn
Со мной произошла одна история, когда я включал WiFi на ноутбуке и нечаянно отключил сенсорную панель тачпад. Долго я искал причину, сразу не сообразив, что случилось. Оказалось все просто, в ноутбуках есть кнопка дополнительных функций под названием Fn с лево снизу клавиатуры. Для включения какой-нибудь функции на ноутбуке, зажимают сочетание кнопок Fn и F1. F12. На этих же самых кнопках F1-F12, нарисованы картинки или символы для применения параметра. К примеру, чтобы включить тачпад, нужно нажать Fn+F7, на самой кнопке F7 будет изображение типо сенсорной панели. Можете нажать все кнопки по порядку Fn+F1. F12, но помните, что там есть функция отключения дисплея, нажмите повторно на те кнопки, на которых погас экран.
Можете нажать все кнопки по порядку Fn+F1. F12, но помните, что там есть функция отключения дисплея, нажмите повторно на те кнопки, на которых погас экран.
На некоторых ноутбуках марки HP, тачпад включается и выключается, двойным касанием по краю самой сенсорной панели. На марках asus и acer может быть отдельная кнопка рядом с сенсорной панелью. Если Тачпад по-прежнему не работает, то двигаемся дальше.
2. Удаление Других Драйверов Мыши
Бывают моменты, когда у вас в прошлом было подключено целая куча драйверов от разных устройств мыши и вы их никогда не удаляли. Некоторые драйвера от производителей мыши, сами автоматически отключают Тачпад. Перейдите в диспетчер устройств, нажав сочетание кнопок Win+R и введите в строке devmgmt.msc.
Найдите строку указывающую на мыши и иные указывающие устройства, нажмите на ярлычок, чтобы раздвинуть категорию и удалите по порядку все драйвера мыши, пока тачпад не начнет работать на вашем ноутбуке. Если не заработал, попробуйте после удаление всех драйверов перезагрузить систему. Не заработал тачпад? Двигаемся к следующему пункту.
Если не заработал, попробуйте после удаление всех драйверов перезагрузить систему. Не заработал тачпад? Двигаемся к следующему пункту.
3. Обновление или откат драйвера тачпада
Попробуйте обновить или откатить драйвер тачпада. Перейдите в тот же диспетчер устройств, как описывали выше. Найдите устройство Тачпад, обычно он называется, как и марка ноутбука (Dell TouchPad, Lenovo TouchPad, Synaptics, HP TouchPad, Acer TouchPad, Asus TouchPad.) Нажмите правой кнопкой мыши на вашем драйвере и выберите свойства. Далее нажмите Обновить, чтобы убедиться есть ли какие-нибудь полезные обновления для вашего тачпада.
Много людей сообщали на форумах Майкрософт, что Тачпад переставал работать именно после обновления Windows 10, для этого вам нужно выбрать откатить драйвер. Если у вас не горит выделенным кнопка Откатить, значит у вас нет предыдущей версии драйвера.
Во многих случаях диспетчер устройств не срабатывают для того, чтобы включить Тачпат на ноутбуке. Если ваш Тачпат по-прежнему не работает на ноутбуке в windows 10, то перейдите в свойства мышь.
Если ваш Тачпат по-прежнему не работает на ноутбуке в windows 10, то перейдите в свойства мышь.
- Наберите mouse в строке поиска windows и перейдите в Настройки Мыши .
- Нажмите Дополнительные параметры мыши, в открывшимся окне переходим Настройки устройства, вкладка Сенсорная панель или как на картинке.
- Найдите ваш Тачпад и нажмите «включить».
5. Отключить службу ввода сенсорного экрана для гибридных ноутбуков
Если ваш ноутбук является гибридным (ноутбук и планшет в одном с сенсорным дисплеем.) Есть вероятность, что служба ввода сенсорно экрана, которая контролирует функциональность стилуса, мешает вашей сенсорной панели.
Не работает тачпад на ноутбуке Леново: почему перестал работать сенсор
Не работает тачпад на ноутбуке Леново? Обновите драйвера на устройстве или откатитесь к прошлой версии, сделайте настройку чувствительности, проверьте факт включения в BIOS или выполните ремонт / замену в случае механической неисправности. Ниже рассмотрим, как действовать, если ноутбук Lenovo не видит сенсорную панель, и в чем могут быть причины подобной неисправности.
Ниже рассмотрим, как действовать, если ноутбук Lenovo не видит сенсорную панель, и в чем могут быть причины подобной неисправности.
Причины
Для начала разберемся, почему не работает тачпад на ноутбуке Lenovo, и как правильно устранить эту проблему. Этому может быть несколько объяснений:
- Отсутствие необходимых драйверов.
- Сбои при установке программного обеспечения.
- Неправильная настройка чувствительности.
- Ошибки при включении тачпада.
- Действие вирусов.
- Аппаратная поломка и т. д.
Выше приведены основные пояснения, почему перестал работать тачпад на ноутбуке Леново. При этом ранее все могло функционировало на «отлично», а потом произошел какой-то сбой.
Что делать
Начинающие пользователи сразу грешат на техническую неисправность и несут ноутбук в сервисный центр для ремонта. Но в этом нет необходимости, ведь многие вопросы можно решить самостоятельно.
Загрузите последнюю версию драйверов
В ситуации, когда не работает сенсорная панель на ноутбуке Lenovo, причиной может быть отсутствие необходимых драйверов. Для этого сделайте следующее:
Для этого сделайте следующее:
- Перейдите на официальный сайт support.lenovo.com/at/ru/.
- Установите свой продукт. Укажите модель или несерийный номер.
- Войдите в пункт «Драйверы и программное обеспечение».
- Установите «Автоматическое обновление».
Как вариант, можно найти нужные драйвера вручную. Вам потребуется Synaptics ThinkPad UltraNav. Если в ноутбуке Леново не работает клавиатура и тачпад, может потребоваться установки дополнительного ПО для «клавы».
Настройте чувствительность
Если тачпад плохо работает, причиной может быть низкая чувствительность устройства. Для решения проблемы сделайте следующее:
- Войдите в «Параметры».
- Зайдите в раздел «Устройства» и «Мышь».
- Кликните на пункт «Дополнительные параметры мыши» (Свойства).
- Найдите вкладку UltraNav или ThinkPad.
Если у вас доступна вкладка UltraNav, зайдите в «Настройки», а далее «Указание» и «Чувствительность к силе нажатия». Установите нужный параметр и примените настройки.
Установите нужный параметр и примените настройки.
При наличии вкладки ThinkPad зайдите в «Настройки» и «Дополнительно». После этого появляется всплывающий экран. Далее войдите в «Дополнительно» и «Движение». Зайдите в «Порог активации …» и установите нужный параметр. На следующем шаге жмите ОК для подтверждения.
Такой вариант подходит для случаев, если перестал работать сенсор на ноутбуке Lenovo после очередных настроек. При этом повышение чувствительности должно помочь с решением проблемы.
Откатите драйвер
Бывают ситуации, когда вдруг перестал работать тачпад на ноутбуке Lenovo после установки нового программного обеспечения. В таком случае попробуйте откатить ПО до прошлой версии и проверьте, работает в таком случае сенсорная панель или нет. Алгоритм действий такой:
- Зайдите в «Диспетчер устройств» к примеру, путем нажатия правой кнопкой мышки на «Мой компьютер».
- Найдите пункт «Мыши и другие указывающие устройства».
- Жмите на нужный драйвер правой кнопкой мышки.

- Выберите пункт «Свойства».
- Установите «Откатить драйвер» в разделе «Драйвер».
В ситуации, когда не работает touchpad на ноутбуке Lenovo, а драйвера нет в диспетчере устройств, сделайте следующее:
- Войдите в «Диспетчер устройств».
- Кликните на кнопку «Вид».
- Выберите вариант «Показать скрытые устройства».
- Проверьте нужный пункт в разделе «Устройства с человеческим интерфейсом»
- Если нужная надпись серая, жмите на нее правой кнопкой мышки и кликните «Задействовать».
Если все равно не работает тач на ноутбуке Леново IdeaPad или других моделей, обновите драйвера по рассмотренной выше схеме. В случае с Виндовс 10 этот процесс должен проходить автоматически.
Отключите службы ввода тачпада
Часто бывает ситуация, когда не работает сенсорная мышь на ноутбуке Леново, причиной может быть конфликт со службой ввода сенсорного дисплея. Для выключения этой опции сделайте следующие шаги:
- Кликните на комбинацию Win+R.

- Введите команду services.msc.
- Найдите службу TabletInputService.
- Отключите ее.
Это решение усложняет применение сенсорного экрана и панели тачпада. В дальнейшем необходимое ПО можно обновить или удалить.
Проверьте факт включения в БИОС.
Одна из причин, почему не работает сенсор на ноутбуке Lenovo — его отключение в BIOS. Для решения проблемы сделайте следующее:
- Войдите в БИОС во время перезагрузки путем нажатия F2.
- Найдите пункт Advanced и войдите него.
- Отыщите раздел Internal Pointing Devicе.
- Установите значение Enable.
- Сохраните результат путем нажатия F10.
Как только работа сделана, проверьте работает тачпад на Леново или нет.
Если ничего не помогает
В ситуации, когда рассмотренные выше шаги не дают результата, причиной может быть механическое повреждение. Тачпад ноутбука Леново часто не работает при ошибочном подключении шлейфа к «материнке» или из-за попадания внутрь воды. При случайном попадании жидкости в ноут нужно сразу отключить девайс и достать батарею.
При случайном попадании жидкости в ноут нужно сразу отключить девайс и достать батарею.
При этом чистка проходит в несколько этапов:
- Разборка.
- Удаление жидкости с тачпада.
- Протирка спиртом и сушка.
- Проверка правильности подключения.
- Сбор, включение и проверка работоспособности.
В ситуации, когда не работает тачпад на новом или старом ноутбуке Леново, не торопитесь бежать в сервисный центр. Чаще всего проблема решается с помощью обновления драйверов или отката до старой версии. Также проверьте, что устройство включено с помощью кнопок или в БИОС. Обязательно проверьте систему на факт вирусов. В комментариях расскажите, какой из вариантов помог справиться с проблемой, и почему у вас не работает тачпад на ноутбуке Lenovo.
причины + инструкция решения проблемы
Мобильность – ключевое преимущество ноутбука. За счет батареи тот может работать без доступа к электросети, а встроенные компоненты обеспечивают функционал оборудования без использования дополнительных периферийных устройств.
В сегодняшней статье я расскажу о причинах, почему на ноутбуке может не работать тачпад + предоставлю инструкции быстрого решения проблемы.
Плюсы и минусы использования тачпада
Сам термин пришел в русскоязычный лексикон с английского. Тачпадом россияне называют сенсорную панель, являющуюся встроенным периферийным компонентом. Задача элемента сопоставима с функциями классической компьютерной мыши – управление курсором, выделение, перетаскивание, прокрутка экрана, пролистывание страниц и многое другое.
| Преимущества тачпадов | Недостатки компонента |
|---|---|
| Можно осуществлять управление ноутбуком без подключения дополнительных периферийных устройств. | Возможность случайного задевания тачпада при активной работе на клавиатуре ноутбука. |
| В условиях ограниченного пространства не нужно искать место под расположение мышки на коврике. | Если ноутбук используется человеком для игрушек, без мышки управлять процессами будет крайне проблематично. |
| При наличии навыков обращения с сенсорной панелью, скорость работы с элементами интерфейса увеличиться в пару раз. | У тачпада низкая разрешающая способность, что негативно сказывается на работе в определенных программах. |
Кроме того, следует выделить низкую точность позиционирования курсора и непривычный формат работы. Чтобы умело начать пользоваться тачпадом, пользователю нужно наработать хотя бы пару недель активной деятельности, в обратном случае все его действия будут сопровождаться массой ошибок и неразберихи в рамках интерфейса устройства.
7 способов решить проблему, когда на ноутбуке не работает тачпад
Если на ноутбуке не работает тачпад, бежать сразу в сервисный центр не обязательно. В 50% случаев решить возникшую проблему может непосредственно владелец устройства. Достаточно изучить некоторую справочную информацию или же просто проследовать пошаговым инструкциям для поиска потенциальных неисправностей. О последнем мы поговорим детальнее ниже.
О последнем мы поговорим детальнее ниже.
1) Включение сенсорной панели
Одна из популярных причин из-за которых тачпад ноутбука не подает признаков жизни. Само же решение сложившейся ситуации займет у пользователя не более пары минут, но вот подход будет разниться в зависимости от модели оборудования. У разных производителей кнопка включения сенсорной панели располагается на разных частях корпуса, а некоторые вообще могут активироваться только через использование комбинаций горячих клавиш.
Если не обнаружили кнопку включения сенсора, обратите внимание на таблицу выше. В ней расположены комбинации клавиш для активации/отключения сенсорной панели на самых популярных моделях ноутбуков. Если вашего оборудования в списке не имеется, можете попробовать по порядку нажать клавиши F1-F12 с удержанием кнопки Fn. Какая-то из комбинаций кнопок подойдет с шансом в 100%.
Важно! Некоторые модели ноутбуков не предусматривают одновременную работу тачпада и мышки через USB интерфейс.
Перед очередным тестированием работоспособности компонента, советую заранее отключить внешнее периферийное устройство.
Если ничего из вышесказанного не помогло включить сенсорную панель, вы можете попробовать изменить ситуацию через настройки низкого уровня в BIOS. Глюк прошивки может спровоцировать отказ работы сенсора или отключить его полностью.
Для включения тачпада пользователю необходимо перейти в БИОС и найти раздел Internal Pointing Device. Далее, переключаемся на вкладку Advanced и выбираем активный статус — Enabled. Обязательно перед выходом сохраните настройки, ибо автоматически данная функция в BIOS не работает. Если же не помог даже такой способ решения ситуации, то проблема кроется в чем-то другом.
2) Разрешение конфликта между ПО
Причиной выступают слетевшие драйвера или их полное отсутствие. Проблема часто дает о себе знать после установки операционной системы или во время ее отката. Чтобы разобраться, контактирует ли операционка с функционалом, воспользуемся панелью управления.
Инструкция по обновлению драйверов тачпада:
- Нажимаем кнопку «Пуск» и начинаем печатать на клавиатуре «панель управления». После отображения нужного раздела, жмем по нему левой клавишей мыши.
- Ставим отображение в формате мелких значков и выбираем в третьем столбце «Диспетчер устройств».
- Запустится окно как на картинке ниже. Ищем категорию с драйверами мышки, разворачиваем ее и выбираем правой клавишей мыши строку с тачпадом. Если с драйверами будут проблемы, то возле иконки отобразится значок восклицания.
- Ищем драйвера в ручном или автоматическом режиме и после их установки тестируем тачпад на работоспособность.
Иногда закладки выше может не быть в диспетчере устройств вообще – это означает, что система не содержит драйверов по периферии мыши и сенсорной панели. Решить момент станет реально только через ручное скачивание драйверов с сайта производителя оборудования и установкой в ручном режиме.
3) Отключение службы ввода сенсорного экрана
Проблема возникает на устройствах гибридного типа – планшет и ноутбук с сенсорным дисплеем. Тачпад не может правильно функционировать из-за конфликта между службой ввода с сенсорного экрана, что управляется стилусом и встроенной периферией.
Тачпад не может правильно функционировать из-за конфликта между службой ввода с сенсорного экрана, что управляется стилусом и встроенной периферией.
Алгоритм решения:
- Вызываем окно исполнения команд. Комбинация горячих клавиш для вызова – Win + R.
- Вводим команду services.msc и нажимаем Enter.
- Запускается перечень служб. В нем находим TabletInputService.
- Запускаем окошко настроек и в общей вкладке отключаем службу.
- Сохраняем изменения и перезагружаем ноутбук.
Хоть такое решение и усложнит эксплуатацию сенсорного экрана ноутбука, — это может помочь в восстановлении работоспособности тачпада устройства. В позднейшем времени пользователю будет достаточно переустановить драйвер (Инструкция с пункта №2) или сделать его откат к предыдущей версии, а потом включить TabletInputService в окне служб заново.
7 методов решения проблемы когда на компьютере нет звука
4) Исправление некорректных настроек ОС
И снова же проблема возникает после переустановки текущей операционной системы или же при откате к одной из точек восстановления. Решается момент через окно настроек по свойствам компьютерной мыши.
Решается момент через окно настроек по свойствам компьютерной мыши.
Как исправить некорректные настройки ОС:
- Переходим в меню «Пуск» и находим панель управления через строку поиска.
- Если отображение информации стоит по категориям, в правом верхнем углу нажимаем на параметр отображения и выбираем «Мелкие значки».
- В середине второго столбца выбираем пункт с компьютерной мышей.
- В новом окне выбираем вкладку с параметрами указателя. Устанавливаем галочку в строке повышения точности указателя мыши и незначительно корректируем значения ползунком за счет перемещений влево и вправо.
- Сохраняем настройки и тестируем результат.
Если проблема скрывалась в конфликте с настройками, подобные телодвижения вернут работоспособность тачпада в норму. Иногда в качестве дополнения требуется переустановка драйверов сенсорной панели. О том, как это делается, я рассказал несколькими пунктами выше.
5) Аппаратные неисправности, из-за которых на ноуте не работает тачпад
Помимо программных неисправностей, причиной, из-за которой не работает тачпад, может служить аппаратная проблема. Для ее решения потребуется либо самостоятельная разборка ноутбука, либо посещение сервисного центра. С ситуациями, в которых пользователь способен разобраться самостоятельно, я расскажу ниже.
Для ее решения потребуется либо самостоятельная разборка ноутбука, либо посещение сервисного центра. С ситуациями, в которых пользователь способен разобраться самостоятельно, я расскажу ниже.
А) Загрязнение сенсорной панели
Чистить тачпад можно по-разному. С одной стороны, — это полная разборка и получение доступа к верхней крышке ноутбука, а с другой – продувание сжатым воздухом зависимых от состояния элементов.
Важно! Если у вас не имеется опыта в разборке ноутбуков, советую самостоятельно не заниматься ремонтом сенсорной панели устройства. Есть шанс еще больше усугубить ситуацию, доведя ее до необходимости полной замены комплектующей.
При поверхностной чистке потребуется баллончик со сжатым воздухом, зубочистка, изопропиловый спирт и мягкая ткань. Раскручивание тачпада либо извлечение кнопок при такой чистке не подразумевается, а потому произвести ее сможет любой желающий в домашних условиях.
Алгоритм чистки тачпада от грязи:
- Выключаем ноутбук.

- Отключаем блок питания.
- При возможности, извлекаем батарею.
- Под углом в 30-45 градусов спреем из сжатого воздуха проходимся по периметру тачпада вдоль щелей.
- Зубочисткой удаляем крупный мусор (сильно не ковыряйте).
- Куском ткани с пропиткой из спирта аккуратно прочищаем поверхность и кнопки.
В 1%-2% случаев залипания кнопок тачпада происходят именно из-за слоя грязи вокруг компонента. Высохшие напитки, пролитые на сенсорную панель ранее, также могут негативно сказаться на ее работе. Качественная продувка и чистка помогут в восстановлении, но при более сложных ситуациях, разборки устройства не избежать.
Б) Поломка на физическом уровне
Констатировать поломку просто – тачпад перестает исправно функционировать после падения, удара или какого-либо другого механического воздействия на корпус устройства. В ряде случаев выходит из строя не только сенсорная панель, но и часть клавиатуры.
Обратите внимание! Механические повреждения не относятся к гарантийным случаям.
Поход в сервисный центр по гарантии станет для вас платным.
Исправить ситуацию самостоятельно в 90% случаев невозможно. Здесь придется либо менять узел полностью, либо же выполнять перепайку контактов + исправлять прочие мелкие проколы, полученные в результате халатного обращения с устройством.
В) Потеря контакта с материнкой
Тачпад соединяется с платой ноутбука посредством специального шлейфа. Некоторые производители халтурят на заводе, из-за чего элемент имеет свойство периодического выскальзывания из разъема. Произойти такая ситуация может даже при незначительной тряске или механическом повреждении.
Что делать в таком случае:
- Отключаем ноутбук от питания и вытаскиваем батарею.
- Разбираем корпус и получаем доступ к сенсорной панели.

- Элементы аппаратной части демонтируются. Делать это следует с особой осторожностью.
- Получив доступ к шлейфу, протираем контакты спиртовой салфеткой, даем высохнуть и заново подключаем к разъему.
- Собираем корпус устройства по алгоритму, обратному разборке.
- Тестируем работоспособность тачпада.
Если проблема заключалась только в отсоединении шлейфа, то вопрос решается силами самого владельца, но, когда случилась поломка фиксатора или что-то подобное, придется прибегнуть к помощи специалистов. Замена комплектующих в узле тачпада считается для компьютерных мастерских считается одним из наиболее дешевых вариантов ремонтных работ в соответствии их прайса.
Обратите внимание! Если поломка произошла непреднамеренно и следов механических повреждений на корпусе нет, можно попытаться отремонтировать ноутбук по гарантии. Естественно, если таковая у вас еще действует на момент возникновения непредвиденной ситуации.
В зависимости от фирмы-производителя и модели ноутбука, может отличаться и приоритет возникновения поломок. Так для ноутбуков Asus более характерны именно программные ошибки. Их тачпады с аппаратной стороны считаются не убиваемыми. Сенсорные панели от Lenovo сверхчувствительны к статическому электричеству, а устройства от Acer часто хватают поломки, связанные со шлейфом.
В общем, разбор вопроса, почему на ноуте не работает тачпад, следует проводить последовательно, и начинать стоит с тех уязвимостей, которые в силах исправить непосредственно вам. Надеюсь, что информация выше поможет вам в решении проблемы. Удачи!
Не работает тачпад на Windows 10
Сегодня столкнулся со следующей проблемой одного пользователя, после переустановки операционной системы с Windows 8.1 на Windows 10 не работает тачпад. Со слов пользователя, до смены ОС все прекрасно функционировало, перестал работать тачпад именно с момента инсталляции виндовс 10. И вот уже год он пользуется usb-мышью, так как не нашел решения данной проблемы.
И вот уже год он пользуется usb-мышью, так как не нашел решения данной проблемы.
Данную неприятность я решил довольно таки просто, а отсутствие информации в интернете подтолкнуло написать эту статью, надеюсь, она поможет многим пользователям.
Панель управления
Попробуем настроить тачпад в панели управления. Запускаем поиск (Win+S) и ищем нужное «приложение».
Выставить просмотр по категориям и кликните на раздел «Оборудование и звук».
В разделе «Устройства и принтеры» нам необходима «Мышь».
Переходим во вкладку «ELAN». Убедитесь, что устройство подключено.
В противном случае перейдите в «Опции» и восстановите настройки по умолчанию.
Второй способ открыть настройки: вызываем параметры «десятки» (Win+I), заходим в раздел «Устройства», выбираем «Сенсорную панель» и переходим в дополнительные параметры.
Почему не работает тачпад на ноутбуке?
Проблема функционирования сенсорной панели актуальна для ноутбуков разных марок. Это и MSI, и Acer, и Dell, и Lenovo, и Packard Bell.
Это и MSI, и Acer, и Dell, и Lenovo, и Packard Bell.
Причем во всех случаях неполадки возникают по одним и тем же причинам:
- отключение touchpad;
- сбились настройки после обновления системы;
- отсутствие необходимых драйверов;
- конфликт программного обеспечения;
- воздействие вирусов;
- повреждение тачпада.
Изучив список возможных причин, можно сделать вывод, что проблема решается в два этапа. Сначала следует активировать сенсорную область, поскольку она могла быть просто отключена в настройках. Только после этого неработающий тачпад стоит рассматривать в качестве серьезной проблемы, которую нужно решать.
Asus Smart Gesture
Проверьте, отключается ли тачпад при подсоединении мышки? Если да, то это можно исправить с помощью стороннего ПО.
Для ноутбуков Асус разработана специальная программа. Если она не установлена по умолчанию на компьютере, скачиваем с официального сайта (https://www.asus.com/ua/support/FAQ/1009613/). В самом низу страницы предлагается загрузить утилиту для 32-битной или 64-битной системы.
В самом низу страницы предлагается загрузить утилиту для 32-битной или 64-битной системы.
Запускаем прогу и переходим в раздел «Обнаружение мыши». Нам нужно убрать маркер напротив указанного места. Теперь тачпад не будет отключаться при подсоединении проводной USB-мыши.
Включение с тачпада с помощью горячих клавиш
Смотрите также: “Как поменять разрешение экрана в Windows 10”
На клавиатурах многих ноутбуков есть специальная функциональная клавиша в диапазоне F1-F12, отвечающая за включение и выключение сенсорной панели. Как правило, на данной клавише присутствует соответствующее схематическое изображение с присутствием на нем тачпада.
Если вы не можете определить, какая клавиша отвечает за эту функцию именно на вашем ноутбуке – рекомендуем поискать информацию в интернете, указав в соответствующем запросе свою модель. Но, как правило, это достаточно интуитивно понятно и без поиска в сети.
Включение/выключение происходит путем одновременного нажатия данной функциональной клавиши и кнопки Fn, которая находится рядом с CTRL в нижнем ряду слева.
Если сочетание клавиш сработало, на экране, скорее всего, появится уведомление об активации (на изображении ниже) или деактивации сенсорной панели.
Данный метод в большинстве случаев решает вопрос. Но иногда проблема может скрываться несколько глубже, и простым нажатием сочетания клавиш для включения тачпада уже не обойтись.
Драйвера
Часто проблемным местом тачпада становятся драйвера. Заходим в диспетчер устройств (Win+X и выбираем нужный раздел).
Ищем наше устройство, кликаем правой кнопкой мышки и выбираем «Обновить драйвер».
В следующем окне нужно выбрать «Автоматический поиск». Windows самостоятельно будет искать актуальные обновления. Если драйверы не нашлись, пользователь увидит такое сообщение.
Обновить драйвера также можно с помощью Driver Pack Solutions. Подробный обзор на программу мы делали здесь.
Как включить Touchpad на Windows 10
Пожалуй, вернусь к описанию проблемы, а чуть ниже опишу решение. Как правило, тачпад на ноутбуке не работает по двум-трем причинам:
Как правило, тачпад на ноутбуке не работает по двум-трем причинам:
- не установлен драйвер
- отключен через горячие клавиши
- отключен через сенсорную кнопку на тачпаде
Чтобы понять куда копать, нужно открыть “Диспетчер устройств”. В списке “Мыши и иные указывающие устройства” у вас должно быть два устройства: первый – usb-мышка, второй – тачпад. Оба эти устройства могут иметь одно название, ни чего страшного, главное, что их два.
Если присутствуют оба и нет проблем с драйверами (об этом говорит отсутствующий желтый треугольник), то попробуйте включить тачпад через горячие клавиши. Нажмите на клавишу с иконкой тачпада F6 (у вас может быть любая другая от F1 до F12), после чего проверьте работу устройства.
В некоторых моделях ноутбука вместе с клавишей F6 требуется одновременно нажать Fn или Alt+Fn, то есть комбинация будет выглядеть так – F6+Fn или F6+Alt+Fn.
Есть модели лэптопов, у которых присутствует сенсорная точка в верхнем левом углу тачпада, особенно популярна на ноутбуках HP. Быстрое двойное соприкосновение отключает и включает встроенную в корпус мышь.
Быстрое двойное соприкосновение отключает и включает встроенную в корпус мышь.
Если в Диспетчере устройств вы обнаружили только одно устройство ввода – юсб мышь, то значит ваш тачпад имеет одну из причин не отображаться:
- Физически отключен от материнской платы
- Имеет аппаратное повреждение и не работает
- Отключен в bios.
При условии, что ноутбук в последнее время не вскрывался и не заливался жидкостью, – причина скорее всего в последнем.
Включение TouchPad в BIOS
Иногда тачпад просто отключается в БОИС. Произойти это может из-за попадания в операционную систему вирусов или в результате неправильных действий пользователя. Пошаговая инструкция по активации TouchPad через БИОС выглядит следующим образом:
- Выполнить перезагрузку ПК.
- По время его активации нажать на клавишу, которая переводит ПК в режим загрузки БИОС (обычно это «Del», «F5», «F8» или «F10»).
- Дождаться появления экрана БИОС.
- Перейти с помощью клавиш «Влево» и «Вправо» во вкладку «Advanced».

- Найти там пункт «Internal Pointing Device» и активировать его, установив значение на «Enabled».
- Выйти из БИОС с сохранением настроек путем нажатия на клавишу «F10».
Активация через БИОС
Таким образом, включить тачпад на своем ноутбуке можно не только функциональными клавишами, но и программой БИОС и переустановкой драйверов. Не стоит сразу же бояться и бежать в сервисный центр. Возможно, устройство просто было деактивировано на системном уровне.
Настройки активности тачпада в Параметрах системы
В данном методе потребуется изменить настройки тачпада в параметрах системы. Для этого следуем описанным ниже инструкциям:
- Запускаем Параметры системы. Сделать это можно нажатием клавиш Win+I, либо выбрав соответствующий пункт в контекстном меню меню Пуск, которое запускается щелчком правой кнопки по значку Пуск.
- В открывшихся параметрах выбираем раздел “Устройства”.
- Переключаемся в подраздел “Сенсорная панель”.
 В правой части окна проверяем, включена ли вообще сенсорная панель. Также ставим галочку напротив пункта “Не отключать сенсорную панель при подключении мыши”, если она не стоит. Чаще всего именно это является причиной того, что тачпад перестает работать.
В правой части окна проверяем, включена ли вообще сенсорная панель. Также ставим галочку напротив пункта “Не отключать сенсорную панель при подключении мыши”, если она не стоит. Чаще всего именно это является причиной того, что тачпад перестает работать. - В этом же подразделе есть ряд дополнительных параметров для настройки, хотя для большинство пользователей вполне довольны базовыми настройками и редко что-либо меняют. К примеру, здесь можно выбрать чувствительность сенсора, а также настроить касания, прокрутку и масштабирования.
- Можно задать задать жесты тремя пальцами и т.д.
- Также можно сбросить параметры сенсорной панели, нажав на кнопку “Сбросить” в самом низу. В целом, лучше начинать именно с этого шага, если у вас есть проблемы с тачпадом, и уже потом приступать к его настройке.
Апдейт драйверов при помощи сторонних утилит
Иногда в собственной базе данных Windows подходящих драйверов может и не найтись. Система просто напишет, что на данный момент для устройства установлены актуальные версии драйверов. Обновить их можно в ручном режиме, посетив сайт производителя ноутбука, где можно найти свою модель и загрузить соответствующий драйвер.
Обновить их можно в ручном режиме, посетив сайт производителя ноутбука, где можно найти свою модель и загрузить соответствующий драйвер.
Но зачем этим заниматься, если апдейт можно произвести в автоматическом режиме? Оптимальным решением станет установка программного обеспечения вроде Driver Booster. Такие утилиты способны самостоятельно обращаться к ресурсам производителей оборудования в Интернете, искать и устанавливать соответствующие драйверы без участия пользователя. Преимущество таких приложений состоит в том, что они работают исключительно напрямую с сайтами производителей оборудования и разработчиков программного обеспечения для его компонентов и находят самые последние апдейты абсолютно для всех драйверов, определенных в системе в процессе сканирования.
Исключения и нюансы
На некоторых ноутбуках включение и выключение тачпада производится с помощью специально сделанного углубления (кнопки) в углу области касания или отдельной кнопкой, для которой не требуется нажатие .
Если ни один из программных способов не работает, и устройство остается выключенным, возможно, что оно неисправно. Вспомните, проливали ли вы даже небольшое количество жидкости на ноутбук или подвергался ли он недавно полному разбору для очистки от пыли, возможно, банально не подключен шлейф при сборке.
Если после обновления Windows 10 не работает тачпад, то в первую очередь следует сделать обновление драйверов, скачав их с сайта производителя. В некоторых случаях тачпад следует удалить из диспетчера устройств, и перезагрузить компьютер. В этом случае установленный драйвер переустановится автоматически.
В настройках некоторых тачпадов при подключении дополнительного указывающего устройства он автоматически отключается. Эти настройки также следует искать в программном обеспечении от производителя.
Как включать и отключать тачпад?
Чтобы включить или отключить TouchPad, можно воспользоваться предусмотренными физическими кнопками либо сделать это программными средствами через настройки.
Если отсутствует рядом с тачпадом отдельная предусмотренная для этого клавиша, то на общей клавиатуре среди функциональных кнопок следует найти клавишу с изображением характерного значка.
Например, в лэптопах от «Lenovo» она выглядит в виде перечеркнутого прямоугольника с двумя кнопками внизу.
На различных моделях ноутбуков рисунки могут быть разными, но принцип их действий одинаков. На моделях от и «Asus» часто встречаются изображения человеческой кисти на фоне прямоугольника со значком «Отключено».
Необходимо, удерживая клавишу, «Fn» клацнуть по найденной кнопке. Это простое действие позволит включить и отключить тачпад.
Далее в инструкции с описанием настроек будет приведен пример, как это сделать с помощью программных средств.
Использование сторонних программ
И напоследок еще один способ отключить тачпад. Для этих целей существуют специальные утилиты. Их немного и некоторые из них могут не работать на старших версиях Windows. Самой популярной из них является Touchpad Blocker. После установки эта небольшая бесплатная программка поселяется в системном трее, автоматически блокируя случайные нажатия на сенсорную панель.
Самой популярной из них является Touchpad Blocker. После установки эта небольшая бесплатная программка поселяется в системном трее, автоматически блокируя случайные нажатия на сенсорную панель.
В настройках Touchpad Blocker можно включить автозагрузку, задать время блокирования тачпада и установить необходимые для этого «горячие» клавиши.
TouchFreeze – утилита для блокирования тачпада, используемая еще до появления Windows XP. Весьма маловероятно, что она будет работать в Windows 7/10, но как вариант, можно попробовать и ее. Утилита полностью лишена каких-либо настроек, включается в работу сразу после установки. Закрыть ее можно из системного трея.
Touchpad Pal — похожая функционалом на TouchFreeze программа, только отключает тачпад она в момент ввода текста. Настроек лишена, управляется из области уведомлений.
Если описанные выше инструменты вас не устраивают, попробуйте установить драйвер Synaptics TouchPad Driver. По идее, после его установки в свойствах мыши у вас должна появиться дополнительная вкладка «Параметры устройства», а в ней — инструменты управления сенсорной панелью. По большому счету, TouchPad Driver служит тем же целям, что и управляющий тачпадом драйвер Microsoft Windows, но при этом он еще и предлагает ряд дополнительных возможностей, поддерживая отключение тачпада, использование трех пальцев при управлении, вращение и некоторые другие функции.
По большому счету, TouchPad Driver служит тем же целям, что и управляющий тачпадом драйвер Microsoft Windows, но при этом он еще и предлагает ряд дополнительных возможностей, поддерживая отключение тачпада, использование трех пальцев при управлении, вращение и некоторые другие функции.
5 способов устранения неполадок, если сенсорная панель вашего ноутбука не работает
- Если вы обнаружите, что сенсорная панель на вашем Mac или ноутбуке с Windows не работает, есть несколько способов исправить это.
- Возможно, сенсорная панель была отключена с помощью комбинации функциональных клавиш на клавиатуре или отключена в настройках или предпочтениях вашего компьютера.
- Вы также можете проверить, не отключило ли внешнее устройство ввода сенсорную панель, или попытаться обновить драйверы устройства.
Возможно, вы один из тех людей, которые склонны игнорировать сенсорную панель на своем ноутбуке и вместо этого направляются прямо к мыши. Но если вы в основном полагаетесь на свой тачпад и обнаруживаете, что он не работает, это плохая новость — вы можете полностью заблокировать управление своим компьютером Mac или Windows.
Но если вы в основном полагаетесь на свой тачпад и обнаруживаете, что он не работает, это плохая новость — вы можете полностью заблокировать управление своим компьютером Mac или Windows.
Существует несколько распространенных причин, по которым ваша сенсорная панель может не работать, поэтому попробуйте каждый из этих советов по устранению неполадок по очереди, пока ваш ноутбук снова не заработает.
Замерзла ли не только тачпад?
Обо всем по порядку. Когда вы обнаружите, что сенсорная панель не работает, вашим первым побуждением может быть паника и переход в режим устранения неполадок исключительно для сенсорной панели, но прежде чем заходить слишком далеко, убедитесь, что весь компьютер не заблокирован. Возможно, компьютер вышел из строя или завис так, что ничего не работает, включая клавиатуру и сенсорную панель.
В таком случае, вероятно, это довольно необычный одноразовый компьютерный сбой. Принудительно перезагрузите компьютер (обычно нажав и удерживая кнопку питания до тех пор, пока экран не перезагрузится), и когда он перезагрузится, сенсорная панель, вероятно, вернется в нормальное состояние.
Убедитесь, что сенсорная панель не отключена функциональной клавишей
Найдите функциональную клавишу, которая управляет сенсорной панелью. Дэйв ДжонсонМногие ноутбуки имеют комбинацию функциональных клавиш (нажмите функциональную клавишу плюс F-клавишу на клавиатуре), которая включает и выключает сенсорную панель. Относительно легко случайно отключить сенсорную панель, особенно если вы пытаетесь получить доступ к ближайшей комбинации функциональных клавиш.
Найдите в строке функциональных клавиш вашей клавиатуры над клавиатурой сенсорную панель управления. Если вы видите его, попробуйте снова включить его, нажав Функция + эта клавиша. На некоторых ноутбуках вам может понадобиться нажать Клавиша Windows вместо функциональной клавиши, поэтому обязательно попробуйте и ее.
Если вы видите его, попробуйте снова включить его, нажав Функция + эта клавиша. На некоторых ноутбуках вам может понадобиться нажать Клавиша Windows вместо функциональной клавиши, поэтому обязательно попробуйте и ее.
Проверьте, не отключил ли сенсорную панель другой аксессуар
Временно отключите Bluetooth на своем ноутбуке, чтобы убедиться, что другой беспроводной контроллер не отключает сенсорную панель. Дэйв Джонсон Если к вашему ноутбуку подключен другой аксессуар, в частности контроллер, такой как мышь, планшет или внешняя сенсорная панель, он может автоматически отключить встроенную сенсорную панель. Чтобы убедиться, что этого не происходит, отключите все USB-устройства, которые могут влиять на работу сенсорной панели, а также отключите Bluetooth, чтобы отключить беспроводные аксессуары.
Чтобы убедиться, что этого не происходит, отключите все USB-устройства, которые могут влиять на работу сенсорной панели, а также отключите Bluetooth, чтобы отключить беспроводные аксессуары.
- В Windows нажмите Пуск , затем нажмите Настройки , затем нажмите Bluetooth и устройства . Наконец, выключите Bluetooth, смахнув кнопку влево.
- На Mac щелкните значок Apple в строке меню, затем щелкните Системные настройки . Нажмите Bluetooth , а затем нажмите Выключить Bluetooth .
Включить тачпад в настройках
Вы можете обнаружить, что сенсорная панель отключена в настройках. Дэйв Джонсон Также возможно, что тачпад отключен в настройках. Чтобы проверить это в Windows, нажмите Пуск , а затем Настройки . Нажмите Bluetooth и устройства , а затем Сенсорная панель . Убедитесь, что сенсорная панель включена, проведя по кнопке вправо. Если сенсорная панель включена, но ведет себя странно, вы также можете изучить другие параметры на этой странице, чтобы убедиться, что сенсорная панель не настроена неправильно.
Чтобы проверить это в Windows, нажмите Пуск , а затем Настройки . Нажмите Bluetooth и устройства , а затем Сенсорная панель . Убедитесь, что сенсорная панель включена, проведя по кнопке вправо. Если сенсорная панель включена, но ведет себя странно, вы также можете изучить другие параметры на этой странице, чтобы убедиться, что сенсорная панель не настроена неправильно.
Точно так же трекпад может быть отключен на MacBook. Она может быть отключена, потому что обнаруживает внешнюю мышь, или может быть отключена, когда включены клавиши мыши. Вы можете легко проверить настройки трекпада и снова включить его в элементах управления специальными возможностями Mac.
Обновите драйверы
Если ничто другое не решило вашу проблему, посмотрите, может ли обновление программного обеспечения снова заставить сенсорную панель работать. Дэйв Джонсон
Дэйв ДжонсонЕсли это не простой случай неправильно настроенных параметров, возможно, что-то не так с драйверами сенсорной панели вашего ноутбука.
На ноутбуке с Windows нажмите Пуск и введите «Диспетчер устройств». Щелкните Диспетчер устройств , когда увидите его в результатах поиска. В окне «Диспетчер устройств» разверните «Мыши и другие указывающие устройства» и щелкните правой кнопкой мыши запись сенсорной панели. Выберите Обновить драйвер. Наконец, выберите «Автоматический поиск драйверов» и следуйте инструкциям по обновлению драйверов сенсорной панели.
Если вы используете MacBook, щелкните значок Apple в строке меню, затем щелкните Системные настройки. Нажмите Software Update и разрешите установку обновления, если оно есть.
Дэйв Джонсон
Внештатный писатель
Дэйв Джонсон — технический журналист, который пишет о потребительских технологиях и о том, как индустрия трансформирует спекулятивный мир научной фантастики в современную реальную жизнь. Дэйв вырос в Нью-Джерси, прежде чем поступить в ВВС, чтобы управлять спутниками, преподавать космические операции и планировать космические запуски. Затем он провел восемь лет в качестве руководителя отдела контента в группе Windows в Microsoft. Как фотограф Дэйв фотографировал волков в их естественной среде обитания; он также инструктор по подводному плаванию и соведущий нескольких подкастов. Дэйв является автором более двух десятков книг и участвовал во многих сайтах и публикациях, включая CNET, Forbes, PC World, How To Geek и Insider.
ПодробнееПодробнее
Тачпад не работает на ноутбуке? Вот как это исправить
Большинство пользователей ноутбуков являются опытными пользователями сенсорной панели, которая позволяет им перемещаться по пользовательскому интерфейсу без мыши. Однако ваш тачпад ведет себя нервно или вообще не работает?
Одной из причин, по которой тачпад не работает на ноутбуке, являются аппаратные проблемы. Также возможно, что вы случайно отключили тачпад. Поврежденные или испорченные драйверы являются другими вероятными причинами. Кроме того, тачпад можно отключить в BIOS.
В этой статье мы составили список полезных методов, которые позволят вам диагностировать, почему ваш тачпад не работает. Надеюсь, вы найдете исправление, прежде чем прокрутите вниз до последнего!
Содержание
Что делать, если сенсорная панель ноутбука не работает?
Ниже мы обсудим причины, по которым сенсорная панель вашего ноутбука не работает, начиная от простого случайного отключения и заканчивая аппаратными проблемами и их устранением. Пожалуйста, пройдите их по одному.
Пожалуйста, пройдите их по одному.
Проверьте настройки BIOS
Вы можете удивиться, почему исправление, связанное с BIOS, появилось в списке так рано. Это потому, что ваш тачпад можно включить или отключить в BIOS. У нас было много пользователей, которые сообщали, что им удалось исправить неработающую сенсорную панель, зайдя в BIOS.
- Перезагрузите ноутбук и загрузитесь в BIOS.
- Перейдите в меню BIOS, чтобы найти настройку сенсорной панели. В большинстве BIOS сенсорная панель будет называться « Internal Pointing Device 9».0024 ».
- Установите для этого параметра значение Enabled .
- Сохраните и выйдите из BIOS.
Примечание: Эта опция есть не во всех BIOS. Если в вашем BIOS нет этой опции, перейдите к следующему исправлению.
Проверьте, не отключила ли сенсорная панель функциональная клавиша
Большинство ноутбуков имеют дополнительные функции, встроенные в функциональную клавишу (F1–F12), которые активируются нажатием кнопки Fn и функциональной клавиши. Одним из этих действий будет активация и деактивация сенсорной панели.
Одним из этих действий будет активация и деактивация сенсорной панели.
Действие будет привязано к разным функциональным клавишам в зависимости от марки и модели вашего ноутбука. Если он есть, он будет выглядеть как крошечный значок тачпада. Нажмите Fn и функциональные клавиши вместе, чтобы выполнить комбинацию клавиш.
Включить сенсорную панель в настройках
Если вы не смогли найти настройку клавиши Fn, связанную с сенсорной панелью, привязанную к клавише на клавиатуре, вы можете изменить ее в настройках Windows.
Windows 11:
- Нажмите Win + I для запуска Настройки .
- Перейдите к Bluetooth и устройства > Сенсорная панель .
- Переключите кнопку рядом с Touchpad на On .
Windows 10:
- Нажмите Win + I, чтобы запустить Настройки .
- Перейдите к устройствам > Сенсорная панель .

- Переключите кнопку рядом с Touchpad на On .
Посмотрите, работает ли сейчас тачпад.
Сброс настроек сенсорной панели
Если вы перешли к настройкам сенсорной панели, но обнаружили, что тачпад уже « включен», , вы можете попробовать сбросить настройки сенсорной панели. На экране настроек сенсорной панели вы можете прокручивать вниз, пока не увидите Сброс сенсорной панели . Нажмите кнопку Reset и посмотрите, работает ли теперь тачпад.
Отключение внешних устройств ввода
В некоторых случаях наличие внешнего устройства ввода может автоматически отключить встроенную сенсорную панель ноутбука.
Чтобы проверить, так ли это, отключите внешнее устройство и проверьте, работает ли сенсорная панель.
Переустановите и обновите драйвер устройства
Драйверы — это необходимое программное обеспечение, которое облегчает связь между вашей ОС и оборудованием, для которого они созданы. Неисправный или устаревший драйвер устройства может быть причиной того, что сенсорная панель не работает. Давайте попробуем переустановить и обновить драйвер, чтобы посмотреть, решит ли это проблему.
Неисправный или устаревший драйвер устройства может быть причиной того, что сенсорная панель не работает. Давайте попробуем переустановить и обновить драйвер, чтобы посмотреть, решит ли это проблему.
- Нажмите Win + R и введите
devmgmt.msc, чтобы запустить Диспетчер устройств . - Разверните раздел Устройства интерфейса пользователя .
- Щелкните правой кнопкой мыши HID-совместимую сенсорную панель и выберите Удалить устройство .
- Нажмите кнопку Scan для замены оборудования вверху и дайте Windows переустановить драйверы устройств.
- Снова щелкните правой кнопкой мыши на HID-совместимой сенсорной панели . На этот раз выберите Обновить драйвер 9.0024 .
- На следующем экране выберите либо Автоматический поиск драйверов , либо Поиск драйверов вручную в зависимости от того, хотите ли вы, чтобы Windows выполняла автоматический поиск драйверов, или вы уже загрузили обновленный драйвер.

Отключить службу ввода с планшета
Это исправление применимо для пользователей гибридных планшетов с сенсорным экраном. Такие устройства имеют Tablet Input Service , которая управляет функциональностью стилуса устройства. Эта служба может иногда вызывать конфликт с вашей сенсорной панелью, из-за чего она не работает. Вы можете исправить это, отключив службу ввода таблицы.
- Нажмите Win + R и введите
services.msc, чтобы запустить диспетчер служб Windows. - Прокрутите вниз, чтобы найти службу ввода планшетного ПК, щелкните ее правой кнопкой мыши и выберите «Остановить».
- Снова щелкните правой кнопкой мыши Службу ввода планшетного ПК, на этот раз выберите Свойства.
- На вкладке Общие в разделе Тип запуска выберите Отключено в раскрывающемся меню.
- Нажмите Применить > OK и закройте диспетчер служб.
Обновление Windows
Еще одним способом исправления неисправных драйверов является Центр обновления Windows. Возможно, возникла проблема совместимости с последним обновлением Windows и доступными на тот момент последними драйверами сенсорной панели, которая могла быть исправлена в последнем обновлении Windows. Проверьте, не в этом ли проблема, а затем устраните ее, обновив Windows.
Возможно, возникла проблема совместимости с последним обновлением Windows и доступными на тот момент последними драйверами сенсорной панели, которая могла быть исправлена в последнем обновлении Windows. Проверьте, не в этом ли проблема, а затем устраните ее, обновив Windows.
- Запустите Настройки , нажав Win + I.
- Перейдите к Обновление Windows , нажмите Проверить наличие обновлений .
- Установите все доступные обновления.
- Перезапустите вашу систему.
Восстановить системные файлы
Поврежденные системные файлы Windows могут иногда вызывать проблемы с вашим оборудованием, включая сенсорную панель. Когда это происходит, проблема может не исчезнуть, если просто переустановить/обновить драйверы или изменить настройки.
В таких случаях вы можете попытаться отсканировать и восстановить поврежденные системные файлы с помощью инструментов DISM и SFC, встроенных в Windows.
- Нажмите Win + R, введите
cmdи нажмите Ctrl + Shift + Enter, чтобы запустить командную строку с повышенными привилегиями . - Запустите DISM, введя в командной строке следующее:
DISM /online /cleanup-image /restorehealth - Затем используйте инструмент SFC, введя следующее:
SFC /scannow - Закройте командную строку и перезапустите ваша система.
Ремонт неисправной сенсорной панели
Вы выполнили все исправления, но сенсорная панель по-прежнему не работает. В этом случае вероятность того, что ваше оборудование неисправно, становится очень большой. На этом уровне исправление недоступно обычному пользователю, и необходимо вызвать специализированную помощь.
Пожалуйста, отнесите свое устройство в ближайшую авторизованную ремонтную мастерскую, и пусть они решат эту проблему за вас.
Часто задаваемые вопросы
Почему сенсорная панель не щелкает?
Чаще всего причина того, что тачпад не щелкает, заключается в том, что этот параметр был отключен. Вам нужно будет снова включить этот параметр, и вы снова сможете щелкать касаниями по сенсорной панели.
Вам нужно будет снова включить этот параметр, и вы снова сможете щелкать касаниями по сенсорной панели.
Пользователи Windows:
- Запустите панель управления , нажав Win + R, и введите
управление. - Перейдите к Оборудование и звук > Мышь .
- Найдите вкладку с надписью Touchpad , Clickpad , Настройки устройства или что-то подобное и перейдите на эту вкладку.
- Поставьте галочку в поле Включить касание , затем нажмите OK .
Пользователи MacOS:
- Нажмите кнопку меню Apple и выберите Системные настройки .
- Нажмите значок трекпада , чтобы открыть его меню.
- Установите флажок Нажмите, чтобы выбрать параметр .
Как сбросить сенсорную панель на MacOS?
- Запуск терминала .

- В терминале введите следующие команды:
по умолчанию удалить .GlobalPreferences com.apple.trackpad.scaling
по умолчанию удалить .GlobalPreferences com.apple.trackpad.scrolling
Сенсорная панель вашего ноутбука не работает? Вот 10 исправлений
Сенсорная панель вашего ноутбука не работает с Windows 10/11/8.1? Попробуйте эти советы , почему мой тачпад не работает в ноутбуке , чтобы ваш ноутбук снова заработал. Почему сенсорная панель моего ноутбука не работает?
Мы все можем столкнуться с проблемой сенсорной панели ноутбука, так как это может произойти из-за конфликтов в некоторых программах и драйверах. Когда сенсорная панель нашего ноутбука не работает, наш разум воспроизводит множество вопросов, например, почему моя сенсорная панель не работает? как включить сенсорную панель моего ноутбука? Почему мой ноутбук полностью исчезает? Как снова включить сенсорную панель ноутбука? работает, и это также может быть связано с устаревшей версией операционной системы Windows 10, однако вы можете обновите Windows 10 в любое время с официального сайта. Устаревшие версии программного обеспечения и драйверов с неисправными аппаратными системами являются наиболее распространенной причиной проблем с сенсорной панелью в ноутбуках HP, Lenovo, Dell, Toshiba, Samsung, Asus и Acer .
Устаревшие версии программного обеспечения и драйверов с неисправными аппаратными системами являются наиболее распространенной причиной проблем с сенсорной панелью в ноутбуках HP, Lenovo, Dell, Toshiba, Samsung, Asus и Acer .
Иногда некоторые из них перестают работать, и у нас возникают проблемы. Есть много пользователей, которые много раз сталкивались с тем, что сенсорная панель не работает на ноутбуках. Теперь, что можно сделать в этой ситуации.
Что делать, если не работает тачпад ноутбука?
Если проблема возникла минуту назад, перезагрузите компьютер и убедитесь, что она работает. Да я понимаю иногда бывает сумбурно и это очевидно, не паникуйте в данный момент легко не заметить проблему.
Включить тачпад в настройках
Иногда бывает, что тачпад не включен в настройках. Это происходит, например, когда вы разрешаете подключение внешней мыши.
Теперь возникает вопрос где мой тачпад в настройках?
Обычно ноутбуки с Windows имеют специальный параметр, скрытый в приложении настроек Windows 10 .
Для поддержки сенсорной панели перейдите в поле поиска, затем введите Сенсорная панель и перейдите к настройкам. Оказавшись здесь, убедитесь, что кнопка сенсорной панели находится в положении «ON» . Кроме того, убедитесь, что скорость курсора по какой-либо причине не установлена на 0.
Читайте также: Как ухаживать за ноутбуком летом
2. Как включить сенсорную панель Windows?
Повторно включите клавиши тачпада на клавиатуре
Это одна из наиболее распространенных причин, по которой сенсорная панель ноутбука не работает , это может произойти случайно при наличии комбинации клавиш. На многих ноутбуках есть клавиша Fn, которая сочетается с клавишами F1 и F2 для выполнения некоторых специальных операций. Для некоторых из них полезно изменить беспроводное подключение или настроить уровень яркости. Теперь одна из этих комбинаций клавиш отключит сенсорную панель вашего ноутбука.
Для некоторых из них полезно изменить беспроводное подключение или настроить уровень яркости. Теперь одна из этих комбинаций клавиш отключит сенсорную панель вашего ноутбука.
Теперь попробуйте снова нажать эту комбинацию клавиш, чтобы убедиться, что тачпад снова заработал.
Что-то дополнительное — В Windows 10 вы можете найти удивительные параметры безопасности в одном месте. В Windows 10 все ваши самые важные параметры безопасности находятся в одном окне «Безопасность Windows». Щелкните его, выбрав «Настройки» > «Обновление и безопасность» > «Безопасность Windows».
Читайте также: Сенсорная панель ноутбука Dell не работает | Как исправить
Читайте также — Что такое ошибка активации Windows 10 0x803F7001: 3 простых решения, чтобы полностью исправить ее
3. Как снова включить сенсорную панель?
Удалите любую другую мышь USB –
Шаг вперед, еще один важный шаг по устранению неполадок, связанных с сенсорной панелью мыши ноутбука , не работающей , – это попытаться очистить все USB-мыши, которые вы подключили к своему ноутбуку. Вы также должны удалить любое другое используемое устройство Bluetooth. Причина удаления внешних устройств заключается в том, что некоторые ноутбуки имеют функцию автоматического отключения сенсорной панели при подключении внешней мыши. Это может быть основной причиной почему сенсорная панель вашего ноутбука не работает должным образом? Теперь, чтобы исправить это, отключите все подключенные второстепенные устройства и аксессуары, а затем снова загрузитесь.
Вы также должны удалить любое другое используемое устройство Bluetooth. Причина удаления внешних устройств заключается в том, что некоторые ноутбуки имеют функцию автоматического отключения сенсорной панели при подключении внешней мыши. Это может быть основной причиной почему сенсорная панель вашего ноутбука не работает должным образом? Теперь, чтобы исправить это, отключите все подключенные второстепенные устройства и аксессуары, а затем снова загрузитесь.
Прочитайте наш последний блог о — Стоимость замены экрана MacBook в Индии
4. Как сбросить курсор моего ноутбука?
Через настройку зоны отключения сенсорной панели
Небольшой квадратный логотип в верхнем левом углу сенсорной панели ноутбука может быть причиной того, что кнопки сенсорной панели ноутбука не работают. Если у вас также есть этот логотип, двойное нажатие на логотип может включать и отключать сенсорную панель, поэтому это также может вызвать проблемы, если Тачпад не работает на ноутбуке . Если вы хотите решить эту проблему самостоятельно, вы можете включить эту функцию, выбрав «Настройки» -> «Устройства» -> «Тачпад» -> «Дополнительные настройки» -> «Ввод сенсорной панели» -> «Настройки» -> «Зона отключения сенсорной панели» -> «Снять галочку» и дважды коснуться, чтобы отключить Тачпад.
Если вы хотите решить эту проблему самостоятельно, вы можете включить эту функцию, выбрав «Настройки» -> «Устройства» -> «Тачпад» -> «Дополнительные настройки» -> «Ввод сенсорной панели» -> «Настройки» -> «Зона отключения сенсорной панели» -> «Снять галочку» и дважды коснуться, чтобы отключить Тачпад.
5. Отключить службу планшетного ПК —
Некоторые устройства Windows с сенсорным экраном, такие как гибрид 2 в 1, имеют специальную функцию под названием 9.0023 Служба ввода планшетного ПК. Эта функция управляет сенсорными функциями, из-за чего сенсорная панель не работает должным образом и отключается трекпад, когда вы находитесь в режиме планшета. Чтобы это исправить, введите services в меню «Пуск» и откройте функцию «Службы». Здесь прокрутите до службы ввода планшетного ПК, щелкните правой кнопкой мыши кнопку и выберите «Стоп».
Что-то дополнительное — Когда вы поместите три пальца и сдвинете их от себя, вы сразу увидите все открытые окна, представленные в виде маленьких прямоугольников.
Читайте также: Как исправить трекпад MacBook Air? (100 Percent Best Fix)
6. Почему не работает сенсорная панель HP?
Эта проблема особенно затрагивает пользователей ноутбуков HP с обычной версией Windows 10. Некоторые пользователи обнаружили эту проблему из-за драйверов последовательного ввода-вывода (которые позволяют ноутбуку подключаться к другим устройствам, которые также включают сенсорную панель ноутбука.
Все, что вам нужно для , сначала загрузить и установить последние версии драйверов ввода-вывода . Для начала перейдите на страницу 9.0023 Пакеты драйверов HP , чтобы проверить, какой пакет лучше всего подходит для вашей модели ноутбука. Драйверы также должны соответствовать вашей версии Windows (2004, 1909 и т. д.), которую обычно можно проверить, перейдя в «Настройки» -> «Система» -> «О программе», затем прокрутив вниз до «Технические характеристики Windows и , обновив последнюю версию окна». ».
».
7. Как настроить сенсорную панель?
Измените свойства мыши
Как правило, во многих случаях вы чувствуете себя почему я не могу сбросить сенсорную панель? , потому что диспетчер устройств не переключает включение и отключение вашей сенсорной панели. Если мышь вашего ноутбука каким-то образом была отключена, то, чтобы снова включить ее, перейдите в окна, найдите свойства мыши и снова включите ее.
Где находится «Мой тачпад» в настройках?
В строке поиска Windows перейдите к настройкам мыши. Затем подключите «Дополнительные параметры мыши», затем откройте новое окно, перейдите в «Настройки устройства», «Сенсорная панель», или любая другая вкладка в правой части окна. Найдите имя сенсорной панели в списке, выберите его и нажмите «Включить».
Читайте также: Решено: сенсорная панель ноутбука HP не работает в Windows 10
8. Обновите драйвер новой сенсорной панели удалите текущий драйвер и обновите драйвер сенсорной панели , чтобы обновить тачпад, загрузите соответствующую версию для вашего ноутбука с официальной веб-страницы. Чтобы удалить старый драйвер сенсорной панели. В окне поиска введите окно диспетчера устройств -> разверните мыши на подходящей категории устройств, щелкните правой кнопкой мыши на сенсорной панели и выберите вариант удаления.
Обновите драйвер новой сенсорной панели удалите текущий драйвер и обновите драйвер сенсорной панели , чтобы обновить тачпад, загрузите соответствующую версию для вашего ноутбука с официальной веб-страницы. Чтобы удалить старый драйвер сенсорной панели. В окне поиска введите окно диспетчера устройств -> разверните мыши на подходящей категории устройств, щелкните правой кнопкой мыши на сенсорной панели и выберите вариант удаления.
9. Убедитесь, что сенсорная панель отключена в BIOS-
Возможно, сенсорная панель вашего ноутбука отключена на материнской плате вашего ноутбука. Иногда это происходит при обновлении прошивки. Чтобы убедиться в этом случае, войдите в BIOS, многократно нажав клавишу Delete или f2 . Разные материнские платы имеют разную компоновку, так как вам нужно найти опцию под названием «внутреннее указывающее устройство», а затем убедиться, что она включена.
Something Extra — Чтобы переместить окно в левую часть экрана с помощью сочетания клавиш Win + стрелка влево . Затем используйте Win со стрелкой вверх или вниз, и окно привяжется к углу.
10. Почему сенсорная панель не щелкает?
Замените блок сенсорной панели
Если вы по-прежнему сталкиваетесь с клавиатурой ноутбука , а сенсорная панель не работает , вероятно, проблема связана с модулем сенсорной панели. Все, что вам нужно, это заменить новый модуль. Можно купить новый, отнесите свой ноутбук к профессиональному специалисту и попросите его заменить сенсорную панель на новую .
Читайте также: Сенсорная панель ноутбука Samsung не работает Проблема решена
Как правило, вышеизложенные 10 трюков исправления сенсорной панели должны решить проблему как сбросить курсор ноутбука? Если вы столкнулись с некоторыми проблемными ситуациями, пожалуйста, оставьте нам сообщение в разделе комментариев, я помогу вам устранить проблемы с сенсорной панелью.
- Список авторизованных сервисных центров Dell в Мумбаи
- Вот список авторизованных сервисных центров HP в Мумбаи
- Вот список авторизованных сервисных центров Lenovo в Мумбаи
Nutzungs- und Fehlerbehebungshandbuch для Touchpad
Artikelnummer: 000123353
Lesen Sie die Informationen, um Probleme zu beheben, z. B. wenn sich der Cursor hin- und her bzw. нихт завел. Erfahren Sie außerdem, wie Sie das Touchpad (auch als Mauspad bekannt) aktiveren bzw. deaktivieren können.
Zusammenfassung: Lesen Sie die Informationen, um Probleme zu beheben, z. B. wenn sich der Cursor hin- und her bzw. нихт завел. Erfahren Sie außerdem, wie Sie das Touchpad (auch als Mauspad bekannt) aktiveren bzw. deaktivieren können. Lesen Sie die Informationen, um Probleme zu beheben, z. B. wenn sich der Cursor hin- und her bzw. нихт завел. Erfahren Sie außerdem, wie Sie das Touchpad (auch als Mauspad bekannt)Дополнительная информация
Artikelinhalt
Симптом
Номер телефона: Wenn keine Treiber for the Touchpad auf unserer Веб-сайт для Windows 10 или 8 (8. 1) сообщает о том, что Microsoft умирает. В тот же день Fall verfügt Dell über keine Touchpad-Treiber, Die Ihnen zur Verfügung stehen. Das Windows Update installiert alle neuen Treiber, wenn sie verfügbar sind. Eine Anleitung finden Sie im Dell Wissensdatenbank-Artikel: Anleitung zur Verwendung der Präzisionstouchpad-Funktionen для Windows 8 (8.1) и 10.
1) сообщает о том, что Microsoft умирает. В тот же день Fall verfügt Dell über keine Touchpad-Treiber, Die Ihnen zur Verfügung stehen. Das Windows Update installiert alle neuen Treiber, wenn sie verfügbar sind. Eine Anleitung finden Sie im Dell Wissensdatenbank-Artikel: Anleitung zur Verwendung der Präzisionstouchpad-Funktionen для Windows 8 (8.1) и 10.
Test-Touchpad in ePSA
Dauer: 00:39
Untertitel: Nur Englisch
Ursache
Wenn Ihr Touchpad nicht so funktioniert wie es sollte, suchen Sie im nachstehenden, erweiterbaren Abschnitt die Probleme, die am ehesten denen entsprechen , die Sie haben, und folgen Sie den Anweisungen.
Проблемы с сенсорными экранами Ноутбуки и планшеты под Windows 7, 8 (8.1) и 10, лоты Dell Wissensdatenbank-Artikel: Проблемы с сенсорными экранами и сенсорными панелями
Vorgeschlagene Schnellreparatur:
- Stellen Sie sicher, dass das Touchpad eingeschaltet ist.
 Weitere Informationen finden Sie im Dell Wissensdatenbank-Artikel: Deaktivieren oder Aktivieren des Touchpads auf einem Dell Laptop
Weitere Informationen finden Sie im Dell Wissensdatenbank-Artikel: Deaktivieren oder Aktivieren des Touchpads auf einem Dell Laptop - Stellen Sie sicher, dass weder das Touchpad noch Ihre Finger mit Schmutz, Schmierfett, Flussigkeiten oder Essensresten verschmutzt sind (zwischen dem Touchpad und Ihrem Finger muss ein einwandfreier Kontakt bestehen, damit es richtig funktioniert).
- Speichern Sie alle Daten, schließen Sie alle geöffneten Program und starten Sie den Computer neu.
Hinweis: Das Touchpad durchläuft beim Hochfahren einen Kalibrierungsprozess. Berühren Sie es daher erst, wenn der Computer vollständig gestartet ist.
Все отчеты | Alle ausblenden
Der Cursor bewegt sich ungleichmäßig oder überhaupt nicht
- Stellen Sie sicher, dass weder das Touchpad noch Ihre Finger mit Schmutz, Schmierfett, Flüssigkeiten oder Essensresten verschmutzt sind (zwischen dem Touchpad und Ihrem Finger muss ein einwandfreier Kontakt bestehen , черт возьми, богатая функциональность).

HINWEIS: Wenn Ihr Touchpad Verzogen ist und nicht richtig funktioniert, lesen Sie den Dell Wissensdatenbank-Artikel: Informationen und Anleitungen zu aufgeblähten Akkus.
- Stellen Sie sicher, dass das Touchpad eingeschaltet ist. Дополнительная информация, найденная в Dell Wissensdatenbank-Artikel: Деактивация или активация сенсорных панелей на ноутбуке Dell
- Speichern Sie alle Daten und schließen Sie alle Geöffneten Program und start Sie den Computer neu, indem Sie eine kabelgebundene USB-Maus (falls verfügbar) oder eine Bluetooth-Maus verwenden, wenn diese bereits installiert ist. Falls nicht, halten Sie den Betriebsschalter mindestens 15 Sekunden lang gedrückt, um den Computer auszuschalten ( Sie verlieren alle nicht gespeicherten Daten ).
- Trennen Sie alle Geräte einschließlich der folgenden, wobei Sie das Netzkabel angeschlossen lassen:
- Лаутспрехер
- Друкер
- Сканер
- USB-Geräte
- USB-Flashlaufwerk oder andere externe Speichergeräte
- Внешний монитор
- Внешний вкус
- Внешний Маус
Wenn der Computer an eine Dockingstation angeschlossen ist, trennen Sie ihn von der Dockingstation.

- Schalten Sie den Computer wieder ein, und prüfen Sie das Touchpad erneut.
Hinweis: Das Touchpad durchläuft beim Hochfahren einen Kalibrierungsprozess. Berühren Sie es daher erst, wenn der Computer vollständig gestartet ist.
- Wenn der Cursor richtig funktioniert, schließen Sie die einzelnen Geräte nacheinander an, und testen Sie jeweils die Cursorbewegung, um zu sehen, welches der Geräte das Problem verursacht haben könnte.
- Stellen Sie sicher, dass das BIOS und die Chipsatztreiber auf die neueste Version aktualisiert sind.
HINWEISE:
- Дополнительная информация о BIOS, найденная в Dell Wissensdatenbank-Artikel: Dell BIOS-Updates.
- Weitere Informationen zu Chipsatz-Updates finden Sie im Abschnitt Anleitung zum Herunterladen und Installieren eines Treibers des Dell Wissensdatenbank-Artikels: Häufig gestellte Fragen zu Treibern und Downloads.
 Verwenden Sie auf der Seite «Treiber und Downloads» из раскрывающегося меню «Kategorie» и wählen Sie «Chipsatz».
Verwenden Sie auf der Seite «Treiber und Downloads» из раскрывающегося меню «Kategorie» и wählen Sie «Chipsatz». - Die SupportAssist-Anwendung stellt Automaticische Computer Updates bereit und erkennt Probleme, die für Sie behoben werden. Wir möchten Ihnen die Wartung ihres Dell Computers or Tablet-PCs vereinfachen. Weitere Informationen zu SupportAssist найти Sie auf der Seite SupportAssist для ПК и планшетов.
- Auch bei einigen Notebooks und Tablet-PCs mit Tastaturen wurden der Touchpad-Hardware und den Treibern Gestenfunktionen hinzugefügt. Einige dieser Funktionen sind 2- или 3-Finger-Scrollen , Zweifinger-Zoom , Kreis-Zoom , Drehen и Wischen . Diese meist standardmäßig aktivierten neuen Funktionen sind möglicherweise der Grund für die ungleichmäßigen Cursorbewegungen. Sie können in den Eigenschaften des Touchpadtreibers diese Funktionen deaktivieren oder ihre Funktionsweise ändern.

Dieser Abschnitt behandelt das Betriebssystem Microsoft Windows, das auf Auf Computer installiert ist. Wählen Sie die folgenden Registerkarten aus, um weitere Informationen zu erhalten.
- Windows 10
- Windows 8 (8.1)
- Windows 7
- Windows Vista
- Geben Sie im suchfeld main.cpl ein.
- Подсказка или кликните Sie in der Liste der Program auf main.cpl .
- Берем или нажимаем на регистрационную карту Сенсорная панель Dell .
Hinweise :
Регистрация карты «Dell Touchpad» невозможна, если вы не указали номер телефона Dingen:
- Программа Hilfsprogramm ist nicht installiert. In diesem Fall finden Sie im Artikel der Dell Wissensdatenbank Häufig gestellte Fragen zu Treibern und Downloads weitere Informationen zum Herunterladen von Treibern.
 Das Dell Touchpad Treiber-/Dienstprogramm ist unter Maus, Tastatur und Eingabegeräte aufgeführt.
Das Dell Touchpad Treiber-/Dienstprogramm ist unter Maus, Tastatur und Eingabegeräte aufgeführt. - Новый компьютер с сенсорной панелью Dell Precision Verfügt. Um festzustellen, ob Ihr Computer über ein Dell Precision Touchpad verfügt, lesen Sie den folgenden Dell Wissensdatenbank-Artikel: Anleitung zur Verwendung der Precision Touchpad-Funktionen under Windows 8 (8.1) и 10. Im Abschnitt «Der Cursor bewegt sich ungleichmäßig oder nüberhaupt «Найти Sie Anweisungen, wie Sie die Einstellungen ändern können, wenn Ihr Computer über ein Dell Precision Touchpad verfügt.
- Программа Hilfsprogramm ist nicht installiert. In diesem Fall finden Sie im Artikel der Dell Wissensdatenbank Häufig gestellte Fragen zu Treibern und Downloads weitere Informationen zum Herunterladen von Treibern.
- Подсказка или кликните по ссылке на сенсорные панели.
- Klicken Sie auf Gesten (в Abhängigkeit von Ihrem Computer gibt es möglicherweise keine Gestenoption).
- Ändern Sie die Optionen nach Wunsch.
- Tippen oder klicken Sie auf Speichern .

- Berühren oder klicken Sie auf das X in der oberen rechten Ecke, um das Dell Touchpad-Dienstprogramm zu schließen.
- Tippen oder klicken Sie auf OK im Fenster «Mauseigenschaften».
Hinweis: Weitere Informationen finden Sie im Microsoft Wissensdatenbank-Artikel: Touchpad und Tastatur.
- Зажимная головка Windows -Вкус () gedrückt und drücken Sie dann die Taste q .
- Geben Sie im suchfeld main.cpl ein.
- Нажмите или подсказка Sie in der Liste der Program auf main.cpl .
- Нажмите на одну из двух зарегистрированных карт Dell Touchpad или Cypress Trackpad .

Хинвайзе :
Регистрация карты «Dell Touchpad» или «Cypress Trackpad» недоступна, если вы не указали номер телефона:
- Программа Hilfs не может быть установлена. In diesem Fall finden Sie im Dell Wissensdatenbank-Artikel Häufig gestellte Fragen zu Treibern und Downloads weitere Informationen zum Herunterladen von Treibern. Das Dell Touchpad Treiber-/Dienstprogramm ist unter Maus, Tastatur und Eingabegeräte aufgeführt.
- Dass Ihr neuer Computer über ein Dell Precision Touchpad verfügt. Um festzustellen, ob Ihr Computer über ein Dell Precision Touchpad verfügt, lesen Sie den folgenden Dell Wissensdatenbank-Artikel: Anleitung zur Verwendung der Precision Touchpad-Funktionen under Windows 8 (8.1) и 10. Im Abschnitt «Der Cursor bewegt sich ungleichmäßig oder nüberhaupt «Найти Sie Anweisungen, wie Sie die Einstellungen ändern können, wenn Ihr Computer über ein Dell Precision Touchpad verfügt.

- Подсказка или кликните по ссылке на сенсорные панели.
- Klicken Sie auf Gesten (в Abhängigkeit von Ihrem Computer gibt es möglicherweise keine Gestenoption).
- Ändern Sie die Optionen nach Wunsch.
- Tippen oder klicken Sie auf Speichern .
- Берем или нажимаем кнопку Sie auf das X в der oberen rechten Ecke, um das Dell Touchpad-Dienstprogramm zu schließen.
- Tippen oder klicken Sie auf OK im Fenster «Mauseigenschaften».
- Drücken Sie die Windows -Вкус ().
- Geben Sie im suchfeld main.cpl ein.
- Подсказка или кликните Sie in der Liste der Program auf main.
 cpl .
cpl . - Нажмите на одну из двух зарегистрированных карт Dell Touchpad или Cypress Trackpad .
Hinweis: Wenn die Registerkarte Dell Touchpad oder Cypress Trackpad nicht aufgeführt ist, bedeutet dies, dass das Dienstprogramm nicht installiert ist. Weitere Informationen zum Herunterladen von Treibern finden Sie in folgendem Dell Wissensdatenbank-Artikel: Häufig gestellte Fragen zu Treibern und Downloads. Das Dell Touchpad Treiber-/Dienstprogramm ist unter Maus, Tastatur und Eingabegeräte aufgeführt.
- Подсказка или кликните по ссылке на сенсорные панели.
- Tippen oder klicken Sie auf Gesten (в Abhängigkeit von Ihrem Computer gibt es möglicherweise keine Gestenoption).
- Klicken oder tippen Sie nach dem Ändern der Optionen auf Speichern .

Hinweis: Das folgende Video enthält weiterführende Informationen (nur in englischer Sprache).
Häufig gestellte Fragen zu Dell Touchpads — Windows 7
- Нажмите кнопку Start .
- Geben Sie imsuchfeld Maus ein.
- Klicken Sie или Maus .
- Нажмите на карту регистрации Сенсорная панель Dell .
Hinweis : Wenn die Registerkarte «Dell Touchpad» nicht aufgeführt ist, bedeutet dies, dass das Dienstprogramm nicht installiert ist. Weitere Informationen zum Herunterladen von Treibern finden Sie in folgendem Dell Wissensdatenbank-Artikel: Häufig gestellte Fragen zu Treibern und Downloads. Das Dell Touchpad Treiber-/Dienstprogramm ist unter Maus, Tastatur und Eingabegeräte aufgeführt.

- Подсказка или кликните по ссылке на сенсорные панели.
- Klicken Sie auf Bildlauf- und Zoom-Einstellungen .
- Klicken Sie nach dem Ändern der Optionen auf OK .
- Wenn das Touchpad nach Ausführung der vorangegangenen Schritte immer noch nicht funktioniert, bietet Dell ein Dienstprogramm namens SupportAssist, das den Zustand der Hardware und Software Ihres Computers überprüft.
SupportAssist установлен на новый компьютер Dell с установленной системой Windows Betriebssystem, и он найден по адресу:
.- Берурен или нажмите кнопку Sie auf die Schaltfläche Start.
- Scrollen Sie nach unten, bis Sie den Dell Ordner sehen.
- Совет или нажмите кнопку Sie auf den Dell Ordner.
- Совет или нажмите кнопку Sie auf SupportAssist.

Hinweis: Wenn die Anwendung nicht vorinstalliert ist, finden sie auf der Seite SupportAssist for PCs und Tablets die Installationsanleitung.
- Совет или нажмите кнопку «Проверка оборудования».
- Совет или нажмите кнопку «Сканировать конкретное устройство» (Überprüfung eines bestimmten Geräts).
- Scrollen Sie nach unten, bis «Mouse» (Maus) angezeigt wird.
Hinweis: Je nach Ihrer spezifischen Hardwareconfiguration werden möglicherweise mehrere Einträge für die Maus angezeigt. Bewegen Sie den Mauszeiger über die Mauseinträge, und Sie sehen eine Beschreibung, die wie folgt lauet:
- Tippen oder klicken Sie auf das gewünschte Gerät und befolgen Sie die Anweisungen.
Hinweis: Wenn mehr als ein Eintrag für «Maus» vorhanden ist, bedeutet dies, dass wahrscheinlich eine zusätzliche Maus an den Computer angeschlossen ist.
 Sie können diese einzeln testen.
Sie können diese einzeln testen.
Der Cursor bewegt sich beim Tippen auf der Notebook-Tastatur Sprunghaft hin und her
- Stellen Sie sicher, dass das BIOS auf die neueste Version aktualisiert wird. Weitere Informationen finden Sie im Dell Wissensdatenbank-Artikel: Был ли это BIOS? Mit Anleitung zum Herunterladen und Installieren des aktuellen BIOS
Wählen Sie die Registerkarte unten, die dem Betriebssystem entspricht, das auf Ihrem Computer installiert ist. Führen Sie die Schritte aus, um sicherzustellen, dass die Einstellungen korrekt sind, damit sich der Cursor während der Eingabe nichtundegelmäßigbewegt.
- Windows 10
- Windows 8 (8.1)
- Windows 7
- Windows Vista
- Geben Sie im suchfeld main.cpl ein.
- Подсказка или кликните Sie in der Liste der Program auf main.
 cpl .
cpl . - Берем или щелкаем на регистрационной карте Сенсорная панель Dell .
Hinweise :
Регистрация карты «Dell Touchpad» невозможна, если вы не указали номер телефона Dingen:
- Программа Hilfsprogramm ist nicht installiert. In diesem Fall finden Sie im Dell Wissensdatenbank-Artikel Häufig gestellte Fragen zu Treibern und Downloads weitere Informationen zum Herunterladen von Treibern. Das Dell Touchpad Treiber-/Dienstprogramm ist unter Maus, Tastatur und Eingabegeräte aufgeführt. Sie können auch Folgendes versuchen:
- Öffnen Sie das Startmenü .
- Gehen Sie zu Einstellungen .
- Gehen Sie zu Geräte
- Klicken Sie или Maus .
- Klicken Sie auf Zusätzliche Mausoptionen .

- Wenn das Fenster Mauseigenschaften angezeigt wird, нажмите Sie auf die Registerkarte Zeigeroptionen .
- Aktivieren Sie Zeiger bei Tastatureingaben ausblenden .
- Новый компьютер с сенсорной панелью Dell Precision Verfügt. Um festzustellen, ob Ihr Computer über ein Dell Precision Touchpad verfügt, lesen Sie den folgenden Dell Wissensdatenbank-Artikel: Anleitung zur Verwendung der Dell Precision Touchpad-Funktionen under Windows 8 (8.1) и 10. Im Abschnitt «Der Cursor bewegt sich beim tippen auf der Laptop-Tastatur sprunghaft hin und her“ finden Sie Anweisungen, wie Sie die die Einstellungen ändern können, wenn Ihr Computer über ein Dell Precision Touchpad verfügt.
- Программа Hilfsprogramm ist nicht installiert. In diesem Fall finden Sie im Dell Wissensdatenbank-Artikel Häufig gestellte Fragen zu Treibern und Downloads weitere Informationen zum Herunterladen von Treibern. Das Dell Touchpad Treiber-/Dienstprogramm ist unter Maus, Tastatur und Eingabegeräte aufgeführt. Sie können auch Folgendes versuchen:
- Подсказка или кликните по ссылке на сенсорные панели.
- Совет или нажмите кнопку Sie auf Sensitivität .

- Stellen Sie sicher, dass sich ein Häkchen im Kästchen Aktivieren auf der rechten Seite von Touch Guard befindet.
- Bewegen Sie den Kreis unter Touch Guard ganz nach rechts. (Sie können dies jederzeit anpassen, wenn die Einstellung zu hoch ist).
- Tippen oder klicken Sie auf Speichern .
- Berühren oder klicken Sie auf das X in der oberen rechten Ecke, um das Dell Touchpad-Dienstprogramm zu schließen.
- Tippen oder klicken Sie auf OK im Fenster «Mauseigenschaften».
Hinweis: Weitere Informationen finden Sie im Microsoft Wissensdatenbank-Artikel: Touchpad und Tastatur.
- Halten Sie die Windows -Taste () gedrückt und drücken Sie dann die Taste q .

- Geben Sie im suchfeld main.cpl ein.
- Нажмите или подсказка Sie in der Liste der Program auf main.cpl .
- Нажмите на одну из двух регистрационных карт Dell Touchpad или Cypress Trackpad .
Hinweise :
Регистрация карты «Dell Touchpad» или «Cypress Trackpad» недоступна, если вы не указали номер телефона:
- Программа Hilfs не может быть установлена. In diesem Fall finden Sie im Dell Wissensdatenbank-Artikel Häufig gestellte Fragen zu Treibern und Downloads weitere Informationen zum Herunterladen von Treibern. Das Dell Touchpad или Cypress Trackpad Treiber-/Dienstprogramm ist unter «Maus, Tastatur und Eingabegeräte» aufgeführt.
- Новый компьютер с сенсорной панелью Dell Precision Verfügt.
 Um festzustellen, ob Ihr Computer über ein Dell Precision Touchpad verfügt, lesen Sie den folgenden Dell Wissensdatenbank-Artikel: Anleitung zur Verwendung der Dell Precision Touchpad-Funktionen in Windows 8 (8.1) und 10. Im Abschnitt Cursor bewegt sich beim tippen auf der Notebook -Установите пружинную рукоятку и найдите ее, когда вы заметите, что ваш компьютер работает с сенсорной панелью Dell Precision Touchpad verfügt.
Um festzustellen, ob Ihr Computer über ein Dell Precision Touchpad verfügt, lesen Sie den folgenden Dell Wissensdatenbank-Artikel: Anleitung zur Verwendung der Dell Precision Touchpad-Funktionen in Windows 8 (8.1) und 10. Im Abschnitt Cursor bewegt sich beim tippen auf der Notebook -Установите пружинную рукоятку и найдите ее, когда вы заметите, что ваш компьютер работает с сенсорной панелью Dell Precision Touchpad verfügt.
- Подсказка или кликните по ссылке на сенсорные панели.
- Совет или нажмите кнопку Sie auf Sensitivität .
- Stellen Sie sicher, dass sich ein Häkchen im Kästchen Aktivieren auf der rechten Seite von Touch Guard befindet.
- Bewegen Sie den Kreis unter Touch Guard ganz nach rechts. (Sie können dies jederzeit anpassen, wenn die Einstellung zu hoch ist).

- Tippen oder klicken Sie auf Speichern .
- Подсказка или кликните Sie auf das X in der oberen rechten Ecke, um das Dell Touchpad-Dienstprogramm zu schließen.
- Tippen oder klicken Sie auf OK im Fenster «Mauseigenschaften».
- Drücken Sie die Windows -Вкус ().
- Geben Sie im suchfeld main.cpl ein.
- Подсказка или кликните Sie in der Liste der Program auf main.cpl .
- Нажмите на одну из двух зарегистрированных карт Dell Touchpad или Cypress Trackpad .
Hinweis: Wenn die Registerkarte «Dell Touchpad» nicht aufgeführt ist, bedeutet dies, dass das Dienstprogramm nicht installiert ist.
 Weitere Informationen zum Herunterladen von Treibern finden Sie in folgendem Dell Wissensdatenbank-Artikel: Häufig gestellte Fragen zu Treibern und Downloads. Das Dell Touchpad Treiber-/Dienstprogramm ist unter Maus, Tastatur und Eingabegeräte aufgeführt.
Weitere Informationen zum Herunterladen von Treibern finden Sie in folgendem Dell Wissensdatenbank-Artikel: Häufig gestellte Fragen zu Treibern und Downloads. Das Dell Touchpad Treiber-/Dienstprogramm ist unter Maus, Tastatur und Eingabegeräte aufgeführt. - Подсказка или кликните по ссылке на сенсорные панели.
- Наконечник или кликните по Sensitivität или Touchpad-Einstellungen или Handflächenablehnung .
- Achten Sie darauf, dass im Kontrollkästchen Einschalten oder Aktivieren neben Touch Guard , Palm Check , TouchCheck или Отказ от ладони ein Häkchen gesetzt wurde.
- Bewegen Sie den Schieberegler bei Touch Guard , Palm Check , TouchCheck или Отклонение ладони ganz nach rechts.
 (Sie können dies jederzeit anpassen, wenn die Einstellung zu hoch ist.)
(Sie können dies jederzeit anpassen, wenn die Einstellung zu hoch ist.) - Tippen или klicken Sie auf Speichern или OK .
- Schließen Sie das Dienstprogramm Сенсорная панель Dell.
- Tippen oder klicken Sie auf OK im Fenster «Mauseigenschaften».
- Klicken Sie auf Start .
- Geben Sie imsuchfeld Maus ein.
- Klicken Sie или Maus .
- Klicken Sie auf die Registerkarte Сенсорная панель Dell .
Hinweis : Wenn die Registerkarte «Dell Touchpad» nicht aufgeführt ist, bedeutet dies, dass das Dienstprogramm nicht installiert ist. Weitere Informationen zum Herunterladen von Treibern finden Sie in folgendem Dell Wissensdatenbank-Artikel: Häufig gestellte Fragen zu Treibern und Downloads.
 Das Dell Touchpad Treiber-/Dienstprogramm ist unter Maus, Tastatur und Eingabegeräte aufgeführt.
Das Dell Touchpad Treiber-/Dienstprogramm ist unter Maus, Tastatur und Eingabegeräte aufgeführt. - Подсказка или кликните по ссылке на сенсорные панели.
- Klicken Sie auf Sensitivität .
- Stellen Sie sicher, dass sich ein Häkchen im Kästchen Aktivieren auf der rechten Seite von Touch Guard befindet.
- Bewegen Sie den Kreis unter Touch Guard ganz nach rechts. (Sie können dies jederzeit anpassen, wenn die Einstellung zu hoch ist).
- Кликен Си на Сохранить (Шпайхерн).
- Нажмите Sie на X в der oberen rechten Ecke, um das Dell Touchpad-Dienstprogramm zu schließen.
- Klicken Sie im Fenster für die Mauseigenchaften auf OK .

Fehlerbehebung für einen sich langsam bewegenden Cursor
- Stellen Sie sicher, dass weder das Touchpad noch Ihre Finger mit Schmutz, Schmierfett, Flüssigkeiten oder Essensresten verschmutzt sind (zwischen dem Touchpad und Ihrem Finger muss ein einwandfreier Kontakt bestehen, damit es богатая функциональность).
- Stellen Sie sicher, dass der neueste Treiber für das Touchpad installiert ist (siehe nachstehender Hinweis), Sie werden möglicherweise eine externe USB-oder Bluetooth-Maus verwenden müssen. Weitere Informationen finden Sie im Dell Wissensdatenbank-Artikel Anleitung zum Herunterladen und Installieren von Treibern.
Код:
- Новые ноутбуки и планшеты с сенсорной панелью Dell Precision Touchpad, встроенной в Windows, но не включаемой. Мы получили информацию о ноутбуках или планшетах с обновленной сенсорной панелью Dell Precision, которая была найдена в официальном банке данных Dell: Анлейтунг zur Verwendung der Dell Precision Touchpad-Funktionen под Windows 8 (8.
 1) и 10).
1) и 10). - Ноутбуки и планшеты, в том числе сенсорная панель Dell Precision, проверенная, включая сенсорную панель Touchpad-Treiber im Abschnitt , включенная в комплект и удаленная от Сенсорная панель Dell/манипулятор, Alps — Treiber или Synaptics — Treiber .
- Новые ноутбуки и планшеты с сенсорной панелью Dell Precision Touchpad, встроенной в Windows, но не включаемой. Мы получили информацию о ноутбуках или планшетах с обновленной сенсорной панелью Dell Precision, которая была найдена в официальном банке данных Dell: Анлейтунг zur Verwendung der Dell Precision Touchpad-Funktionen под Windows 8 (8.
- Ändern Sie die Einstellungen für das Touchpad, um die Zeigergeschwindigkeit anzupassen.
Нажмите Sie auf die Registerkarte, die dem Betriebssystem entspricht, das auf Ihrem Computer installiert ist, und führen Sie die Schritte im entsprechenden Abschnitt zum Ändern der Einstellungen aus.
- Windows 10
- Windows 8 (8.1)
- Windows 7
- Windows Vista
- Geben Sie im suchfeld main.cpl ein.
- Подсказка или кликните Sie in der Liste der Program auf main.
 cpl .
cpl . - Берем или нажимаем на регистрационную карту Сенсорная панель Dell .
Hinweise :
Регистрация карты «Dell Touchpad» невозможна, если вы не указали номер телефона Dingen:
- Программа Hilfsprogramm ist nicht installiert. In diesem Fall finden Sie im Dell Wissensdatenbank-Artikel Häufig gestellte Fragen zu Treibern und Downloads weitere Informationen zum Herunterladen von Treibern. Das Dell Touchpad Treiber-/Dienstprogramm ist unter Maus, Tastatur und Eingabegeräte aufgeführt.
- Dass Ihr neuer Computer über ein Dell Precision Touchpad verfügt. Um festzustellen, ob Ihr Computer über ein Dell Precision Touchpad verfügt, Lesen Sie den folgenden Dell Wissensdatenbank-Artikel: Anleitung zur Verwendung der Dell Precision Touchpad-Funktionen under Windows 8 (8.1) und 10, im Abschnitt Fehlerbehebung for einen sich langsam bewegenden Cursor finden Sieeine Anleitung zum Ändern der Einstellungen, wenn Ihr Computer über ein Dell Precision Touchpad verfügt.

- Подсказка или кликните по ссылке на сенсорные панели.
- Совет или нажмите кнопку Sie auf Sensitivität .
- Verschieben Sie den Schieberegler unter «Zeigergeschwindigkeit», um die Cursorgeschwindigkeit auf den gewünschten Wert einzustellen.
- Tippen oder klicken Sie auf Speichern .
- Berühren oder klicken Sie auf das X in der oberen rechten Ecke, um das Dell Touchpad-Dienstprogramm zu schließen.
- Tippen oder klicken Sie auf OK im Fenster «Mauseigenschaften».
- Halten Sie die Windows -Taste () gedrückt und drücken Sie dann die Taste q .
- Гебен Си им suchfeld main.
 cpl ein.
cpl ein. - Нажмите или подсказка Sie in der Liste der Program auf main.cpl .
- Нажмите на одну из двух зарегистрированных карт Dell Touchpad или Cypress Trackpad .
Hinweise :
Регистрационная карта «Dell Touchpad» или «Cypress Trackpad» nicht aufgeführt ist, bedeutet das eines von zwei Dingen:
- Подсказка или кликните по ссылке на сенсорные панели.
- Совет или нажмите кнопку Sie auf Sensitivität .
- Verschieben Sie den Schieberegler unter «Zeigergeschwindigkeit», um die Cursorgeschwindigkeit auf den gewünschten Wert einzustellen.
- Tippen oder klicken Sie auf Speichern .

- Подсказка или кликните Sie auf das X in der oberen rechten Ecke, um das Dell Touchpad-Dienstprogramm zu schließen.
- Tippen oder klicken Sie auf OK im Fenster «Mauseigenschaften».
- Drücken Sie die Windows -Вкус ().
- Geben Sie im suchfeld main.cpl ein.
- Подсказка или кликните Sie in der Liste der Program auf main.cpl .
- Нажмите на одну из двух зарегистрированных карт Dell Touchpad или Cypress Trackpad .
Hinweis: Wenn die Registerkarte Dell Touchpad oder Cypress Trackpad nicht aufgeführt ist, bedeutet dies, dass das Dienstprogramm nicht installiert ist.
 Weitere Informationen zum Herunterladen von Treibern finden Sie in folgendem Dell Wissensdatenbank-Artikel: Häufig gestellte Fragen zu Treibern und Downloads. Das Dell Touchpad Treiber-/Dienstprogramm ist unter Maus, Tastatur und Eingabegeräte aufgeführt.
Weitere Informationen zum Herunterladen von Treibern finden Sie in folgendem Dell Wissensdatenbank-Artikel: Häufig gestellte Fragen zu Treibern und Downloads. Das Dell Touchpad Treiber-/Dienstprogramm ist unter Maus, Tastatur und Eingabegeräte aufgeführt.Feststellen, ob Treiber für das Dell Touchpad installiert sind — Windows 7
Дата: 01:16
Название: In mehreren Sprachen verfügbar. Нажмите Sie auf das Symbol für die Untertitel und wählen Sie die gewünschte Sprache aus. - Подсказка или кликните по ссылке на сенсорные панели.
- Verschieben Sie den Schieberegler unter Zeigergeschwindigkeit , Touchpad-Geschwindigkeit или Trackpad-Geschwindigkeit , um die Cursorgeschwindigkeit auf den gewünschten Wert einzustellen.
Добавочный номер: Möglicherweise müssen Sie auf Touchpad-Einstellungen или Trackpad наконечник или щелчок, прежде чем Sie den Schieberegler sehen.

- Tippen или klicken Sie auf Speichern или OK .
- Schließen Sie das Dienstprogramm Сенсорная панель Dell.
- Tippen oder klicken Sie auf OK im Fenster «Mauseigenschaften».
- Klicken Sie auf Start .
- Geben Sie imsuchfeld Maus ein.
- Klicken Sie или Maus .
- Нажмите на карту регистрации Сенсорная панель Dell .
Hinweis : Wenn die Registerkarte «Dell Touchpad» nicht aufgeführt ist, bedeutet dies, dass das Dienstprogramm nicht installiert ist. Weitere Informationen zum Herunterladen von Treibern finden Sie in folgendem Dell Wissensdatenbank-Artikel: Häufig gestellte Fragen zu Treibern und Downloads.
 Das Dell Touchpad Treiber-/Dienstprogramm ist unter Maus, Tastatur und Eingabegeräte aufgeführt.
Das Dell Touchpad Treiber-/Dienstprogramm ist unter Maus, Tastatur und Eingabegeräte aufgeführt. - Подсказка или кликните по ссылке на сенсорные панели.
- Verschieben Sie den Schieberegler unter «Zeigergeschwindigkeit», um die Cursorgeschwindigkeit auf den gewünschten Wert einzustellen.
- Совет или нажмите Sie auf Speichern .
- Schalten Sie den Computer ав.
- Ziehen Sie alle Geräte, einschließlich der folgenden heraus:
- Лаутспрехер
- Друкер
- Сканер
- Andere USB-Geräte, sogar eine externe Tastatur
- USB-Flashlaufwerk oder andere externe Speichergeräte
- Schalten Sie den Computer wieder ein, und überprüfen Sie die Cursorbewegung erneut.

- Wenn der Cursor richtig funktioniert, schließen Sie die einzelnen Geräte nacheinander an, und testen Sie jeweils die Cursorbewegung, um zu sehen, welches der Geräte das Problem verursacht haben könnte.
- Wenn das Touchpad nach Ausführung der vorangegangenen Schritte immer noch nicht funktioniert, bietet Dell ein Dienstprogramm namens SupportAssist, das den Zustand der Hardware und Software Ihres Computers überprüft.
SupportAssist установлен на новый компьютер Dell с установленной системой Windows Betriebssystem, и он найден по адресу:
.- Берурен или нажмите кнопку Sie auf die Schaltfläche Start.
- Scrollen Sie nach unten, bis Sie den Dell Ordner sehen.
- Совет или нажмите кнопку Sie auf den Dell Ordner.
- Совет или нажмите кнопку Sie auf SupportAssist.
Hinweis: Wenn die Anwendung nicht vorinstalliert ist, finden sie auf der Seite SupportAssist for PCs und Tablets die Installationsanleitung.

- Совет или нажмите кнопку «Проверка оборудования».
- Совет или нажмите кнопку «Сканировать конкретное устройство» (Überprüfung eines bestimmten Geräts).
- Scrollen Sie nach unten, bis «Mouse» (Maus) angezeigt wird.
Hinweis: Je nach Ihrer spezifischen Hardwareconfiguration werden möglicherweise mehrere Einträge für die Maus angezeigt. Bewegen Sie den Mauszeiger über die Maus-Einträge, und Sie sehen eine Beschreibung, die wie folgt lautet:
- Tippen oder klicken Sie auf das gewünschte Gerät und befolgen Sie die Anweisungen.
Hinweis: Wenn mehr als ein Eintrag für «Maus» vorhanden ist, bedeutet dies, dass wahrscheinlich eine zusätzliche Maus an den Computer angeschlossen ist. Sie können diese einzeln testen.
Beheben von Touchpad-Tasten-Problemen
- Stellen Sie sicher, dass die Touchpad-Tasten durch nichts blockiert werden.
 Die meisten Touchpad-Tasten geben ein Klickgeräusch bzw. eine taktile Rückmeldung ab, wenn Sie ganz nach unten gedrückt werden.
Die meisten Touchpad-Tasten geben ein Klickgeräusch bzw. eine taktile Rückmeldung ab, wenn Sie ganz nach unten gedrückt werden. - Stellen Sie sicher, dass das Touchpad und Ihre Finger frei von Schmutz, Fett, Flüssigkeiten und Essensresten sind.
- Speichern Sie alle Daten, schließen Sie alle geöffneten Program und starten Sie den Computer neu. Wenn Sie keine Maus und keinen Touchscreen besitzen, müssen Sie möglicherweise den Betriebsschalter mindestens 15 Sekunden lang gedrückt halten, um den Computer auszuschalten. Sie verlieren dabei alle nicht gespeicherten Daten .
Hinweis: Das Touchpad durchläuft beim Hochfahren einen Kalibrierungsprozess. Berühren Sie es daher erst, wenn der Computer vollständig gestartet ist.
- Schalten Sie den Computer wieder ein und prüfen Sie die Touchpad-Tasten erneut.
Hinweis: Das Touchpad durchläuft beim Hochfahren einen Kalibrierungsprozess.
 Berühren Sie es daher erst, wenn der Computer vollständig gestartet ist.
Berühren Sie es daher erst, wenn der Computer vollständig gestartet ist. - Stellen Sie sicher, dass das Touchpad eingeschaltet ist. Weitere Informationen finden Sie im folgenden Dell Wissensdatenbank-Artikel: Anleitung zum Deaktivieren oder Aktivieren des Notebook-Touchpads.
- Einige Notebooks verfügen über eine Einstellung, über welche die Touchpad-Tasten ein- und ausgeschaltet werden können. Stellen Sie sicher, dass die Touchpad-Tasten eingeschaltet sind.
Wählen Sie die Registerkarte unten, die dem Microsoft Windows Betriebssystem entspricht, das auf Ihrem Computer installiert ist, um weitere Informationen zu erhalten.
- Windows 10
- Windows 8 (8.1)
- Windows 7
- Geben Sie im suchfeld main.cpl ein.
- Подсказка или кликните Sie in der Liste der Program auf main.
 cpl .
cpl . - Берем или щелкаем на регистрационной карте Сенсорная панель Dell .
Hinweis : Wenn die Registerkarte «Dell Touchpad» nicht aufgeführt ist, bedeutet dies, dass das Dienstprogramm nicht installiert ist. In diesem Fall finden Sie im Dell Wissensdatenbank-Artikel Häufig gestellte Fragen zu Treibern und Downloads weitere Informationen zum Herunterladen von Treibern. Das Dell Touchpad Treiber-/Dienstprogramm ist unter Maus, Tastatur und Eingabegeräte aufgeführt.
- Подсказка или кликните по ссылке на сенсорные панели.
- Совет или нажмите кнопку Sie auf Кнопки (вкус).
- Подсказка или кликните Sie auf den Touchpad-Ein/Aus-Umshalter, um die Touchpad-Tasten einoder auszuschalten.
- Tippen oder klicken Sie auf Speichern .

- Берем или нажимаем кнопку Sie auf das X в der oberen rechten Ecke, um das Dell Touchpad-Dienstprogramm zu schließen.
- Tippen oder klicken Sie auf OK im Fenster «Mauseigenschaften».
Hinweis: Weitere Informationen finden Sie im Microsoft Wissensdatenbank-Artikel: Touchpad und Tastatur.
- Halten Sie die Windows -Taste () gedrückt und drücken Sie dann die Taste д .
- Geben Sie im suchfeld main.cpl ein.
- Подсказка или кликните Sie in der Liste der Program auf main.cpl .
- Берем или щелкаем на регистрационной карте Сенсорная панель Dell .

Hinweis : Wenn die Registerkarte «Dell Touchpad» nicht aufgeführt ist, bedeutet dies, dass das Dienstprogramm nicht installiert ist. In diesem Fall finden Sie im Dell Wissensdatenbank-Artikel Häufig gestellte Fragen zu Treibern und Downloads weitere Informationen zum Herunterladen von Treibern. Das Dell Touchpad Treiber-/Dienstprogramm ist unter Maus, Tastatur und Eingabegeräte aufgeführt.
- Подсказка или кликните по ссылке на сенсорные панели.
- Совет или нажмите кнопку Sie auf Кнопки (вкус).
- Подсказка или кликните Sie auf den Touchpad-Ein/Aus-Umshalter, um die Touchpad-Tasten einoder auszuschalten.
- Tippen oder klicken Sie auf Speichern .
- Берем или нажимаем кнопку Sie auf das X в der oberen rechten Ecke, um das Dell Touchpad-Dienstprogramm zu schließen.

- Tippen oder klicken Sie auf OK im Fenster «Mauseigenschaften».
Hinweise:
Um weitere Informationen zu erhalten:
- Drücken Sie die Windows -Taste ().
- Гебен Си им suchfeld main.cpl ein.
- Подсказка или кликните Sie in der Liste der Program auf main.cpl .
- Нажмите на одну из двух зарегистрированных карт Dell Touchpad или Cypress Trackpad .
Hinweis: Wenn die Registerkarte Dell Touchpad oder Cypress Trackpad nicht aufgeführt ist, bedeutet dies, dass das Dienstprogramm nicht installiert ist. Weitere Informationen zum Herunterladen von Treibern finden Sie in folgendem Dell Wissensdatenbank-Artikel: Häufig gestellte Fragen zu Treibern und Downloads.
 Das Dell Touchpad Treiber-/Dienstprogramm ist unter Maus, Tastatur und Eingabegeräte aufgeführt.
Das Dell Touchpad Treiber-/Dienstprogramm ist unter Maus, Tastatur und Eingabegeräte aufgeführt. - Подсказка или кликните по ссылке на сенсорные панели.
- Совет или нажмите кнопку Sie auf Кнопки (вкус).
- Подсказка или кликните Sie auf den Touchpad-Ein/Aus-Umshalter, um die Touchpad-Tasten einoder auszuschalten.
- Tippen oder klicken Sie auf Speichern .
- Берем или нажимаем кнопку Sie auf das X в der oberen rechten Ecke, um das Dell Touchpad-Dienstprogramm zu schließen.
- Tippen oder klicken Sie auf OK im Fenster «Mauseigenschaften».
Hinweis: Das folgende Video enthält weiterführende Informationen (nur in englischer Sprache).

Häufig gestellte Fragen zu Сенсорные панели Dell — Windows 7
- Stellen Sie sicher, dass das BIOS auf die neueste Version aktualisiert wird. Weitere Informationen finden Sie im Dell Wissensdatenbank-Artikel: Был ли это BIOS? Mit Anleitung zum Herunterladen und Installieren des aktuellen BIOS
- Wenn das Touchpad nach Ausführung der vorangegangenen Schritte immer noch nicht funktioniert, bietet Dell ein Dienstprogramm namens SupportAssist, das den Zustand der Hardware und Software Ihres Computers überprüft.
SupportAssist установлен на новом компьютере Dell с установленной системой Windows Betriebssystem, и он найден выше:
- Берурен или нажмите кнопку Sie auf die Schaltfläche Start.
- Scrollen Sie nach unten, bis Sie den Dell Ordner sehen.
- Совет или нажмите кнопку Sie auf den Dell Ordner.
- Совет или нажмите кнопку Sie auf SupportAssist.

Hinweis: Wenn die Anwendung nicht vorinstalliert ist, finden sie auf der Seite SupportAssist for PCs und Tablets die Installationsanleitung.
- Совет или нажмите кнопку «Проверка оборудования».
- Совет или нажмите кнопку «Сканировать конкретное устройство» (Überprüfung eines bestimmten Geräts).
- Scrollen Sie nach unten, bis «Mouse» (Maus) angezeigt wird.
Hinweis: Je nach Ihrer spezifischen Hardwareconfiguration werden möglicherweise mehrere Einträge für die Maus angezeigt. Bewegen Sie den Mauszeiger über die Mauseinträge, und Sie sehen eine Beschreibung, die wie folgt lauet:
- Tippen oder klicken Sie auf das gewünschte Gerät und befolgen Sie die Anweisungen.
Hinweis: Wenn mehr als ein Eintrag für «Maus» vorhanden ist, bedeutet dies, dass wahrscheinlich eine zusätzliche Maus an den Computer angeschlossen ist.
 Sie können sie einzeln testen, wenn Sie möchten.
Sie können sie einzeln testen, wenn Sie möchten.
Wenn das Touchpad nach der Durchführung der obigen Schritte weiterhin nicht ordnungsgemäß funktioniert, können Sie einen Wiederherstellungspunkt verwenden, um das Betriebssystem auf einen Zeitpunkt zurückzusetzen, an dem das Touchpad funktioniert hat (unter Windows 10 wird es als „Betriebssystem aktualisieren“ bezeichnet). Wenn das nicht funktioniert, müssen Sie eventuell Ihr Betriebssystem neu installieren. Weitere Informationen finden Sie im folgenden Dell Wissensdatenbank-Artikel: Anleitung zum Wiederherstellen oder Neuinstallieren от Microsoft Windows на компьютере Dell.
Набор сенсорных панелей
Es kann vorkommen, dass die Funktionen der Touchpadtasten versehentlich geändert wurden oder Sie diese ändern möchten.
Klicken Sie auf die Registerkarte, die dem Betriebssystem entspricht, das auf Ihrem Computer installiert ist, und führen Sie die Schritte im entsprechenden Abschnitt zum Ändern der Einstellungen aus.
- Windows 10
- Windows 8 (8.1)
- Windows 7
- Windows Vista
- Geben Sie imsuchfeld den Begriff Touchpad ein.
- Совет или нажмите кнопку Sie auf Einstellungen für Maus und Touchpad (Systemeinstellungen).
- Verwenden Sie unter Wählen Sie Ihre primäre Taste das Dropdownmenü, um auszuwählen, ob Sie die die oder die rechte Taste als primäre Taste verwenden möchten (умереть, умереть zum Auswählen von Elementen dient).
- Halten Sie die Windows -Taste () gedrückt und drücken Sie dann die Taste q .
- Geben Sie imsuchfeld den Begriff Сенсорная панель ein.
- Наконечник или щелчок Sie auf die Einstellungen für Maus und Touchpad .

- Verwenden Sie unter Wählen Sie Ihre primäre Taste das Dropdownmenü, um auszuwählen, ob Sie die die oder die rechte Taste als primäre Taste verwenden möchten (умереть, умереть zum Auswählen von Elementen dient).
- Drücken Sie die Windows -Вкус ().
- Geben Sie im suchfeld main.cpl ein.
- Подсказка или кликните Sie in der Liste der Program auf main.cpl .
- Нажмите на одну из двух зарегистрированных карт Dell Touchpad или Cypress Trackpad .
Hinweis: Wenn die Registerkarte Dell Touchpad oder Cypress Trackpad nicht aufgeführt ist, bedeutet dies, dass das Dienstprogramm nicht installiert ist. Weitere Informationen zum Herunterladen von Treibern finden Sie in folgendem Dell Wissensdatenbank-Artikel: Häufig gestellte Fragen zu Treibern und Downloads.
 Das Dell Touchpad Treiber-/Dienstprogramm ist unter Maus, Tastatur und Eingabegeräte aufgeführt.
Das Dell Touchpad Treiber-/Dienstprogramm ist unter Maus, Tastatur und Eingabegeräte aufgeführt. - Подсказка или кликните по ссылке на сенсорные панели.
- Möglicherweise müssen Sie auf Tasteneinstellung oder Schaltfläche tippen oder klicken, bevor Sie die Schaltflächenoptionen sehen.
- Wählen Sie im Dropdownmenü unter «Linke Taste» und «Rechte Taste» aus, был соединен и rechte Taste tun sollen, wenn sie gedrückt werden.
Hinweis: Die typischen Einstellungen für die linke Taste ist «Klicken» и «Kontextmenü» для права на вкус.
- Tippen или klicken Sie auf Speichern или OK .
- Schließen Sie das Dienstprogramm Сенсорная панель Dell.
- Tippen oder klicken Sie auf OK im Fenster «Mauseigenschaften».

- Klicken Sie auf Start .
- Гебен Зи им Зухфельд Маус эйн.
- Klicken Sie или Maus .
- Нажмите на карту регистрации Сенсорная панель Dell .
Hinweis : Wenn die Registerkarte «Dell Touchpad» nicht aufgeführt ist, bedeutet dies, dass das Dienstprogramm nicht installiert ist. Weitere Informationen zum Herunterladen von Treibern finden Sie in folgendem Dell Wissensdatenbank-Artikel: Häufig gestellte Fragen zu Treibern und Downloads. Das Dell Touchpad Treiber-/Dienstprogramm ist unter Maus, Tastatur und Eingabegeräte aufgeführt.
- Подсказка или кликните по ссылке на сенсорные панели.
- Klicken Sie auf Tasten-Einstellungen .
- Wählen Sie im Dropdownmenü unter «Linke Taste» und «Rechte Taste» aus, был соединен и rechte Taste tun sollen, wenn sie gedrückt werden.

Hinweis: Die typische Einstellung für die linke Taste ist «Klicken» и «Kontextmenü» для rechte Taste.
- Klicken Sie nach dem Ändern der Optionen auf OK .
Deaktivieren Oder Aktivieren des Notebook-Touchpads
Touchpad-Probleme Nach Dem Aufwachen Aus Dem Ruhemodus Beheeben
- Speichern Sie Alleben Dateben
- Speichern Sie Alleben Dateben
- Speichern Sie Alleben Sieben
- . Wenn Touchpad oder Tastatur gar nicht reagieren und Sie keine externe Maus haben, müssen Sie möglicherweise den Betriebsschalter mindestens 15 Sekunden lang gedrückt halten, um den Computer auszuschalten und verlieren dabei alle nicht gespeicherten Daten .
- Stellen Sie sicher, dass das BIOS auf die neueste Version aktualisiert wird. Дополнительная информация, найденная в документе Dell Wissensdatenbank-Artikel: Был ли это BIOS? Mit Anleitung zum Herunterladen und Installieren des aktuellen BIOS
- Stellen Sie sicher, dass Windows die neuesten Updates enthält.
 Дополнительная информация находится в Microsoft Wissensdatenbank-Artikel: Windows Update: часто задаваемые вопросы.
Дополнительная информация находится в Microsoft Wissensdatenbank-Artikel: Windows Update: часто задаваемые вопросы.
Beheben des Problems eines verschwundenen Cursors
- Führen Sie die SupportAssist-Anwendung aus.
- Halten Sie die Windows -Taste () gedrückt und drücken Sie dann die Taste q .
- Geben Sie im suchfeld supportassist ein.
Hinweis: Wenn SupportAssist nicht aufgelistet ist, fahren Sie mit dem nächsten Schritt fort.
- Verwenden Sie die Pfeiltasten nach oben oder unten, um SupportAssist (App) in der Liste der Program auszuwählen, und drücken Sie dann die Eingabetaste.
- Drücken Sie die Tabulatortaste, bis Jetzt starten markiert ist.
Hinweis: Es kann sein, dass Sie bis zu elfmal die Tabulatortaste drücken müssen, um Jetzt starten auszuwählen.

- Die Anwendung sucht nach aktualisierten Treibern und scannt Ihre Hardware and optimiert Ihren Computer. Folgen Sie den Anweisungen.
Hinweis: Wenn Ihr Problem durch die vorherigen Schritte nicht behoben werden konnte, fahren Sie mit dem nächsten Schritt fort.
- Halten Sie die Windows -Taste () gedrückt und drücken Sie dann die Taste q .
- Деинсталлировать Sie den Maustreiber und lassen Sie ihn von Windows neu installieren.
- Halten Sie die Windows -Taste () gedrückt und drücken Sie dann die Taste q .
- Geben Sie im suchfeld Geräte-Manager ein.
- Verwenden Sie die Pfeiltasten nach oben oder unten, um den Geräte-Manager (Systemsteuerung) in der Liste der Program auszuwählen, und drücken Sie dann die Eingabetaste.
- Drücken Sie die Tabulatortaste.

- Verwenden Sie den Abwärtspfeil zum Auswählen von Mäuse und andere Zeigegeräte , verwenden Sie dann die rechte Pfeiltaste, um den Punkt zu erweitern.
- Verwenden Sie den Abwärtspfeil, um den ersten Eintrag for Dell Touchpad или HID-совместимый Maus auszuwählen.
- Halten Sie die die Umschalttaste gedrückt, und drücken Sie dann die Taste F10 .
Hinweis: Bei einigen Laptops müssen Sie die Umschalttaste gedrückt halten, dann die Fn-Taste gedrückt halten und dann F10 drücken.
- Wählen Sie mit der Pfeiltaste nach unten die Опция «Gerät deinstallieren» aus und drücken Sie dann die Eingabetaste.
- Stellen Sie sicher, dass «Immer öffnen» markiert ist, und drücken Sie die Eingabetaste.
Приз: Weitere Informationen zum Neustarten des Computers finden Sie im nächsten Schritt.

- Halten Sie die Windows -Taste () gedrückt und drücken Sie dann die Taste q .
- Starten Sie den Computer neu.
- Drücken Sie die Windows -Вкус ().
- Drücken Sie die Tabulatortaste, bis das Erweitern-Symbol markiert ist.
- Drücken Sie die Pfeiltaste nach unten, bis das Einschaltsymbol markiert ist.
- Drücken Sie die Eingabetaste.
- Drücken Sie die Pfeiltaste nach unten, bis Herunterfahren markiert ist.
- Drücken Sie die Eingabetaste. Der Computer startet neu.
- Drücken Sie die Windows -Вкус ().
Touchpad-wackelt
Wenn Ihr XPS 17 или XPS 15 ein „wackeliges Touchpad“ шляпа, führen Sie die folgenden Schritte aus.
- Die SupportAssist-Anwendung stellt Automaticische Computer Updates bereit und erkennt Probleme, die für Sie behoben werden. Wir möchten Ihnen die Wartung ihres Dell Computers or Tablet-PCs vereinfachen.
 Weitere Informationen zu SupportAssist найти Sie auf der Seite SupportAssist для ПК и планшетов.
Weitere Informationen zu SupportAssist найти Sie auf der Seite SupportAssist для ПК и планшетов. - Wenn das Problem weiterhin besteht wenden Sie sich an den technischen Support.
Im Microsoft Wissensdatenbank-Artikel Touchpad-Gesten for Windows 10 finden Sie Informationen zu den gängigen verfügbaren Gesten.
Видео поддержки сенсорной панели
Видеоролики для Windows 7, Windows 8 (8.1) и Windows 10.0147
Время: 02:32
Название: In mehreren Sprachen verfügbar. Нажмите Sie auf das Symbol für die Einstellungen und dann auf «Untertitel/CC». Нажмите Sie anschließend auf «Automatisch übersetzen» и dann auf die von Ihnen gewünschte Sprache.
USB-Geräte Funktionieren Nicht Unter Windows 10
Dauer: 02:11
Untertitel: Nur EnglischHäufig Gestellte Fragen Zu Dell Touchpads-Windows 7
101010101010101010101010101010 101010101010101010 1010101010101010 101010101010 101010101010 101010101010101010101.0011
Feststellen, ob Treiber für das Dell Touchpad installiert sind — Windows 7
Дата: 01:16
Название: In mehreren Sprachen verfügbar. Нажмите Sie auf das Symbol für die Untertitel und wählen Sie die gewünschte Sprache aus.Häufig gestellte Fragen zu Dell Touchpads — Windows 8 (8.1)
Дата: 03:50
Название: In mehreren Sprachen verfügbar. Нажмите Sie auf das Symbol für die Untertitel und wählen Sie die gewünschte Sprache aus.
Сенсорная панель не работает — Windows 8 (8.1)
Время: 01:40
Название: In mehreren Sprachen verfügbar. Нажмите Sie auf das Symbol für die Untertitel und wählen Sie die gewünschte Sprache aus.Lösung
Gewährleistung abgelaufen? Кейн Проблема. Besuchen Sie die Website Dell.com/support und geben Sie Ihr Dell Service-Tag ein, um unsere Angebote anzusehen.
HINWEIS: Angebote sind nur Kunden in den США , Канада , Großbritannien , Франция , Германия и Китай verfügbar. Trifft nicht auf Server und Storage zu.
Artikeleigenschaften
Betroffenes Produkt
Chromebook, G Series, Alienware, Inspiron, Latitude, Vostro, XPS, Retired Models, Mobile Workstations
Letztes Veröffentlichungsdatum
22 Nov 2021
Version
18
Artikeltyp
Решение
Vielen Dank für Ihr Feedback.

Derzeit ist kein Zugriff auf das Feedbacksystem möglich. Bitte versuchen Sie es später erneut.
Die folgenden Sonderzeichen dürfen in Kommentaren nicht verwendet werden: ()\
15 способов исправить неработающую сенсорную панель в Windows 11
Убедитесь, что ваша сенсорная панель обновлена, прежде чем пробовать другие решения
к Лоредана Харсана
Лоредана Харсана
Главный редактор
Лоредана — страстный писатель, проявляющий большой интерес к программному обеспечению и технологиям для ПК. Она начала писать о мобильных телефонах, когда Samsung Galaxy S II был..
 . читать далее
. читать далееОбновлено
Рассмотрено Влад Туричану
Влад Туричану
Главный редактор
Увлеченный технологиями, Windows и всем, что имеет кнопку питания, он тратил большую часть своего времени на развитие новых навыков и изучение мира технологий. Скоро… читать дальше
Раскрытие информации о аффилированных лицах
- Если тачпад не работает в Windows 11, это может быть вызвано скопившимися там пылью и мусором.
- Наличие другой мыши рядом со встроенной сенсорной панелью на вашем ноутбуке часто приводит к конфликту со встроенным драйвером сенсорной панели, что приводит к его неисправности.
- Чтобы решить эту проблему, обязательно обновите драйвер сенсорной панели или просто перезагрузите сенсорную панель.
XУСТАНОВИТЬ, НАЖИМАЯ НА ФАЙЛ ЗАГРУЗКИ
Для решения различных проблем с ПК мы рекомендуем DriverFix:
Это программное обеспечение будет поддерживать работоспособность ваших драйверов, тем самым защищая вас от распространенных компьютерных ошибок и сбоев оборудования. Проверьте все свои драйверы прямо сейчас, выполнив 3 простых шага:
Проверьте все свои драйверы прямо сейчас, выполнив 3 простых шага:- Загрузите DriverFix (проверенный загружаемый файл).
- Нажмите Начать сканирование , чтобы найти все проблемные драйверы.
- Нажмите Обновить драйверы , чтобы получить новые версии и избежать сбоев в работе системы.
- DriverFix был загружен 0 читателями в этом месяце.
Ничто так не портит ваш день, как неисправная сенсорная панель. В последнее время пользователи Windows 11 сталкивались со своими сенсорными панелями.
Проблема распространена среди пользователей устройств под чипом Intel 8-го поколения. Те, у кого есть процессоры AMD, также сталкиваются с парой проблем совместимости, основная из которых связана с сенсорной панелью.
Проблемы с сенсорной панелью Windows 11 включают задержку отклика курсора, перескакивание курсора или неработоспособность полностью. Вы также можете не иметь возможности прокручивать экран.

Несовместимость установленных драйверов является основной причиной, по которой тачпад может не работать. Оказалось, что невозможно эффективно использовать ноутбук с неисправной сенсорной панелью.
Есть несколько мер, которые вы можете позаимствовать из нашего руководства по устранению проблем с сенсорной панелью Lenovo E240. Несмотря на то, что он говорит о Windows 10, он также отлично работает для Windows 11.
Например, использование внешнего периферийного устройства — это один из способов вернуть функциональность сенсорной панели.
Сенсорная панель моего ноутбука изношена?
Большинство ноутбуков имеют прочное покрытие, которое снижает скорость их износа и разрывов. Это не означает, что он со временем не изнашивается.
Если у вас возникли проблемы с сенсорной панелью, проверьте настройки свойств сенсорной панели. На самом деле проблема может заключаться в настройках программы, а не в ее физическом состоянии.
Из-за чего тачпад перестает работать в Windows 11?
Возможно, вы столкнулись с несколькими проблемами при использовании ноутбука, особенно с сенсорной панелью на ноутбуках, планшетах и компьютерах с Windows 11.

Проблема обычно связана с конфликтом между установленными драйверами и программным обеспечением. Также это может быть связано с устаревшей версией операционной системы.
Более того, пользователи Windows 10 часто жалуются на отсутствие драйвера сенсорной панели в диспетчере устройств. Проблема распространяется и на Windows 11.
Изменение жизненно важных настроек на вашем устройстве также может поставить вас в такое же затруднительное положение, как и использование неисправного оборудования.
Несмотря на эти неудачи, вам все равно нужно вооружиться всей актуальной и необходимой информацией, которая поможет вам починить неисправный тачпад.
Ознакомьтесь с приведенной выше статьей (советы по Windows 10 полезны и для пользователей Windows 11) и узнайте, как решить эту проблему, следуя одному из следующих решений, перечисленных ниже.
У нас также есть статья о том, что делать, если сенсорная панель не работает, которую вы можете прочитать.
Что делать, если тачпад не работает в Windows 11?
1.
 Перезагрузите устройство
Перезагрузите устройство- Сначала сохраните свою работу, затем закройте все окна.
- Нажмите Ctrl + Alt + Удалить одновременно клавиши.
- Появится меню выключения.
- С помощью клавиш со стрелками на клавиатуре ноутбука выберите параметр Restart . Затем нажмите OK .
- Нажмите Введите на клавиатуре.
Подождите, пока ваш ноутбук перезагрузится, затем проверьте, устранена ли проблема. ОС Windows 11 иногда немного глючит, в результате тачпад перестает работать.
2. Включите сенсорную панель с помощью настроек
- Нажмите клавишу Windows + I .
- Нажмите Bluetooth и устройства в приложении «Настройки» .
- Нажмите на сенсорную панель справа.
- Включите тумблер под тачпадом.
Сенсорная панель Windows 11 не работает часто после того, как пользователь устанавливает обновление Windows 11.
 Система может время от времени выключаться во время установки.
Система может время от времени выключаться во время установки.Убедитесь, что тачпад не выключился в процессе установки. Если проблема не устранена после включения, перейдите к следующему решению.
3. Обновите драйвер сенсорной панели
1. Нажмите сочетание клавиш Windows + R , чтобы открыть диалоговое окно «Выполнить».
2. Введите следующую команду в диалоговом окне Выполнить :
devmgmt.msc3. Нажмите OK .
4. На экране появится меню диспетчера устройств.
5. Прокрутите вниз до раздела Мыши и другие указывающие устройства и дважды щелкните его, чтобы развернуть список.
Совет эксперта: Некоторые проблемы с ПК трудно решить, особенно когда речь идет о поврежденных репозиториях или отсутствующих файлах Windows. Если у вас возникли проблемы с исправлением ошибки, возможно, ваша система частично сломана.
 Мы рекомендуем установить Restoro, инструмент, который просканирует вашу машину и определит, в чем проблема.
Мы рекомендуем установить Restoro, инструмент, который просканирует вашу машину и определит, в чем проблема.
Щелкните здесь, чтобы загрузить и начать восстановление.6. Найдите драйвер сенсорной панели в списке. Если вы не можете найти его, нажмите Действие в меню.
7. Затем щелкните правой кнопкой мыши драйвер сенсорной панели в списке.
8. Выберите параметр Обновить драйвер , затем нажмите OK .
9. Затем выберите автоматический поиск драйверов. На этом этапе важно убедиться, что у вас стабильное подключение к Интернету. Это позволит вам загрузить файл обновления для драйвера.
10. Следуйте инструкциям на экране, пока не завершите процесс.
11. Наконец, перезагрузите устройство и проверьте, правильно ли работает сенсорная панель.
Всякий раз, когда у вас возникает проблема с устройством на вашем компьютере, вы должны попытаться обновить его драйвер, чтобы исправить это.
 Возможно, сенсорная панель не работает из-за неисправного или устаревшего драйвера, поэтому вам следует убедиться, что ваш драйвер обновлен.
Возможно, сенсорная панель не работает из-за неисправного или устаревшего драйвера, поэтому вам следует убедиться, что ваш драйвер обновлен.Для автоматического сканирования отсутствующих или устаревших драйверов обязательно используйте специальный инструмент, например DriverFix.
4. Сброс настроек сенсорной панели
Кончик
Сброс сенсорной панели помогает восстановить исходные настройки сенсорной панели. Таким образом, это снижает вероятность возникновения каких-либо проблем.
- Нажмите клавишу Windows + I .
- Нажмите Bluetooth и устройства в приложении Настройки .
- Нажмите на сенсорную панель с левой стороны.
- Прокрутите вправо вниз.
- Нажмите на По умолчанию для восстановления предыдущих настроек.
5. Используйте сочетания клавиш для включения сенсорной панели
Любой ноутбук поставляется с комбинацией клавиш быстрого доступа, которая поможет вам включить или отключить сенсорную панель.
 Это особенно удобно для тех, кто использует внешнюю мышь.
Это особенно удобно для тех, кто использует внешнюю мышь.Это поможет вам избежать конфликта между ними, таким образом гарантируя, что только один активен в любой момент времени. Следовательно, это расширяет доступ к комбинации горячих клавиш.
В некоторых случаях вы также можете обнаружить, что отключили сенсорную панель с помощью сочетаний клавиш.
Некоторые устройства, совместимые с Windows 11, поставляются с клавишей Fn при нажатии в сочетании с любой из функциональных клавиш F1 – F12 , которая включает или выключает сенсорную панель. Нажмите обе эти функциональные клавиши, чтобы узнать, какие горячие клавиши работают на вашем устройстве.
Кроме того, некоторые ноутбуки оснащены системой блокировки тачпада. В идеале ваш должен включать светящийся квадрат в правом верхнем углу сенсорной панели. Если квадратик на вашем тачпаде горит, то тачпад активен и наоборот.
6. Отключите службу ввода с планшета
- Нажмите клавишу Windows + клавишу R , появится диалоговое окно «Выполнить».

- Введите следующую команду:
services.msc. - Затем нажмите OK .
- Затем откроется приложение Services , найдите Tablet PC Input Service или TabletInputService .
- Щелкните параметр правой кнопкой мыши и выберите Остановить .
- Перезагрузите устройство.
- Проверьте, восстановил ли тачпад свои нормальные функции. Если проблема не устранена, повторите описанные выше шаги, но на этот раз выберите «Пуск», чтобы включить службу.
7. Удалите сторонний антивирус
ПРИМЕЧАНИЕ
Когда вы устанавливаете сторонние программы, такие как антивирус, они изменяют настройки по умолчанию на вашем устройстве, что в конечном итоге влияет на некоторые из ваших периферийных устройств. Это может быть причиной того, что ваш тачпад не работает.
- Щелкните значок Поиск на панели задач.

- Введите следующую команду и нажмите Введите :
appwiz.cpl. - Появится окно Программа и компоненты , прокрутите вниз до сторонней антивирусной программы, которую вы хотите удалить.
- Щелкните правой кнопкой мыши антивирус, затем выберите Удалить .
- Выполните следующие шаги, чтобы завершить процесс.
- Наконец, перезагрузите устройство.
8. Измените чувствительность сенсорной панели и скорость курсора
- Нажмите клавишу Windows + клавишу I , чтобы открыть приложение Параметры Windows .
- Выберите Bluetooth и устройства .
- Выберите на сенсорной панели .
- Когда появится следующая страница, выберите Taps .
- Нажмите раскрывающееся меню для Чувствительность сенсорной панели , затем установите его на Средняя чувствительность .

9. Удалите Центр обновления Windows
- Нажмите сочетание клавиш Windows + I .
- Выберите обновление Windows .
- Появится страница настроек , выберите История обновлений .
- Затем нажмите Удалить обновления .
- Щелкните правой кнопкой мыши на дисплее обновления в виде КБ, затем выберите Удалить .
- Выполните все шаги, которые появляются, пока вы не сможете удалить обновление.
- Перезагрузите компьютер.
10. Выполните восстановление системы
- Нажмите клавишу Windows + R , чтобы открыть диалоговое окно «Выполнить» .
- Введите следующую команду:
rstrui. - Нажмите OK .
- Откроется мастер восстановления системы . Выберите вариант Выберите другую точку восстановления .

- Нажмите Далее .
- Установите флажок перед Показать больше точек восстановления .
- Затем выберите самую последнюю созданную точку восстановления, нажмите Далее .
- Нажмите Finish , чтобы начать процесс восстановления.
11. Удалите дополнительные драйверы мыши
ПРИМЕЧАНИЕ
Наличие дополнительной мыши вместе со встроенной сенсорной панелью на вашем ноутбуке создает конфликт со встроенным драйвером сенсорной панели. Это приводит к тому, что сенсорная панель Windows 11 перестает работать.
- Нажмите клавишу Windows + клавишу S .
- Введите следующую команду:
devmgmt - Нажмите Диспетчер устройств , когда он появится.
- Найдите мышь и указательные устройства и щелкните ее, чтобы развернуть список драйверов.

- Щелкните правой кнопкой мыши драйвер внешней мыши.
- Выберите параметр Удалить устройство .
- Нажмите Удалить , когда появится всплывающее окно.
- Проверьте, активна ли ваша сенсорная панель.
- После полного устранения проблемы перезагрузите Windows. Ваша система автоматически переустановит внешний драйвер мыши.
12. Переустановите драйвер сенсорной панели
- Нажмите Windows + X сочетание клавиш.
- Выберите Диспетчер устройств .
- Затем найдите Мыши и указательные устройства .
- Дважды щелкните параметр, чтобы развернуть список драйверов.
- Найдите драйвер сенсорной панели и щелкните его правой кнопкой мыши.
- Выберите параметр Свойства .
- Когда появится всплывающее окно, перейдите на вкладку Драйвер .
- Нажмите кнопку Откатить драйвер .
 Это позволит вам вернуться к предыдущей версии перед обновлением.
Это позволит вам вернуться к предыдущей версии перед обновлением. - После успешного возврата к предыдущей версии перезапустите Windows 11 и проверьте, вернулась ли сенсорная панель в нормальное состояние.
Если это не работает для вас, удалите его. Вам необходимо выполнить следующие шаги:
- Как только вы перейдете на вкладку Драйвер , выберите Удаление устройства . Это поможет вам удалить файлы драйверов и запись программного обеспечения в реестре.
- Затем перезагрузите устройство Windows. Драйвер вернется к своей версии по умолчанию.
13. Очистите сенсорную панель
Со временем на сенсорной панели скапливаются отложения грязи, кожный жир и грязь. В результате ваша сенсорная панель перестает работать должным образом. Тачпад менее отзывчив и намного медленнее из-за наростов.
Прежде чем пытаться что-либо еще, протрите сенсорную панель мягкой тканью. Предпочтительно использовать влажную ткань, чтобы убедиться, что вы сможете очистить ее должным образом.

После очистки всех отложений попробуйте провести пальцем по поверхности, чтобы проверить, устранена ли проблема.
14. Используйте средство устранения неполадок ноутбука и запустите Windows Hardware
ПРИМЕЧАНИЕ
Средство устранения неполадок оборудования и устройств Windows позволяет решать проблемы, связанные с оборудованием, без необходимости использования стороннего программного обеспечения.
- Нажмите клавишу Windows . Затем введите cmd.exe .
- Щелкните правой кнопкой мыши командную строку , затем выберите Запуск от имени администратора .
- Нажмите Да , чтобы разрешить Контроль учетных записей пользователей .
- Введите следующую команду:
msdt.exe -id DeviceDiagnostic - Появится Оборудование и устройства Средство устранения неполадок .
 Нажмите Далее .
Нажмите Далее . - Если появится сообщение об автоматическом восстановлении, нажмите Применить это исправление .
- Следуйте инструкциям до конца.
15.
Настройка реестра WindowsПРИМЕЧАНИЕ
Программное обеспечение обновления драйвера может различаться в зависимости от ноутбука, поэтому и инструкции могут различаться. Но их должно хватить для большинства частей.
- Нажмите клавишу Windows + клавишу S .
- Когда появится панель поиска, введите следующую команду:
regedit. - Нажмите Введите клавишу , чтобы открыть редактор реестра .
- Выберите Да в контрольной строке Учетная запись пользователя .
- Затем Перейдите по этому коду:
Компьютер\HKEY_LOCAL_MACHINE\SOFTWARE\Synaptics\SynTP\Install - Дважды щелкните DeleteUserSettingsOnUpgrade (DWORD) , который находится на правой боковой панели.

- В случае, если DWORD отсутствует, вы все равно можете создать его вручную, щелкнув правой кнопкой мыши пустое место. Затем выберите новое значение DWORD (32-разрядное).
- Затем дважды щелкните DWORD , чтобы сбросить значение данных до 0 .
- Нажмите OK , чтобы сохранить сделанные изменения.
Проверьте, были ли применены ваши сенсорные изменения. Поэтому крайне важно следить за тем, чтобы ваша Windows всегда была обновлена. Также важно убедиться, что оборудование, которое вы устанавливаете и используете на своем устройстве, совместимо.
Основываясь на приведенных выше решениях, становится очевидным, что починить неисправную сенсорную панель непросто. Вам лучше подобрать соответствующие практики, когда дело доходит до его использования.
Как правильно использовать сенсорную панель?
Это позволит вам увеличить его долговечность. Все дело в том, как вы кладете руки на ноутбук при его использовании.
 Эта мера повысит и улучшит отзывчивость тачпада (хотя руководство посвящено Windows 10, оно применимо и к Windows 11).
Эта мера повысит и улучшит отзывчивость тачпада (хотя руководство посвящено Windows 10, оно применимо и к Windows 11).Сенсорные панели оснащены встроенной технологией распознавания ладони. Он позволяет отличить большой палец от указательного или ладони.
Поэтому при прокрутке с помощью тачпада лучше использовать указательные пальцы. Это увеличивает его долговечность и в то же время способствует эффективности и действенности.
Не забывайте, что функциональность тачпада требует особого внимания. После решения проблемы обязательно узнайте, как настроить жесты сенсорной панели в Windows 11.
Какое из приведенных выше решений помогло вам? Поделитесь с нами своими мыслями в разделе комментариев ниже.
Была ли эта страница полезной?
Начать разговор
Делиться
Копировать ссылку
Информационный бюллетень
Программное обеспечение сделок Пятничный обзор
Я согласен с Политикой конфиденциальности в отношении моих персональных данных
Сенсорная панель Windows 11 не работает? 8 простых способов исправить это (2022)
Хотя последняя операционная система Microsoft для настольных компьютеров, Windows 11, содержит целый ряд новых функций и изменений, она все еще далека от совершенства.

Почему? Windows 11 по-прежнему изобилует ошибками, и одной из таких заметных ошибок является неработающая сенсорная панель Windows 11.
Сенсорная панель является одной из самых неотъемлемых частей любого ноутбука, поскольку каждый использует ее для навигации по пользовательскому интерфейсу, взаимодействия с программным обеспечением и многого другого.
По сути, если тачпад на ПК перестает работать, то использование этого ПК становится худшим кошмаром для пользователя. Но чтобы помочь вам преодолеть это раздражение, мы рассмотрим некоторые шаги по устранению неполадок, чтобы исправить проблему с неработающей сенсорной панелью Windows 11.
Содержание
1. Перезагрузите компьютер
Один из самых простых и эффективных способов решить проблему с неработающей сенсорной панелью Windows 11 — перезагрузить компьютер. Каждый раз, когда вы перезагружаете компьютер, все системные службы будут перезапущены, автоматически устраняя большинство проблем.
 Однако, поскольку сенсорная панель не работает, для навигации по пользовательскому интерфейсу вам потребуется использовать внешнюю мышь.
Однако, поскольку сенсорная панель не работает, для навигации по пользовательскому интерфейсу вам потребуется использовать внешнюю мышь.У меня нет внешней мыши; Что я должен делать? Что ж, если у вас нет внешней мыши, вам не о чем беспокоиться, так как вы все равно можете перезагрузить компьютер с Windows 11. Просто нажмите кнопку запуска на клавиатуре и используйте клавиши со стрелками, чтобы выбрать параметры питания.
Кроме того, вы также можете легко нажать сочетание клавиш Alt+F4 и выбрать перезапуск с помощью клавиш со стрелками на клавиатуре.
2. Включите тачпад с помощью функциональной клавиши
Если тачпад не работает, несмотря на перезагрузку ПК, велика вероятность того, что тачпад отключен.
В настоящее время большинство современных ноутбуков имеют функциональную клавишу для быстрого отключения тачпада, и вы правильно догадались, если вы случайно нажмете клавишу, тачпад перестанет работать. Но вы можете легко снова включить тачпад, нажав ту же клавишу.

Какая клавиша является клавишей тачпада? Как правило, вы увидите значок сенсорной панели рядом с функциональной клавишей в строке функций. Сказав это, если вы все еще не можете найти функциональную клавишу со значком сенсорной панели, попробуйте один раз нажать клавишу F4.
3. Включите сенсорную панель в настройках Windows
Следующий метод устранения неполадок для устранения проблемы с неработающей сенсорной панелью Windows 11 заключается в проверке и включении сенсорной панели в собственных настройках Windows 11 на вашем ПК. Давайте посмотрим подробно.
- Запустите приложение Settings на ПК с Windows 11.
- Теперь выберите параметр Bluetooth и устройства на левой панели.
- Здесь вы увидите опцию для тачпада. Если опция сенсорной панели отключена, просто включите ее с помощью внешней мыши.
- После этого проблемы с сенсорной панелью Windows 11 должны быть решены.
4.
 Запустите средство устранения неполадок оборудования
Запустите средство устранения неполадок оборудованияДругой причиной, по которой сенсорная панель Windows 11 не работает, может быть проблема с оборудованием. Но откуда вы знаете, что это аппаратная проблема, а не программная? Что ж, это довольно просто с помощью средства устранения неполадок оборудования Windows. Давайте посмотрим.
- Запустите меню «Пуск», нажав клавишу Windows на клавиатуре и введите CMD .
- Теперь запустите окно командной строки от имени администратора.
- Введите следующую команду и нажмите Enter
msdt.exe -id DeviceDiagnostic - После этого появится окно устранения неполадок. Нажмите Далее в активном окне, и он начнет сканирование вашего ПК на наличие проблем с оборудованием.
- Более того, если он обнаружит что-то не так на программном уровне, то вы увидите опцию Автоматическое восстановление .
 Нажмите на нее, и проблема с неработающей сенсорной панелью Windows 11 должна быть устранена.
Нажмите на нее, и проблема с неработающей сенсорной панелью Windows 11 должна быть устранена.
5. Удалите сторонний антивирус
Вы пользуетесь сторонним незащищенным антивирусом? Если да, вам, вероятно, следует удалить его прямо сейчас. Почему? На самом деле, часто эти сторонние антивирусные программы возятся с собственными настройками и драйверами Windows. В результате тачпад вообще перестает работать.
Запустите панель управления из меню «Пуск» и выберите «Удалить программу», чтобы удалить антивирус. Здесь прокрутите вниз с помощью клавиш со стрелками и нажмите на антивирус. Теперь нажмите «Удалить» и перезагрузите компьютер с Windows 11.
6. Проверьте и обновите драйверы сенсорной панели
Еще одна причина неработающей сенсорной панели Windows 11 — устаревшие драйверы. Чтобы исправить это, выполните следующие шаги.
- Запустите меню Пуск , нажав клавишу Windows на клавиатуре.
- Найдите Диспетчер устройств и нажмите Enter.

- Здесь прокрутите вниз с помощью внешней мыши, пока не увидите параметры Human Interface Device . Нажмите на нее и найдите опцию сенсорной панели.
- Выберите сенсорную панель и щелкните ее правой кнопкой мыши. Сделав это, щелкните параметр Обновить драйвер в раскрывающемся списке.
- После обновления драйверов тачпад должен снова начать работать.
7. Проверить наличие обновлений
Вероятно, самый распространенный и простой способ решить проблему неработающей сенсорной панели Windows 11 — обновить Windows 11 до последней версии. Нажмите комбинацию клавиш Windows + I и перейдите в раздел «Обновления», чтобы обновить компьютер.
8. Перезагрузите компьютер с Windows 11
Если сенсорная панель Windows 11 не работает даже после применения всех вышеперечисленных методов устранения неполадок, единственным вариантом является сброс компьютера с Windows 11.
Нажмите комбинацию клавиш Windows + I и перейдите к параметру «Сбросить ПК» в настройках ПК, чтобы перезагрузить компьютер.

- . Wenn Touchpad oder Tastatur gar nicht reagieren und Sie keine externe Maus haben, müssen Sie möglicherweise den Betriebsschalter mindestens 15 Sekunden lang gedrückt halten, um den Computer auszuschalten und verlieren dabei alle nicht gespeicherten Daten .
- Speichern Sie Alleben Sieben
- Speichern Sie Alleben Dateben



 В подобном случае следует загрузить утилиту Show or Hide Updates и с ее помощью запретить автоматический поиск и загрузку драйверов для тачпада.
В подобном случае следует загрузить утилиту Show or Hide Updates и с ее помощью запретить автоматический поиск и загрузку драйверов для тачпада.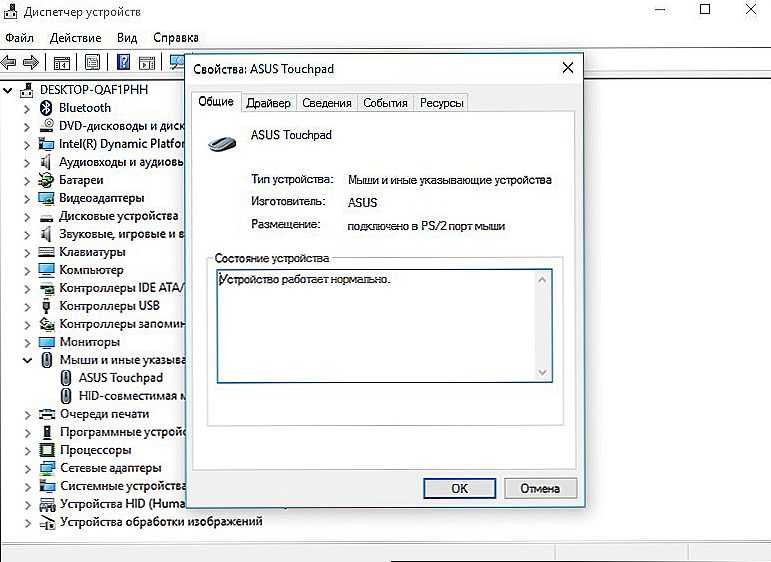 Причиной может быть скопившаяся грязь, которая просто не дает сенсору нормально реагировать на касания.
Причиной может быть скопившаяся грязь, которая просто не дает сенсору нормально реагировать на касания.
 Появление такой сенсорной панели обусловлено особенностью портативных компьютеров.
Появление такой сенсорной панели обусловлено особенностью портативных компьютеров.