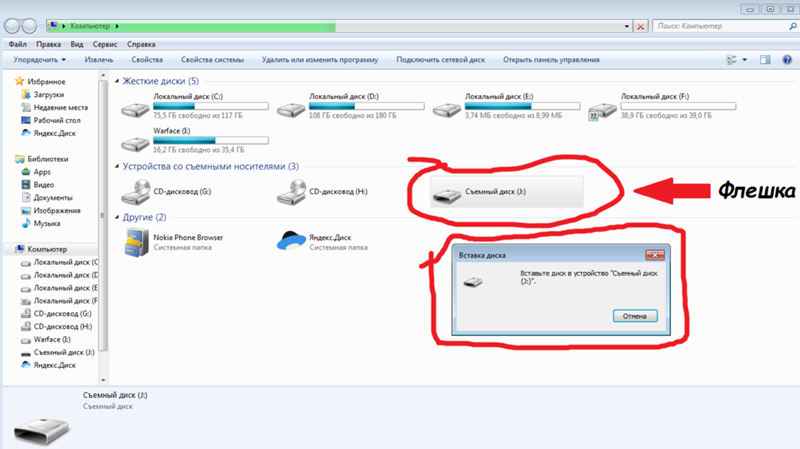Как восстановить флешку — Лайфхакер
13 марта 2021ЛикбезУстройства
Если USB-накопитель перестал отвечать или при попытке открыть его появляется ошибка, вам пригодятся советы из этой статьи.
Поделиться
0Чтобы восстановить флешку, выполняйте эти действия одно за другим. Если какое-то из них не помогает, переходите к следующему.
1. Для начала проделайте элементарные действия, чтобы исключить типичные проблемы на стороне компьютера. Подключите устройство через другой USB-порт. Если не поможет — перезапустите компьютер.
2. Если система вообще не реагирует на подключение флешки, прочтите наше руководство, как заставить компьютер распознать USB-устройство.
3. Если система смогла подключить флешку и даже открыть её, но данные на накопителе отсутствуют или не читаются, попробуйте восстановить их с помощью специальных программ. Иногда они помогают даже после форматирования флешки (если было выполнено «быстрое форматирование»).
Пользователям Windows можно порекомендовать Recuva, macOS — Disc Drill. Ещё больше подобных утилит — в нашей подборке.
Следуя дальнейшим инструкциям, вы можете восстановить лишь работоспособность самой флешки, но не информацию на ней. Если USB-устройство не хранит важных данных, то смело продолжайте.
4. Отформатируйте USB-устройство.
5. Выполните восстановление флешки. Пользователям Windows нужно сделать следующее. Откройте «Проводник», нажмите на накопитель правой кнопкой мыши и выберите «Свойства» → «Сервис» → «Проверить» → «Проверить и восстановить диск».
В macOS то же самое можно выполнить с помощью «Дисковой утилиты». Нажмите Launchpad → «Другие» → «Дисковая утилита», выберите ваше устройство на панели справа и нажмите «Первая помощь».
6. Воспользуйтесь программой для ремонта флешки от производителя. Например, одной из этих:
- Transcend JetFlash Online Recovery →
- Kingston Format Utility →
- Silicon Power Flash Drive Recovery Software →
- Apacer USB Flash Drive Repair Tool →
- SD Association (SDA) SD Memory Card Formatter →
Если у вашей флешки другой производитель, загляните на его официальный сайт. Следует найти там нужное ПО, скачать его на компьютер и воспользоваться им по прилагающейся инструкции. Учтите, что большинство этих программ работает только в Windows, поэтому пользователям macOS понадобится Boot Camp.
Следует найти там нужное ПО, скачать его на компьютер и воспользоваться им по прилагающейся инструкции. Учтите, что большинство этих программ работает только в Windows, поэтому пользователям macOS понадобится Boot Camp.
7. Если разработчик вашего накопителя не предоставляет вспомогательного ПО или оно не помогает, воспользуйтесь сторонней программой для ремонта флешек. Такую утилиту вы тоже вряд ли найдёте для macOS, вариант рассчитан на пользователей Windows.
Этот способ может как помочь, так и навредить накопителю. Если не уверены, не рискуйте.
Суть метода в следующем: нужно узнать параметры VID и PID вашего накопителя, найти по ним совместимую с флешкой программу и воспользоваться ею для восстановления.
Чтобы выяснить VID и PID, подключите накопитель к компьютеру, установите программу Flash Drive Information Extractor. Запустите приложение, выберите нужный накопитель и определите значения нужных параметров.
Теперь откройте сайт FlashBoot, скопируйте значения VID и PID в соответствующие поля и нажмите на кнопку Search.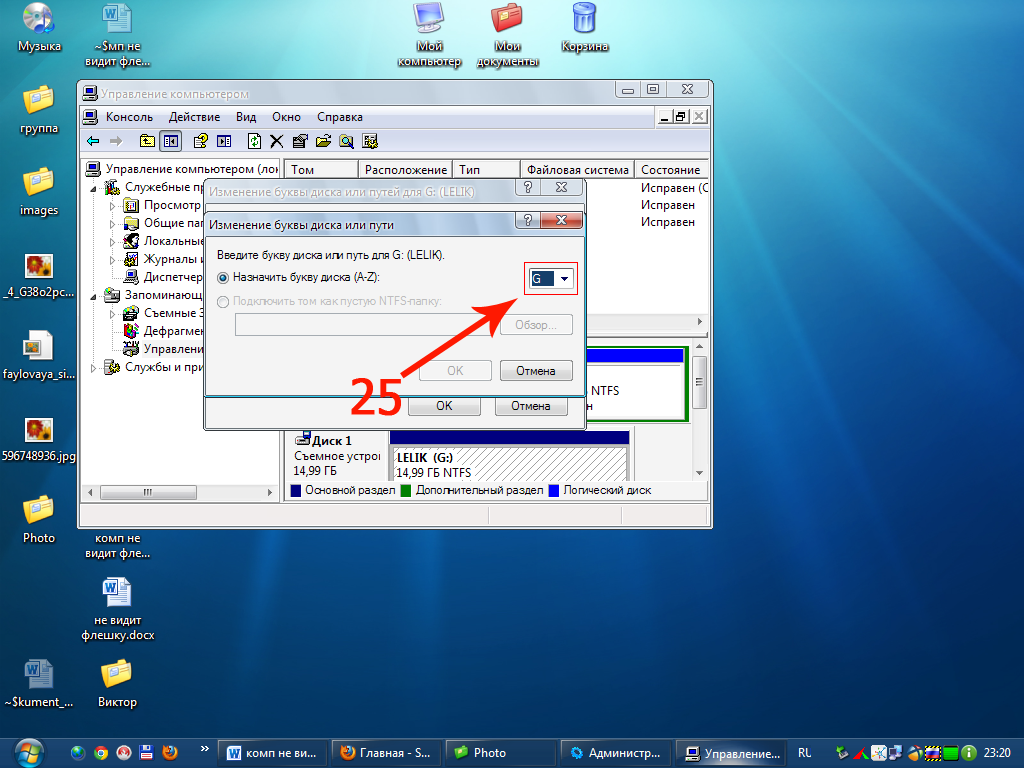 Если данные о модели вашей флешки есть в каталоге, то среди результатов поиска вы увидите ссылку на скачивание программы для её ремонта.
Если данные о модели вашей флешки есть в каталоге, то среди результатов поиска вы увидите ссылку на скачивание программы для её ремонта.
Если вместо ссылки сайт отобразит только название утилиты, вы можете сами найти её с помощью поиска на этом же сайте или через Google.
8. Выполните низкоуровневое форматирование флешки с помощью программы HDD LLF Low Level Format Tool. Оно тоже может помочь, но к этому способу следует прибегать, если больше ничего не работает. Эта программа тоже доступна только для Windows.
Запустите программу, нажмите Continue и перейдите на вкладку Low-Level Format, затем щёлкните Format This Device.
Имейте ввиду, что после такого форматирования все данные окончательно будут утеряны.
Если ничего из перечисленного выше не помогает и накопитель отказывается работать на других компьютерах, то попробуйте вернуть его по гарантии или обратитесь за помощью в сервисный центр.
Читайте также 👩💻🛠
- Как использовать флешку: 10 необычных способов
- «Файл слишком велик»: что делать, если данные не записываются на флешку
- Как снять защиту с флешки или карты памяти
- Как поставить пароль на флешку: 5 рабочих способов
- 15 необычных флешек, которые любому поднимут настроение
Как восстановить флешку.
 Пошаговая инструкция
Пошаговая инструкцияПошаговая инструкция по восстановлению USB флешек в которой я постараюсь доступным языком ответить на вопрос Как восстановить флешку самостоятельно и без особых усилий.
Вот бывает поможешь человеку, а он потом всем растрындит, что ты такой хороший и идут уже толпы жаждущих за помощью. Примерно так все и получилось, когда я восстановил несколько флешек коллегам.
Теперь народ несет не только свои флешки, но и флешки своих друзей, знакомых и родственников. Ну вот хоть бы кто-то еще бутылочку пива приволок или печеньку – фигушки.
Мне-то не сложно помочь, но когда я предлагаю вам самим научиться все это делать, вы отнекиваетесь. Таких я в следующий раз просто отшиваю. Не хочешь учиться – проходи мимо.
С лирикой на этом заканчиваю и перехожу непосредственно к теме поста..
Если ваша флешка перестала определяться как диск, не хочет форматироваться, не дает записать информацию или еще что-то там с ней случилось, НО она не имеет механических повреждений, то знайте – еще не все потеряно.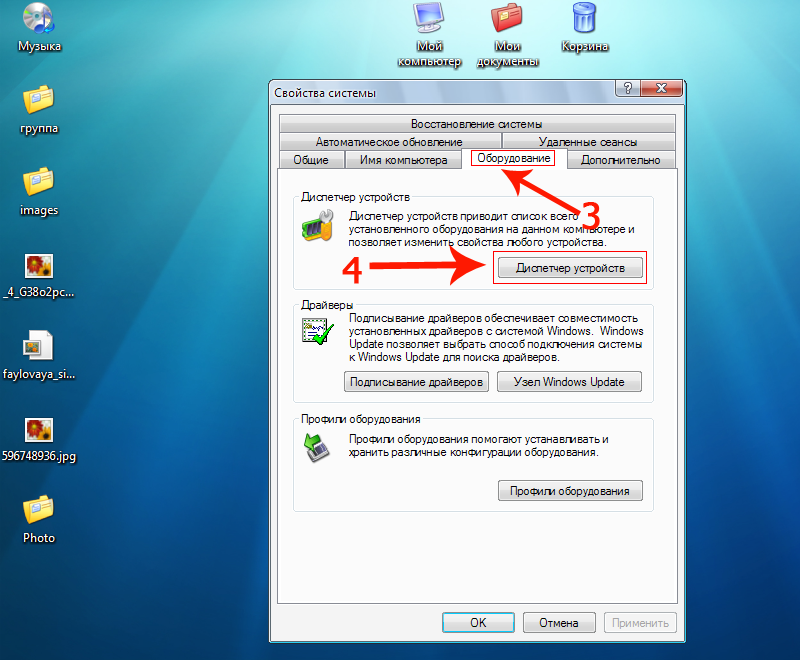 Скорее всего глюкнул контроллер и с ним придется немного повозиться. По времени эта процедура занимает, примерно, 5 минут.
Скорее всего глюкнул контроллер и с ним придется немного повозиться. По времени эта процедура занимает, примерно, 5 минут.
Сразу скажу, что не существует универсальной программы для восстановления всех разновидностей флешек. Необходимо будет найти именно ту, которая сможет работать с контроллером вашей флешки.
Для начала нам необходимо определить VID и PID нерабочей флешки.
Определить VID и PID для восстановления флешки
Воткните флешку в компьютер и запустите Диспетчер устройств. Пуск – Выполнить — mmc devmgmt.msc.
Затем зайдите в раздел Контроллеры универсальной последовательной шины USB.
Находим в списке свою флешку. Обычно, все флешки имеют название Запоминающее устройство для USB.
Жмем на устройстве правую клавишу и открываем Свойства.
Переходим на вкладку Сведения.
В выпадающем списке выбираем пункт Код экземпляра устройства или Коды (ID) оборудования.
В этом окне мы видим PID и VID.
Поиск программы для восстановления флешки
Заходим на сайт FlashBoot.ru и вводим на нем полученные VID и PID.
Жмем на кнопку Search.
В результатах ищем своего производителя и модель флешки. У меня это Kingston DataTraveler 2.0.
В правой колонке будет название нужной нам программы или ссылка на нее.
Все. Теперь ищите в Google программу по названию или качаете по указанной ссылке. Запускаете и следуете инструкциям. Обычно, в подобных программах для восстановления всего одна кнопка, поэтому вопросов у вас возникнуть не должно.
На этом всё!
Возникнут вопросы — задавайте в комментариях.
Видеоинструкция по восстановлению флешек
Флешка не обнаружена ⚠ Fix(100%)✅ by Techyuga ®
Ребята, у скольких из вас хотя бы раз возникала эта проблема? Такая ситуация наиболее распространена среди пользователей USB-накопителя, что приводит к потере файлов, сохраненных на нем, а также препятствует дальнейшему использованию флэш-накопителя.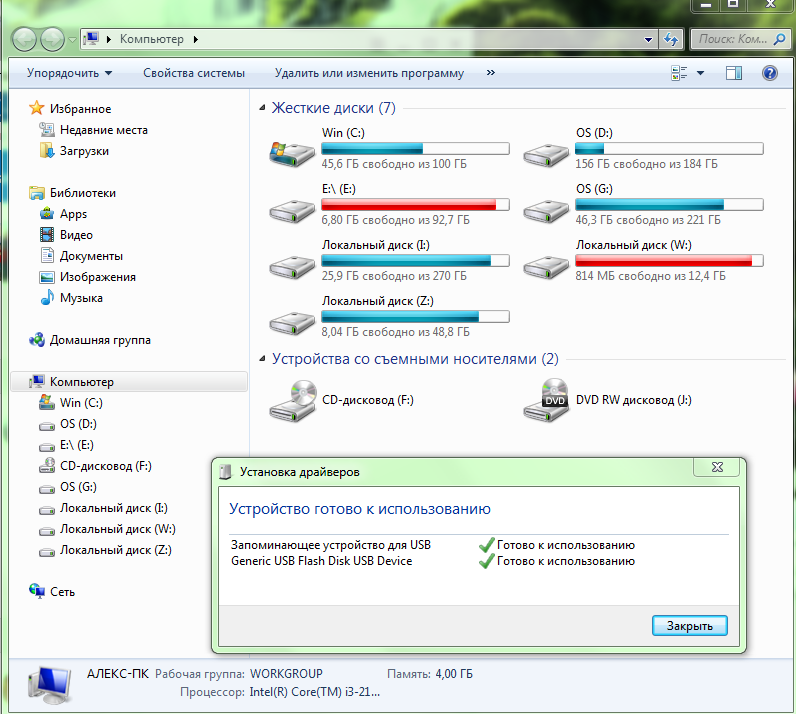 USB-накопитель не распознается компьютерами из-за множества логических ошибок. Сегодня я покажу вам, как решить проблему «USB-накопитель не обнаружен».
USB-накопитель не распознается компьютерами из-за множества логических ошибок. Сегодня я покажу вам, как решить проблему «USB-накопитель не обнаружен».
Этот USB-накопитель не обнаружен или не распознан. Проблема довольно распространена среди пользователей и происходит часто. В результате этой ошибки вы должны потерять серьезные файлы или данные и другие, и это будет очень серьезной проблемой для пользователей. Здесь я расскажу вам о некоторых отличных способах исправления USB-накопителя с неузнаваемой ошибкой и помогу восстановить файлы с помощью восстановления данных.
Примечание. Этот пост посвящен необнаруженному USB-накопителю. Если ваш компьютер обнаруживает USB-накопитель, но вы не можете прочитать данные. Вы должны следовать этому.
Многие пользователи могут столкнуться с тем, что флэш-накопитель USB не распознается или обнаруживает проблему в повседневной жизни при подключении USB-устройства к компьютеру. Здесь я даю вам некоторые из факторов, которые часто вызывают эту проблему:
Здесь я даю вам некоторые из факторов, которые часто вызывают эту проблему:
- Проблема с буквой диска
- Системные ошибки в файле, из-за которых ваш USB-накопитель становится RAW
- Если аппаратное обеспечение повреждено
- Проблема с подключением USB
- Ошибка USB-накопителя
Зайдите в Пуск>Панель управления>Диспетчер устройств
Разверните список рядом с опцией «Диски».
Вы можете увидеть направленную вниз стрелку над USB-накопителем. Дважды щелкните его и выберите параметр «Включить устройство».
Щелкните Далее.
Нажмите «Далее» еще раз.
Наконец, нажмите «Готово».
После этого нужно назначить букву диска. Для этого выполните указанные шаги:
Перейти к управлению компьютером. Перейдите в «Пуск»> «Панель управления»> «Система и безопасность»> «Администрирование», затем выберите «Управление компьютером».
Нажмите «Управление дисками» и щелкните правой кнопкой мыши USB-накопитель. Выберите параметр «Изменить букву диска и пути».
Щелкните ДОБАВИТЬ, а затем щелкните ОК.
Теперь назначьте USB-накопителю любую доступную букву диска, щелкнув ее.
Щелкните правой кнопкой мыши USB, чтобы обозначить его как «Онлайн».
Вот и все. Теперь это должно работать. Если нет, попробуйте USB-накопитель не обнаружен Решение 2.
РЕКОМЕНДУЕМ СООБЩЕНИЯ:
- КАК БЕЗОПАСНО УДАЛИТЬ ОБОРУДОВАНИЕ В WINDOWS
- КАК ИСПОЛЬЗОВАТЬ ЭКРАННУЮ КЛАВИАТУРУ В WINDOWS 7, 8 И 10
- БЕСПРОВОДНАЯ МЫШЬ НЕ РАБОТАЕТ (ИСПРАВЛЕНО)
- КАК ВОССТАНОВИТЬ ФАЙЛЫ С ПОВРЕЖДЕННОГО USB-НАКОПИТЕЛЯ
USB-накопитель не обнаружен
Откройте CMD с правами администратора.
Теперь вам нужно ввести следующие команды.
Diskpart
list disk
select disk и номер диска .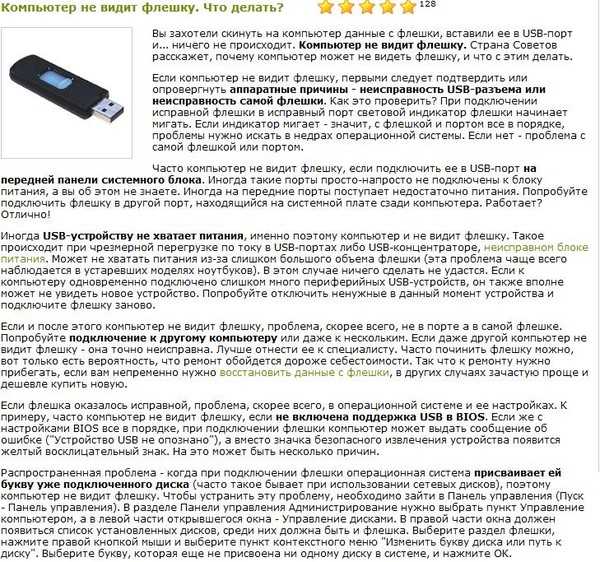 Примечание. размер диска будет отображаться в МБ.
Примечание. размер диска будет отображаться в МБ.
атрибуты диска очистить только для чтения
очистить
создать основной раздел
формат fs=fat32 быстрый ( или NTFS ). Для USB-накопителей меньшей емкости рекомендуется использовать FAT32. Если вы хотите сделать загрузочную флешку в формате NTFS.
* дождаться окончания форматирования (100%)
Выход
Оставайтесь с нами, чтобы узнать интересные технические советы и рекомендации, чтобы узнать больше.
Идея: Microsoft
windows 10 — USB-накопитель не определяется ни на одном ПК / ноутбуке
У меня есть накопитель SanDisk mini USB 3.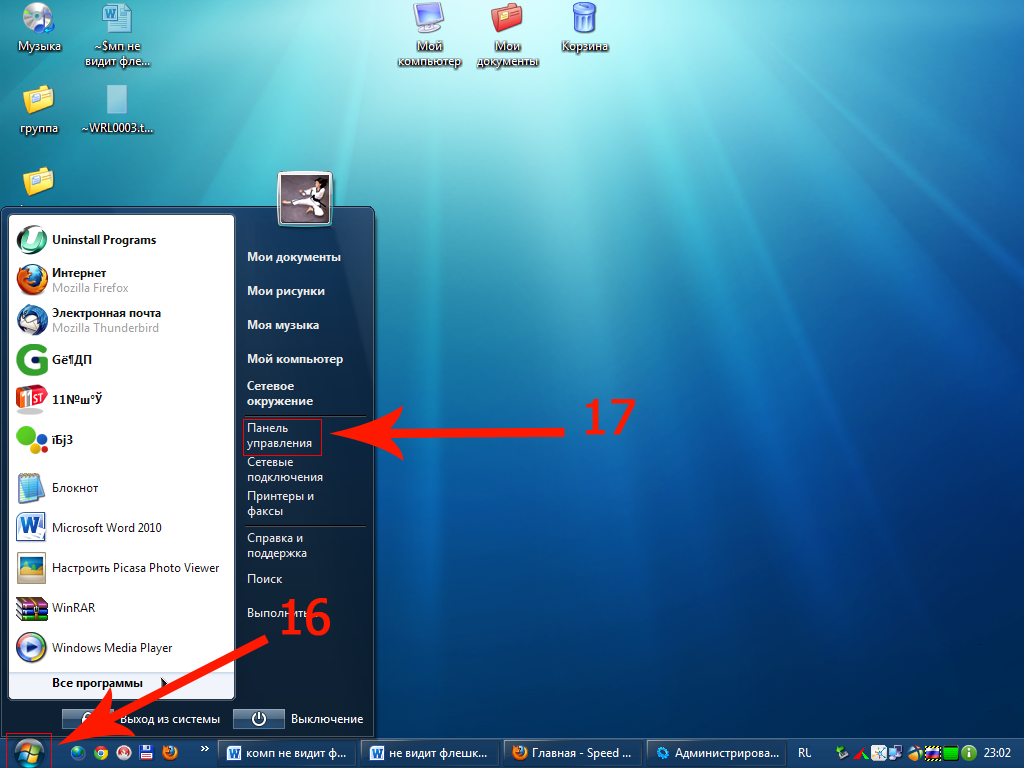
Я провел несколько предварительных тестов, протестировав другие USB-накопители в том же разъеме, и эти диски работают. Я также подключил диск SanDisk к другим ноутбукам и Chromebook HP, но диск также не был обнаружен на этих ПК. Я перезагружал компьютер несколько раз, но пока безуспешно.
Кто-нибудь может предложить какие-нибудь методы устранения неполадок? К сожалению, все мои визовые документы находятся на этой флешке, и я особенно боюсь потерять данные.
- windows-10
- usb
- usb-flash-накопитель
9
Вам потребуется профессиональное восстановление данных, чтобы сохранить его.
Тот факт, что диск не отображается в Диспетчере устройств, дает надежду на то, что это простая проблема с электрическим подключением, которую можно решить, припаяв новый разъем. Это оптимистичный сценарий с относительно дешевым решением.
Другой сценарий заключается в том, что, по крайней мере, USB-контроллер неисправен и потребуется расширенное восстановление данных. К сожалению, это будет недешево.
Здесь следует усвоить следующие уроки:
- Резервные копии важны. Резервные копии важных документов очень важны.
- Флэш-накопители и SD-карты общеизвестно ненадежны.
3
У меня тоже был один, который сильно нагрелся (при записи на него Linux ISO). Это тоже был SanDisk (думаю, Ultra Dual, во всяком случае, с микро-USB и USB-A). Мне так и не удалось прочитать/написать его снова, но я и не очень старался.
Каким бы маленьким ни был накопитель, он не должен греться — микросхема управления та же и радиатора нет. Потребляемый ток должен быть менее 100 мА, то есть менее 0,5 Вт. Другой привод, который у меня есть, потребляет 58 мА (у меня есть USB-кабель с подключенным к нему амперметром). Это 290 мВт, что было бы чуть теплее для чего-то такого размера.
Потребляемый ток должен быть менее 100 мА, то есть менее 0,5 Вт. Другой привод, который у меня есть, потребляет 58 мА (у меня есть USB-кабель с подключенным к нему амперметром). Это 290 мВт, что было бы чуть теплее для чего-то такого размера.
Тепло означает, что, по крайней мере, линии электропередач соприкасаются. Подозреваю, что не обрыв соединения, а короткое замыкание — либо повреждение, либо мусор внутри. Ваш комментарий о том, что Windows знает, что что-то было подключено, но не знает, что это такое, может усилить эту идею. Возможно, это уже разрушило микросхему контроллера.
Вероятно, он уже испорчен, и, поскольку у вас там важные документы, вам, вероятно, следует прибегнуть к дорогостоящей службе восстановления. Но , если хочешь попробовать что-то сам, открой и почисти .
Мне было бы любопытно попробовать , и я определенно не рекомендую заменять реальную микросхему флэш-памяти на идентичный диск. Это было бы сложно, но выполнимо с помощью средств, которые я могу позаимствовать для работы, но не с типичной установкой для пайки для любителей.