Что делать, если разбился экран ноутбука? Решение есть
Главная » Что делать, если разбился экран ноутбука? Решение есть
Экран ноутбука – это важнейшая и одна из наиболее дорогостоящих составляющих компьютерного оборудования. Поэтому эксплуатация устройства должна осуществляться с максимальной аккуратностью и внимательностью.
Однако довольно часто случаются ситуации, когда портативный компьютер падает на пол или подвергается другим механическим воздействиям, что приводит к полному выходу из строя этого элемента. При таких обстоятельствах пользователь задает вполне логичный вопрос: «Что делать?».
Что можно сделать, если треснул экран ноутбука
Прежде, чем что-либо предпринимать, необходимо внимательно оценить ситуацию, а уже после определиться с дальнейшим наиболее оптимальным действием. Перед этим следует выяснить степень нанесенного повреждения, насколько сильно разбился экран ноутбука. Таким образом, далее будет проще принять решение относительно выбора одного из пунктов, приведенных ниже:
Таким образом, далее будет проще принять решение относительно выбора одного из пунктов, приведенных ниже:
- Продать устройство целиком на запчасти или по частям самостоятельно;
- Поменять матрицу на новую модель в надежном сервисном центре;
- Поменять матрицу собственными силами: возможность проведения процедуры;
- Подключить внешний дисплей для дальнейшего использования портативного компьютера.
Каждое действие, представленное выше, целесообразно осуществлять при определенных условиях, которые обязательно следует учитывать. Это даст возможность получить максимально желаемый результат, в случаи треснувшей матрицы ноутбука.
Продать устройство целиком на запчасти или по частям самостоятельно
Сильные механические повреждения зачастую приводят к тому, что деталь восстановлению не подлежит, поэтому один из наиболее верных ответов на поставленный вопрос – продать компьютер целиком на запчасти или частями по объявлению.
Первый вариант является простым и быстрым: формируется и публикуется объявление на нескольких соответствующих площадках. С помощью такого способа реализация поставленной задачи не отнимет много сил и времени.
Второй вариант (продажа элементов ноутбука подетально) – это несколько сложный метод в исполнении, однако, используя его, пользователь способен вернуть значительно больше финансовых средств.
Поменять матрицу на новую модель в нашем сервисном центре
Когда разбился экран ноутбука не стоит сразу паниковать и думать, что его работоспособность вернуть не получится или это будет нецелесообразно в финансовом плане. В сервисном центре опытные мастера проведут диагностику техники, что даст возможность определить серьезность имеющегося повреждения, общего технического состояния устройства и точную стоимость процедуры замены детали.
Следует отметить, что современные ноутбуки оснащены различными по диагонали и типами дисплеев, поэтому цена может значительно варьироваться. Однако выполненная диагностика и уточнение стоимости восстановления работоспособности техники позволит принять окончательное решение о продаже на запчасти целиком или подетально.
Однако выполненная диагностика и уточнение стоимости восстановления работоспособности техники позволит принять окончательное решение о продаже на запчасти целиком или подетально.
Поменять матрицу самостоятельно
Такой вариант, когда треснула матрица ноутбука, особенно приемлем людям, имеющим какие-либо навыки работы с различной электрической техникой. Для осуществления данной процедуры просто потребуется список определенных инструментов.
Подключить внешний дисплей
Когда разбился экран ноутбука, а восстановлению он не подлежит, и в данный момент финансовых средств недостаточно для ремонта, то подключение внешнего монитора более чем разумно и оптимально. Однако такой вариант рекомендуется использовать в крайнем случаи, поскольку он неудобен для дальнейшего пользования компьютером.
Почему обращаются именно к нам
Сервисный центр PC-SERVICE – одна из лучших специализированных организаций, которая занимается ремонтом компьютерной техники, в частности, если треснул экран. Сотрудники нашей компании – сертифицированные специалисты, которые обладают внушительным опытом и инновационным оборудованием. Благодаря этому каждый клиент может быть абсолютно уверен в надежности и качестве выполняемых работ. Кроме этого, обратившись к нам, мы предлагаем:
Сотрудники нашей компании – сертифицированные специалисты, которые обладают внушительным опытом и инновационным оборудованием. Благодаря этому каждый клиент может быть абсолютно уверен в надежности и качестве выполняемых работ. Кроме этого, обратившись к нам, мы предлагаем:
- адекватную и обоснованную стоимость предлагаемых услуг – на ремонт экрана ноутбука цена установлена на приемлемом для большинства пользователей уровне;
- оперативное выполнение поставленных задач с максимально возможным качеством – исключается необходимость ожидать длительное время восстановление рабочего состояния техники.
Сотрудники сервисного центра PC-SERVICE всегда с радостью проконсультируют вас, внимательно выслушают суть проблемы и предоставят компетентные ответы на поставленные вопросы. Это даст возможность принять правильное решение относительно выбора места, куда обратиться за помощью.
Ниже представлены фото замены разбитых экранов ноутбуков в нашем сервис центре.

По каким причинам экран ноутбука 💻 не включается
Автор Кравцов Даниил На чтение 8 мин Просмотров 300 Опубликовано
Если при попытке запустить лэптоп вы обнаружили, что его экран не включается, следует рассмотреть основные сценария развития событий и методы борьбы с проблемой. Существуют десятки причин неполадок монитора, при этом многие из них легко устранить своими руками без обращения в сервисный центр. Для этого нужно откатить настройки и приступить к более тщательной диагностике.
Содержание
- Основные причины черного дисплея на лэптопе
- Диагностика функциональности экрана
- Практическое устранение неполадок
- Решение проблем с BIOS
- Решение проблем с оперативной памятью
- Черный дисплей с курсором
- Как запуститься с безопасного режима
- Другие неполадки с монитором
Основные причины черного дисплея на лэптопе
Основные причины черного дисплея на лэптопеСписок факторов, из-за которых дисплей лэптопа отказывается включаться, достаточно обширный.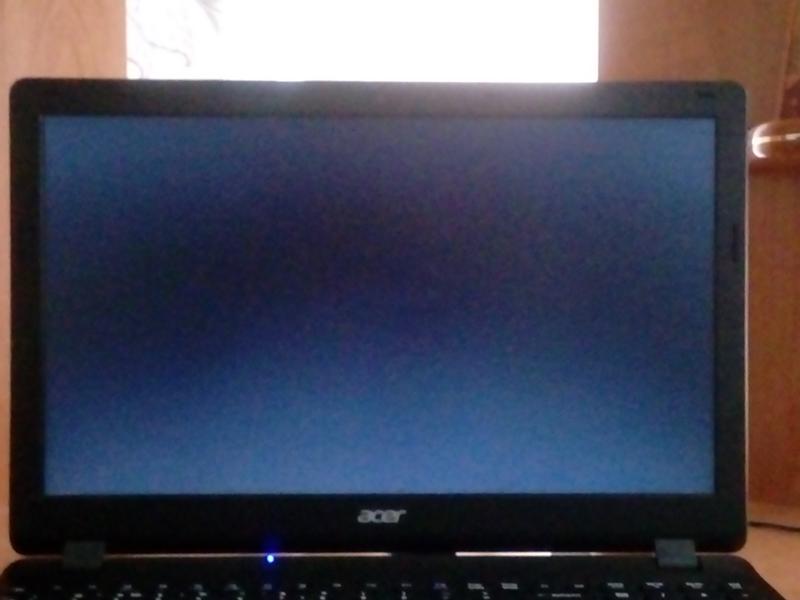 Среди них:
Среди них:
Закажи профессиональный ремонт ноутбука в Москве или продай его на запчасти!
Бесплатная диагностика и выезд курьера. Срочный ремонт. Гарантия. Недорого!
Звони! Тел.: +7 (903) 729-32-48 или напиши нам на email: [email protected]
Заказать
- Неправильная настройка аппаратных комплектующих.
- Серьезный дефект аккумуляторной батареи или зарядного устройства.
- Обрыв шлейфа, выход из строя подсветки или модуля экрана.
- Повреждение планок ОЗУ или слота для этого компонента.
- Выход из строя графического процессора.
- Поломка системной платы в результате перегрева или получения серьезных повреждений.
Естественно, далеко не все проблемы можно устранить своими руками. В некоторых случаях придется обратиться за профессиональной помощью. Поэтому следует рассмотреть те задачи, которые вполне реально решить самостоятельно.
Наиболее часто дисплей не запускается из-за неполадок с видеокартой. Чтобы проверить это, нужно подключить к лэптопу внешний экран. Если изображение не появилось, значит корень сбоев кроется именно в графическом чипе.
Проводить замену столь важной детали без надлежащего опыта и инструментов не рекомендуется. Лучше доверить это обученному специалисту.
Зачастую экран не запускается по самой примитивной причине – повреждении кнопки включения устройства. Чтобы проверить это, нужно выключить девайс, отсоединить кабель и извлечь батарею из корпуса. Дальше следует вернуть прибор в исходное положение и зажать клавишу питания на 30 секунд. Если ноутбук запустился, но экран остается черным, рекомендуется повторить процедуру еще раз и удерживать до 2 минут.
Если экран периодически гаснет во время работы при значительных нагрузках, скорее всего, это вызвано перегревом внутренних компонентов. Поэтому рекомендуется проверить их температуру, начиная с видеокарты. Если графический процессор перегрелся (оптимальная температура указана на сайте производителя), необходимо оценить исправность системы охлаждения. В некоторых случаях проблема решается путем очистки внутренних поверхностей или установки подставки с дополнительным охлаждением.
Если графический процессор перегрелся (оптимальная температура указана на сайте производителя), необходимо оценить исправность системы охлаждения. В некоторых случаях проблема решается путем очистки внутренних поверхностей или установки подставки с дополнительным охлаждением.
Диагностика функциональности экрана
Диагностика функциональности экранаС целью обнаружения неполадок в мониторе, нужно проверить, как взаимодействует графическое ядро и системная плата. Для этого необходимо подсоединить к портативному компьютеру внешний монитор с помощью соответствующего кабеля (HDMI, VGA) и запустить его. Если после таких манипуляций экран начнет отображать картинку, значит есть проблемы в шлейфе или подсветке матрицы.
Включение экрана производится только после его подключения. Для удобного переключения между мониторами подходят клавиши Fn – F8, либо другая комбинация в зависимости от моделей устройства.
Дальнейшие операции по устранению неполадок будут проводиться с вышедшими из строя комплектующими.
Практическое устранение неполадок
Практическое устранение неполадокПеред проведением любых действий по восстановлению работоспособности экрана следует откатить заводские аппаратные настройки. Возможно, такой шаг позволит устранить проблему и вернуть нормальную работу оборудования:
- Отключаем лэптоп и достаем из розетки шнур.
- Извлекаем аккумулятор из корпуса и нажимаем на клавишу питания в течение 25 секунд.
- Вставляем аккумулятор обратно и подключаем блок питания.
- Запускаем ноутбук повторно.
После сбрасывания системных настроек ноутбук должен запросить способ входа в систему. Из доступного списка следует выбрать «Обычный запуск Windows».
Также подобное уведомление появляется при неполадках в BIOS. Если вы провели обновление драйверов и сбрасывание настроек, но проблема не исчезла, потребуется разобрать корпус и выполнить более глубокую проверку матрицы.
Решение проблем с BIOS
Решение проблем с BIOSПроцедура сбрасывания настроек BIOS может принести положительные изменения, если перед этим были допущены какие-либо ошибки при работе с этим разделом.
- После загрузки ноутбука следует нажать на клавишу Delete и сбросить настройки кнопкой F
- Внесенные изменения сохраняются посредством клавиши F
- Остается перезапустить ПК и проверить, решена ли проблема.
Если вам не удалось успеть нажать на соответствующую кнопку, настройки могут не сохраниться, а дисплей останется черным. Иногда приходится извлекать батарейку CMOS (небольшой источник питания на материнской плате, в котором сохранены настройки БИОС).
Если второй дисплей работает корректно, а монитор ноутбука вообще не запускается даже после сбрасывания настроек BIOS, лучше пеепрошить это средство, используя такие методы:
- Средство «MS-DOS».
- Программные инструменты операционной системы.
Наиболее простой способ подразумевает использование стороннего программного обеспечения. При этом рекомендуется открыть сайт разработчика вашей платы и скачать официальные драйвера для BIOS.
Важное требование! Перед обновлением BIOS следует создать резервную копию операционной системы, чтобы в случае возникновения ошибок вернуться к предыдущей точке восстановления. В противном случае система может не запуститься.
Решение проблем с оперативной памятью
Решение проблем с оперативной памятьюНередко проблемы с работой монитора связаны с неполадками оперативной памяти. Плата перестает корректно функционировать из-за перегрева, программных сбоев или накопления пыли. При этом самостоятельная чистка внутреннего пространства может привести к дополнительным нарушениям. Так, вы можете неправильно подключить плату ОЗУ или повредить шлейф. В любом случае, потребуется демонтировать корпус устройства и убедиться в правильности соединения.
Неполадки в модулях оперативной памяти могут проявиться после пролития какого-либо напитка на клавиатуру или повышения влажности воздуха в помещении. Чтобы избавиться от неисправностей, нужно сделать следующее:
- Отключить электроснабжение и извлечь батарею ноутбука.

- Разобрать крышку лэптопа и добраться к месту, где расположен модуль ОЗУ.
- Осторожно отогнуть крепление платы и достать оперативную память. Если в ноутбуке есть несколько модулей, нужно извлечь все.
- Продуть комплектующие с помощью баллончика со сжатым воздухом для просушки.
- При обнаружении следов окисления убрать их.
- Закрепить все планки обратно в ноутбуке с помощью фиксаторов до появления характерных щелчков.
После проведения таких действий нужно собрать все конструкции назад и прикрутить их крепежными болтами. Если процедура не принесла положительных изменений, возможно детали были выведены из строя. В большинстве случаев происходит обрыв шлейфов, короткое замыкание или повреждение подсветки. При таких аппаратных повреждениях потребуется обратиться за помощью к специалистам.
Еще можно попробовать переставить плату в другой слот или разъем. Иногда это срабатывает.
Черный дисплей с курсором
Черный дисплей с курсоромВ случае перегрева ноутбука отдельные его компоненты перестают работать.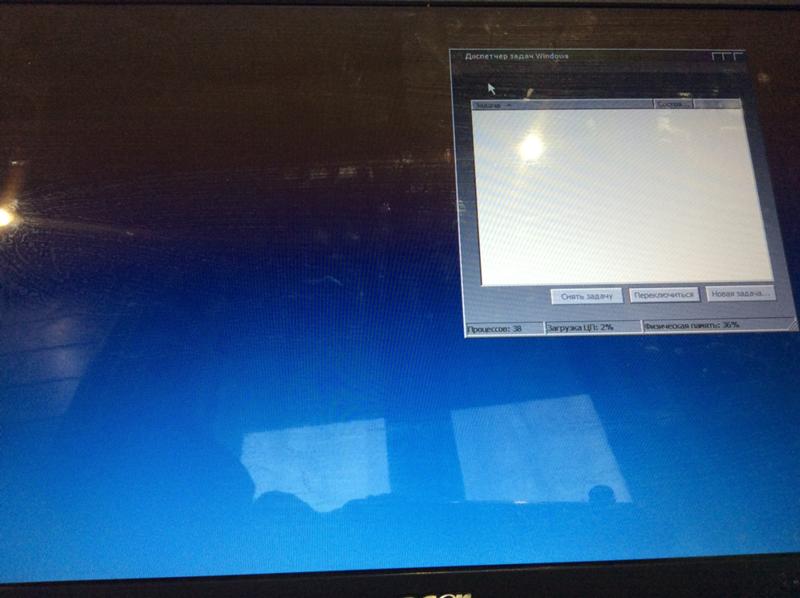 В их числе – монитор. Он может отключиться полностью, либо частично. Также под воздействием высоких температур происходит деактивация видеокарты. Если это произошло, необходимо выключить ноутбук и подождать, чтобы он остыл.
В их числе – монитор. Он может отключиться полностью, либо частично. Также под воздействием высоких температур происходит деактивация видеокарты. Если это произошло, необходимо выключить ноутбук и подождать, чтобы он остыл.
В большинстве случаев оценка температуры внутренних компонентов осуществляется с помощью AIDA64 или Speccy. Проверку температуры лучше выполнять не меньше 2 раз в неделю, либо хотя бы 1 раз.
Такие приложения отображают температуру процессора, видеокарты и других важных компонентов портативного компьютера. При перегреве может произойти отключение дисплея:
- Центральный процессор тоже отключает монитор при интенсивном нагревании.
- Перегретая материнская плата приводит к ряду программных и аппаратных сбоев.
- Перегрев жесткого диска провоцирует нарушения в программах и утилитах.
Как запуститься с безопасного режима
Как запуститься с безопасного режимаПри возникновении неполадок с настройками или аппаратным комплектующим, необходимо запустить систему с помощью безопасного режима. Для этого нужно действовать так:
Для этого нужно действовать так:
- Перед стандартным включением ноутбука следует нажать на клавишу F8 (для разных моделей лэптопов инструкция может различаться). Рекомендуется ознакомиться с руководством по эксплуатации системной платы.
- В активированном безопасном режиме следует нажать на один из трех вариантов запуска.
- Дальше следует войти в операционную систему в безопасном режиме.
- Кроме того, можно запуститься и другими путями, например через командную строку «cmd» или «msconfig».
В безопасном режиме нужно перезагрузить систему и зайти в «Панель управления». Затем необходимо найти вкладку «Дополнительные параметры системы» и найти пункт «Загрузка и восстановление».
Дальше следует перейти в настройки и снять галочку с команды «Выполнять автоматическую перезагрузку». Остается сохранить внесенные изменения и перепроверить работу дисплея.
Другие неполадки с монитором
Если дисплей перестает запускаться, возможно это обусловлено наличием вирусов и вредоносных файлов на вашем компьютере. При подобном раскладе необходимо просканировать накопитель любым доступным антивирусом. При отсутствии вирусов, следует воспользоваться точкой восстановления Windows или переустановить его.
При подобном раскладе необходимо просканировать накопитель любым доступным антивирусом. При отсутствии вирусов, следует воспользоваться точкой восстановления Windows или переустановить его.
На лэптопах с установленными версиями Windows 8/10 можно провести сброс с помощью загрузочной флешки. Для этого нужно вставить внешний носитель в USB-порт и выполнить такие манипуляции:
- Выбрать языковые и региональные параметры в окне установки.
- Из доступных пунктов нажать на «Восстановление операционной системы» и выбрать меню «Поиск и устранение неполадок»,
- В следующем меню будут доступны некоторые способы устранения неисправностей с ОС.
- После открытия нового окна нужно нажать на «Восстановление системы».
Если перечисленные действия не решили проблему, придется связаться с мастером.
Выкупим твой бу ноутбук в любом состоянии не старше 2010 года!
Быстрая оценка по телефону, бесплатные выезд курьера по Москве.Деньги — сразу.
Звони! Тел.: +7 (903) 729-32-48 или напиши нам на email: [email protected]
Продать ноутбук
windows — Экран ноутбука выключается при отсоединении шнура питания
После недавнего обновления до Windows 8.1 Pro с W8 экран моего ноутбука (ASUS X54H) выключается, как только вы отсоединяете шнур питания.
Он снова включается без проблем, когда вы снова включаете питание. Ввод с клавиатуры и мыши обрабатывается, когда экран выключен. Мои настройки говорят, что экран гаснет через 2 минуты бездействия от батареи. У меня был , у которого раньше была проблема с батареей, когда мой ноутбук должен был отключиться после 5 минут работы от батареи (несмотря на то, что осталось 60%), но я думаю, что это не связано.
Любая другая информация будет предоставлена по запросу. Может ли кто-нибудь помочь мне понять, что происходит? Как я могу остановить это поведение?
- windows
- дисплей
- блок питания
- аккумулятор
- windows-8.
 1
1
4
Экран выключается, когда Яркость дисплея установлена на слишком низкое значение и не установлен какой-либо правильный драйвер.
Чтобы решить эту проблему, перейдите в раздел «Электропитание», «Редактировать настройки плана» активного плана, установите «Изменить яркость плана» на максимальное значение как для батареи, так и для подключения к сети. Вы можете получить доступ к той же настройке в разделе «Изменить дополнительные параметры питания», «Дисплей», «Яркость дисплея». .
Вы по-прежнему можете управлять яркостью с помощью клавиатуры. Настройка панели управления кажется отделенной от настройки клавиатуры (я предполагаю, что в основе проблемы лежит проблема с драйвером).
0
У меня была такая же проблема (отключение экрана при отключении ноутбука от питания). Это началось через два дня после того, как я обновился до Windows 8. 1.
1.
Я решил эту проблему с помощью панели управления Power Options. Я заметил, что эта проблема возникала у меня только при использовании «сбалансированного» профиля питания. Если я переключился на профиль «энергосбережение» или «высокая производительность», проблема исчезла.
Я исправил это для «сбалансированного» профиля, выбрав «изменить настройки плана…» и щелкнув «восстановить настройки питания по умолчанию для этого плана». Теперь я могу использовать «сбалансированный» профиль без повторения проблемы. Должна быть какая-то конкретная настройка, вызывающая такое поведение, но я не уверен, что это такое.
8
Windows 8.1 может потреблять немного больше заряда батареи, но это, вероятно, проблема с вашей батареей. Попробуйте войти в экран настройки BIOS или что-то отдельное от Windows, затем попробуйте отключить шнур питания и посмотреть, что произойдет.
Если ваш экран отключится, ваша батарея вообще не будет держать заряд. В противном случае он может обнаружить, что уровень заряда батареи ниже отметки автоматического перехода в спящий режим на 5%, что может быть признаком неточных показаний батареи. Попробуйте это: Перейдите в Панель управления> Параметры электропитания> Нажмите «Изменить параметры плана» рядом с вашим предпочтительным планом питания> Нажмите «Изменить дополнительные параметры питания»> Прокрутите вниз и нажмите «Аккумулятор»> Нажмите «Критическое действие батареи»> Изменить его. спать.»
В противном случае он может обнаружить, что уровень заряда батареи ниже отметки автоматического перехода в спящий режим на 5%, что может быть признаком неточных показаний батареи. Попробуйте это: Перейдите в Панель управления> Параметры электропитания> Нажмите «Изменить параметры плана» рядом с вашим предпочтительным планом питания> Нажмите «Изменить дополнительные параметры питания»> Прокрутите вниз и нажмите «Аккумулятор»> Нажмите «Критическое действие батареи»> Изменить его. спать.»
Когда ваш компьютер достигает отметки 5%, он должен переходить в спящий режим, а не в режим гибернации. Когда он выключит экран и полностью перейдет в спящий режим, снова включите его и наблюдайте за уровнем заряда батареи. Посмотрите, как долго это длится, прежде чем он полностью отключится при 0%.
Когда ваш компьютер переходит в режим гибернации, экран немедленно выключается, но иногда ввод с клавиатуры и мыши все еще принимается в течение примерно 15-30 секунд, прежде чем он полностью отключится.
В любом случае попробуйте заменить батарею. Это не должно иметь ничего общего с вашим обновлением до 8.1. Это должно быть просто совпадением. Можно, но для проверки придется восстанавливаться до 8.0.
5
Просто продолжение — я связался со службой поддержки ASUS и сообщил им о своей проблеме — во время онлайн-чата с их представителем службы поддержки мне неоднократно говорили, что моя модель не предназначена для Windows 8/8.1 и что ASUS не рекомендует установка неподдерживаемых операционных систем на свое оборудование. Другими словами, не ждите помощи от ASUS.
Итак, я восстановил Windows 8 на ноутбуке с образа диска, который я сделал ДО того, как я обновился до Windows 8.1, и теперь я работаю без проблем с батареей. Я надеялся, что ASUS будет больше поддерживать их оборудование, но, поскольку ноутбук, купленный в 2011 году, не может получить поддержку в 2013 году, я обязательно учту это при будущих покупках оборудования или рекомендациях по их оборудованию. ..
..
1
Для ASUS N61 у меня была такая же проблема при обновлении до Windows 8.1 (черный экран/пустой экран при входе в систему и после перезагрузки во время установки)
A. Для завершения установки я прикрепил другой дополнительный экран (на этом компьютере не было сохраненных настроек), чтобы я мог видеть последние шаги установки
B. 1. Чтобы использовать компьютер после установки — найдите состояние питания с помощью Fn+Пробел (горячие клавиши), которое отображает экран на основном дисплее ноутбука (удаление кабеля питания также может изменить состояние
Если у вас есть рабочий план питания, который не создает черный экран. Зайдите в настройки плана электропитания и удалите все планы электропитания типа PowerGear (оставьте только параметры плана электропитания Microsoft по умолчанию — режимы High, Normal, Battery Saver)
Удалите горячие клавиши ATK asus из программ, чтобы избежать случайного переключения в недопустимые состояния питания
По-видимому, режимы питания ASUS несовместимы с Windows 8. 1, что приводит к появлению пустого экрана на ноутбуке (хотя у меня они работали на Windows 8)
1, что приводит к появлению пустого экрана на ноутбуке (хотя у меня они работали на Windows 8)
Перейдите в раздел «Электропитание» > «Выберите режим энергосбережения» > «Управление питанием процессора» (отключите их все). Задача решена.
Возможно, это проблема с настройками питания аккумулятора. Вот несколько инструкций по проверке настроек использования батареи:
- Щелкните правой кнопкой мыши на рабочем столе и выберите «Персонализация»
- В правом нижнем углу окна Персонализация щелкните ссылку «Заставка»
- В окне настроек экранной заставки нажмите «Изменить параметры питания»
- Появится окно Power Options
- С левой стороны нажмите «Выберите, когда выключить дисплей»
- Теперь должно появиться окно «Редактировать настройки плана».
- Нажмите «Изменить дополнительные параметры питания»
- В этом окне «Электропитание» есть несколько параметров, которые следует
проверьте, что можно увидеть в разделе «Батарея».
 Резервный уровень заряда батареи, вероятно, был бы моим первым предположением о том, что нужно изменить. Мой уровень заряда батареи установлен на 7% для резерва, ваш может быть намного выше. На вашем ноутбуке также может быть установлен очень высокий уровень «Низкий уровень заряда батареи», что сделает многие из этих настроек экономии заряда батареи намного быстрее. Существует множество сценариев с различными комбинациями настроек батареи, которые могут вызвать выключение в этом окне.
Резервный уровень заряда батареи, вероятно, был бы моим первым предположением о том, что нужно изменить. Мой уровень заряда батареи установлен на 7% для резерва, ваш может быть намного выше. На вашем ноутбуке также может быть установлен очень высокий уровень «Низкий уровень заряда батареи», что сделает многие из этих настроек экономии заряда батареи намного быстрее. Существует множество сценариев с различными комбинациями настроек батареи, которые могут вызвать выключение в этом окне. - Если игра с этими настройками не решит проблему, я бы рекомендуем сделать тест батареи. Производитель вашего ноутбука должен иметь на своем сайте программу проверки аккумулятора, чтобы определить, неисправен ли ваш аккумулятор. Бывают даже ремонты с прошивкой аккумуляторов и для вашей модели может понадобиться обновление для Windows 8.1
3
Без паники! Как исправить 5 распространенных аварийных ситуаций с ПК
Возможно, ваш компьютер не так важен для вас, как ваш смартфон, но, скорее всего, он все еще чертовски важен. Так что вполне понятно, если ваша первая реакция — замереть и сходить с ума, когда вы сталкиваетесь с чрезвычайной ситуацией на ПК, например, с разбитым экраном, случайно удаленным важным файлом или вирусом. Но паника контрпродуктивна, потому что время часто имеет решающее значение.
Так что вполне понятно, если ваша первая реакция — замереть и сходить с ума, когда вы сталкиваетесь с чрезвычайной ситуацией на ПК, например, с разбитым экраном, случайно удаленным важным файлом или вирусом. Но паника контрпродуктивна, потому что время часто имеет решающее значение.
Не беспокойтесь. Хотя вы не можете звонить 9-1-1, вот что вы можете сделать, , чтобы устранить пять распространенных аварийных ситуаций с ПК.
Разбитый экран ноутбука
Несколько месяцев назад я работал над своим MacBook Air рядом со своим французским бульдогом Бланкой. По какой-то необъяснимой собачьей причине Бланка вдруг решил, что ему нужно быть у меня на коленях , поэтому он прыгнул на меня — и приземлился на экран моего ноутбука. Экран ноутбука не может сравниться с 27-фунтовым французом, так что, разумеется, мой экран был поджаренным.
Брюс Тернер через Flickr/Creative Commons Прежде всего: Убедитесь, что поврежден только экран вашего ноутбука, а не что-то более важное (например, видеокарта). Если ваш экран визуально поврежден или треснул, просто продолжайте использовать компьютер в обычном режиме, чтобы проверить, не возникнут ли какие-либо другие проблемы.
Если ваш экран визуально поврежден или треснул, просто продолжайте использовать компьютер в обычном режиме, чтобы проверить, не возникнут ли какие-либо другие проблемы.
Если видимых повреждений нет, но экран ведет себя странно, можно попробовать подключить к ноутбуку внешний монитор. Для этого вам понадобится выходной порт (HDMI, mini-HDMI, DisplayPort, mini-DisplayPort, DVI или VGA) и внешний монитор или телевизор, а также правильный кабель. Некоторые ноутбуки также имеют режим внешнего дисплея, который вам необходимо активировать, обычно с помощью функциональных клавиш. Если вывод вашего ноутбука выглядит нормально на внешнем дисплее, у вас, вероятно, простая проблема с экраном, а не что-то более серьезное.
Починить: Хорошей новостью о разбитом экране является то, что вам не нужен , чтобы починить его сразу. Если на вашем экране есть тонкая трещина по краю, вы можете продолжать использовать свой ноутбук как обычно, хотя, вероятно, лучше не перемещать его, не закрывать и не путешествовать с ним, потому что любое давление на экран может вызвать трещину. стать больше. Если у вас есть внешний монитор, вы можете просто использовать свой ноутбук в качестве рабочего стола на данный момент.
стать больше. Если у вас есть внешний монитор, вы можете просто использовать свой ноутбук в качестве рабочего стола на данный момент.
Подключите ноутбук к внешнему монитору, чтобы убедиться, что сломан именно экран, а не что-то глубже.
Если вы делаете хотите починить свой экран, у вас есть два варианта: вы можете сделать это самостоятельно, или вы можете отремонтировать его в сторонней ремонтной мастерской (или, если вы приобрели расширенную гарантию, покрывающую случайные повреждения , производителем). Самостоятельный ремонт основного экрана ноутбука проще, чем вы думаете, но если у вас есть специализированный ноутбук, такой как ультрабук, два в одном или MacBook, лучше обратиться к специалисту. Ультратонкие экраны, такие как те, что есть в ультрабуках и MacBook Air, могут быть особенно сложными для замены, а иногда их вообще не стоит заменять.
Дополнительная литература: Как самостоятельно заменить разбитый экран ноутбука
Удален важный файл
Существует два типа «важных» файлов: те, которые важны для вас , например фотографии с выпускного старшей школы вашего подростка, и те, которые важны для вашего компьютера , такие как системные файлы. Надеюсь, у вас нет привычки копаться в корневых папках вашего ПК и без разбора удалять файлы, но критически важные файлы иногда могут быть удалены или повреждены из-за сбоев системы, вредоносных программ или чрезмерно усердных антивирусных программ.
Надеюсь, у вас нет привычки копаться в корневых папках вашего ПК и без разбора удалять файлы, но критически важные файлы иногда могут быть удалены или повреждены из-за сбоев системы, вредоносных программ или чрезмерно усердных антивирусных программ.
Перво-наперво: Если вы случайно нажали удалить важную фотографию или документ, не паникуйте. Во-первых, посмотрите, сможете ли вы его найти — откройте проводник Windows и введите имя файла в поле поиска в правом верхнем углу. Возможно, вы вообще не удаляли файл, а просто переместили его в другую папку каким-то непреднамеренным действием мыши.
Если вы не можете найти его в поиске, откройте корзину, которая находится на рабочем столе, и найдите файл. Если в Корзине много файлов, щелкните правой кнопкой мыши внутри окна, наведите курсор на Отсортируйте по и нажмите Дата удаления . Самые последние удаленные файлы появятся в верхней части окна.
Если это не сработает, попробуйте использовать инструмент восстановления удаленных файлов, такой как превосходный Recuva, чтобы восстановить потерянные данные. (Recuva включена в список PCWorld из 22 бесплатных программ, которые нужны новым ПК не просто так.)
(Recuva включена в список PCWorld из 22 бесплатных программ, которые нужны новым ПК не просто так.)
Если ваш файл не находится в корзине и не может быть найден Recuva, вы можете легко восстановить его из резервной копии. Windows 7 автоматически создает «предыдущие версии» ваших файлов, но в Windows 8 вам придется вручную включить функцию «История файлов», чтобы это произошло. В Windows 7 откройте проводник Windows и найдите папку, содержащую файл. Щелкните правой кнопкой мыши папку и нажмите Восстановить предыдущий . Вы увидите список резервных копий папок по дате изменения. Нажмите на резервную копию, которая была создана до , когда вы помните, что удаляли файл, и нажмите Восстановить…
В Windows 8 вы можете восстановить удаленные файлы, открыв меню История файлов и нажав Восстановить личные файлы.
Исправить: Если вы не можете найти удаленный файл или легко восстановить его из истории файлов Windows, вам еще не повезло.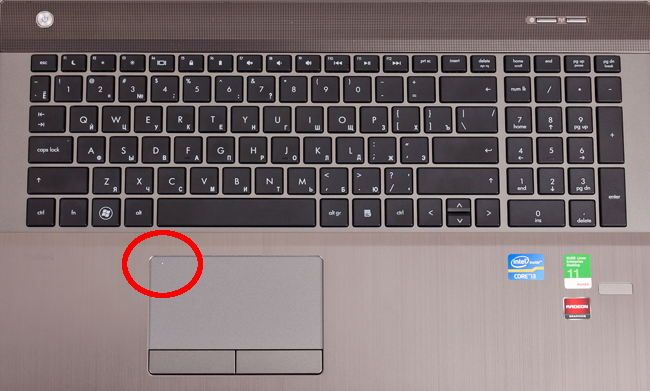 Если вы регулярно создаете резервную копию своего компьютера, вы можете попробовать найти файл на своем диске для резервного копирования, а если ваш «диск» для резервного копирования является облачной службой, такой как Dropbox, Copy или OneDrive, вы можете восстановить файл из сайт облачного сервиса.
Если вы регулярно создаете резервную копию своего компьютера, вы можете попробовать найти файл на своем диске для резервного копирования, а если ваш «диск» для резервного копирования является облачной службой, такой как Dropbox, Copy или OneDrive, вы можете восстановить файл из сайт облачного сервиса.
Если вы регулярно не делаете резервную копию своего компьютера, позор вам . Но настало время попробовать профессиональное решение: вы можете либо использовать программное обеспечение для восстановления, которое глубоко просканирует ваши диски на наличие удаленного файла, либо обратиться к дорогостоящей, но очень эффективной службе восстановления данных, такой как DriveSavers.
Если удаленный файл является не личным, а важным системным файлом, вам, вероятно, потребуется восстановить компьютер с помощью функции восстановления системы или, возможно, даже полностью переустановить Windows.
Дополнительная литература: Как восстановить удаленные файлы
Пролил что-то на свои вещи
Это случается со всеми — вы пьете за своим столом, как вдруг возгласы! Вся клавиатура в диетической коле.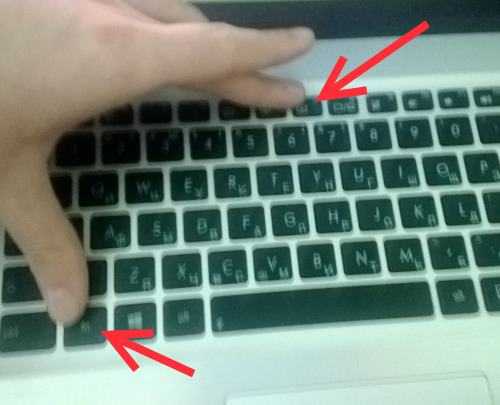
Перво-наперво: Жидкость повреждает электронику, потому что содержащиеся в ней вещества, такие как соли и минералы, проводят электричество (технически проливание чистой воды на компьютер абсолютно безопасно). Если ваш компьютер или компонент включается, когда вы что-то проливаете на него, эта случайная, свободная проводимость электричества может привести к короткому замыканию цепей. Итак, первое, что вам нужно сделать, прежде чем делать что-либо еще, это выключите компьютер как можно быстрее — немедленно отключите его от сети и извлеките аккумулятор (если применимо). Чем быстрее вы сможете привести его в бессильное состояние, тем лучше.
Исправление: После выключения компьютера отсоедините все кабели, компоненты, карты памяти и съемные диски и переверните его вверх дном. Если это ноутбук, постарайтесь избегать попадания жидкости на экран; если это рабочий стол, вы, вероятно, захотите перевернуть его на бок, а не полностью вверх дном. Поверните компьютер в сторону разлива (т. е. если вы что-то пролили на левую сторону клавиатуры, положите его на левую сторону). Вы можете вытереть любую жидкость снаружи ПК безворсовой тканью.
Поверните компьютер в сторону разлива (т. е. если вы что-то пролили на левую сторону клавиатуры, положите его на левую сторону). Вы можете вытереть любую жидкость снаружи ПК безворсовой тканью.
Максимально разберите свой компьютер, если вы пролили внутрь него жидкость — после , конечно же, отключив его от питания.
После того, как большая часть жидкости вытечет, вы должны попытаться разобрать ПК, насколько это возможно. Если вы можете полностью разобрать его, отлично. Если вы не можете, не причиняйте себе вреда, но вам, вероятно, следует попытаться хотя бы оторвать клавиши от клавиатуры, чтобы удалить всю жидкость. Если вы пролили что-либо, кроме воды, рекомендуется почистить компьютер каким-нибудь средством для чистки цепей, так как многие напитки липкие и вызывают коррозию и нанесут ущерб внутренностям вашего компьютера.
Как только ваш компьютер обесточен, разобран и очищен… оставьте его там и ждите. Подождите столько, сколько сможете, а затем подождите еще два дня (в идеале, по крайней мере, неделю). Затем помолитесь богам ПК, чтобы вы были достаточно быстры, и попробуйте включить его.
Затем помолитесь богам ПК, чтобы вы были достаточно быстры, и попробуйте включить его.
Дополнительная литература: Как убрать пятно на ноутбуке
Нет доступа к Интернету
Нет ничего лучше, чем сесть за компьютер и посмотреть видео с милыми щенками, только чтобы обнаружить, что ваш Интернет не работает. Помимо проклятия вашего интернет-провайдера, вот что вы можете сделать, если окажетесь в интернет-пустыне.
Перво-наперво: Существует три или четыре возможных источника проблем с Интернетом, в зависимости от типа вашего подключения (проводного или беспроводного). Источник №1 — ваш интернет-провайдер. Может быть локальное, региональное или национальное отключение. Источник № 2 — ваш модем, который может работать со сбоями. Источник № 3 — это ваш беспроводной маршрутизатор, который также может работать со сбоями. А Источник №4 — это ваш компьютер.
Исправить: Чтобы проверить, не произошел ли сбой у вашего провайдера, зайдите в DownDetector (на своем телефоне, так как у вас нет доступа в Интернет) и нажмите на своего провайдера. DownDetector — это краудсорсинговый веб-сайт, который позволяет пользователям сообщать о проблемах с их интернет-сервисом. Их Live Outage Map покажет вам тепловую карту того, откуда поступает большинство отчетов. Если ваша область отмечена красным цветом, возможно, у вас произошел сбой. Здесь вы мало что можете сделать, кроме как позвонить своему интернет-провайдеру и попросить его вернуть вам деньги за время простоя.
DownDetector — это краудсорсинговый веб-сайт, который позволяет пользователям сообщать о проблемах с их интернет-сервисом. Их Live Outage Map покажет вам тепловую карту того, откуда поступает большинство отчетов. Если ваша область отмечена красным цветом, возможно, у вас произошел сбой. Здесь вы мало что можете сделать, кроме как позвонить своему интернет-провайдеру и попросить его вернуть вам деньги за время простоя.
Если сбоя нет или вы каким-то образом не можете получить доступ к DownDetector, вам следует проверить модем и маршрутизатор. Сначала отключите маршрутизатор, затем отключите модем. Подождите не менее 30 секунд и снова подключите модем. Подождите еще 30 секунд и снова подключите маршрутизатор. Перезагрузите (или загрузите) компьютер. Теперь у вас должен быть Интернет! Если вы этого не сделаете, проверьте, не связана ли проблема с вашим маршрутизатором, подключив компьютер напрямую к модему с помощью кабеля Ethernet. Если после этого шага у вас есть Интернет, проблема в вашем маршрутизаторе.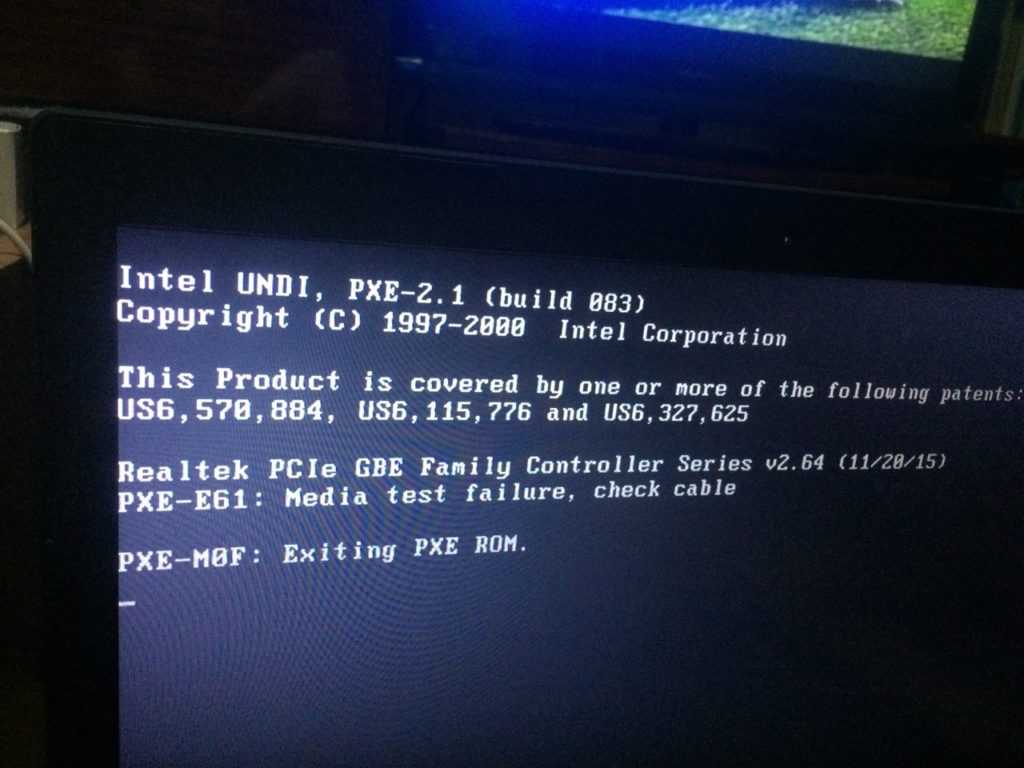
Если после этого шага у вас есть , а не , проблема может быть в вашем модеме или в самом кабеле Ethernet. Попробуйте другой кабель Ethernet, если он у вас есть.
Если до сих пор все работает нормально, проблема может быть связана с вашим ПК. Самый простой способ проверить это — попытаться подключиться к Интернету с другого устройства — ПК, телефона или планшета. Если вы можете, то проблема в вашем ПК. Убедитесь, что сетевой адаптер включен, выбрав Панель управления > Диспетчер устройств > Сетевые адаптеры.
Щелкните правой кнопкой мыши сетевой адаптер и выберите Включить , если он отключен. В противном случае нажмите Свойства и проверьте состояние устройства (должно быть написано «Это устройство работает нормально»). Если устройство , а не работает нормально, вам может потребоваться обновить его драйвер. Перейдите на вкладку Driver и нажмите Update Driver… .
Если вы используете Wi-Fi, убедитесь, что он включен — на некоторых ноутбуках есть переключатель или функциональная клавиша, которая включает и выключает Wi-Fi.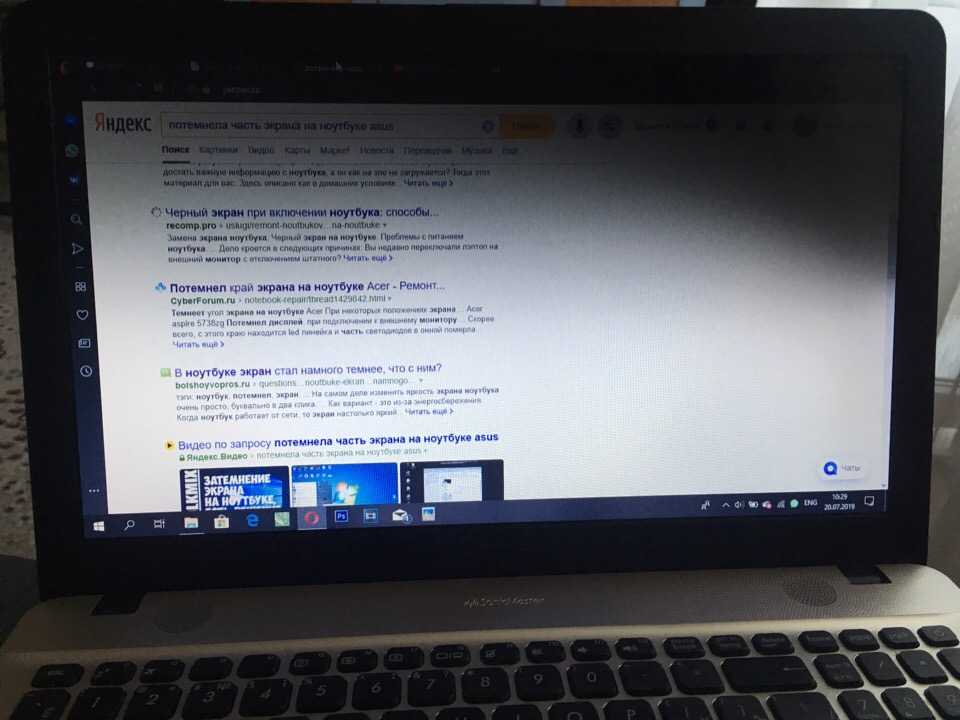
Дополнительная литература: Как устранить неполадки с подключением к Интернету
У вас есть вирус
Может быть, вы просрочили подписку на антивирус, может быть, вы нажали на отрывочное всплывающее окно, может быть, вы загрузили что-то, чего не должны были — без суждений. Но независимо от того, как вы с этим закончили, теперь у вас есть вирус, и он быстро съедает ваш компьютер.
Перво-наперво: Определите, нет ли у вас вируса. Вирусы и вредоносное ПО могут проявлять себя разными способами. Вы можете видеть необъяснимые всплывающие окна с рекламой, ваш компьютер может работать очень медленно или, возможно, ваш компьютер постоянно дает сбой. Если у вас нет антивирусной программы, которая предупреждает вас о присутствии вируса, нелегко определить, есть ли он у вас или у вас просто неисправная материнская плата (или какая-то другая аппаратная проблема), но лучше перестраховаться, чем сожалеть.
Прежде чем делать что-либо еще, отключитесь от Интернета. Вирусы любят Интернет, и последнее, что вам нужно, — это получить какое-то убийственное обновление от своего хоста, которое превратит ваш компьютер в кирпич или превратит его в зомби.
Вирусы любят Интернет, и последнее, что вам нужно, — это получить какое-то убийственное обновление от своего хоста, которое превратит ваш компьютер в кирпич или превратит его в зомби.
Исправление: Перезагрузите компьютер в безопасном режиме. Чтобы загрузиться в безопасном режиме, перезагрузите компьютер и несколько раз нажмите клавишу F8 — , а не , просто удерживайте ее нажатой, пока не появится меню «Дополнительные параметры загрузки». Используйте клавиши со стрелками, чтобы выбрать Безопасный режим с поддержкой сети и нажмите Enter.
Перейдя в безопасный режим, используйте антивирусную программу и программу защиты от вредоносных программ, чтобы запустить сканирование. Вы захотите установить новую антивирусную программу, даже если она уже есть на вашем компьютере, потому что старая антивирусная программа явно что-то упустила. Вы можете сделать это, загрузив программу на флешку и установив ее оттуда, чтобы вам не нужно было повторно подключать компьютер к Интернету. В дополнение к антивирусному сканированию вы также должны запустить сканирование на наличие вредоносных программ (по требованию) с помощью MalwareBytes, чтобы быть уверенным.
В дополнение к антивирусному сканированию вы также должны запустить сканирование на наличие вредоносных программ (по требованию) с помощью MalwareBytes, чтобы быть уверенным.
Дополнительная литература: Как удалить вредоносное ПО с вашего ПК с Windows
Надеемся, что антивирусные программы смогут удалить вирус и исправить его. Но если они не работают — или если они исчезают или аварийно завершают работу, когда вы пытаетесь их запустить (потому что некоторые вирусы чертовски умны и знают, когда программы предназначены для их уничтожения), — вам может потребоваться переустановить Windows и восстановить файлы. и настройки из того бэкапа, который вы сделали ранее.
Есть один тип вируса, который вы, возможно, не сможете исправить таким образом, и это программа-вымогатель. Узнайте, как удалить программы-вымогатели, и помните: если вы подозреваете, что у вас может быть программа-вымогатель, первое, что вам нужно сделать, это отключить и отключить все настроенные вами службы автоматической облачной синхронизации.


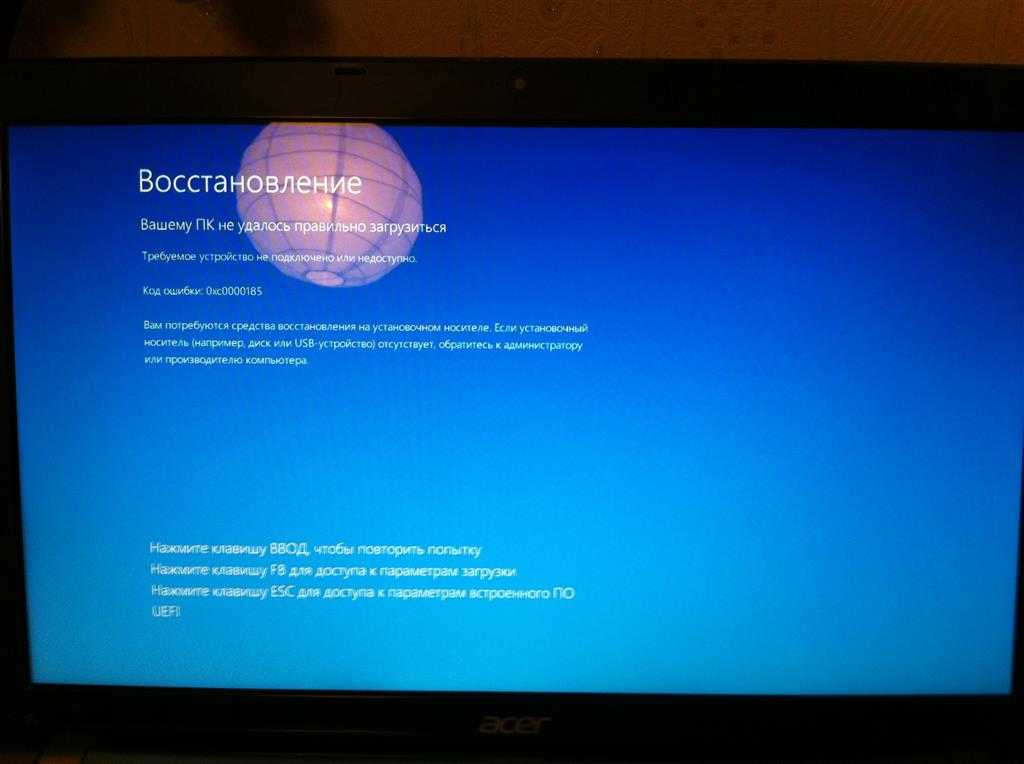
 Деньги — сразу.
Деньги — сразу. 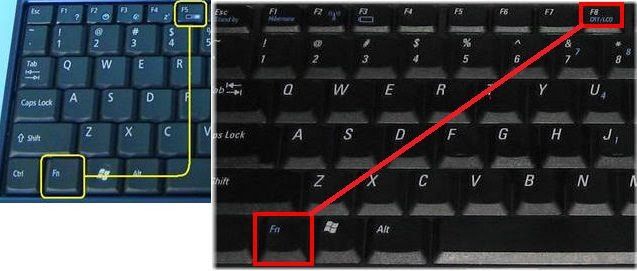 1
1 Резервный уровень заряда батареи, вероятно, был бы моим первым предположением о том, что нужно изменить. Мой уровень заряда батареи установлен на 7% для резерва, ваш может быть намного выше. На вашем ноутбуке также может быть установлен очень высокий уровень «Низкий уровень заряда батареи», что сделает многие из этих настроек экономии заряда батареи намного быстрее. Существует множество сценариев с различными комбинациями настроек батареи, которые могут вызвать выключение в этом окне.
Резервный уровень заряда батареи, вероятно, был бы моим первым предположением о том, что нужно изменить. Мой уровень заряда батареи установлен на 7% для резерва, ваш может быть намного выше. На вашем ноутбуке также может быть установлен очень высокий уровень «Низкий уровень заряда батареи», что сделает многие из этих настроек экономии заряда батареи намного быстрее. Существует множество сценариев с различными комбинациями настроек батареи, которые могут вызвать выключение в этом окне.