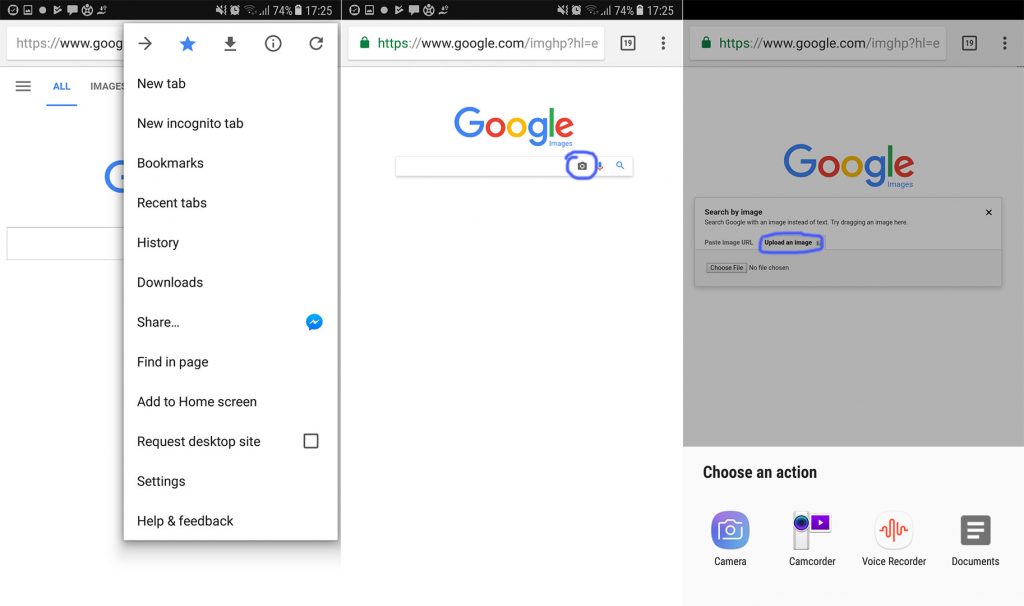Делаем поиск по картинке на телефоне Андроид
Необходимость в поиске по картинке частенько волнует пользователей телефонов. Иногда нужно найти похожее изображение, иногда тоже самое, но в более высоком качестве. Что же делать юному исследователю? Как найти решение данной проблемы? Их есть у меня.
Я рассмотрю основные способы поиска по картинкам на телефоне в интернете от самого простого, до самого изъебистого, через поиск картинок в гугле (да, такое бывает).
- Как искать по картинке в яндексе с телефона
- Ищем изображение на телефоне через tinEye
- Ищем похожие изображений в Pinterest
- Поиск по картинке на Google Images
- Как найти игру по картинке на андроид и компьютере
- Поиск похожих картинок на телефоне через Google Объектив
Видео версия статьи:
Поиск по картинке в Яндекс.

Искать по картинке в Яндекс один из самых простых способов. Просто заходим на сайт https://yandex.ru/images
Тапаем по строке поиска и выбираем “Спросить картинкой”
Выбираем изображение на телефоне и все.
Яндекс загрузит ваше изображение к себе, проанализирует и выдаст результат.
Поиск по картинке через Tineye
Tineye сервис для поиска по изображению. В свое время был единственным таким ресурсом, но под давлением такого гиганта как google, быстро потерял свою популярность. Поиск в нем работает хуже и я им пользуюсь только тогда, когда в других ничего путного не находится.
Заходим на сайт http://tineye.com и жмем по кнопке слева
Выбираем изображение для поиска
Ждем пока изображение загрузится на сервер и проанализируется. Получаем результат.
Поиск похожих изображений в Pinterest
Pinterest отличный сервис, когда вам нужно найти картинки по одной тематике. Вы загружаете свое изображение и сервис, на ее основе, дает вам рекомендации с похожими коллекциями, которые уже составили пользователи.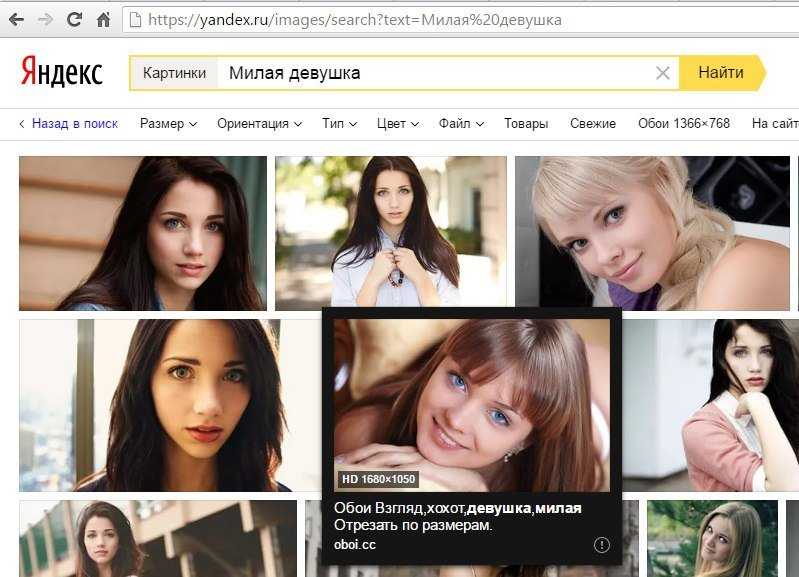 В некоторых из них уже есть изображение, которое вы загрузили. Очень удобно.
В некоторых из них уже есть изображение, которое вы загрузили. Очень удобно.
Для поиска по картинке используем приложение Pinterest. Для работы нужно будет войти под какой-либо учетной записью или зарегистрироваться. Иначе никак. После входа жмем на значок с камерой:
Следом надо выбрать изображение из галереи по этой кнопке:
После выбора фотки жмем “сделать фото”:
Изображение анализируется и выдается результат. Осталось только скачать изображение. Для этого открываем нужную картинку, жмем на три точки сверху и выбираем “Скачать изображение”:
Все. Изображение загружается в папку с камерой.
Поиск по изображению в google.
Поиск по изображению в google немного пизданутый из-за того, что мобильный поиск по картинкам не дает загрузить изображение с телефона. Для этого придется переключаться на полную версию веб-страницы и загружать оттуда. Делаем следующее.
Заходим на сайт http://images.google.com и в меню браузера переключаем режим на полный. Данный пункт есть во всех современных браузерах: Chrome, Firefox, Opera, Yandex.
Данный пункт есть во всех современных браузерах: Chrome, Firefox, Opera, Yandex.
Теперь приближением выбираем камеру:
Вкладка “Загрузить файл” и выбираем наш файл.
Файл загружается на сервера гугл и выдается результат. На этой странице нажимаем “Все размеры”
И снова в меню убираем галочку “Полная версия” и любуемся результатом.
Таким вот хитрожопым способом можно организовать поиск по картинке в Андроид.
Как найти игру по картинке на андроид
Еще один способ использования сервисов для поиска изображений — это загрузка скриншотов из игр для того чтобы понять, что эта за игра. Для теста были сделаны три скриншота. Один меню игры торчлайт 2, игровой процесс игры торчлайт 2 и игровой процесс игры Heroes 3.
Файлы были загружены через поиск изображений Яндекс и результат отличный. Все игры были найдены.
В случае с поиском игры по картинке в google, то не все так просто. Гугл не выдает сразу название игры, нужно переходить на вкладку Похожие изображения и там искать описание игры, что не очень удобно.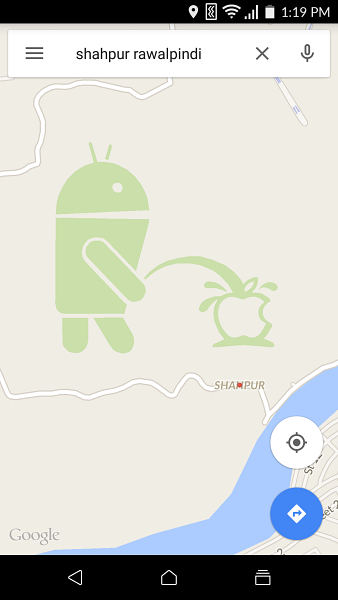 Рекомендую для поиска игры по скриншоту на Андроид или компьютере использовать сервис Яндекса.
Рекомендую для поиска игры по скриншоту на Андроид или компьютере использовать сервис Яндекса.
Поиск похожих картинок на телефоне через Google Объектив
Еще один способ поиска информации по картинке или похожих картинок — это использование Google Объектив (или Google Lens) на своем телефоне. Способ очень простой и странно, что им никто не пользуется.
Допустим у вас есть изображение на вашем телефоне. Открываем его в любом просмотрщике картинок и выбираем пункт Поделится (на разных телефонах этот пункт может располагаться в разных местах).
Выбираем пункт Google (Поиск по изображению)
И получаем результат.
Нижнюю панель можно выдвинуть на весь экран, в ней появится результат c похожими изображениями и ссылками на различные ресурсы, где есть похожие картинки.
Как выполнить обратный поиск изображений в Google на Android
Обратный поиск изображений Google по простым словам позволяет выполнять поиск по изображениям, а не по ключевым словам. Это означает, что инструмент обратного поиска изображений принимает изображение в качестве входных данных (новое изображение или локально сохраненное изображение) и показывает все другие веб-страницы в Интернете, на которых есть похожие изображения, то есть он ищет визуально похожие изображения.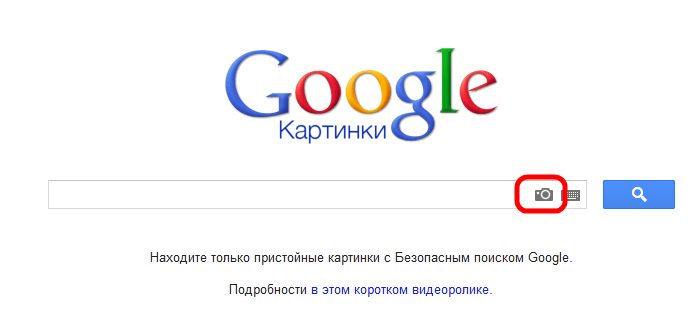 Кроме того, вы можете использовать опцию обратного поиска, чтобы найти исходный источник изображения и узнать приблизительную дату, когда изображение было загружено в Интернет. Если вы когда-либо использовали обратный поиск изображений Google на рабочем столе, вы бы знали, насколько он полезен.
Кроме того, вы можете использовать опцию обратного поиска, чтобы найти исходный источник изображения и узнать приблизительную дату, когда изображение было загружено в Интернет. Если вы когда-либо использовали обратный поиск изображений Google на рабочем столе, вы бы знали, насколько он полезен.
Учитывая практичность приложения, можно было бы ожидать, что оно будет доступно и на устройстве Android. Но это не так. Если вы откроете мобильную версию Google на Android, она не позволит вам выполнять обратный поиск изображений.
Так как же решить эту милую маленькую задачу? Во-первых, Android вас никогда не разочарует. На Android есть решение практически для всего.
Программы для Windows, мобильные приложения, игры — ВСЁ БЕСПЛАТНО, в нашем закрытом телеграмм канале — Подписывайтесь:)
Также читайте: приложения для Android, которые передают данные между Android и ПК по беспроводной сети.
Чтобы использовать обратный поиск изображений Google на Android, вам необходимо загрузить стороннее приложение из Google Play Store. Есть много приложений вроде Поиск по изображению от Palm Team, Поиск картинок а также Поиск по изображению по приложениям неба которые отлично справляются со своей работой. Мы предлагаем поиск по изображению от команды Palm, так как он удобен для пользователя и позволяет вращать и обрезать фотографии перед загрузкой.
Есть много приложений вроде Поиск по изображению от Palm Team, Поиск картинок а также Поиск по изображению по приложениям неба которые отлично справляются со своей работой. Мы предлагаем поиск по изображению от команды Palm, так как он удобен для пользователя и позволяет вращать и обрезать фотографии перед загрузкой.
Как использовать
Поиск по картинке приложение на AndroidЧтобы выполнить обратный поиск изображений с помощью приложения «Поиск по изображению», выполните следующие действия:
Шаг 1. Установить Поиск по изображению командой Palm из Play Store.
→ Скачать приложение Search By Image by Palm Team для Android
Шаг 2. Откройте приложение. Приложение дает вам два варианта; вы можете сделать новый снимок и найти его визуально похожие изображения или загрузить локально сохраненную фотографию. Пойдем со вторым. Коснитесь значка «розовая галерея», чтобы загрузить изображение.
Шаг 3.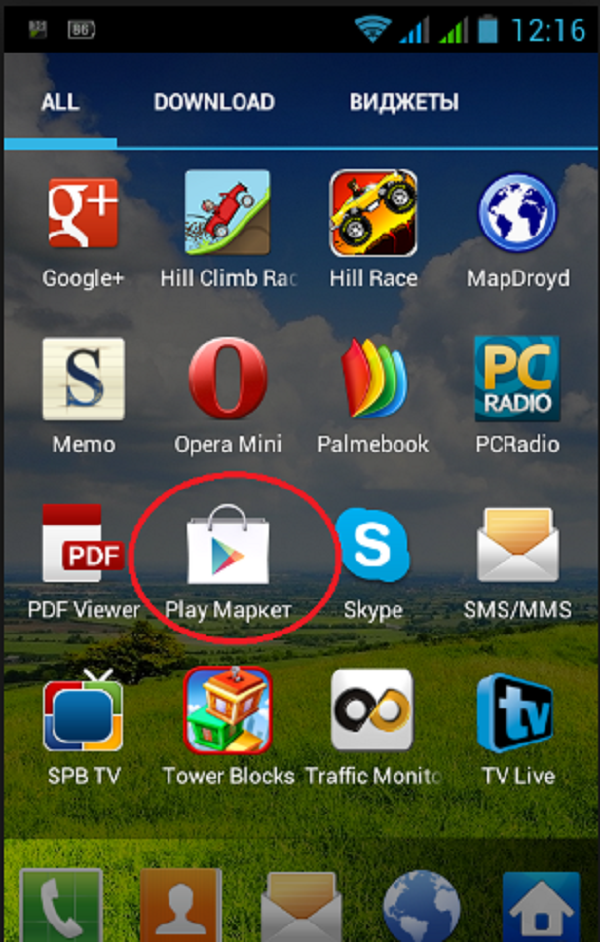 Выберите свое изображение и коснитесь фиолетовый значок поиска внизу, чтобы найти изображение в Интернете. Приложение автоматически выполнит обратный поиск изображений, и если есть визуально похожие изображения или веб-сайт, на котором размещено изображение в Интернете, вы получите соответствующий результат.
Выберите свое изображение и коснитесь фиолетовый значок поиска внизу, чтобы найти изображение в Интернете. Приложение автоматически выполнит обратный поиск изображений, и если есть визуально похожие изображения или веб-сайт, на котором размещено изображение в Интернете, вы получите соответствующий результат.
Также читайте: Приложение Facebook: советы и рекомендации, которые вы должны знать
По умолчанию результаты поиска будут отображаться внутри приложения, однако вы можете изменить настройки для просмотра результатов в браузере Chrome. Приложение также предоставляет вам возможность скопировать URL для будущего использования. В дополнение к этому есть функция прямого обмена в приложении, которое позволяет поделиться ссылкой на результат с другими.
Совет: вы также можете загрузить изображение прямо в приложение, поделившись им из любого другого приложения, используя опцию Android «Поделиться».
Если вы не хотите загружать приложение, есть также веб-сервис, который позволяет выполнять обратный поиск изображений на устройстве Android.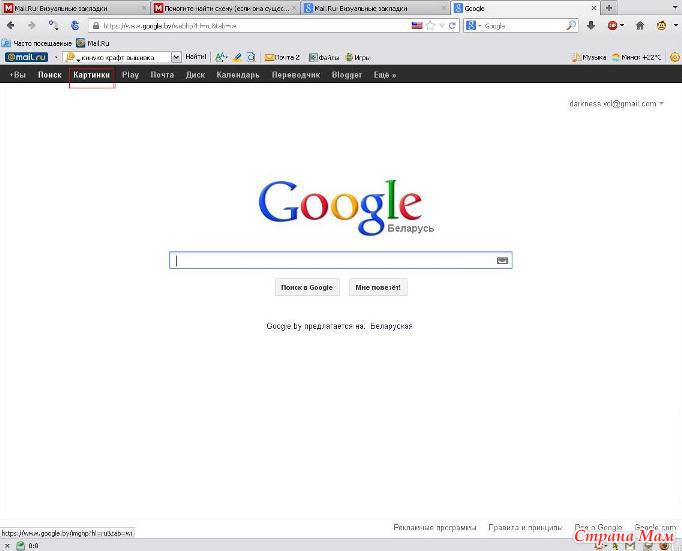 Нажмите здесь перейти на сайт.
Нажмите здесь перейти на сайт.
Сообщите нам свои мысли в разделе комментариев ниже.
Программы для Windows, мобильные приложения, игры — ВСЁ БЕСПЛАТНО, в нашем закрытом телеграмм канале — Подписывайтесь:)
Найдите дату первой публикации веб-страницы в Интернете
Сколько лет веб-странице? Найдите дату публикации любой веб-страницы в Интернете с помощью простого трюка Google.
С любой общедоступной веб-страницей в Интернете связаны три даты:
#1. Дата публикации — это дата, когда статья или веб-страница впервые загружаются на общедоступный веб-сайт, где люди и поисковые системы могут найти эту страницу и получить к ней доступ.
#2. Проиндексированная дата – это дата, когда пауки поисковых систем, такие как Googlebot или Bing Bot, впервые обнаруживают эту веб-страницу в Интернете. Учитывая тот факт, что Google стал настолько хорош в сканировании свежего контента, дата первого сканирования часто совпадает с фактической датой публикации (№ 1).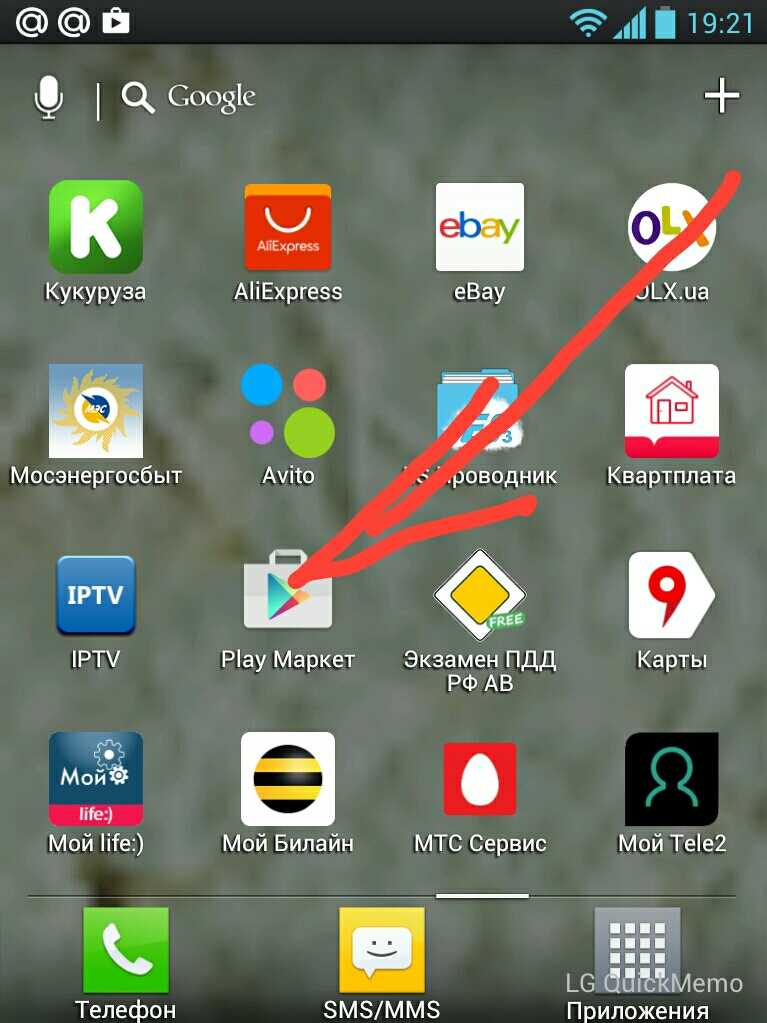
#3. Дата кэширования — это дата последнего сканирования веб-страницы роботом Googlebot. Поисковые системы часто повторно сканируют веб-страницы каждые несколько дней или недель, а иногда и несколько раз в день в случае новостных веб-сайтов, чтобы проверить, был ли контент обновлен или изменен.
Поиск даты публикации веб-страниц
В большинстве новостных статей исходная дата публикации указана в самой статье. Однако в ситуациях, когда дата публикации недоступна или если вы считаете, что напечатанная дата неверна, вы можете использовать простой трюк Google, чтобы узнать, когда эта веб-страница в последний раз публиковалась в Интернете.
Google может определить дату, когда веб-страница была впервые опубликована в Интернете.
Шаг 1. Перейдите на google.com и скопируйте и вставьте полный URL любой веб-страницы в поле поиска и добавьте к нему префикс 9.0027 inurl: оператор.
Например, если URL-адрес страницы является страницей:
https://www.example.com
Вы должны ввести URL-адрес в поле поиска Google как:
inurl:https://www. example.com
Нажмите кнопку «Поиск», и URL-адрес в адресной строке вашего браузера будет выглядеть примерно так:
https://www.google.com/search?q=inurl:https://www.example.com
Шаг 2. Теперь перейдите в адресную строку браузера — нажмите Ctrl+L на компьютере с Windows или Cmd+L на Mac — и добавьте &as_qdr=y25 в конец URL поиска Google. Нажмите Enter еще раз.
Измененный URL-адрес поиска Google станет следующим:
https://www.google.com/search?q=inurl:https://www.example.com&as_qdr=y25
Параметр as_qdr=y25 указывает Google выполнять поиск по дате и извлекать страницы, которые были проиндексированы роботом Googlebot за последние 25 лет (другими словами, все).
См. также: Поиск писем по дате в Gmail
Шаг 3. Google снова загрузит результаты поиска, но на этот раз вы увидите фактическую дату публикации веб-страницы рядом с заголовком в результатах поиска Google, как на снимке экрана выше.
Этот трюк должен помочь, если вы цитируете твиты (стиль MLA или APA) или цитируете веб-страницы (стиль MLA) в своих документах.
Сколько лет веб-странице
Поскольку Google может сканировать любую страницу в момент ее публикации в Интернете, проиндексированная дата, появляющаяся в результатах поиска, часто является точной.
Однако, если содержимое веб-страницы было обновлено после первого сканирования Google, дата публикации может указывать дату, когда оно было последним отредактировано веб-сайтом, а не дату, когда оно было впервые проиндексировано или опубликовано в Интернете.
См. также: Знай все о веб-сайте
Обратный поиск по картинкам — бесплатный поиск по картинкам на iPhone, Android и ПК
Как сделать обратный поиск по картинке?
Первая загрузка изображений
Непосредственно загрузите изображение, введите ключевое слово или URL-адрес изображения или загрузите с Google Диска и Dropbox.
Нажмите кнопку поиска
Нажмите кнопку «Поиск похожих изображений», чтобы начать обратный поиск изображения.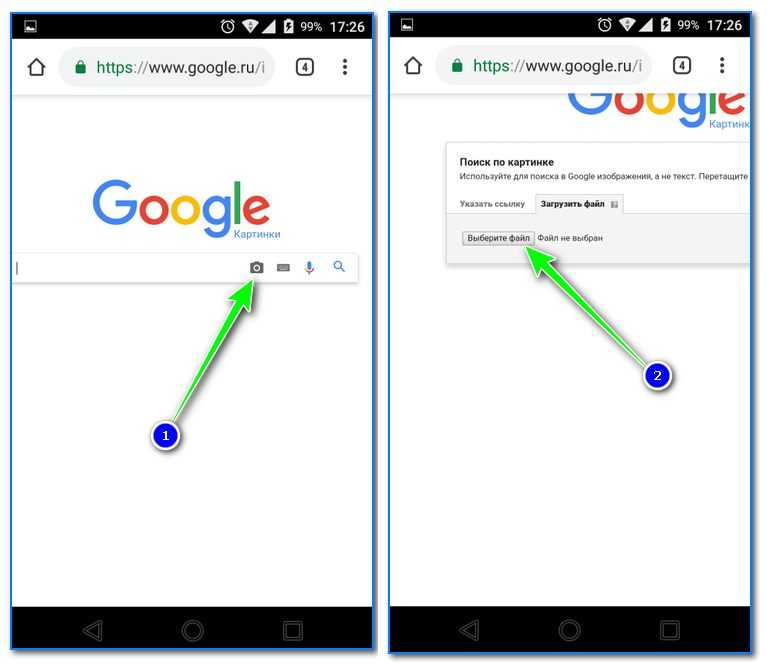
Выберите поисковые системы
Выберите предпочитаемую поисковую систему из Google, Bing, Yandex или Sogou.
Получение результатов изображений
Проверьте и мгновенно получите все совпадающие похожие результаты изображений.
Обратный поиск изображений в 4 лучших поисковых системах
Google Image Search
Являясь ведущей поисковой системой в мире, Google позволяет выполнять поиск по изображениям с помощью передовых методов поиска изображений на основе содержания (CBIR). Поиск изображений Google может извлекать данные с загруженным изображением и находить для вас похожие изображения в разных размерах.
Поиск изображений Bing
Как и поиск изображений Google, поиск изображений Microsoft Bing также является ведущей поисковой системой с функцией поиска на основе изображений. Визуальный поиск Bing позволяет идентифицировать элементы изображения, которое вы предоставляете, и находит результаты изображения, которые содержат похожие элементы из его огромной базы данных изображений.
Поиск изображений Яндекса
Поиск изображений Яндекса — еще одна популярная система поиска изображений с большим репозиторием изображений для извлечения. Это русский инструмент обратного изображения, который можно использовать для поиска нескольких похожих изображений с самыми разными размерами и форматами изображений.
Sogou Image Search
Sogou — одна из лучших поисковых систем в Китае. Sougo использует передовую технологию распознавания изображений для анализа темы изображения, а затем помогает пользователям находить больше похожих изображений, относящихся к той же теме.
Практическое использование обратного поиска изображений
1. Поиск похожих изображений
Хотите найти похожую картинку другого размера или лучшего качества? Инструмент обратного поиска изображений поможет вам быстро найти несколько похожих изображений.
2. Отслеживайте свои изображения онлайн
Обратный поиск изображений позволяет вам увидеть, где и как ваши изображения используются в Интернете.
 Вы можете отслеживать свои изображения в Интернете с помощью обратного просмотра изображений и узнавать, есть ли какое-либо незаконное использование ваших изображений.
Вы можете отслеживать свои изображения в Интернете с помощью обратного просмотра изображений и узнавать, есть ли какое-либо незаконное использование ваших изображений.3. Найдите первоисточник изображения
Мы можем найти много одинаковых картинок на разных сайтах, но какая из них является первоисточником изображения? Выполняя обратный поиск изображений в Google, Bing и т. д., он может найти все источники с одним и тем же изображением и помочь вам легко определить исходный источник.
4. Проверить подлинность профилей
В социальных сетях есть много поддельных профилей, и теперь вы можете использовать этот поиск изображений, чтобы проверить подлинность профиля, загрузив изображение профиля. Это поможет вам легко распознать поддельные учетные записи и убережет вас от небезопасных ситуаций.
5. Найдите бесплатные изображения
Хотите использовать бесплатные картинки для своего блога или веб-сайта? Затем используйте этот онлайн-поисковик изображений, чтобы найти множество бесплатных изображений, похожих на изображения, которые вам нравятся.

6. Улучшить поисковую оптимизацию
Используйте инструмент обратного поиска изображений, чтобы найти людей, которые используют ваши фотографии, но без аккредитации. Попросите их упомянуть вас как законного автора и дать ссылку на ваш сайт. Это может помочь улучшить оптимизацию изображений в SEO.
Зачем использовать ImgReverse?
Использование ImgReverse в качестве средства быстрого поиска изображений может дать вам множество преимуществ, включая поиск изображений с высоким разрешением, поиск владельца изображения, обнаружение возможностей обратной ссылки и многое другое.
Часто задаваемые вопросы
1. Как выполнить обратный поиск изображений с помощью этого инструмента?
Очень просто! Вы можете выполнять обратный поиск изображений на всех видах устройств в любое время и в любом месте! Просто загрузите изображение или скопируйте URL-адрес изображения и нажмите кнопку «Искать похожие изображения». Ну вот! Вы найдете множество соответствующих изображений для вашего выбора.

2. Безопасно ли загружать мои изображения на ваш сайт?
Да, ImgReverse ставит конфиденциальность пользователей на первое место. Выполнять обратный поиск изображений на нашем веб-сайте безопасно и надежно. Наша база данных не сохраняет ваши изображения, и они будут автоматически удалены, когда вы закончите поиск изображений.
3. Что можно найти при поиске по изображению?
После обратного поиска изображений с помощью нашего инструмента вы можете найти такие результаты, как похожие изображения разных размеров и форматов, источник изображений и другую соответствующую информацию.
4. Работает ли этот инструмент обратного поиска изображений в любых операционных системах?
Да! Обратный просмотр изображений совместим со всеми типами операционных систем. Пользователи могут быстро выполнять обратный поиск изображений на своих iPhone, мобильных устройствах Android, Windows или настольных компьютерах Mac.
5.



 example.com
example.com 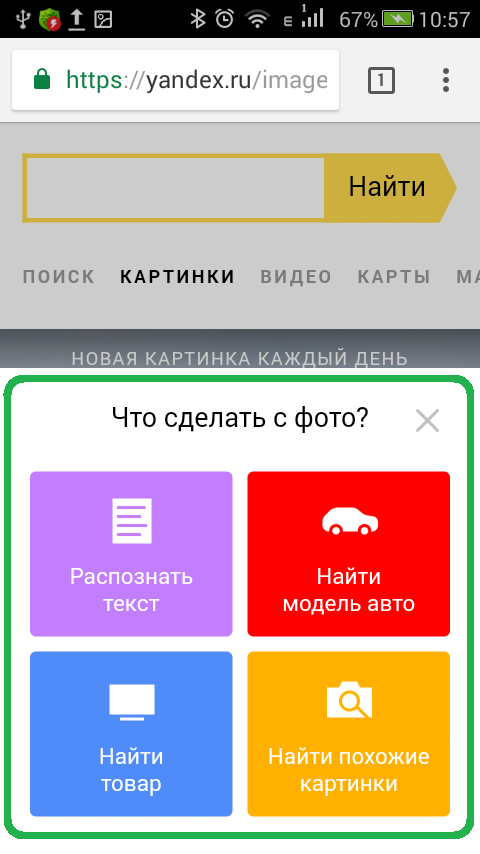 Вы можете отслеживать свои изображения в Интернете с помощью обратного просмотра изображений и узнавать, есть ли какое-либо незаконное использование ваших изображений.
Вы можете отслеживать свои изображения в Интернете с помощью обратного просмотра изображений и узнавать, есть ли какое-либо незаконное использование ваших изображений.