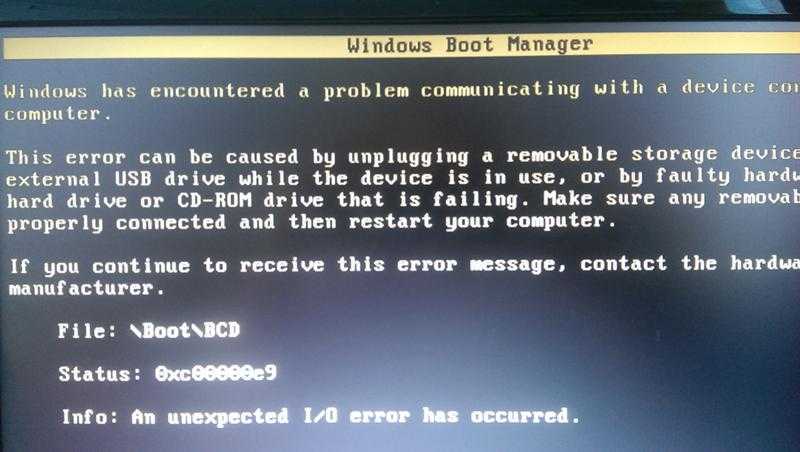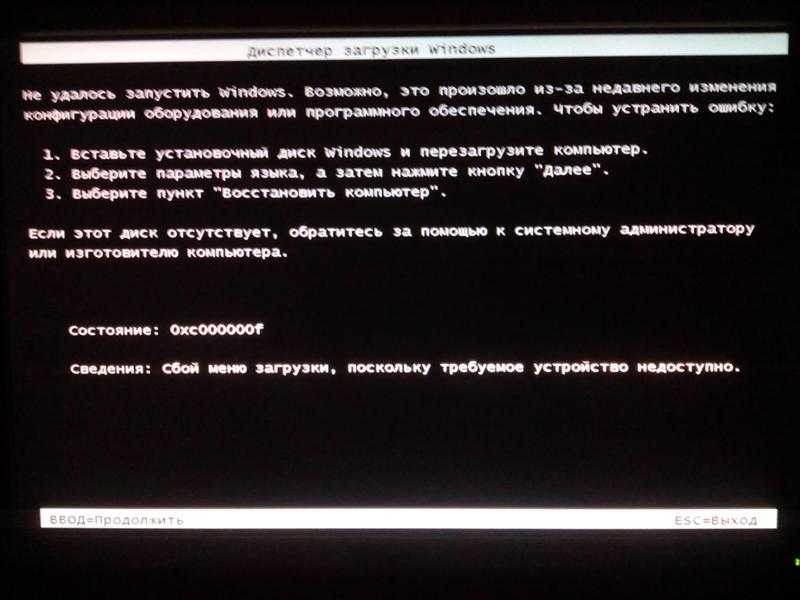Черный экран после установки Windows 7
Содержание
- 0.1 Если вы не можете загрузить компьютер
- 0.2 Обновите драйвера для видеокарты
- 1 Обновите версию BIOS для вашей видеокарты
- 2 Преобразование разделов
- 3 Восстановление загрузчика
- 4 Смените режим hdd
Установка Windows 7 запущена и все идет нормально, копируются файлы и т.д. При завершении загрузки компьютер как и положено идет на перезагрузку, а дальше появляется надпись запуск Windows и прилетают веселые шарики, которые превращаются в эмблему. Программа установки обновляет параметры реестра, запускает службы и снова появляется окошко с завершением установки при этом есть сообщение что компьютер будет несколько раз перезагружен. После этого экран гаснет и долгое время ничего не происходит. В конце концов компьютер опять уходит на перезагрузку. Перезагружается, снова появляется надпись Запуск Windows с эмблемой и далее только черный экран и курсор от мышки.
- дистрибутив Windows 7 оригинальный или сборка? Проверьте контрольные суммы.
- разрядность и редакция Windows, поддерживается ли компьютером?
- разгон процессора, оперативной памяти, видеокарты имеется? Если есть уберите.
- другие ОС на разделе диска, куда происходит установка, имеются? Попробуйте отформатировать этот раздел.
- телевизор\второй монитор подключен? Если подключен, то на время установки отключите.
- установка идет с носителя, или из под Windows?
Если вы не можете загрузить компьютер
То есть черный экран появляется сразу после загрузки, попробуйте загрузится в безопасном режиме (с меньшим разрешением экрана) и, уменьшив разрешение, перезагрузить компьютер.
Обновите драйвера для видеокарты
Зайдите на сайт производителя и скачайте самую свежую версию драйверов. В случае, если вы являетесь владельцем интегрированного видеоадаптера, драйвера находятся на сайте производителя материнской платы. Для того, что бы узнать, какая видеокарта установлена на вашем компьютере, можно:
Для того, что бы узнать, какая видеокарта установлена на вашем компьютере, можно:
- зайти в свойства компьютера -> “Диспетчер устройств” и в списке посмотреть какая видеокарта установлена на компьютере
- снять крышку с системного блока и визуально определить производителя и модель видеоадаптера
Обновите версию BIOS для вашей видеокарты
Попробуйте найти неофициальные сборки драйверов. Если вы являетесь владельцем устаревшего видеоадаптера, это действительно может помочь вам.
Если у вас подключены два монитора к видеокарте, попробуйте отключить один из них.
Преобразование разделов
Проблему можно в некоторых случаях решить преобразованием с помощью Acronis’а первичного активного раздела в логический диска HDD или сменить его статус на активный. Обратите внимание, Windows с установленным GPT диском не желает грузится, если к системе подключен еще один диск с первичным основным активным разделом.
Восстановление загрузчика
Заходим в среду восстановления через F8, и запускаем восстановление запуска.
Смените режим hdd
Заходим в биос посмотреть что там выставлено. Если стоял ACHI, пробуйте поставить IDE. Ноут включился с ошибкой, а после нажатия на интер загрузка зависла на флажке майкрософта. тогда возвращаемся в биос и меняем обратно на ACHI.
Черный экран при загрузке Windows 7
Иногда владельцы Windows 7 после загрузки системы видят только черный экран, либо с курсором мышки. Что приводит к неполадке и как исправить проблему, вы узнаете из данной статьи.
Содержание
Почему появляется черный экран
Обычно неполадка программного характера и возникает из-за проблем в работе приложения «explorer.exe», поскольку утилита отвечает за отображение: меню пуск, рабочего стола, файлового менеджера и панели инструментов. Поэтому если программа не запущена или сбоит, пользователь увидит только черный экран.
Появлению черному экрану способствуют:
- Некорректное обновление системы.
- Повреждение драйверов или несвоевременное обновление.

- Вирусы и нежелательные программы.
- Вмешательство пользователя в системные файлы.
Стоит так же отметить и аппаратные неполадки, что приводят к аналогичному эффекту:
- Поломка или неисправность видеокарты.
- Не качественные или пришедшие в негодность кабели.
- Непрочное соединение кабеля с разъемом.
- Монитор не включен либо сломан.
Различить программный и аппаратный характер проблемы просто. В первом случае курсор мышки отчетливо видно на экране. Во втором случае картинка не отображается.
Читайте также:
Черный экран при включении компьютера – что делать
Не запускается Windows 7
Способы устранения черного экрана из-за программного сбоя
Если после загрузки системы вы видите курсор мышки либо срабатывает комбинация CTRL+ALT+DELETE, тогда неполадка программного типа. Для устранения неисправности следуйте решениям ниже.
Решение 1: перезагрузка системы
Простой, но достаточно эффективный способ для решения большинства программных сбоев.
Решение 2: принудительный запуск программы «explorer.exe»
Зажмите на клавиатуре комбинацию трех клавиш CTRL+ALT+DELETE.
Если на экране появится список действий, выберите «Диспетчер задач».
На панели инструментов нажмите на «Файл».
В выпадающем списке выберите «Новая задача».
В появившемся окне впишите explorer.exe, а затем нажмите ОК.
1. Впишите explorer.exe, 2. Нажмите ОК.После этого утилита перезапустится. Если ничего не изменилось, на вкладке «процессы» принудительно завершите работу «explorer.exe», а затем повторите запуск программы.
Решение 3: восстановление через антивирусную программу AVZ
Если на компьютере имеется антивирусная программа, стоит запустить утилиту и провести сканирование всей системы. Либо же воспользоваться бесплатной программой AVZ, при условии, что explorer.
Алгоритм действий:
- Установите программу AVZ с официального сайта.
- В программе нажмите на «Файл», что находится на панели инструментов.
- В выпадающем списке выберите «Восстановление системы».
- Далее в новом окне отметьте флажком пункт «Восстановление ключа запуска Explorer».
- Для применения действия нажмите на кнопку «Выполнить отмечены операции».
Решение 4: восстановить систему из резервной копии
При наличии резервной копии, получится вернуть работоспособность системы до появления черного экрана. Для этого проделайте следующие действия:
Многократно нажимайте на клавишу Shift, пока не появится окно с функцией залипания клавиш.
Выберите строку «Перейти в центр специальных возможностей…».
В окне настройки в поле поиска введите «Центр поддержки».
В новом окне выберите «Восстановление».
Далее «Запуск восстановления системы».
В следующем окне нажмите «Далее», выберите точку восстановления, снова нажмите кнопку «Далее» и «Готово», что приведет к восстановлению системы до состояния на момент создания резервной копии.
Решение 5: другой способ восстановить систему из резервной копии
Если предыдущий способ не сработал, и вам не удалось добраться до окна с восстановлением, тогда поможет инструкция из данного решения.
Алгоритм действий:
Запустите компьютер или перезагрузите, если компьютер загружен. Для этого нажмите на кнопку «Reset» на системном блоке. Либо зажмите на клавиатуре комбинацию клавиш CTRL+ALT+DELETE. В следующем окне выберите вариант «Перезагрузить».
В момент загрузки системы нажимайте клавишу F8, что бы попасть в меню дополнительных вариантов загрузки.
Далее следует нажать «Устранение неполадок компьютера».
Выберите «Устранение неполадок компьютера». Затем укажите восстановление из резервной копии. Указать дату и параметры восстановления.
Указать дату и параметры восстановления.Решение 6: восстановление работоспособности через безопасный режим
Ещё один способ восстановить нормальную работу системы – использовать безопасный режим с поддержкой командной строки. Данный пункт доступен в меню «дополнительные варианты загрузки». Что бы попасть в меню, нажимайте F8 при включении компьютера.
Алгоритм действий:
- Выберите вариант «Безопасный режим с поддержкой командной строки». Для подтверждения нажмите клавишу «Enter».
- Ожидайте, пока не завершится загрузка файлов Windows.
- В командной строке введите sfc /scannow. После sfc идет пробел. Нажмите на кнопку «Enter».
- Дождитесь, пока завершится сканирование системы. Если в процессе сканирования будут обнаружены поврежденные файлы, утилита проведет исправление.
- Выполните перезагрузку. Для этого введите комбинацию shutdown /r.
- Произойдет перезагрузка и нормальный запуск системы.
Решение 7: чистая установка Windows
Если же восстановить работоспособность системы так и не удалось, тогда переустановите систему. При этом не стоит прибегать к данному способу с самого начала. Воспользуйтесь начальными, менее радикальными решениями.
При этом не стоит прибегать к данному способу с самого начала. Воспользуйтесь начальными, менее радикальными решениями.
Способы устранения черного экрана из-за аппаратного сбоя
На проблемы с «железом» указывает черный экран без курсора и где не работает CTRL+ALT+DELETE, а так же прочие комбинации клавиш.
Решение 1: проверьте устройства вывода изображения
Осмотрите устройства вывода изображения – монитор или телевизор. Убедитесь, что устройство включено в сеть, а так же включена кнопка питания. По возможности подключите любое другое устройство – ПК или ноутбук. В мониторах со сроком службы больше года, чаще после 5-6 лет, в негодность приходят конденсаторы. Иногда такие мониторы включаются через 20-30 минут после подключения в сеть.
Если устройство вывода работает исправно – проверьте работу проводов для передачи изображения и кабелей питания. Некачественные и бракованные провода не работают изначально или через определенное время. Иногда в негодность приходят нормальные провода из-за температурных изменений, перепадов напряжения и частых изломов. Лучший способ проверки – использовать в паре с рабочим компьютером.
Лучший способ проверки – использовать в паре с рабочим компьютером.
Убедитесь так же, что все кабели подключены правильно. Проверьте надежность соединения, иногда кабель не плотно установлен в разъем.
Решение 2: проверьте работоспособность видеокарты
Если вентиляторы на видеокарте крутятся, это не значит, что видеокарта работает. В некоторых моделях возможен «отвал чипа», когда кристалл приходит в негодность, чаще из-за высокой температуры или скачков напряжения. При разгоне и/или плохом охлаждении выгорают цепи питания, что приводит к нарушению работоспособности. Поэтому лучший способ проверки – установить рабочую видеокарту, даже самую простую.
В редких случаях выгорает слот PCI Express для установки видеокарты. При наличии дополнительного порта, стоит переставить видеокарту в другой порт.
Если же накануне вы или кто-то чистил компьютер, проверьте, подключен ли кабель дополнительного питания.
Убедитесь, что к видеокарте подведено дополнительное питание.
Решение 3: замена батарейки на материнской плате
Если материнской плате несколько лет – замените батарейку.
Обязательно замените батарейку на материнской плате, если компьютеру 3-5 лет.Решение 4: проверка работоспособности жесткого диска
Не стоит так же сбрасывать со счетов жесткий диск. Битые сектора и перепады напряжения иногда приводят к черному экрану. Отсутствие надежного контакта подключения и неисправный кабель питания – ещё одна причина появления черного экрана. Поэтому проверьте насколько надежность соединения, замените кабель для передачи данных, а так же проверьте работоспособность HDD. Последнее проще всего сделать при подключении к рабочему компьютеру в программе HD Tune.
Вывод
Черный экран при загрузке Windows 7 – результат программного или аппаратного сбоя. В первом случае требуется устранить проблему с работоспособностью утилиты «explorer.exe», восстановить резервную копию или переустановить систему, если ни одно решение не помогло. При аппаратном сбое требуется выявить неисправную часть оборудования – починить или заменить.
При аппаратном сбое требуется выявить неисправную часть оборудования – починить или заменить.
А вы сталкивались с черным экраном при загрузке Windows 7? Напишите в комментариях как решили проблему.
Если вы видите экран восстановления после ошибки Windows в Windows 7, исправьте это!
Иногда вы запускаете компьютер с Windows 7, но появляется экран восстановления после ошибки Windows, в котором говорится, что система не запустилась, и это может быть вызвано изменением оборудования или программного обеспечения. Что делать, если вас беспокоит эта ошибка Windows? Теперь вы можете получить решения из этого поста, написанного MiniTool, чтобы избавиться от ошибки черного экрана.
Windows Error Recovery Windows 7
Хотя Microsoft прекратила поддержку Windows 7 с 14 января 2020 г., многие пользователи по-прежнему используют Windows 7 на своих ПК благодаря простоте использования и надежности.
Но проблемы с загрузкой Windows возникают всегда, независимо от того, какую операционную систему вы используете (Windows 7, 8 или 10). Во время запуска операционной системы Windows появляется синий экран или черный экран вместе с сообщением об ошибке. Сегодня мы обсудим ошибку черного экрана Windows 7 — восстановление после ошибки Windows.
Во время запуска операционной системы Windows появляется синий экран или черный экран вместе с сообщением об ошибке. Сегодня мы обсудим ошибку черного экрана Windows 7 — восстановление после ошибки Windows.
При загрузке Windows 7 появляется экран восстановления после ошибки Windows, и вы видите сообщение об ошибке «Не удалось запустить Windows. Причиной может быть недавнее изменение аппаратного или программного обеспечения», как показано ниже. Иногда вы получаете другой интерфейс восстановления после ошибок Windows с другими параметрами.
Причины этой ошибки различны, например, недавнее изменение оборудования или программного обеспечения, поврежденные системные файлы, отсутствующие или поврежденные данные конфигурации загрузки (BCD), нарушение целостности файловой системы и т. д. Когда вы столкнетесь с проблемой, как вы можете почини это?
Некоторые решения можно найти на экране: используйте установочный диск для восстановления компьютера в WinRE или выполните восстановление при загрузке и запустите Windows в обычном режиме с помощью клавиш со стрелками.
Итак, вы можете следовать предложениям Windows. Если эти простые советы не помогли, здесь описаны некоторые другие решения.
Совет: Если вы используете Windows 10, но получаете черный экран, обратитесь к этому сообщению — Как решить проблему загрузки Windows 10 на черный экран с легкостью.
Как исправить цикл восстановления после ошибок Windows
Способ 1. Выберите «Запустить Windows в обычном режиме»
Увидев интерфейс восстановления после ошибок Windows 7, первое, что вы можете сделать, это использовать клавиши со стрелками, чтобы выбрать «Запустить Windows в обычном режиме» . Иногда это может позволить вашей Windows загрузиться на рабочий стол в обычном режиме. Просто попробуйте. Если это не поможет, попробуйте другие способы.
Способ 2: удаление недавно добавленного оборудования
На экране восстановления после ошибки Windows вы знаете, что причиной системной ошибки может быть недавнее изменение оборудования. Изменение оборудования может вызвать проблемы с нестабильностью Windows, из-за чего ваш ноутбук, такой как HP, Dell, Toshiba и т. д., не сможет перезагрузиться.
Изменение оборудования может вызвать проблемы с нестабильностью Windows, из-за чего ваш ноутбук, такой как HP, Dell, Toshiba и т. д., не сможет перезагрузиться.
В этом случае мы настоятельно рекомендуем удалить недавно добавленное оборудование.
Совет: Если новое внутреннее устройство, например звуковая карта, жесткий диск или другое, было добавлено к вашему компьютеру до того, как началось восстановление после ошибки Windows, удалите его, прежде чем продолжить.
Ниже приведены инструкции:
Шаг 1: Выключите ноутбук, извлеките аккумулятор и отсоедините шнур питания.
Шаг 2. Отключите все недавно добавленные периферийные устройства, включая принтер, веб-камеру, zip-накопитель, сканер, сетевой кабель и другие устройства. Оставьте подключенными только клавиатуру, кабель монитора и мышь.
Шаг 3: Нажмите и удерживайте кнопку питания в течение 5 секунд, затем отпустите ее.
Шаг 4. Вставьте аккумулятор обратно в ноутбук и снова подключите шнур питания.
Шаг 5: Включите ноутбук и посмотрите, появляется ли по-прежнему восстановление после ошибок Windows. Если да, перейдите к следующему решению для устранения неполадок.
Способ 3: загрузка в последней удачной конфигурации
В Windows 7 есть функция, называемая последней удачной конфигурацией, также известная как LKGC. Вы можете загрузить свой компьютер в этом режиме, если у вас возникли проблемы с запуском системы в обычном режиме. Last Known Good Configure может загрузить в Windows предыдущую конфигурацию (включая драйверы, данные реестра и т. д.), которая работала должным образом.
Совет: Если в окне восстановления после ошибки Windows отображается этот параметр — Последняя удачная конфигурация (дополнительно), просто выберите его с помощью клавиш со стрелками. Если его там нет, вам необходимо выполнить следующие шаги, чтобы загрузиться в LKGC.
Шаг 1. Перезагрузите компьютер.
Шаг 2: Несколько раз нажмите клавишу F8 , пока не появится окно Дополнительные параметры загрузки .
Шаг 3. Выберите Последняя известная удачная конфигурация (дополнительно) и нажмите Введите .
После завершения процесса ваш компьютер правильно загрузится на рабочий стол. Однако, если Windows не запускается дважды подряд, вам необходимо перейти к следующему решению.
Метод 4: восстановление при загрузке
При восстановлении после ошибки Windows во время запуска Windows 7 одним из решений, предлагаемых черным экраном, является выполнение восстановления при загрузке (также известное как автоматическое восстановление в более старых версиях Windows). Он может сканировать вашу систему и пытаться исправить поврежденные или отсутствующие системные файлы.
На экране восстановления после ошибки иногда могут быть две опции, и одна из них — Launch Startup Repair (рекомендуется) , как показано на следующем рисунке.
Просто используйте клавиши со стрелками, чтобы выделить этот параметр, и нажмите . Введите на клавиатуре, чтобы запустить восстановление при загрузке. Но если вы не видите эту опцию (как на первой картинке), как вы можете выполнить эту работу? Установочный диск в помощь.
Введите на клавиатуре, чтобы запустить восстановление при загрузке. Но если вы не видите эту опцию (как на первой картинке), как вы можете выполнить эту работу? Установочный диск в помощь.
Шаг 1. Загрузите ISO-файл Windows 7 из Интернета, а затем создайте установочный диск с помощью USB-накопителя или DVD-диска.
Шаг 2: Вставьте этот диск и перезагрузите компьютер. Обратите внимание, что вы должны изменить настройки BIOS, чтобы диск был первым в порядке загрузки.
Шаг 3: Выберите язык, клавиатуру и настройки времени, нажмите Далее .
Шаг 4: Во всплывающем окне нажмите Repair your computer .
Шаг 5: Выберите систему для ремонта.
Шаг 6: Вы получите следующий интерфейс. Щелкните Startup Repair , чтобы автоматически устранить проблемы, мешающие запуску Windows.
Затем начинается процесс восстановления. Это может занять от 15 до 45 минут, так что терпеливо ждите. Кроме того, может потребоваться перезагрузка системы.
Кроме того, может потребоваться перезагрузка системы.
Если вы получаете сообщение об ошибке «Восстановление при загрузке не может восстановить этот компьютер автоматически», вам нужно перейти к следующему способу устранения проблемы восстановления после ошибки Windows.
Способ 5. Запустите восстановление системы, чтобы исправить ошибку восстановления Windows. Безопасный режим
Если на компьютере есть созданная вами точка восстановления, вы можете использовать ее, чтобы вернуть ПК к ранее работавшим настройкам.
При возникновении проблемы восстановления после ошибки Windows вы можете напрямую выбрать Безопасный режим, Безопасный режим с поддержкой сети или Безопасный режим с командной строкой на экране компьютера, если вы видите эти параметры. Если вы не видите его, перейдите в безопасный режим, выполнив следующие действия.
Совет: Иногда вы не можете войти в безопасный режим. В этом случае обратитесь к этому сообщению — Безопасный режим Windows не работает? Как исправить это быстро, чтобы получить решения.
Шаг 1: Перезагрузите компьютер.
Шаг 2: Нажмите F8 , чтобы открыть окно Дополнительные параметры загрузки .
Шаг 3: Выберите Безопасный режим с командной строкой с помощью клавиш со стрелками.
Шаг 4. После открытия командной строки введите rstrui и нажмите . Введите , чтобы открыть окно восстановления системы.
Шаг 5: Выберите точку восстановления из списка и нажмите Далее .
Шаг 6: Нажмите Готово и начнется процесс восстановления. После этого проблема восстановления после ошибки Windows должна быть устранена.
Совет: Кроме того, вы можете использовать установочный диск для входа в окно Параметры восстановления системы вместо безопасного режима для выполнения восстановления системы. В этом окне щелкните Восстановление системы , чтобы начать задание.
Метод 6: Перестроить BCD
Отсутствие или повреждение файлов BCD может привести к ошибке восстановления Windows Windows не удалось запустить. Чтобы избавиться от экрана ошибки, вы можете использовать bootrec.exe для восстановления BCD в командной строке (CMD).
Вы можете перейти в безопасный режим, чтобы открыть командную строку, или использовать установочный диск, чтобы войти в окно CMD. Эти два способа описаны выше. Затем в CMD введите эти команды и нажмите Введите после каждой команды.
bootrec.exe /fixmbr
bootrec.exe /fixboot
bootrec.exe /rebuildbcd
Способ 7. Запустите CHKDSK
Если файловая система повреждена, проблема восстановления после ошибки Windows 7 может появляться. Итак, вам следует выполнить проверку диска с помощью CHKDSK, чтобы исправить ошибки файловой системы и решить вашу проблему/
Также откройте командную строку, введите chkdsk C: /f /x /r и нажмите Введите .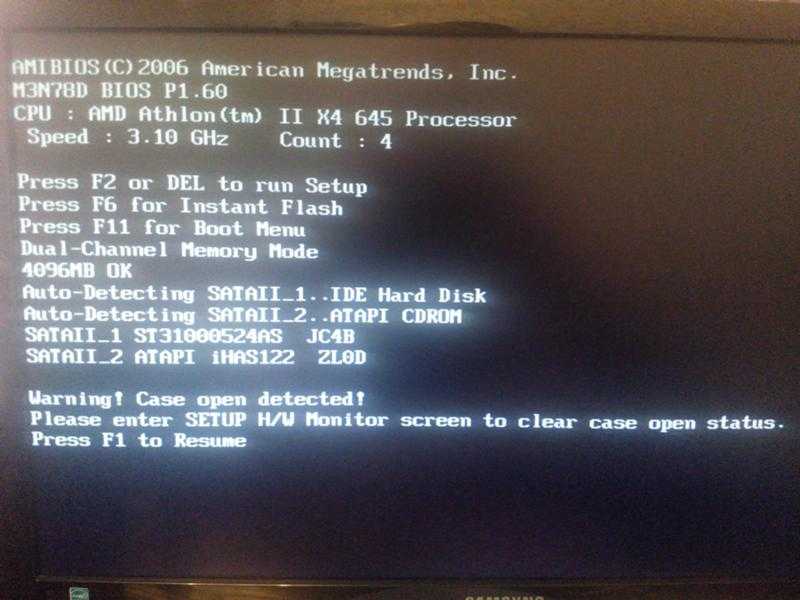 После завершения процесса перезагрузите компьютер и посмотрите, исчезло ли восстановление после ошибок Windows.
После завершения процесса перезагрузите компьютер и посмотрите, исчезло ли восстановление после ошибок Windows.
Способ 8: переустановите Windows 7
Если все эти решения не помогли устранить ошибку Windows, но Windows по-прежнему не запускается, что делать? Крайним средством является переустановка операционной системы.
Примечание: Чистая установка Windows может стереть ваши личные файлы, особенно на рабочем столе и в системном разделе. Поэтому мы настоятельно рекомендуем сделать резервную копию важных данных перед переустановкой.
Резервное копирование файлов
Как сделать резервную копию файлов, если Windows не загружается? MiniTool ShadowMaker, профессиональное программное обеспечение для резервного копирования ПК, предназначено для резервного копирования файлов с помощью образов и синхронизации.
Позволяет создать загрузочный USB-накопитель, загрузить ПК и выполнить операцию резервного копирования в WinPE, когда Windows не может загрузиться. Просто скачайте MiniTool ShadowMaker, нажав кнопку загрузки.
Просто скачайте MiniTool ShadowMaker, нажав кнопку загрузки.
Скачать бесплатно
Шаг 1: На обычном ПК запустите MiniTool ShadowMaker и перейдите к Инструменты вкладка.
Шаг 2: Нажмите Media Builder и следуйте инструкциям на экране, чтобы завершить создание загрузочного диска.
Шаг 3: Вставьте диск в ПК с восстановлением после ошибок Windows, перезагрузите ПК с этого диска и войдите в среду восстановления MiniTool.
Статьи по теме:
- Как создать загрузочные CD/DVD-диски и загрузочный флэш-накопитель с помощью мастера создания загрузочных носителей?
- Как выполнить загрузку с записанных загрузочных CD/DVD-дисков MiniTool или USB-накопителя?
Шаг 4: Запустите MiniTool ShadowMaker и перейдите на вкладку Backup или Sync .
Шаг 5: Выберите файлы на рабочем столе в качестве источника резервного копирования и выберите место назначения.
Шаг 6: Нажмите Создать резервную копию сейчас или Синхронизировать сейчас , чтобы выполнить задачу резервного копирования.
Чистая установка
После завершения резервного копирования теперь вы можете следовать инструкциям, чтобы выполнить чистую установку Windows 7, чтобы исправить восстановление после ошибок Windows.
Шаг 1: Загрузите компьютер с подготовленного установочного диска.
Шаг 2: После выбора языка, времени и клавиатуры нажмите Установить сейчас , чтобы начать переустановку системы.
Шаг 3: Примите условия лицензии и выберите Custom (advanced) .
Шаг 4: Решите, куда установить Windows, после чего программа установки начнет установку Windows.
«Появляется ли экран восстановления после ошибки Windows при загрузке Windows 7? Вот все возможные решения этой проблемы. Просто поделитесь ими, чтобы больше людей узнали».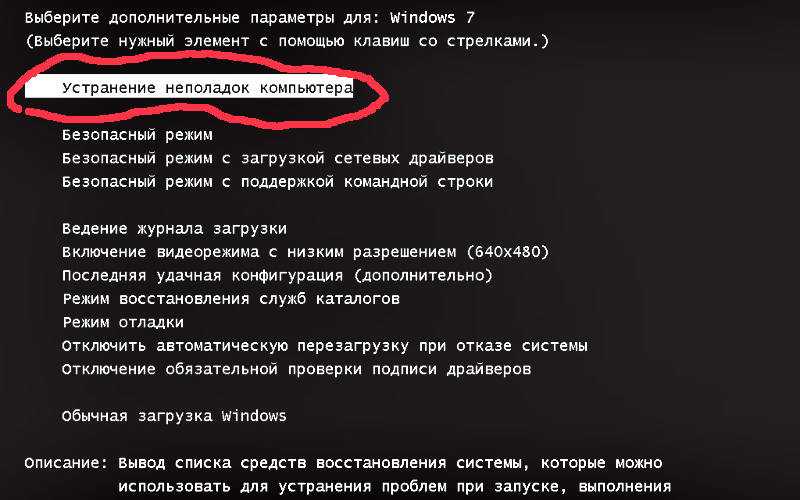 Нажмите, чтобы твитнуть
Нажмите, чтобы твитнуть
Совет: Некоторых из вас может беспокоить неработающая клавиатура восстановления после ошибок Windows. Эти методы выше не помогут, и вам нужно поискать эту тему в Интернете (особенно на некоторых форумах), чтобы найти решения. Здесь мы не будем вам что-то показывать.
Предложение: Создайте резервную копию операционной системы Windows
Теперь вы должны решить проблему восстановления после ошибки Windows, которая возникает на ПК с Windows 7. Чтобы вернуть компьютер в нормальное состояние вместо того, чтобы тратить много времени на устранение проблемы, когда она появится в следующий раз, рекомендуется создать образ системы.
Для выполнения этой работы также может быть полезен MiniTool ShadowMaker. Его можно использовать для резервного копирования операционной системы Windows, файлов и папок, дисков и разделов в Windows 7/8/10. По умолчанию выбрано резервное копирование системы.
Скачать бесплатно
Шаг 1: Запустите MiniTool ShadowMaker.
Шаг 2: Перейдите на страницу Backup , выберите разделы, связанные с системой, и вы можете перейти к Destination , чтобы выбрать место назначения.
Шаг 3. Выполните эту задачу резервного копирования, нажав Создать резервную копию .
Вас беспокоит восстановление после ошибок Windows при запуске Windows 7? Теперь попробуйте эти решения, упомянутые выше, и вы легко избавитесь от проблем. Также вводится предложение.
Кроме того, если у вас есть какие-либо способы решения проблемы восстановления после ошибки Windows 7, вы можете сообщить нам, оставив комментарий ниже или связавшись с [email protected]. Кроме того, любые вопросы во время использования программного обеспечения MiniTool также приветствуются.
Часто задаваемые вопросы по восстановлению после ошибок Windows
Как исправить ошибку восстановления Windows?
- Выберите обычный запуск Windows
- Удалить недавно добавленное оборудование
- Загрузка последней удачной конфигурации
- Запустить восстановление при запуске
- Восстановить компенсатор плавучести
- Запустить CHKDSK
- Переустановите Windows
Что происходит в случае сбоя восстановления при загрузке Windows 10?
В случае сбоя восстановления при загрузке Windows ваша проблема не может быть устранена, и вам нужно попробовать другие решения для решения ваших системных проблем.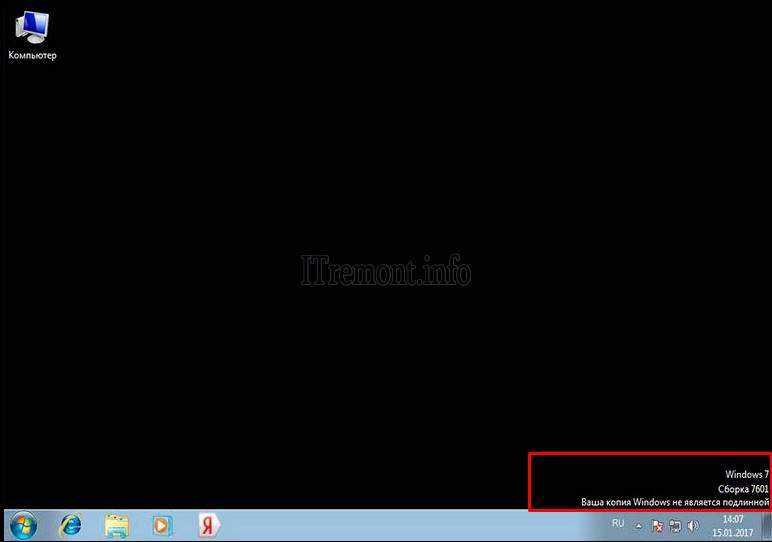 Или вы можете попытаться исправить проблему с неработающим автоматическим восстановлением Windows, выполнив следующие решения в этом посте — Как исправить «Автоматическое восстановление Windows не работает» [РЕШЕНО].
Или вы можете попытаться исправить проблему с неработающим автоматическим восстановлением Windows, выполнив следующие решения в этом посте — Как исправить «Автоматическое восстановление Windows не работает» [РЕШЕНО].
Как избавиться от цикла восстановления при запуске?
- Восстановить компенсатор плавучести
- Запустить CHKDSK
- Выполнить восстановление системы
- Удалить проблемный файл
- Отключить автоматическое восстановление при запуске
- Восстановить реестр Windows
- Проверьте раздел устройства и раздел osdevice
- Сбросить этот ПК
Что вызывает цикл автоматического восстановления?
Основной причиной цикла автоматического восстановления являются поврежденные или поврежденные файлы Windows ISO. Кроме того, причиной проблемы могут быть неисправные жесткие диски, сложные вредоносные руткиты и отсутствующие ключи реестра.
- Твиттер
- Линкедин
- Реддит
Черный экран после обновления с Windows 7 до Windows 10
Блог Windows Wally, специалиста по поддержке Windows, помогающего обычным людям решать неприятные компьютерные проблемы.
Вопрос читателя: «Привет, Уолли, я обновил свой компьютер с Windows 7 до Windows 10, и появился черный экран. Мой компьютер имеет встроенную видеокарту. Я вижу черный экран каждый раз, когда я перезагружаюсь. Курсор не работает. ctrl+alt+del не работает. тем не менее, подключение компьютера к порту HDMI, похоже, работает… Будем признательны за любую помощь. ” – Кристина Г., Австралия
Прежде чем решать какие-либо проблемы с компьютером, я всегда рекомендую сканировать и устранять любые основные проблемы, влияющие на работоспособность и производительность вашего ПК:
- Шаг 1 : Загрузите средство восстановления и оптимизации ПК (WinThruster для Win 10, 8, 7, Vista, XP и 2000 — золотой сертификат Microsoft).
- Шаг 2 : Нажмите «Начать сканирование» , чтобы найти проблемы реестра Windows, которые могут вызывать проблемы с ПК.

- Шаг 3 : Нажмите «Исправить все» , чтобы устранить все проблемы.
Настройка еженедельного (или ежедневного) автоматического сканирования поможет предотвратить системные проблемы и обеспечит быструю и бесперебойную работу вашего ПК.
Ответ Уолли: С момента выпуска Windows 10 была принята миллионами пользователей. Большинство пользователей смогли обновиться до Windows 10 без каких-либо проблем. Однако были также случаи, когда обновление проходило не так гладко, как планировалось. К счастью, большинство из этих проблем относительно легко исправить.
ПроблемаПользователь видит черный экран после обновления с Windows 7 до Windows 10.
РешениеВот несколько способов решить эту проблему: Компьютер в безопасном режиме
Windows загружает только минимальные драйверы устройств и службы Windows при запуске в безопасном режиме . Большинство проблем, вызывающих черный или синий экран, вызваны драйверами, Запуск компьютера в безопасном режиме помогает нам понять, связана ли проблема с драйверами или программами запуска. Нажмите здесь, чтобы узнать, как запустить Windows 10 в безопасном режиме .
Большинство проблем, вызывающих черный или синий экран, вызваны драйверами, Запуск компьютера в безопасном режиме помогает нам понять, связана ли проблема с драйверами или программами запуска. Нажмите здесь, чтобы узнать, как запустить Windows 10 в безопасном режиме .
Если компьютер нормально запускается в безопасном режиме , попробуйте удалить графический драйвер. Мы думаем, что это графический драйвер из-за черного экрана. Как только Windows запустится в безопасном режиме, нажмите клавишу Windows + X и нажмите .Диспетчер устройств из списка опций.
В окне Диспетчера устройств разверните категорию Видеоадаптеры .
Щелкните правой кнопкой мыши имя видеоадаптера и выберите Удалить
Перезагрузите компьютер и посмотрите, устранит ли это проблему. Если это так, то проблема, вероятно, была в драйвере вашей видеокарты.
Если это так, то проблема, вероятно, была в драйвере вашей видеокарты.
Бывают случаи, когда черный экран исчезает только на несколько дней. Это признак того, что проблема с драйвером была вызвана ошибочным обновлением драйвера. Это редко, но иногда случается.
Вы можете безопасно отключить обновления этого драйвера, скрыв это обновление от Windows 10 с помощью этой программы.
Надеюсь, вам понравилась эта статья в блоге! Если вам нужна дополнительная поддержка по этому вопросу, пожалуйста, не стесняйтесь обращаться ко мне на Facebook.
Исправен ли ваш компьютер?Я всегда рекомендую своим читателям регулярно использовать надежные средства очистки реестра и оптимизаторы, такие как WinThruster или CCleaner. Многие проблемы, с которыми вы сталкиваетесь, могут быть связаны с поврежденным и раздутым реестром. Удачных вычислений!
Быстрое решение (Как быстро вы можете это сделать?)
Простое решение (насколько это просто?)
Подходит для начинающих (рекомендуется для начинающих?)
Резюме: Каждый пост в блоге Windows Wally оценивается по этим трем критериям. Среднее значение всех трех элементов определяет «Общий рейтинг» для каждого сообщения в блоге.
Среднее значение всех трех элементов определяет «Общий рейтинг» для каждого сообщения в блоге.
4.1
Общий рейтинг
Метки: Черный экран после обновления до Windows 10, Черный экран после обновления до Windows 10, Черный экран Windows 10, Черный экран Windows 10, Темный экран Windows 10, Черный экран Windows 8, Черный экран Windows 8
Об авторе
Wally PhillipsWindows Wally всегда готов помочь. Это просто в его природе. Именно поэтому он завел блог в первую очередь. Он снова и снова слышал, как трудно было найти в Интернете простые и понятные решения проблем, связанных с устранением неполадок Windows. Введите: Виндовс Уолли. Спросите, и он ответит.
© 2012 WindowsWally.com. Все права защищены. Товарные знаки: Microsoft и Windows являются зарегистрированными товарными знаками корпорации Microsoft. Отказ от ответственности: WindowsWally.com не является аффилированным лицом корпорации Microsoft и не заявляет о какой-либо такой подразумеваемой или прямой аффилированности.