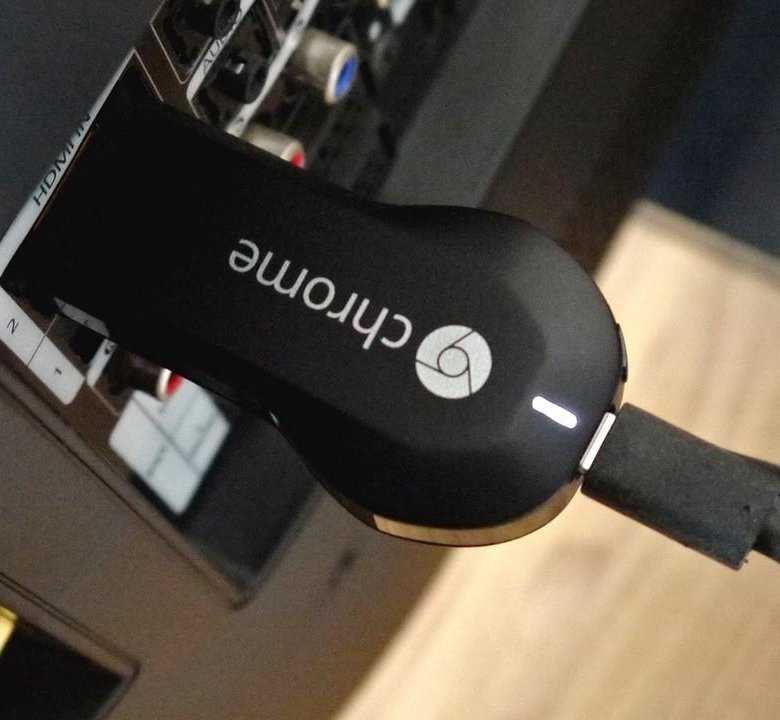Что такое Chromecast и как им пользоваться
Прогресс в сфере использования бытовой техники поражает, но большинство пользователей вынуждены сталкиваться с проблемой отсутствия совместимости между электронными устройствами. Да, технология Smart позволяет превратить телевизор в отличный развлекательный мультимедийный центр. Но, во-первых, отсутствие управления с помощью сенсорных технологий, манипуляторов или клавиатуры не позволяет работать с таким телевизором с должным уровнем комфорта. А во-вторых, в силу технических причин возможности Smart-ТВ всё же сильно уступают компьютерам и современным смартфонам. Chromecast позволяет решить одну из проблем совместимости. Это устройство является тем самым посредником между мобильным гаджетом и телевизором, который предоставляет возможность транслировать потоковое видео непосредственно с телефона, планшета или компьютера. Заинтригованы? Читаем дальше.
Что такое Chromecast и как им пользоваться
Чисто формально устройство Chromecast, разработанное специалистами Google в 2013 году, является цифровым медиаплеером, но такого привычного аксессуара, как пульт управления, здесь нет. Впрочем, способ подключению к телевизионному приёмнику стандартный – через HDMI порт, а вот связь с передающим устройством осуществляется по воздуху.
Впрочем, способ подключению к телевизионному приёмнику стандартный – через HDMI порт, а вот связь с передающим устройством осуществляется по воздуху.
Настройка соединения по беспроводной сети несложная, в результате вы получите возможность трансляции видеоконтента или музыки на большой экран или монитор с компьютера, планшета, смартфона или Smart-динамика Google Home.
Поскольку собственного бока питания здесь не предусмотрено, для работы устройства необходимо наличие USB-порта – современные телевизоры обязательно оснащаются такими разъёмами, причём не одним. Соответствующий адаптер поставляется в комплекте с устройством. Ввиду отсутствия пульта настройка и управление медиаплеером осуществляется с передающего устройства, для чего на нём должно быть установлено специальное приложение.
Как работает Chromecast
Проприетарный протокол Cast – интеллектуальная собственность компании Google. Именно он заложен в основу устройства Chromecast и целого ряда аналогов от других производителей.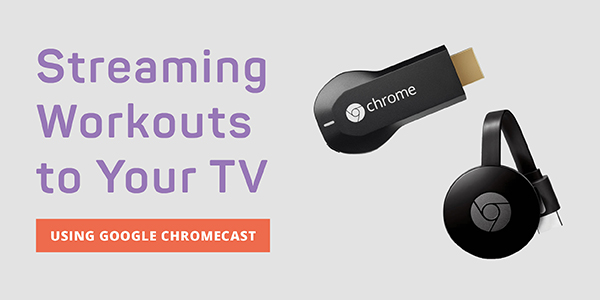 Данный протокол изначально ориентирован на передачу изображения с мобильного устройства на телевизор (в случае потоковой трансляции аудио приемником может быть и интеллектуальный динамик). Разумеется, протокол Cast интегрирован практически во все медийные приложения Google. И что важно, он является кроссплатформенным, то есть обеспечивает возможность сопряжения телевизора с устройством, функционирующим под любой платформой.
Данный протокол изначально ориентирован на передачу изображения с мобильного устройства на телевизор (в случае потоковой трансляции аудио приемником может быть и интеллектуальный динамик). Разумеется, протокол Cast интегрирован практически во все медийные приложения Google. И что важно, он является кроссплатформенным, то есть обеспечивает возможность сопряжения телевизора с устройством, функционирующим под любой платформой.
Chromecast через Wi-Fi подключается к той же домашней сети, которая используется смартфоном или ноутбуком. Это позволяет синхронизировать устройства для совместной работы почти без задержек.
Принцип работы довольно прост: если Chromecast подключён к сети, то в приложении, поддерживающем эту технологию, появляется пиктограмма Cast – именно она используется, чтобы инициировать передачу контента на оконечное устройство, подключённое к Chromecast.
Как подключить телефон/ПК к телевизору с помощью Chromecast
Разумеется, далеко не все приложения поддерживают технологию Cast. Но никто не запрещает разработчикам добавлять в свои программные продукты поддержку данного протокола, благо он реализован таким образом, чтобы не зависеть от конкретной платформы.
Но никто не запрещает разработчикам добавлять в свои программные продукты поддержку данного протокола, благо он реализован таким образом, чтобы не зависеть от конкретной платформы.
Поэтому на всеми любимом YouTube соответствующая кнопка появляется вне зависимости от того, где запущен этот видеосервис – на Mac, компьютере, работающем под Windows, или на смартфоне. Совместимость с протоколом Cast обеспечивают многие известные стриминговые (и не только) платформы, включая Netflix, Facebook, Spotify. И число таких совместимых приложений постоянно растёт.
Но не всё так радужно. Скажем, достаточно популярный за рубежом видеосервис (в России он известен не многим) Amazon Prime Video с Google в этом вопросе не сотрудничает. Но у Amazon имеется собственная разработка, являющаяся аналогом технологии Cast – это Fire TV. Правда, возможность вести трансляцию с Prime Video, используя Chromecast, всё же имеется – для этого нужно воспользоваться возможностями зеркалирования. Суть этой функции заключается в передаче на экран ТВ содержимого экрана смартфона или планшета.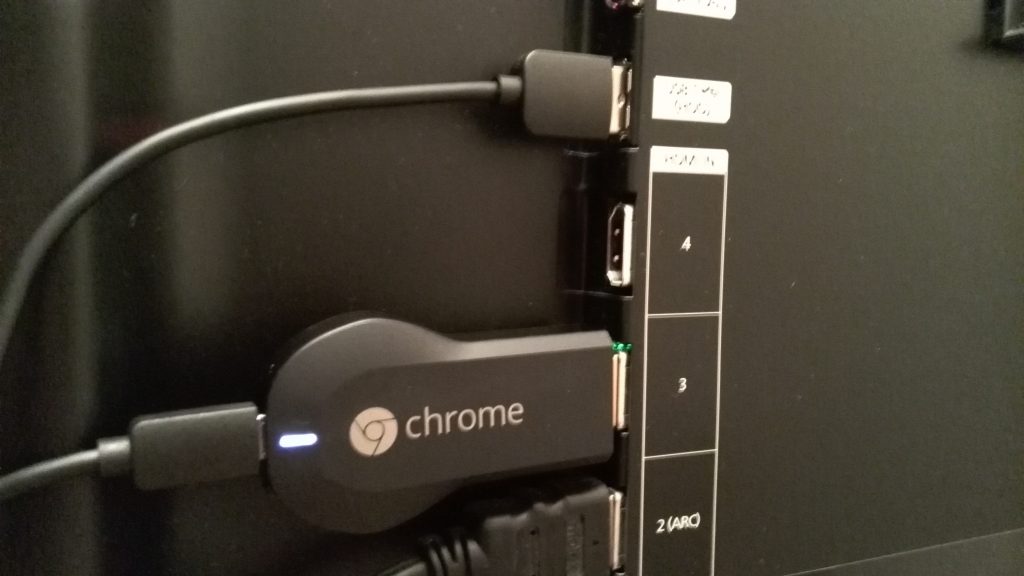 Разумеется, о большой интерактивности здесь речь не идёт, зато с помощью такого хитрого обходного приёма можно транслировать на большой экран практически все службы, официально технологию Cast не поддерживающие.
Разумеется, о большой интерактивности здесь речь не идёт, зато с помощью такого хитрого обходного приёма можно транслировать на большой экран практически все службы, официально технологию Cast не поддерживающие.
Что касается максимального разрешения, то при подключении Chromecast имеется возможность обеспечения трансляции видео с разрешением вплоть до 4К. Функция зеркалирования обеспечивает передачу любого контента, от слайд-шоу и презентаций до фотографий и документов.
Геймеры, чтобы предоставить возможность окружающим наблюдать за игровым процессом, также могут использовать Chromecast. Справедливости ради отметим, что приложений чисто развлекательного характера с поддержкой протокола Cast на сегодня не слишком много. Если говорить об очень популярных, то стоит упомянуть Monopoly, а также знаменитую Angry Birds Friends.
Как же подключить Chromecast к телевизору? Давайте более подробно рассмотрим процедуру. К источнику медиаконтента устройство подключается через Wi-Fi, и об этом поговорим в разделе настроек. К телевизору Google Chromecast подключается простой вставкой в разъём HDMI. На упаковке процедура подключения описана достаточно подробно. Если ваш телевизор не оснащён таким портом, использование устройства становится невозможным. Напротив, если на телевизоре портов HDMI несколько, они обычно нумеруются и вам необходимо запомнить тот номер, к которому подключен Chromecast.
К телевизору Google Chromecast подключается простой вставкой в разъём HDMI. На упаковке процедура подключения описана достаточно подробно. Если ваш телевизор не оснащён таким портом, использование устройства становится невозможным. Напротив, если на телевизоре портов HDMI несколько, они обычно нумеруются и вам необходимо запомнить тот номер, к которому подключен Chromecast.
Что касается питания устройства, то HDMI-разъём для этого не предназначен, нужно подключить Chromecast к USB-порту телевизионного приёмника. Для этого в комплект поставки включён переходник Micro-USB. Если в телевизоре USB-разъёма нет, отчаиваться тоже не стоит – можно запитать устройство и от обычной розетки с помощью входящего в комплект поставки адаптера.
ВНИМАНИЕ. Может встретиться ситуация, когда мощности USB-порта недостаточно для питания Chromecast – в этом случае он просто не будет работать. Если всё нормально, то при включении телевизора и выбора соответствующего источника сигнала (если портов HDMI несколько) должно появиться сообщение, что Chromecast запущен.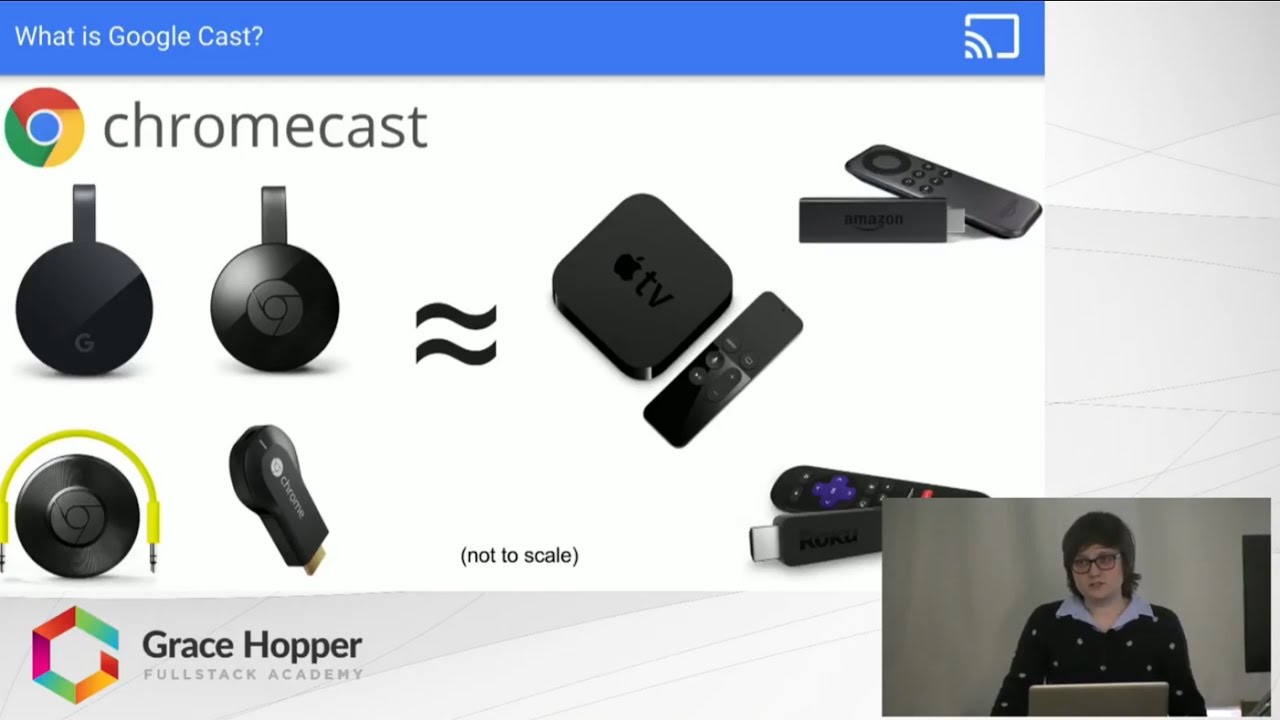 Если у вас на этом этапе возникли проблемы, просто подключите устройство в розетку.
Если у вас на этом этапе возникли проблемы, просто подключите устройство в розетку.
А теперь рассмотрим, что нужно делать дальше, чтобы технология заработала.
Процедура настройки
Кроссплатформенность Chromecast позволяет работать с ним на устройствах с любой операционной системой.При этом главным условием является наличие браузера Chrome. Перед тем, как настраивать Chromecast на телевизоре, необходимо скачать и установить специальное приложение, являющееся по существу интерфейсом между смартфоном и Chromecast, с одной стороны, и телевизором с другой. На компьютерах, как правило, роль такого интерфейса ложится на плечи браузерного плагина. Где брать такой софт?
Адрес обычно указывается внутри коробки или в инструкции. Если речь идёт о мобильном гаджете, то это приложение Google Home, для ПК нужно в Chrome набрать в адресной строке chromecast.com/setup.
После установки плагина/приложения можно приступать непосредственно к первичной настройке девайса. Если телевизор уже распознал Chromecast, то вашему гаджету ещё предстоит это сделать. Для этого у вас должна функционировать сеть Wi-Fi. Просканируйте её на смартфоне/ноутбуке – Chromecast вначале будет стандартной точкой доступа, и эту сеть легко выявить по одноимённому названию. Правда, нередки ситуации, когда в соседской сети тоже присутствует это устройство, и тогда вам нужно будет определить, какая из сетей ваша, а какая соседская. Обычно в этом нет ничего сложного, ведь уровень сигнала будет неодинаковым.
Если телевизор уже распознал Chromecast, то вашему гаджету ещё предстоит это сделать. Для этого у вас должна функционировать сеть Wi-Fi. Просканируйте её на смартфоне/ноутбуке – Chromecast вначале будет стандартной точкой доступа, и эту сеть легко выявить по одноимённому названию. Правда, нередки ситуации, когда в соседской сети тоже присутствует это устройство, и тогда вам нужно будет определить, какая из сетей ваша, а какая соседская. Обычно в этом нет ничего сложного, ведь уровень сигнала будет неодинаковым.
В любом случае после выбора Chromecast и нажатия «Подключить» нужно будет ввести чётырёхзначный пароль, который является гарантией того, что вы выбрали правильный гаджет и его не смогут в будущем использовать хитрые соседи.
Но и это не всё: чтобы установить Chromecast на компьютер, необходимо, чтобы он оказался привязанным к вашей домашней сети, в которой работает ПК или смартфон.
Это можно сделать в установленном приложении, причём имеется возможность изменить имя устройства по умолчанию и установить новый пароль. Как только Chromecast подключится в локальной сети, вы сразу же сможете его использовать по прямому предназначению – для просмотра видео на большом экране.
Как только Chromecast подключится в локальной сети, вы сразу же сможете его использовать по прямому предназначению – для просмотра видео на большом экране.
Для работы устройства нет необходимости держать постоянно включенным компьютер или мобильник – достаточно, чтобы работал роутер.
ВАЖНО. Chromecast работает в частотном диапазоне 2.4 ГГц. Если маршрутизатор вещает на других частотах (например, 5 ГГц), то он просто не увидит устройство, и сопряжение окажется невозможным. Учтите это, чтобы не приобрести неработающий гаджет.
Если возникла необходимость в изменении настроек Chromecast, это можно сделать с помощью кнопки, расположенной возле USB-разъёма. Ей необходимо нажать и удерживать примерно 20-25 секунд. О том, что настройки сбросились к заводским, будет свидетельствовать мигающий индикатор.
Использование Chromecast на разных устройствах
А теперь перейдём от теории к практике. Способы использования медиаплеера на ПК под Windows и MacOS, на «яблочных» и андроид-смартфонах несколько разнятся, поэтому приведём небольшие инструкции для каждого из устройств.
Chromecast на ПК
Использовать Chromecast на ноутбуке или настольном компьютере можно по-разному, но в любом случае вам понадобится браузер Google Chrome. Через интернет-обозреватель на телевизор можно транслировать видео с единичной вкладки, или осуществлять потоковую трансляцию всего рабочего стола, или же запустить на ПК файл с видео или музыкой и передать его на ТВ.
Итак, в разделе браузера с плагинами жмём на иконку Cast и выбираем пункт «Больше». Откроется новое окно, где отобразятся все устройства Chromecast, доступные в сети, выбираем нужное, кликнув по нему. Дальше необходимо кликнуть по кнопке «Источники» и выбрать один из трёх вариантов просмотра: с использованием вкладки, всего экрана или отдельного файла.
При трансляции потокового видео из вкладки или файла вы можете использовать компьютер по своему усмотрению, не опасаясь, что содержимое экрана высветится на телевизоре – там будет показана только та область экрана, в которой происходит трансляция. Разумеется, браузер должен оставаться открытым, а если вы хотите продолжать работать с другими приложениями, это делать необходимо в фоновом режиме.
Разумеется, браузер должен оставаться открытым, а если вы хотите продолжать работать с другими приложениями, это делать необходимо в фоновом режиме.
Если вы хотите транслировать весь рабочий стол, позаботьтесь о том, чтобы посторонние не смогли увидеть на телевизоре конфиденциальной информации не для чужих глаз.
ВНИМАНИЕ. Chromecast не будет работать на компьютерах с Windows ниже седьмой версии.
Chromecast на Mac
Рассмотрим теперь, как включить Chromecast на «яблочных» компьютерах. Принцип работы аналогичен – можно транслировать потоковое видео/аудио в трёх режимах, как и на Виндовс.
Пошаговое руководство:
- запускаем браузер Chrome;
- кликаем на иконке More (3 вертикальные точки) и выбираем Cast;
- выбираем устройство и кликаем по пункту «Источники»;
- на время трансляции браузер должен быть открытым.
Chromecast на Android
Функционал Chromecast на Android богаче, нежели на смартфонах под iOS, особенно если речь идёт о трансляции контента на большом экране. Дело в том, что ОС Android наделена возможностью трансляции полного экрана, а не только отдельных приложений.
Дело в том, что ОС Android наделена возможностью трансляции полного экрана, а не только отдельных приложений.
Насколько это важно? Если приложение, захват которого вы хотите произвести, не поддерживает протокол Chromecast, то трансляция всего экрана – единственный способ, позволяющий перенести его содержимое на телевизор. Так что ответ – да, функция действительно востребованная.
Для активации экрана необходимо зайти в настройки смартфона и в разделе подключённых устройств найти и выбрать Cast. После этого отобразится перечень доступных устройств – выбираем своё, как мы это делали для ПК.
Многие приложения, оптимизированные под Chromecast, имеют встроенную кнопку Cast, напоминающую телевизор в миниатюре. При её нажатии видео будет параллельно транслироваться на ТВ. В частности, такая кнопка имеется у приложения YouTube.
При этом отображаться на большом экране будет только экран YouTube, остальной интерфейс телефона будет сокрыт от посторонних.
Chromecast на iPhone
В отличие от андроид-смартфонов, здесь вы сможете пользоваться Chromecast, только если используемое приложение поддерживает данную технологию. Возможность трансляции всего экрана здесь отсутствует – разработчики из Apple весьма придирчивы к своим изделиям в плане безопасности, исключив потенциальную возможность утери конфиденциальных данных.
Возможность трансляции всего экрана здесь отсутствует – разработчики из Apple весьма придирчивы к своим изделиям в плане безопасности, исключив потенциальную возможность утери конфиденциальных данных.
О поддержке приложением Chromecast можно догадаться по наличию соответствующей иконки, которая может быть расположена где-то в меню приложения или на рабочем экране. Жмём на этой пиктограмме и выбираем наше устройство, после чего трансляция запустится.
Chromecast без Wi-Fi
На Андроид-смартфонах имеется возможность трансляции видеоконтента без подключения к сети по Wi-Fi. Как такое возможно? Смартфон имеет собственный модуль Wi-Fi, который и будет устанавливать соединение с Chromecast.
Сама процедура подключения аналогична обычной, за единственным исключением: когда выв выберете Chromecast, к которому нужно подключиться, необходимо будет каждый раз вводить четырехзначный PIN-код.
Для iPhone такой вариант недоступен, так что, если вы часто работаете без Wi-Fi – придётся потратиться на роутер, хотя бы самый бюджетный.
Итак, мы рассмотрели, как подключать, настраивать и использовать Google Chromecast независимо от того, с каким устройством вы в данный момент работаете. И это один из самых доступных способов превращения обычного телевизора в «умный». Надеемся, что вы без труда сможете справиться с его подключением. Если возникнут проблемы – пишите их суть в комментариях, не забыв указать подробности. Общими усилиями мы сможем их решить!
Google Chromecast: Что это такое и как оно работает? Установка и настройка
Что такое Chromecast?
Google Chromecast — это потоковый медиаплеер, он берет контент из интернета и отображает его на вашем телевизоре.
Версия Ultra поддерживает видео 4K Ultra HD и HDR, и вы также можете использовать его с подключением Ethernet в дополнение к Wi-Fi.
Chromecast работает иначе, чем Amazon Fire TV, Roku и Apple TV и другие крупные потоковые устройства. Все эти плееры имеют экранные интерфейсы, отображающие каналы / приложения, которые можно воспроизводить через них, и все они оснащены пультами дистанционного управления для навигации по интерфейсу. С помощью Chromecast вы находите контент, который хотите смотреть/слушать/воспроизводить на своем мобильном устройстве Android или iOS или в браузере Chrome, а затем “бросаете” его на телевизор через плеер. (На самом деле вы не посылаете полный сигнал на Chromecast с вашего устройства; вы просто отправляете URL-адрес, и он берет его прямо из интернета.)
С помощью Chromecast вы находите контент, который хотите смотреть/слушать/воспроизводить на своем мобильном устройстве Android или iOS или в браузере Chrome, а затем “бросаете” его на телевизор через плеер. (На самом деле вы не посылаете полный сигнал на Chromecast с вашего устройства; вы просто отправляете URL-адрес, и он берет его прямо из интернета.)
Что вы можете сделать с Chromecast?
Смотреть потоковые видео
Неудивительно,что Chromecast может транслировать видео, которые вы покупаете в магазине Google Play. Но есть много других ведущих поставщиков контента, которые также работают с ним, включая Netflix, Amazon Video, Hulu, HBO GO/HBO NOW, Sling TV, ESPN, Disney, PBS, History, YouTube, NBA и многие другие.
Важно: Покупка Chromecast не дает вам доступа к контенту, который вы можете смотреть на нем, точно так же, как покупка телевизора не дает вам доступа к кабельным телевизионным шоу. Вы должны иметь учетные записи в каждом потоковом сервисе, который предоставляет контент (некоторые бесплатные, некоторые платные) и/или подписаться на кабельный / спутниковый пакет, который дает вам разрешение на доступ к шоу из определенных сетей через Chromecast.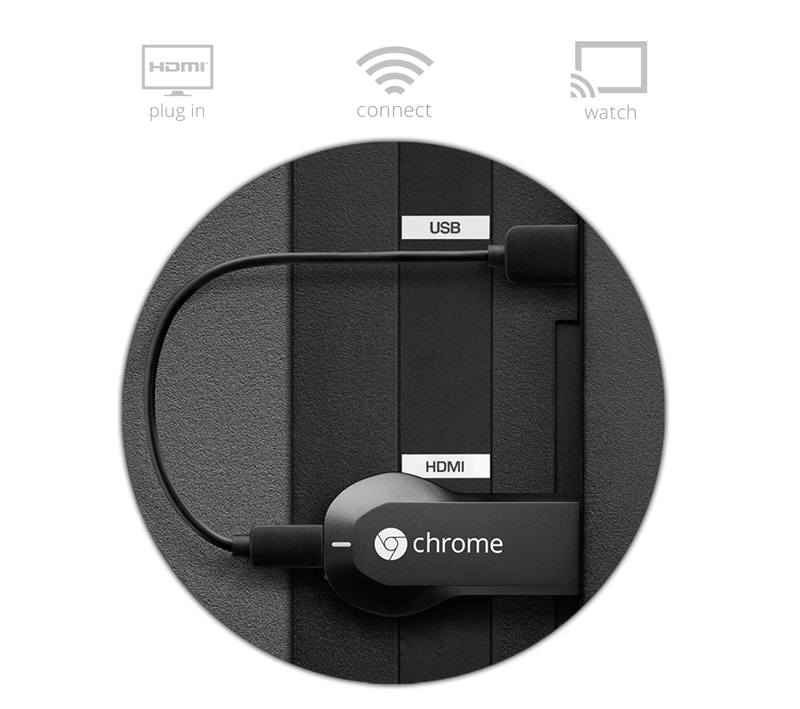 Например, если вы платите за HBO через своего кабельного провайдера, то вы можете использовать приложение HBO GO для бесплатной трансляции своих шоу, используя свой логин кабельной компании. Если у вас нет кабеля или ваш пакет не включает HBO, вы можете приобрести услугу HBO NOW и использовать это приложение для просмотра их шоу.
Например, если вы платите за HBO через своего кабельного провайдера, то вы можете использовать приложение HBO GO для бесплатной трансляции своих шоу, используя свой логин кабельной компании. Если у вас нет кабеля или ваш пакет не включает HBO, вы можете приобрести услугу HBO NOW и использовать это приложение для просмотра их шоу.
Слушать потоковое аудио
Chromecast также позволяет воспроизводить музыку из нескольких популярных сервисов, включая их собственные Google Music, Pandora, Spotify и iHeart Radio.
Зеркальное отображение экранов ПК и устройств Android на телевизоре
Используя браузер Chrome на рабочем столе Windows или приложение Google Home на мобильном устройстве, вы можете зеркально отобразить весь экран на телевизор. Так, например, это позволит вам смотреть видео, которое доступно только в интернете, или читать вашу электронную почту, или отображать презентацию на экране.
Примечание: Разница между кастингом и зеркальным отображением заключается в том, что с помощью кастинга вы можете транслировать что-либо со своего компьютера, не прерывая любой контент, отправляемый на ваш телевизор. Поэтому, если я смотрю Джессику Джонс во вкладке браузера Chrome и бросаю ее в Chromecast, я могу переключиться на свою электронную почту, и видео будет продолжать воспроизводиться. С помощью зеркального отображения вы в основном просто копируете все, что отображается на экране вашего компьютера на телевизор. Поэтому, если вы переходите от одной программы к другой, то же самое произойдет и на вашем телевизоре. В Примере с Джессикой Джонс, Когда я переключаюсь на свой почтовый клиент, это то, что теперь будет отображаться на моем телевизоре.
Поэтому, если я смотрю Джессику Джонс во вкладке браузера Chrome и бросаю ее в Chromecast, я могу переключиться на свою электронную почту, и видео будет продолжать воспроизводиться. С помощью зеркального отображения вы в основном просто копируете все, что отображается на экране вашего компьютера на телевизор. Поэтому, если вы переходите от одной программы к другой, то же самое произойдет и на вашем телевизоре. В Примере с Джессикой Джонс, Когда я переключаюсь на свой почтовый клиент, это то, что теперь будет отображаться на моем телевизоре.
Минусы в Chromecast
Ну, поскольку никто не совершенен, есть несколько вещей.
- Поскольку на экране нет интерфейса, вы должны знать, работает ли конкретное приложение через устройство. Тем не менее, приложение Google Home имеет функцию поиска, чтобы облегчить поиск этих приложений.
- Я сам не геймер, поэтому я могу ошибаться, но мне кажется, что список игр, которые поддерживает Chromecast, не так хорош, как некоторые другие потоковые медиа-устройства, которые предлагают популярные игры, такие как Crossy Road и Angry Birds.
 Кроме того, там нет игровой консоли или пульта дистанционного управления движением, так что вы определенно ограничены игрой в более случайные типы игр.
Кроме того, там нет игровой консоли или пульта дистанционного управления движением, так что вы определенно ограничены игрой в более случайные типы игр.
Мои пять копеек
Честно говоря, я редко использую свой Chromecast, главным образом потому, что я просто не тот, кто постоянно держит в руке мобильное устройство; я гораздо предпочитаю использовать пульт дистанционного управления, когда смотрю что-то по телевизору.
Но это, вероятно, делает меня чем-то вроде аутсайдера или, по крайней мере, немного старым. 🙂 Для людей, которые используют свои телефоны или планшеты для всего, постоянно крутят их в руках, Chromecast — это очень удобный вариант по очень хорошей цене.
Кроме того, расширение браузера Chrome может быть очень удобно для таких людей, как я, которые постоянно держат свой ноутбук открытым, потому что вы можете легко смотреть видео или слушать музыку через динамики телевизора, более мощные и качественные чем у ПК.
Начало работы с Google Chromecast
Процесс настройки и использования Chromecast отличается от других плееров тем, что он не имеет собственного экранного интерфейса.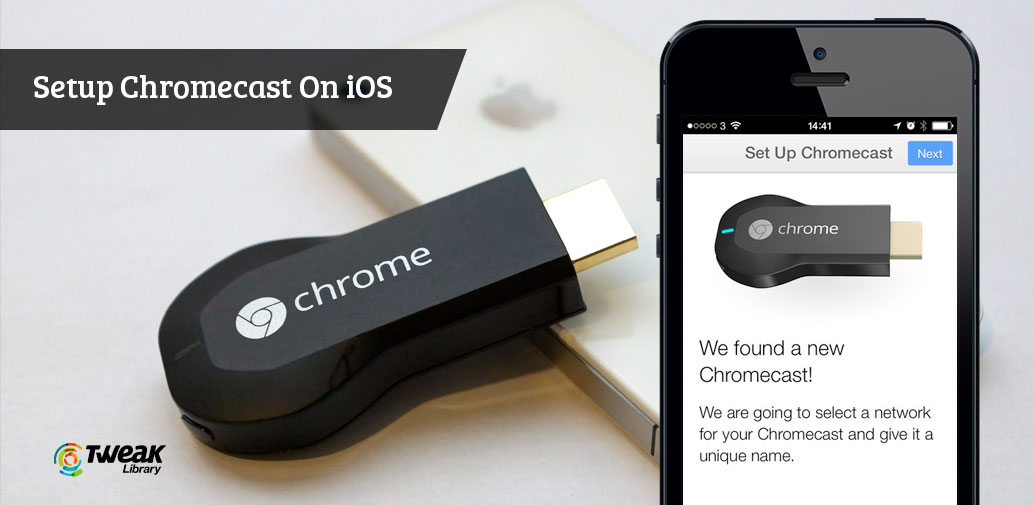
- Подключите Chromecast к телевизору и подключите его к розетке. Переключите вход телевизора на тот порт, который вы используете.
- Подключите Chromecast к интернету. Вы можете сделать это либо через приложение Google Cast на вашем телефоне или планшете Android или iOS, либо загрузив специальную утилиту на свой компьютер.
- Откройте приложения для контент-провайдера на своем мобильном устройстве. Поддерживаемые приложения будут иметь значок кастинга, который вы нажмете, чтобы отправить информацию в Chromecast.
Подключите Chromecast к телевизору и подключите его к розетке
Вставьте Chromecast в один из портов HDMI на телевизоре.
Обратите внимание на номер порта (например, HDMI 1, HDMI 2…) и используйте пульт дистанционного управления телевизором для переключения на этот вход. Вы будете знать, что находитесь на правильном канале, когда увидите на экране сообщение Chromecast setup (Первый экран установки приложения).
Примечание: Если у вас нет пульта дистанционного управления вашего телевизора, ваш кабельный / спутниковый / универсальный пульт дистанционного управления, вероятно, имеет кнопку ввода, но если это не так, то на вашем телевизоре должна быть кнопка переключения входов. Если вы хотите вернуться к обычному просмотру телевизора, используйте кнопку ввода, чтобы переключиться обратно на порт, через который ваш телевизионный сигнал поступает в телевизор.
Затем подключите mini-USB — конец шнура питания к Chromecast. Вы можете либо подключить другой конец к USB-порту телевизора, если он у вас есть, либо подключить его к входящему в комплект адаптеру для настенной розетки. Обратите внимание, что для Chromecast нет переключателя включения или выключения; он всегда включен (но использует очень мало энергии, когда он фактически не используется).
Подключите Chromecast к интернету
Когда вы переключитесь на правильный телевизионный вход, вы увидите сообщение, указывающее вам перейти к chromecast. com/setup в веб-браузере, который в основном просто говорит вам, где скачать приложение Google Cast для вашего телефона или планшета.
com/setup в веб-браузере, который в основном просто говорит вам, где скачать приложение Google Cast для вашего телефона или планшета.
Как только оно будет установлено, произойдет автоматическое распознавание вашего устройства Chromecast и пойдет процесс его настройки с помощью вашей сети Wi-Fi. Инструкции предельно ясны, поэтому я не собираюсь повторять их здесь. Я настроил свой с помощью приложения Google Cast на телефоне Android. Вот несколько скриншотов, чтобы дать вам представление о том, чего ожидать, когда вы проходите через этот процесс. Некоторые из них с моего телефона, а некоторые с телевизора.
Примечание: Если у вас нет доступа к мобильному устройству, вы можете перейти по URL-адресу в браузере вашего компьютера, и он даст вам ссылку для загрузки утилиты, которая проведет вас через процесс установки.
Теперь вы можете…
Подключить к Google Chromecast контент-провайдеры, которые вы хотите смотреть/использовать
Откройте приложение, которое вы хотите посмотреть н своем телевизоре — IVI, МЕГОГОУ, Гугл Видео, Гугл Музыка, Юутб. Вы можете использовать приложение Chromecast, чтобы узнать, какие другие приложения находятся на вашем устройстве и работают с плеером.
Вы можете использовать приложение Chromecast, чтобы узнать, какие другие приложения находятся на вашем устройстве и работают с плеером.
Примечание: Вы также можете использовать приложение Google Cast для поиска других поддерживаемых приложений для установки, а также для управления настройками вашего устройства.
Скриншоты ниже взяты из приложения Netflix на телефоне Android.
Где-то на экране появится значок кастинга, обычно вверху или внизу справа.
Нажмите на это, и он откроет меню со списком всех устройств, которые он может найти, которые он может подключить. В этом случае я хочу привести к моему Chromecast 2.
Примечание: Как уже упоминалось ранее, кастинг — это не то же самое, что зеркальное отображение. Таким образом, вы ничего не увидите на своем телевизоре, пока не нажмете кнопку воспроизведения для видео, которое вы хотите посмотреть (песня, которую вы хотите слушать, игра, в которую вы хотите играть и т. д.)
д.)
Мои поздравления. Теперь вы готовы наслаждаться вашим Chromecast!
Подключение к Chromecast из браузера Google Chrome
Чтобы использовать эту функцию, вам нужна версия Chrome, в которую встроена функция кастинга. Поищите значок кастинга в правом верхнем углу браузера.
Чтобы выполнить трансляцию содержимого вкладки, на которой вы находитесь, щелкните значок «CAST» и выберите имя устройства Chromecast, на которое вы хотите выполнить приведение.
Эта страница будет отображаться на вашем телевизоре, и если на ней есть какой-либо носитель, например видео, вы можете начать воспроизводить его в Chrome, и он будет воспроизводиться на вашем телевизоре. После завершения кастинга вы можете переключиться на другие вкладки или другие приложения на вашем компьютере, и содержимое этой вкладки будет продолжать отображаться на вашем телевизоре.
Если потоковая передача низкого качества, вы можете изменить настройки, снова нажав на значок кастинга.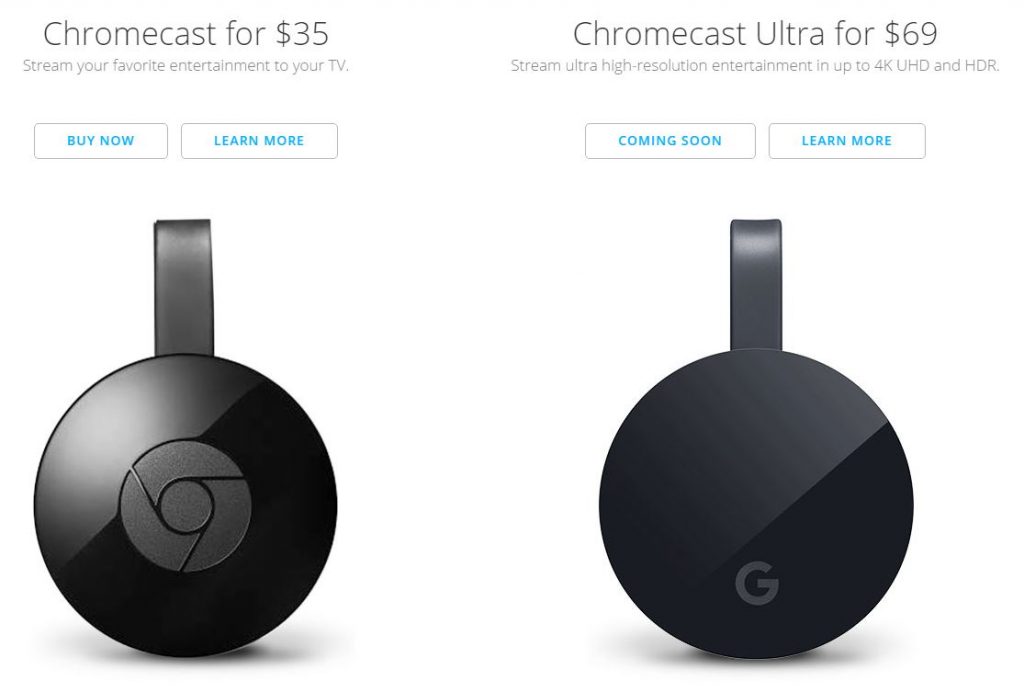
Вы также можете зеркально отобразить весь экран своего устройства с которого идет трансляция, щелкнув стрелку раскрывающегося списка и выбрав этот параметр. Это не похоже на кастинг; все, что вы делаете на своем компьютере, теперь будет отображаться на экране телевизора.
Оригинал статьи Tech for luddites
404: Страница не найдена
Страница, которую вы пытались открыть по этому адресу, похоже, не существует. Обычно это результат плохой или устаревшей ссылки. Мы извиняемся за любые неудобства.
Что я могу сделать сейчас?
Если вы впервые посещаете TechTarget, добро пожаловать! Извините за обстоятельства, при которых мы встречаемся. Вот куда вы можете пойти отсюда:
Поиск- Пожалуйста, свяжитесь с нами, чтобы сообщить, что эта страница отсутствует, или используйте поле выше, чтобы продолжить поиск
- Наша страница «О нас» содержит дополнительную информацию о сайте, на котором вы находитесь, WhatIs.com.
- Посетите нашу домашнюю страницу и просмотрите наши технические темы
Просмотр по категории
Сеть
- поставщик сетевых услуг (NSP)
Поставщик сетевых услуг (NSP) — это компания, которая владеет, управляет и продает доступ к магистральной инфраструктуре Интернета и .
 ..
.. - неэкранированная витая пара (UTP)
Неэкранированная витая пара (UTP) — это повсеместно распространенный тип медных кабелей, используемых в телефонной проводке и локальных сетях (LAN).
- Многопротокольная коммутация по меткам (MPLS)
Многопротокольная коммутация по меткам (MPLS) — это механизм коммутации, используемый в глобальных сетях (WAN).
Безопасность
- Требования PCI DSS 12
Требования PCI DSS 12 представляют собой набор мер безопасности, которые предприятия должны внедрить для защиты данных кредитных карт и соблюдения …
- данные держателя карты (CD)
Данные держателя карты (CD) — это любая личная информация (PII), связанная с лицом, у которого есть кредитная или дебетовая карта.
- Уровни продавца PCI DSS
Стандарт безопасности данных индустрии платежных карт (PCI DSS)
ранжирует продавцов по количеству транзакций за .
..
ИТ-директор
- системное мышление
Системное мышление — это целостный подход к анализу, который фокусируется на том, как взаимодействуют составные части системы и как…
- краудсорсинг
Краудсорсинг — это практика обращения к группе людей для получения необходимых знаний, товаров или услуг.
- синтетические данные
Синтетические данные — это информация, созданная искусственно, а не в результате событий реального мира.
HRSoftware
- вовлечения сотрудников
Вовлеченность сотрудников — это эмоциональная и профессиональная связь, которую сотрудник испытывает к своей организации, коллегам и работе.
- кадровый резерв
Кадровый резерв — это база данных кандидатов на работу, которые могут удовлетворить немедленные и долгосрочные потребности организации.

- разнообразие, равенство и инклюзивность (DEI)
Разнообразие, равенство и инклюзивность — термин, используемый для описания политики и программ, которые способствуют представительству и …
Обслуживание клиентов
- требующий оценки
Оценка потребностей — это систематический процесс, в ходе которого изучается, какие критерии должны быть соблюдены для достижения желаемого результата.
- точка взаимодействия с клиентом
Точка соприкосновения с покупателем — это любой прямой или косвенный контакт покупателя с брендом.
- устав обслуживания клиентов
Устав обслуживания клиентов — это документ, в котором описывается, как организация обещает работать со своими клиентами наряду с …
Что такое Google Chromecast и зачем вам это?
Google Chromecast — это аппаратное обеспечение и система, которую можно использовать для отправки контента с одного устройства для просмотра на другом. Его легко понять, настроить и использовать.
Его легко понять, настроить и использовать.
Чтобы помочь вам узнать, что такое Google Chromecast, как он работает и что с ним можно делать, мы объяснили все, что вам нужно знать о доступном адаптере HDMI.
Что такое Chromecast?
Chromecast — это семейство адаптеров для вашего телевизора, которые подключаются к порту HDMI телевизора, чтобы добавить к нему интеллектуальные функции.
Google выпустила первый Chromecast в 2013 году, обновила его в 2015 году, выпустив Chromecast 2, а затем снова в 2018 году, выпустив Chromecast третьего поколения.
В 2016 году Google представила Chromecast Ultra, который работает так же, как и его предшественники, но предлагает возможность транслировать потоки 4K. Chromecast Ultra также поддерживает подключение Ethernet и Wi-Fi, чтобы обеспечить достаточно хорошее соединение для более требовательных потоков.
SQUIRREL_148877
В 2020 году был запущен Chromecast с Google TV, что привело к развитию Chromecast в другом направлении.
Эта модель обеспечивает функции трансляции, предлагаемые предыдущими устройствами Chromecast, но благодаря Google TV и пульту дистанционного управления предлагает полный пользовательский интерфейс с собственными приложениями. Это означает, что вам не нужно транслировать все, вы можете использовать его как потоковую флешку, конкурента Roku или Fire TV. С практической точки зрения, им проще пользоваться, чем всеми остальными устройствами.
В 2022 году Google представила более дешевый Chromecast с Google TV. Эта более новая модель примерно в два раза дешевле, но поддерживает только до 1080p, тогда как оригинал поддерживает воспроизведение 4K.
Важно отметить, что большая часть того, что мы обсуждаем ниже, относится только к стороне Chromecast Chromecast с Google TV.
SQUIRREL_2709201
Chromecast подключается к вашей домашней сети и может управляться с вашего смартфона. Это позволит вам открыть развлекательное приложение на телефоне и через Chromecast воспроизводить контент на телевизоре./cdn.vox-cdn.com/uploads/chorus_asset/file/15252427/2013-07-23_22-36-29-1020_verge_super_wide.0.1423246185.jpg)
Важно отметить, что он использует протокол Google Cast для передачи этого контента на ваш телевизор, поэтому необходима поддержка источника, который вы используете. Такие сервисы, как Netflix, Amazon Prime Video, YouTube, Chrome (браузер), Android и многие другие поддерживают Google Cast, поэтому это отличная платформа для потоковой передачи.
В прошлом Google также предлагал Chromecast Audio. В отличие от других моделей Chromecast, он не поддерживает видео, вместо этого Audio позволяет вам «транслировать» по беспроводной сети на динамики и подключаться через 3,5 мм, хотя эта версия не является широко доступной — в основном потому, что трансляция звука теперь широко поддерживается интеллектуальными динамиками напрямую. , без необходимости в ключе.
Как работает Chromecast?
При трансляции важно понимать, что речь идет не об отправке контента с телефона на Chromecast. В подавляющем большинстве случаев все, что вы делаете, — это используете свой телефон, чтобы сообщить устройству Chromecast, какой контент воспроизводить, указав его на источник. Затем Chromecast использует собственное соединение для извлечения этого потока в наилучшем возможном качестве.
Затем Chromecast использует собственное соединение для извлечения этого потока в наилучшем возможном качестве.
Это означает, что если вы подключите Chromecast Ultra, например, к телевизору 4K, он будет воспроизводить контент 4K, который вы не можете просматривать на своем телефоне.
Однако, если вы дублируете свой телефон на телевизоре или просматриваете веб-сайт, вы отправляете это прямо со своего телефона или компьютера на Chromecast, и оба должны оставаться на связи. Это происходит, если вы транслируете экран своего устройства Android, вкладку из Chrome или рабочий стол Chromebook.
Требования
Чтобы Chromecast заработал, его необходимо подключить к входу HDMI на телевизоре/дисплее, а также подключить к источнику питания. В Chromecast это может быть разъем USB на задней панели телевизора. Для Chromecast Ultra или Chromecast с Google TV это должна быть сетевая розетка, иначе для его работы недостаточно питания.
Вам также потребуется совместимое устройство Android или iOS с установленной последней версией приложения, которое теперь называется Google Home, или вам нужен совместимый компьютер с Windows, Mac или Chromebook с установленной последней версией браузера Chrome. Приложение Google Home — это то же приложение, которое вы используете для управления другим оборудованием Google, таким как Nest Hub, и для настройки функций умного дома для управления через телефон.
Приложение Google Home — это то же приложение, которое вы используете для управления другим оборудованием Google, таким как Nest Hub, и для настройки функций умного дома для управления через телефон.
Важно, чтобы Chromecast и устройство или компьютер были подключены к одной и той же сети Wi-Fi. В противном случае вы не сможете транслировать на свой телевизор.
SQUIRREL_122632
Настройка Chromecast
Настройка Chromecast очень проста. Этот процесс включает в себя подключение Chromecast к порту HDMI вашего телевизора и источнику питания, затем установку мобильного приложения Google Home на ваше мобильное устройство, чтобы начать процесс настройки, и выполнение инструкций по настройке приложения.
Приложение автоматически найдет Chromecast и предложит подключить его к той же сети Wi-Fi, к которой подключено ваше мобильное устройство.
Вы также можете настроить Chromecast для работы с вашим компьютером. Просто установите браузер Chrome, который будет транслироваться на ваш Chromecast.
Вещи, которые вы можете сделать
С помощью Chromecast вы можете транслировать фильмы, телепередачи и фотографии из приложений с поддержкой Cast на смартфоны и планшеты Android, iPhone и iPad. Вы также можете транслировать целые сайты или вкладки из браузера Chrome на компьютерах с Windows, Mac и Chromebook. Для управления Chromecast используйте приложение Google Home или расширение браузера Google Cast.
Важно отметить, что здесь нет пользовательского интерфейса и пульта дистанционного управления — все управление происходит с вашего телефона или компьютера. Конечно, с вариантом Google TV вы можете использовать пульт, но в этом нет необходимости.
Вы также можете транслировать экран Android на телевизор или из определенных приложений на телефоне на Chromecast, чтобы, например, делиться музыкой или фотографиями.
Как транслировать
Все, что вам нужно сделать — после настройки Chromecast — нажать кнопку «Трансляция» в приложении с поддержкой Cast, таком как YouTube, и контент мгновенно появится на большом телевизоре. Если у вас есть более одного устройства, совместимого с Chromecast, вам будет предложен ряд вариантов, когда вы хотите, чтобы контент воспроизводился.
Если у вас есть более одного устройства, совместимого с Chromecast, вам будет предложен ряд вариантов, когда вы хотите, чтобы контент воспроизводился.
В браузере Chrome на вашем компьютере вы также можете нажать кнопку Cast в видеоплеере, таком как YouTube. Вы также найдете кнопку Cast в браузере Chrome в меню.
После трансляции помните, что все элементы управления затем поступают с вашего телефона или компьютера, поэтому, если вы хотите воспроизвести, приостановить или пропустить, вы делаете это на своем устройстве, а не на телевизоре.
Pocket-lintКакие приложения и сайты поддерживают Cast?
Приложения
Трансляция на телевизор — это простой способ наслаждаться мобильными приложениями на большом экране. Вы можете использовать свое мобильное устройство или планшет в качестве пульта дистанционного управления и управлять всем, от воспроизведения до громкости.
Some of the big apps include:
- Netflix
- Amazon Video
- Spotify
- HBO Max
- Hulu
- Disney+
- Watch ESPN
- Google Photos
- YouTube
- PBS Kids
- Twitch
- Pandora
- BBC iPlayer
- и тысячи других
Существует множество развлекательных возможностей для трансляций, но использование Chromecast для обмена фотографиями с телефона — очень простой вариант.
Конечно, если вы используете Chromecast с Google TV, то большинство этих приложений будут на самом устройстве, и вам не нужно беспокоиться о трансляции.
Веб-сайты
Некоторые веб-сайты поддерживают Cast. В настоящее время YouTube, Netflix, Google Play Movies и другие сервисы поддерживают Cast, и Google постоянно добавляет новые. Вы узнаете, поддерживает ли веб-сайт Cast, когда увидите кнопку Cast на веб-сайте в видеоплеере. Для сайтов, не поддерживающих Google Cast, вы можете использовать сам браузер — если используете Chrome — для просмотра контента на телевизоре.
Также разрешена трансляция некоторых встроенных видео.
Как исправить проблемы с Chromecast
Chromecast великолепен, но может страдать от некоторых проблем. Вот основная разбивка:
Chromecast не указан в качестве варианта трансляции: Если вы не видите свой Chromecast, попробуйте перезапустить его. Вполне вероятно, что он не подключен к сети, и его перезапуск приведет к повторному подключению к сети.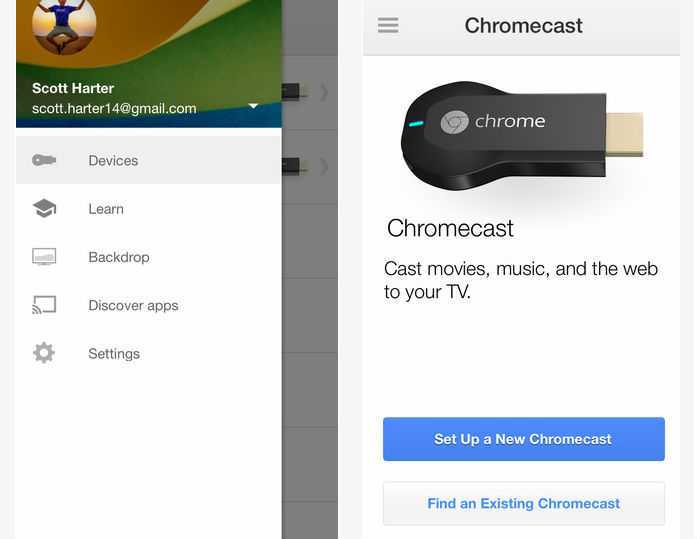
Chromecast не подключается к сети Wi-Fi: Если Chromecast вообще не подключается, возможно, ему не удается найти соединение. Лучшее, что вы можете сделать, — это переместить Chromecast ближе к маршрутизатору Wi-Fi — возможно, на другом телевизоре. Затем вы можете подключить его и убедиться, что программное обеспечение обновлено и так далее. В качестве альтернативы вам может понадобиться усилитель Wi-Fi.
Ваш телефон не предлагает трансляцию из совместимого приложения:
Вы не можете контролировать заклинание после того, как вы начали: Это может быть проблемой: вы начинаете трансляцию, а затем в какой-то момент во время шоу ваш телефон перестает предлагать вам управление.


 Кроме того, там нет игровой консоли или пульта дистанционного управления движением, так что вы определенно ограничены игрой в более случайные типы игр.
Кроме того, там нет игровой консоли или пульта дистанционного управления движением, так что вы определенно ограничены игрой в более случайные типы игр. ..
..