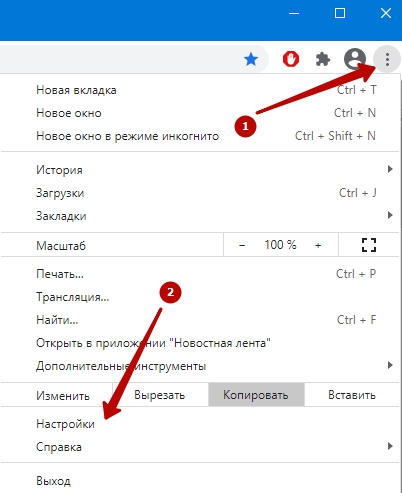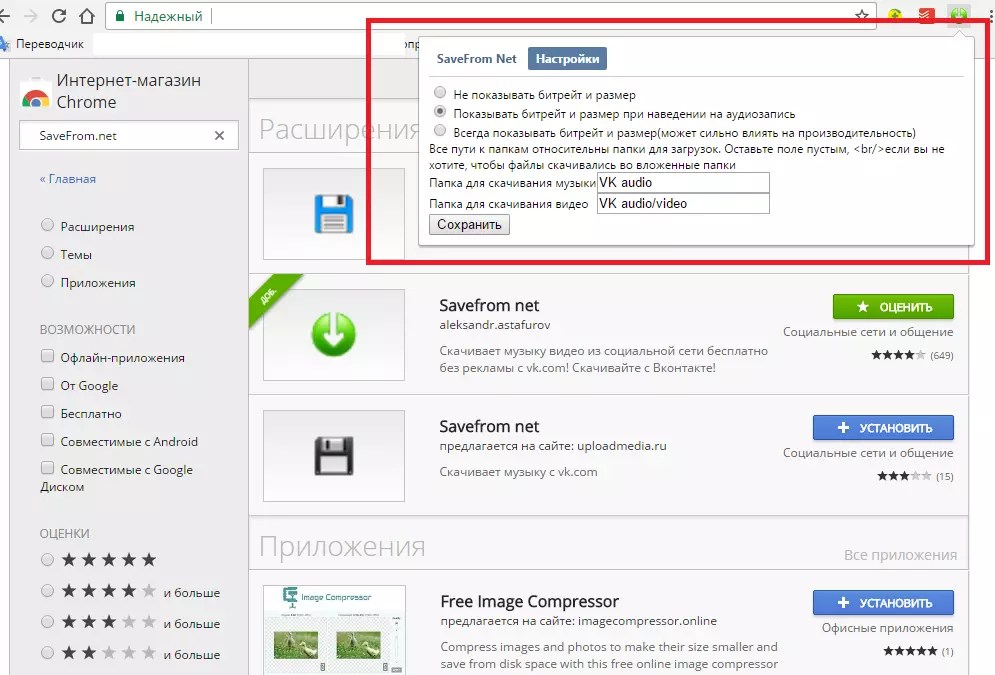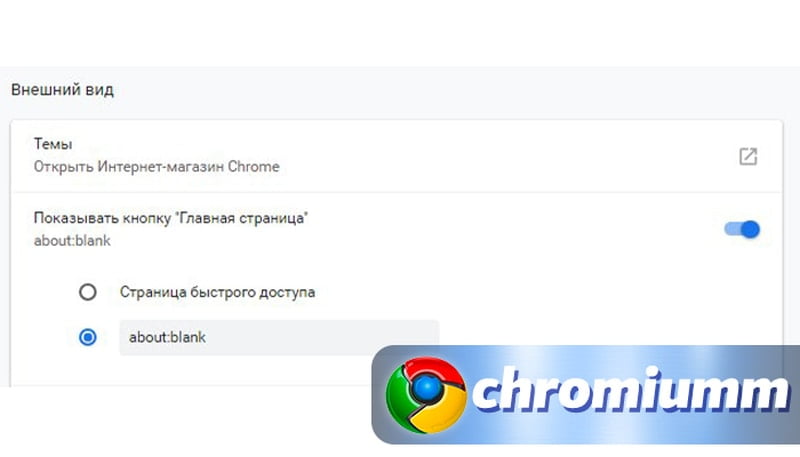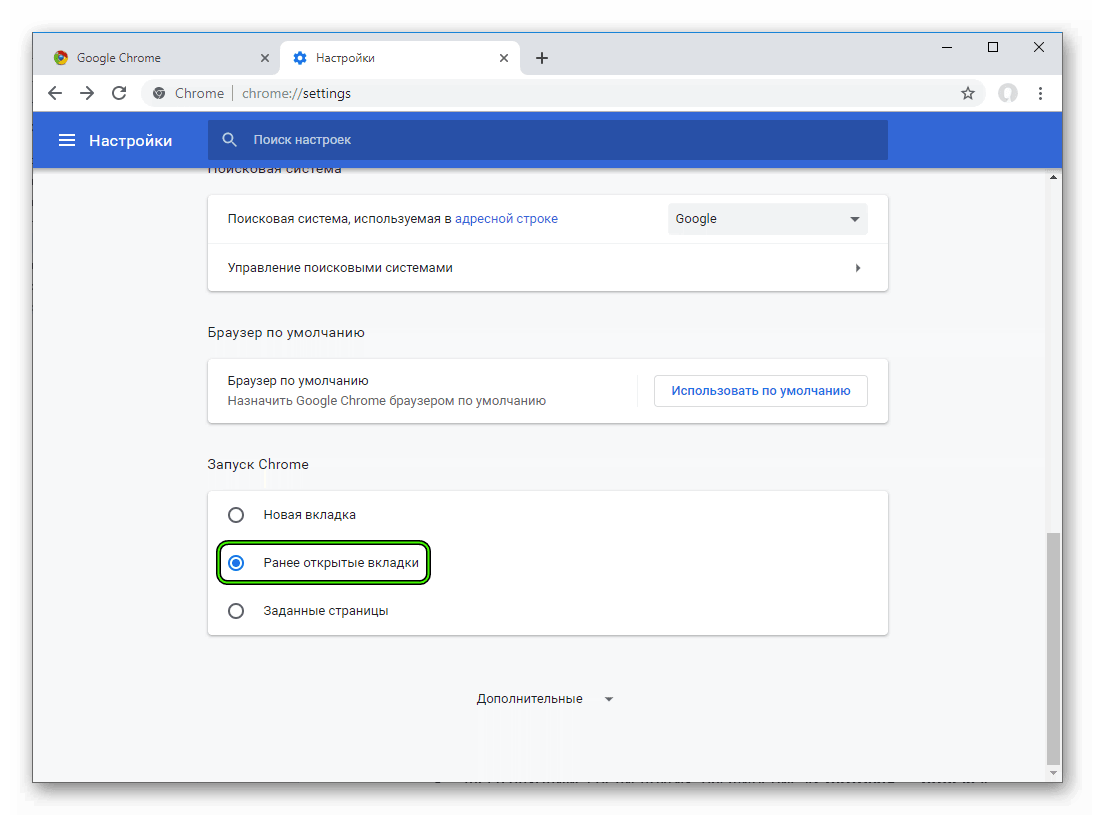Ошибка ‘Failed to assume control of Microsoft Edge/Chrome/Firefox’
Симптом
Пользователь выполняет поток рабочего стола, содержащий действие «Запустить Edge», «Запустить Chrome» или «Запустить Firefox», и происходит сбой выполнения с сообщением об ошибке «Не удалось получить контроль над Microsoft Edge (внутренняя ошибка или сбой связи).» или «Не удалось принять управление Chrome (внутренняя ошибка или сбой связи).» или «Не удалось взять на себя управление Firefox (внутренняя ошибка или сбой связи).» соответственно.
Причина
Эта ошибка может быть сгенерирована по крайней мере в одном из таких случаев:
-
Case 1:Расширение Edge, Chrome/Firefox не устанавливается надлежащим образом или не включено.
-
Case 2: Запуск браузера происходит дольше, чем время действия по умолчанию (30 секунд).

Проверка проблемы
Case 1
-
Выполнение потока рабочего стола с одним из соответствующих действий в этом сообщении об ошибке не удается.
-
При наницеации web Recorder для конкретного браузера создается приведенное ниже сообщение
-
Обратите внимание, что веб-расширение, возможно, установлено и включено в репозитории расширений определенного браузера, но выполнение будет неудачно.
Case 2
-
Выполнение потока рабочего стола с одним из соответствующих действий в этом сообщении об ошибке не удается.
 Такое поведение может быть не согласованным (некоторые выполнения могут быть успешными).
Такое поведение может быть не согласованным (некоторые выполнения могут быть успешными).
Решение
Case 1
-
Установите соответствующее расширение из конструктора Power Automate для настольных компьютеров.
-
Даже если расширение кажется установленным и включенным, удалите его и переустановите.
-
Перезапустите браузер.
Case 2
-
Вставка нового действия «Запустить новый браузер», как
-
Запуск нового Edge
-
Запуск нового Chrome
-
Запуск нового Firefox
-
Запустить новый Internet Explorer
-
-
Параметры действия:
-
Режим запуска: запуск нового экземпляра
-
Исходный URL-адрес: URL-адрес по умолчанию
-
Параметры rest можно настроить по желанию.

-
Наконец, найдите некоторые общие проверки, которые вы можете применить, если эти действия не упростит ошибку:
-
Убедитесь, что на компьютере имеется переменная comSpec со значением «C:\WINDOWS\system32\cmd.exe».
-
Только для Chrome: установите для параметра «exit_type» значение «normal» в %localappdata%\Google\Chrome\User Data\Default\Preferences
-
Очистка кэша и файлов cookie в браузере вручную и перезапустите браузер.
Как запускать приложения Android в Windows через Chrome
Вы хотите запускать свои любимые приложения для Android на экране своего компьютера? Теперь вы можете это сделать — опция по-прежнему новая, но с помощью браузера Chrome можно переделать приложение и запустить его на каждом компьютере. Все, что вам нужно — это установленный браузер Google Chrome и соответствующее дополнение.
Все, что вам нужно — это установленный браузер Google Chrome и соответствующее дополнение.
На конференции ввода-вывода Google компания объявила, что можно будет запускать приложения для Android в ОС Chrome (операционная система Google на основе браузера Chrome). Google выпустил первые несколько приложений для пользователей Chrome OS … и через короткое время удалось модифицировать соответствующие библиотеки и сделать это — теоретически — можно запустить любое приложение Android на компьютере с браузером Chrome (с Windows / Mac / Linux) ,
Прежде чем начать: Метод, представленный ниже, все еще находится на стадии тестирования. Некоторые пользователи запускают приложения без проблем, другие ищут позиции, которые невозможно выполнить, а другие не могут запускать ни одно из них (появляется черное окно). Решение, приведенное ниже, еще долгий путь, но его стоит проверить. Браузер Google Chrome версии 37 или более поздней версии (возможно, это тестовые версии Canary и т. Д.).
Д.).
Шаг 1: установите расширение пользовательского времени выполнения ARCon в Chrome 37
Первым шагом будет установка расширения браузера Chrome, которое позволит вам запускать приложения для Android. Расширение имеет чуть более 100 МБ, и вы можете скачать его по следующей ссылке.
1. Загрузить Пользовательский Runtime ARChone
2. Разархивируйте расширение в любую папку в любом месте.
3. Откройте браузер Chrome и перейдите в раздел «Инструменты> Расширения». Выше списка расширений выберите опцию «Программист».
4. Нажмите кнопку «Загрузить расширение без пакета», а затем выберите папку с распакованным временем выполнения ARCon Custom Runtime.
5. Расширение будет добавлено в список и будет отображаться красными сообщениями. Не беспокойтесь о них.
Шаг 2. Загрузите / подготовьте приложение Android в соответствующем формате.
Следующим шагом будет оснастить себя соответствующим образом переработанным Android-приложением, готовым к запуску в Chrome.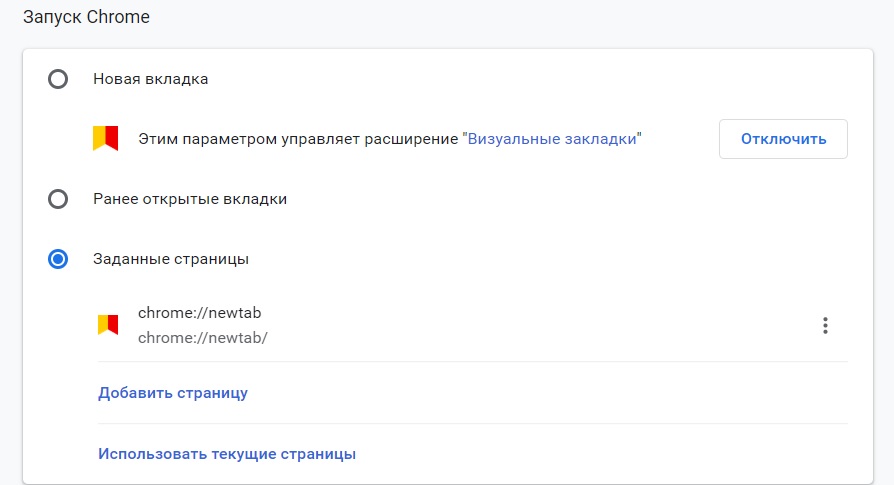 Есть два способа получить такое приложение — загрузите приготовленную сеть или переработайте ее самостоятельно со своего телефона.
Есть два способа получить такое приложение — загрузите приготовленную сеть или переработайте ее самостоятельно со своего телефона.
Если вы хотите загрузить готовое приложение для Chrome из ARChon Runtime, стоит взглянуть на специальный subreddita ChromeAPKs, в котором пользователи делают готовые приложения доступными для скачивания, а также обрабатывают друг друга по запросу.
Однако, если у нас есть некоторые устройства Android под рукой, мы можем изменить приложение для нужного пакета для Chrome, установленного на нашем телефоне. Все, что вам нужно сделать, это загрузить инструмент из Play Маркета Chrome APK Packager.
После загрузки мы запустим инструмент, и будет показан короткий мастер. Мы выбираем в нем, хотим ли мы конвертировать APK-файл или, возможно, установленное приложение (Установленное приложение). Затем выберите приложения из списка, определите его режим (режим смартфона или планшет), а также ориентацию экрана (по горизонтали или по вертикали). В конце концов, ZIP-архив будет создан с нашим приложением в папке «ChromeAPKs» — теперь вам просто нужно скопировать его в любое место на вашем компьютере.
В конце концов, ZIP-архив будет создан с нашим приложением в папке «ChromeAPKs» — теперь вам просто нужно скопировать его в любое место на вашем компьютере.
Независимо от того, загрузили ли мы приложение или сделали это сами, мы, наконец, получаем .zip-файл с преобразованным приложением на нашем диске. Мы распаковываем ZIP-архив. Внутри мы должны найти подкаталоги и файл «manifest».
Шаг 3: Запустите обновленное приложение для Android в Chrome.
Когда у нас есть готовое приложение на компьютере, добавление и запуск очень просто. Для этого мы снова включаем браузер Chrome.
1. Откройте меню Chrome и перейдите в раздел «Инструменты> Расширения».
2. Убедитесь, что параметр «Программист» все еще выбран. Нажмите «Загрузить расширение без пакета …».
3. В новом окне выберите каталог с распакованным приложением Android и подтвердите его, нажав OK.
4. Наше приложение будет отображаться в списке расширений. Нажмите ссылку «Приложения» на панели закладок, чтобы отобразить установленные надстройки.
5. Приложения Android отображаются среди других надстроек и приложений в Chrome. Теперь мы можем запустить выбранное приложение, щелкнув его в списке. Приложение будет отображаться в новом окне.
Да, как я уже упоминал в самом начале, этот метод все еще находится на стадии тестирования, на некоторых компьютерах он работает без каких-либо проблем, в других приложениях приложения не запускаются вообще. Без сомнения, это со временем изменится, особенно если Google наконец представит полную поддержку Android-приложений для Chrome OS.
Google «убивает» приложения Chrome — CNews
| Поделиться Google решила окончательно отказаться от поддержки так называемых «приложений» для браузера Chrome, однако поддержка существующих проектов сохранится до 2022 г.
Спасибо, все свободны
Компания Google приняла окончательное решение избавиться от поддержки приложений для браузера Chrome на всех платформах. Такая запись появилась в официальном блоге Chromium Blog для разработчиков.
Вместо приложений для Chrome, Google продолжит инвестировать в поддержку расширений для Chrome (Chrome Extensions) для всех поддерживаемых браузером платформ.
«Создание надежной экосистемы расширений является важным для Chrome, мы намерены обеспечить платформу полезных расширений для настройки удобных предпочтений в браузере для всех пользователей», – говорится в заявлении Google.
Вместе с заявлением Google также опубликовала обновленный график сворачивания проекта Chrome Apps, согласно которому уже в марте магазин Chrome Web Store прекратит прием новых приложений для Chrome. Полное прекращение поддержки Chrome Apps и отказ в их дальнейшем обновлении запланирован на июнь 2022 г.
Почему не взлетело
Впервые проект Chrome Apps для Chrome был запущен в 2013 г., на волне популярности идеи о том, что браузерные приложения с использованием HTML5, CSS и JavaScript обеспечат полноценные возможности, сравнимые с традиционными приложениями. Приложения для Chrome продвигались как инструмент для расширения числа пользователей с устройствами под различными операционными системами, и были ориентированы на производителей устройств и преподавателей.
Приложения (Apps) для браузера Google Chrome
Позже в Google заявили, что прогресс интернет-технологий обеспечил современные браузеры «достаточными возможностями для подавляющего большинства сценариев их использования». В числе наиболее удачных реализаций таких технологий названы, например, Google Earth, Figma и Progressive Web Apps.
Впервые планы о сворачивании проекта Chrome Apps в пользу браузерных расширений были объявлены в Google еще в 2016 г. Первым шагом по сворачиванию проекта стало удаление категории Chrome Apps из магазина приложений Web Store в начале 2017 г.
Первоначально в Google планировали свернуть поддержку приложений Chrome под Windows, macOS и Linux в начале 2018 г., но в декабре 2017 г. решение было перенесено на неопределенный срок.
И вот теперь этот срок наступил. Начиная с марта 2020 г. интернет-магазин Chrome не будет принимать новые Chrome Apps, однако обновлять уже существующие не возбраняется вплоть до июня 2022 г.
Начиная с июня 2020 г. Google прекращает поддержку приложений под Mac, Windows и Linux, а поддержка корпоративных и образовательных приложений завершится к концу 2020 г. В июне 2021 г. завершится поддержка пользователей потребительских версий ОС Chrome. Поддержка всех пользователей Chromebook завершится через год.
Какие проекты были закрыты Google ранее
В октябре 2018 г., через семь лет после запуска, Google приняла решение закрыть свою социальную сеть Google+. Проект, так и не набравший стоящей популярности, был добит утечками пользовательских данных, о которых руководство компании знало с весны, но помалкивало.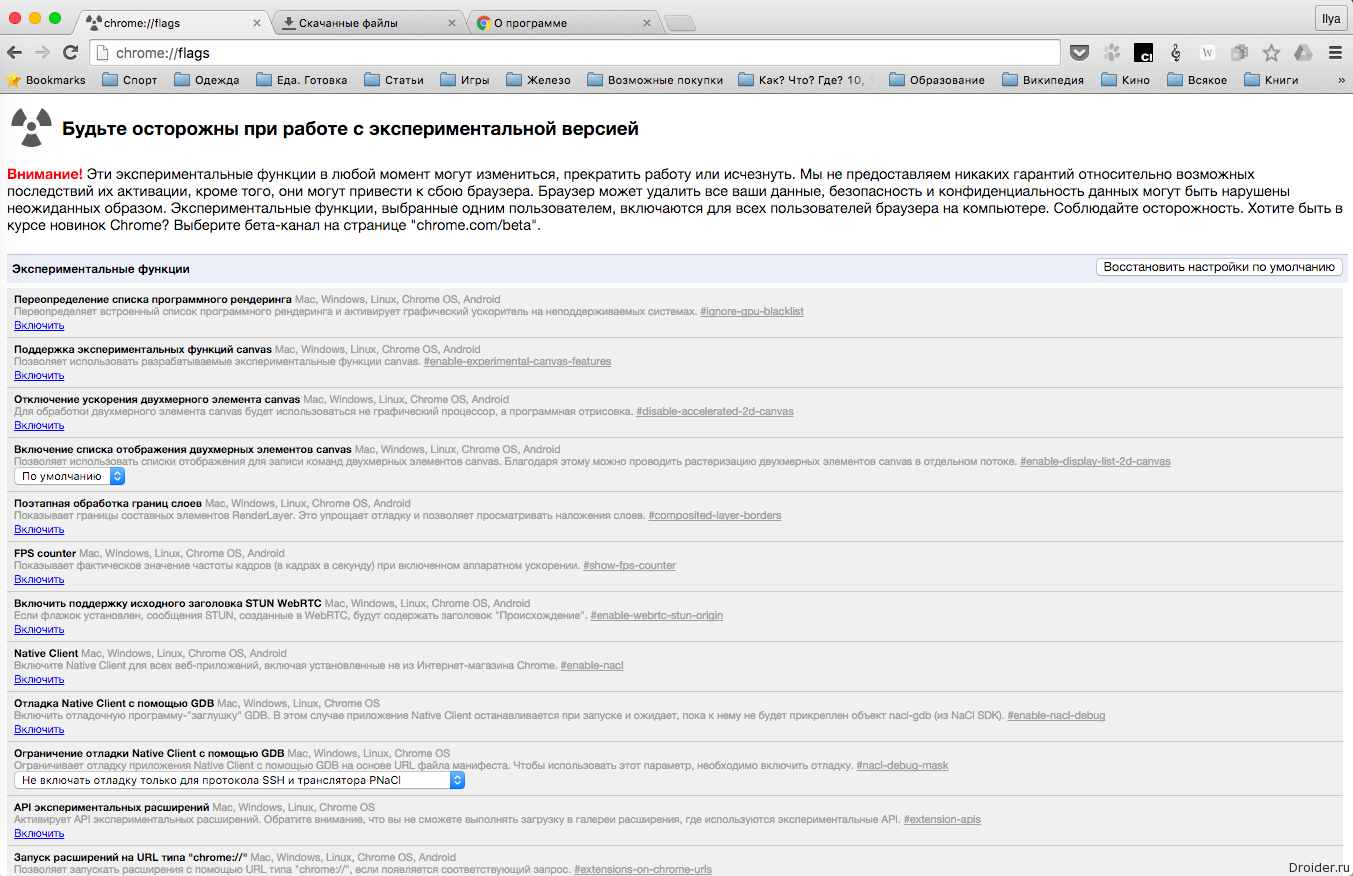
Месяцем ранее Google закрыла почтовый сервис Inbox, приняв решение полностью сосредоточиться на разработке Gmail. Inbox будет удален из всех магазинов и перестанет быть доступен для пользователей с марта 2019 г.
В апреле 2018 г. Google закрыла популярный сервис сокращения URL-адресов goo.gl. Вместо него компания предложила использовать «умные» ссылки Firebase Dynamic Links, способные работать с приложениями. Причина закрытия goo.gl — массовый переход пользователей, ищущих информацию в интернете, с обычных веб-страниц на приложения и мобильные устройства.
Тогда же Google объявила о прекращении разработки мессенджера Allo и концентрации внимания на на RCS-технологии Chat, которая при поддержке операторов сотовой связи позволит полностью заменить SMS.
В 2015 г. компания закрыла признанный неудачным проект Google Glass. Google была вынуждена приостановить продажи тестовой версии AR-гаджета и перенести запуск коммерческого продукта на неопределенный срок ввиду падения интереса к нему среди покупателей и разработчиков приложений, а также возрастающего в обществе беспокойства относительно безопасности устройства с точки зрения защиты частной жизни — множеству людей не понравилось, что оно обладает встроенной видеокамерой, которую можно активировать незаметно.
В 2014 г. Google закрыла сервис «Вопросы и ответы», позволявший уточнить полезную информацию на многих языках (аналог Ответы@Mail.Ru). Та же участь постигла в 2013 г. легендарное некогда онлайн-фотохранилище Picasa Web Albums, взамен которого пользователи получили перенаправление к учетным записям в соцсети Google+.
В 2013 г. Google закрыла сервис Google Reader, обеспечивавший агрегированное чтение RSS-лент. Сервис имел удобный древовидный интерфейс с доступом из любого веб-браузера через аккаунт Google. На момент закрытия Google Reader являлся одним из самых популярных и удобных инструментов для отслеживания новостей в режиме реального времени одновременно на большом количестве сайтов.
В 2012 г. компания закрыла сразу пять своих сервисов, включая видеосервис Google Video, идентификационный сервис iGoogle, приложение Google Symbian Search App, виджет Google Talk Chatback и корпоративное решение Google Mini.
До этого Google закрыла десятки своих сервисов, которым не удалось добиться широкой популярности.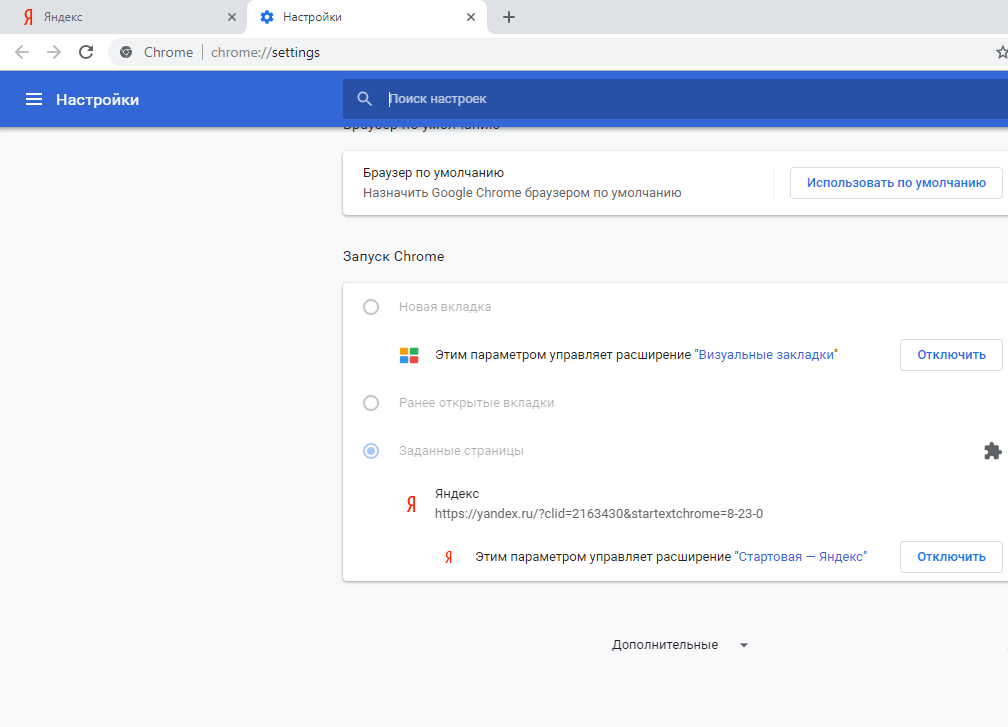 Самые известные из попавших ранее «под нож» проектов – это Google Wave, Knol, Google Gears, Google Search Timeline, Slide, Google Friend Connect, Google Pack, Google Web Security, YouTube Gaming и Google Titan.
Самые известные из попавших ранее «под нож» проектов – это Google Wave, Knol, Google Gears, Google Search Timeline, Slide, Google Friend Connect, Google Pack, Google Web Security, YouTube Gaming и Google Titan.
Владимир Бахур
Chrome не открывает страницы, произошел сбой
Обновлено 19.08.2021
Добрый день! Уважаемые читатели и гости одного из крупнейших IT блогов Pyatilistnik.org. В прошлый раз мы с вами научились блокировать Push-уведомления и автозапуск видео в Google Chrome. Сегодня мы опять вернемся к данному браузеру и разберем очень не приятную ситуацию, при которой Chrome не открывает страницы, показывает что произошел сбой. В результате пользователь лицезреет белый экран смерти, как его еще называют и улыбающуюся мордочку, которую забавляет ваша ситуация.
Белый экран смерти с хихикающей рожицей
Chrome как и другие программы или браузеры, например Edge Chromium иногда может глючить, не корректно открывать страницы, это нормально так как в этом замешан человеческий фактор и, что греха таить отдел тестирования у Google в 100 раз лучше и бдительнее, чем у того же Microsoft, который к каждым обновлением ломает какие-то функции, то у них черные экраны, то звук не работает, короче пользователи Windows 10 постоянно в тонусе.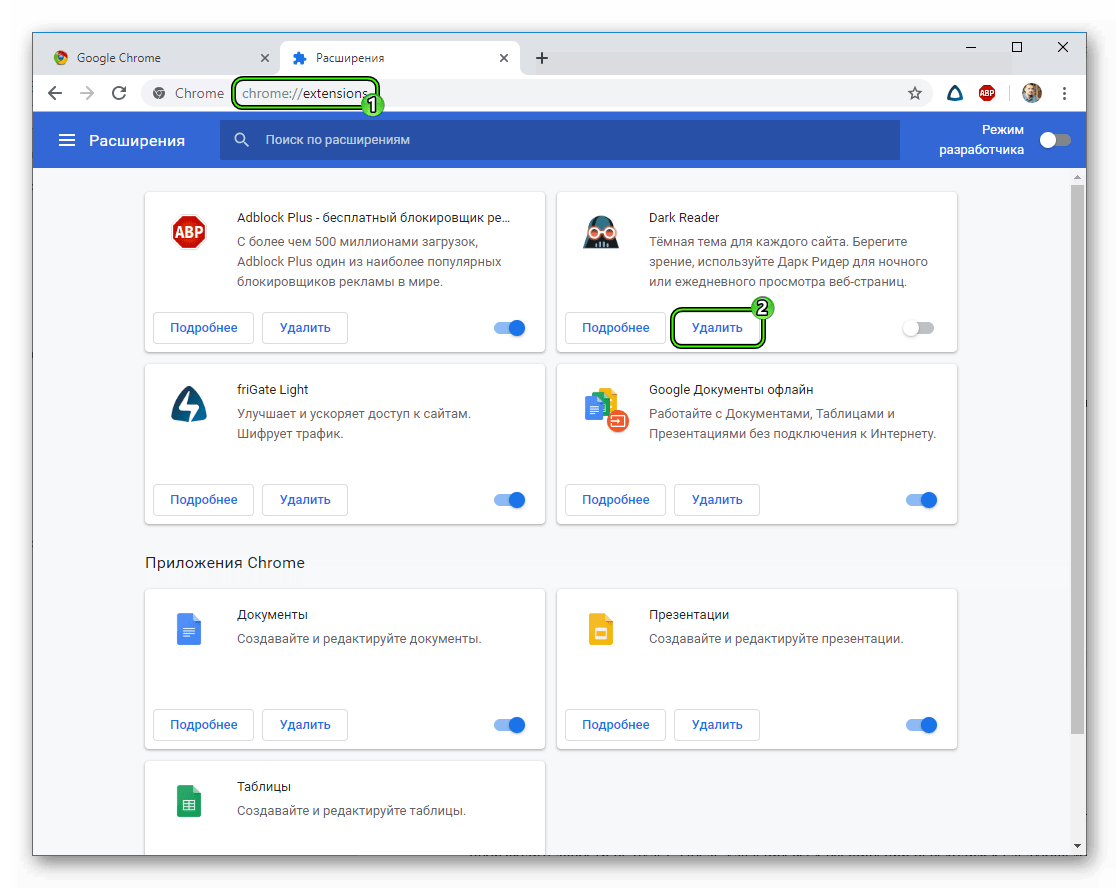
Когда у вас происходит подобного рода сбои на локальном компьютере, то это неприятно, но не смертельно, а вот когда так происходит массово, как у меня на терминальном столе RDS фермы, то тут уже затрагивает большое количество сотрудников и бизнес начинает испытывать простой. Могу предположить, что у многих компаний Google Chrome выступает в роли корпоративного браузера по умолчанию и его управление осуществляется через групповые политики.
Поступила заявка, о том что на одной из терминальных нод отсутствует интернет в Chrome, я точно знал, что ограничений там не должно было быть. Когда я зашел на нужный мне сервер RDS фермы, то при открытии в Chrome новой вкладки я получил белый экран, а при наведении курсора на вкладку у меня отображалось, что вкладка без имени и что произошел сбой в google.com.
Произошел сбой или chrome has crashed
История и причины белого экрана смерти в Гугл Хром
Впервые эта проблема появилась в среду, 13 ноября 2019. Она затронула не всех пользователей Chrome, а только браузеры Chrome, работающие на « терминальном сервере » Windows Server. Согласно сотням сообщений, пользователи утверждают, что вкладки Chrome внезапно стали пустыми из-за так называемой ошибки «белого экрана смерти» (White Screen of Death — WSOD), у кого-то как у меня пропал доступ в интернет.
Она затронула не всех пользователей Chrome, а только браузеры Chrome, работающие на « терминальном сервере » Windows Server. Согласно сотням сообщений, пользователи утверждают, что вкладки Chrome внезапно стали пустыми из-за так называемой ошибки «белого экрана смерти» (White Screen of Death — WSOD), у кого-то как у меня пропал доступ в интернет.
Проблема оказалась не шуточной и многие системные администраторы многих компаний сообщили, что сотни и тысячи сотрудников не могут использовать Chrome для доступа к Интернету, поскольку активная вкладка браузера постоянно гаснет во время работы. В жестко контролируемых корпоративных средах многие сотрудники не имели возможности сменить браузер и не могли выполнять свою работу. Аналогичным образом, системные администраторы не могут сразу заменить Chrome другим браузером. Особенно, это актуально в государственном секторе.
В результате массовых возмущений представители компании быстро выяснили, что причиной всему стала функция WebContents Occlusion. WebContents Occlusion — это функция, которая приостанавливает работу вкладок Chrome, когда пользователи перемещают другие окна приложений поверх Chrome, рассматривая активную вкладку Chrome как фоновую вкладку, но самое интересное что и при открытии нового пустого браузера без вкладок, белый экран и сообщение о произошедшем сбое так же появлялись.
WebContents Occlusion — это функция, которая приостанавливает работу вкладок Chrome, когда пользователи перемещают другие окна приложений поверх Chrome, рассматривая активную вкладку Chrome как фоновую вкладку, но самое интересное что и при открытии нового пустого браузера без вкладок, белый экран и сообщение о произошедшем сбое так же появлялись.
Функция, предназначенная для улучшения использования ресурсов Chrome, когда она не используется, тестировалась в выпусках Chrome Canary в течение всего 2019 года. Как только пользователи начали переходить на версии Chrome 77 и выше, то все стали ощущать данный просчет со стороны разработчиков.
Как устранить сбои с белым экраном смерти в Chrome
И так причины данной проблемы мы выяснили, давайте их устранять. Первое, что я вам посоветую, это отключить «Occlusion» опции. Для этого откройте ваш браузер и в адресной строке введите:
В результате чего у вас откроется окно с экспериментальными настройками браузера, тут в поисковой строке вам необходимо ввести слово «Occlusion«. После чего вы получите два параметра:
После чего вы получите два параметра:
- web-contents-occlusion — Рассчитывать окклюзию окна в Windows, будет использоваться в будущем для регулирования и потенциальной выгрузки вкладок переднего плана в закрытых окнах — Windows
- calculate-native-win-occlusion — Если включено, то веб-содержимое будет вести себя как скрытое, когда оно закрывается другими окнами. — Mac, Windows, Chrome OS
Далее на против каждого из пунктов вам нужно переключить состояние с «Default» на «Disable«
Обратите внимание, что как только вы поменяете статус запуска компонентов «Occlusion» вам необходимо перезапустить Chrome, иначе параметры не применяться в данном сеансе.
После всех манипуляций вы можете проверить, пропал ли у вас белый экран смерти и появилась ли возможность открывать сайты. В большинстве случаев, это помогает, но в у меня в я все так же продолжал получать, что у меня вкладка без имени и произошел сбой в google. com.
com.
Добавление ключей запуска Chrome
Следующим, сработавшим для меня методом было добавление в ярлык запуска Гугл Хром определенного ключа. Щелкните по ярлыку Chrome и из контекстного меню выберите пункт «Свойства«.
На вкладке «Ярлык» вам нужно найти строку «Объект» в ней указан путь до исполняемого файла, который запускает Google Chrome, в конце этой строки поставьте пробел и добавьте ключ —no-sandbox. В результате должно получиться:
«C:\Program Files (x86)\Google\Chrome\Application\chrome.exe» —no-sandbox
Сохраняем настройки и пробуем запустить ваш браузер, вкладки должны теперь точно показываться и все сайты открываться.
Если Гугл Хром не открывает страницы, то у тебя может сидеть вирус
Если у вас все равно Chrome не открывает страницы, то нужно по мимо проверки браузера и компьютера на вирусы, проверить одну ветку ветку реестра, в которой может укрываться ваша проблема. Запустите окно «Выполнить» и введите regedit.
Запустите окно «Выполнить» и введите regedit.
Далее вам необходимо перейти в раздел реестра:
HKEY_LOCAL_MACHINE\SOFTWARE\Microsoft\Windows NT\CurrentVersion\Windows
В данном разделе вам необходимо найти ключ «AppInit_DLLs». В нормальном состоянии у него не должно быть ни каких значений. Если же у вас тут будет, что-то прописано, то это зловред.
Предположим, что у вас в AppInit_DLLs приписана библиотека tvhihgf.dll или uebgeyj.dll, но могут быть и другие. Выгляди, это вот так:
Обязательно запишите себе имя библиотеки, оно нам пригодится, чтобы потом его найти на диске. Теперь зная зловреда, нам нужно открыть ключ AppInit_DLLs и удалить из него все, что тут прописано.
Следующим шагом, вам необходимо открыть проводник Windows и произвести поиск по нужному имени. Как только будет обнаружен файл, вам необходимо его удалить.
Так же я вам советую почистить в папках C:\windows\system32 (для 32 битной Windows) и C:\windows\SYSWOW64 (на 64 битной Windows) все файлы с расширением . tmp, так как они могут содержать резервную копию трояна Trojan.Mayachok. Обязательно перезагрузите компьютер. Кстати вирусы можно поискать встроенными средствами браузера.
tmp, так как они могут содержать резервную копию трояна Trojan.Mayachok. Обязательно перезагрузите компьютер. Кстати вирусы можно поискать встроенными средствами браузера.
Проверка системы на вредоносное ПО через Chrome
У современной версии Chrome есть встроенная проверка на вредоносные приложения и ПО, которое мешает нормальной работе браузера, в теории, это так же может устранять ошибку с белым экраном смерти и сообщением «произошел сбой» при открытии страницы. В правом верхнем углу откройте настройки браузера.
Выберите «Дополнительные — Сброс настроек и удаление вредоносного ПО — Удалить вредоносное ПО с компьютера«
Браузер Chrome может найти вредоносные программы на вашем компьютере и удалить их, просто нажимаем кнопку «Найти«.
Google Chrome дает сбой во всем мире на ПК с Windows 10 (Обновление 22.05.2021)
Google Chrome вчера неожиданно начал давать сбой для многих пользователей Windows по всему миру, что сделало браузер непригодным для использования. Google выпустил Chrome 90.0.4430.212 10, и по большей части до вчерашнего дня не было сообщений о проблемах с выпуском. Кроме того, пользователи сообщают, что эти сбои происходят как в обычном режиме просмотра, так и в режиме инкогнито.
Google выпустил Chrome 90.0.4430.212 10, и по большей части до вчерашнего дня не было сообщений о проблемах с выпуском. Кроме того, пользователи сообщают, что эти сбои происходят как в обычном режиме просмотра, так и в режиме инкогнито.
Одним из решений данной проблемы является пересоздание папки в пользовательском профиле. Закройте все процессы Chroem. Далее в проводнике Wundows откройте папку:
%UserProfile%\AppData\Local\Google\Chrome\User Data
Сделайте ее копию на всякий случай
Удалите файл «Local State«
Повторно откройте Chrome. Если данный метод не помогает, то я советую так же сделать копию папки User Data, а затем ее переименовать, например в User Data_old
Повторно откройте Chrome.
Перейдите на Chrome Canary
Пока идет вся эта катавасия со сбое и открытием страниц в Chrome, я вам советую пока Google выпустит обновление перейти на версию Canary, она новее актуальной версии как минимум на два релиза, и она лишена данной ошибки.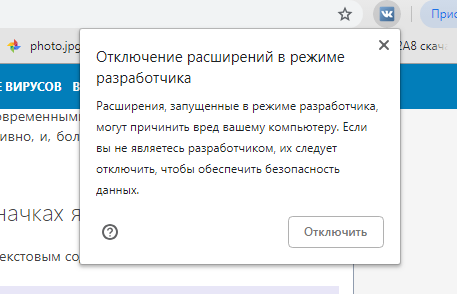 Где скачать и как установить Chrome Canary читайте по ссылке. Надеюсь вам это поможет убрать ошибку, когда произошел сбой при открытии браузера или страницы.
Где скачать и как установить Chrome Canary читайте по ссылке. Надеюсь вам это поможет убрать ошибку, когда произошел сбой при открытии браузера или страницы.
Посмотреть причину сбоя Chrome
Так же вы можете открыть ссылку:
Возможно там будет информация, которая сможет вам найти причину, будет что погуглить.
Так же может быть ситуация, что есть конфликт модулей, проверить это можно на специальной странице:
На этом у меня все, мы с вами восстановили привычную работу Chrome, миссия выполнена. С вами был Иван Семин, автор и создатель IT портала Pyatilistnik.org.
Запускаем программы для Android в браузере Google Chrome
Запуск софта для Android на компьютере предполагался для теста своих программ исключительно разработчикам. Они могли бы проверять работоспособность своих программ просто установив соответственное расширение в Google Chrome.
Тем самым, компания Гугл хотела привлечь больше разработчиков именно к использованию их браузера.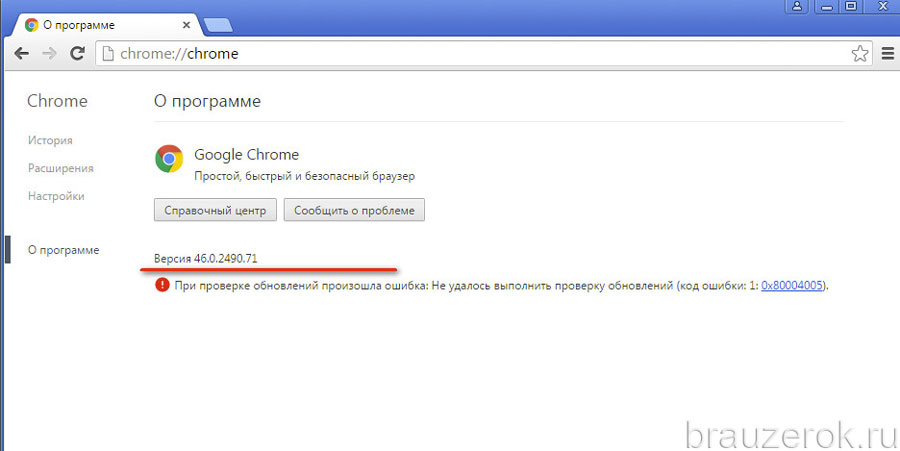
Но уже как год в браузер добавлена возможность установить приложение под названием «ARC Welder», которое можно скачать бесплатно любому пользователю и плагины этой программы не будут конкурировать и вызывать ошибки в работе с системой.
ARC Welder – инструмент, который изначально позиционировался, как инструмент для разработчиков, но теперь с его помощью, любой человек (даже без познаний в программировании) может запустить многие популярные Android-приложения без установок посторонних утилит на компьютер и пользоваться ними в браузере на оперативной системе Windows, Linux и Mac.
Установив его и синхронизировать с браузером Гугл Хром, можно скачать из интернета (пока что Play Market не добавлен, но вопрос о сотрудничестве продолжается) любое приложение с расширением «. apk» и подтвердить его работу в браузере при включенном расширении.
Порядок установки расширения на ваш компьютер
Прежде, чем ваш браузер смог запустить приложение, которые разработанные исключительно для Андроид, необходимо установить вышеупомянутое расширение.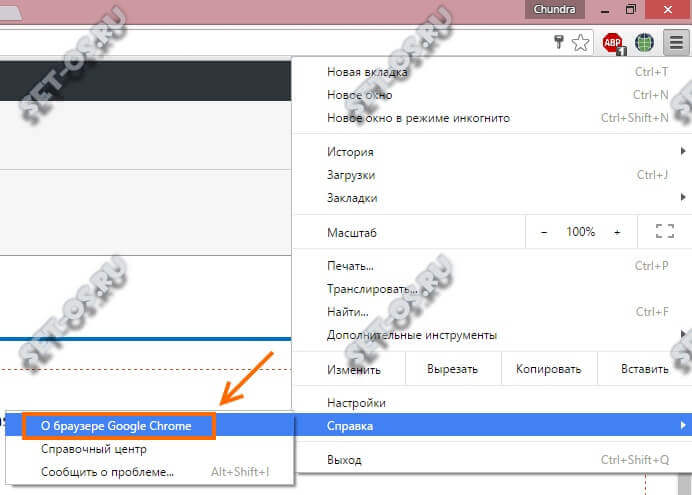 Его не будет в магазине расширения ибо это уже полноценное приложение и для него уже создано отдельный официальный сайт.
Его не будет в магазине расширения ибо это уже полноценное приложение и для него уже создано отдельный официальный сайт.
Для установку утилиты выполняем следующий порядок действий:
- Заходим в настройки браузера и переходим в магазин расширений.
- В поисковую строку вводим название расширения: «ARC Welder» и ищем .
- Жмем на синюю кнопку «Установить» и ждем процесс установки.
- После оповещения, что расширение установлено – перезагружаем браузер и можно им пользоваться.
Но следует помнить, что даже сейчас, уже после более года с даты выхода утилиты – она находиться в стадии бета-тестирования и иногда программы вызывает ошибки, или вообще не воспринимает приложение, если оно имеет специфические исходные коды в своей основе. Но самые популярные игры и программы, как например тот же Instagram. В нем можно делать все, что и на смартфоне – аналогично просматривать новости фолловеров, публиковать фото с локального диска компьютера и даже добавлять фото, которые снимаются на веб-камеру (но качество будет желать лучшего).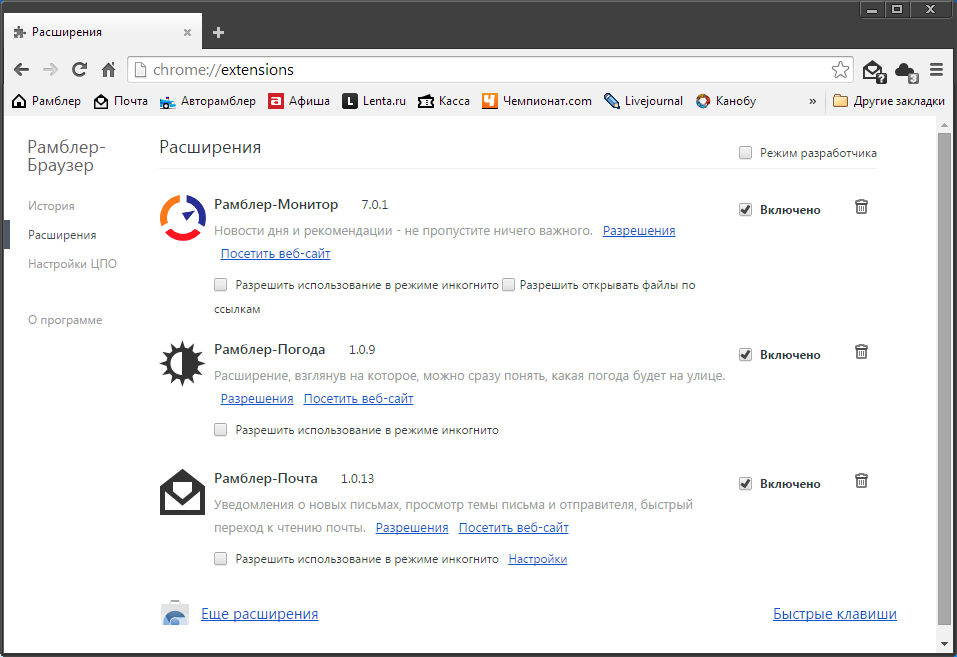
Включаем приложение Android в окне браузера
Теперь можно запустить приложение для Android. Чтобы это сделать, сперва необходимо скачать сам файл форматом АПК на конце названия. Например, это будет Instagram. Выполняем далее все по пунктам:
- Запускаем «Велдер» из меню «Сервисы», потом «Приложение» и выбираем Гугл Хром.
- Альтернативный вариант – на панели задач запускаем Chrome.
- Как программа запуститься сперва будет приветствие и предложение найти файл на вашем компьютере. Нажимаем кнопку «Choose». Этим действием мы перейдем в следующие этап – выбор директории файла, который будет запущен в данном расширении.
- В новом окне выбираем единственную кнопку со знаком плюс («+»), которая подписана как «Add your APK» или в переводе означает – «Выберите свой Apk-файл» и указываем путь к файлу андроид-приложения.
- Следующим шагов указываем ориентацию экрана (можно горизонтальный или вертикальный вид выбрать).

Выбираем форму окна приложения:
- Планшетный режим отображения, при котором будет учитываться широкоформатная картинка и не стандартный размер экрана.
- Развернутый – отображение на весь экран девайся (но есть маленькие проблемы при таком отображении, а именно – видны пиксели и очень «размытые» мелкие детали).
- И последний режим – регулированный, размер окна которого можно настроить в зависимости от ситуации.
Другие значения лучше не менять и оставить как есть. Это больше подойдет именно для разработчиков, которые желают внести отдельные изменения и протестировать свой ново созданный продукт или редактированный старый.
Продолжаем запуск мобильного приложения – жмем «Launch App» и процесс установки и запуска Android софта запуститься. Важно отметить, что путь запуска АПК файла должен быть не русскоязычных папок в адресе файла.
Если все правильно было настроено и файл подходит под требования расширения – на экране появиться выбранная утилита.
Пока расширение работает в бета-тестировании, многие apk программы, что успешно устанавливаются на смартфоне, на данном расширение просто не запускаются, показывая ошибки.
Это объясняется именно недоработкой в самом исходном коде утилиты и компиляции приложения на экран компьютера. Но разработкой «ARK Werlder» продолжают заниматься и в скором времени количество доступных Android-программ будет увеличиваться.
На данный момент исправно и полнофункционально работают ряд программ и в том числе самые популярные:
- Viber;
- WhatsApp;
- Tumblr;
Возможные ошибки при запуске и игре в браузере
Помимо не большого списка допустимых приложений, пользователи сталкивались и с проблемами, которые были вызваны не со стороны Android-файлов. Вот основные проблемы и способы их решения:
- Вместо запуска и загрузки приложения – черный экран. Решение – перезапустите приложение и если не помогло – оно пока не подходит для использования.

- Выдает ошибку или вообще отказывает запускаться. Решение – в пути файла apk есть русское название папки. Измените название на английскую версию.
Расширение не запустилось в браузере. Решение – переустановите его, удалив прежнюю установку. Или у вас это расширение просто блокируется – тогда включите его в настройках Хрома.
Что делать если гугл хром тормозит или глючит 💻
Google Chrome сегодня очень популярный браузер и с каждый днём им пользуется всё большее число интернет-пользователей. Ещё бы, ведь в названии первое слово «Google», а это уже стало своеобразным знаком качества!
Гугл Хром не зря заслужил доверие миллионов пользователей по всему миру. Это очень быстрый браузер, сочетающий в себе передовые веб-технологии и удобство использования. Но насколько бы быстрым ни был Хром, в один прекрасный день можно заметить что браузер начал тормозить.
Обновиться до последней версии
Простейшее решение лежит на поверхности. Попробуйте просто обновить Хром до последней версии. Хоть он и делает это автоматически, не помешает проверить. Для этого заходим в
Попробуйте просто обновить Хром до последней версии. Хоть он и делает это автоматически, не помешает проверить. Для этого заходим в
Если обновления будут найдены, вы увидите что пошла скачка новой версии:
Если вы пользовались одной из сборок хрома, которые можно скачать в интернете, попробуйте удалить всю сборку целиком и установить «чистый» Google Chrome, а нужные расширения установить вручную.
Отключаем расширения
Не надо во всём винить браузер, во многих случаях виноваты расширения, которые вы сами поставили, или они установились «случайно» в автоматическом режиме с вашего согласия. Идём в закладку «Настройки -> Дополнительные инструменты -> Расширения» и пробуем поочерёдно отключать установленные расширения, снимая галочки, либо смотрим в конце статьи как отключить всё одним махом.
Каждый раз проверяем, решена ли проблема. Если найдётся расширение-виновник, но как назло именно оно вам очень надо, попробуйте его оставить, но поотключать другие расширения. Просто некоторые расширения могут конфликтовать друг с другом.
Просто некоторые расширения могут конфликтовать друг с другом.
Чистим историю и кэш
Гугл Хром, равно как и другие браузеры, ведёт историю нашего пребывания в сети. Одной из неприятностей переполнения истории может стать медленная адресная строка. Это когда мы пытаемся ввести адрес сайта, но вводимые символы появляются с задержкой. Иногда это даже бесит. Правда, чтобы настолько забить базу адресов нужно вести активный образ интернет-жизни хотя бы несколько месяцев.
Если вы раньше не чистили историю браузера специально, то хром уже скопил немалую базу данных в одном файле о каждом сайте, на который вы когда-либо заходили. К сожалению, изначально нет возможности ограничить количество записей базы данных, но к счастью есть простое расширения для хрома. Чтобы его установить идём по ссылке History Limiter и нажимаем кнопочку «Установить». Далее идём в настройки хрома в закладку «Расширения», заходим в настройки плагина History Limiter, и устанавливаем сколько дней нужно хранить историю адресов.
По идее, эта функция должна быть встроена в браузер, но увы. Возможно в следующих версиях это будет, а пока что ставим расширение и забываем об этом. Можно удалить всю историю адресов, для этого идём в настройки, пункт «История -> История -> Очистить историю» (либо горячие клавиши «Ctrl + Shift + Del»). Чтобы удалить историю адресов оставляем только галочку «Очистить историю просмотров», кнопочка «Очистить историю».
Очень часто хром тормозит или неверно отображает страницы при проблемах с внутренним кешем. В этом случае помогает очистка кеша сохранённых страниц. Для этого в том же окошке где чистили историю адресов оставляем галочку «Очистить кэш» и нажимаем «Очистить историю». Если ничего не помогло то можно почистить куки и всё остальное. Для этого ставим все галочки и жмём «Очистить историю». Но знайте, что после чистки куков придётся перелогиниваться на всех сайтах.
Более радикально избавиться от старой информации поможет полезная программа CCleaner.
Скачать CCleaner
На вкладке «Приложения» отмечаем галочки касающиеся хрома, нажимаем «Очистить».
Ещё, как вариант, можно удалить Google Chrome из системы и затем ещё вручную удалить папку:
где ИМЯ_ДИСКА — это диск на который установлена операционная система, например диск C:
ИМЯ_ПОЛЬЗОВАТЕЛЯ — ваше имя пользователя, под которым входите в систему (vasek, alex, sveta…)
Сброс настроек и удаление вредоносного ПО
В Хроме есть встроенная функция, идём в настройки, в строке поиска пишем «сброс» и кликаем по
Хром начнёт искать malware на компьютере, если находит — удаляем. Если не помогло, то кликаем «Сбросить настройки». Будут сброшены настройки главной страницы, страницы быстрого доступа и поисковой системы, а также откреплены все вкладки. Кроме того, система отключит все расширения и удалит все временные данные, такие как файлы cookie. Ваши закладки, история просмотров и пароли будут сохранены. Если после сброса всё заработает нормально, то по одному включаем расширения и наблюдаем.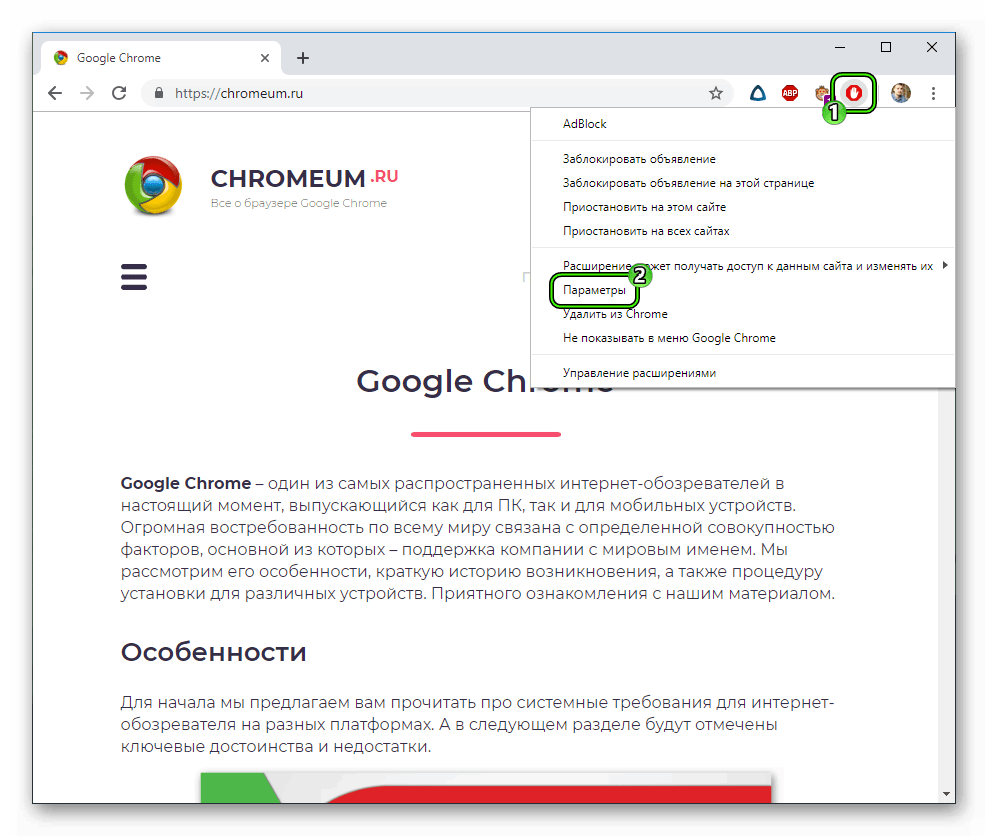
Если тормозит web-графика
У некоторых может тормозить графика на веб-страницах, но как правило это касается не только браузера, но и всей системы. Зайдите в BIOS при загрузке системы, найдите там раздел и установите параметр «HPET Support» в положение «Disabled». Если не помогло, то поставьте как было или установите рекомендуемое значение «Enabled» для Windows 7/10 или «Disabled» для Windows XP.
Не забывайте, что скорость зависит не только от браузера. Если у вас медленный интернет, проблемы с компьютером или операционной системой, то эти методы вам мало помогут. Поэтому не забывайте хоть иногда оптимизировать работу системы.
Установка расширений Safari на компьютере Mac
Расширения Safari позволяют оптимизировать и адаптировать под потребности пользователя работу с веб-сайтами на компьютере Mac.
Расширения Safari — это новые функции для браузера, которые позволяют сделать работу в Интернете максимально удобной для пользователей.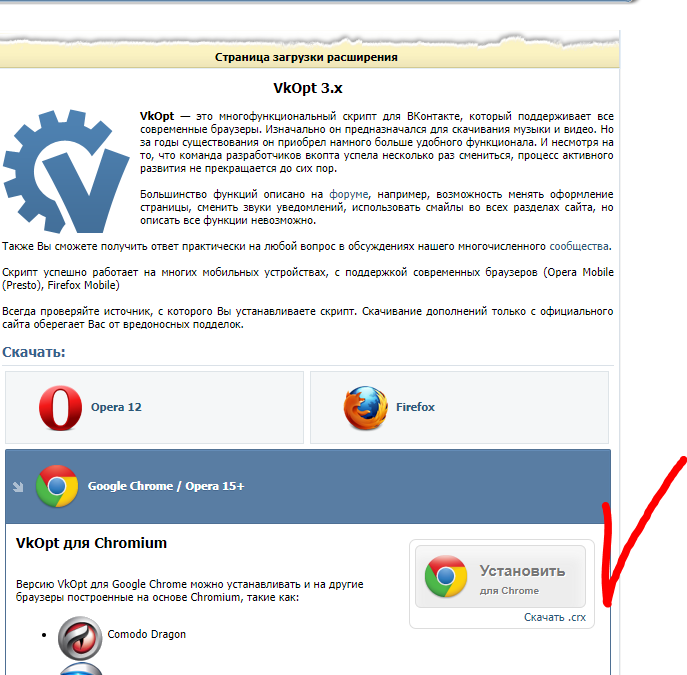 Среди возможностей расширений можно назвать отображение полезной информации о веб-страницах и заголовков новостей, помощь в использовании любимых служб, изменение внешнего вида сайтов и многое другое. Расширения — это отличный способ персонализировать веб-браузер.
Среди возможностей расширений можно назвать отображение полезной информации о веб-страницах и заголовков новостей, помощь в использовании любимых служб, изменение внешнего вида сайтов и многое другое. Расширения — это отличный способ персонализировать веб-браузер.
App Store позволяет удобно загружать и устанавливать расширения Safari. Все расширения в App Store проверяются, подписываются и предоставляются компанией Apple, что гарантирует их безопасность.
Установка расширений
Начните с установки последних обновлений macOS, чтобы работать с обновленной версией Safari. Для загрузки и установки расширений Safari из App Store требуется Safari 12 или более поздних версий.
Поиск и установка расширения:
- Откройте браузер Safari и выберите Safari > «Расширения Safari» из меню.

- На странице «Расширения Safari» откроется App Store, как изображено выше. Чтобы загрузить и установить расширение, нажмите «Получить» или нажмите на цену. Возможно, потребуется выполнить вход с помощью идентификатора Apple ID.
- Нажмите кнопку «Установить».
- После установки расширения нажмите кнопку «Открыть» и следуйте инструкциям расширения на экране.
Затем вернитесь в браузер Safari, чтобы включить установленные расширения:
- Выберите Safari > «Настройки».
- Нажмите «Расширения».
- Поставьте галочку напротив названия расширения.
Все расширения, установленные из App Store, обновляются автоматически.
Отключение и удаление расширений
Выберите Safari > «Настройки», а затем перейдите на вкладку «Расширения».
- Чтобы отключить расширения, снимите соответствующую галочку.
- Чтобы удалить расширение, выберите нужно расширение и нажмите кнопку «Удалить».
 Если вы не знаете, для чего необходимо расширение, или не планируете использовать его в дальнейшем, данное расширение рекомендуется удалить.
Если вы не знаете, для чего необходимо расширение, или не планируете использовать его в дальнейшем, данное расширение рекомендуется удалить.
Дополнительная информация
Safari больше не поддерживает большинство веб-плагинов. В целях ускорения загрузки веб-страниц, экономии заряда аккумулятора и повышения уровня безопасности браузер Safari оптимизирован для обработки содержимого с использованием веб-стандарта HTML5, не требующего плагинов. Используйте расширения Safari вместо веб-плагинов, чтобы оптимизировать и адаптировать под потребности пользователя работу с веб-сайтами.
Информация о продуктах, произведенных не компанией Apple, или о независимых веб-сайтах, неподконтрольных и не тестируемых компанией Apple, не носит рекомендательного или одобрительного характера. Компания Apple не несет никакой ответственности за выбор, функциональность и использование веб-сайтов или продукции сторонних производителей. Компания Apple также не несет ответственности за точность или достоверность данных, размещенных на веб-сайтах сторонних производителей. Обратитесь к поставщику за дополнительной информацией.
Компания Apple не несет никакой ответственности за выбор, функциональность и использование веб-сайтов или продукции сторонних производителей. Компания Apple также не несет ответственности за точность или достоверность данных, размещенных на веб-сайтах сторонних производителей. Обратитесь к поставщику за дополнительной информацией.
Дата публикации:
[Подсказка] Как запустить Google Chrome с отключенными всеми расширениями — AskVG
Недавно один читатель спросил меня об открытии веб-браузера Google Chrome без загрузки какого-либо установленного расширения или надстройки . Читатель столкнулся с проблемами с установленными расширениями, а его браузер Chrome вообще не открывался. При запуске происходил сбой, поэтому он хотел запустить Chrome с отключенными всеми установленными расширениями. В этом руководстве я расскажу , как заставить Google Chrome запускаться с отключенными или отключенными расширениями.Используя этот метод, никакое расширение не будет загружаться в Chrome, и вы сможете запустить Chrome без каких-либо сторонних расширений. Вы можете рассматривать это как безопасный режим или режим устранения неполадок в браузере Chrome.
Читатель столкнулся с проблемами с установленными расширениями, а его браузер Chrome вообще не открывался. При запуске происходил сбой, поэтому он хотел запустить Chrome с отключенными всеми установленными расширениями. В этом руководстве я расскажу , как заставить Google Chrome запускаться с отключенными или отключенными расширениями.Используя этот метод, никакое расширение не будет загружаться в Chrome, и вы сможете запустить Chrome без каких-либо сторонних расширений. Вы можете рассматривать это как безопасный режим или режим устранения неполадок в браузере Chrome.
Вы можете часто сталкиваться с этой проблемой в любом веб-браузере. Например, вы установили несколько расширений в Chrome, и через некоторое время, когда вы попытались запустить Chrome, он начал давать сбой.
Также вы можете столкнуться с проблемами просмотра, такими как автоматическая переадресация и т. Д. Возможно, что в Chrome установлено вредоносное расширение или надстройка, которые вызывают у вас эти проблемы. Вы можете узнать, возникает ли проблема из-за расширения, запустив Chrome без какого-либо расширения. Если Chrome запускается нормально и вы не сталкиваетесь с какими-либо проблемами при просмотре, будет ясно, что проблема возникла из-за расширения, и вы можете удалить это расширение или удалить его.
Вы можете узнать, возникает ли проблема из-за расширения, запустив Chrome без какого-либо расширения. Если Chrome запускается нормально и вы не сталкиваетесь с какими-либо проблемами при просмотре, будет ясно, что проблема возникла из-за расширения, и вы можете удалить это расширение или удалить его.
Запуск Google Chrome со всеми отключенными расширениями — очень простая задача. Google Chrome поставляется со встроенным параметром или флагом командной строки, который можно использовать для запуска Chrome без какого-либо расширения.
Если вы также хотите запустить Google Chrome со всеми отключенными расширениями, вам помогут следующие шаги:
1. Щелкните правой кнопкой мыши ярлык Google Chrome (присутствует на рабочем столе, в меню «Пуск», на панели задач и т. Д.) И выберите Свойства .
Кроме того, вы можете создать новый ярлык для Google Chrome и открыть его окно «Свойства».
2. Теперь добавьте следующий текст в конец строки, представленной в текстовом поле Target :
Помните, что между существующей текстовой строкой и добавленной строкой должен быть пробел.
3. Нажмите кнопку Применить , и теперь всякий раз, когда вы запускаете Google Chrome с помощью этого ярлыка, он будет открываться без какого-либо расширения. Все установленные расширения будут отключены, и ни одно расширение не будет загружаться в фоновом режиме.
Теперь вы можете закрепить новый ярлык Chrome на панели задач или в меню «Пуск» для быстрого и легкого доступа.
Поскольку никакие расширения не загружены, вы не увидите новую кнопку меню расширений (значок части головоломки) на панели инструментов Chrome.Если вы попытаетесь проверить список расширений, вы заметите, что опция Extensions , представленная в меню Дополнительные инструменты в меню Chrome с тремя точками, неактивна, то есть отключена, как показано на следующем снимке экрана:
Поскольку параметр будет недоступен, вы не сможете выбрать его или щелкнуть по нему.
Вы можете попробовать вручную открыть страницу расширений, используя URL-адрес chrome: // extensions / в адресной строке Chrome, и страница откроется пустой или пустой. Установленное расширение не появится.
Установленное расширение не появится.
На следующем снимке экрана показана страница расширений Chrome без установленных расширений:
PS: В будущем, если вы захотите восстановить настройки по умолчанию и захотите загрузить все расширения в Chrome, удалите параметр –disable-extensions из свойств ярлыка Chrome.
BONUS TIP: Если вы не хотите создавать ярлык для постоянного запуска Google Chrome со всеми отключенными расширениями, но хотите, чтобы быстро запускал Google Chrome без расширений , вы можете использовать следующие команды в диалоговом окне RUN (WIN + R):
хром.exe - отключенные расширения
Каждый раз, когда вы выполняете эту команду, запускается Google Chrome без какого-либо расширения.
ДОПОЛНИТЕЛЬНЫЙ СОВЕТ ДЛЯ РАСШИРЕННЫХ ПОЛЬЗОВАТЕЛЕЙ:
Следующая папка содержит все программные файлы, относящиеся ко всем установленным расширениям / надстройкам в браузере Google Chrome:
AppData \ Local \ Google \ Chrome \ User Data \ Default \ Extensions
Вы можете получить доступ и открыть вышеупомянутую папку, скопировав / вставив указанный выше адрес в диалоговом окне RUN (WIN + R).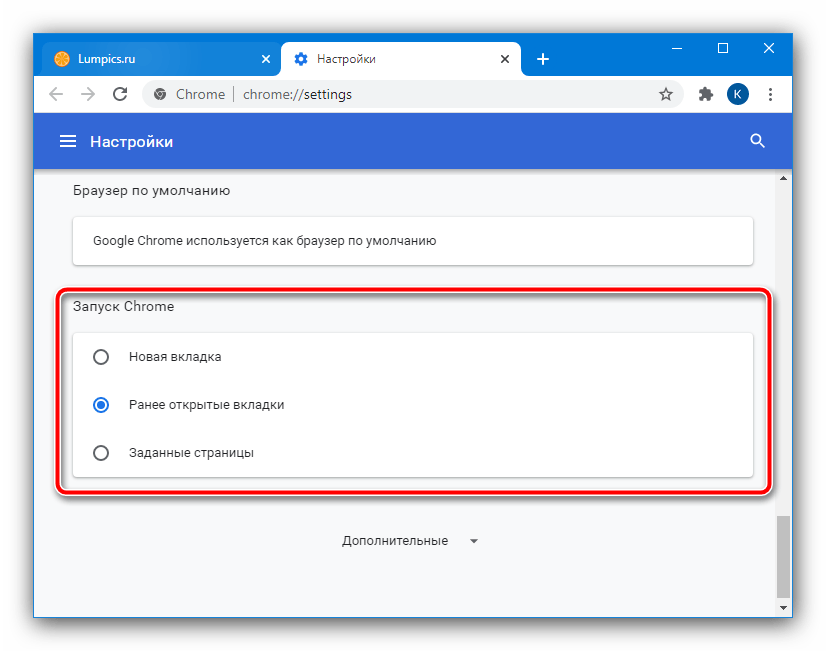 В этой папке вы увидите разные папки со случайными названиями. Каждая папка содержит файлы программы для установленного расширения в Chrome. Теперь вы можете вручную удалить / удалить расширение виновника из Chrome, удалив его папку.
В этой папке вы увидите разные папки со случайными названиями. Каждая папка содержит файлы программы для установленного расширения в Chrome. Теперь вы можете вручную удалить / удалить расширение виновника из Chrome, удалив его папку.
Также проверьте:
[Подсказка] Как запустить веб-браузер с отключенными всеми расширениями
[Совет] Удалить кнопку управления мультимедиа с панели инструментов Google Chrome
[Совет] Удалите кнопку меню «Расширения» с панели инструментов Google Chrome
[Fix] Вы включили некоторые флаги в Chrome: // Страница флагов и Google Chrome больше не открывается
[Исправить] Google Chrome вылетает с ошибкой «Aw, Snap!» Ошибка при запуске или открытии веб-сайтов
Как перезапустить Google Chrome без расширений
Перезапустить Google Chrome не совсем сложно, но для его перезапуска требуется несколько щелчков мышью.
Это становится немного сложнее, если у вас открыто несколько окон Chrome, так как вам придется либо закрыть их все для полного перезапуска, либо объединить окна, а затем закрыть последнее.
Перезапуск может быть весьма полезным, например, когда вы заметили, что использование памяти Chrome снова резко возросло, или если он забивает диск или использует много циклов ЦП без чего-либо, что могло бы гарантировать любое из этого.
chrome: // restart
Самый быстрый способ перезапустить Chrome — через chrome: // restart.Внутренний URL-адрес — это один из многих URL-адресов Chrome, поддерживаемых Google Chrome.
Просто введите chrome: // restart в адресной строке браузера и нажмите клавишу Enter, чтобы Chrome закрыл все открытые окна браузера и снова открыл их после завершения всех процессов Chrome.
Совет : Вы можете установить это удобное расширение для отложенной загрузки, чтобы быстрее запускать Chrome, оставляя большинство вкладок незагруженными при запуске.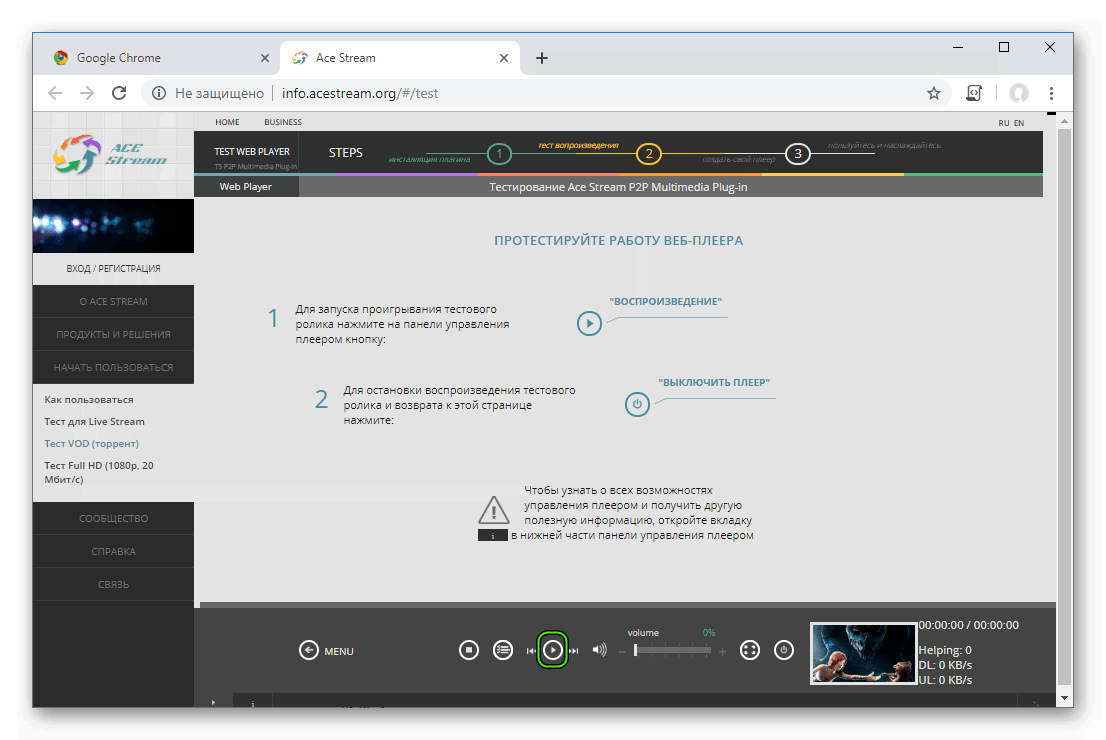
Хотя это уже само по себе довольно полезно, вы можете еще больше ускорить его, добавив chrome: // restart в закладки Chrome.
Основным эффектом этого является то, что автозаполнение выбирает его автоматически, так что вам не нужно вводить всю команду для перезапуска Chrome. Хотя история просмотров тоже предлагает это, когда вы начинаете печатать, очистка истории просмотров снова удаляет предложение.
Chrome Restart Bookmark
Обратите внимание, что вы не можете добавить закладку, набрав chrome: // restart, так как никакая страница не загружается при выполнении команды.
Chrome сразу перезагружается; это означает, что вам нужно добавить закладку в диспетчере закладок.
- Нажмите Cltr-Shift-O, чтобы открыть Диспетчер закладок Chrome.
- Щелкните значок меню и выберите в открывшемся меню «Добавить новую закладку».
- Введите любое имя и используйте chrome: // restart в качестве URL-адреса.
- Выберите «Сохранить», чтобы сохранить новую закладку в хранилище закладок браузера.

Вы можете ввести первые буквы назначенного имени или URL-адреса закладки, чтобы Chrome отобразил его в адресной строке браузера. Оттуда просто выберите его, чтобы перезапустить Chrome.
Обратите внимание, что вы можете нажать закладку на панель закладок Chrome; полезно, если вы показываете его все время и у вас есть немного места для новой закладки перезапуска.
Пользователи Chrome могут вместо этого загрузить одно из многочисленных расширений перезапуска браузера. Хотя на самом деле в этом нет необходимости, некоторым пользователям может понравиться, что расширения помещают значок на главную панель инструментов Chrome, откуда в некоторых ситуациях к нему можно получить доступ еще быстрее.
Firefox
А Firefox? Firefox поддерживает панель инструментов разработчика, которая поддерживает команду перезапуска.Однако Mozilla планирует удалить его в Firefox 62. Пользователи Firefox могут загрузить профили about: и нажать кнопку перезапуска, отображаемую на странице, чтобы перезапустить браузер.
Сводка
Название статьи
Как перезапустить Google Chrome без расширений
Описание
Узнайте, как перезапустить браузер Google Chrome с помощью внутреннего ярлыка, чтобы вам не приходилось использовать расширения или закрывать и перезагружать вручную.
Автор
Мартин Бринкманн
Издатель
Ghacks Technology News
Logo
РекламаЗапуск Chromium с флагами — Chromium Projects
Есть флаги командной строки (или «переключатели»), которые Chromium (и Chrome) принимает для включения определенных функций или изменения других функций по умолчанию.
Токовые выключатели можно найти на http://peter.sh/examples/?/chromium-switches.html
Важно отметить, что некоторые переключатели предназначены для разработки и временных корпусов. Они могут быть повреждены, изменены или удалены в будущем без предварительного уведомления. ИТ-администраторы, которые хотят управлять Chrome в своей организации, должны вместо этого использовать корпоративные политики.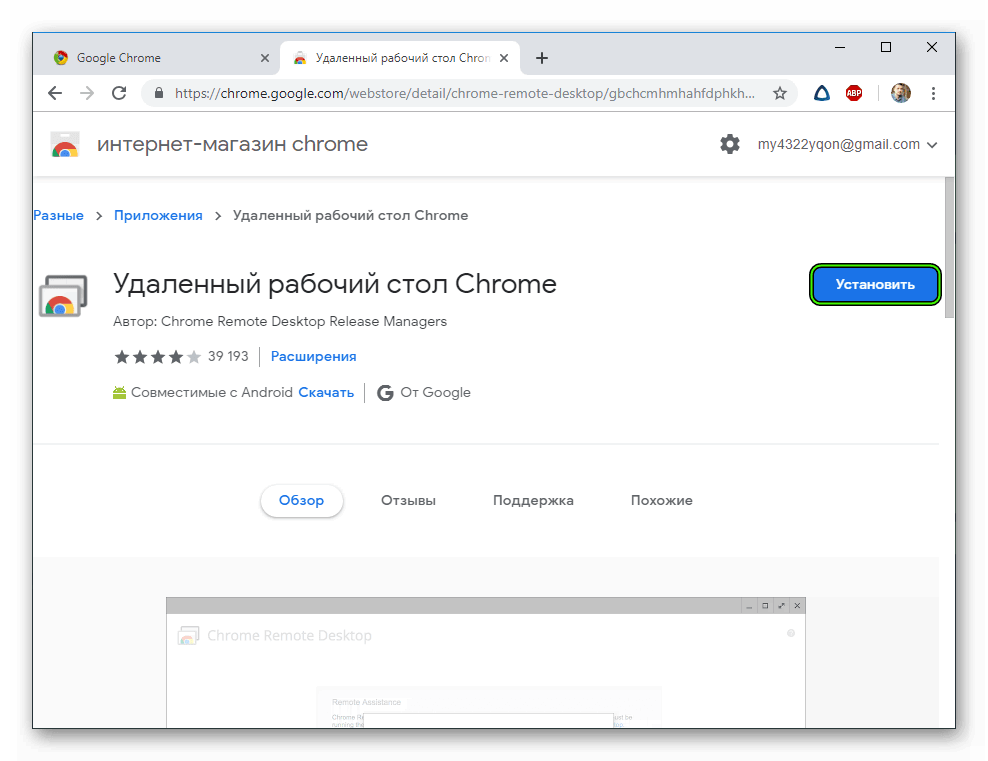
Обратите внимание, что если вы посмотрите на chrome: // flags , чтобы увидеть, активна ли опция командной строки, состояние может быть неточно отражено.Проверьте chrome: // version на предмет полной командной строки, используемой в текущем экземпляре.
Окна
- Закройте любой работающий экземпляр Chrome.
- Щелкните правой кнопкой мыши ярлык «Chrome».
- Выберите свойства.
- В конце строки «Target:» добавьте флаги командной строки. Например:
- В этом примере флага он должен выглядеть, как показано ниже (заменив «—disable-gpu-vsync» любыми другими флагами командной строки, которые вы хотите использовать):
chrome.exe --disable-gpu-vsync - Запустите Chrome, как обычно, с помощью ярлыка.
macOS
- Закройте все работающие экземпляры Chrome.
- Запустите ваше любимое приложение «Терминал».
- В терминале выполните команды, как показано ниже (заменив «—remote-debugging-port = 9222» любыми другими флагами командной строки, которые вы хотите использовать):
/Applications/Chromium. app/Contents/MacOS/Chromium --remote-debugging-port = 9222
app/Contents/MacOS/Chromium --remote-debugging-port = 9222# Для Google Chrome вам нужно избегать таких пробелов:
/ Applications / Google \ Chrome.приложение / Contents / MacOS / Google \ Chrome --remote-debugging-port = 9222
Linux
- Закройте все работающие экземпляры Chrome.
- Запустите свой любимый эмулятор терминала.
- В терминале выполните команды, как показано ниже (заменив «—remote-debugging-port = 9222» любыми другими флагами командной строки, которые вы хотите использовать):
Chrome-browser --remote-debugging-port = 9222
google-chrome --foo --bar = 2
iOS
Если вы собираете Chromium из исходного кода, вы можете запускать его с флагами, добавляя их в экспериментальных настройках.
- Откройте приложение «Настройки»
- Перейдите в Chromium / Experimental Settings
- Добавьте свои флаги в «Дополнительные флаги (по одному на строку)».
 Не забудьте включить параметр «Добавить дополнительные флаги».
Не забудьте включить параметр «Добавить дополнительные флаги».
Невозможно запустить официальные релизы с флагами (Google Chrome из App Store или Testflight).
Флаги V8
V8 также может принимать несколько флагов через флаг js-flags Chrome. Например, это отслеживает оптимизацию V8:
хром.exe --js-flags = "- trace-opt --trace-deopt --trace-bailout"
Чтобы получить список всех возможных флагов V8:
chrome.exe --js-flags = "- help"
Просмотрите вики V8, чтобы узнать больше о флагах для V8.
Android
Посетите « about: version », чтобы просмотреть действующие в приложении флаги.
Если вы работаете на корневом устройстве или используете отладочную сборку Chromium, вы можете установить следующие флаги:
out / Default / bin / chrome_public_apk argv # Показать существующие флаги.
out / Default / bin / content_shell_apk argv --args = '- foo --bar' # Установить новые флаги
Вы также можете установить, установить флаги и запустить с помощью одной команды:
out / Default / bin / chrome_public_apk run --args = '- foo --bar'
out / Default / bin / content_shell_apk run # Удаляет все существующие флаги
Для производственной сборки на некорневом устройстве вам необходимо включить «Включить командную строку на некорневых устройствах» в chrome: // flags, затем установить командную строку в / data / local / tmp / chrome-command-line.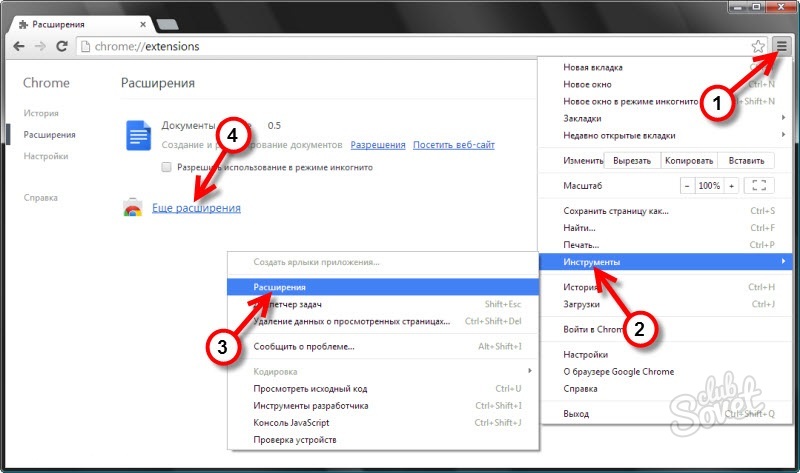 При этом помните, что первым элементом командной строки должен быть знак «_» (подчеркивание), за которым следуют те, которые вам действительно нужны. Наконец, перезапустите Chrome вручную («Перезапустить» со страницы chrome: // flags может быть недостаточно для запуска чтения этого файла). См. Https://crbug.com/784947.
При этом помните, что первым элементом командной строки должен быть знак «_» (подчеркивание), за которым следуют те, которые вам действительно нужны. Наконец, перезапустите Chrome вручную («Перезапустить» со страницы chrome: // flags может быть недостаточно для запуска чтения этого файла). См. Https://crbug.com/784947.
ContentShell на Android
Существует альтернативный метод установки флагов с помощью ContentShell, который не требует самостоятельной сборки:
- Загрузите сборку LKGR для Android.
- Это будет включать ChromePublic.apk и ContentShell.apk
- Установите ContentShell APK на свое устройство.
- Запустите это волшебное заклинание
оболочка adb am start \
-a android.intent.action.VIEW \
-n org.chromium.content_shell_apk / .ContentShellActivity \
--es activeUrl "http://chromium.org" \
--esa commandLineArgs --show-paint-rects, - show-property-changed-rects
Это запустит оболочку содержимого с предоставленными флагами. Вы можете применить любой commandLineArgs в этом синтаксисе.
Вы можете применить любой commandLineArgs в этом синтаксисе.
Android WebView
Это задокументировано в дереве хрома.
Chrome OS
- Переведите устройство в режим разработки, отключите проверку rootfs и вызовите командную строку.
- Измените /etc/chrome_dev.conf (подробности читайте в комментариях к файлу).
- Перезапустите пользовательский интерфейс через:
sudo restart ui
Добавление, отключение или удаление расширений в Microsoft Edge
Найдите и добавьте расширение для Microsoft Edge
Откройте Microsoft Edge.
В верхнем углу браузера выберите Параметры и другие параметры > Расширения > Получите расширения для Microsoft Edge .
Выберите расширение, которое хотите добавить, и выберите Получить .

При появлении запроса с разрешениями, необходимыми для расширения, внимательно просмотрите разрешения, а затем выберите Добавить расширение .
Следующий запрос подтвердит добавление расширения.
Добавьте расширение для Microsoft Edge из Интернет-магазина Chrome
Откройте Microsoft Edge и перейдите в Интернет-магазин Chrome.
Выберите Разрешить расширения из других магазинов в баннере вверху страницы.
Выберите Разрешить для подтверждения.
Выберите расширение, которое хотите добавить, и выберите Добавить в Chrome .
При появлении запроса с разрешениями, необходимыми для расширения, внимательно просмотрите разрешения и нажмите кнопку Добавить расширение .

Вы увидите последнее сообщение, подтверждающее добавление расширения.
Отключить расширение в Microsoft Edge
Откройте Microsoft Edge.
В верхнем углу браузера выберите Настройки и прочее > Расширения , затем установите переключатель рядом с расширением, которое вы хотите отключить.
Значок расширения рядом с адресной строкой исчезнет.
Удалить расширение из Microsoft Edge
Чтобы удалить любое расширение, выберите один из следующих способов:
В Microsoft Edge щелкните правой кнопкой мыши значок расширения рядом с адресной строкой, затем выберите Удалить из Microsoft Edge > Удалить .

Выберите «Параметры и другие» > Расширения , а затем выберите Удалить под расширением, которое вы хотите удалить.Снова выберите Удалить для подтверждения.
Сообщить о нарушении
Если вы обнаружите на веб-сайте надстроек Microsoft Edge что-то, что нарушает политики надстроек Microsoft Edge, содержит вредоносные программы, нарушает авторские права, является оскорбительным или оскорбительным, сообщите нам об этом.
Войдите на сайт надстроек Microsoft Edge.
Выберите добавочный номер, о котором хотите сообщить.
В нижней части открывшегося окна выберите Сообщить о нарушении .
Заполните форму и выберите Отправить .

Чтобы оставить оценку или отзыв, откройте расширение на веб-сайте надстроек Microsoft Edge и выберите Добавить отзыв .
5 расширений Microsoft Edge (и Chrome), которые должен использовать каждый
Если вы используете Microsoft Edge или Google Chrome без каких-либо дополнительных расширений, вы упускаете ключевые функции, которых нет в вашем браузере.Расширения браузера почти всегда бесплатны, просты в установке и действительно могут сделать просмотр веб-страниц интересным и продуктивным.
Имейте в виду, что не все браузеры предлагают одинаковые функции. Браузеры, использующие Chromium, в том числе Google Chrome, а теперь и Microsoft Edge, по сути взаимозаменяемы, и расширения браузера, которые работают с одним, будут работать с другим. (К сожалению, Firefox имеет свой собственный набор несовместимых расширений.) Со временем браузеры, как правило, включают популярные функции, которые раньше требовали расширения — сегодня, например, вам не нужен отдельный плагин PDF для открытия документа Adobe Acrobat. .Но есть еще много уловок, которые изначально отсутствуют в браузерах.
.Но есть еще много уловок, которые изначально отсутствуют в браузерах.
Существуют буквально тысячи расширений браузера, из которых вы можете выбирать через такие сайты, как Интернет-магазин Chrome. Многие предлагают специализированные, нишевые функции. Я выбрал пять расширений для браузера общего назначения, которые вам обязательно стоит рассмотреть, если вы еще этого не сделали. (Пропустите до конца, если вы не знаете, как установить подключаемый модуль для браузера или вам нужна помощь в установке подключаемого модуля Chrome в Edge — да, вы можете это сделать!)
Редактор Microsoft
Так много нашей жизни мы проводим в сети, и большая часть ее состоит в обмене электронными сообщениями туда и обратно.Хотя некоторые из вас могут предпочесть писать в Microsoft Word, а затем копировать текст на веб-страницу, редактор Microsoft поможет вам следить за тем, как вы пишете в Gmail, Outlook.com и других сайтах. Плагин обеспечивает бесплатную проверку грамматики, орфографии и пунктуации до трех языков одновременно. Существуют более продвинутые функции, в том числе проверки на инклюзивный язык, формальность, краткость и словарный запас, но они требуют, чтобы вы вошли в учетную запись Microsoft с прикрепленной подпиской на Microsoft 365.
Существуют более продвинутые функции, в том числе проверки на инклюзивный язык, формальность, краткость и словарный запас, но они требуют, чтобы вы вошли в учетную запись Microsoft с прикрепленной подпиской на Microsoft 365.
Microsoft Editor доступен как для Microsoft Edge, так и для Google Chrome.
Марк Хахман / IDGРедактор Microsoft.
Honorable Mention: Grammarly (для Edge и Chrome) предлагает аналогичные возможности, в том числе способ проверки «тона» вашего письма, а также кажется немного более организованным. Редактор же, кажется, больше подходит для моего повседневного общения.
BlockSite
Я очень верю в включение и выключение режима фокусировки Microsoft Windows, способ, которым вы можете ограничить количество всплывающих уведомлений Windows по электронной почте, Facebook и т. Д.Во время пандемии я время от времени обращался к BlockSite, чтобы больше не отвлекаться. BlockSite for Edge использует технику Pomodoro — интенсивно работайте в течение 25 минут или около того, затем сделайте перерыв — и фактически блокирует вам доступ к отвлекающим веб-сайтам в течение этого рабочего периода.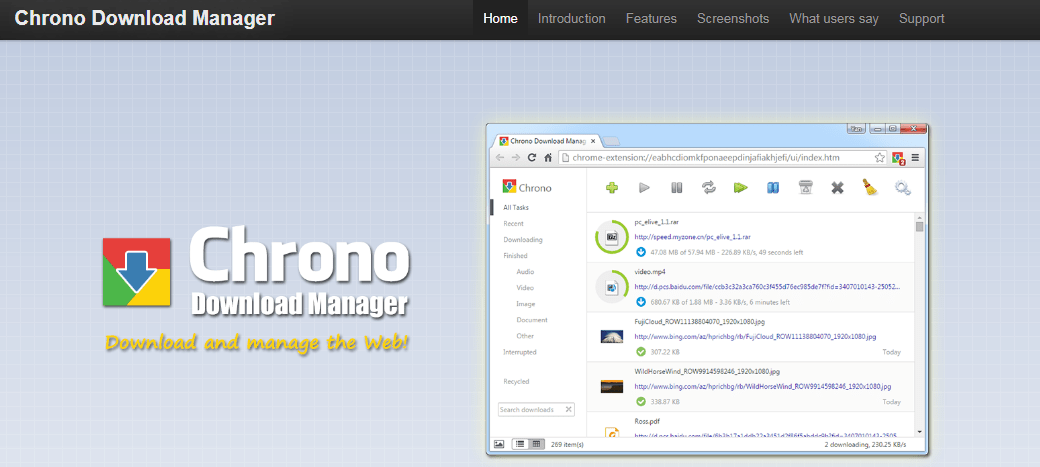 Моя личная проблема заключается в том, что сайты социальных сетей, такие как Twitter, могут быть как отвлечением, так и жизнеспособным местом для работы, поэтому я все еще не понимаю, продолжать ли использовать BlockSite. BlockSite также предлагает вам ежемесячную подписку за 10,99 долларов, хотя есть бесплатный вариант и более дешевые годовые планы.
Моя личная проблема заключается в том, что сайты социальных сетей, такие как Twitter, могут быть как отвлечением, так и жизнеспособным местом для работы, поэтому я все еще не понимаю, продолжать ли использовать BlockSite. BlockSite также предлагает вам ежемесячную подписку за 10,99 долларов, хотя есть бесплатный вариант и более дешевые годовые планы.
BlockSite.
Honorable Mention: Forest технически доступен только для Chrome, но мне он нравится или лучше, чем встроенный Edge BlockSite. (См. Ниже, как добавить его в Edge.) Здесь ваша работа — это «дерево», и вы можете «убить» дерево, если нажмете на заблокированный веб-сайт. Forest может подключаться к одноименному мобильному приложению, в котором вы можете выращивать виртуальный лес для измерения своей продуктивности.Лично мне просто нравится, как он побуждает не отвлекаться от задачи.
LastPass
Большинство веб-браузеров теперь безопасно хранят в себе ваши пароли. Приложения для облачного хранилища, такие как Dropbox, тоже будут. Но для тех, кто переходит из браузера в браузер (или со своего ПК на смартфон), расширение диспетчера паролей может облегчить безопасное хранение и создание паролей. На момент публикации LastPass ($ 36 в год) является любимым менеджером паролей PCWorld в нашем обзоре лучших менеджеров паролей.
Приложения для облачного хранилища, такие как Dropbox, тоже будут. Но для тех, кто переходит из браузера в браузер (или со своего ПК на смартфон), расширение диспетчера паролей может облегчить безопасное хранение и создание паролей. На момент публикации LastPass ($ 36 в год) является любимым менеджером паролей PCWorld в нашем обзоре лучших менеджеров паролей.
LastPass предоставляет универсальный установщик, который автоматически устанавливает расширение браузера в Edge, Chrome, Firefox, Opera и Internet Explorer.
LastPassLastPass хранит не только пароли, но и некоторые файлы.
Honorable Mention: Dashlane (36 долларов в год) — наш занявший второе место в категории лучшего менеджера паролей. Dashlane выходит за рамки простого управления паролями, предлагая также советы по онлайн-безопасности.
Adblock Plus
Рекламные объявления являются частью интернет-ландшафта, но они могут неприятно захватить сайт.(Да, даже наш.) Adblock Plus может и не быть пуленепробиваемым щитом, защищающим вас от рекламы, но я понимаю, что он, по крайней мере, делает попытку разрешить «приемлемую» (т. Е. Ненавязчивую) рекламу для сайтов, которые зависят от нее. доход. Если вы хотите, вы можете настроить Adblock Plus для добавления сайтов в белый список, фильтрации рекламы на других сайтах и даже блокировки трекеров социальных сетей. (Очень немногие браузеры, такие как Opera, интегрируют блокировку рекламы в сам браузер.)
Adblock Plus доступен как для Microsoft Edge, так и для Google Chrome.
Марк Хахман / IDGAdBlock Plus дает вам множество возможностей для разрешения или блокировки файлов cookie, трекеров и рекламы.
Honorable Mention: Ghostery (для Microsoft Edge и Chrome) блокирует рекламу даже лучше, чем Adblock Plus, до такой степени, что иногда может обойти «платный доступ», реализованный на некоторых сайтах. Если вам это нравится, то Ghostery — лучший вариант.
Microsoft Rewards
В таких браузерах, как Edge, предлагающих интегрированные, удобные для покупателей коды купонов и даже историю цен, потребность в надстройках купонов, таких как Honey, гораздо меньше.Однако я любитель Microsoft Rewards уже много лет. Microsoft Rewards просто «платит» вам — хотя и не очень много — за простое использование. Награды ощутимы: подарочные сертификаты в крупных розничных магазинах, службы доставки еды, абонемент Xbox Game Pass или собственный интернет-магазин Microsoft. Microsoft даже добавила Bing Rebates в качестве дополнительного бонуса, позволяя вам получить до 1000 долларов кэшбэка в виде годовых скидок.
Microsoft Rewards доступно как для Microsoft Edge, так и для Google Chrome.
Марк Хахман / IDGПлагин Microsoft Rewards обеспечивает быстрый доступ к странице вознаграждений, а также список программ вознаграждений на день.
Поощрительное упоминание: Камелизатор. Camelizer — потрясающий плагин для покупок для Chrome, браузера, в котором отсутствует ценовая история, встроенная в Edge. Хотя на данный момент он работает только на Amazon, Camelizer позволяет вам видеть историю цен на данный товар — и действительно ли «продажа», о которой вы обдумываете, является сделкой.
Как установить надстройки Edge или расширения Chrome
По сути, надстройка Edge и расширение Chrome — это одно и то же. Установить их так же просто, как щелкнуть ссылки, которые мы включили в эту статью.
После того, как вы нажмете на ссылку, надстройка или расширение установятся сами. Чтобы удалить расширение в Edge, перейдите в меню «многоточие» в верхнем правом углу, а затем прокрутите вниз до «Расширения». Вы увидите список установленных вами расширений.Вы можете либо временно отключить его, выключив его, либо удалить по ссылке.
Марк Хахман / IDGСтраница Edge Extensions.
В Chrome процесс аналогичен. Перейдите в меню с вертикальным многоточием вверху справа, затем вниз до Дополнительные инструменты> Расширения. Опять же, вы увидите список расширений, которые вы можете включить, выключить или удалить.
Mark Hachman / IDGЕсли вы хотите установить расширение Chrome в Edge, вы тоже можете это сделать! Просто откройте Edge, перейдите в меню «Расширения» и посмотрите вниз в левый нижний угол.Убедитесь, что переключатель «Разрешить расширения из других магазинов» включен. Затем, даже если вы зайдете в Интернет-магазин Chrome и нажмете кнопку «Установить в Chrome», расширение установится внутри самого Edge.
Марк Хахман / IDGУбедитесь, что вы разрешаете надстройки из других магазинов в Edge, чтобы включить Chrome Web Extensions.
Помните, что вы также можете получить доступ к настройкам расширения, просто щелкнув его значок в правом верхнем углу экрана. Добавление дополнительных расширений может замедлить работу вашего ПК, поскольку со временем они потребляют больше памяти.Обязательно ознакомьтесь с рейтингами расширения, чтобы убедиться, что вы загружаете действительно полезное. Повеселись!
Как удалить расширения Google Chrome или отключить их
- Вы можете удалить расширения Google Chrome прямо с панели инструментов браузера или открыв меню «Дополнительные инструменты».
- Расширения — это небольшие приложения, которые настраивают ваш браузер или предоставляют ему дополнительные функции. Вы также можете временно отключить расширения, если не хотите их удалять.
- Посетите домашнюю страницу Business Insider, чтобы узнать больше.
Расширения — это приложения, созданные для определенного веб-браузера, например Google Chrome, которые добавляют дополнительные функции или каким-либо образом настраивают работу в Интернете.
Расширения Google Chrome могут помочь вам сделать снимок экрана длинной веб-страницы, заблокировать рекламу на определенных сайтах, запомнить пароли и многое другое.
Но если вы обнаружите, что больше не используете расширение, вы можете удалить его из Chrome на своем ПК или компьютере Mac в любое время.
Вот как это сделать.
Ознакомьтесь с продуктами, упомянутыми в этой статье:Macbook Pro (от 1299 долларов США при лучшей покупке)
Microsoft Surface Pro 7 (от 999 долларов США при лучшей покупке)
Как удалить расширения Google Chrome с панели инструментовМногие расширения устанавливают значок на панели инструментов Chrome для быстрого доступа.Если вы видите значок расширения, которое хотите удалить, вы почти всегда можете удалить его, щелкнув этот значок правой кнопкой мыши.
1. Щелкните правой кнопкой мыши значок расширения на панели инструментов.
2. Нажмите «Удалить из Chrome…»
Вы можете щелкнуть правой кнопкой мыши значок расширения и удалить его из Chrome.Дэйв Джонсон / Business Insider3. Подтвердите, что хотите сделать это, нажав «Удалить» во всплывающем окне.
Как удалить расширения Google Chrome с помощью менюЕсли вы не видите расширение на панели инструментов или хотите удалить сразу несколько расширений, вы можете открыть «Дополнительные инструменты» в меню.
1. Щелкните три вертикальные точки в правом верхнем углу браузера Chrome, появится раскрывающееся меню.
2. Выберите «Дополнительные инструменты», а затем щелкните «Расширения».
Вы можете увидеть список всех установленных расширений, открыв его в дополнительных инструментах.Дэйв Джонсон / Business Insider3. Вы должны увидеть все установленные расширения на странице Расширения. Чтобы удалить расширение, нажмите «Удалить», а затем подтвердите свое намерение, нажав «Удалить» во всплывающем окне.
Вы можете удалить расширение или просто отключить его.Дэйв Джонсон / Business InsiderНеобязательно удалять расширение. Если вы хотите временно отключить его, вы можете отключить расширение, нажав кнопку в поле расширения, чтобы сдвинуть его влево.
Дэйв Джонсон
Писатель-фрилансер
Как удалить расширения браузера на Mac
Расширения для браузера делают нашу работу с Chrome, Safari, Firefox, Opera или другими браузерами более персонализированной и удобной.Однако могут быть и недостатки.
Вы могли заметить, что производительность вашего браузера может снизиться из-за большого количества расширений. Некоторые из них могут даже использоваться как вредоносное ПО, которое изменяет вашу стартовую страницу или поисковую систему или позволяет всплывающее окно с раздражающей рекламой. К счастью, расширения браузера можно удалить так же легко, как они были установлены.
Содержание
1. Что такое расширение браузера
2. Как удалить расширения Chrome
3. Как удалить расширения Firefox
4.Как удалить расширения Safari
5. Как удалить расширения Opera
6. Как удалить расширения браузера — альтернативные методы
Что такое расширение браузера?
Расширение браузера — это небольшой программный плагин, который обычно расширяет функциональные возможности или настраивает возможности просмотра.
Благодаря этим надстройкам мы можем пользоваться дополнительными функциями, такими как просмотр офисных документов в окне браузера, проверка сообщений электронной почты в автоматическом режиме, отображение прогноза погоды и многое другое.
К сожалению, большое количество расширений может замедлять работу веб-браузеров, поэтому время от времени нам приходится их удалять.
Как удалить расширения Chrome
Вы можете удалить расширения Chrome с помощью команды всплывающего меню на панели расширений. Давайте посмотрим, как управлять расширениями браузера на примере расширения браузера Honey.
Как удалить видимые расширения браузера Chrome
- Запустите браузер Google Chrome.
- Наведите курсор на ненужное расширение на панели расширений.
- Щелкните расширение правой кнопкой мыши и выберите команду меню Удалить из Chrome .
- Подтвердите удаление во всплывающем окне.
Вот и все! Ненужное расширение браузера Chrome теперь удалено.
У некоторых расширений браузера нет значка на панели инструментов. Выполните следующие действия, чтобы удалить такие расширения браузера.
Как удалить скрытые расширения браузера Chrome
- Запустите Chrome.
- Используйте команду меню Окно → Расширения .
- Нажмите кнопку Remove , чтобы удалить ненужный добавочный номер, затем подтвердите.
- Используйте переключатель, чтобы временно отключить ненужные расширения.
- Перезапустите браузер Google Chrome.
Как удалить расширения Firefox
- Запустите браузер Firefox.
- Используйте команду Addons из главного меню браузера.
- Нажмите кнопку Remove , чтобы удалить ненужные расширения.
После этого перезапустите Firefox и убедитесь, что в вашем браузере больше нет расширения.
Как удалить расширения Safari
Браузер Apple по умолчанию, Safari, не имеет такого количества расширений, как его конкуренты, Chrome и Firefox. Однако, если вы установите несколько расширений, Safari может замедлиться.
Как удалить расширения браузера в macOS 10.12-10.14
- Запустите браузер Safari.
- Перейдите в настройки Safari (CMD +,).
- Перейдите на вкладку Safari Extensions.
- Выберите ненужный добавочный номер.
- Нажмите кнопку Удалить под описанием расширения.
Как удалить расширения Safari в macOS 10.15
Начиная с обновления macOS 10.15, расширения Safari находятся в папке «Приложения», и это означает, что вам нужно предпринять дополнительные шаги для удаления расширений.
- Запустите Safari, перейдите в настройки ( CMD +, ).
- Активируйте вкладку «Расширения».
- Выберите ненужный добавочный номер.
- Нажмите кнопку Удалить .
- При появлении запроса нажмите Показать в Finder . Finder будет активирован.
- Переместите выбранное расширение в корзину или используйте ярлык CMD + Delete .
Как удалить расширения Opera
Opera — еще один популярный в некоторых странах веб-браузер.Чтобы удалить ненужные расширения Opera, сделайте следующее:
- Запустите браузер Opera.
- Используйте команду меню View → Show Extensions .
- Появится окно со всеми вашими расширениями Opera.
- Щелкните Отключить , чтобы скрыть ненужные расширения.
- Щелкните маленький значок X , чтобы удалить расширение.
Альтернативные способы удаления расширений браузера
Иногда из-за несовместимости или программных ошибок метод удаления расширений браузера по умолчанию может не работать.Расширение может просто не отображаться в соответствующем списке или продолжать работать и отказываться от удаления.
К счастью, есть еще два способа удалить расширения браузера: удаление вручную и автоматическое удаление. Если вы используете компьютер Mac, вам пригодится второй способ.
Удалить расширения браузера Safari вручную
- Закройте браузер Safari.
- Откройте Finder и используйте сочетание клавиш Command + Shift + G.
- Введите путь к папке Extensions и щелкните Go ~ / Library / Safari / Extensions
- Вы перейдете в папку Extensions.
- Выберите ненужный файл расширения и удалите его в корзину.
Этот метод удаления расширений Safari применим к macOS 10.14 и более ранним версиям. Чтобы удалить расширения Safari в macOS Catalina, см. Предыдущий шаг в этом руководстве.
Если вы используете браузеры Chrome, Opera или Firefox в macOS 10.13, вы можете найти соответствующие расширения в следующих каталогах:
~ / Library / Applications Support / Google / Chrome / External Extensions
~ / Library / Applications Support / com.operasoftware.Opera / Extensions
~ / Библиотека / Поддержка приложений / Поддержка приложений / Firefox / Profiles / [текущий профиль = ””] [/ current] .default / extensions
В macOS 10.15 вы найдете расширения браузера Firefox по этому пути:
~ / Library / Application Support / Firefox / Profiles / [current profile = ””] [/ current] .default-release / extensions
Мы рекомендуем вам использовать этот метод, если вы не можете удалить расширение браузера с помощью настроек браузера. Однако ручной метод не удалит расширение полностью, и некоторые оставшиеся файлы останутся на вашем диске.
Как автоматически удалять расширения браузера
Самый простой способ удалить расширения браузера из всех ваших браузеров — использовать приложение App Cleaner & Uninstaller. С помощью этого инструмента вы можете удалить ненужные расширения и даже другие системные плагины и расширения. Вы можете найти приложение на сайте Nektony.
Для начала запустите App Cleaner, перейдите на вкладку «Расширения» и выберите раздел «Расширения веб-браузера». Здесь вы можете просмотреть все расширения вашего браузера, их служебные файлы и место их хранения на вашем диске.Просто выберите ненужные и нажмите кнопку «Удалить», чтобы избавиться от них.
* Вы также можете использовать App Cleaner & Uninstaller для удаления приложений Mac.



 Такое поведение может быть не согласованным (некоторые выполнения могут быть успешными).
Такое поведение может быть не согласованным (некоторые выполнения могут быть успешными).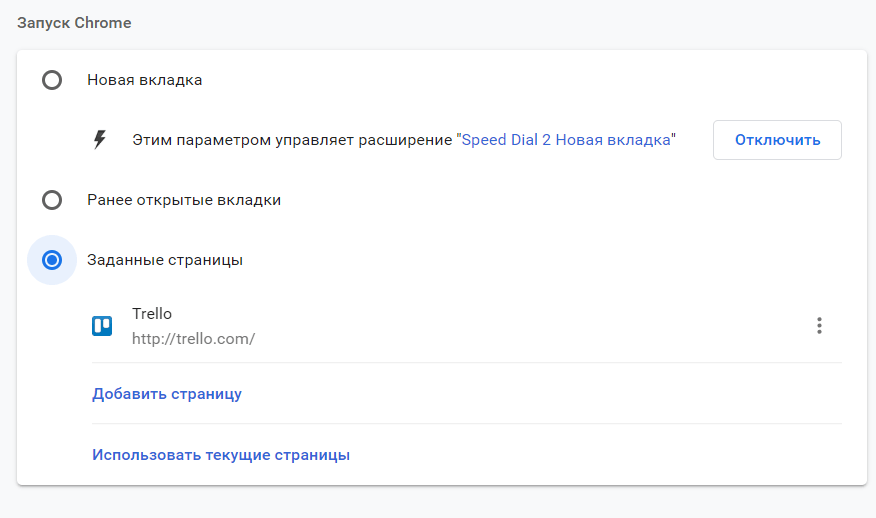
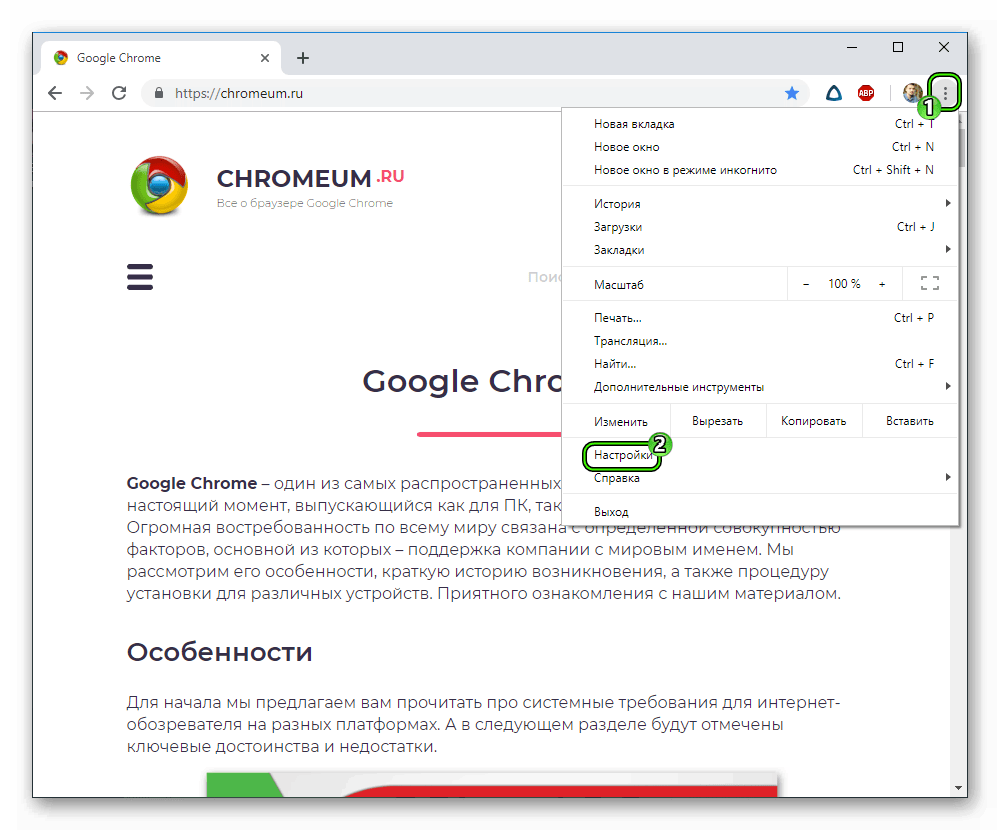


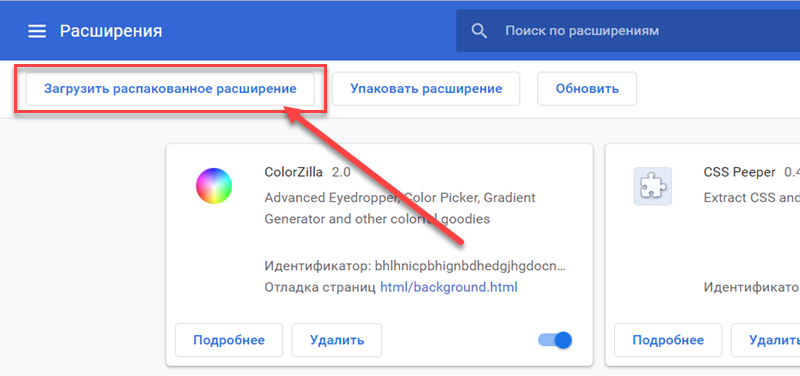 Если вы не знаете, для чего необходимо расширение, или не планируете использовать его в дальнейшем, данное расширение рекомендуется удалить.
Если вы не знаете, для чего необходимо расширение, или не планируете использовать его в дальнейшем, данное расширение рекомендуется удалить.
 app/Contents/MacOS/Chromium --remote-debugging-port = 9222
app/Contents/MacOS/Chromium --remote-debugging-port = 9222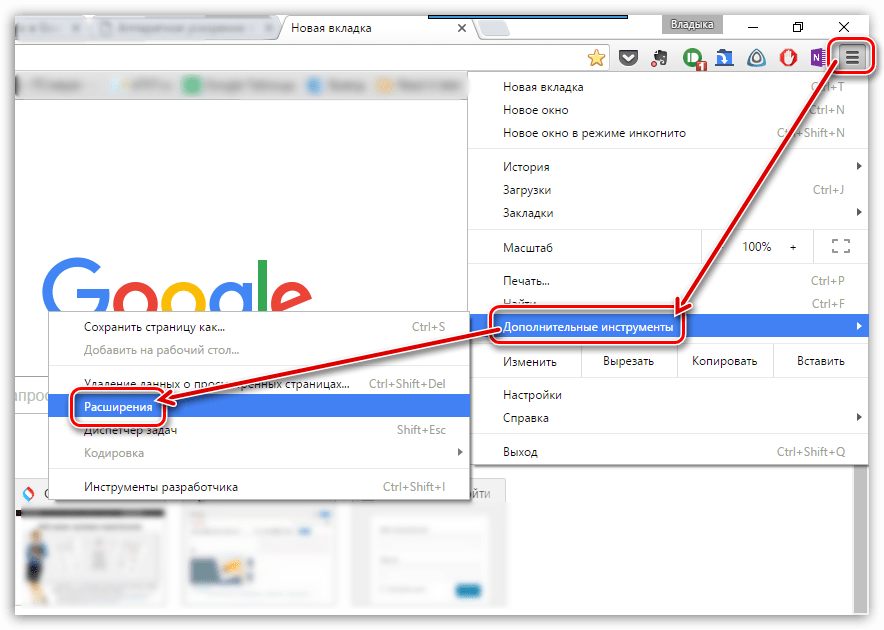 Не забудьте включить параметр «Добавить дополнительные флаги».
Не забудьте включить параметр «Добавить дополнительные флаги».