Управление автозагрузкой
Управление автозагрузкой
Папка Автозагрузка в меню Пуск — это место, куда обращается большинство людей, если нужно, чтобы система Windows при загрузке автоматически запустила приложение. Просто поместите ярлык программы в эту папку, a Windows сделает все остальное. Или удалите существующий ярлык, чтобы программа не запускалась во время загрузки компьютера.
Проблема в том, что кроме папки Автозагрузка существует еще много способов задать конфигурацию программ запуска, и если вы пытаетесь решить проблему или просто хотите уменьшить время запуска компьютера, то нужно просмотреть все эти способы. Чтобы увидеть их все в одном месте, откройте инструмент Конфигурация системы (msconfig.exe) и выберите автозагрузку. Уберите галочки с программ, запуск которых вы хотите отменить, и нажмите Применить.
Ниже перечислен список мест, где Windows ищет элементы запуска:
- Папки автозагрузки
На самом деле на жестком диске имеется две такие палки, но в меню Автозагрузка (под словами Все программы в меню Пуск) показаны ярлыки из обеих. Если вам необходимо вплотную заняться очисткой компьютера, то проще открыть Проводник, чем многократно открывать меню Пуск. Во-первых, ваша личная палка запуска находится здесь:
Если вам необходимо вплотную заняться очисткой компьютера, то проще открыть Проводник, чем многократно открывать меню Пуск. Во-первых, ваша личная палка запуска находится здесь:
С:\Users\{username}\AppData\Roaming\Microsoft:\Windows\Start Menu\ Programs\Startup
Программы, указанные в ней, будут загружаться автоматически после входа в систему с вашей учетной записью пользователя. Далее, папка запуска «Все пользователи» находится здесь:
С:\ProgramData\Microsoft\Windows\Star Menu\Programs\Startup
и в ней перечислены программы, которые загружаются автоматически при входе в систему любого пользователя.
- Системный реестр
В системном реестре есть несколько мест, в которых заданы программы запуска. Инсталляторы добавляют свои программы в эти разделы по нескольким причинам: чтобы предотвратить вмешательство, для большей гибкости или — в случае вирусов, троянских программ и шпионского ПО — чтобы убрать их с видного места.
Разделы реестра для автозапуска программ
Разделы содержат в себе программы запуска для текущего пользователя:
HKEY_CURRENT_USER\Software\Microsoft\Windows\CurrentVersion\Run HKEY_CURRENT_USER\Software\Microsoft\Windows\CurrentVersion\RunOnce
А эти содержат в себе программы запуска для всех пользователей:
HKEY_LOCAL_MACHINE\SOFTWARE\Microsoft\Windows\CurrentVersion\Run HKEY_LOCAL_MACHINE\SOFTWARE\Microsoft\Windows\CurrentVersion\RunOnce
Если вы используете 64-битную Windows, то тогда могут быть еще такие записи:
HKEY_L0CAL_MACHINE\S0FTWARE\Wow6432Node\Microsoft\Windows\ CurrentVersion\Run
HKEY_L0CAL_MACHINE\S0FTWARE\Wow6432Node\Microsoft\Windows\ CurrentVersion\RunOnce
Наименование разделов должно говорить само за себя.
Окно Службы (services.msc) перечисляет десятки программ, специально разработанных для работы в фоновом режиме. Преимущество служб над другими методами автозагрузки состоит в том, что они активны даже тогда, когда ни один пользователь не вошел в систему. Например, веб-сервер может продолжать обслуживание веб-страниц, когда отображается экран приветствия (входа) в систему.
Где находится автозагрузка в Windows 10 и как в нее войти
С переходом на новую операционную систему большинство пользователей сталкивается с тем, что не может отыскать привычные настройки. Один из наиболее важных инструментов – автозагрузка (далее по тексту может фигурировать, как «StartUp»). Рассмотрим, где она находится в Windows 10.
Менеджер автозагрузки виндовс 10
Операционные системы семейства Microsoft все больше набирают популярность. Постоянный серфинг в сети, увлечение сетевыми играми и социальными сетями наносит урон ОС, и люди все чаще сталкиваются с бесконечными всплывающими окнами в браузере и непонятным софтом. Специалисты не всегда доступны в силу определенных обстоятельств, и пользователи вынуждены углубляться в тонкости работы системы. Их все чаще интересует вопрос — как найти меню автозагрузки в Windows 10? Для просмотра программ, которые загружаются автоматически, достаточно перейти в «Диспетчер задач». Далее следует войти в менеджер автозагрузки в Windows 10.
Первый способ
- Правой клавишей мыши (далее по тексту ПКМ) кликните на «Пуск» → «Диспетчер задач» → «Подробнее»
- Возможно, у вас сразу появится нужное диалоговое окно и нажимать «Подробнее» будет не нужно (связано с вашими настройками).
 Тогда перед вами будет следующее:
Тогда перед вами будет следующее: - Выбираем раздел «Автозагрузка».
Второй способ с использованием горячих клавиш
- Одновременно нажмите [Ctrl]+[Shift]+[Esc] → «Подробнее» или сразу появится необходимое окно
- Выбираем вкладку «Автозагрузка»
На панели автозапуска приложений можно: отключить требуемое приложение, посмотреть его свойства, открыть изначальное расположение, найти соответствие в Интернете – сделать это можно, нажав ПКМ для выбора действия из выпадающего меню. Это удобно в случае обнаружения сомнительных приложений. Ниже на скриншотах выбраны варианты: отключить и свойство приложения.
Настройка «StartUp»
Одним из часто задаваемых вопросов является — как добавить то, или иное приложение в автозагрузку и где находится папка в Windows 10. Перейти в нее можно несколькими способами.
Для текущего пользователя системы
Простой способ найти путь к папке автозагрузка в Windows 10, перейдя в «Мой компьютер» или открыв «Проводник»
- Диск «С:» → Пользователи (Users) → Имя_вашего_пользователя → AppData → Roaming → Microsoft → Windows → Главное меню (Start Menu) → Программы (Programs) → StartUp;
Для продвинутых пользователей:
- используя сочетание клавиш [Win]+[R] → введите в диалоговое окно команду для автозагрузки: «shell:startup» → OK.

Для всех пользователей системы
Выше, мы рассмотрели файлы автозагрузки текущего пользователя, а попасть в автозагрузку общую (все пользователи), можно используя путь:
- «С:» → «ProgramData» → Microsoft → Window’s →Главное меню (Start Menu) → Программы (Programs) → StartUp.
Более подробно узнать, как добавить программу в автозагрузку в Windows 10 можно на нашем сайте.
Автозагрузка в реестре
Проверить автозапуск можно и другим способом, но он рекомендуется более продвинутым пользователям. Речь пойдет о том, где в реестре Windows 10 располагается автозагрузка – папку найти несложно.
- Используя команду [Win]+[R] вызываем командную строку → вводим «regedit» → OK.
Рассмотрим системную папку текущего пользователя для управления автозапуском программ в Windows 10 при включении компьютера.
- Поэтапно переходим по ветке: HKEY_CURRENT_USER → Software → Microsoft → Window’s → CurrentVersion → Run.

- Расположение файла можно посмотреть, нажав ПКМ по «Изменить», внести при необходимости корректировки или удалить.
Обратите внимание на директорию «RunOnce». Она расположена ниже и отличается от «Run» тем, что грузится исполняемый файл только единожды при добавлении. Это удобно в случае установки и настройки с принудительной перезагрузкой.
Учетные записи в автозапуске реестра
В ситуации, когда надо просмотреть данные всех учетных записей, откройте окно автозапуска программ в Windows 10 и посмотрите, как выглядит путь:
- HKEY LOCAL MACHINE → SOFTWARE → Microsoft → Window’s → Current Version → Run.
Обратите внимание на папку RunOnce – метод действия прежний.
В зависимости от учетной политики и настроек системы, возникает потребность зайти в автозапуск программ с правами администратора, для этого:
- вызываем командную строку «cmd» с уже известными [Win]+[R], далее вводите «regedit».

Разграничение прав доступа убережет от непоправимых ошибок, переустановки ОС и от потери важных данных. И используйте возможности автозапуска для максимально безопасной работы компьютера, удобный функционал для взаимодействия антивируса и фаервола. В режиме ограниченного доступа администратор сети может не переживать за появление ненужных приложений и игр. На нашем сайте читайте статью о том, как отключить автозапуск программ в Windows 10.
Основные команды командной строки Windows
Большинство пользователей Windows знает, что свою популярность операционная система получила благодаря графическому интерфейсу, который, на время появления первой версии, был настоящей революцией. Сегодня уже невозможно себе представить компьютер и тем более планшет или смартфон без красивой графики, кнопок и окон, в которых и осуществляется запуск и работа с приложениями.
Для работы с командной строкой используют специальные слова или фразы — команды.
А знаете ли вы, что выключить или перезагрузить компьютер, можно не нажимая никаких кнопок, и как мгновенно вывести на экран список автозагрузки? Если нет, то этот материал будет очень полезен.
Сегодня наиболее популярны версии Windows 7, 8 и 10 и в каждой из них есть возможность использовать командную строку. Командная строка — это отдельная подпрограмма, которая даёт возможность выполнить любую команду MS DOS без использования графического интерфейса.
Зачем нужна командная строка
Использовать командную строку Виндовс можно для более быстрого выполнения необходимой задачи. Проще ввести несколько букв названия и вызвать нужную программу или мастер, чем долго искать их через графическое меню. В некоторых же случаях обойтись без неё практически невозможно.
Таким является заражение компьютерными вирусами, которые блокируют графический интерфейс и не дают выполнять никаких действий. К ним относятся распространённые случаи блокировки компьютера с требованием перечислить определённую сумму на счёт злоумышленников. Зная, как вызвать CMD и что в ней вводить, справится с ними дело нескольких минут.
Другой случай — это повреждение системных файлов или же части винчестера. В таком случае скопировать важные данные помогут именно команды в CMD.
В таком случае скопировать важные данные помогут именно команды в CMD.
Как запустить командную строку Windows
Так как командная строка — это программа, то для начала работы её необходимо запустить. Сделать это можно следующими способами:
- Выбрать меню пуск и перейти во вкладку служебных программ.
- Отыскать папку System 32 в директории установки ОС.
- Нажать клавиши Win и R и в появившемся окне ввести cmd.exe.
- Если речь идёт о Windows 8 или Windows 10, то нажав Win и X, можно вызвать скрытое меню для опытных пользователей.
Основные команды командной строки
Словосочетание команда командной строки на самом деле не совсем корректно. Так как это отдельная подпрограмма, а уже в ней можно вводить любые поддерживаемые команды. Полный список команд CMD с кратким описанием посмотреть очень просто. Для этого достаточно ввести help и нажать клавишу «enter».
ВНИМАНИЕ. Нет разницы, используете вы Windows 10 или старую XP — команды абсолютно идентичны.
Зная лишь несколько основных команд, вы сможете выполнять все основные действия, например, перезагрузить компьютер или посмотреть список автозагрузки, осуществлять любые действия с файлами и многое другое.
Вот лишь некоторые из них:
- chdir — Смена текущего каталога на другой
- copy — Скопировать файлы или директории
- del — Удаление файлов и директорий
- dir — Получить список файлов в текущей директории
- shutdown /s — Команда выключения
- shutdown /r — Команда перезагрузки в командной строке
- systeminfo — Позволяет узнать полную информацию об операционной системе и компьютере
Команды и исполняемые файлы
Следует различать команды и вызов исполняемых файлов. Первые осуществляют определённые действия, а вторые запускают сторонние программы. Очень часто, при проблемах с работой интернета, в техподдержке провайдера говорят открыть командную строку и ввести команду ping и адрес сайта или сервера.
Так вот, пинг — это не команда строки, а отдельная утилита. Вызвать её без расширения и пути можно лишь потому, что исполняемый файл ping.exe находится в системной папке по умолчанию. Для запуска же программ из других директорий сначала придётся сменить путь к ним.
Вызвать её без расширения и пути можно лишь потому, что исполняемый файл ping.exe находится в системной папке по умолчанию. Для запуска же программ из других директорий сначала придётся сменить путь к ним.
Команда автозагрузки в командной строке
Как и в приведённом выше примере, команд, которые бы позволяли просматривать и редактировать список автозагрузки, в командной строке нет. Однако через CMD вызывается утилита msconfig, которая и позволяет это сделать. Проверять автозагрузку необходимо периодически и отключать не нужные вам программы, а также подозрительные, похожие на вирусы. При заражении компьютера файлы вируса загружаются со вредоносных сайтов, а их активизация происходит после того, как система перезагружена. Обычно такие вещи отлавливает антивирус, но полностью полагаться на него не стоит.
В появившемся окне вы можете проконтролировать не только программы, но и службы, которые работают на вашем компьютере, нередко проблемы скрываются в них. Отключив все ненужное, вы значительно увеличите скорость работы компьютера.
Перезагрузка Windows через командную строку
Необходимость перезагрузить компьютер возникает достаточно часто.
Чаще всего это:
- зависшая операционная система;
- зависшая программа;
- повышенная загрузка процессора;
- заторможенность работы системы;
- медленная работа интернета.
ВАЖНО. Иногда перезагрузить компьютер проще через командную строку, чем через кнопку «Пуск», которая может быть недоступна.
Служит для этого команда shutdown. Использовать её необходимо с параметрами запуска, которые дают массу дополнительных возможностей. Без них просто будет выведена справка, в которой вы сможете посмотреть все возможные варианты запуска.
- /r — Перезагрузка
- /s — Выключение
- /a — Остановить выключение
- /f — Принудительное завершение приложений
- /t+время в миллисекундах — Отложить выключение
Также можно управлять выключением и перезагрузкой компьютеров удалённо, что, кстати, используется не только для благих целей, например, при работе удалённым способом, но и хакерами для запуска вредоносных программ.
Особенности командной строки в Windows 10
В Виндовс 10 появилось небольшое, но очень полезное усовершенствование. Теперь в CMD можно использовать команды выделения, копирования и вставки текста (клавиши CTRL + A, С, V соответственно).
Заключение
Даже если вы не относите себя к продвинутым пользователям компьютера, разобраться с тем, что такое командная строка и какими командами в ней можно пользоваться, необходимо. Это позволит вам гораздо увереннее работать с компьютером и сэкономит немало времени. Со временем вы настолько привыкнете пользоваться ей, что будете делать автоматически.
Как зайти в папку автозагрузки
Содержание статьи
- Где в windows 7 находится папка автозагрузки
- Как добавить программу в автозагрузку
- Как найти автозагрузку
Папка автозагрузки
Чтобы попасть в папку автозагрузки, вам потребуется воспользоваться соответствующим разделом файловой системы компьютера. В Windows 7 нажмите на меню «Пуск» – «Компьютер». Выберите раздел «Локальный диск C:», откуда перейдите в ProgramData – Microsoft – Windows – Start Menu – Programs – Startup.
В Windows 7 нажмите на меню «Пуск» – «Компьютер». Выберите раздел «Локальный диск C:», откуда перейдите в ProgramData – Microsoft – Windows – Start Menu – Programs – Startup.
Если при переходе в «Локальный диск C:» вы не видите папку ProgramData, вам потребуется изменить атрибуты показа скрытых файлов и каталогов. В верхней части окна «Проводника» нажмите на меню «Сервис» – «Свойства папки», предварительно нажав на кнопку клавиатуры Alt, чтобы вызвать список возможных операций. Перед вами появится окно конфигурации отображения файлов в директориях. Перейдите во вкладку «Вид» и прокрутите ползунок вниз до раздела «Дополнительные параметры». Установите флажок напротив «Показывать скрытые файлы и папки», после чего кликните «Ок» для применения изменений.
Перейдя в папку автозагрузки, вы сможете размещать свои приложения, которые вы хотите, чтобы запускались при старте системы. Достаточно скопировать в данную директорию ярлыки программ, которые должны быть запущены после перезагрузки.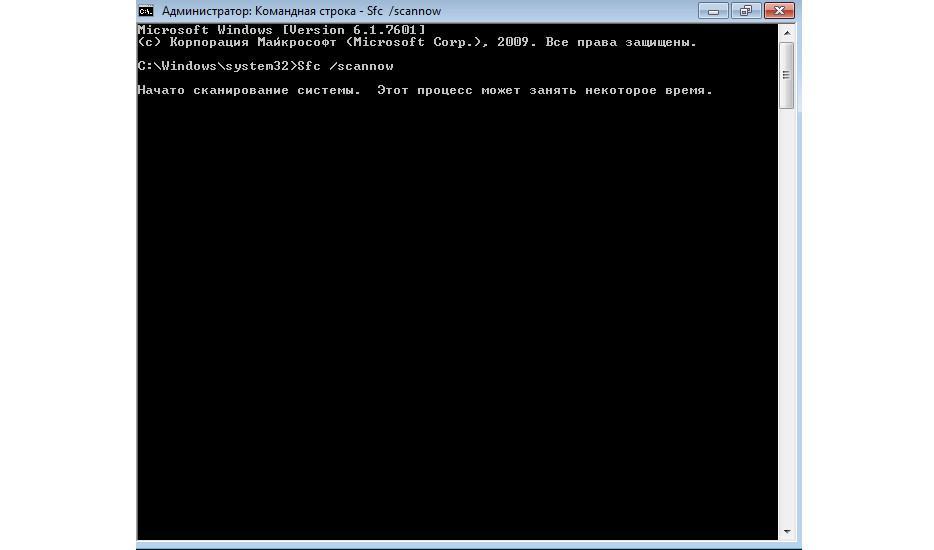 Для применения изменений и проверки правильности размещения файлов перезагрузите компьютер.
Для применения изменений и проверки правильности размещения файлов перезагрузите компьютер.
Msconfig
Msconfig – стандартная в Windows утилита, позволяющая управлять параметрами системы и изменять разделы автозагрузки. Перейдите в меню «Пуск» – «Все программы» – «Стандартные», после чего нажмите «Выполнить». Введите msconfig и нажмите Enter. В появившемся окне кликните на вкладке «Автозагрузка». Перед вами появится список приложений, которые запускаются вместе с системой во время включения компьютера. Чтобы отключить одну из программ, снимите галочку с ненужного элемента, а затем нажмите «Ок» для сохранения изменений. Перезагрузите компьютер, чтобы произведенные действия вступили в силу.
Кроме Msconfig, вы можете воспользоваться такими программами, как CCleaner или AnVir Task Manager, представляющие расширенные средства для управления загружающимися вместе с системой программами.
Редактирование реестра
Для перехода в редактор реестра выполните команду regedit в разделе «Выполнить». Перейдите в ветку HKEY_LOCAL_MACHINE – SOFTWARE – Microsoft – Windows – CurrentVersion – Run, воспользовавшись списком, расположенным в левой части окна. В центре перед вами будет представлен список программ, которые запускаются вместе с системой. Выделите ненужный пункт и удалите его, если вы не хотите, чтобы программа больше запускалась при старте. После применения изменений произведите перезагрузку.
Перейдите в ветку HKEY_LOCAL_MACHINE – SOFTWARE – Microsoft – Windows – CurrentVersion – Run, воспользовавшись списком, расположенным в левой части окна. В центре перед вами будет представлен список программ, которые запускаются вместе с системой. Выделите ненужный пункт и удалите его, если вы не хотите, чтобы программа больше запускалась при старте. После применения изменений произведите перезагрузку.
Владелец компьютера, отдающий предпочтение классическому поколению операционных систем от Microsoft и уже разобравшийся, как установить Виндовс 7, легко настроит рабочую среду под себя. Он может в несколько кликов изменить разрешение экрана, задать новый пароль и определить права пользователей, а также зайти в автозагрузку и ускорить работу ОС. Где находится автозапуск Windows 7 и как его посмотреть — попробуем разобраться.
Как посмотреть автозагрузку Windows 7?
Автозапуск Виндовс 7 — это системный раздел, а также отдельная папка, защищённая от просмотров пользователей, не являющихся администраторами. Он представляет собой перечень установленных на компьютере программ и исполняемых сценариев, которые по умолчанию или по запросу юзера должны запускаться автоматически — сразу после включения операционной системы.
Он представляет собой перечень установленных на компьютере программ и исполняемых сценариев, которые по умолчанию или по запросу юзера должны запускаться автоматически — сразу после включения операционной системы.
Хотя на старт каждого такого приложения обычно уходят доли секунды, одновременная загрузка большого числа элементов заметно тормозит подготовку компьютера или ноутбука к работе, а в отдельных случаях приводит к некритическим сбоям, требующим перезапуска ОС. Чтобы избежать этих неприятностей, следует проверить меню автозапуска — благо сделать это не сложнее, чем узнать о способах восстановления системы Windows 7.
Важно: хотя и посмотреть список автозагрузки Виндовс 7, и войти в упомянутый системный каталог можно, используя штатные средства, следует иметь в виду, что некоторые приложения и утилиты останутся скрытыми от пользователя. Чтобы попасть в действительно полное меню автозапуска, стоит использовать приложения от сторонних разработчиков; об одном из них будет рассказано далее.
На Windows 7 найти меню автозапуска можно тремя простыми, отнимающими минимум времени и не требующими особых познаний путями; первый из них — использование системной команды «Выполнить».
Команда «Выполнить»
Применение этой команды просто и безопасно; ни один антивирус для Windows 7 не станет блокировать действия юзера, а сам процесс займёт, с учётом настроек автозапуска программ, не более десяти-пятнадцати минут.
Чтобы войти в список автозагрузки Виндовс 7 посредством команды «Выполнить», пользователь должен:
- Выполнить команду msconfig. Сделать это можно, открыв меню «Пуск».
- Введя в строке поиска без пробелов, кавычек и других изменений msconfig.exe и нажав на расположенную справа пиктограмму лупы. Теперь остаётся выбрать щелчком мыши верхний пункт в перечне найденных файлов и приступить к настройке автозапуска программ на Windows 7.
- Аналогичного результата можно достичь, зажав одновременно клавиши Windows (Win — кнопка с флажком-логотипом ОС) и R, после чего введя в единственном редактируемом поле окна «Выполнить» команду msconfig и нажав на «ОК».

- В открывшемся окошке пользователь должен перейти на вкладку «Автозагрузка».
- И ознакомиться со списком запускаемых без его участия программ. Как было сказано выше, здесь представлена лишь часть приложений; надеяться найти с помощью системной команды полный перечень не стоит.
- Чтобы отключить одну или несколько программ, стартующих вместе с Windows 7, достаточно снять галочку в расположенном слева от её названия чекбоксе. Если требуется отменить автоматический запуск всех представленных в меню приложений, нужно нажать на кнопку «Отключить все».
- Включить весь список обратно можно, воспользовавшись расположенной рядом кнопкой с соответствующим названием.
- После того как настройка автозагрузки Виндовс 7 завершена, следует кликнуть по кнопке «Применить», а затем нажать на «ОК».
- Более простой способ запустить Windows 7 без «лишнего» программного обеспечения — снова перейти на вкладку «Общие».

- Установить кружок напротив нижнего содержащегося там пункта «Выборочный запуск».
- И снять галочку в чекбоксе «Загружать элементы автозагрузки». Щёлкнув по кнопкам «Применить» и «ОК», пользователь сможет значительно сократить время следующего включения операционной системы.
Юзеру, часто устанавливающему новые приложения, часть из которых неизбежно оказывается в меню автозагрузки Windows 7, будет полезно использовать следующую хитрость, позволяющую запускать команду msconfig без лишних усилий:
- Создать в любом каталоге, а лучше всего — на «Рабочем столе» обычный текстовый документ.
- Открыть его и вписать внутри, не изменяя синтаксиса и не добавляя символов — start msconfig.exe.
- Сохранить сделанные изменения и закрыть документ.
- Теперь нужно изменить расширение файла. По умолчанию в Windows 7 оно будет скрыто.
- Чтобы исправить ситуацию, нужно открыть меню «Пуск», набрать в строке поиска «Расширение» и найти в списке найденных позицию «Отображение и скрытие расширений имён файлов».

- В открывшемся окошке перейти на вкладку «Вид».
- И снять галочку в чекбоксе «Скрывать расширения…», после чего последовательно щёлкнуть по кнопкам «Применить» и «ОК».
- Завершив описанные манипуляции, владелец компьютера или ноутбука должен вернуться к созданному текстовому документу и сменить расширение с .txt на .bat — обязательно с сохранением точки после основного имени.
- Совершаемые изменения следует подтвердить, нажав на кнопку «Да».
- Исполняемый файл готов. Теперь, чтобы запустить упомянутую команду, юзеру достаточно дважды щёлкнуть по нему левой клавишей мыши — или выделить правой и в контекстном меню выбрать пункт «Открыть» или «Запуск от имени администратора».
- Отредактировать содержание текстового документа можно, воспользовавшись в том же контекстном меню опцией «Изменить».
Совет: чтобы было легче найти созданный файл, следует переименовать его сообразно фантазии и способностям пользователя — например, назвать «Автозагрузкой».
Командная строка
Этот способ не слишком отличается от предыдущего; посмотреть список автозагружаемых программ на Windows 7, используя командную строку, можно следующим образом:
- Открыть меню «Пуск» и ввести в строке поиска запрос «Командная строка».
- Или, если не лень переключаться на латиницу, — cmd, после чего кликнуть левой клавишей мыши по верхнему пункту в списке результатов.
- Ввести в открывшемся окне классической командной строки, ничего не меняя, msconfig.exe или msconfig, а затем воспользоваться клавишей Enter.
- Выполнив все действия, пользователь окажется в уже знакомом системном окошке, где сможет продолжить настройку запуска приложений.
- Если по каким-либо причинам найти «Командную строку» описанным способом не получилось, следует в меню «Пуск» открыть список «Все программы».
- Перейти в каталог «Стандартные».

- И найти там нужную утилиту.
Совет: чтобы упростить вход в автозагрузку Виндовс 7 в будущем, юзер может создать ярлык «Командной строки» и разместить его на «Рабочем столе».
CCleaner
Удобная, крайне простая в использовании и безопасная программа, скачать которую можно совершенно бесплатно на сайте производителя, позволяет пользователю Windows 7 ознакомиться со списком автозапуска следующим образом:
- Запустить приложение и перейти в раздел «Инструменты».
- А далее — на вкладку «Запуск».
- Здесь владелец ПК увидит список всех программ, стартующих сразу после включения операционной системы.
- Отключить любой пункт можно, выделив его нажатием левой клавиши мыши и воспользовавшись одной из кнопок справа.
Совет: переместившись на вкладку «Контекстное меню», пользователь сможет посмотреть и при необходимости отключить отдельные пункты появляющегося при нажатии правой клавиши мыши списка.
Где находится папка «Автозагрузка» в Windows 7?
Чтобы перейти в каталог автозагрузки и отключить автозапуск программ в Windows 7 там, юзеру нужно:
- Открыть меню «Пуск» и выбрать в правом столбце пункт «Мой компьютер».
- Дважды щёлкнуть по значку диска C.
- По умолчанию часть системных папок пользователю недоступна; к ним относится и «Автозагрузка». Если ранее изменений не вносилось, пользователь должен описанным выше способом вызвать окно «Отображение и скрытие расширений имён файлов» и на вкладке «Вид» отметить кружочком пункт «Показывать скрытые файлы, папки и диски», а потом — последовательно нажать на кнопки «Применить» и «ОК».
- Теперь можно продвигаться дальше: из системного диска — в папку «Пользователи».
- Затем — в каталог текущего юзера.
- В каталоге «Автозагрузка» и находятся ярлыки запускаемых по умолчанию приложений.

Совет: отключить любое из них можно, просто удалив соответствующий ярлык, а добавить новое — скопировав ссылку на исполняемый файл в папку «Автозагрузка».
Подводим итоги
Попасть в меню автозапуска Windows 7 можно штатными средствами: с помощью командной строки или утилиты «Выполнить». Упрощает задачу использование сторонних приложений, например CCleaner. Папка «Автозагрузка» находится в каталоге пользователя; чтобы добраться до неё, необходимо будет включить отображение скрытых объектов.
Отблагодарите автора, поделитесь статьей в социальных сетях.
Многие пользователи, особенно начинающие, рано или поздно подумывают о том, какие приложения начинают работу вместе с включением ОС и тормозят ее, поэтому отчаянно пытаются найти список, в котором отражены эти программы. Однако не у всех это получается из-за незнания стандартных функций операционной системы.
Из данной статьи посетители узнают, где находится автозагрузка в Windows 7 / 8 / 10 и как ее открыть, а также прочие советы. Перейдем же к практической помощи. Как же искать реестр со списком таковых программ? Конечно же, первое, что приходит на ум – папка «Автозапуска», расположенная в меню «Пуск» в подпапке «Все программы», но дело в том, что там находятся далеко не все утилиты, открывающиеся без ведома пользователя вместе с запуском ПК, а лишь несколько, соответственно, это неточный метод того, как найти данный функционал для инсталлированных программ.
Перейдем же к практической помощи. Как же искать реестр со списком таковых программ? Конечно же, первое, что приходит на ум – папка «Автозапуска», расположенная в меню «Пуск» в подпапке «Все программы», но дело в том, что там находятся далеко не все утилиты, открывающиеся без ведома пользователя вместе с запуском ПК, а лишь несколько, соответственно, это неточный метод того, как найти данный функционал для инсталлированных программ.
Это не является плохим сигналом: никто не пытается скрывать эту информацию от юзера. Итак, для того, чтобы узнать весь список интересных нам приложений, есть три способа: через команду msconfig, через особую программу CCleaner и сам редактор реестра – оптимальные методы, как зайти в автозагрузку.
Команда msconfig
Вообще, функция открывает окно конфигураций установленной ОС, а не только список софта в автозапуске. В разворачивающемся по примененной команде окне можно увидеть несколько вкладок, на которых расположены параметры, относящиеся к той или иной настройке, которые, конечно, можно изменить.
Помимо вкладки «Автозагрузки» здесь находятся вкладки «Общие», «Загрузки», «Службы» и «Сервис», информация в которых позволяет разобраться, почему система работает так или иначе, понять ее функции и опции. С помощью таких конфигураций также можно попробовать различные состояния систем Виндовс 7, 8, 10 и более старых, а еще диагностировать ее, запустив только стандартные программы, службы и драйверы.
Для того, чтобы открыть параметры автозагрузки, необходимо запустить поле для выполнения команд клавишами Win+R, расположенных на клавиатуре. По нажатию данных кнопок откроется окно со строчкой для ввода: в ней нужно написать команду msconfig и применить ее нажатием Enter или на поле «ОК».
Если Вам по каким-то причинам нельзя сделать это, то окно конфигураций можно открыть, набрав msconfig в поле ввода меню «Пуск» и запустить команду нажатием на Enter, после чего в окне поиска щелкнув на ярлык msconfig.exe.
Теперь-то и откроется окно, называющееся «Конфигурация системы». Далее нужно нажать на требуемую вкладку «Автозагрузка», и только после всех этих манипуляций Вы увидите все программы, у которых запуск производится вместе с началом работы ОС.
Далее нужно нажать на требуемую вкладку «Автозагрузка», и только после всех этих манипуляций Вы увидите все программы, у которых запуск производится вместе с началом работы ОС.
Как способен заметить наблюдательный юзер, здесь утилит намного больше, чем в папке «Автозагрузки» (та, что в меню «Пуск» ОС). Для того, чтоб запретить программе автозапуск вместе с системой, достаточно убрать галочку из поля слева от названия софта. Аналогично – для разрешения автозагрузки галочку придется поставить.
Данное окошко также удобно тем, что, помимо состояния автозапуска, оно показывает путь к выполняемой программе и ее производителя, что в некоторых случаях может помочь пользователю. Юзеры, которые опасаются за состояние своей ОС из-за запуска каких-либо сомнительных программ и приложений, могут обезопасить ее, отключив автозапуск тех программ, чей производитель не внушает доверия.
Важно понимать разницу между действительно подозрительными производителями и между разработчиками ПО, обеспечивающих работу комплектующих. Также стоит учесть, что данные действия работают не только в ОС изданий 7, 8 и 10 – эта процедура аналогично выполняется в Windows XP и Vista.
Также стоит учесть, что данные действия работают не только в ОС изданий 7, 8 и 10 – эта процедура аналогично выполняется в Windows XP и Vista.
Используем CCleaner
Перейдем к второму способу просмотра автозагрузки, а именно – с помощью утилиты CCleaner. Вообще, эта программа позволяет следить не только за автозапуском, но и за прочими функциями. Например, она может помочь в удалении скопившихся ненужных файлов (например, временных), которые мешают нормальной работе ОС, в приведении жесткого диска в порядок, в восстановлении системы и даже в удалении приложений. Конечно, у CCleaner есть множество остальных полезных опций, но мы остановимся на просмотре автозагрузки.
Скачать это приложение, конечно, можно ссылкой ниже, при этом выбор ваш будет сделан на полную версию, ведь в ней набор функций особо обширный, а в других релизах настройки урезаны. После того, как загрузочный файл загрузится, можно приступить к стандартному процессу установки программы.
После долгожданного запуска можно переходить к редактуре автозагрузок. Для этого нужно выбрать вкладку «Сервис», находящуюся слева среди других полезных вкладок. Среди всевозможных сервисов осталось найти «Автозагрузку». Следует включить внимание: работа с программами автозагрузки в CCleaner выполняется немножко по-другому, чем в обычном окне конфигурации операционной системы. Для определения того, загружается ли программа вместе с ОС, нужно найти ее название, нажать на него и применить функции, находящиеся справа.
Если утилита входит в реестр автозапуска, то ее можно отключить командой «Выключить», а если надо сделать так, чтобы ПО начинало работу вместе с ОС, то есть кнопка «Включить». Более того, любую мешающую или подозрительную программу можно удалить, нажав на функциональную кнопку. Важно быть уверенным в своих действиях при удалении приложений, ведь можно случайно стереть важный софт, обеспечивающий работу ОС или некоторых программ. Таким образом, CCleaner доступен для всех операционных систем и позволит вам понять, как открыть автозагрузку на Виндовс 7, 8, 10.
Настройка через реестр
Теперь перейдем к третьему способу управления автозагрузкой, собственно, через реестр. Для того, чтобы увидеть его, необходимо уже знакомой комбинацией Win + R открыть поле выполнения команд. Далее в поле ввода нужно прописать команду regedit и запустить через Enter. Тут же откроется окно с системными папками реестра, которые отражены как в обычном «Проводнике». Слева Вы увидите только названия каталогов, а вот справа будет показываться их содержимое. Для доступа к папке автозагрузок необходимо найти папку Run. Обычно путь к ней выглядит так:
Или же вместо корневого каталога папка под названием HKEY_LOCAL_MACHINE, а остальной путь аналогичен:
После вы найдете необходимую папку и увидите абсолютно все программы, работающие с автозагрузкой, и, опять же, их намного больше, чем в папке «Автозагрузка» в «Пуске». В этой папке можно любым способом изменять файлы: удалять их, замещать, добавлять новые, копировать, вырезать, переименовывать, изменять их внутренние параметры. Однако менять файлы (кроме удаления их папки автозагрузки) не рекомендуется начинающим юзерам, не уверенных в правильности своих действий, во избежание ошибок работы системы: очень много сервисов ОС зависит от автозагрузки, как программы-антивирусы, так и приложения от создателей системных плат.
Однако менять файлы (кроме удаления их папки автозагрузки) не рекомендуется начинающим юзерам, не уверенных в правильности своих действий, во избежание ошибок работы системы: очень много сервисов ОС зависит от автозагрузки, как программы-антивирусы, так и приложения от создателей системных плат.
Таким образом, нами было описано три варианта того, как войти в автозагрузку в ОС Windows. Мы очень надеемся, что эта статья действительно помогла разобраться в проблеме, показав, как найти элемент. Если это реально так – поделитесь описанными советами со знакомыми, чтобы они тоже были в курсе!
Как открыть автозапуск на виндовс 7
Я научу вас ремонтировать свой компьютер!
Всем привет! Моя статья будет посвящена теме «Как открыть автозагрузку windows 7». Многие из вас знают, что от автозагрузки зависит многое. Например, от количества автоматически загружаемых программ будет зависеть скорость работы компьютера. Система автозагрузки удобна тем, что позволяет включать избранные пользователем программы сразу при включении ПК. Это ощутимо экономит время, если бы вам приходилось каждую программу включать в ручном режиме.
Система автозагрузки удобна тем, что позволяет включать избранные пользователем программы сразу при включении ПК. Это ощутимо экономит время, если бы вам приходилось каждую программу включать в ручном режиме.
Однако и здесь есть свои нюансы. При загрузке новых приложений попадаются и такие, которые самостоятельно внедряются в перечень автоматически загружаемых программ, что значительно замедляет загрузку и сам процесс работы операционной системы. Ведь каждая из программ занимает определенный объем оперативной памяти и влияет на скорость работы компьютера. Но это лишь один из факторов, которые могут « тормозить » работу ПК.
- Например, реестр, засоренный временными файлами, также сказывается на скорости работы компьютера. С целью очистки реестра и работы с программами автозапуска рекомендую отличную программу – Сcleaner.
- Она понятна даже начинающему пользователю и позволяет оптимизировать работу ПК.
Как открыть автозагрузку windows 7?
Теперь давайте разберемся, как открыть автозагрузку windows 7. Для этого вам необходимо будет воспользоваться строкой быстрого запуска. Чтобы вызвать её, на клавиатуре нажмите сочетание клавиш Win+R.
Для этого вам необходимо будет воспользоваться строкой быстрого запуска. Чтобы вызвать её, на клавиатуре нажмите сочетание клавиш Win+R.
- В строке введите команду msconfig, и перед вами появится панель « Автозагрузка » в Windows 7.
- Нажмите « Enter » и откроется окно « Настройка системы ».
- Среди вкладок выберите « Автозагрузка » и вы увидите перечень всех программ, загрузка которых начинается при включении операционной системы.
Профильтруйте весь список и снимите галочки с тех программ, которыми вы редко пользуетесь или не пользуетесь вообще.
Если некоторые программы вам не знакомы, тогда проконсультируйтесь о их назначении в поисковике google. В этом же окне во вкладке « Службы » отображается список служб, которые так же включаются в автоматическом режиме при включении ПК.
Однако не советовал бы вам спешить в этом вопросе и отключать всё подряд. Поскольку отключение некоторых служб отрицательно повлияет на работу операционки.
Кроме удаления программ со списка автозагрузки, вы сможете добавить в этот перечень часто используемые приложения. Для этого откройте папку « Автозагрузка »:
« Пуск » — « Все программы ». Затем кликните правой кнопкой мыши по вкладке « Автозагрузка » и выберите « Открыть ».
Добавьте туда ярлык соответствующей программы. Напоследок хотелось бы отметить, что автозапуск и автозагрузка – это различные понятия. Не спутайте их. Автозапуск – это загрузка приложений во время подключения съемных носителей информации (флешки, диски и т.д).
Теперь вам знаете, как открыть автозагрузку windows 7 и убрать из списка лишние программы, которые только «тормозят» загрузку операционной системы. Всем успехов!
Запись опубликована 17.10.2014 автором Евгений Крыжановский в рубрике Ремонт. Отблагодари меня, поделись ссылкой с друзьями в социальных сетях:
Как открыть автозагрузку windows 7? : 6 комментариев
Статья очень доступная и интересная. Но вместо программы Ccleanr я бы посоветовал Advanced System care 5 т. к. он производит глобальную очистку и оптимизацию ПК, и даже выводит виджет, который мониторит состояние вашего компа. Только он жрет чуть больше оперативной памяти.
к. он производит глобальную очистку и оптимизацию ПК, и даже выводит виджет, который мониторит состояние вашего компа. Только он жрет чуть больше оперативной памяти.
А так статья ужасно интересная и я узнал много нового из нее, что реально помогло мне в работе.
Сразу хочу предупредить вас, что я не являюсь профессионалом в компьютерном деле.Долгое время я пользовался, на своём ноутбуке, операционной системой Windows XP и, признаться честно, был ей полностью удовлетворён. Меня устраивало практически всё в этой программе, и рабочий стол, и функции, и вообще работа ОС. Вот windows 7 устоновил-зашел на этот сайт спс за инфу!
Спасибо за доброжелательность и толковые подсказки.Блуждающие мастера ПК — сплошная рязанщина, всё левое, деньги просят немалые, обдирают даже людей в возрасте-пенсионеров. Где бы выкладывать их данные, чтобы народ не попадался. Ссучьё.
уважаемый Алексей, спасибо вам за очень нужный и интересный материал! Вы абсолютно правы о полном бардаке на комьютерном рынке — цены космические,
качества никакого — но будет время и тогда взойдёт звезда пленительного счастья, и на обломках самовластья напишут честных имена. Может быть не по теме, но у меня есть к Вам вопрос — после включения пк на мониторе вот уже третий день висит обьявление —
Может быть не по теме, но у меня есть к Вам вопрос — после включения пк на мониторе вот уже третий день висит обьявление —
ПРЕКРАЩЕНА РАБОТА ПРОГРАММЫ EVENT MONITOR — это опасно для windows 7? Что это может значить? Что делать? С уважением Евгений
когда я нажимаю enter у меня просто закрывается что делать ?
Автозагрузка программ позволяет приложениям, для которых она настроена, стартовать при запуске операционной системы, не дожидаясь, когда пользователь активирует их вручную. Это очень полезная функция, позволяющая экономить время на включении приложений, которые требуется пользователю при каждом запуске системы. Но, в то же время, часто в автозагрузку попадают процессы, которые нужны пользователю далеко не всегда. Таким образом, они без пользы нагружают систему, замедляя работу компьютера. Давайте выясним, как различными способами просмотреть список автозапуска в Windows 7.
Открытие списка автозагрузки
Просмотреть список автозапуска можно, как с помощью внутренних ресурсов системы, так и воспользовавшись сторонними приложениями.
Способ 1: CCleaner
Практически все современные приложения для оптимизации работы компьютера поддерживают манипуляции со списком автозапуска. Одной из таких утилит является программа CCleaner.
- Запустите CCleaner. В левом меню приложения щелкните по надписи «Сервис».
В открывшемся разделе «Сервис» переместитесь во вкладку «Автозагрузка».
Способ 2: Autoruns
Существует также узкопрофильная утилита Autoruns, которая специализируется на работе с автозагрузкой различных элементов в системе. Посмотрим, как в ней взглянуть на список автозапуска.
- Запустите утилиту Autoruns. Она выполняет сканирование системы на наличие элементов автозапуска. После окончания сканирования, чтобы просмотреть список автоматически загружающихся при старте операционной системы приложений, перейдите во вкладку «Logon».
 Как видим, они разбиты на несколько групп, в зависимости от того, где именно задача автозапуска прописана: в разделах системного реестра или в специальных папках автозагрузки на жестком диске. В данном окне можно также увидеть адрес расположения самих приложений, которые запускаются автоматически.
Как видим, они разбиты на несколько групп, в зависимости от того, где именно задача автозапуска прописана: в разделах системного реестра или в специальных папках автозагрузки на жестком диске. В данном окне можно также увидеть адрес расположения самих приложений, которые запускаются автоматически.Способ 3: окно «Выполнить»
Теперь перейдем к способам просмотреть список автозагрузок с помощью встроенных инструментов системы. Прежде всего, это можно сделать, задав определенную команду в окне «Выполнить».
- Вызовите окошко «Выполнить», применив комбинацию Win+R. Введите в поле следующую команду:
Запускается окно, которое носит наименование «Конфигурация системы». Переместитесь во вкладку «Автозагрузка».
Способ 4: Панель управления
Кроме того, в окно конфигурации системы, а значит и во вкладку «Автозагрузка», можно попасть через Панель управления.
- Щелкните по кнопке «Пуск» в нижнем левом углу экрана. В запустившемся меню перейдите по надписи «Панель управления».
В окне Панели управления переместитесь в раздел «Система и безопасность».
В следующем окне щелкните по наименованию категории «Администрирование».
Открывается окно с перечнем инструментов. Щелкните по названию «Конфигурация системы».
Способ 5: определение местоположения папок с автозагрузками
Теперь давайте разберемся, где именно прописывается автозагрузка в операционной системе Windows 7. Ярлыки, содержащие ссылку на местонахождение программ на жестком диске, находятся в специальной папке. Именно добавление в неё такого ярлыка со ссылкой позволяет загружать программу автоматически при запуске ОС. Разберемся, как зайти в такую папку.
Разберемся, как зайти в такую папку.
- Щелкните по кнопке «Пуск» В меню выберите самый нижний пункт – «Все программы».
В перечне программ, щелкните по папке «Автозагрузка».
Открывается перечень программ, которые добавлены в папки автозапуска. Дело в том, что на компьютере может быть несколько таких папок: для каждой учетной записи пользователя в отдельности и общий каталог для всех пользователей системы. В меню «Пуск» ярлыки из общей папки и из папки текущего профиля объединены в одном списке.
Чтобы открыть директорию автозапуска для своей учетной записи, щелкните по наименованию «Автозагрузка» и в контекстном меню выберите «Открыть» или «Проводник».
Запускается папка, в которой находятся ярлыки со ссылками на конкретные приложения. Данные приложения автоматически загрузятся только в том случае, если вход в систему выполнен под текущей учетной записью.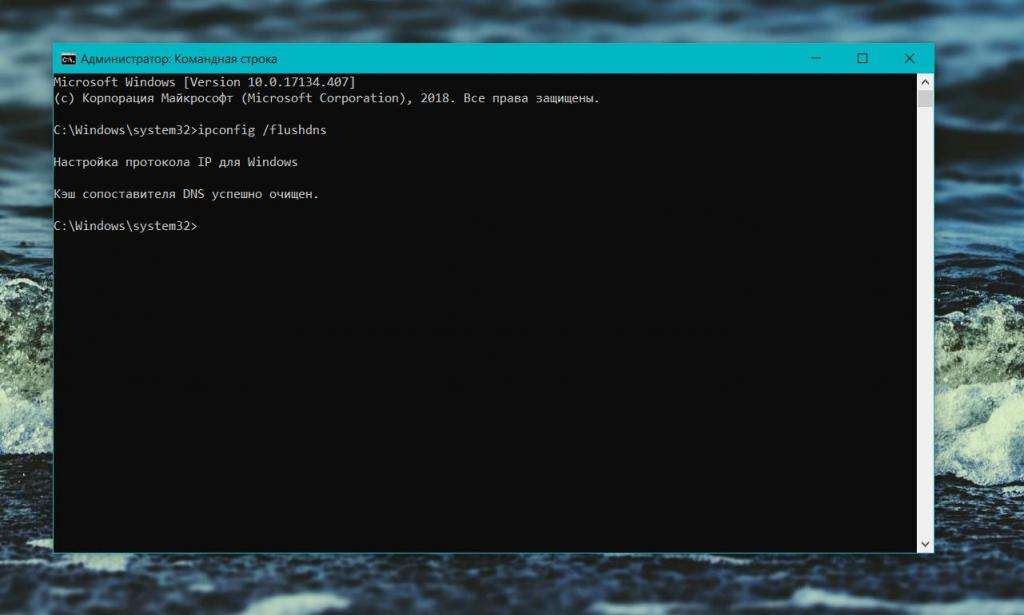 Если вы зайдете в другой профиль Windows, указанные программы автоматически не запустятся. Шаблон адреса этой папки выглядит следующим образом:
Если вы зайдете в другой профиль Windows, указанные программы автоматически не запустятся. Шаблон адреса этой папки выглядит следующим образом:
Естественно, вместо значения «Пользовательский профиль» нужно вставить определенное имя пользователя в системе.
Если вы хотите перейти в папку для всех профилей, то щелкните по наименованию «Автозагрузка» в перечне программ меню «Пуск» правой кнопкой мыши. В контекстном меню остановите выбор на позиции «Открыть общее для всех меню» или «Проводник в общее для всех меню».
Откроется папка, где расположены ярлыки со ссылками на программы, предназначенные для автозагрузки. Эти приложения будут запускаться при старте операционной системы независимо от того, под какой учетной записью пользователь в неё зайдет. Адрес данной директории в Windows 7 следующий:
Способ 6: системный реестр
Но, как вы могли заметить, количество вместе взятых ярлыков во всех папках автозапуска было гораздо меньше, чем приложений в списке автозагрузки, который мы наблюдали в окне конфигурации системы или при помощи сторонних утилит. Это связано с тем, что автозапуск может прописываться не только в специальных папках, но и в ветках системного реестра. Выясним, как можно посмотреть записи об автозагрузке в системном реестре Windows 7.
Это связано с тем, что автозапуск может прописываться не только в специальных папках, но и в ветках системного реестра. Выясним, как можно посмотреть записи об автозагрузке в системном реестре Windows 7.
- Вызовите окошко «Выполнить», применив комбинацию Win+R. В его поле впишите выражение:
Запускается окно редактора системного реестра. С помощью древовидного путеводителя по разделам реестра, расположенного в левой части окна, перейдите в раздел HKEY_LOCAL_MACHINE.
В раскрывшемся списке разделов щелкните по наименованию «SOFTWARE».
Далее перейдите в раздел «Microsoft».
В данном разделе среди открывшегося перечня ищите наименование «Windows». Щелкните по нему.
Далее перейдите по названию «CurrentVersion».

Рекомендуем без существенной необходимости все-таки не применять данный метод для просмотра элементов автозагрузки, внесенных через запись в реестре, особенно если вы не уверены в своих знаниях и умениях. Это связано с тем, что изменения записей в реестре могут привести к очень печальным последствиям для системы в целом. Поэтому просмотр указанной информации лучше выполнять с помощью сторонних утилит или через окно конфигурации системы.
Как видим, существует несколько способов просмотреть список автозагрузки в операционной системе Windows 7. Конечно, полную информацию об этом проще и удобнее получить, применив сторонние утилиты. Но те пользователи, которые не желают устанавливать дополнительное ПО, могут узнать нужные сведения и при помощи встроенных инструментов ОС.
Отблагодарите автора, поделитесь статьей в социальных сетях.
Владелец компьютера, отдающий предпочтение классическому поколению операционных систем от Microsoft и уже разобравшийся, как установить Виндовс 7, легко настроит рабочую среду под себя. Он может в несколько кликов изменить разрешение экрана, задать новый пароль и определить права пользователей, а также зайти в автозагрузку и ускорить работу ОС. Где находится автозапуск Windows 7 и как его посмотреть — попробуем разобраться.
Он может в несколько кликов изменить разрешение экрана, задать новый пароль и определить права пользователей, а также зайти в автозагрузку и ускорить работу ОС. Где находится автозапуск Windows 7 и как его посмотреть — попробуем разобраться.
Как посмотреть автозагрузку Windows 7?
Автозапуск Виндовс 7 — это системный раздел, а также отдельная папка, защищённая от просмотров пользователей, не являющихся администраторами. Он представляет собой перечень установленных на компьютере программ и исполняемых сценариев, которые по умолчанию или по запросу юзера должны запускаться автоматически — сразу после включения операционной системы.
Хотя на старт каждого такого приложения обычно уходят доли секунды, одновременная загрузка большого числа элементов заметно тормозит подготовку компьютера или ноутбука к работе, а в отдельных случаях приводит к некритическим сбоям, требующим перезапуска ОС. Чтобы избежать этих неприятностей, следует проверить меню автозапуска — благо сделать это не сложнее, чем узнать о способах восстановления системы Windows 7.
Важно: хотя и посмотреть список автозагрузки Виндовс 7, и войти в упомянутый системный каталог можно, используя штатные средства, следует иметь в виду, что некоторые приложения и утилиты останутся скрытыми от пользователя. Чтобы попасть в действительно полное меню автозапуска, стоит использовать приложения от сторонних разработчиков; об одном из них будет рассказано далее.
На Windows 7 найти меню автозапуска можно тремя простыми, отнимающими минимум времени и не требующими особых познаний путями; первый из них — использование системной команды «Выполнить».
Команда «Выполнить»
Применение этой команды просто и безопасно; ни один антивирус для Windows 7 не станет блокировать действия юзера, а сам процесс займёт, с учётом настроек автозапуска программ, не более десяти-пятнадцати минут.
Чтобы войти в список автозагрузки Виндовс 7 посредством команды «Выполнить», пользователь должен:
- Выполнить команду msconfig.
 Сделать это можно, открыв меню «Пуск».
Сделать это можно, открыв меню «Пуск».
- Введя в строке поиска без пробелов, кавычек и других изменений msconfig.exe и нажав на расположенную справа пиктограмму лупы. Теперь остаётся выбрать щелчком мыши верхний пункт в перечне найденных файлов и приступить к настройке автозапуска программ на Windows 7.
- Аналогичного результата можно достичь, зажав одновременно клавиши Windows (Win — кнопка с флажком-логотипом ОС) и R, после чего введя в единственном редактируемом поле окна «Выполнить» команду msconfig и нажав на «ОК».
- В открывшемся окошке пользователь должен перейти на вкладку «Автозагрузка».
- И ознакомиться со списком запускаемых без его участия программ. Как было сказано выше, здесь представлена лишь часть приложений; надеяться найти с помощью системной команды полный перечень не стоит.
- Чтобы отключить одну или несколько программ, стартующих вместе с Windows 7, достаточно снять галочку в расположенном слева от её названия чекбоксе.
 Если требуется отменить автоматический запуск всех представленных в меню приложений, нужно нажать на кнопку «Отключить все».
Если требуется отменить автоматический запуск всех представленных в меню приложений, нужно нажать на кнопку «Отключить все».
- Включить весь список обратно можно, воспользовавшись расположенной рядом кнопкой с соответствующим названием.
- После того как настройка автозагрузки Виндовс 7 завершена, следует кликнуть по кнопке «Применить», а затем нажать на «ОК».
- Более простой способ запустить Windows 7 без «лишнего» программного обеспечения — снова перейти на вкладку «Общие».
- Установить кружок напротив нижнего содержащегося там пункта «Выборочный запуск».
- И снять галочку в чекбоксе «Загружать элементы автозагрузки». Щёлкнув по кнопкам «Применить» и «ОК», пользователь сможет значительно сократить время следующего включения операционной системы.
Юзеру, часто устанавливающему новые приложения, часть из которых неизбежно оказывается в меню автозагрузки Windows 7, будет полезно использовать следующую хитрость, позволяющую запускать команду msconfig без лишних усилий:
- Создать в любом каталоге, а лучше всего — на «Рабочем столе» обычный текстовый документ.

- Открыть его и вписать внутри, не изменяя синтаксиса и не добавляя символов — start msconfig.exe.
- Сохранить сделанные изменения и закрыть документ.
- Теперь нужно изменить расширение файла. По умолчанию в Windows 7 оно будет скрыто.
- Чтобы исправить ситуацию, нужно открыть меню «Пуск», набрать в строке поиска «Расширение» и найти в списке найденных позицию «Отображение и скрытие расширений имён файлов».
- В открывшемся окошке перейти на вкладку «Вид».
- И снять галочку в чекбоксе «Скрывать расширения…», после чего последовательно щёлкнуть по кнопкам «Применить» и «ОК».
- Завершив описанные манипуляции, владелец компьютера или ноутбука должен вернуться к созданному текстовому документу и сменить расширение с .txt на .bat — обязательно с сохранением точки после основного имени.
- Совершаемые изменения следует подтвердить, нажав на кнопку «Да».

- Исполняемый файл готов. Теперь, чтобы запустить упомянутую команду, юзеру достаточно дважды щёлкнуть по нему левой клавишей мыши — или выделить правой и в контекстном меню выбрать пункт «Открыть» или «Запуск от имени администратора».
- Отредактировать содержание текстового документа можно, воспользовавшись в том же контекстном меню опцией «Изменить».
Совет: чтобы было легче найти созданный файл, следует переименовать его сообразно фантазии и способностям пользователя — например, назвать «Автозагрузкой».
Командная строка
Этот способ не слишком отличается от предыдущего; посмотреть список автозагружаемых программ на Windows 7, используя командную строку, можно следующим образом:
- Открыть меню «Пуск» и ввести в строке поиска запрос «Командная строка».
- Или, если не лень переключаться на латиницу, — cmd, после чего кликнуть левой клавишей мыши по верхнему пункту в списке результатов.

- Ввести в открывшемся окне классической командной строки, ничего не меняя, msconfig.exe или msconfig, а затем воспользоваться клавишей Enter.
- Выполнив все действия, пользователь окажется в уже знакомом системном окошке, где сможет продолжить настройку запуска приложений.
- Если по каким-либо причинам найти «Командную строку» описанным способом не получилось, следует в меню «Пуск» открыть список «Все программы».
- Перейти в каталог «Стандартные».
- И найти там нужную утилиту.
Совет: чтобы упростить вход в автозагрузку Виндовс 7 в будущем, юзер может создать ярлык «Командной строки» и разместить его на «Рабочем столе».
CCleaner
Удобная, крайне простая в использовании и безопасная программа, скачать которую можно совершенно бесплатно на сайте производителя, позволяет пользователю Windows 7 ознакомиться со списком автозапуска следующим образом:
- Запустить приложение и перейти в раздел «Инструменты».

- А далее — на вкладку «Запуск».
- Здесь владелец ПК увидит список всех программ, стартующих сразу после включения операционной системы.
- Отключить любой пункт можно, выделив его нажатием левой клавиши мыши и воспользовавшись одной из кнопок справа.
Совет: переместившись на вкладку «Контекстное меню», пользователь сможет посмотреть и при необходимости отключить отдельные пункты появляющегося при нажатии правой клавиши мыши списка.
Где находится папка «Автозагрузка» в Windows 7?
Чтобы перейти в каталог автозагрузки и отключить автозапуск программ в Windows 7 там, юзеру нужно:
- Открыть меню «Пуск» и выбрать в правом столбце пункт «Мой компьютер».
- Дважды щёлкнуть по значку диска C.
- По умолчанию часть системных папок пользователю недоступна; к ним относится и «Автозагрузка».
 Если ранее изменений не вносилось, пользователь должен описанным выше способом вызвать окно «Отображение и скрытие расширений имён файлов» и на вкладке «Вид» отметить кружочком пункт «Показывать скрытые файлы, папки и диски», а потом — последовательно нажать на кнопки «Применить» и «ОК».
Если ранее изменений не вносилось, пользователь должен описанным выше способом вызвать окно «Отображение и скрытие расширений имён файлов» и на вкладке «Вид» отметить кружочком пункт «Показывать скрытые файлы, папки и диски», а потом — последовательно нажать на кнопки «Применить» и «ОК».
- Теперь можно продвигаться дальше: из системного диска — в папку «Пользователи».
- Затем — в каталог текущего юзера.
- В каталоге «Автозагрузка» и находятся ярлыки запускаемых по умолчанию приложений.
Совет: отключить любое из них можно, просто удалив соответствующий ярлык, а добавить новое — скопировав ссылку на исполняемый файл в папку «Автозагрузка».
Подводим итоги
Попасть в меню автозапуска Windows 7 можно штатными средствами: с помощью командной строки или утилиты «Выполнить». Упрощает задачу использование сторонних приложений, например CCleaner. Папка «Автозагрузка» находится в каталоге пользователя; чтобы добраться до неё, необходимо будет включить отображение скрытых объектов.
Папка «Автозагрузка» находится в каталоге пользователя; чтобы добраться до неё, необходимо будет включить отображение скрытых объектов.
Отблагодарите автора, поделитесь статьей в социальных сетях.
Как отключить автозагрузку программ? 5 способов
Лишние программы мешают пользователю при каждом запуске компьютера. Приходится ждать и тратить время в пустую, а иногда они вообще просто на просто не нужны. Я предоставлю инструкцию по их отключению. Это позволит значительно сократить время загрузки компьютера.
Внимание! Некоторые программы могут снова попасть в автозагрузку при их включении (например, utorrent).
Чтобы этого избежать, нужно проверить их настройки и убрать автозагрузку.
Все способы вы можете посмотреть не только в статье, но и в видео. Там всё наглядно демонстрируется. Однако в статье есть некоторые нюансы.
Отключить через меню Пуск
Существует специальная папка, в которой лежат файлы запускающиеся каждый раз при включении компьютера. Обычно программы добавляются туда сами при установке если в них это настроено. Тут может и не быть их, но проверить всё же стоит.
Обычно программы добавляются туда сами при установке если в них это настроено. Тут может и не быть их, но проверить всё же стоит.
Зайдите в Пуск >> Все программы >> Автозагрузка. И удалите лишние, нажатием правой кнопки мыши и удалить.
В данном примере из этой папки у меня запускается только skype. Здесь отображены только основные программы находящиеся в этой папке. Для отключения остальных (обычно они находятся в реестре) лучше воспользоваться другими способами.
Отключение автозагрузки в конфигурациях системы
Во всех популярных версия Windows существует встроенная утилита для управления системой. С помощью неё можно достаточно просто отключить автозагрузку убрав галочки. Обычно этого оказывается достаточно, чтобы решить данную проблему.
Нужно открыть командную строку. Зайдите в Пуск >> Выполнить (Win+R) и введите msconfig как на изображении ниже.
Выберите вкладку «Автозагрузка» и уберите галочки с лишних программ. У меня автоматически загружается программа обновления драйверов видеокарты и антивирус.
У меня автоматически загружается программа обновления драйверов видеокарты и антивирус.
После этого будет предложение перезагрузить компьютер. Это можно сделать позже. Абсолютно всё способом убрать не получится. Только самые основные. Если вам этого недостаточно, то смотрите следующие способы.
Отключение в Ccleaner
В отличии от способов выше, здесь вы сможете отключить автозагрузку у приложений браузеров. Сначала скачайте бесплатную программу Ccleaner, установите и запустите. Выберите категорию «Сервис» и вкладку автозагрузки. Выключите или удалите лишние программы как показано на изображении ниже. Я оставил лишь антивирус.
Отключение делает неактивной задание для автозагрузки, а удаление убирает его до конца. Однако программы всё равно могу сами добавлять задание даже после использования удаления.
Отключение в реестре
Здесь всё делается вручную. Если не хотите делать руками, то перейдите к следующему способу. Там это же делается намного проще.
Там это же делается намного проще.
В строке выполнения напишите regedit и перейдите по каталогу:
- HKEY_LOCAL_MACHINE\SOFTWARE\Microsoft\Windows\CurrentVersion\Run
Затем появиться список задач для автозагрузки. Каждая строка будет относиться к отдельной программе. Удалите лишние как на изображении ниже.
Посмотрите внимательнее на путь:
- HKEY_LOCAL_MACHINE — ветка для всех пользователей.
- HKEY_CURRENT_USER — ветка для пользователя, на котором вы находитесь.
Если этого недостаточно, то следующий способ должен помочь.
Отключение с помощью утилиты autorun
Утилита позволяет удобно работать с реестром и отключать автозагрузку всего в 1 клик. В её возможности входит отключение не только программ, но и различных dll библиотек, системных служб, драйверов устройств и вообще всего, что загружается автоматически. Скачайте её и распакуйте архив. Установка не требуется.
Скачайте её и распакуйте архив. Установка не требуется.
Запустите файл autoruns или autoruns64 в зависимости от вашей версии системы и примите лицензионное соглашение. Другие файлы запускают её в строке выполнения.
Теперь перед вами появиться её интерфейс. Здесь выберите вкладку «Everything» и просто уберите галочки с ненужных программ. Здесь будут показаны все возможные объекты автозагрузки.
Убирайте только то, что знаете! Отключение важных системных библиотек или служб может привести к нестабильной работе компьютера.
После этого просто закройте утилиту. Ничего сохранять ненужно. Она сама исправит значения в реестре сразу после добавления или удаления галочки. Вручную делать ничего не придётся.
Так же она выделяет строки различными цветами:
- Желтые — есть в задачах автозагрузки, но файлы не найдены. Автоматически запуститься они не смогут.
- Красные — файлы без описания и без автора.
 Это могут быть вирусы (но не всегда так).
Это могут быть вирусы (но не всегда так).
Снизу отображается информация о файле. Вес, местоположение и другое. Отдельные вкладки указывают на расположение объектов. Можно повозиться и отключить много лишнего и ненужного (у всех индивидуально). Главное читайте про то, что отключаете.
Сколько у вас программ в автозагрузке?Poll Options are limited because JavaScript is disabled in your browser.
1 — 2 31%, 4 голоса
4 голоса 31%
4 голоса — 31% из всех голосов
3 — 4 31%, 4 голоса
4 голоса 31%
4 голоса — 31% из всех голосов
Вообще нет.
 23%, 3 голоса
23%, 3 голоса3 голоса 23%
3 голоса — 23% из всех голосов
>5 15%, 2 голоса
2 голоса 15%
2 голоса — 15% из всех голосов
Всего голосов: 13
9 августа, 2016
×
Вы или с вашего IP уже голосовали. ГолосоватьКак убрать программу из автозагрузки Windows 7, 10
Любая операционная система в начале своей работы выполняет множество операций. Среди них запуск встроенных в автозагрузку программ, которые будут работать всё время, пока активна операционная система компьютера или пользователь не завершит работу программы. Это не всегда заметно, но после включения запускаются часто не нужные в данное время программы.
Происходит такое в силу того, что разработчики программного обеспечения добавляют функцию автоматической загрузки. Каждая такая случайно попавшая утилита вызывает нежелательные последствия: система гораздо дольше не приходит в готовность к работе, возрастает нагрузка на процессор и оперативную память в фоновом режиме. Что же дальше?
Каждая такая случайно попавшая утилита вызывает нежелательные последствия: система гораздо дольше не приходит в готовность к работе, возрастает нагрузка на процессор и оперативную память в фоновом режиме. Что же дальше?
У компьютера или ноутбука практически не останется ресурсов, чтобы продолжать нормальную работу. Что нужно сделать, чтобы подобная ситуация не возникла? Убрать ненужные программы из своей автозагрузки.
Как убрать программы из автозагрузки на Windows 7
В операционной системе Windows 7 предусмотрены возможности устранения программ из автозагрузки при помощи встроенной команды MSConfig, а также с использованием сторонней программы Autoruns.
Используем командную строку
В рамках операционной системы Windows 7 предусмотрен вызов одной замечательной утилиты. Через неё ведётся управление службами, несколькими параметрами операционной системы и, конечно же, автозагрузкой. В системе Windows 7 можно непосредственно открыть эту строку, выбрав пункт «Выполнить» в меню. Возможен ввод команды в виде текста msconfig и в строку поиска, после вызова соответствующего пункта меню «Пуск». Можно ввести команду в строку вызвав её сочетанием клавиш Windows и R. Эта комбинация приводит к появлению меню «Выполнить», в строку которого и следует ввести команду MSConfig. Теперь осталось нажать «Ввод»:
В системе Windows 7 можно непосредственно открыть эту строку, выбрав пункт «Выполнить» в меню. Возможен ввод команды в виде текста msconfig и в строку поиска, после вызова соответствующего пункта меню «Пуск». Можно ввести команду в строку вызвав её сочетанием клавиш Windows и R. Эта комбинация приводит к появлению меню «Выполнить», в строку которого и следует ввести команду MSConfig. Теперь осталось нажать «Ввод»:
Во вкладке «Автозагрузка», вы можете удалить любую программу из автозагрузки Windows 7.
Содержимое вкладки предстанет в виде таблицы. В столбце слева перечисляются все приложения, находящиеся в автозагрузке, и, если программа активна, напротив её названия стоит галочка. Чтобы исключить приложение, нужно её снять и обязательно сохранить изменения в настройках, кликнув кнопку «OК»:
Можете подойти к решению задачи более глобально. Речь идёт об отключении ненужных служб, которые тоже иногда используются для автозагрузки программ. Не выходя из всё той же утилиты «Конфигурация системы» нужно кликнуть вкладку «Службы», чтобы перейти на неё. Там, напротив функции «Не отображать службы Майкрософт» следует установить отметку.
Там, напротив функции «Не отображать службы Майкрософт» следует установить отметку.
Возникнет перечень программ, которые включены в автозагрузку в качестве служб. Некоторые из них по необходимости можно отключить. Для этого поступаем точно так же, как в случае вкладки «Автозагрузка». Нужно снять галочку и сохранить изменения, нажав «OК»:
Используем программу Autoruns
Удаление ненужных приложений из автозагрузки могут выполнить и сторонние программы. Среди наиболее эффективных из них – программа Autoruns.
Можете скачать эту программу и воспользоваться её простым интерфейсом. Он действительно устроен несложно: на вкладке «LogОn» можно деактивировать большинство программ, входящих в автозагрузку. Для отключения служб предусмотрена вкладка «Services». Принцип действия практически остаётся без изменений: нужно снять отметку напротив ненужной программы или службы. При этом новую конфигурацию не надо сохранять — все настройки применятся сразу же:
Как убрать программы из автозагрузки на Windows 10
Чтобы эффективность работы на компьютере или ноутбуке с операционной системой Windows 10 была адекватной и ресурсы не растрачивались зря, можно воспользоваться одним из способов, в которых используется «Диспетчер задач», командная строка, поиск по компьютеру и стороннее приложение.
Используем «Диспетчер задач»
В системе Windows 10 с помощью «Диспетчера задач» возможно не только прервать выполнение любой программы автозагрузки, но и настроить собственный список автозапуска.
Сначала нужно вызвать «Диспетчер задач». Чтобы это сделать побыстрее, воспользуйтесь панелью задач внизу экрана. По ней необходимо кликнуть правой кнопкой мыши на любом свободном от значков участке. В выпавшем меню следует выбрать пункт «Диспетчер задач».
Впрочем, можно действовать по классической схеме. Для этого требуется одновременно нажать три клавиши – Ctrl, Shift и Delete и возникнет другой экран, где и надо выбрать «Диспетчер задач».
Откроется окно диспетчера, содержащее несколько вкладок, среди которых нас интересует именно «Автозагрузка». Для удобства дальнейшей работы лучше нажать на расположенный сверху столбец «Состояние».
Работая с перечнем, отыскивайте ненужные вам приложения и выделяйте их поочерёдно левой кнопкой мыши, кликая затем «Отключить». Эта кнопка размещается внизу окна диспетчера:
Эта кнопка размещается внизу окна диспетчера:
Если вы решили удалить все приложения в списке, настоятельно рекомендуем оставить активированным антивирус. Эта программа обязательно должна начать работу сразу при запуске Windows.
Вам осталось только закрыть окно диспетчера и выполнить перезагрузку компьютера или ноутбука.
Применяем редактор реестра
Существует простой метод удаления программ в автозапуске и настройки соответствующего списка и через «Редактор реестра». Опишем пошагово, как пользоваться этим удобным встроенным сервисом:
1. Открываем окно «Выполнить», в которое вводятся команды. Для этого надо зажать одновременно клавиши со значком Windows и R;
2. В маленьком появившемся окошке вводим команду regedit;
3. Даём разрешение «Редактору реестра» на внесение изменений, нажав на кнопку «Да»;
4. Вы увидите окно редактора, которое разделено на левую и правую области. В левой части требуется найти нужную нам папку с файлами. Чтобы это сделать надо последовательно открыть в древовидном каталоге такие папки: HKEY_CURRENT_USER — Software — Microsoft — Windows — CurrentVersion — Run;
В левой части требуется найти нужную нам папку с файлами. Чтобы это сделать надо последовательно открыть в древовидном каталоге такие папки: HKEY_CURRENT_USER — Software — Microsoft — Windows — CurrentVersion — Run;
5. Перед вами появится список с файлами, которые отвечают за автозапуск некоторых приложений. Нетрудно догадаться, в каком из этих файлов находится требуемая утилита, так как в его названии содержится её имя:
6. Теперь переходим к удалению. Правой кнопкой мыши кликаем по приложению, которое не хотим видеть в автозагрузке и выбираем в небольшом выпавшем меню «Удалить»;
7. Для подтверждения операции нажмите «Да». Файл будет удалён из реестра, и не стоит переживать – это не приведёт к сбою в системе. Просто запуск этой программы при загрузке устройства с этого момента отключён.
Используем системный диск
Удаление программ из автозагрузки возможно непосредственно из папки, содержащей список для автозагрузки. Она находится на системном диске. Подскажем быстрый способ её поиска. Не обязательно искать через «Проводник», лучше предпринять следующее:
Она находится на системном диске. Подскажем быстрый способ её поиска. Не обязательно искать через «Проводник», лучше предпринять следующее:
1. Вызвать уже известное вам по предыдущему разделу окошко «Выполнить» клавишами Win и R;
2. Забить в поле «Открыть» команду shell:startup. Будет лучше, если вы скопируете команду из этого текста и вставите затем в это поле при помощи контекстного меню, вызываемого правой кнопкой мыши. Так вы наверняка не допустите ошибки в команде:
3. Вы увидите на экране открывшийся «Проводник Windows», а именно нужную папку под названием «Автозагрузка»:
4. Ненужное приложение следует выбрать, щёлкнув правой кнопкой мыши по нему и выбрав из появившегося меню пункт «Удалить».
Тем не менее, полностью отредактировать по своему желанию список автозагрузки посредством такого метода вы не сможете. Дело в том, что папка системного диска «Автозагрузка» содержит не все приложения, работающие в режиме автозагрузки.
Сервис «Планировщик заданий»
В операционную систему Windows 10 встроен ещё один полезный сервис – «Планировщик заданий». Он поможет вам оптимизировать автозапуск и настроить список по своему желанию. Для этого необходимо воспользоваться разделом «Поиск». Обычно он обозначен иконкой с изображением лупы и расположен правее кнопки «Пуск». Если такого значка нет — включите его. Для этого щёлкните правой кнопкой мыши «Панель задач» и в появившемся контекстном меню выберете «Поиск». Далее надо выбрать значение «Показать значок поиска». Когда открылось поле поиска, поступайте так:
1. Введите в строку «Планировщик заданий». Далее открываем левой кнопкой мыши;
2. Когда перед вами возникнет окошко «Планировщика заданий» следует открыть раздел «Библиотека планировщика заданий»;
3. Список приложений, входящий в автозагрузку будет расположен в средней части окна. Далее осталось выбрать ненужную программу, выделить её левой кнопкой мыши и нажать на «Удалить» или «Отключить»:
Применяя этот метод будьте осторожны! Здесь, в папке «Библиотеки планировщика» расположены системные утилиты, выполняющие важные процессы. Их не в коем случае не следует удалять.
Их не в коем случае не следует удалять.
Программа CCleaner
Снова на помощь приходят разработчики специального софта, предлагающие свои утилиты для очистки списка автозагрузки. Одной из наиболее простых и эффективных программ такого типа является CCleaner.
Чтобы воспользоваться этим программным софтом и отредактировать по своему усмотрению список программ для автозапуска сделайте следующее:
1. Скачайте с официального сайта утилиту CCleaner и установите её, следуя подсказкам;
2. Когда на рабочем столе появится ярлык приложения, вызовете его, чтобы запустить приложение;
3. Проследуйте во складку «Автозагрузка», расположенную в разделе «Сервис». Нужный вам список программ, открывающихся вместе со стартом компьютера появится в блоке Windows утилиты:
4. Приложение, которое вы не хотите видеть в автозагрузке, выделите левой кнопкой мыши. Осталось нажать на синюю кнопку «Удалить» или «Выключить».
Последнее действие повторите для каждой ненужной вам программы.
Таким образом, мы рассмотрели все методы, которые помогут вам самостоятельно удалить любое программное обеспечение из автоматической загрузки в операционной системе Windows. Выбирайте любой понравившийся вам способ, и действуйте.
Если воспользоваться данными способами не получилось, то мастера «Службы добрых дел» помогут. Мы работаем круглосуточно. Звоните или оставляйте заявку в чате, если возникли вопросы, и срочно требуется помощь.
Краткое введение в разработку из командной строки с Composer
Tighten собирается опубликовать сообщение в блоге о том, как преобразовать ваш сайт WordPress в Jigsaw, и я хотел убедиться, что у нас есть хороший учебник где-нибудь, обучающий основам работы в командной строке и использованию Composer.
Итак, если вы раньше работали с WordPress, но никогда не работали с командной строкой или у вас нет опыта работы с Composer, это для вас.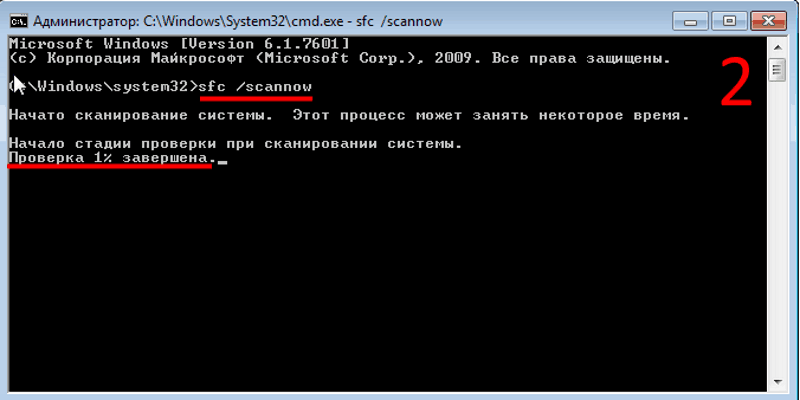
Знакомство с командной строкой
Во-первых, давайте настроим вас с помощью терминального клиента или приложения, которое позволяет вам взаимодействовать с командной строкой вашего компьютера.
Linux
Если вы работаете с настольным Linux, вы уже знаете, как открыть сеанс терминала. Здесь нет никаких новых шагов.
macOS
Если вы работаете с Mac, вы можете найти приложение с именем «Терминал» в папке «Приложения» в папке «Утилиты». Откройте это, и вы готовы к работе.
Если вы хотите немного обновить, есть бесплатная замена Терминала под названием iTerm2, которую большинство разработчиков предпочитают Терминалу.
Окна
Я спросил в Твиттере, как лучше всего получить работающий терминал в Windows, и ответы были разные, но наиболее распространенной рекомендацией был GitBASH, а затем CMDer.
Я порекомендую GitBASH; вам в любом случае необходимо установить Git на свой компьютер с Windows, и он поставляется с GitBASH, так что это кажется хорошим местом для начала. Посетите веб-сайт Git для Windows, чтобы узнать, как установить Git и получить доступ к GitBASH.
Посетите веб-сайт Git для Windows, чтобы узнать, как установить Git и получить доступ к GitBASH.
Если вы хотите немного обновить свой терминал, вот короткое видео о том, как установить и использовать CMD-er после установки GitBASH: https://www.youtube.com/watch?v=Xm790AkFeK4&feature=youtu.be
Если вы используете Windows 10, вы можете получить поддержку терминального доступа на системном уровне с помощью WSL (подсистема Windows для Linux).Я не знаю точно, насколько легко это настроить, но многие рекомендовали это; вот вступительное видео: https://www.youtube.com/watch?v=Cvrqmq9A3tA
Привыкание к терминалу
Первое, к чему вам нужно привыкнуть, это , как работает терминал . Вы увидите перед собой подсказку, которая выглядит примерно так:
То, что вы здесь увидите, будет меняться в зависимости от вашей среды и темы, загруженной вашей оболочкой, но большинство терминалов покажут, по крайней мере, эти данные:
- Имя компьютера ( Launchpad-McQuack ): Это машинно-понятное имя вашего локального компьютера.

- Путь ( ~ ): Здесь вы находитесь в структуре каталогов. Если вы видите в пути тильду (
~), это означает домашний каталог вашего пользователя. В macOS это/ Users / your-user-name-here /. - Имя пользователя ( mattstauffer ): Это ваше имя пользователя на вашем локальном компьютере.
- Подсказка (
$): Слева от курсора будет символ, который просто означает: «Вы можете ввести здесь».Часто это>, но в некоторых темах терминала используются другие символы.
Движение и дорожки
Если вы хотите перейти в другой каталог, воспользуйтесь командой cd . Итак, если я хочу перейти в каталог / Users / mattstauffer , я могу ввести cd / Users / mattstauffer .
Поскольку этот путь начинается с /, я говорю своему терминалу, что я определяю абсолютный путь , по которому я хочу перейти. Это означает, что «этот путь, который я определяю, находится в корне файловой системы компьютера». Как это: Корневой каталог / Каталог пользователей / каталог mattstauffer.
Это означает, что «этот путь, который я определяю, находится в корне файловой системы компьютера». Как это: Корневой каталог / Каталог пользователей / каталог mattstauffer.
Но если бы я запустил его без и /, это означало бы «перейти по этому пути под каталогом, в котором я уже нахожусь». Поэтому, если я наберу cd Users / mattstauffer , и я уже был в каталоге / Users , я бы сказал: «Отведите меня к / Users / Users / mattstauffer », что, конечно, не Работа.
Для меня все мои веб-проекты находятся в каталоге / Users / mattstauffer / Sites , который я могу сократить до ~ / Sites . Итак, вот как это выглядит, когда я открываю свой терминал и хочу работать на моем веб-сайте:
cd ~ / Сайтов
cd mattstauffer-com
# (то же самое, что :)
cd ~ / сайты / mattstauffer-com
# (то же самое, что :)
cd / Users / mattstauffer / Sites / mattstauffer-com
Список файлов
Если вы хотите вывести список всех файлов в вашем текущем каталоге, вы захотите использовать команду ls . Я предпочитаю добавлять флаги
Я предпочитаю добавлять флаги -al , когда я вызываю его, что делает листинг более читаемым:
ls -al
Вот пример вывода:
drwxr-xr-x 28 mattstauffer Staff 896 12 фев, 09:46.
drwxr-xr-x 50 mattstauffer Staff 2912 7 фев 14:07 ..
-rw-r - r-- 1 сотрудник mattstauffer 18 августа 21 2017 README.md
-rw-r - r-- 1 сотрудник mattstauffer 1286 20 декабря 10:10 package.json
drwxr-xr-x 29 mattstauffer Staff 928 14 января 09:43 источник
Технически вы можете игнорировать все столбцы, кроме крайнего правого столбца, который представляет собой имя каталога или файла.Если вы хотите узнать, каталог это или файл, посмотрите на крайний левый символ крайнего левого столбца; если это -, это файл, а если это d , это каталог.
Первый, третий и четвертый столбцы относятся к разрешениям. Второй столбец в принципе бесполезен. Пятый (896 и т. Д.) — размер файла в байтах. Затем вы получите дату и время, а затем имя файла / каталога.
Установка и использование Composer
Итак, что такое Composer? В первую очередь это диспетчер зависимостей.Ваш проект определит свои зависимости — другие проекты, к которым он должен иметь доступ для выполнения своей работы, — а затем Composer установит эти проекты или пакеты и сделает их доступными для вашего кода.
Вы будете использовать файл в корне вашего проекта с именем composer.json для определения этих зависимостей, и он автоматически сгенерирует файл с именем composer.lock , который сохраняет версию установленных вами зависимостей, чтобы вы получили те же самые версии при следующей установке.
Установка Composer
Давайте установим Composer.
Инструкции по загрузке и установке Composer на ваш компьютер можно найти на странице загрузок Composer. Если вы работаете с Windows, есть специальный установщик, о котором вы можете узнать во вводной документации Composer.
Цель состоит в том, чтобы в конце этого процесса установки вы могли запустить composer из любого места в командной строке, и он будет работать — что означает, что он «установлен глобально» и «в вашем PATH». Я надеюсь, что инструкций по установке Composer будет достаточно, чтобы вы туда попали, но если вы будете следовать им и эта следующая команда не работает ни в одном каталоге на вашем компьютере, сообщите мне об этом в Twitter:
Я надеюсь, что инструкций по установке Composer будет достаточно, чтобы вы туда попали, но если вы будете следовать им и эта следующая команда не работает ни в одном каталоге на вашем компьютере, сообщите мне об этом в Twitter:
композитор -v
Использование Composer
После установки Composer есть несколько основных способов его использования.
Установка зависимостей существующего проекта
Если вы клонируете существующий проект, который использует Composer, вы увидите, что у него есть композитор .json и файл composer.lock в нем. Но если вы попытаетесь запустить проект, скорее всего, это не сработает. Ошибка обычно выглядит примерно так:
Предупреждение: требуется (/ Users / mattstauffer / Sites / symposium / bootstrap /../ vendor / autoload.php): не удалось открыть поток: нет такого файла или каталога в / Users / mattstauffer / Sites / symposium / bootstrap / autoload . php в строке 17
php в строке 17
Это потому, что он пытается получить доступ к файлам, которые загружает Composer, но вы их еще не создали; эти файлы игнорируются в системе управления версиями большинства проектов, и ожидается, что вы собираетесь использовать Composer для их установки после клонирования.Итак, приступим к их установке! Выполните эту команду из корневого каталога вашего проекта:
композитор установить
Эта команда читает composer.json и composer.lock и устанавливает все необходимые вам файлы. Это займет немного времени, особенно при первом запуске, но тогда ваш сайт должен просто работать!
Совет. Файлы, которые Composer устанавливает для вас, помещаются в каталог
vendor. Возможно, вы знакомы с NPM и его каталогомnode_modules.То же самое и здесь.
Добавление зависимости к вашему проекту
Если вам нужно добавить новую зависимость к вашему проекту, или создадут проект с единственной зависимостью, вы можете использовать composer require packagenamespace / packagename .
В существующем проекте эта команда добавит этот пакет в файлы composer.json и composer.lock , а затем установит его.
В новом проекте будет создан ваш композитор .json и composer.lock файлов и добавьте к ним только этот пакет.
Выводы
Можно еще многое узнать о командной строке и о Composer, но, надеюсь, этого будет достаточно, чтобы вы начали работать с основами.
Условия
- Терминал: Приложение, которое позволяет получать доступ к оболочке командной строки вашего компьютера и взаимодействовать с ней.
- Командная строка: Интерфейс, с помощью которого пользователи компьютера подают команды компьютеру через последовательные строки текста.
- Оболочка: Конкретный интерпретатор или среда, с которой взаимодействует пользователь. По умолчанию на большинстве машин оболочка командной строки будет BASH.

- BASH: Оболочка командной строки по умолчанию на большинстве машин.
- Составитель: Менеджер зависимостей для PHP.
Команды
-
cd: Изменить каталог -
ls: Список файлов
Интерфейс и команды командной строки Composer (Часть 2)
Введение
Это вторая часть интерфейса командной строки Composer и команд.
# update / u # update / u
Команда «composer update» получает последние версии зависимостей, требуемых для проекта, а затем обновляет файл « composer.lock» .
составить обновление Вышеупомянутое разрешит все зависимости в нашем проекте и запишет точные версии в файл composer. lock .
lock .
Мы можем обновить только несколько пакетов, просто перечислив их, как показано ниже:
обновление композитора поставщик / пакет4 поставщик / пакет6 Мы также можем использовать команду подстановочных знаков composer, как показано в фрагменте кода ниже:
Приведенная выше команда обновит все пакеты в папке vendor, а также обновит файл « composer.замок «файл.
поставщик обновления обновления композитора / * Команда «обновить композитор» имеет следующие параметры:
- —prefer-source: С помощью этой команды пакеты будут установлены из исходного кода , если он доступен.
- —prefer-dist: С помощью этой команды пакеты будут установлены из dist , если они доступны.
- —dry-run: Имитирует обновление без фактического обновления зависимостей.

- —dev: Имитирует поведение композитора по умолчанию при установке пакетов, перечисленных в «require-dev» файла composer.json.
- —no-dev: Это заставляет композитор пропускать установку пакетов, перечисленных в « require-dev». После чего файл «composer.autoload» не создается
- —lock: Обновляет только файл блокировки, тем самым удаляя ненужные ошибки.
- —no-autoloader: Это приводит к пропуску создания файла автозагрузки.
- —no-scripts: При этом композитор пропускает выполнение скриптов, перечисленных в файле composer.json.
- —no-progress: Это останавливает отображение прогресса, тем самым сохраняя терминал или сценарии, которые не могут обрабатывать обратную косую черту.
- —no-offer: Устанавливает пакеты, а также пропускает предложения других рекомендуемых пакетов.

- —with-dependencies: Это добавляет все зависимости пакетов из белого списка в белый список, кроме тех, которые являются корневыми требованиями.
- —with-all-dependencies: Это то же самое, что и команда «-with-dependencies», за исключением того, что это также белый список пакетов, которые являются корневыми.
- —optimize-autoloader (-o): Используется для оптимизации карты классов для более быстрого автозагрузчика. Это не поведение композитора по умолчанию, поскольку для его завершения требуется немного времени.
- —classmap-authoritative (-a): Это автоматически загружает все классы только из карты классов. Он неявно включает —optimize-autoloader.
- —apcu-autoloader: Эта команда использует APCu для кэширования найденных / ненайденных классов.
- —ignore-platform-reqs: Это игнорирует все системные требования и приступает к установке пакетов, даже если требования не выполняются.

- —prefer-stable: Используется для предпочтения установки стабильных версий зависимостей.
- —prefer-low: Используется для предпочтения установки самых низких версий зависимостей.Это очень полезно при тестировании минимальных версий требований.
- —interactive: Эта команда предоставляет интерактивный интерфейс с автозаполнением для выбора пакетов для обновления.
- —root-reqs: Это ограничивает возможность обновления наших зависимостей первой степени.
#require
Команда require используется для добавления новых пакетов в файл composer.json из текущего каталога.Если файл не существует, он будет создан на ходу.
композитор требуется После добавления и изменения требований эти уязвимые пакеты будут установлены или обновлены. Мы также можем указать точный пакет, который требуется, передав имя пакета, как показано во фрагменте кода ниже.
композитору требуется поставщик / пакет: 2. * поставщик / пакет2: dev-master Если мы не укажем пакет exert, composer предложит нам поискать пакет, и полученные результаты предоставят нам список необходимых совпадений.
Команда «composer require» имеет следующие параметры:
- —dev: Имитирует поведение композитора по умолчанию при установке пакетов, перечисленных в «require-dev» файла composer.json.
Требуется композитор –- dev - —prefer-source: С помощью этой команды пакеты будут установлены из исходного кода , если он доступен.
- —prefer-dist: С помощью этой команды пакеты будут установлены из dist , если они доступны.
- —no-progress: Это останавливает отображение прогресса, тем самым сохраняя терминал или сценарии, которые не могут обрабатывать обратную косую черту.

- —no-scripts: При этом композитор пропускает выполнение скриптов, перечисленных в файле composer.json.
- —update-no-dev: Это обновляет наше обновление зависимостей с помощью параметра —no-dev .
- —update-with-dependencies: Также обновите зависимости новых требуемых пакетов, кроме тех, которые являются корневыми.
composer require -update-with-dependencies - —update-with-all-dependencies: Также обновите зависимости новых требуемых пакетов, включая те, которые являются корневыми.
- —ignore-platform-reqs: Это указывает композитору, что игнорирует требования php, hhvm, lib- * и ext- * и принудительно выполняет установку, даже если целевая машина не соответствует спецификациям.
- —prefer-stable: Устанавливает стабильные версии зависимостей.

- —prefer-low: Устанавливать только самые низкие версии зависимостей. Используется при тестировании минимальных версий требований.
- —sort-packages: сортирует пакеты в файле « composer.json» .
- —optimize-autoloader (-o): Эта команда Преобразовать автозагрузку PSR-0/4 в карту классов, чтобы получить оптимизированный автозагрузчик. Обычно это используется в производстве.
- —classmap-authoritative (-a): Это автоматически загружает все классы только из карты классов.Он неявно включает —optimize-autoloader.
- —apcu-autoloader: Эта команда использует APCu для кэширования найденных / ненайденных классов.
Требуется композитор - - apcu-autoloader
Предыдущая: Интерфейс командной строки Composer и команды (часть 1)
Далее: Интерфейс командной строки Composer и команды (Часть 3)
PHP — В чем преимущество использования heredoc в PHP?
Синтаксис heredoc для меня намного чище, и он действительно полезен для многострочных строк и позволяет избежать проблем с цитированием.Когда-то я использовал их для построения SQL-запросов:
$ sql = <<< SQL Выбрать * от $ tablename где идентификатор в [$ order_ids_list] и product_name = "widgets" SQL;
Для меня вероятность появления синтаксической ошибки ниже, чем при использовании кавычек:
$ sql = " Выбрать * от $ tablename где идентификатор в [$ order_ids_list] и product_name = \ "widgets \" ";
Еще один момент - избегать экранирования двойных кавычек в строке:
$ x = "Суть аргумента" заключалась в том, чтобы проиллюстрировать использование здесь документов ";
Проблема с вышеизложенным - это синтаксическая ошибка (отсутствующая экранированная цитата), которую я только что представил, в отличие от синтаксиса здесь документа:
$ x = <<< EOF Смысл "аргумента" состоял в том, чтобы проиллюстрировать использование здесь документов.EOF;
Это немного стиль, но я использую следующие правила для одинарных, двойных и здесь документов для определения строк:
- Одиночные кавычки используются, когда строка является константой, например «здесь нет переменных»
- Двойные кавычки , когда я могу поместить строку в одну строку и потребовать интерполяцию переменных или встроенную одинарную кавычку «Сегодня день рождения $ {user}»
- Здесь документов для многострочных строк, требующих форматирования и интерполяции переменных.
Ссылка: https://bit.ly/3msFiXJ
Автозагрузка Composer и PhpStorm - GoodToKnow.io
ПРЕДУПРЕЖДЕНИЕ: Этот пост может сбить с толку, если вы не знакомы с пространствами имен, PhpStorm и Composer.
Это сообщение о:
- Настройка Автозагрузка для проекта
- Настройка Composer для работы с PhpStorm и вашим проектом
- PhpStorm - Инструмент командной строки , который мы используем для запуска Composer
PSR-4 - это используемый нами стандарт автозагрузки .
autoload.php должен быть включен явно в каждый сценарий PHP. Это одно из требований Autoloading . Но прежде чем вы это сделаете, вам необходимо установить Composer вместе со сценарием autoload.php. Я расскажу, как это сделать позже.
composer.json - это файл, который вам нужен в корневой папке вашего проекта . (Корневая папка - это не то же самое, что корень документа .Корневой каталог документа - это папка web .)
При создании собственного пакета для проекта (например, если имя вашего пакета :
SRLabib \ UnderdogZone
) вам нужен файл composer.json, и вам нужно добавить в него некоторую конфигурацию. Пример содержания может быть:
{
"autoload": {
"psr-4": {
"Codecourse \\": "app / Codecourse",
"SRLabib \\": "app / SRLabib"
}
}
} Целью здесь является псевдоним имя пакета с его путем к файлу для Автозагрузка .
После того, как вы позаботитесь об этом, вам нужно будет запустить команду:
$ композитор дамп-автозагрузка -o
на этот раз, и каждый раз вы добавляете вновь созданный пакет. Другими словами, добавьте строку вроде: «SRLabib \\»: «app / SRLabib» от до composer.json и выполните приведенную выше команду .
Вообще-то не запускайте в терминале. Запустите его в PhpStorm. См. ниже.
Если composer выдает предупреждение о xdebug, замедляющем Composer , то вставьте следующее в.bashrc:
экспорт COMPOSER_DISABLE_XDEBUG_WARN = 1
Когда я говорю, что делайте то или это, это означает Я прошу вас сделать что-то определенным образом . Это НЕ означает (в родов л) именно так и делается этот тип вещей. Причина, по которой я прошу вас действовать по-моему, заключается в том, что мы говорим о том, как работает сообщество разработчиков GoodToKnow.
Сэмio .
Вы будете работать с Composer :
- как локальная установка в папке проекта
- Вы будете вводить команды Composer в PhpStorm (через его инструмент командной строки .)
Интерпретатор PHP должен быть локальным
Ваша рабочая станция программирования - это Mac с локально установленным PHP (НЕ на виртуальной машине). Это единственный способ, которым Composer работает в PhpStorm.
Попросите PhpStorm установить Composer
В результате в папке проекта будет файл composer.phar.
УвеличитьИспользуйте интерпретатор PHP на вашем Mac.
Composer может устанавливать новые пакеты, написанные другими.См. Список всех пакетов в Packagist.
Composer устанавливает зависимости для пакетов. Composer может обновлять пакеты и их зависимости.
Composer может обновлять пакеты и их зависимости.
PhpStorm имеет « Добавить зависимость композитора ». Так называется функция добавления новых пакетов в проект.
Другой способ добавить зависимости к проекту - использовать PhpStorm « Command Line Tool ». Вам необходимо включить эту функцию, прежде чем вы сможете использовать ее в настройках ⇒ Инструменты ⇒ Поддержка инструмента командной строки .Следует настроить использование «c» в качестве псевдонима для «composer». Таким образом, команды композитора будут начинаться с «c», когда вы запускаете их с помощью этого инструмента. Чтобы запустить инструмент, воспользуйтесь верхним меню. Инструменты ⇒ Выполнить команду… Затем введите команду композитора в поле.
УвеличитьДобавить как библиотеки
Чтобы PhpStorm пометил пакеты Composer, которые он добавляет как библиотеки, установите флажок «Добавить пакеты как библиотеки» в настройках ⇒ языков и фреймворков ⇒ PHP ⇒ Composer . При добавлении в виде библиотек пакеты становятся защищенными от записи.
При добавлении в виде библиотек пакеты становятся защищенными от записи.
Как загружать файлы автоматически - ZDoom Wiki
Есть несколько способов автозагрузки модов при запуске ZDoom. Обратите внимание, что при необходимости автозагрузку можно отключить для запуска с помощью параметра командной строки -noautoload.
Автозагрузка с помощью ini-файла ZDoom
Отредактируйте zdoom.ini и найдите соответствующий раздел « [* .Autoload] » (где * - это название игры).Под ним вы можете добавить WAD с « Path = путь и имя файла ». Например, если вы хотите загрузить моды под названием skins.wad и xhairs.wad для Strife, вы должны добавить следующее в ini-файл:
[Strife.Autoload] Путь = C: \ Strife \ wads \ skins.wad Путь = C: \ Strife \ wads \ xhairs.wad
В настоящее время распознаются следующие разделы автозагрузки:
- Global.Autoload - Все игры
- Chex.
 Autoload - Все игры Chex
Autoload - Все игры Chex- Chex1.Автозагрузка - Chex Quest 1
- Chex3.Autoload - Chex Quest 3
- Doom.Autoload - Все игры Doom
- Doom1.Autoload - Doom 1 / Окончательный Doom
- Doom2. Автозагрузка - Doom 2
- Doom2BFG.Autoload - Doom 2 BFG Edition
- Freedoom.Autoload - Freedoom
- Freedoom1.Autoload - Freedoom «demo»
- FreeDM.Autoload - Freedoom Deathmatch
- TNT.Autoload - Final Doom: TNT Evilution
- Plutonia.Autoload - Final Doom: Эксперимент с Плутонией
- Гармония.Автозагрузка - Harmony
- Heretic.Autoload - Еретик
- Hexen.Autoload - Hexen (включая Королей Смерти Темной Цитадели)
- HexenDemo.Autoload - Демо-версия Hexen
- HexenDK.Autoload - Hexen: Deathkings of the Dark Citadel расширение
- Strife.Autoload - Strife
- UrbanBrawl.Autoload - Action Doom 2: Urban Brawl
- Chex.
Сначала загружаются более общие разделы, а затем разделы, относящиеся к игре. Таким образом, если какой-либо контент загружается из раздела
Таким образом, если какой-либо контент загружается из раздела HexenDK.AutoLoad , который конфликтует с контентом, загруженным разделом Hexen.AutoLoad , контент HexenDK будет иметь приоритет.
Автозагрузка с каталогом скинов
Этот метод предназначен только для файлов .WAD, содержащих скины. Хотя его можно использовать для других типов модов, делать это не рекомендуется. Создайте новый подкаталог с именем «skins» в каталоге ZDoom и поместите туда файлы WAD, которые вы хотите загрузить автоматически, и они будут загружены при следующем запуске ZDoom.ZDoom может автоматически загружать другие файлы из каталога скинов, но требует расширения файла .wad. Разработчики не рекомендуют этот метод, так как люди забывают, что у них есть WAD в каталоге скинов, и сообщают об ошибках, которые они вызывают.
Автозагрузка для конкретных модов
С помощью свойства LOAD группы GAMEINFO можно автоматически загружать несколько файлов в точном порядке при загрузке файла, содержащего такой кусок. Это может упростить загрузку многофайловых модов и устраняет необходимость в настраиваемых ярлыках, как описано ниже.Поскольку это зависит от мода и не является универсальным, на него не влияет параметр -noautoload.
Это может упростить загрузку многофайловых модов и устраняет необходимость в настраиваемых ярлыках, как описано ниже.Поскольку это зависит от мода и не является универсальным, на него не влияет параметр -noautoload.
Автозагрузка с помощью ярлыка
Это хороший метод, если вы хотите играть в множество модов для ZDoom, состоящих из нескольких файлов. Технически это не автозагрузка, и ZDoom не обнаружит ее как таковую, поэтому параметр -noautoload не повлияет на нее. Для этого сначала создайте ярлык для zdoom.exe на рабочем столе или в любом другом месте, которое вам подходит. Затем щелкните его правой кнопкой мыши и перейдите в «Свойства».В поле «Ссылка на ...» по умолчанию вы должны увидеть:
C: \ Doom2 \ zdoom.exe
В это поле добавьте следующую командную строку:
-file...
И так далее, заменяя пример именами файлов по вашему выбору. Поместите пробел между именами файлов.
Например, если вы хотите поиграть в мод под названием doomhell. wad с дополнительными патчами coolweap.wad и newenemy.wad (да, очевидно, что в этом примере не хватает креативности), ваша командная строка должна выглядеть так:
wad с дополнительными патчами coolweap.wad и newenemy.wad (да, очевидно, что в этом примере не хватает креативности), ваша командная строка должна выглядеть так:
C: \ Doom2 \ zdoom.exe -файл doomhell.wad coolweap.wad newenemy.wad
Параметр -file предполагает, что, если в имени файла отсутствует расширение, это файл WAD. Поскольку «Ссылка на ...» может содержать только 255 символов, рекомендуется опускать расширения .WAD при загрузке очень большого количества файлов. Кроме того, таким образом можно загружать файлы, отличные от файлов WAD. Это полезно при загрузке звуковой волны или изображений без добавления их в файл WAD. Например, если у вас есть новый звук для пистолета, и вы хотите играть в DOOMHELL.Используя WAD, сначала переименуйте этот звуковой файл в dspistol.wav, чтобы ZDoom распознал его, затем добавьте его в свою командную строку, которая теперь должна выглядеть так (обратите внимание, что расширения .WAD здесь опущены):
C: \ Doom2 \ zdoom.exe -файл doomhell coolweap newenemy dspistol.wav
Разница между «php artisan dump-autoload» и «composer dump-autoload»
Разница между «php artisan dump-autoload» и «composer dump-autoload»
PHP Artisan: Artisan - это пользовательский интерфейс командной строки, который может помочь вам при создании вашего приложения.Команда PHP artisan выполняет несколько задач за меньшее время и более эффективна. Его можно использовать для создания модели, для создания кеша, для создания контроллера, а также для создания пакетов Laravel и добавления фиктивных данных.
PHP artisan serve: Эту команду можно использовать для запуска вашего приложения. Он также используется в целях разработки и тестирования.
Использование команды PHP artisan: Важная вещь, которую вам нужно знать при использовании Laravel, заключается в том, что запуск вашего проекта через localhost невозможен, его можно запустить только с помощью самой команды php artisan serve .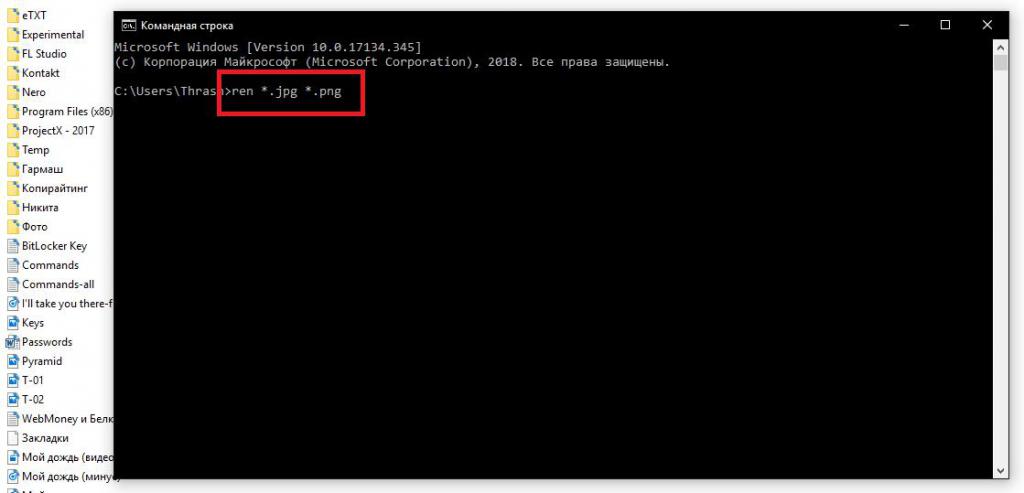
PHP artisan dump-autoload: Команда php artisan dump-autoload вызывает Composer с флагом оптимизации. Он перекомпилирует загрузок файлов, создав огромный bootstrap / compiled.php
PHP Composer Composer - это менеджер пакетов уровня приложения для языка программирования PHP. Композитор - это инструмент для управления зависимостями в PHP. Перед использованием инструмента Composer вам необходимо знать несколько команд.
Разница между «PHP artisan dump-autoload» и «PHP composer dump-autoload»: Давайте теперь кратко рассмотрим разницу между командами composer dump-autoload и PHP artisan dump-autoload.
| композитор дамп-автозагрузка | дамп-автозагрузка php artisan |
|---|---|
| Он восстанавливает список всех классов, которые необходимо включить в проект (autoload_classmap.php). | Он будет «перекомпилировать» множество файлов, создав огромный загрузочный / скомпилированный. php php |
| Никаких обновок к проекту не скачивает. | Он вызовет композитор с флагом оптимизации. |
| Найдите все пакеты рабочей среды и создайте дамп-автозагрузку их, один за другим. | Для некоторых функций будет использоваться композитор. |
| Эта команда поддерживается во всех версиях Laravel. | Эта команда устарела в версиях Laravel 5 и выше. |
Composer Scripts - Paulund
В этом руководстве мы собираемся исследовать, как вы можете хранить общие команды в composer, давая вам несколько удобных ярлыков.
СкриптыComposer могут быть либо обратными вызовами PHP, либо скриптами командной строки.
Существует ряд встроенных событий, которые при запуске коммпозитора запускают заданные команды.
Командные события
- pre-install-cmd: происходит перед выполнением команды установки с присутствующим файлом блокировки.

- post-install-cmd: возникает после выполнения команды установки с присутствующим файлом блокировки.
- pre-update-cmd: происходит перед выполнением команды обновления или перед выполнением команды установки без файла блокировки.
- post-update-cmd: возникает после выполнения команды обновления или после выполнения команды установки без файла блокировки.
- post-status-cmd: происходит после выполнения команды status.
- pre-archive-cmd: происходит до выполнения команды архивирования.
- post-archive-cmd: происходит после выполнения команды архивирования.
- pre-autoload-dump: происходит перед сбросом автозагрузчика, либо во время установки / обновления, либо с помощью команды dump-autoload.
- post-autoload-dump: происходит после того, как автозагрузчик был сброшен, либо во время установки / обновления, либо с помощью команды dump-autoload.
- post-root-package-install: происходит после установки корневого пакета во время команды create-project.

- post-create-project-cmd: происходит после выполнения команды create-project.
События установщика
- предварительное разрешение зависимостей: происходит до разрешения зависимостей.
- post-dependencies -olved: происходит после того, как зависимости были разрешены.
События пакета
- pre-package-install: происходит перед установкой пакета.
- post-package-install: происходит после установки пакета.
- pre-package-update: происходит перед обновлением пакета.
- post-package-update: происходит после обновления пакета.
- pre-package-uninstall: происходит перед удалением пакета.
- post-package-uninstall: происходит после удаления пакета.
События плагина
- init: происходит после завершения инициализации экземпляра Composer. Команда
- : возникает перед выполнением любой команды Composer в интерфейсе командной строки. Он предоставляет вам доступ к объектам ввода и вывода программы.

- pre-file-download: происходит перед загрузкой файлов и позволяет вам управлять объектом RemoteFilesystem перед загрузкой файлов на основе URL-адреса, который будет загружен.
- pre-command-run: происходит перед выполнением команды и позволяет вам управлять параметрами и аргументами объекта InputInterface для настройки поведения команды.
Composer Events
Внутри файла composer.json вы можете добавить новый раздел для сценариев .
"скрипты": {
"пост-автозагрузочный дамп": [
"Освещение \\ Foundation \\ ComposerScripts :: postAutoloadDump",
"@php artisan package: discover --ansi"
]
}, Ключ внутри объекта сценария будет определенным событием, значением будет команды, которые будут запускаться при запуске событий.
Наряду с запуском команд для событий композитора вы также можете создавать свои собственные команды. Например, если вы хотите запустить тесты, вы можете добавить новую команду композитора для тестов.
{
"scripts": {
"тест": "phpunit"
}
} Теперь вы можете запустить команду composer test , и она запустит phpunit . Это может быть очень удобно, если вы хотите убедиться, что все настроено правильно, прежде чем запускать тесты. Например, вы можете убедиться, что композитор обновлен, прежде чем запускать тесты.
{
"scripts": {
"тестовое задание": [
"@composer install",
"phpunit"
]
}
} Если вы работаете локально над несколькими проектами с разными версиями PHP, вы можете запускать тесты через докер, чтобы убедиться, что вы всегда используете правильную версию PHP. Используя скрипты композитора, вы можете создать удобный ярлык для своей команды тестирования докеров.
{
"scripts": {
"тест": "docker run --rm -v \" $ PWD \ ": / var / www -w \" / var / www \ "--user $ (id -u): $ (id -g) php : 7.3-cli php . /vendor/bin/phpunit --configuration phpunit.xml --no-охват --colors = always "
}
}
/vendor/bin/phpunit --configuration phpunit.xml --no-охват --colors = always "
}
} Наряду с запуском phpunit в докере вы также можете запустить сниффер кода php с помощью докера. Ранее я писал руководство о том, как начать работу с сниффером кода PHP. Настройка сниффера кода PHP.
Это идет с примером файла phpcs.xml phpcs.xml Gist.
Чтобы добавить phpcs в ваши скрипты композитора, вы можете использовать следующее.
{
"scripts": {
"проверка": "docker run --rm -v \" $ PWD \ ": / var / www -w \" / var / www \ "cytopia / phpcs.",
}
} Здесь используется образ докера cytopia / phpcs.
Если это дает какие-либо исправимые ошибки, вы можете использовать phpcbf для их исправления, опять же, вместо того, чтобы устанавливать это на вашем локальном компьютере, мы можем использовать докер для выполнения исправлений.
Добавить еще один скрипт для phpcbf
{
"scripts": {
"check": "docker run --rm -v \" $ PWD \ ": / var / www -w \" / var / www \ "cytopia / phpcs. ",
"исправить": "docker run --rm -v \" $ PWD \ ": / var / www -w \" / var / www \ "cytopia / phpcbf.",
}
}
",
"исправить": "docker run --rm -v \" $ PWD \ ": / var / www -w \" / var / www \ "cytopia / phpcbf.",
}
} Подписаться на еженедельный информационный бюллетень
Получайте еженедельные обновления на свою электронную почту
Использование команды WP-CLI doctor для исправления больших данных автозагрузки wp_options •
Две из моих любимых команд WP-CLI - это потрясающие профили и доктор (см. Мой учебник по профилю), которые помогают администраторам сайтов WordPress обеспечивать безопасность, чистоту и скорость сайта! В базе данных WordPress есть таблица под названием wp_options , которая используется для хранения настроек ядра, темы и плагина.Некоторые из этих настроек очень важны для каждого компонента и должны загружаться автоматически, чтобы гарантировать их доступность при каждой загрузке страницы. К сожалению, не все разработчики плагинов и тем экономно используют автоматически загружаемые данные.
Это руководство поможет вам определить большие автоматически загружаемые значения, чтобы ускорить работу вашего сайта WordPress или магазина WooCommerce. Я настоятельно рекомендую связаться с разработчиками темы или плагина, у которых есть большой объем автоматически загружаемых данных, чтобы они могли внести исправления, которые принесут пользу всей их пользовательской базе.
Этот пост был вдохновлен учебником Kinsta по очистке автоматически загружаемых данных, адаптированных для использования WP-CLI 🙂
Использование команды WP-CLI doctor для исправления больших данных автозагрузки wp_options
Установите команду WP-CLI doctor с этой командой
wp package install wp-cli / doctor-command --allow-root Вы можете перечислить все проверки, которые предоставляет команда doctor, следующим образом
wp doctor list --allow-root Мы собираемся использовать верхний: autoload-options-size
+ ---------------------------- + ------- -------------------------------------------------- ----------------------- +
| имя | описание |
+ ---------------------------- + -------------------- -------------------------------------------------- ---------- +
| размер-параметры-автозагрузки | Предупреждает, когда размер автоматически загружаемых опций превышает пороговое значение в 900 кб. |
| постоянное сохранение запросов-ложь | Подтверждает ожидаемое состояние константы SAVEQUERIES. |
| постоянная-wp-debug-falsy | Подтверждает ожидаемое состояние константы WP_DEBUG. |
| обновление ядра | Ошибки при выходе новой минорной версии WordPress; предупреждает о крупном выпуске. |
| проверка контрольных сумм ядра | Проверяет файлы WordPress по опубликованным контрольным суммам; ошибки при отказе. |
| cron-count | Ошибки, когда общее количество зарегистрированных заданий cron превышает 50.|
| cron-дубликаты | Ошибки, когда зарегистрировано более 10 повторяющихся заданий cron. |
| file-eval | Проверяет файлы в файловой системе на наличие шаблона регулярного выражения `eval \ (. * Base64_decode \ (. *`. |
| вариант-блог-общедоступный | Подтверждает ожидаемое значение параметра blog_public. |
| plugin-active-count | Предупреждает, когда активировано более 80 плагинов. |
| плагин отключен | Предупреждает, когда деактивировано более 40% плагинов.|
| плагин-обновление | Предупреждает, когда доступны обновления плагинов.
|
| постоянное сохранение запросов-ложь | Подтверждает ожидаемое состояние константы SAVEQUERIES. |
| постоянная-wp-debug-falsy | Подтверждает ожидаемое состояние константы WP_DEBUG. |
| обновление ядра | Ошибки при выходе новой минорной версии WordPress; предупреждает о крупном выпуске. |
| проверка контрольных сумм ядра | Проверяет файлы WordPress по опубликованным контрольным суммам; ошибки при отказе. |
| cron-count | Ошибки, когда общее количество зарегистрированных заданий cron превышает 50.|
| cron-дубликаты | Ошибки, когда зарегистрировано более 10 повторяющихся заданий cron. |
| file-eval | Проверяет файлы в файловой системе на наличие шаблона регулярного выражения `eval \ (. * Base64_decode \ (. *`. |
| вариант-блог-общедоступный | Подтверждает ожидаемое значение параметра blog_public. |
| plugin-active-count | Предупреждает, когда активировано более 80 плагинов. |
| плагин отключен | Предупреждает, когда деактивировано более 40% плагинов.|
| плагин-обновление | Предупреждает, когда доступны обновления плагинов. |
| тема-обновление | Предупреждает, когда доступны обновления темы. |
| очистка кэша | Определяет количество вхождений функции `wp_cache_flush ()`. |
| php-in-upload | Предупреждает, когда файл PHP присутствует в папке «Загрузки». |
| обновление языка | Предупреждает о доступных языковых обновлениях.|
+ ---------------------------- + -------------------- -------------------------------------------------- ---------- +
|
| тема-обновление | Предупреждает, когда доступны обновления темы. |
| очистка кэша | Определяет количество вхождений функции `wp_cache_flush ()`. |
| php-in-upload | Предупреждает, когда файл PHP присутствует в папке «Загрузки». |
| обновление языка | Предупреждает о доступных языковых обновлениях.|
+ ---------------------------- + -------------------- -------------------------------------------------- ---------- +
Запустите autoload-options-size check
wp doctor check autoload-options-size --allow-root Похоже, на этом сайте слишком много автоматически загружаемых данных в таблице WordPress wp_options , здесь предупреждение показывает 2,62 мб автоматически загруженных данных!
+ ----------------------- + --------- + ------------ ------------------------------------------------ +
| имя | статус | сообщение |
+ ----------------------- + --------- + --------------- --------------------------------------------- +
| размер-параметры-автозагрузки | предупреждение | Размер автозагружаемых опций (2. 62мб) превышает порог (900кб) |
+ ----------------------- + --------- + --------------- --------------------------------------------- +
62мб) превышает порог (900кб) |
+ ----------------------- + --------- + --------------- --------------------------------------------- + Давайте узнайте, что это такое, показывая самые большие строки с автоматически загруженными данными, позаимствованными из фантастического учебника Kinsta.
wp db query "SELECT 'автоматически загруженные данные в KiB' как имя, ROUND (SUM (LENGTH (option_value)) / 1024) как значение FROM $ (префикс wp db --allow-root) options WHERE autoload = 'yes' UNION SELECT 'количество автоматически загружаемых данных', count (*) FROM $ (префикс wp db --allow-root) опции WHERE autoload = 'yes' UNION (SELECT option_name, length (option_value) FROM $ (префикс wp db --allow- root) options WHERE autoload = 'yes' ORDER BY length (option_value) DESC LIMIT 10) "--allow-root Вот та же команда, только отформатированная для ясности 🙂
wp db query" SELECT "автоматически загруженные данные в KiB 'как имя, ROUND (SUM (LENGTH (option_value)) / 1024) как значение FROM $ (префикс wp db --allow-root) options WHERE autoload =' yes '\
СОЮЗ \
ВЫБЕРИТЕ 'количество автоматически загружаемых данных', count (*) FROM $ (префикс wp db --allow-root) параметры WHERE autoload = 'yes' \
СОЮЗ \
(SELECT option_name, length (option_value) FROM $ (wp db prefix --allow-root) options WHERE autoload = 'yes' ORDER BY length (option_value) DESC LIMIT 10) "--allow-root Теперь мы получаем вывод самых больших автозагруженных строк, вот это wpmandrill-stats
+ ------------------------------- -------- + --------- +
| имя | значение |
+ --------------------------------------- + --------- +
| автоматически загружаемые данные в KiB | 2689 |
| количество автоматически загружаемых данных | 937 |
| wpmandrill-stats | 2274153 |
| aDBc_options_status | 105519 |
| _s_category_pricing_rules | 31664 |
| rewrite_rules | 29788 |
| _wpallexport_session_10_ | 21159 |
| wp_user_roles | 12893 |
| woocommerce_tracker_ua | 12272 |
| 38109fa951c6516a7421d978678f9d3d | 11397 |
| woocommerce_wf_shipping_usps_settings | 10606 |
| _wpallexport_session_1_ | 10288 |
+ --------------------------------------- + --------- + Я рекомендую проверить большие значения параметров, используя команду option get , мы получаем содержимое параметра wpmandrill-stats и помещаем option_value в / tmp / mandrill-stats. для проверки. txt
txt
wp option получить wpmandrill-stats --allow-root> /tmp/wpmandrill-stats.txt Если вы проанализируете option_value для большого option_name и вы подумаете, что его можно логически разделить на более мелкие варианты пожалуйста, передайте это разработчику. Очень вероятно, что некоторые данные нужно загружать автоматически, а большинство - нет :).
Если вы уверены, что данные не нужно загружать автоматически, вы можете изменить option_name , чтобы больше не загружались автоматически, изменив значение autoload с да на нет .
wp db query "UPDATE $ (wp db prefix --allow-root) options SET autoload = 'no' WHERE option_name = 'wpmandrill-stats'" --allow-root Теперь вы можете запустить doctor команду снова
wp doctor check autoload-options-size --allow-root Вот и все успех !
+ ----------------------- + --------- + ------------ -------------------------------------------------- ------ +
| имя | статус | сообщение |
+ ----------------------- + --------- + --------------- -------------------------------------------------- --- +
| размер-параметры-автозагрузки | успех | Размер автозагружаемых опций (465.


 Тогда перед вами будет следующее:
Тогда перед вами будет следующее:
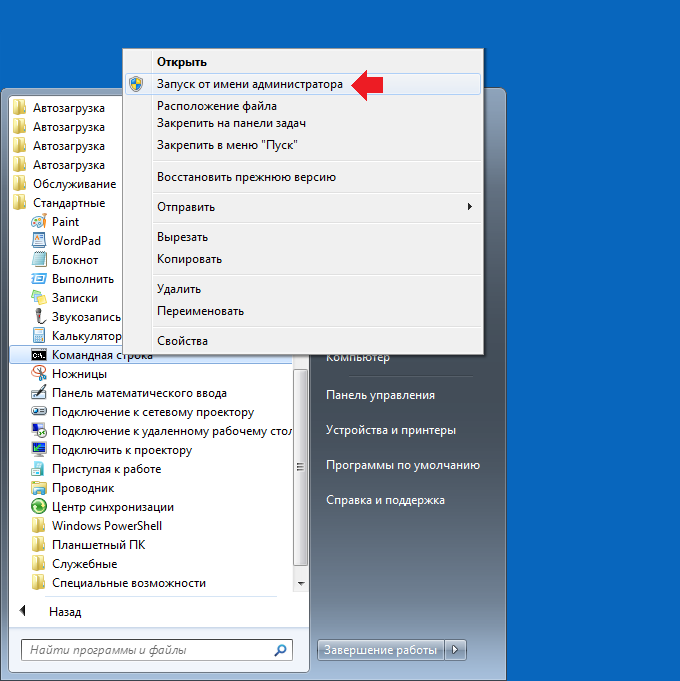






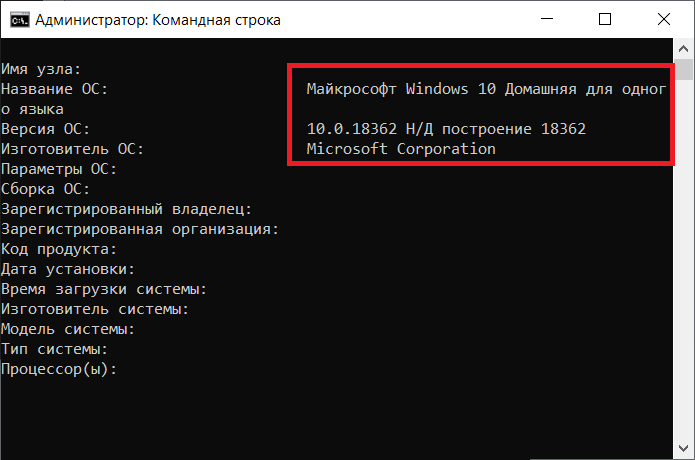


 Сделать это можно, открыв меню «Пуск».
Сделать это можно, открыв меню «Пуск». Если требуется отменить автоматический запуск всех представленных в меню приложений, нужно нажать на кнопку «Отключить все».
Если требуется отменить автоматический запуск всех представленных в меню приложений, нужно нажать на кнопку «Отключить все».


 Если ранее изменений не вносилось, пользователь должен описанным выше способом вызвать окно «Отображение и скрытие расширений имён файлов» и на вкладке «Вид» отметить кружочком пункт «Показывать скрытые файлы, папки и диски», а потом — последовательно нажать на кнопки «Применить» и «ОК».
Если ранее изменений не вносилось, пользователь должен описанным выше способом вызвать окно «Отображение и скрытие расширений имён файлов» и на вкладке «Вид» отметить кружочком пункт «Показывать скрытые файлы, папки и диски», а потом — последовательно нажать на кнопки «Применить» и «ОК». Это могут быть вирусы (но не всегда так).
Это могут быть вирусы (но не всегда так). 23%, 3 голоса
23%, 3 голоса
 php в строке 17
php в строке 17






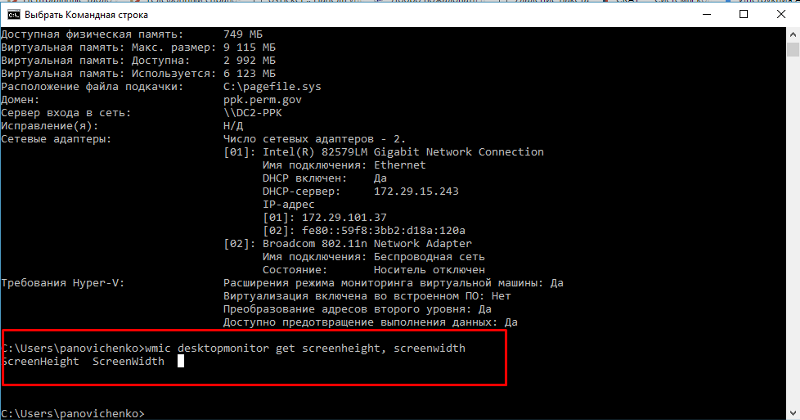 EOF;
EOF;
 io .
io . exe -файл doomhell coolweap newenemy dspistol.wav
exe -файл doomhell coolweap newenemy dspistol.wav


 /vendor/bin/phpunit --configuration phpunit.xml --no-охват --colors = always "
}
}
/vendor/bin/phpunit --configuration phpunit.xml --no-охват --colors = always "
}
}  ",
"исправить": "docker run --rm -v \" $ PWD \ ": / var / www -w \" / var / www \ "cytopia / phpcbf.",
}
}
",
"исправить": "docker run --rm -v \" $ PWD \ ": / var / www -w \" / var / www \ "cytopia / phpcbf.",
}
}  |
| постоянное сохранение запросов-ложь | Подтверждает ожидаемое состояние константы SAVEQUERIES. |
| постоянная-wp-debug-falsy | Подтверждает ожидаемое состояние константы WP_DEBUG. |
| обновление ядра | Ошибки при выходе новой минорной версии WordPress; предупреждает о крупном выпуске. |
| проверка контрольных сумм ядра | Проверяет файлы WordPress по опубликованным контрольным суммам; ошибки при отказе. |
| cron-count | Ошибки, когда общее количество зарегистрированных заданий cron превышает 50.|
| cron-дубликаты | Ошибки, когда зарегистрировано более 10 повторяющихся заданий cron. |
| file-eval | Проверяет файлы в файловой системе на наличие шаблона регулярного выражения `eval \ (. * Base64_decode \ (. *`. |
| вариант-блог-общедоступный | Подтверждает ожидаемое значение параметра blog_public. |
| plugin-active-count | Предупреждает, когда активировано более 80 плагинов. |
| плагин отключен | Предупреждает, когда деактивировано более 40% плагинов.|
| плагин-обновление | Предупреждает, когда доступны обновления плагинов.
|
| постоянное сохранение запросов-ложь | Подтверждает ожидаемое состояние константы SAVEQUERIES. |
| постоянная-wp-debug-falsy | Подтверждает ожидаемое состояние константы WP_DEBUG. |
| обновление ядра | Ошибки при выходе новой минорной версии WordPress; предупреждает о крупном выпуске. |
| проверка контрольных сумм ядра | Проверяет файлы WordPress по опубликованным контрольным суммам; ошибки при отказе. |
| cron-count | Ошибки, когда общее количество зарегистрированных заданий cron превышает 50.|
| cron-дубликаты | Ошибки, когда зарегистрировано более 10 повторяющихся заданий cron. |
| file-eval | Проверяет файлы в файловой системе на наличие шаблона регулярного выражения `eval \ (. * Base64_decode \ (. *`. |
| вариант-блог-общедоступный | Подтверждает ожидаемое значение параметра blog_public. |
| plugin-active-count | Предупреждает, когда активировано более 80 плагинов. |
| плагин отключен | Предупреждает, когда деактивировано более 40% плагинов.|
| плагин-обновление | Предупреждает, когда доступны обновления плагинов. |
| тема-обновление | Предупреждает, когда доступны обновления темы. |
| очистка кэша | Определяет количество вхождений функции `wp_cache_flush ()`. |
| php-in-upload | Предупреждает, когда файл PHP присутствует в папке «Загрузки». |
| обновление языка | Предупреждает о доступных языковых обновлениях.|
+ ---------------------------- + -------------------- -------------------------------------------------- ---------- +
|
| тема-обновление | Предупреждает, когда доступны обновления темы. |
| очистка кэша | Определяет количество вхождений функции `wp_cache_flush ()`. |
| php-in-upload | Предупреждает, когда файл PHP присутствует в папке «Загрузки». |
| обновление языка | Предупреждает о доступных языковых обновлениях.|
+ ---------------------------- + -------------------- -------------------------------------------------- ---------- +
 62мб) превышает порог (900кб) |
+ ----------------------- + --------- + --------------- --------------------------------------------- +
62мб) превышает порог (900кб) |
+ ----------------------- + --------- + --------------- --------------------------------------------- + 