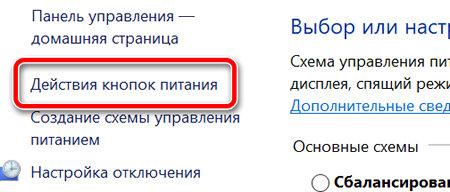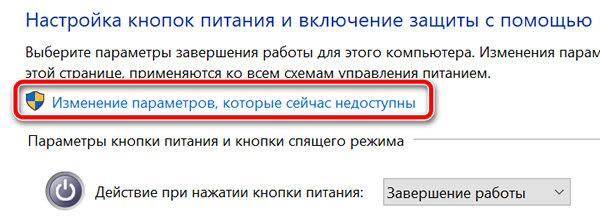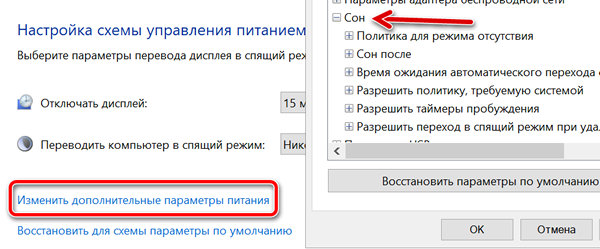Сон и гибернация что это и в чем разница?
Привет всем! Зачастую люди компьютер погружают компьютер в сон или гибернацию. В чем же заключается отличие и как лучше компьютеру спать?
Гибернация что это?
Режим гибернации заключается в сохранении содержимого оперативной памяти (т.е. всех запущенных процессов) на жесткий диск и выключении компьютера. Это позволяет при следующем включении компьютера начать работу с того этапа на котором был активирован этот режим. К недостаткам hibernate-режима, можно отнести большой объем места, занимаемый файлом hiberfil.sys на системной диске (как правило равен объему установленной оперативной памяти), поэтому если у вас остро стоит вопрос свободного места на диске, а этим режимом вы не пользуетесь, то имеет смысл отключить его и удалить hiberfil.sys.
Как отключить гибернацию в windows
1. Запустите командную строку от имени администратора и введите там команду powercfg -h off и нажмите Enter
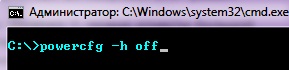
2. Откройте Панель управления — Система и безопасность — Электропитание и выберите там Настройка плана электропитания для вашего текущего плана.
3. Нажмите «Изменить дополнительные параметры электропитания» как показано на рисунке ниже.
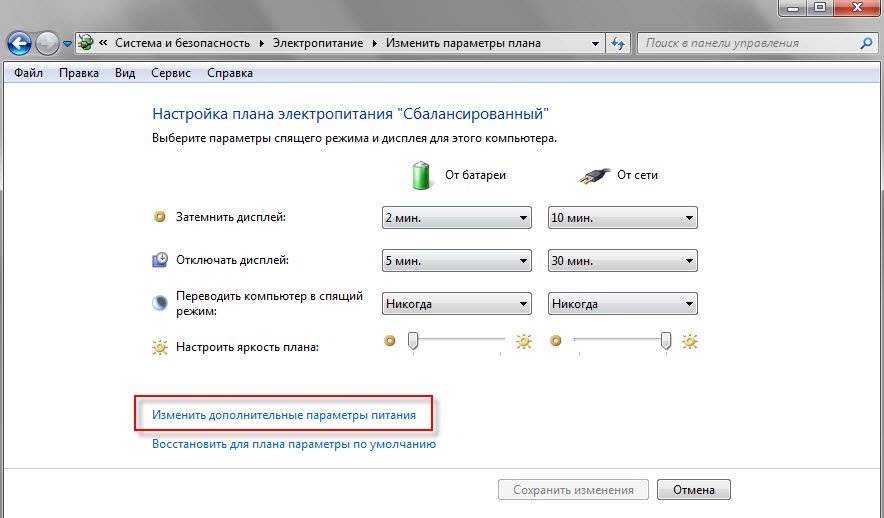
4. В открывшемся окне найдите настройки режима гипернации:
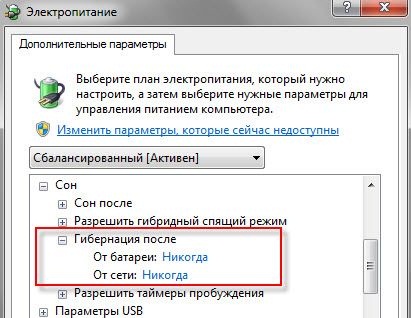
И везде выберите «0 » (Никогда). Нажмите «ОК» и закройте все окна.
Все, режим Гибернации отключен, можно удалить файл hiberfil.sys.
Как включить гибернацию в windows
1. Запустите командную строку от имени администратора и введите там команду powercfg -h on и нажмите Enter.
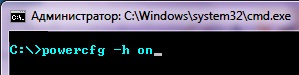
2. Откройте Панель управления — Система и безопасность — Электропитание и выберите там Настройка плана электропитания для вашего текущего плана.
3. Нажмите «Изменить дополнительные параметры электропитания».
4. В открывшемся окне найдите настройки режима гибернации и везде задайте количество минут, после которых компьютер автоматически перейдет в режим Гибернации.
5. Нажмите «ОК» и закройте все окна.
Что такое спящий режим (сон) ?
Оперативная память является энергозависимым компонентом и очень быстрым. По этому работает, только когда на неё подается питание. Вот и получается, что если у вас стоит 4 планки памяти например, а задействуется только 1, то 3 не потребляют питание.
Соответственно в отличии от гибернации, в режиме сна, все запущенные процессы сохраняются в оперативной памяти и компьютер переходит в режим пониженной производительности. Т.е. питание подается практически только на оперативную память, а это примерно 1.5 В (для сравнения компьютер в рабочем режиме потребляет от 100 ватт и выше, в зависимости от нагрузки и емкости блока питания). Минусом этого режима является зависимость от электроэнергии. Выключат свет и данные не сохранятся.
Как отключить спящий режим (сон)
Откройте Панель управления — Система и безопасность — Электропитание и в пункте Переводить компьютер в спящий режим — выберите никогда.
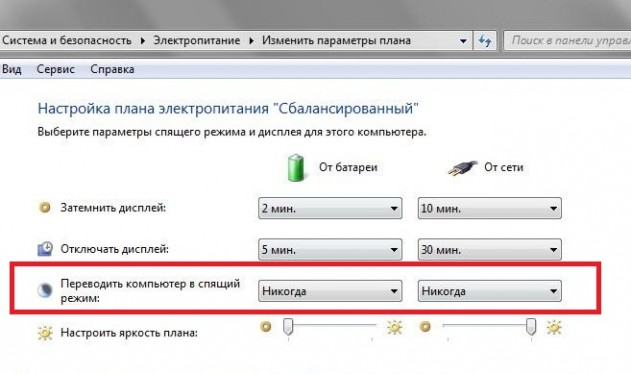
Для того чтобы включить спящий режим, нужно сделать тоже самое, только выставить определенное кол-во минут, через которое компьютер будет погружаться в сон.
Гибернация и сон, что выбрать?
Итак, подведем итоги: Гибернация сохраняет всю информацию о запущенных процессах на жесткий диск и не требует электропитания, а спящий режим (сон) сохраняет все сеансы в оперативную память и требует электроэнергию хоть и небольшую.
Что выбрать: Если вам нужно отправить компьютер спать не на длительное время и в вашей квартире все хорошо с электропитанием (если в спящем режиме выключить свет, то вы потеряете сохраненный сеанс), то лучше выбрать спящий режим, т.к. компьютер засыпает и просыпается очень быстро за счет быстродействия оперативной памяти.
А если вы хотите усыпить компьютер на более длительное время и если в вашей квартире бывают скачки напряжения, то лучше воспользоваться режимом гибернации. В этом режиме компьютер дольше засыпает и просыпается, но зато во время его сна, не требуется потребления электропитания. И даже если выключить компьютер от сети, то при включении вы увидите все тоже самое, что и было во время засыпания компьютера.
Спящий режим и гибернация — в чем разница?
Наверх- Рейтинги
- Обзоры
- Смартфоны и планшеты
- Компьютеры и ноутбуки
- Комплектующие
- Периферия
- Фото и видео
- Аксессуары
- ТВ и аудио
- Техника для дома
- Программы и приложения
- Новости
- Советы
- Покупка
- Эксплуатация
- Ремонт
- Подборки
- Смартфоны и планшеты
- Компьютеры
- Аксессуары
- ТВ и аудио
- Фото и видео
- Программы и приложения
- Техника для дома
- Гейминг
- Игры
- Железо
- Еще
- Важное
- Технологии
- Тест скорости
Чем отличается сон от гибернации
 В этой статье описывается, чем отличается сон от гибернации. Как применить и использовать эти два режима, а также их недостатки и преимущества.
В этой статье описывается, чем отличается сон от гибернации. Как применить и использовать эти два режима, а также их недостатки и преимущества.Здравствуйте уважаемые читатели!
Все, наверное, слышали и даже наверно видели у себя на компьютере в «меню пуск» при наведении на кнопку «завершение работы» всплывающие окно, где прописаны эти два режима «Сон» и «Гибернация» про них то мы сейчас поговорим.
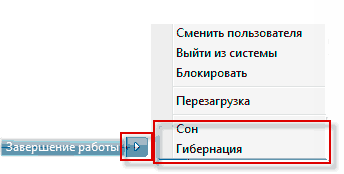
Сон и Гибернация отличия
При режиме «Сон» компьютер не выключается, а находиться в ожидании. Все запущенные процессы сохраняются в операционной памяти «Windows» , что позволяет очень быстро вернуться к работе и продолжить начатое. Нажав кнопку мыши или любую из клавиш компьютера, как уже через несколько секунд
Преимущества:
- Очень быстрое включение
- Можно применить программу для автоматических входов и выходов
Недостатки:
- Если произойдет отключение энергии, то все будет потеряно
- Расход энергии хоть и не большой, но все же идет
- Компьютер не сможет автоматически обновляться
- Не очищаются временные файлы
При переходе в режим «Гибернация» компьютер выключается полностью но в отличии от полного выключения сохраняет открытые программы и документы на «жесткий диск» в особый файл. Выход из режима происходит уже не мгновенно как в первом случае, но все также после включения можно продолжить не законченную работу
Преимущества:
- Нет угрозы при отключении электроэнергии открытым документам и программам
- Возможность применить программу для авто входов и выходов например «планировщик заданий»
Недостатки:
- Возможна не корректная работа некоторых программ после выхода из режима
- Потребление памяти на жестком диске
- Долгий выход из режима
Для владельцев ноутбуков можно перейти в любой из режимов просто закрыв крышку или нажать кнопку «power» естественно должны быть произведены соответствующие настройки в разделе « Электропитание » . Заходим в «меню пуск» \ « Панель управления »\ « Система и безопасность »\ « Электропитание ». Теперь выбираем «Действие кнопки питания»
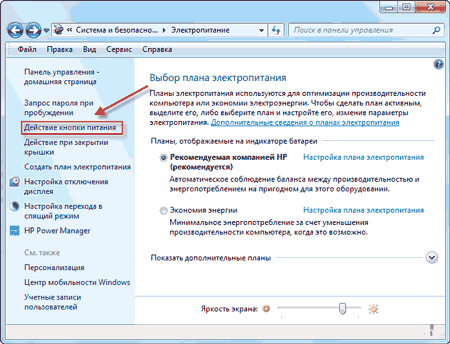
и в этом окне проставляем свои параметры, сохраняем изменения.
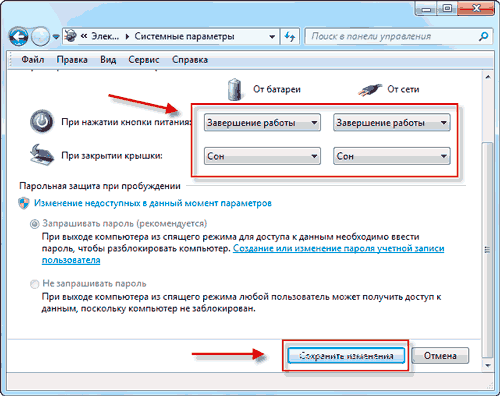
Настройки применимы для кнопки питания не только для ноутбука, но и для обычного компьютера. Помимо настройки кнопки и крышки можно еще посмотреть и настроить такие параметры как «Создать план электропитания» , «Настройка дисплея» , «Настройка перехода в спящий режим» .
Подведем итоги, что лучше? Однозначно ответить нельзя есть разные мнения, на этот счет все зависит от обстоятельств. Если подразумевается ежедневное пользование компьютером то «Сон» самое то! Главное пару раз в месяц перезагружать компьютер, чтобы не терять быстродействие и для обновлений системы.
Если не пользуетесь, каждый день то подойдет «Гибернация» или вообще-то обычное выключение. Лично я вообще уже три года не выключаю свой ноутбук, пользуясь режимом «сон» естественно произвожу несколько перезагрузок за месяц. Думаю, теперь у вас есть небольшое представление, чем отличается сон от гибернации и каждый выберет, что ему подходит.
С ув. Валерий Семенов.
Главная
Спящий режим, гибернация или выключение – что лучше для компьютера
Когда ваш ПК с Windows 10 не используется, он будет находиться в одном из трёх состояний, пока он вам снова не понадобится: в спящем режиме, в режиме гибернации или в выключенном состоянии.
Какой из них выбрать для своего ПК? Давайте посмотрим, что делает каждая опция, почему вы можете её использовать, и когда наилучшее время для ее использования.
Как настроить параметры кнопки питания
Первое, что вам следует сделать, чтобы убедиться, что все варианты питания доступны вам, это изучить кнопку питания вашего ПК; она расположен прямо над кнопкой «Пуск».
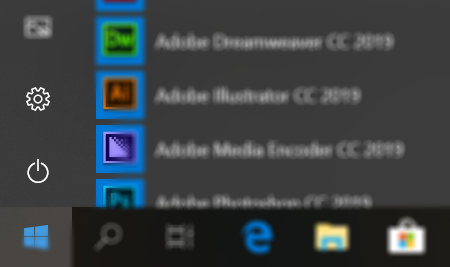
Вы можете заметить, что, например, режим гибернации отсутствует при нажатии на кнопку питания. Вот как настроить параметры, доступ к которым вы получаете, когда нажимаете кнопку питания.
- Откройте приложение «Параметры» в меню Пуск или комбинацией клавиш Win + I.
- Нажмите Система.
- Нажмите Питание и спящий режим.
- Нажмите Дополнительные параметры питания в правой колонке.
- Нажмите Действия кнопок питания.

- Нажмите Изменить параметры, которые сейчас недоступны.

- Установите флажок рядом с Гибернаци. Сделайте то же самое для Спящего режима, если флажок рядом с ним не установлен.
- Нажмите Сохранить изменения.
Что такое спящий режим
Спящий режим – это то, что использует большинство компьютеров, когда они не задействованы в течение определенного периода времени. Все открытые окна и их текущее состояние сохраняются в оперативной памяти вашего компьютера, так что когда вы открываете крышку ноутбука или перемещаете мышь рабочего стола, всё восстанавливается, как если бы вы никогда не уходили. Время, необходимое для того, чтобы «вернуть всё к жизни», занимает всего секунду или две.
Если ваша батарея приближается к «точке смерти», находясь в спящем режиме, ваш компьютер автоматически сохранит ваши данные на жестком диске и возобновит работу, когда он снова подключится к источнику питания. На настольном компьютере, где у вас нет опции батареи, от угрозы потери вашей работы в спящем режиме защищает гибридный сон.
Почему ваш компьютер переходит в спящий режим? Так он потребляет меньше энергии, что важно для ноутбуков и планшетов, работающих на батареях, или для тех, кто обеспокоен своими ежемесячными счетами.
Когда использовать режим сна
Спящий режим лучше всего подходит для тех случаев, когда вы будете не далеко от компьютера. Это означает, что вы можете уйти на обед, выполнить поручение или даже оставить компьютер на ночь включенным, зная, что с утра быстро начнёте свою работу.
Большинство людей, использующих ноутбуки и планшеты, чувствуют себя в безопасности при использовании спящего режима – ваше место будет восстановлено, что бы ни случилось. Если вы переведете компьютер в спящий режим и не будете использовать его в течение нескольких дней, пока не разрядится батарея, ваша работа будет сохранена, а компьютер выключится.
Настольные ПК немного отличаются, так как у них нет батареи, чтобы поддерживать работу и обеспечивать плавное отключение при потери питания. Вы можете нормально использовать спящий режим на настольном ПК, если нет риска перебоя в питании – например, во время грозы – но есть спящий режим является отличным вариантом, если вы беспокоитесь о потере работы.
Что такое гибридный сон?
Гибридный спящий режим включен по умолчанию на настольных ПК. Он позволяет оперативной памяти вашего компьютера хранить информацию для быстрого запуска – как в обычном спящем режиме – но также записывает те же данные на жесткий диск для безопасного хранения в случае сбоя питания.
На вашем ноутбуке или планшете гибридный спящий режим отключен по умолчанию, поскольку у вас есть отказоустойчивая батарея. Если ваша батарея больше не работает, и вы должны постоянно держать ноутбук подключенным к сети, вы можете включить гибридный спящий режим на любом устройстве Windows 10.
Вот как это сделать:
- Откройте приложение «Параметры» в меню Пуск или комбинацией клавиш Win + I.
- Нажмите Система → Питание и спящий режим.
- Нажмите Дополнительные параметры питания.
- Нажмите Настройка схемы питания рядом с включенным планом питания.
- Нажмите Изменить дополнительные параметры питания.
- Нажмите + рядом с Сон.

- Нажмите + рядом с Разрешить гибридный сон.
- Нажмите Настройка.
- Нажмите на стрелку раскрывающегося списка.
- Выберите Вкл.
- Нажмите Применить и ОК.
Теперь на вашем ноутбуке или планшете включен гибридный спящий режим, и вам не нужно беспокоиться о потере работы из-за случайных отключений питания.
Что такое режим гибернации
Режим гибернации – это почти то же самое, что и полное выключение компьютера, за исключением того, что он сохраняет на диске параметры Windows для возобновления работы при следующем включении. Вместо сохранения в оперативной памяти, он всё сразу сохраняет на жестком диске, поэтому при резком отключении питания вероятность что-либо потерять минимальна.
Потребление энергии равно нулю, когда ваш компьютер находится в режиме гибернации, но время запуска будет немного больше, чем при переходе из спящего режима. Время, необходимое для этого, в значительной степени зависит от аппаратного обеспечения вашего ПК, в том числе от оперативной памяти и скорости жесткого диска.
Когда использовать режим гибернации
Режим гибернации – отличный вариант для пользователей ноутбуков и планшетов, которые не знают, где будет следующая розетка. Это также хороший вариант для пользователей настольных компьютеров, которые обеспокоены энергопотреблением – спящий режим потребляет немного энергии.
Так почему бы просто не выключить компьютер? Во-первых, запуск из режима гибернации займет меньше времени, чем загрузка с нуля. Во-вторых, всё, что у вас было открыто на вашем компьютере – например, важный проект с несколькими окнами – будет там, как если бы вы никогда не покидали рабочего места.
Когда выключать компьютер
Хотя другие варианты питания будут работать большую часть времени, вам все равно придется время от времени выключать компьютер.
- Рассмотрите возможность выключения, если вы редко используете свой компьютер. Например, если вы используете его в течение нескольких часов в понедельник и не планируете использовать его до пятницы, отключение пойдёт на пользу.
- Всегда выключайте компьютер перед отключением питания. Отключение питания включает в себя такие вещи, как отключение от сетевой розетки или извлечение аккумулятора.
- Всегда выключайте компьютер, прежде чем оставлять его на долгое время, например, на время отпуска.
- Всегда выключайте компьютер, если вы планируете отправить ноутбук или планшет по почте или когда кладете его в багажное отделение во время путешествия на самолете или автобусе.
Чем отличается сон от гибернации в Windows
В операционной системе Windows XP использовались понятия режимов — спящий и ждущий. В более новых системах применяется иная терминология: сон и гибернация. Пользователи, которые привыкли методично выключать ПК и ноутбуки, а через некоторое время заставлять систему стартовать заново, оценят возможности обоих дополнительных режимов, позволяющих сэкономить время на загрузке ОС и открытии документов, страниц браузеров и приложений заново. Для полноценной и комфортной работы стоит помнить, чем отличается сон от гибернации и, соответственно, применять тот или иной режим в зависимости от обстоятельств.
В режиме “сон”, который в WinXP назывался “ждущим”, компьютер потребляет минимальное количество энергии. Отключается видеосистема (монитор и экран ноутбука), паркуются головки жестких дисков, в рабочем состоянии остается только оперативная память — на нее подается стандартное напряжение. Однако компьютер не считается полностью выключенным.
В режиме “гибернация” питание компьютера полностью отключается, однако перед этим состояние системы сохраняется в файл, который при следующем запуске выгрузится в память и автоматически приведет в состояние готовности открытые ранее приложения и документы.

Переводить систему в режим сна целесообразно, если простой планируется кратковременный. Выход из этого режима осуществляется нажатием любой кнопки на клавиатуре или движением мышки. Стоит помнить, что в этом режиме данные не сохраняются, так что при внезапном отключении энергии любые изменения будут потеряны.
Гибернация же предполагает длительный простой и в отношении аппаратной части ничем не отличается от простого выключения компьютера — система полностью обесточивается. Этот режим целесообразно использовать на ноутбуках и других портативных устройствах в целях экономии энергии — это самый энергосберегающий режим. Однако файл, в который сохраняются сведения о состоянии системы, занимает место на жестком диске, к тому же системе требуется некоторое время, чтобы его записать, а при включении — чтобы заново загрузить сведения в оперативную память. Зато данные при должной работе носителя информации сохраняются, и потеря изменений в этом случае не грозит. По сравнению с холодным стартом системы выход из режима гибернации лишь немногим быстрее, но позволяет избежать длительных процессов автозагрузки и запуска служб приложений.
Выводы TheDifference.ru
- Сон предполагает сниженное энергопотребление, гибернация — полное отключение питания.
- В режиме сна данные о работе системы не выгружаются из оперативной памяти, в режиме гибернации — записываются на жесткий диск.
- Переход в режим сна и выход из него осуществляются быстрее, почти мгновенно, по любой активности систем ввода-вывода.
- Режим гибернации позволяет сохранить изменения даже при последующем отключении электричества.
- Гибернация требует под сохранение данных места на жестком диске.
разница между способами энергосбережения компьютера, отличие от режима сна
 Начиная с операционной системы Windows Vista, в меню «Завершение работы» пользователи могут увидеть два, на первый взгляд, похожих режима. Это гибернация (hibernation) и сон (sleep mode). Они оба выполняют функцию контроля энергосбережения, то есть сокращают потребление электроэнергии в то время, пока компьютер не используется. В чём разница гибернации и сна, следует разобрать более детально.
Начиная с операционной системы Windows Vista, в меню «Завершение работы» пользователи могут увидеть два, на первый взгляд, похожих режима. Это гибернация (hibernation) и сон (sleep mode). Они оба выполняют функцию контроля энергосбережения, то есть сокращают потребление электроэнергии в то время, пока компьютер не используется. В чём разница гибернации и сна, следует разобрать более детально.
Режим сна
При переходе в режим сна устройство продолжает работать с минимальным напряжением. Большая часть компонентов, например, экран, кулер и жёсткий диск отключаются, а в оперативной памяти сохраняются все процессы. Чтобы выйти из этого состояния, требуется только нажать любую клавишу или пошевелить мышь, после чего система сразу запустится и будет возможно продолжить сеанс с того места, где он был завершён.
Все открытые программы и папки останутся на своём месте.
Безопасное использование спящего режима требует надёжного энергоснабжения, поскольку в случае перебоя или отключения электричества компьютер выключится, что чревато потерей несохраненных данных.
Этот вариант хорошо подходит для небольшой паузы в использовании стационарного компьютера.
Этот режим лучше использовать, если:
- Необходимо максимально быстро запустить систему
- Нет нужды следить за зарядом аккумулятора
- Компьютер подключён к надёжной и бесперебойной электросети
Режим гибернации
В отличие от предыдущего режима, при гибернации подача электроэнергии на компьютер прекращается (кроме питания кварцевого генератора) и он обесточивается. При этом образ оперативной памяти сохраняется на винчестер в файл с названием «hiberfil.sys». Это значит, что при выходе из гибернации будет возможно продолжить работу на компьютере с того же места, но загрузка займёт немного больше времени. Гибернация больше всего подходит для ноутбуков и прочих портативных устройств, потому что позволяет не тратить заряд батареи.
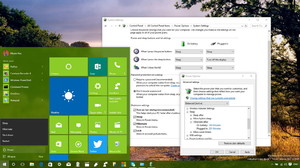
Использование гибернации целесообразно, если:
- Важно сохранить заряд аккумулятора
- Существуют проблемы с энергопитанием
- Требуется надолго сохранить сеанс работы не выключая устройство
В целом отличия сна и гибернации в том, что первый вариант лучше подойдёт для пользователей домашнего компьютера и кратковременных пауз в работе с ним, второй же будет удобнее для портативных устройств и более длительных перерывов.
Существует также гибридный режим. Отличается он тем, что система уходит в состояние сна, но данные гибернации пишутся на жёсткий диск. Часто по умолчанию он включён на настольных компьютерах. Для его отключения следует убрать соответствующую галочку в настройках электропитания.
Включение режимов
Перевод компьютера в нужный режим выполняется при помощи меню «Пуск», которое находится в левом нижнем углу рабочего стола. В раскрытом списке нужно найти кнопку «Завершение работы», затем навести указатель мыши на стрелку рядом с ней и выбрать необходимую функцию. Можно также назначить кнопку «Завершение работы» на выполнение одного из режимов. Для этого необходимо щелкнуть по ней правой кнопкой, далее кликнуть «Свойства» и в открывшемся окне выставить соответствующие настройки для «Действие кнопки питания».
Выйти из режима гибернации на ноутбуке можно просто открыв крышку, если выставить нужные параметры в разделе «Электропитание» через панель управления. В том же разделе можно отключить эти режимы. При отключении гибернации система удалит файл «hiberfil.sys», вследствие чего освободится некоторое количество гигабайт (это число зависит от объёма вашей оперативной памяти) на винчестере.
Иногда в настройках выключения компьютера может не оказаться опции гибернации. Чтобы её включить нужно сделать следующее:
- Запустить командную строку («Пуск» — «Стандартные» — «Командная строка», или через комбинацию клавиш Win+R и ввести в появившемся окне команду «cmd»).
- В командной строке требуется ввести «powercfg -h on» и нажать клавишу Enter.
- Перезагрузить компьютер.
С помощью встроенной утилиты «Планировщик заданий» можно переводить компьютер в энергосберегающий режим по расписанию.
Зависание компьютера

Что делать, если при выходе из гибернации Windows 10 зависла и появилась надпись resume from hibernation? Чаще всего это случается на материнских платах производителя ASRock. Решить проблему можно, перезагрузив компьютер и отключив гибернацию. Для этого следует вызвать командную строку и ввести там «powercfg -h off». Если это не сработало, нужно задать команду «powercfg.exe /hibernate of».
Имеется возможность выключить быструю загрузку в редакторе реестра. Необходимо нажать сочетание клавиш Win+R и написать «regedit». В появившемся окне, по пути HKEY_LOCAL_MACHINE, SYSTEM, CurrentControlSet, Control, Session Manager, Power, находится параметр HiberbootEnabled. Его нужно поменять на «0».
В случае, если система не загружается после перезагрузки, может помочь обесточивание устройства и переподключение батареи и жёсткого диска. После чего следует вновь запустить компьютер.
Сон и гибернация. В чем разница?
Начиная с Windows 7, появился новый режим, который позволяет быстро минимизировать работу компьютера, а затем в случае необходимости так же быстро возобновить ее. Называется он гибернация.
Но многие пользователи не понимают зачем он был создан, ведь до него уже был и прекрасно работал подобный режим с аналогичным предназначением. Называется он «Сон».
Сон и гибернация в Windows
В данной статье вы узнаете в чем разница между сном и гибернацией. Плюсы и минусы каждого из режимов.
Режим «Сон»
При активации режима «Сон» экран компьютера тухнет, а на его основные элементы, такие как процессор, оперативная память, жесткий диск подается минимальное напряжение, необходимое для поддержания их работы.
Вентиляторы системы охлаждения при этом останавливаются. Основным плюсом данного режима является быстрый возврат в рабочее состояние. Ведь данные, загруженные в оперативную память, в ней и остаются.
Причем все программы и документы, открытые перед уходом в сон восстановятся в том же состоянии.
«Гибернация»
Это более новая и современная функция временной приостановки работы операционной системы Windows, которая стала доступной пользователям с 7-ой ее версии.
Принцип такой же как и у «Сна» — временно приостановить работу ОС вместе со всеми запущенными программами, а затем по требованию пользователя максимально быстро эту самую работу восстановить и продолжить с того же места.
Разница между режимом «Сна» и «Гибернации»
Но есть несколько существенных отличий.
Во первых, при активации режима гибернации все данные из оперативной памяти попадают на жесткий диск в файл под названием hibrfil.sys.
Файл hiberfil.sys на диске C
Во — вторых, питание практически со всех устройств компьютера, в том числе и с оперативной памяти, отключается, что делает режим гибернации гораздо более экономичным в плане энергопотребления.
Зато есть и обратная сторона всего этого. За счет того, что в режиме сна все данные остаются в оперативной памяти, так как на нее подается минимальное напряжение, выход из него осуществляется практически мгновенно. А из режима гибернациии выход в рабочее состояние более продолжителен, за счет того, что нужно время, пока данные из файла hiberfil.sys на жестком диске снова загрузятся в оперативную память, которая была полностью очищена переходов в данный режим.
Также стоит отметить, что режим гибернации более актуален для ноутбуков, которые зависят от заряда батареи. Ведь в этом режиме электричество практически не расходуется и можно сохранить ноутбук со всеми запущенными программами до подключения к электрической сети, не боясь, что сядет батарея и данные пропадут.