10 лучших инструментов для открытия файлов RAR • Оки Доки
Файлы RAR — один из наиболее распространенных форматов архивов. Если вы не знаете, как открыть файл RAR или у вас он появился недавно, этот список может помочь.
Все десять из этих открывателей RAR просты в использовании, хороши для сжатия файлов, и они бесплатны или платны в зависимости от функций, которые вы ищете.
1. WinZip
Как следует из названия, WinZip обычно используется для открытия файлов ZIP. Однако он также открывает несколько других форматов, включая RAR, 7z, CAB и ISO. Благодаря простому интерфейсу WinZip позволяет мгновенно открывать файлы RAR.
Программы для Windows, мобильные приложения, игры — ВСЁ БЕСПЛАТНО, в нашем закрытом телеграмм канале — Подписывайтесь:)
Наряду с открытием RAR и других типов сжатых файлов WinZip позволяет шифровать файлы, используя 128-битное и 256-битное шифрование AES. В качестве бонуса пользователи также могут изменять размер изображений и добавлять водяные знаки. Вы также можете мгновенно поделиться или сохранить файл с помощью электронной почты, буфера обмена или облачных сервисов хранения, таких как Dropbox или Google Drive.
В качестве бонуса пользователи также могут изменять размер изображений и добавлять водяные знаки. Вы также можете мгновенно поделиться или сохранить файл с помощью электронной почты, буфера обмена или облачных сервисов хранения, таких как Dropbox или Google Drive.
Вы можете бесплатно скачать WinZip и использовать его в течение 21 дня. После пробного периода это всего 29,95 долларов для Windows, macOS, Android и iOS.
Скачать: Winzip для Окна | Mac | Android | iOS | (Бесплатно)
2. WinRAR
WinRAR — одно из самых популярных программ для разархивирования. Он позволяет пользователям легко извлекать все популярные форматы, такие как RAR, CAB, 7Z и ZIP. Кроме того, программа поддерживает 128-битное и 256-битное шифрование AES.
Пользовательский интерфейс удобен для новичков, а большие кнопки упрощают извлечение архивов. WinRAR также поддерживает многотомные архивы.
WinRAR также поддерживает многотомные архивы.
Если вы ищете простой инструмент для открытия файлов RAR, который предлагает гораздо больше, попробуйте WinRAR. Вы можете скачать его бесплатно и опробовать 40 дней. Если вы решите купить, WinRAR сейчас стоит 29 долларов и доступен для Windows.
Скачать: WinRAR (Бесплатная пробная версия)
3. PeaZip
PeaZip — это бесплатный инструмент, который поддерживает основные форматы архивов, включая 7Z, CAB и XAR.
Интерфейс PeaZip также прост в использовании. Просто откройте приложение, найдите свой файл RAR и либо дважды щелкните, чтобы открыть его, либо нажмите кнопку «Извлечь», чтобы извлечь файлы в другое место.
PeaZip — отличный бесплатный инструмент для открытия файлов RAR и создания своих собственных.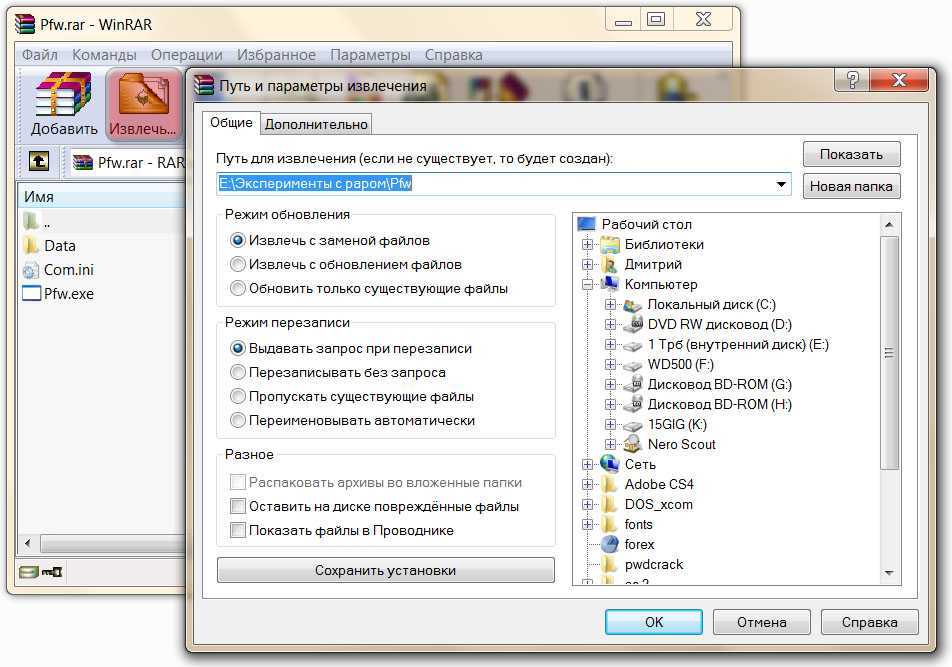 Он также имеет открытый исходный код и доступен для Windows и Linux.
Он также имеет открытый исходный код и доступен для Windows и Linux.
Скачать: PeaZip для Окна | Linux | (Бесплатно)
4. 7-Zip
После WinRAR 7-Zip — самая популярная утилита для открытия файлов RAR. Интуитивно понятный интерфейс с минималистичным дизайном упрощает использование этого программного обеспечения.
Что касается полезности, 7-Zip поддерживает все основные форматы архивов и позволяет пользователям извлекать многотомные файлы. Это бесплатное программное обеспечение также предлагает 256-битное шифрование AES. В настоящее время программа доступна только для Windows.
Скачать: 7-молния (Бесплатно)
5. B1 Free Archiver
B1 Free Archiver — самый современный архив среди упомянутых здесь. Он поддерживает собственное сжатие формата B1, а также более 20 популярных форматов архивов.
Он поддерживает собственное сжатие формата B1, а также более 20 популярных форматов архивов.
Пользователи также могут разбивать большие архивы на более мелкие, создавать архивы, защищенные паролем, и поддерживать 256-битное шифрование AES. Единственный недостаток в том, что пользователи могут создавать только архивы B1 и ZIP.
Связанный: Лучшие онлайн-экстракторы RAR
Программное обеспечение доступно на всех основных платформах, включая Windows, macOS, Linux и Android.
Скачать: B1 Free Archiver для Окна | Mac | Linux | Android | (Бесплатно)
6. Unarchiver
Unarchiver существует уже некоторое время. Если вы пользователь Mac, вы наверняка слышали об этом. Интерфейс гладкий и обеспечивает удобную навигацию. Кроме того, Unarchiver поддерживает больше форматов архивов, чем собственная утилита Mac UnRAR.
Кроме того, Unarchiver поддерживает больше форматов архивов, чем собственная утилита Mac UnRAR.
Его выдающиеся особенности включают способность читать нелатинские символы, и это бесплатно для использования. Unarchiver также поддерживает некоторые менее известные форматы файлов, такие как XAR, RPM и Deb.
Связанный: Как открывать и извлекать файлы RAR на Mac
Unarchiver доступен только для систем Macintosh.
Скачать: Unarchiver (Бесплатно)
7. IZArc
Обогащенный функциями и легкий, как перышко, IZArc является святым Граалем для архиваторов RAR на слабомощных компьютерах. Эти функции конкурируют с крупными игроками, такими как WinRAR, но при этом не сильно сказываются на производительности системы. Интерфейс чистый и не содержит навороченных анимаций.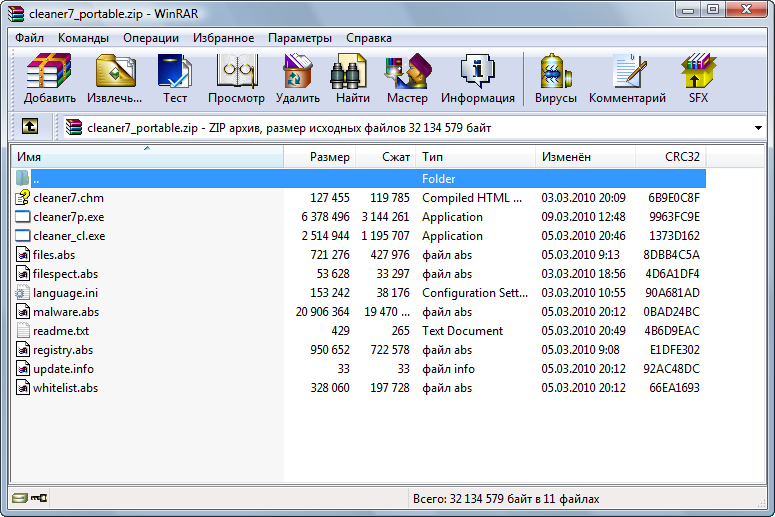
IZArc позволяет разбивать диски, создавать самораспаковывающиеся архивы и добавлять комментарии к архиву. Кроме того, он также содержит типичные функции, которые можно ожидать от открывателя RAR, такие как шифрование zip, сканирование на вирусы и создание многотомных архивов.
IZArc в настоящее время доступен только для Windows и iOS. Итак, поддержки Mac нет.
Скачать: IZArc (Бесплатно)
8. Bandizip
Bandizip — это еще одна программа для открытия RAR с функциональными возможностями для пользователей Windows и Mac. Он поддерживает все современные форматы сжатия с чистым пользовательским интерфейсом, что упрощает извлечение. Он поддерживает более 30 форматов, включая популярные, такие как RAR, RAR5, ZIP и 7Z.
Хотя программное обеспечение изначально бесплатное, есть много дополнительных функций, которые становятся доступными при покупке. К ним, среди прочего, относятся средство для восстановления архивов и восстановления пароля. В качестве бонуса Bandizip имеет встроенный менеджер паролей, и есть несколько причин для его использования.
К ним, среди прочего, относятся средство для восстановления архивов и восстановления пароля. В качестве бонуса Bandizip имеет встроенный менеджер паролей, и есть несколько причин для его использования.
Bandizip доступен как для Windows, так и для Mac. Платная версия стоит 30 долларов за однопользовательскую лицензию.
Скачать: Bandizip для Окна | Mac (Бесплатно, платите за дополнительные функции)
9. ExtractNow
ExtractNow — это, безусловно, самое легкое программное обеспечение для архивирования среди всех. После установки он занимает всего 4,4 МБ дискового пространства. Простой и интуитивно понятный пользовательский интерфейс дополняет минималистский подход.
Он поддерживает все основные форматы архивов и позволяет извлекать несколько файлов за один раз. Пользовательский интерфейс также имеет многоязычную поддержку. ExtractNow также может сканировать папки на предмет архивов и автоматически извлекать их.
ExtractNow также может сканировать папки на предмет архивов и автоматически извлекать их.
ExtractNow можно использовать бесплатно и в настоящее время доступно только в Windows.
Скачать: ExtractNow (Бесплатно)
10. Бесплатная загрузка Ashampoo ZIP
Еще одна популярная программа для открытия RAR, Ashampoo ZIP free, представляет собой многофункциональную программу, которой более чем достаточно для всех ваших потребностей в архивировании. Он прост в использовании благодаря пользовательскому интерфейсу на основе плиток.
Архиватор поддерживает практически все форматы сжатия и позволяет пользователям создавать архивы. Он также поддерживает 256-битное шифрование AES и может восстанавливать поврежденные файлы ZIP.
Ashampoo ZIP Free доступен только для Windows.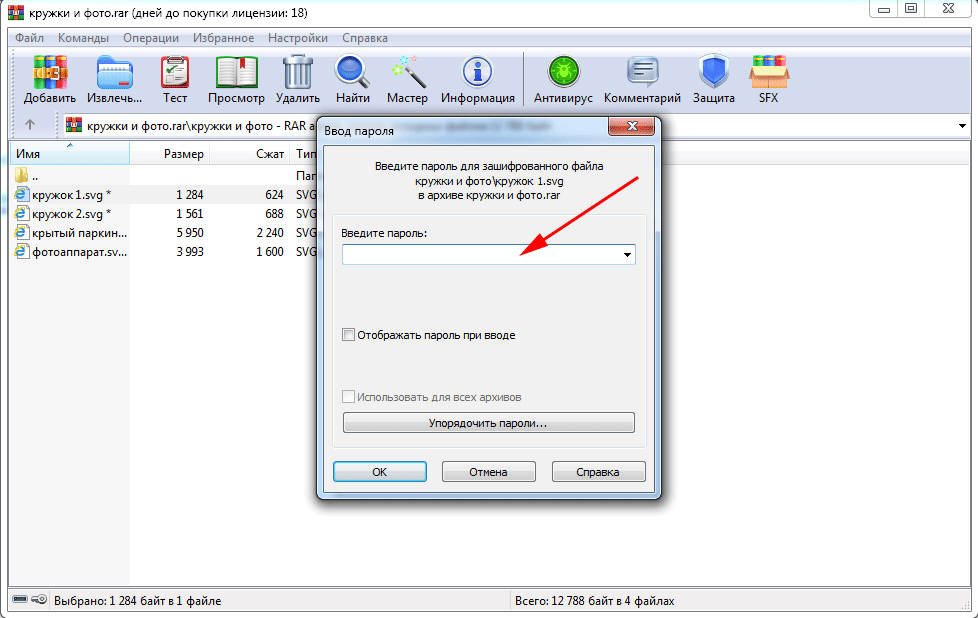 Пользователи должны будут указать свой адрес электронной почты, чтобы получить бесплатный лицензионный ключ.
Пользователи должны будут указать свой адрес электронной почты, чтобы получить бесплатный лицензионный ключ.
Скачать: Ashampoo ZIP Бесплатно
Получите открыватель RAR, который соответствует вашим потребностям
Любая из этих программ, например WinZip и WinRAR, или бесплатное программное обеспечение для сжатия, будет работать в Windows или любой другой операционной системе для извлечения файлов RAR.
Хотя пара из этих приложений доступна для macOS и Android, ознакомьтесь с другими вариантами открытия файлов RAR, если у вас есть Mac, или дополнительные инструменты для извлечения файлов RAR на Android.
Как открывать и извлекать файлы RAR с любого устройства – GmodZ.ru
-devices-link”>Отсутствует устройство?
С появлением Интернета сжатие файлов для загрузки и скачивания стало относительно обычным явлением. Одним из таких стандартов сжатия является расширение .rar, который может создавать более плотно упакованные архивы, чем другие форматы.
В этой статье вы увидите самый простой способ извлечения файлов RAR на вашей конкретной платформе.
Как извлечь файлы RAR на ПК с Windows
Извлечение файлов RAR с помощью WinRAR
Наиболее очевидная программа для использовать при извлечении “.rar”файлы будут WinRAR. В конце концов, расширение проприетарное. Хотя технически вы должны заплатить за программу после 40-дневного пробного периода, WinRAR никогда не деактивирует ни одну из основных функций программы. Таким образом, вы можете загрузить пробную версию, а затем использовать ее неограниченное время.
При использовании WinRAR извлеките файлы, выполнив следующие действия:
- Вариант 1: Щелкните файл правой кнопкой мыши и выберите “Извлечь файлы…”, чтобы открыть меню извлечения. Вы также можете выбрать “Извлечь сюда”, чтобы распаковать все файлы в текущем каталоге, или “Извлечь в [имя папки]”, чтобы использовать текущий файл “.
 rar” имя в качестве папки извлечения.
rar” имя в качестве папки извлечения. - Вариант 2. В WinRAR нажмите на “Файл”, затем на “Открыть архив”Просмотрите свои папки, чтобы найти файл, который хотите открыть, затем нажмите кнопку “Извлечь в”.
- Вариант 3. Двойной щелчок по файлу RAR в Проводнике также автоматически откроет его в окне WinRAR. Отсюда вы можете использовать кнопку “Извлечь в” как обычно.
Извлечение файлов RAR с помощью WinZip
Другой популярный инструмент архивации, WinZip, является одним из основных конкурентов WinRAR. WinZip также является платным приложением, но для загрузки доступна пробная версия. Однако, в отличие от WinRAR, WinZip заблокирует вас от программы после окончания пробного периода. Программа может открывать архивные файлы, такие как Zip, 7Zip и RAR.
Если у вас установлен WinZip, вы можете открывать архивы, выполнив следующие действия:
- Вариант 1.
 Щелкните файл RAR правой кнопкой мыши, наведите указатель мыши на значок “WinZip”, затем выберите “Распаковать в…” “Распаковать сюда” или “Разархивировать в папку [каталог папки/имя].&rdquo ;
Щелкните файл RAR правой кнопкой мыши, наведите указатель мыши на значок “WinZip”, затем выберите “Распаковать в…” “Распаковать сюда” или “Разархивировать в папку [каталог папки/имя].&rdquo ; - Вариант 2. Правильно -щелкните файл RAR, наведите курсор на “Открыть с помощью”.значок, затем выберите
- Вариант 3. Дважды щелкните файл RAR файл непосредственно в проводнике, чтобы открыть его в WinZip, затем выберите вариант извлечения.
Извлечение файлов RAR с помощью 7-Zip
Как бесплатное программное обеспечение, так и программное обеспечение с открытым исходным кодом, 7-Zip уже давно стал предпочтительным инструментом архивирования для пользователей ПК. Поскольку он ничего не стоит и совместим со всеми другими типами архивных файлов, многие пользователи рекомендуют загрузить установщик 7-Zip. Если у вас есть 7-Zip, вы можете открыть архивные файлы, выполнив следующие действия:
Если у вас есть 7-Zip, вы можете открыть архивные файлы, выполнив следующие действия:
- Вариант 1. Щелкните правой кнопкой мыши заархивированную папку в проводнике, наведите курсор на “7-Zip”пункт меню, затем выберите “Извлечь файлы…”, чтобы открыть меню извлечения. Вы также можете выбрать “Извлечь сюда”, чтобы разархивировать все файлы в текущем каталоге, или “Извлечь в [ имя папки]”, чтобы разархивировать как папку.
- Щелкните правой кнопкой мыши заархивированную папку в проводнике, наведите курсор на В меню “7-Zip” выберите “Открыть архив”, чтобы открыть окно приложения 7-Zip, затем выберите извлечение option.
- Вариант 3. Дважды щелкните папку RAR с помощью проводника, чтобы открыть ее в формате 7-Zip, затем нажмите “Извлечь&rdquo ; в верхнем меню и выберите папку для распаковки архива.

Как извлечь файлы RAR на Mac
Существуют версии платных архиваторов для macOS, а именно WinZip и WinRAR, которые используются аналогично их версиям для ПК. Кроме того, macOS поставляется со встроенной программой Archive Utility, которая позволяет извлекать архивные файлы без использования каких-либо других приложений.
Извлечение файлов RAR с помощью встроенной утилиты архивации
- Дважды щелкните архивный файл. Никаких дополнительных команд не требуется, так как утилита архивирования запускается автоматически. Если вы измените имя файла архива, результирующая извлеченная папка будет такой же, как имя файла архива.
Извлечение файлов RAR с помощью Unarchiver
Бесплатное приложение для архивации, Unarchiver легко загрузить из Mac App Store, оно более универсально, чем встроенный инструмент для архивации в macOS. Unarchiver также совместим с гораздо большим количеством типов архивных файлов. Это отличный инструмент, и, поскольку он бесплатный, действительно нет причин не устанавливать его.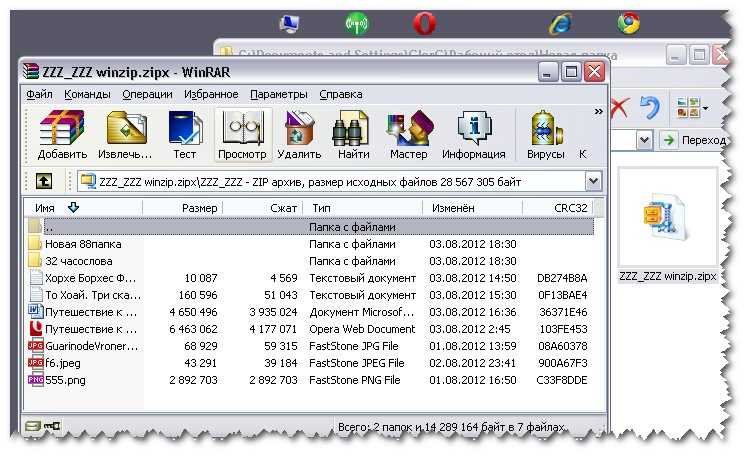 Для этого выполните следующие действия:
Для этого выполните следующие действия:
- Откройте Unarchiver.
- Нажмите “Файл” в меню.
- Выберите, следует ли “Разархивировать в текущую папку,” “Разархивировать на рабочий стол ,” или “Разархивировать в.” Последний вариант позволяет указать место для размещения файлов.
- Выберите файл, который хотите извлечь, затем нажмите “Разархивировать.&rdquo ;
- Извлеченный файл должен отображаться в виде папки, названной в честь исходного архива.
Как извлечь файлы RAR на Chromebook
Chromebook — довольно ограниченная платформа. По умолчанию на него нельзя установить никакие дополнительные программы, если приложение не одобрено Google. К счастью для тех, кто хочет извлечь файлы, вам не нужны никакие дополнительные программы, поскольку Chrome OS по умолчанию поддерживает архивирование. Чтобы извлечь файл на Chromebook, выполните следующие действия:
- Дважды щелкните файл RAR, который хотите открыть.
 Chrome OS смонтирует этот файл, как если бы это был внешний диск. Это нормально. Нажмите на файл архива в меню слева.
Chrome OS смонтирует этот файл, как если бы это был внешний диск. Это нормально. Нажмите на файл архива в меню слева. - Вам будет показан список файлов, находящихся в архиве, выберите файлы, которые вы хотите извлечь, а затем выберите “Копировать.”
- Перейдите к предпочитаемой папке назначения, щелкните правой кнопкой мыши и выберите “Вставить сюда.”
- Извлеките файл архива, чтобы удалить его из меню подключенного диска. Вы можете удалить архив, если он вам больше не нужен, в противном случае закройте окно.
Кроме того, вы можете включить Google Play Store на своем Chromebook. Затем вы можете найти в магазине архивные инструменты RAR, которые можно использовать для извлечения архивных файлов. Некоторые из наиболее популярных из них будут перечислены ниже в приложениях для Android.
Как извлечь RAR-файлы на устройстве Android
Поскольку устройства Android по своей природе являются мобильными, загрузка сжатых файлов может стать необходимостью, чтобы избежать исчерпания лимитов данных мобильного плана. Для Android большинство инструментов, необходимых для открытия архивов, можно загрузить из магазина Google Play. Конкретные модели устройств могут поставляться с собственным программным обеспечением для архивации в соответствии с их заводскими настройками, но обычно по умолчанию их нет. Вот некоторые из наиболее популярных приложений из Play Store:
Для Android большинство инструментов, необходимых для открытия архивов, можно загрузить из магазина Google Play. Конкретные модели устройств могут поставляться с собственным программным обеспечением для архивации в соответствии с их заводскими настройками, но обычно по умолчанию их нет. Вот некоторые из наиболее популярных приложений из Play Store:
Извлечение файлов RAR с помощью RAR
Все-в-одном программа сжатия, архиватор, экстрактор и базовый файловый менеджер, приложение RAR может легко открыть любой тип файла архива. Более 700 000 отзывов дают ему 4,4 звезды из 5, что делает его, пожалуй, одним из лучших приложений-архиваторов на Android. При запуске приложения открывается проводник, который позволяет вам искать архив, который вы хотите извлечь. Параметры извлечения находятся в меню вверху.
Извлечение файлов RAR с помощью ZArchiver
Еще одно популярное приложение ZArchiver — это простой инструмент для архивирования, который замечательно справляется со своей задачей. Чтобы извлечь заархивированный файл, откройте его в приложении, затем выберите место, куда вы хотите распаковать файлы.
Чтобы извлечь заархивированный файл, откройте его в приложении, затем выберите место, куда вы хотите распаковать файлы.
Извлечение файлов RAR с помощью RS File Manager
В отличие от предыдущих приложений, RS File Manager представляет собой полнофункциональный файловый менеджер с функцией архивирования. Если вы хотите загрузить приложение, которое представляет собой нечто большее, чем просто инструмент для извлечения данных, это может быть именно то, что вам нужно. Нажав на файл архива в диспетчере файлов RS, вы можете извлечь его в выбранное место.
Как извлечь файлы RAR на iPhone
В отличие от Android, iPhone поставляется с архиватором по умолчанию. К сожалению, это изначально поддерживает только Zip-файлы. Чтобы открыть файлы RAR или 7Zip, вам потребуется загрузить стороннее программное обеспечение из Apple App Store.
Извлечение файлов RAR с помощью iZip
iZip — одно из самых популярных приложений для извлечения архивных файлов, таких как RAR, Zip и 7Zip.
- Откройте приложение iZIP.
- Выберите “Просмотр документов.”
- Найдите файл в архиве и нажмите на него.
- Во всплывающем окне с предложением открыть файл нажмите “ДА.”
- При появлении запроса на распаковку всех файлов нажмите “ОК.”
- Файл будет извлечен в папку «Файлы» iZip. Там вы можете увидеть несжатые файлы.
Извлечение файлов RAR с помощью Unzip
Другое популярное приложение-архиватор, Unzip, простое в использовании и может извлекать файлы RAR, выполнив следующие действия:
- Откройте приложение «Файлы» на своем iPhone.
- Найдите файл архива, затем нажмите и удерживайте, пока не появится меню, и выберите “
- Пролистайте вправо, пока не увидите “Еще,” значок с тремя точками и нажмите на него.

- Нажмите “ Распаковать” а затем “ОК.”
- Откройте «Распаковать», затем коснитесь имени файла, которым вы поделились. Это создаст новую папку с именем файла RAR. Теперь вы можете просматривать несжатые файлы отсюда.
Дополнительные часто задаваемые вопросы
Вот несколько часто задаваемых вопросов, которые часто возникают при обсуждении извлечения файлов RAR. .
1. Почему файлы RAR используются вместо файлов zip?
Хотя оба формата сжатия выполняют одни и те же функции, файлы RAR более оптимизированы. Сжатие RAR более плотное, чем у Zip и 7Zip, что приводит к уменьшению размера архивных файлов. Хотя разница может быть не так заметна для файлов меньшего размера, когда вы пытаетесь заархивировать гигабайты данных, контраст становится более очевидным.
2. Для чего именно используются файлы RAR?
Файлы RAR используются в основном для уменьшения объема данных, потребляемых при загрузке или скачивании файлов.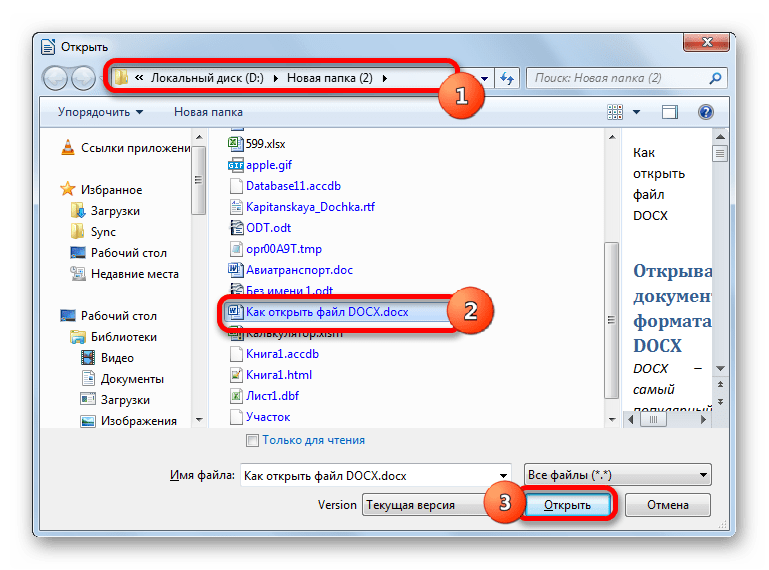 В зависимости от вашего тарифного плана пропускная способность может быть дороже, и минимизация размера файла — хороший способ контролировать использование данных. Если вы постоянно загружаете или скачиваете файлы, их предварительное архивирование может иметь огромное значение, а формат RAR предлагает лучшую степень сжатия
В зависимости от вашего тарифного плана пропускная способность может быть дороже, и минимизация размера файла — хороший способ контролировать использование данных. Если вы постоянно загружаете или скачиваете файлы, их предварительное архивирование может иметь огромное значение, а формат RAR предлагает лучшую степень сжатия
Все еще очень популярный формат файлов
Хотя доступны новые форматы архивов, которые предлагают бесплатные функции архивирования с открытым исходным кодом, расширение RAR по-прежнему очень популярно. Его лучшая степень сжатия, наряду с, казалось бы, бесконечной пробной версией программы WinRAR, во многом продлили жизнь этому десятилетнему формату.
Знаете ли вы другие способы извлечения RAR-файлы? Поделитесь своими мыслями в разделе комментариев ниже.
Как открыть файлы RAR на iPhone
В отличие от файлов ZIP, файлы RAR нельзя открывать на iPhone с помощью встроенного приложения «Файлы». Итак, вот что вы можете сделать вместо этого.
Архивный файл экономит место и упрощает обмен файлами. ZIP, TAR и RAR являются популярными форматами архивации, и вы можете легко архивировать файлы в них на любом устройстве.
Однако архивирование и разархивирование файлов на iPhone никогда не было таким простым. Хотя приложение «Файлы» может открывать ZIP-файлы, другие популярные форматы архивов, такие как RAR, не поддерживаются, что требует альтернативных решений.
Если вы получили или загрузили файл RAR на свой iPhone и вам интересно, как его открыть, вот два простых способа извлечь и открыть файлы RAR на iPhone.
Как открывать файлы RAR на iPhone с помощью приложения «Документы»
Поскольку приложение «Файлы» на iPhone не поддерживает файлы RAR, наиболее очевидным способом извлечения файлов RAR является использование стороннего файлового архиватора или файлового менеджера. Из различных приложений, доступных в App Store, которые могут это сделать, мы рекомендуем Documents.
Из различных приложений, доступных в App Store, которые могут это сделать, мы рекомендуем Documents.
Documents — файловый менеджер для iPhone и iPad с широким набором функций. Он позволяет просматривать и управлять различными типами файлов, включая PDF-файлы и архивы. Кроме того, вы даже можете использовать Документы для доступа в Интернет и подключения к серверу, среди прочего.
Из-за этого разнообразного набора функций мы рекомендуем «Документы» любому другому приложению для архивации файлов, так как вы можете использовать его не только для распаковки файлов RAR, но и для выполнения других операций с файлами на iPhone.
Загрузка: Documents (бесплатно, доступна подписка)
После установки выполните следующие действия, чтобы открыть файл RAR на iPhone:
- Сохраните файл RAR, который хотите разархивировать, в приложении «Файлы».
- Запуск Документы .
- На вкладке Мои файлы нажмите Файлы , чтобы открыть приложение «Файлы» и перейти к папке, содержащей файл RAR.

- Нажмите на файл RAR, который вы хотите извлечь.
- Когда Документы попросят вас выбрать папку для сохранения извлеченных файлов, выберите одну из них и нажмите кнопку Извлечь .
3 Изображения
Документы извлекут файл RAR в новую папку с тем же именем, что и файл. Нажмите на него, чтобы получить доступ ко всему его содержимому. Если вы хотите получить к ним доступ из приложения «Файлы», откройте Файлы и нажмите Документы в разделе Места .
Как открыть файлы RAR на iPhone с помощью ярлыка
Хотя приложение «Документы» работает хорошо и позволяет быстро открывать файлы RAR на iPhone, существует более быстрый и удобный способ сделать это.
Это включает в себя создание ярлыка в приложении «Ярлыки», который вы можете запускать из любого места на вашем iPhone, как и любой другой ярлык. И самое приятное то, что вы можете использовать этот ярлык для разархивирования и открытия других форматов архивов.
Сначала создайте ярлык для извлечения файлов, выполнив следующие действия:
- Откройте Ярлыки приложение.
- Нажмите кнопку плюс (+) в правом верхнем углу, чтобы создать новый ярлык.
- Нажмите на Новый ярлык вверху и выберите Переименовать . Дайте ему подходящее имя и нажмите «Готово».
- Аналогичным образом нажмите значок рядом с именем и выберите символ и цвет для значка. Нажмите Готово , чтобы сохранить изменения.
- Нажмите кнопку Добавить действие и в строке поиска на следующем экране найдите Выберите действие «Файл » и нажмите на него, чтобы добавить его в ярлык.
- Аналогичным образом найдите Извлеките и добавьте его тоже. Нажмите на переменную Archive в Extract , выберите Select Variable и нажмите на выходной файл первого действия.

- Снова найдите Сохранить файл и добавьте его. Затем нажмите на переменную File и выберите Files .
- Теперь нажмите Готово , чтобы сохранить ярлык.
3 Изображения
После того, как ярлык будет готов, пользоваться им довольно просто. Просто откройте приложение «Ярлыки» и коснитесь только что созданного ярлыка.
Когда вам будет предложено выбрать файл архива, выберите файл RAR, который вы хотите открыть. После этого ярлык предложит вам выбрать папку для сохранения извлеченных файлов. Перейдите в папку, в которой вы хотите это сделать, и нажмите Open .
3 Изображения
Чтобы получить к ним доступ, откройте приложение «Файлы» и перейдите в каталог, в котором вы только что сохранили файлы, и вы сможете их там увидеть.
Простое открытие файлов RAR на iPhone
Извлечение файлов RAR на iPhone поначалу может показаться сложной задачей.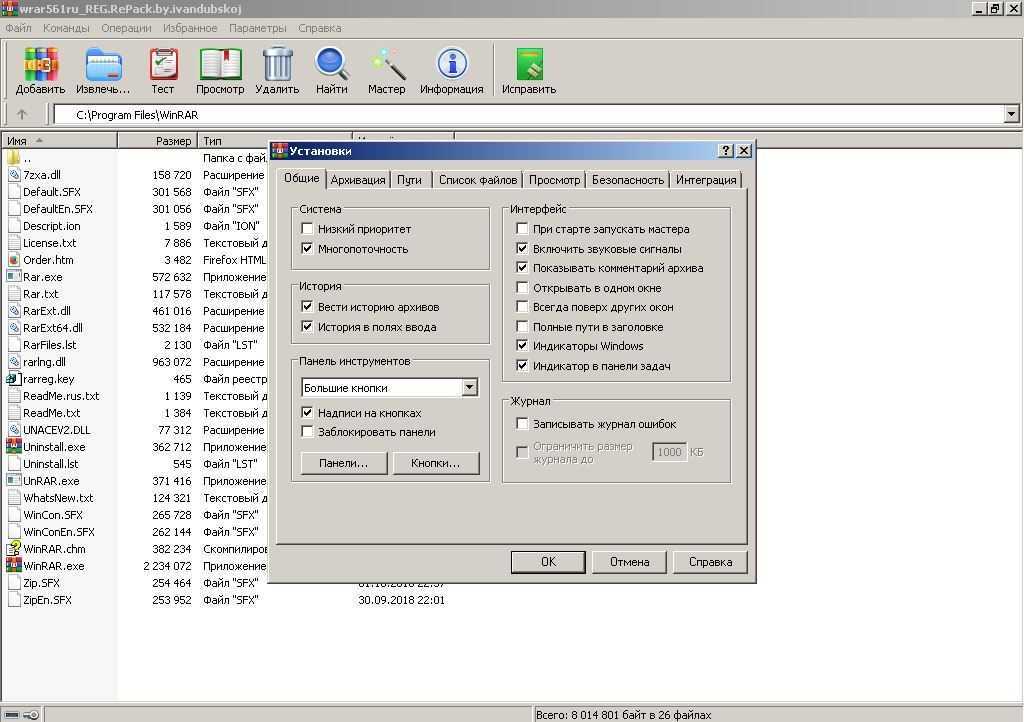 Однако, используя правильные методы, вы сможете довольно легко разархивировать и открывать файлы RAR на iPhone, как объясняется в этом руководстве. Оба эти метода также работают на iPad.
Однако, используя правильные методы, вы сможете довольно легко разархивировать и открывать файлы RAR на iPhone, как объясняется в этом руководстве. Оба эти метода также работают на iPad.
Конечно, выбор метода полностью зависит от того, предпочитаете ли вы использовать приложение или ярлык. Если вам нужно быстрое и простое решение, используйте ярлык, а если вы не возражаете против установки приложения, используйте «Документы», так как в нем также есть другие утилиты, которые помогут вам с различными задачами.
Подписывайтесь на нашу новостную рассылку
Похожие темы
- iPhone
- Управление файлами
- Советы для iPhone
- iOS
Об авторе
Яш — штатный сотрудник MUO для Android, iOS, Mac и Windows. Прежде чем найти свою страсть в писательстве, он занимался разработкой для Интернета и iOS. Вы также можете найти его работы на TechPP, где он делает обзор потребительских технологий.
Прежде чем найти свою страсть в писательстве, он занимался разработкой для Интернета и iOS. Вы также можете найти его работы на TechPP, где он делает обзор потребительских технологий.
Как открыть файлы RAR в Windows?
Кевин Эрроуз 10 марта 2023 г.
2 минуты чтения
Кевин — сертифицированный сетевой инженер
RAR ( R oshal Ar chive) — это формат файла архива, который позволяет сжимать файлы, объединять файлы и восстанавливать данные. Это один из самых популярных форматов сжатия файлов после .ZIP, который наиболее распространен в Windows 10. Думайте о папке RAR так же, как о любой другой папке, в которой может быть много других папок. Однако, в отличие от обычной папки, вам потребуется специальное программное обеспечение для открытия файлов RAR и извлечения содержимого.
Файлы RAR Существует несколько программ, с помощью которых вы можете открывать файлы RAR и даже создавать их.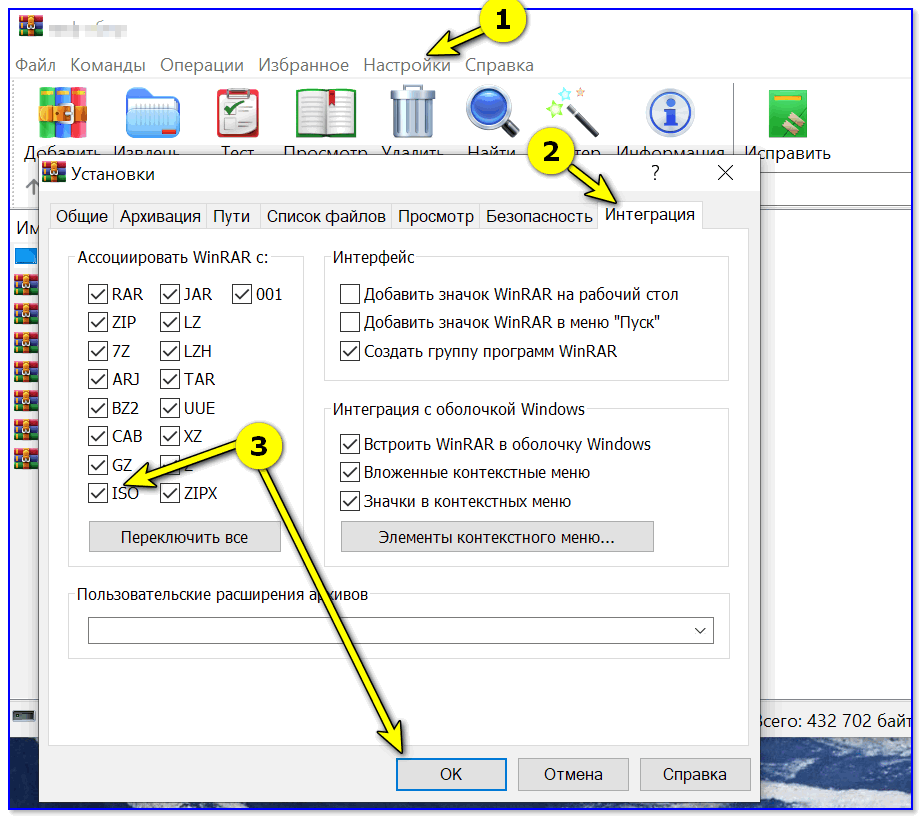 Некоторые из них платные, а некоторые бесплатные, но все они выполняют одни и те же функции. Ниже мы перечислим все программное обеспечение, и вы сможете выбрать наиболее подходящее для вас.
Некоторые из них платные, а некоторые бесплатные, но все они выполняют одни и те же функции. Ниже мы перечислим все программное обеспечение, и вы сможете выбрать наиболее подходящее для вас.
7-Zip — это бесплатное программное обеспечение с открытым исходным кодом, которое позволяет открывать RAR и другие форматы сжатия файлов. Это используется большинством пользователей, потому что это бесплатно и легко выполняет работу. Есть несколько других интересных функций, таких как сжатие файлов с паролями и т. д.
Извлечение с помощью 7-ZIPВы можете перейти на официальный сайт 7-Zip и скачать версию в соответствии с вашим типом Windows. После установки 7-Zip перезагрузите компьютер. Теперь щелкните правой кнопкой мыши файл RAR, и вы увидите контекстное меню 7-Zip. Наведите на него курсор и нажмите Открыть архив .
Использование WinRAR: Другим популярным вариантом для некоторых пользователей является использование WinRAR для открытия/распаковки файлов RAR. 7-Zip в основном ориентирован на создание файлов .Zip, но WinRAR больше ориентирован на формат RAR. Это не бесплатно, даже несмотря на то, что сообщение «пробная версия завершена» ничего не делает, поэтому вы можете продолжать использовать его.
7-Zip в основном ориентирован на создание файлов .Zip, но WinRAR больше ориентирован на формат RAR. Это не бесплатно, даже несмотря на то, что сообщение «пробная версия завершена» ничего не делает, поэтому вы можете продолжать использовать его.
Вы можете перейти на официальный сайт WinRAR и загрузить программное обеспечение в соответствии с вашей операционной системой и языком. Он поддерживает Windows, Linux и Mac OSX. Поскольку WinRAR является приложением по умолчанию для открытия файлов RAR, оно, вероятно, возьмет на себя ответственность за ассоциацию файлов. В контекстном меню также будут параметры, когда вы щелкаете правой кнопкой мыши по любому сжатому файлу.
Использование PeaZip: PeaZip — новое слово в бизнесе программного обеспечения для сжатия. Это программное обеспечение также бесплатное, как и 7-Zip, и позволяет без проблем открывать и извлекать архивы RAR, TAR и ZIP. Он имеет высокую степень сжатия, а полный список поддерживаемых форматов архивов превышает 180.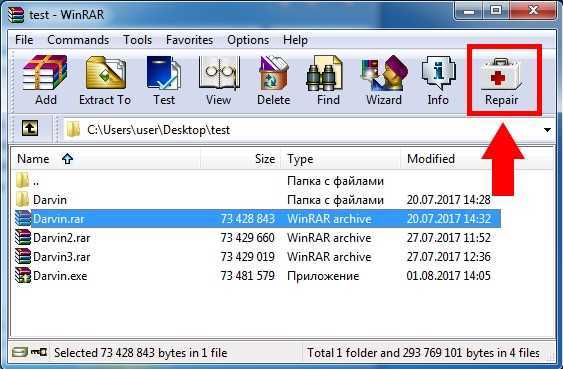


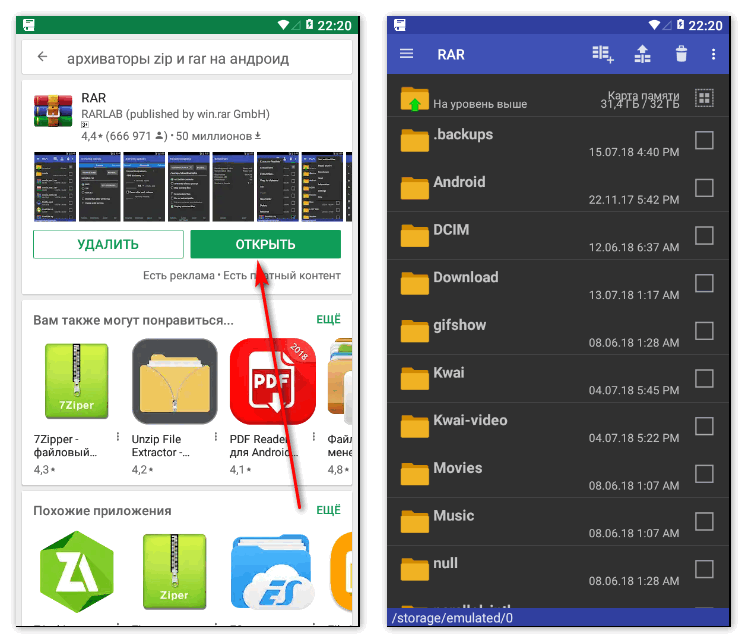 rar” имя в качестве папки извлечения.
rar” имя в качестве папки извлечения. Щелкните файл RAR правой кнопкой мыши, наведите указатель мыши на значок “WinZip”, затем выберите “Распаковать в…” “Распаковать сюда” или “Разархивировать в папку [каталог папки/имя].&rdquo ;
Щелкните файл RAR правой кнопкой мыши, наведите указатель мыши на значок “WinZip”, затем выберите “Распаковать в…” “Распаковать сюда” или “Разархивировать в папку [каталог папки/имя].&rdquo ;
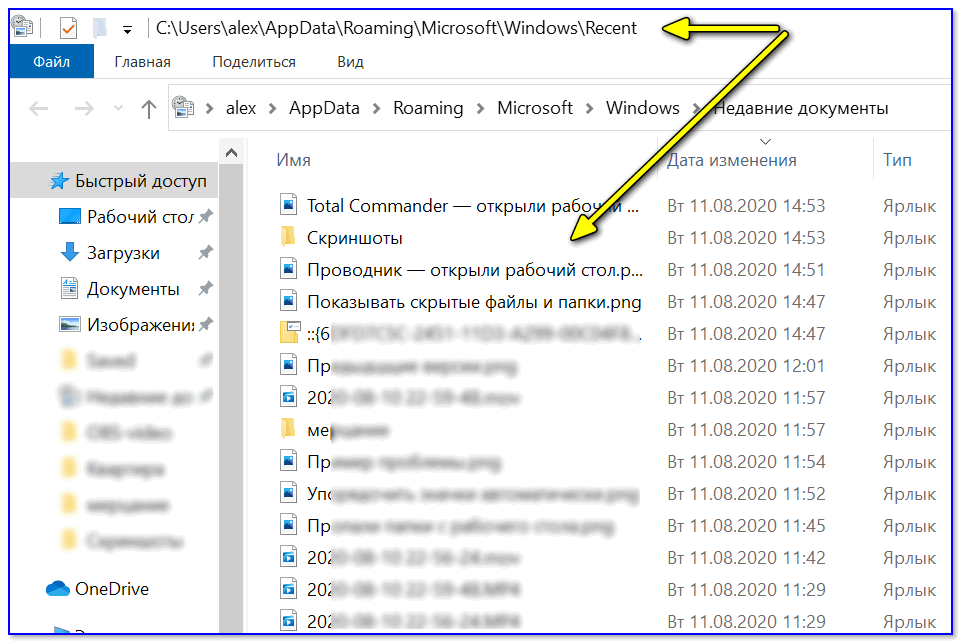 Chrome OS смонтирует этот файл, как если бы это был внешний диск. Это нормально. Нажмите на файл архива в меню слева.
Chrome OS смонтирует этот файл, как если бы это был внешний диск. Это нормально. Нажмите на файл архива в меню слева.

