Как отключить/удалить Алису в Яндекс Браузере: подробная инструкция
При установке Yandex автоматически инсталлируется голосовой помощник Алиса. Если в дополнительном сервисе нет необходимости, деинсталлировать его несложно. Давайте рассмотрим способы, как можно отключить или удалить Алису в Яндекс Браузере.Отключение «Алисы» в Яндекс Браузере на компьютере
Полностью убрать голосовой помощник из браузера невозможно, но можно отключить голосую активацию, чтобы «Алиса» не потребляла ресурсы компьютера.Чтобы отключить Алису в браузере:
- Откройте Яндекс Браузер и перейдите в настройки.
- В блоке слева нажмите на «Инструменты».
- Просмотрите раздел, чтобы найти «Голосовой помощник Алиса».
- Уберите пометку с «Включить голосовую активацию фразой».
Чтобы убрать боковую панель с кнопкой голосового помощника:
- Перейдите в настройки браузера.

- В разделе «Интерфейс» найдите заголовок «Боковая панель»
- Отключите показ боковой панели.
Отключение «Алисы» в Яндекс Браузере на телефоне
Для отключения голосовой функции на телефоне, нажмите многоточие возле строки поиска, далее перейдите в настройки.Найдите раздел «Поиск» и откройте «Голосовые возможности». Вы можете выбрать 2 варианта голосовых возможностей поиска или же вовсе отключить: голосовой помощник Алиса, голосовой поиск и не использовать голос.
Как отключить голосовой помощник Алиса на компьютере
После установки браузера фиолетовая иконка с микрофоном или строка поиска автоматически отображается на панели задач Windows. Если она не востребована, для отключения Алисы на компьютере, кликните правой кнопкой мыши на строку поиска панели задач и нажмите «Выключить Алису».Таким образом, мы отключим голосовой помощник на компьютере.
Чтобы вновь активировать «Алису» на компьютере, нужно перейти официальный станицу: https://browser. yandex.ru/alice/ и нажать «Включить Алису». В случае, если активация не выполнена, то нажмите на «Скачать Алису» и запустите установочный файл.
yandex.ru/alice/ и нажать «Включить Алису». В случае, если активация не выполнена, то нажмите на «Скачать Алису» и запустите установочный файл.
Как полностью удалить голосовой помощник «Алиса» на компьютере
Сервис Yandex можно полностью удалить с компьютера без удаления web-обозревателя. Сделать это можно через «Параметры Windows».Алгоритм действий:
- Откройте параметры Windows, через меню пуск.
- В появившемся окне перейдите в «Приложения».
- Пролистайте перечень сервисов в правой части окна, пока не найдете «Голосовой помощник …».
- Кликните по названию приложения и нажмите «Удалить».
Отключение или удаление голосового помощника — простая операция, но при ее выполнении нужно быть бдительным, иначе можно деактивировать важные опции.
Яндекс следит за пользователем? Слежка в Яндекс Браузер
Всем привет! В этой статье мы расскажем про слежку в Яндекс Браузер. Наглядно покажем какую Яндекс Браузер собирает информацию и куда ее отправляет.
Наглядно покажем какую Яндекс Браузер собирает информацию и куда ее отправляет.
Мы неоднократно писали по поводу слежки в браузерах. Для тех кто у нас в первый раз, вот ссылки на статьи: «Слежка в Edge», «Слежка в Opera», «Слежка в Firefox». Все остальные материалы касаемо слежки в сети интернет вы сможете найти самостоятельно используя поиск по сайту.
Слежка в Яндекс Браузер
Содержание
- Предисловие
- Слежка в Яндекс Браузер
- Как отключить слежку в Яндекс Браузер
- Выводы
Слежка в браузере Яндекс
При запуске Яндекс Браузер 17.3 с самого начала ведет себя более активно. При первом же запуске он устанавливает десятки подключений.
Слежка в Яндекс Браузер: Сорок подключенийИнтересно, что многие из них ведут не на сайты Яндекса, а на серверы других компаний. Mail.ru, ВКонтакте и даже Google.
Видимо, так происходит из-за разных партнерских соглашений, в рамках которых Яндекс Браузер обеспечивает альтернативные варианты поиска и рекламирует сторонние ресурсы на панели быстрого доступа в каждой новой вкладке.
Обратите внимание, что часть трафика идет от имени системного процесса с нулевым PID. Адреса удаленных узлов, с которыми этот процесс устанавливает соединение, совпадают с теми, к которым одновременно подключается Яндекс Браузер.
Подключения Яндекс Браузера в TCPViewСамые подробные сведения Яндекс Браузер отправляет на api.browser.yandex.ru. В них описана конфигурация компьютера, браузера и всех его компонентов, включая состояние менеджера паролей и количество сохраненных закладок.
Отдельными строками указывался результат обнаружения других браузеров и их статус (какой запущен параллельно и какой выбран по умолчанию). Общий объем этих данных в нашем случае составил 86 Кбайт в простом текстовом формате.
Это при том, что браузер был только что установлен и не содержал никаких следов пользовательской активности. Наша видеокарта в этом логе была указана как VirtualBox Graphics Adapter — теоретически это позволяет Яндекс Браузеру легко определять, что он запущен в виртуальной среде.
В перехваченном трафике встречаются занятные строки вроде morda-logo или X-Powered by: Cocaine — разработчикам не откажешь в чувстве юмора. Помимо версии ОС и прочих технических сведений, Яндекс Браузер определяет физическое местоположение устройства, на котором он запущен. Причем делает он это неявно — по HTTPS и через процесс explorer.
Как отключить слежку в Яндекс Браузер
К сожалению в браузере Яндекс не предусмотрена возможно отключения отправки технических данных на сервера компании и ее партнеров.
Выводы
Проверенный нами браузер Яндекс действительно отправляет своим разработчикам и партнерам данные, собранные во время работы на любом устройстве — будь то компьютер или смартфон.
Однако среди этих данных нет таких, которые можно было бы назвать личными и чувствительными к разглашению. В большинстве случаев это просто набор технических сведений, причем довольно лаконичный.
Например, в исходящих пакетах указывается разрешение экрана, но не определяется тип монитора. Идентифицируется общая архитектура процессора, но не записывается ни конкретная модель, ни его серийный номер.
Вычисляется количество открытых вкладок, но не передаются их адреса. Аналогично и с паролями: в отправляемых браузером сведениях телеметрии нет самих сохраненных паролей — только их общее количество в рамках синхронизации настроек менеджера паролей.
Яндекс Браузер сам запускается при включении компьютера: как убрать
При включении ПК, после старта Windows 10 или любой другой версии операционной системы, пользователь замечает, что на экране монитора начитается автоматический старт браузера Yandex и открытие страницы сайта. На этой странице может быть реклама или любой другой контент. Почему так происходит? В чем причина того, что Яндекс Браузер сам запускается при включении компьютера и как это исправить?
Почему так происходит? В чем причина того, что Яндекс Браузер сам запускается при включении компьютера и как это исправить?
Почему автоматически открывается окно в браузере Яндекс?
Если на вашем ПК Browser Yandex запускается вместе со стартом служб Виндовс, то причин тому может быть много. Рассмотрим их более подробнее, так как от этого зависит решение неполадки.
- Вирусы и вредоносное программное обеспечение могут влиять на работу программы.
- Добавление задания в Планировщике Windows. Часто, после удаления вируса, автоматический запуск программы продолжает осуществляться. Все дело в том, что сайт будет открываться, если пользователь забыл удалить все следы вируса в Планировщике. Там будет прописано задание возрождать работу вируса.
- Изменение свойства ярлыка системы.
- Внесение изменений в параметры реестра Windows.
- Установка расширений в самом браузере.
Как видим, если браузер может загружаться самостоятельно, то все причины, так или иначе, сводятся к вирусному заражению системы.
Методы решения проблемы автоматического запуска Yandex
Если вы столкнулись с такой проблемой, что Яндекс Браузер сам запускается и как убрать эту неполадку вы не знаете, то лучше ознакомиться со следующими рекомендациями.
Способ 1. Полная проверка системы на наличие вирусов
Если вы запустили комп или ноутбук и увидели, что браузер Яндекс начал загружаться самостоятельно, вы не запускали его и не предпринимали никаких действий, то в первую очередь нужно выполнить полную проверку системы на вирусы.
ВАЖНО! Для поиска вирусов нужно использовать два антивируса (один сканер и один антивирус) и выполнить несколько ходок сканирования, так как некоторое ПО за одну проверку может быть не обнаружено
Сканирование системы рекомендуем начать с лечащей утилиты Dr. Web Curelt. Эта утилита каждый день получает актуальные вирусные базы и достаточно долго, но тщательно проверяет систему на различные виды вредоносного кода.
Далее, после сканирования Dr.Web, нужно запустить второй ход проверки с помощью стандартного антивируса. Мы рекомендуем выполнить проверку 5-кой таких программ. Мы их разделили на несколько категорий:
Условно-бесплатные:
Бесплатные антивирусы:
Один из этих антивирусов нужно установить на свой компьютер. Два антивируса инсталлировать не нужно. Они будут конфликтовать между собой и Винда будет тормозить.
Способ 2. Проверка Планировщика заданий Windows
Если после чистки системы от вирусов, браузер продолжает запускаться после старта Windows, то, возможно, в Планировщике заданий прописана команда, которая продолжает «возрождать» вирус и обозреватель стартует с открытия страницы с рекламой. Поэтому, нужно проверить Планировщик и очистить его. Сделать это можно двумя способами.
Самый простой способ – это использование программы CCleaner. Для этого нужно запустить программу, выбрать «Сервис», «Автозагрузка» и перейти во вкладку «Запланированные задачи».
Ищем те, которые относятся к браузеру (издатель будет не Яндекс). Их можно удалять или отключить. Программа предусматривает обе эти функции.
Также очистить Планировщик заданий Windows можно вручную. Для этого выполняем следующее:
- Жмем «Win + R» и вводим «taskschd.msc».
- Откроется Планировщик заданий. Нажимаем на папку «Библиотека Планировщика». Ищем задачу, которая указывает на браузер или на сайт, на котором открывается обозреватель при запуске. Выделяем её и в меню справа нажимаем «Удалить».
- После удаления задачи нужно перезагрузить систему.
Способ 3. Проверка свойств ярлыка
Достаточно часто браузер может работать неправильно (это касается не только Яндекса, но и Хрома, Оперы и т д.). Все дело в том, что при заражении системы или браузера вирусом, он может менять путь к исполнительному файлу программы. Делается это через ярлык. Поэтому, если исправить проблему двумя вышеуказанными способами не удалось, то находим ярлык программы и нажимаем на нем правой кнопкой мыши. Выбираем «Свойства».
Выбираем «Свойства».
Откроется небольшое окно. Переходим во вкладку «Ярлык». В строчке «Объект» будет прописан путь к исполнительному файлу программы. В конце должно быть прописано browser.exe.
Если указано что-то другое, то внизу этого же окна будет кнопка «Расположение файла».
Нажав на эту кнопку, откроется небольшое окно. Зачастую в папке будет файл с разрешением .bat. Его нужно удалить. Перезагрузить систему и создать новый ярлык.
Способ 4. Чистка реестра
Убирать следы работы вирусов достаточно сложно, так как вредоносное ПО прописывает свои параметры в реестре Windows и найти такие следы достаточно сложно, но реально. В случае с самостоятельным запуском браузера Яндекс и открытием его на определенной странице в сети, действия будут следующими:
- Жмем «Win + R» и вводим «regedit».
- Откроется редактор реестра. Нажимаем «Правка» и «Найти» (В старших сборках Windows реализована поисковая строка сразу под панелью инструментов).

- Вводим в поисковую строку название сайта, на котором открывается браузер.
- Находим такой параметр и удаляем его.
- После ручной чистки реестра рекомендуем запустить CCleaner, перейти в раздел «Реестр» и нажать «Поиск проблем».
- Далее нажимаем «Исправить».
- После чистки и исправления реестра нужно перезапустить компьютер и посмотреть, загрузиться ли самостоятельно браузер. Если да, то пробуем следующий метод.
Способ 5. Сброс настроек браузера
Если отключить автоматический запуск программы вышеуказанными способами не удалось, то, возможно, проблема кроется в настройках самого браузера. Для этого выполняем следующее:
- Открываем браузер. Нажимаем на трее и выбираем «Настройки».
- Нажимаем «Показать дополнительные настройки». Прокручиваем ползунок вниз и нажимаем «Сбросить настройки».
ВАЖНО! Будут сброшены все настройки.Браузер будет восстановлен к начальному состоянию
Способ 6. Контроль раздела автозагрузки
Банально, но просто, убирать автоматическую загрузку браузера на Windows 7 и выше можно путем исключения программы из раздела автозагрузки. Для этого вызываем окно «Выполнить» комбинацией клавиш «Win + R». Вводим «msconfig».
Откроется окно «Конфигурации системы». Здесь переходим во вкладку «Автозагрузка» и исключаем браузер Яндекс из списка.
Далее перезагружаем систему, чтобы проверить наличие или отсутствие проблем.
Способ 7. Переустановка браузера
Зачем переустанавливать программу? Если приведенные методы не помогли избавиться от неполадки, то нужно удалить полностью и заново установить браузер. Делаем это стандартным способом. Переходим в «Панель управления», выбираем «Программы».
Откроется окно программ. Выбираем из списка нужный софт и нажимаем «Удалить».
Теперь перезагружаем систему. Заходим на официальный сайт Яндекса и загружаем актуальную версию программы. Устанавливаем его. Ошибка исчезнет.
Устанавливаем его. Ошибка исчезнет.
Таким образом, если вы столкнулись с такой ситуацией, когда браузер сам запускается и открывает страницу в сети, то стоит воспользоваться с вышеуказанными рекомендациями и избавиться от неполадки.
Как удалить яндекс браузер с телефона: основные этапы
Многомиллионным пользователям известно давно, что яндекс браузер является одним из удобных и распространенных приложений для веб-серфинга.
Следует отметить, что данный обозреватель мало ли чем отличается от Google Chrome, который также пользуется огромной популярностью. Современные люди не представляют свою жизнь без доступа к интернету.
Каждый из нас регулярно посещает различные веб-страницы, является активным пользователем социальной сети и прочее.
Данная статья поможет новичкам изучить процесс для грамотного удаления яндекс браузера с телефона. Изучая функции современных телефонов, многие пользователи сталкиваются с определенными трудностями.
Чтобы тщательно вникнуть в дело и установить подходящее приложение, предлагаем внимательно ознакомиться с этой рубрикой. Профессиональные IT-программисты помогут в разрешении любой ситуации. С их помощью вам удастся подключить либо удалить любое приложение.
В некоторых ситуациях, пользователи сталкиваются с проблемой нехватки памяти в телефоне. Чтобы сохранить нужные вкладки, информацию и другие файлы, приходится удалять ненужные приложения. Удалить с устройства лишнюю функцию достаточно легко и просто. Поэтому процесс не займет много времени. Для осуществления этих действий, необходимо выполнить следующее.
Итак, для начала придется открыть панель приложения и найти программы, в нашем случае яндекс браузер. Выбрав обозреватель, необходимо нажать пальцем на приложение и продержать в течение двух секунд. Перед вами появятся две опции. Далее, приложение, придется перетащить в специальный значок «Удалить», при этом подтверждая «окей».
Система, в свою очередь, предоставляет возможность пользователю удалить приложение или нет. В некоторых случаях появляется опция с получением сведений о приложении. Выбрав соответствующую опцию, необходимо удалить яндекс браузер.
В некоторых случаях появляется опция с получением сведений о приложении. Выбрав соответствующую опцию, необходимо удалить яндекс браузер.
Стоит также учесть, что некоторые смартфоны запоминают данные пользователя.
Существует вероятность, что после удаления яндекс обозревателя, в телефоне сохранится временный файл или удаленное приложение. Подобную информацию можно найти в программном обеспечении вашего андроида.
Универсальный и надежный способ удаления обозревателя – это удаление яндекс браузера через окно сведений о приложении. Приложение можно перетащить и поместить в опцию «Сведение о приложении».
Для того чтобы навсегда избавиться от приложения и всех сохраненных данных, необходимо вначале очистить кеш, стереть всю информацию, которая сохраняется в телефонах в автоматическом режиме. Как вы видите, процесс очистки и удаления приложения достаточно прост и легок.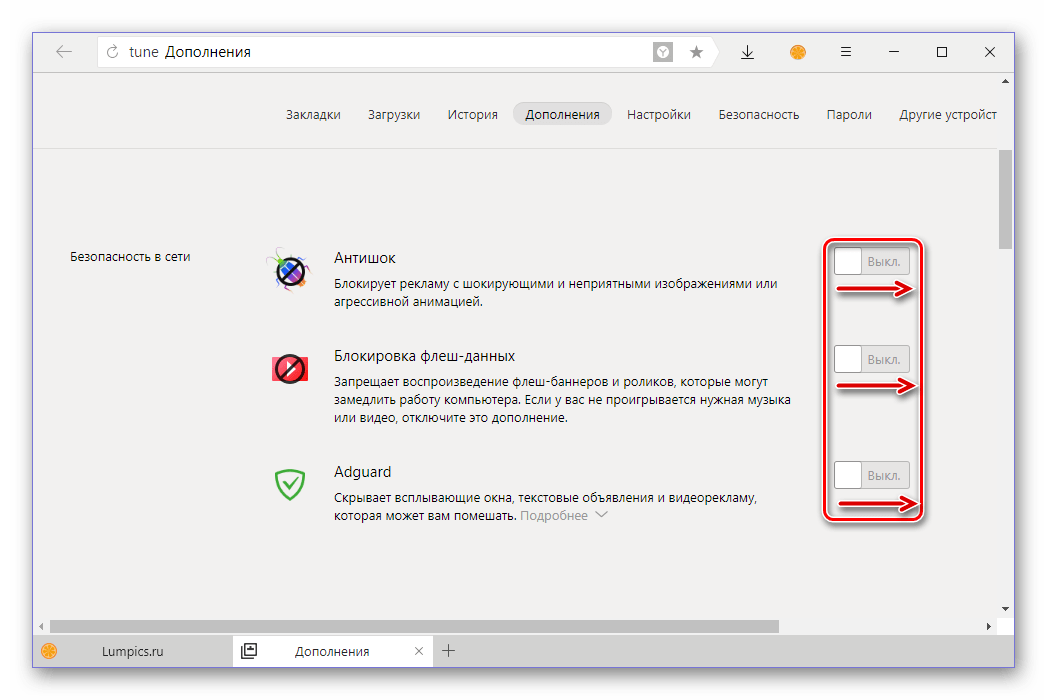
При возникновении дополнительных вопросов можно связаться со службой поддержки, которая поможет в разрешении проблемы. Некоторые смартфоны часто глючат, поэтому возникают подсистемные проблемы. Уделив несколько минут вашему телефону, можно совершить процесс удаления яндекс браузера за считанные секунды.
Как найти Яндекс Браузер на компьютере: где же он находится?
Яндекс-браузер разработан популярной в России компанией Yandex и является вполне конкурентоспособным обозревателем. Выполнен он в том же минималистичном стиле, что и популярный Google Chrome. В данной статье речь пойдет о том, как найти (и если потребуется, удалить) Яндекс-браузер на своем компьютере. Узнать фактическое месторасположение программы бывает необходимо, чтобы полностью удалить ее с жесткого диска или, например, сделать резервные копии отдельных файлов.
Свойства ярлыка
Данный способ имеет очень широкое применение и позволяет узнать, в какой директории хранится exe-файл программы. Для отслеживания вам понадобится ярлык на рабочем столе или на панели быстрого доступа. Если там его нет, можно открыть список всех установленных программ в меню «Пуск», найти там каталог «Yandex», и в нем будет располагаться необходимый вам ярлык.
Для отслеживания вам понадобится ярлык на рабочем столе или на панели быстрого доступа. Если там его нет, можно открыть список всех установленных программ в меню «Пуск», найти там каталог «Yandex», и в нем будет располагаться необходимый вам ярлык.
- Щелкните ПКМ по найденному объекту.
- В ниспадающем контекстном меню выберите действие «Свойства».
- Необходимая вам вкладка называется «Ярлык». В ней находится параметр «Объект», значение которого и является адресом exe-файла Яндекс.
- Скопируйте его с помощью комбинации клавиш Control + C и откройте проводник (Мой компьютер).
- Вставьте с помощью комбинации клавиш Control + V найденную информацию в адресную строку проводника. Enter нажимать пока что не надо.
- Удалите два последних элемента адреса. Это часть строки «application\browser.exe».
- Нажмите Enter.
Таким образом вы попадете в папку YandexBrowser, в которой и располагается браузер и его служебные файлы.
Переход вручную
Все служебные и исполнительные файлы размещены в скрытой папке AppData. Просто так открыть ее не получится, сперва придется должным образом настроить проводник на вашем компьютере.
- Откройте проводник (Мой компьютер).
- Зайдите в папку жесткого диска, на котором установлена операционная система (у большинства пользователей его буква – С).
- Далее требуется открыть каталог «Пользователи», а в нем найти свою личную папку (ее название аналогично имени пользователя операционной системы).
- Теперь вам потребуется зайти в настройки, чтобы активировать возможность видеть и заходить в скрытые папки. В меню, которое расположено в верхней части окна, под поисковой строкой, кликните по кнопке «Упорядочить».
- И ниспадающем меню выберите категорию «Параметры».
- Нужная вам вкладка называется «Вид». Перейдите в нее и найдите в представленном перечне настроек пункт «Показывать скрытые папки и файлы». Поставьте напротив него галку и нажмите «Ok».

- Теперь папка «AppData» станет доступна для использования. Переместитесь в нее, откройте вложенную директорию «Local».
- Здесь находится огромное количество служебной информации, используемой многими приложениями, а также некоторые программы целиком. Интересующий вас каталог называется «Yandex».
- В нем и расположена искомая папка YandexBrowser, в которой хранится ваш браузер.
Статья была полезна?
Поддержите проект — поделитесь в соцсетях:
Как сбросить Яндекс Браузер в Windows
Сегодняшняя статья краткое руководство частичного или полного сброса Яндекс.Браузера.
Полный сброс удаляет всё, браузер станет таким как будто вы его только что установили. При частичном сбросе настроек – будут удалены временные файлы, куки, все добавленные поисковые системы будут сброшены и установлен яндекс по умолчанию, откреплены закрепленные вкладки, отключены расширения. При частичном сбросе настроек ваши пароли и закладки никуда не денутся.
При частичном сбросе настроек ваши пароли и закладки никуда не денутся.
Сбросить настройки Яндекс.Браузера по умолчанию.
Делаем частичный сброс настроек браузера:
1. Откройте браузер, нажмите левой клавишей мыши на три линии справа вверху и выберите “Настройки”;
2.Опуститесь в самый низ и нажмите левой клавишей мыши “Показать дополнительные настройки”;
3.Почти в самом низу нужно нажать левой клавишей мыши на “Сбросить настройки”;
4.Подтвердите сброс настроек нажав на “Сбросить”.
Настройки Яндекс.Браузера будут сброшены по умолчанию.
Полный сброс Яндекс браузера.
После сброса браузер будет как будто вы только что его установили. Удалится всё, по этому сохраните если есть что-то нужное.
1.Закрываем Яндекс браузер, если он открыт;
2.Открываем проводник и в адресной строке вставляем (или вписываем) %LocalAppData%\Yandex\YandexBrowser после чего нажимаем Enter.
3.Нажимаем на папку User Data правой клавишей мыши и выбираем “Удалить”;
4.Подтверждаем удаление, нажав на “Да”.
Теперь если вы откроете браузер, он будет таким же как при первом запуске. Также возможно, что после запуска он импортирует настройки с другого браузера.
Если настройки импортированы, а вы этого не хотели – во время открытия какой-то страницы, под адресной строкой будет написано “Мы перенесли ваши настройки из … ” – нажмите “Отменить” и браузер загрузится без этих настроек.
В последнее время вредоносное ПО меняет ярлыки браузера, добавляет туда лишние ссылки, проверьте на всякий случай ярлык яндекс браузера. Для этого нажмите на него правой клавишей мыши, зайдите в “Свойства” => в поле “Объект” после browser.exe не должно быть никаких ссылок. Если есть – удалите, если нет – просто закройте окно.
Если проблемы после сброса никуда не делись – рекомендую проделать всё по инструкции «Как сделать браузер снова быстрым“, там есть пару утилит, которые почистят систему от лишнего и возможно ваш браузер, как и система станут работать намного лучше.
На сегодня всё, если есть дополнения – пишите комментарии!
Как удалить мусорные программы от Mail.ru и Яндекс
Пытаясь нарастить пользовательскую аудиторию, Mail и Яндекс часто используют серые методы, вызывающие у многих людей вполне обоснованное недовольство. Различными путями нам пытаются навязать их фирменный софт, расширения для браузера, поисковые системы, сайты. Все мы частенько замечали в установщиках различных программ опцию установки Яндекс Бар, браузера Амиго, прочего ненужного мусора.
Стоит только пользователю потерять бдительность, не убрав вовремя галочку напротив соответствующего пункта, и вот уже на компьютер проникает зловредный софт, который простым удалением не вычистить. Потребуются более серьезные манипуляции.
Удаляем мусор от Mail и Яндекс
Первоочередной задачей (разумеется, после попытки обычного Uninstall) будет удаление активных процессов вредоносных программ. Запускаем диспетчер задач, переходим во вкладку “процессы” и закрываем все связанное со следующими наименованиями – sputnik, updatermailru, amigo, guard.mail.ru. Могут попадаться и другие подозрительные процессы. Закрывайте все непонятное вам – даже не задумывайтесь.
Запускаем диспетчер задач, переходим во вкладку “процессы” и закрываем все связанное со следующими наименованиями – sputnik, updatermailru, amigo, guard.mail.ru. Могут попадаться и другие подозрительные процессы. Закрывайте все непонятное вам – даже не задумывайтесь.
Теперь скачиваем себе на компьютер CCleaner или аналогичную по функциональности программу и открываем меню, которое отвечает за автозагрузку. Перед вами должен высветиться весь список процессов, автоматически стартующих вместе с Windows. Поступать с ними надо аналогичным образом, как и в предыдущем пункте. Кстати, рекомендуется время от времени проверять список автозагрузки, убирая оттуда те программы, которыми вы нечасто пользуетесь. Это поможет увеличить быстродействие всей системы, разгрузить оперативную память и процессор. Даже включение ПК будет происходить быстрее.
В соседней вкладке CCleaner располагается меню очистки реестра. Вам понадобятся оттуда всего две кнопки “поиск проблем” и “исправить”. Сначала жмем на первую и ждем окончания поиска, потом жмем вторую. Найденный мусор удаляем кнопкой “Исправить отмеченные”. Никаких галочек снимать не нужно.
Вам понадобятся оттуда всего две кнопки “поиск проблем” и “исправить”. Сначала жмем на первую и ждем окончания поиска, потом жмем вторую. Найденный мусор удаляем кнопкой “Исправить отмеченные”. Никаких галочек снимать не нужно.
Открываем файл regedit (чтобы быстро его найти, используйте поиск из меню Пуск) и в открывшемся редакторе реестра, открыв поисковую форму, ищем упоминания Яндекса, Mail.ru и прочего, снося соответствующие разделы. Но будьте осторожны – редактировать реестр нужно осторожно, не удалив ненароком чего-нибудь лишнего. Неосторожное движение может привести к частичной или даже полной потере работоспособности системы.
Избавляемся от панелей и расширений для браузера (Яндекс Бар и прочие)
Запустите свой любимый браузер. Вполне возможно, что ваша стартовая страница уже сменилась на какой-нибудь mail.ru. Начните с того, что в разделе общих настроек замените стартовую страницу на привычную. Как вариант, если вы используете расширение с плиточным меню (вроде Speed Dial) вместо стартовой страницы, эту операцию следует провести в нем.
Как вариант, если вы используете расширение с плиточным меню (вроде Speed Dial) вместо стартовой страницы, эту операцию следует провести в нем.
Также в настройках браузера следует вернуть используемую по умолчанию поисковую систему. В Google Chrome, например, это делается переходом по адресу Настройки – Поиск – Настроить поисковые системы. Ищите там пункт Поиск@mail.ru и жмите крестик напротив него. Поздравляем, еще одна маленькая победа.
Теперь о ненужных расширениях и панелях. Обычно их можно отключить нажатием правой кнопкой мыши на них и выбором одноименного пункта в выпавшем меню. Но лучше все-таки их полностью удалить. На всех популярных браузерах раздел с расширениями находится примерно в том же месте: Меню – Дополнительные инструменты – Расширения. Удаляйте все ненужное и перезагрузите браузер. Все, проблема должна быть решена.
Крайние меры
Можно решить проблему радикальным способом, отформатировав жесткие диски и установив систему с нуля. Но перед этим рекомендуется удалить все напоминания о вредоносных программах в браузере (стандартные страницы, настройки, расширения). Google Chrome, например, хранит информацию о настройках в аккаунте пользователя. Вредоносный софт может вернуться после авторизации, если предварительно не убрать его из настроек.
Ну и не забывайте о том, что лучше не допускать проблему, чем потом расхлебывать ее последствия. Никогда не устанавливайте программы от Яндекса и Mail.ru (какие-то из них, конечно, может и неплохие, но вместе с ними в систему автоматически проникает всякий мусор), не забывайте убирать галочки напротив пунктов “установить”, которые могут быть встроены в установщики совершенно не связанных с Яндексом и Mail программ и игр. Если придерживаться этих элементарных правил, назойливый мусор в систему не проникнет.
Как удалить приложение Яндекс браузер на ПК (Windows 7, 8, 10 и Mac)
Требуется место на ПК или вы хотите удалить или удалить только приложение Яндекс браузер на ПК (Windows 7, 8, 10 и Mac)? но как это сделать, после того как файлы на диске C: останутся? Если приложение запущено на ПК, Windows 7, 8 и 10, поэтому вы можете удалить его с помощью Панели управления или CMD. Или Если это приложение работает на Mac, вы знаете, как удалить его на MAC. С помощью этой статьи вы сможете удалить, удалить или удалить все эти файлы также после удаления приложения Яндекс.
Вам скучно или надоело использовать приложение Яндекс браузер? Теперь хотите удалить это программное обеспечение со своего ПК (Windows 7, 8, 10 и Mac)? Перед установкой нет условий, которые необходимо выполнить, поэтому вы можете удалить его, не запутавшись.
Как удалить приложение Яндекс браузер или удалить на пк (windows 7, 8, 10 и mac)
Есть 10 методов, которые пользователи могут адаптировать, если хотят удалить приложение Яндекс браузер:
Метод № 1
- Перейдите в меню «Пуск» , затем щелкните на панели управления .

- В Панели управления в разделе «Программы» просмотрите список программ, установленных на вашем компьютере.
- Щелкните правой кнопкой мыши приложение «Яндекс» в браузере и выберите «Удалить программу».
- Следуйте инструкциям на экране, и вы увидите индикатор выполнения, который позволит вам удалить приложение Яндекс браузер с компьютера.
Метод № 2
Второй способ — это программа uninstaller.exe, с помощью которой можно удалить приложение Яндекс браузер.Просто следуйте инструкциям ниже, чтобы выполнить этот шаг:
- Перейти в папку установки приложения Яндекс браузер.
- Найдите файл с именем uninstall.exe или unins000.exe
- Дважды щелкните файл и следуйте инструкциям на экране.
Метод № 3
Третий метод включает восстановление системы. Для тех, кто не знает, Восстановление системы — это утилита, которая помогает пользователю восстановить свою систему до ее предыдущего состояния.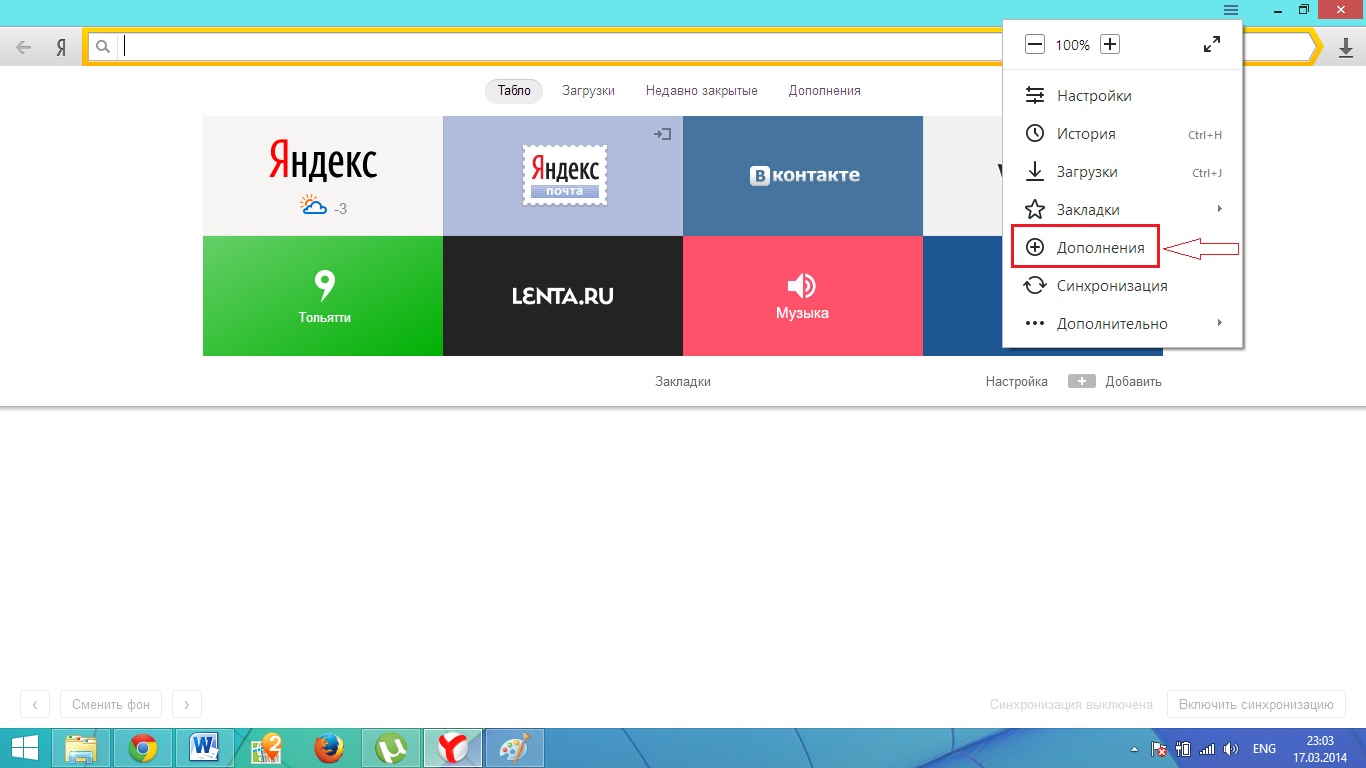 Восстановление системы удаляет все те программы, которые мешают работе и производительности компьютера.
Восстановление системы удаляет все те программы, которые мешают работе и производительности компьютера.
Если вы создали точку восстановления системы до того, как установили приложение Яндекс браузер, вы можете использовать это программное обеспечение для восстановления системы и удаления таких нежелательных программ. Однако перед этим убедитесь, что вы сохранили все важные данные. Чтобы узнать больше об этом методе, выполните следующие действия:
- Закройте все файлы и программы, которые в данный момент запущены на вашем ПК.
- Откройте «Компьютер» на рабочем столе и выберите «Свойства».
- Откроется окно системы
- Слева нажмите Защита системы
- Свойства системы откроются.
- Затем нажмите на опцию Восстановление системы , и снова откроется новое окно.
- Теперь выберите вариант «другая точка восстановления» и нажмите Далее.
- Вы должны выбрать дату и время из предложенных вариантов; при выборе даты драйверы, которые вы установили после указанной даты, не будут работать.

- Нажмите «Готово», а затем подтвердите « Restore Point » на экране.
- Если вы нажмете «Да» для подтверждения, приложение «Яндекс» будет удалено.
Метод № 4
Если у вас есть антивирус, вы можете использовать его для удаления приложения для браузера Яндекс. В компьютерных приложениях, которые мы загружаем в настоящее время, много вредоносных программ или программного обеспечения для браузера Яндекс. Их стало очень трудно удалить из системы, как трояны и шпионское ПО.
- Если не удается удалить приложение Яндекс браузер указанными выше способами.
- Это означает, что в нем есть вредоносная программа или приложение для браузера Яндекс, и для его удаления можно использовать только хороший антивирус.
Вы можете загрузить антивирус Norton или антивирус AVG, так как это надежное программное обеспечение, которое, несомненно, удалит вредоносное ПО, приложение для браузера Яндекс в системе.
Метод № 5
Если вы хотите удалить приложение Яндекс браузер, это можно сделать с помощью команды, отображаемой в реестре. Реестр — это место, где хранятся все настройки Windows вместе с информацией. Сюда также входит команда для удаления программного обеспечения или программы.
Реестр — это место, где хранятся все настройки Windows вместе с информацией. Сюда также входит команда для удаления программного обеспечения или программы.
Вы можете попробовать этот метод и в приложении Яндекс. Браузер, но это очень рискованный метод.Если вы сделаете ошибку и удалите неверную информацию, то система, скорее всего, выйдет из строя. Вам будет сложно вернуть его после удаления.
Чтобы выполнить этот метод, выполните следующие действия:
- Удерживайте Windows + R вместе, а затем выполните команду
- Когда откроется командное окно, введите в нем Regedit и нажмите OK.
- Вам нужно перейти и найти ключ реестра для приложения Яндекс.браузер
- В следующем окне вы увидите строку удаления; дважды щелкните по нему, а также скопируйте «Value Data»
- Снова удерживайте клавиши Windows + R и запустите команду; вставьте данные значения, которые вы только что скопировали, и нажмите OK
Следуйте инструкциям на экране и удалите приложение Яндекс.
Метод № 6
Седьмой способ — удалить приложение Яндекс браузер с помощью стороннего деинсталлятора.
Иногда те, кто не знает компьютерного языка, не могут вручную полностью удалить программное обеспечение.
Многие файлы занимают жесткий диск компьютера, поэтому для их удаления лучше всего использовать стороннее программное обеспечение.
Метод № 7
Есть несколько кодов, которые пользователи могут ввести в командную строку, и они смогут удалить приложение Яндекс браузер.Например, если они хотят удалить пакет, просто введите.
sudo apt-get удалить приложение Яндекс браузер
Если вы хотите удалить приложение Яндекс браузер и его зависимости, введите:
sudo apt-get remove –автоматическое удаление приложения Яндекс браузера
Для тех, кто не знает, некоторые из зависимостей приложения для браузера Яндекс: GCC-5, libc6, libgcc1, Yandex browser app dev и gc ++ — 5.
Метод № 8
Если пользователь хочет удалить файлы конфигурации и данных приложения Яндекс браузер, ему необходимо запустить следующий код в командной строке:
sudo apt-get purge Приложение для браузера Яндекс
Метод № 9
Это зависит от вас, хотите ли вы удалить данные или хотите удалить данные конфигурации или файлы данных вместе с зависимостями, тогда следующий код, скорее всего, сработает для вас:
sudo apt-get auto-remove -purge Яндекс браузер приложение
Чтобы удалить приложение Яндекс браузер на Mac, потому что в любое время нам нужно место или мы хотим удалить его только с ПК из-за некоторых вирусов, а также из-за множества проблем, которые необходимо удалить или удалить с ПК.
Итак, я покажу вам несколько шагов по удалению приложения Яндекс для браузера на Mac, поэтому следуйте моему шагу или методу, если у вас все еще есть путаница, чтобы вы могли связаться с нами для удаления приложения Яндекс для браузера на ПК или Mac.
Как удалить приложение Яндекс браузер на Mac?
Для удаления приложения Яндекс.браузер на Mac, как я уже говорил, есть простой способ удалить приложения на Mac. Поскольку на вашем Mac установлено несколько приложений, и теперь вы хотите успешно удалить или удалить их со своего компьютера и хотите установить некоторые другие приложения на моем Mac, выполните следующие действия, чтобы удалить приложение Яндекс для браузера на Mac.
Метод № 1
В способе 1 вам необходимо открыть Mac на своем компьютере, как я показываю на изображении, следуя изображениям, удалите приложение Яндекс браузер на вашем Mac.
На изображении на панели управления Mac есть приложение для браузера Яндекс, и теперь нам нужно удалить его с нашего Mac, мы удалим это приложение и удалим его в Mac сейчас двойной щелчок по приложению отображается в изображение.
Теперь вы дважды щелкнули по приложению. Mac спросит, действительно ли вы хотите удалить приложение Яндекс.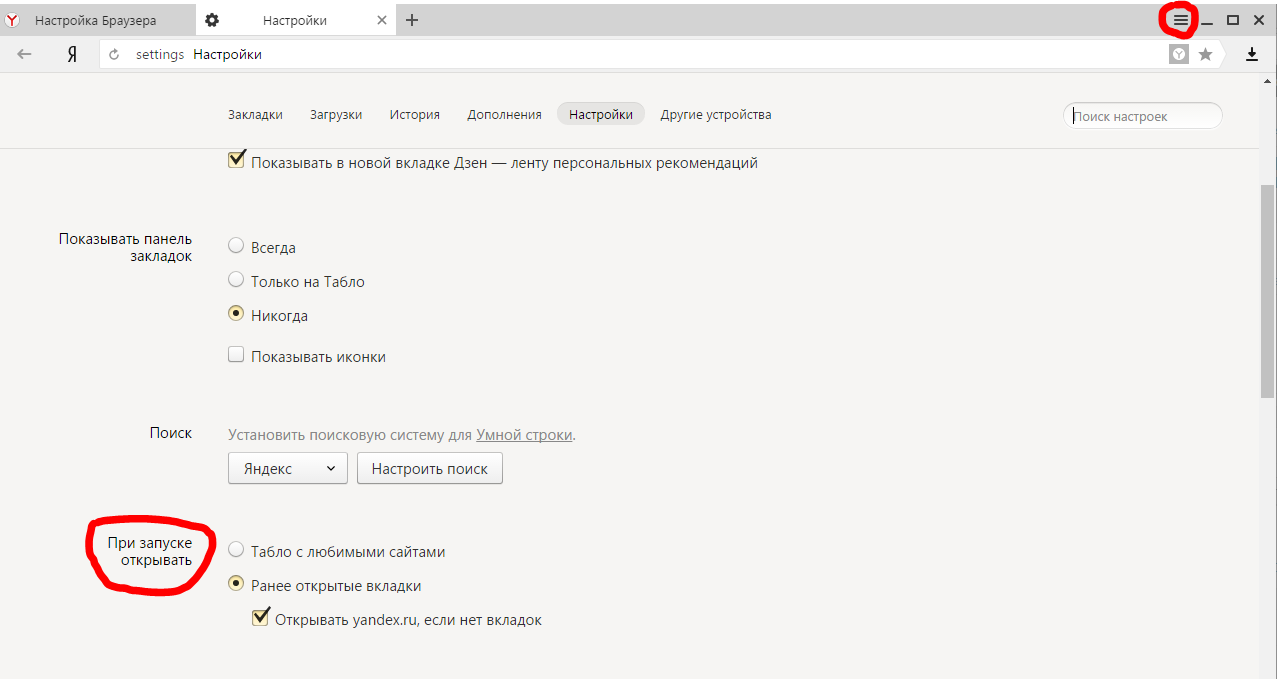 браузер, нажмите кнопку «Удалить» и перейдите в Корзину Mac, чтобы полностью удалить его с Mac.На изображении отображается корзина для мусора, нажмите на мусорную корзину и войдите в нее, там будет приложение для браузера Яндекс, которое нам пришлось удалить раньше, поэтому необходимо полностью удалить его с Mac.
браузер, нажмите кнопку «Удалить» и перейдите в Корзину Mac, чтобы полностью удалить его с Mac.На изображении отображается корзина для мусора, нажмите на мусорную корзину и войдите в нее, там будет приложение для браузера Яндекс, которое нам пришлось удалить раньше, поэтому необходимо полностью удалить его с Mac.
Не щелкайте правой кнопкой мыши корзину, чтобы удалить все данные или приложения, которые мы удалили до того, как увидели на изображении. Нажмите Очистить корзину, все данные, находящиеся в корзине, будут успешно удалены автоматически.
Теперь мы удалили приложение Яндекс браузер на Mac, так что вы видите, как удалить или удалить любое приложение на Mac, так что если вам это понравилось, поделитесь один раз.Этот метод не требует от них никаких антивирусных программ или программ удаления, которые мы должны удалить.
Я описал только простой способ удаления приложения Яндекс браузер на mac. Этот метод используют все больше людей, но некоторые считают, что его слишком сложно удалить на Mac, но на этом этапе каждый может понять этот простой метод.
Как установить?
Для тех, кто мало что знает о приложении Яндекс для браузера, они могут больше склоняться к его удалению. Эти приложения для браузера Яндекс создают среду, в которой пользователи могут создавать приложения с высоким ускорением на GPU.Если вы хотите установить это приложение для браузера Яндекс, убедитесь, что ваша система с ним совместима.
Во-первых, убедитесь, что в вашей системе есть графический процессор, поддерживающий приложение Яндекс. Установите его, а затем проверьте, что программное обеспечение работает в системе без сбоев. Если он не работает плавно, это может быть связано с нарушением его связи с оборудованием.
Заключение
Существуют и другие способы удаления приложения Яндекс в браузере, а также на компьютере или в Windows, но они могут быть трудными для тех, кто не имеет большого технического опыта.Выполните эти методы, и они обязательно сработают. Эти методы не требуют от пользователя больших знаний технической стороны операционной системы. Они могут выполнить простые действия и удалить приложение Яндекс.
Они могут выполнить простые действия и удалить приложение Яндекс.
Нравится:
Нравится Загрузка …
Как убрать пароли в Яндекс.Браузере
Яндекс.Браузер, как и другие браузеры, предлагает сохранять пароли при входе на разные сайты и сохраняет их по умолчанию. Не знаю, как сейчас, но ранее во время установки он также импортировал сохраненные пароли из других браузеров.В некоторых случаях вы можете не захотеть, чтобы он продолжал их хранить.
В этой инструкции подробно описано, как удалять пароли в Яндекс.Браузере: отдельно сохраненные пароли или для всех сайтов сразу.
- Удаление паролей в Яндекс Браузере
- Отключить автоматическое сохранение паролей
- Видеоинструкция
Удаление паролей в Яндекс Браузере
Чтобы удалить сохраненные пароли в Яндекс.Браузере, вам достаточно выполнить следующие простые действия:
- Откройте меню браузера (три полоски вверху справа в строке заголовка) и перейдите к пункту «Настройки».

- В настройках откройте вкладку «Пароли и карты».
- Здесь вы можете увидеть, какие сайты сохранили учетные данные и удалили пароли: все сразу, если вы установите флажок слева от элемента сайта, или отдельно установите флажок слева от имени сайта (отображается вместо значка сайта при наведении указателя мыши).
- Если у вас много паролей и вы не можете найти нужный сайт в списке, введите адрес или название сайта в поле «Поиск паролей» в верхней части левой панели, а затем отметьте нужные сайты.
- После установки галочки или нескольких, внизу появляется ссылка «Удалить», нажатие на которую удаляет данные из хранилища Яндекс.Браузера.
После завершения удаления достаточно закрыть вкладку «Пароли и карты» и использовать браузер, как и раньше.
Внимание: если вы включили синхронизацию с учетной записью на Яндексе (отображается при нажатии на кнопку меню в браузере), то пароли будут удалены и оттуда.Если синхронизация отключена, то только на текущем компьютере.
Отключить сохранение паролей
При необходимости вы можете в дальнейшем отключить автоматическое сохранение паролей в Яндекс.Браузере, для этого:
- На той же вкладке настроек «Пароли и карты» откройте элемент «Настройки» на панели слева.
- Прокрутите вниз до раздела Пароли. Снимите флажок сохранять пароли и автозаполнение в браузере. Лейтмотивом является первое «Сохранять пароли по умолчанию».Обратите внимание: если вы отключите пункт «Разрешить сайтам сохранять пароли для автоматической авторизации», то каждый раз, когда вы заходите на некоторые сайты (например, социальные сети), пароль придется вводить заново.
- Ниже, на той же странице настроек, вы можете отключить предложение по сохранению банковских карт.
После снятия галочки настройки сохранения паролей применяются сразу — кнопки «Применить» здесь нет.
Как-то Яндекс загрузился и не могу от него избавиться.Русский браузер что ли. Помощь | Форум поддержки Firefox
У вас есть расширение «Элементы Яндекса», которое можно было бы удалить.
Откройте страницу дополнений Firefox , используя:
- Ctrl + Shift + a
- «3-полосная» кнопка меню (или меню «Инструменты»)> Дополнения
- в диалоговом окне «Выполнить» Windows введите или вставьте
firefox.exe «about: addons»
В левом столбце щелкните Расширения .Затем, если сомневаетесь, отключите (или удалите, если возможно) нераспознанные и нежелательные расширения. Имейте в виду, что все расширения являются необязательными, ни одно из них не поставляется с Firefox, и вы можете узнать о них больше, проверив их отзывы на сайте дополнений.
Часто над хотя бы одним отключенным расширением появляется ссылка для перезапуска Firefox. Вы можете завершить свою работу на вкладке и щелкнуть одну из ссылок в качестве последнего шага.
Успех?
Если необходимо, вот как вы можете изменить страницу новой вкладки на желаемый вид:
(1) На новой вкладке введите или вставьте about: config в адресную строку и нажмите Enter / Return. Нажмите кнопку с обещанием быть осторожным.
Нажмите кнопку с обещанием быть осторожным.
(2) В поле поиска над списком введите или вставьте newtab и сделайте паузу, пока список фильтруется.
(3) Дважды щелкните предпочтение browser.newtab.url и введите желаемую страницу:
- Эскизы страниц (по умолчанию) => about: newtab
- Пустая вкладка => about: blank
- Домашняя страница встроенного Firefox => about: home
- Любая другая страница => полный URL-адрес страницы
Нажмите Ctrl + t, чтобы открыть новую вкладку и убедиться, что она работает.Фиксированный?
У вас есть расширение «Элементы Яндекса», которое можно было бы удалить. Откройте страницу Firefox » ‘Add-ons’ », используя: * Ctrl + Shift + a
* «3-полосная» кнопка меню (или меню «Инструменты»)> Дополнения
* в диалоговом окне «Выполнить» Windows введите или вставьте
firefox.exe "about: addons" В левом столбце нажмите «Расширения» ». Затем, если сомневаетесь, отключите (или удалите, если возможно) нераспознанные и нежелательные расширения.«Имейте в виду, что все расширения являются необязательными, ни одно из них не поставляется с Firefox, и вы можете узнать о них больше, просмотрев их отзывы на сайте дополнений». Часто над хотя бы одним отключенным расширением появляется ссылка для перезапуска Firefox. Вы можете завершить свою работу на вкладке и щелкнуть одну из ссылок в качестве последнего шага. Успех? Если необходимо, вот как вы можете изменить страницу новой вкладки на желаемый вид: (1) На новой вкладке введите или вставьте «about: config» » в адресную строку и нажмите Enter / Return.Нажмите кнопку с обещанием быть осторожным. (2) В поле поиска над списком введите или вставьте » ‘newtab’ » и сделайте паузу, пока список фильтруется. (3) Дважды щелкните параметр » ‘browser.newtab.url’ » и введите желаемую страницу: * » Миниатюры страниц (по умолчанию) » => about: newtab
* » Пустая вкладка » => about: blank
* » Встроенная домашняя страница Firefox » => about: home
* » Любая другая страница » => полный URL-адрес страницы Нажмите Ctrl + t, чтобы открыть новую вкладку и убедиться, что она работает.
Затем, если сомневаетесь, отключите (или удалите, если возможно) нераспознанные и нежелательные расширения.«Имейте в виду, что все расширения являются необязательными, ни одно из них не поставляется с Firefox, и вы можете узнать о них больше, просмотрев их отзывы на сайте дополнений». Часто над хотя бы одним отключенным расширением появляется ссылка для перезапуска Firefox. Вы можете завершить свою работу на вкладке и щелкнуть одну из ссылок в качестве последнего шага. Успех? Если необходимо, вот как вы можете изменить страницу новой вкладки на желаемый вид: (1) На новой вкладке введите или вставьте «about: config» » в адресную строку и нажмите Enter / Return.Нажмите кнопку с обещанием быть осторожным. (2) В поле поиска над списком введите или вставьте » ‘newtab’ » и сделайте паузу, пока список фильтруется. (3) Дважды щелкните параметр » ‘browser.newtab.url’ » и введите желаемую страницу: * » Миниатюры страниц (по умолчанию) » => about: newtab
* » Пустая вкладка » => about: blank
* » Встроенная домашняя страница Firefox » => about: home
* » Любая другая страница » => полный URL-адрес страницы Нажмите Ctrl + t, чтобы открыть новую вкладку и убедиться, что она работает.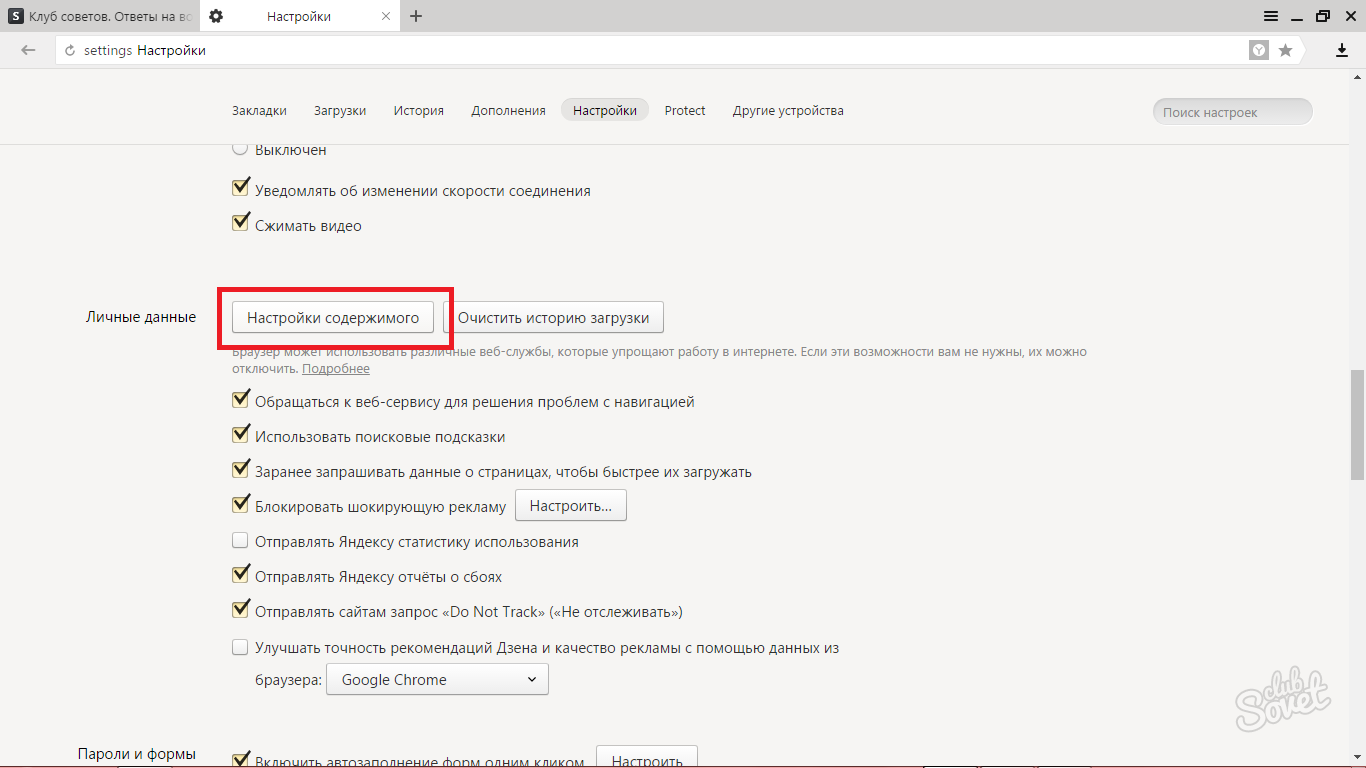 Фиксированный?
Фиксированный?
Как удалить Яндекс.Браузер (бета) | Гид на 2021 год
В этой статье мы покажем вам, как удалить свою учетную запись в Яндекс.Браузере (бета), заставить их удалить и ваши личные данные, а также удалить приложение Яндекс.Браузер (бета), если оно установлено на вашем Iphone, Ipad или Android. Итак, если вы хотите полностью прекратить отношения с Яндекс.Браузером (бета), продолжайте читать.
Содержание:
- Как удалить по электронной почте
- Как удалить на Iphone
- Как удалить на Android
- Приложения похожие на Яндекс.Браузер (бета)
Удалить учетную запись Яндекс.
 Браузера (бета) по электронной почте
Браузера (бета) по электронной почтеЕсть 2 метода удаления ваших данных (и аккаунта) Яндекс.Браузером (бета).Их:
- Согласно GDPR — Общие правила защиты данных (для резидентов ЕС): это дает вам право попросить организацию, которая хранит данные о вас, удалить эти данные. Это известно как «право на стирание». Вы можете сделать запрос устно или письменно. Мы рекомендуем писать по электронной почте в качестве доказательства. У организации есть один календарный месяц для ответа на ваш запрос.
- Согласно CCPA — Закон о конфиденциальности потребителей Калифорнии: Это дает право жителям Калифорнии требовать, чтобы компания удалила данные / личную информацию, которые она имеет о вас. По закону компания обязана удалить личную информацию потребителя из своих записей и дать указание любым поставщикам услуг также удалить эти данные. Несоблюдение компанией CCPA может привести к штрафу в размере до 7500 долларов за нарушение.

Теперь мы понимаем, что влечет за собой законы. Вы можете удалить свою учетную запись, связавшись с Яндекс Браузером (бета) по электронной почте. Вот как обработать запрос на удаление данных учетной записи:
- В своем электронном письме укажите причины, по которым вы хотите удалить свои данные / учетную запись — обратите внимание, что в соответствии с GDPR или CCPA вам не нужно указывать причину вашего запроса
- Предоставьте всю необходимую информацию о своей учетной записи в бета-версии Яндекс.Браузера.
- Укажите закон, в соответствии с которым вы делаете запрос — GDPR или CCPA
- Уведомить бета-версию Яндекс.Браузера о штрафах за несоблюдение требований — штраф в размере 7500 долларов США в соответствии с CCPA и 4% от годового оборота в соответствии с GDPR.
- Отправьте свой адрес электронной почты на номер [адрес электронной почты защищен] Войдите, чтобы увидеть электронную почту.

Вы также можете запросить удаление данных своей бета-версии Яндекс.Браузера ниже.
Отправьте им свой запрос в указанном выше формате.
Как удалить приложение Яндекс.Браузера (бета) с телефона
Есть много причин, по которым вы можете избавиться от Яндекс.Браузера (бета) на своем телефоне. Это может быть из-за очистки хранилища или из-за того, что вы устали от использования приложения.
Какой бы ни была ваша причина, вот как удалить Яндекс.Браузер (бета) с iPhone или Android-устройства:
Удаление приложения Яндекс.Браузер (бета) с Iphone
Если вы хотите удалить Яндекс.Браузер (бета) со своего iphone, вам следует сделать следующее:
- На главном экране коснитесь значка Яндекс.
 Браузер (бета) и удерживайте, пока все приложения не начнут дрожать.
Браузер (бета) и удерживайте, пока все приложения не начнут дрожать. - Знак «X» появится в правом верхнем углу приложения.
- Щелкните значок «X» в Яндекс Браузере (бета).
- Нажмите красную кнопку удаления и альт!
ИЛИ
- В настройках Iphone нажмите «Общие».
- Теперь нажмите «Iphone Storage» и прокрутите вниз, чтобы увидеть все приложения, установленные на вашем телефоне.
- Щелкните приложение Яндекс.Браузер (бета), которое хотите удалить.
- На следующем экране выберите «Удалить Яндекс.Браузер (бета)» и подтвердите удаление.
Как удалить Яндекс.Браузер (бета) с телефона Android
Чтобы удалить Яндекс.Браузер (бета) с устройства Android, выполните следующие действия:
- Открыть Google Play
- Из значка меню гамбургера перейдите в «Мои приложения и игры».

- В списке приложений, доступных на вашем устройстве, выберите Яндекс.Браузер (бета).
- Затем нажмите «Удалить».
ИЛИ
- На главном экране или в панели приложений нажмите и удерживайте приложение Яндекс.Браузер (бета), которое хотите удалить.
- Щелкните ту часть экрана, которая показывает «Удалить».
Или
- Зайдите в настройки вашего телефона Android.
- Щелкните «Приложения».
- Выберите приложение Яндекс.Браузер (бета), которое хотите удалить.
- Нажмите «Удалить».
Яндекс.Браузер версия 20.3.0.1223 от ЯНДЕКС
Как удалить Яндекс Браузер с вашего ПК
На этой странице вы можете найти подробную информацию о том, как удалить Яндекс Браузер для Windows.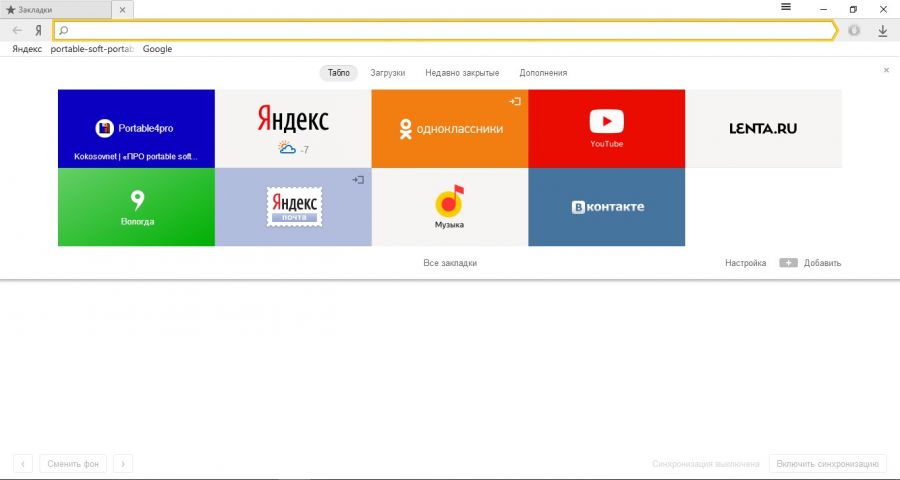 Он был создан для Windows компанией ЯНДЕКС.Вы можете узнать больше на ЯНДЕКС или проверить обновления приложений здесь. Программа обычно устанавливается в папку C: \ Users \ UserName \ AppData \ Local \ Yandex \ YandexBrowser \ Application (тот же установочный диск, что и Windows). Вы можете удалить Яндекс.Браузер, нажав на меню Пуск Windows и вставив командную строку C: \ Users \ UserName \ AppData \ Local \ Yandex \ YandexBrowser \ Application \ 20.3.0.1223 \ Installer \ setup.exe. Имейте в виду, что вы можете получить уведомление о правах администратора. browser.exe — это основной исполняемый файл Яндекс.Браузера, занимающий около 3 файлов.07 МБ (3220984 байта) на диске.
Он был создан для Windows компанией ЯНДЕКС.Вы можете узнать больше на ЯНДЕКС или проверить обновления приложений здесь. Программа обычно устанавливается в папку C: \ Users \ UserName \ AppData \ Local \ Yandex \ YandexBrowser \ Application (тот же установочный диск, что и Windows). Вы можете удалить Яндекс.Браузер, нажав на меню Пуск Windows и вставив командную строку C: \ Users \ UserName \ AppData \ Local \ Yandex \ YandexBrowser \ Application \ 20.3.0.1223 \ Installer \ setup.exe. Имейте в виду, что вы можете получить уведомление о правах администратора. browser.exe — это основной исполняемый файл Яндекс.Браузера, занимающий около 3 файлов.07 МБ (3220984 байта) на диске.Яндекс.Браузер содержит следующие исполняемые файлы. Они занимают на диске 34,12 МБ (35772800 байт).
- browser.exe (3,07 МБ)
- browser_proxy.exe (602,99 КБ)
- clidmgr.exe (147,84 КБ)
- browser_diagnostics.exe (1,83 МБ)
- nacl64.exe (3,29 МБ)
- notification_helper.
 exe (910,99 КБ)
exe (910,99 КБ) - searchband.exe (19,37 МБ)
- service_update.exe (1,70 МБ)
- show-dlg.exe (384,79 КБ)
- yupdate-exec.exe (489,29 КБ)
- setup.exe (2,38 МБ)
Текущая страница относится только к версии Яндекс.Браузера 20.3.0.1223 . Ниже вы можете найти информацию о других версиях Яндекс.Браузера:
… нажмите, чтобы просмотреть все …Значительное количество файлов, папок и данных реестра Windows может остаться, когда вы захотите удалить Яндекс.Браузер со своего компьютера.
Следующие ниже файлы были оставлены на вашем диске программой удаления приложения Яндекс.Браузера, когда вы его удалили:
- C: \ Users \ UserName \ AppData \ Roaming \ Microsoft \ Internet Explorer \ Quick Launch \ Yandex Browser.lnk
- C: \ Users \ UserName \ AppData \ Roaming \ Microsoft \ Windows \ Start Menu \ Programs \ Yandex Browser.lnk
Реестр, который не удален:
- HKEY_CURRENT_USER \ Software \ Microsoft \ Windows \ CurrentVersion \ Uninstall \ ЯндексБраузер
Как удалить Яндекс Браузер с компьютера с помощью Advanced Uninstaller PRO
Яндекс. Браузер — это приложение от ЯНДЕКСа. Иногда пользователи решают удалить его. Это легче сказать, чем сделать, потому что удаление этого вручную требует некоторых ноу-хау в отношении ПК.Одно из лучших ПРОСТОГО действия для удаления Яндекс.Браузера — использовать Advanced Uninstaller PRO. Вот как это сделать:
Браузер — это приложение от ЯНДЕКСа. Иногда пользователи решают удалить его. Это легче сказать, чем сделать, потому что удаление этого вручную требует некоторых ноу-хау в отношении ПК.Одно из лучших ПРОСТОГО действия для удаления Яндекс.Браузера — использовать Advanced Uninstaller PRO. Вот как это сделать: 1. Если на вашем компьютере еще не установлен Advanced Uninstaller PRO, установите его. Это хороший шаг, потому что Advanced Uninstaller PRO — очень эффективный деинсталлятор и универсальный инструмент для ухода за вашим компьютером.
ЗАГРУЗИТЬ СЕЙЧАС
- перейдите по ссылке для скачивания
- загрузите установку, нажав кнопку ЗАГРУЗИТЬ СЕЙЧАС
- установите Advanced Uninstaller PRO
3. Нажмите кнопку «Общие инструменты»
4. Активируйте кнопку «Удалить программы»
Активируйте кнопку «Удалить программы»
5. Появится список приложений, установленных на вашем ПК.
6. Перемещайтесь по списку приложений, пока не найдете Яндекс.Браузер или просто нажмите на функцию поиска и введите «Яндекс.Браузер».Приложение Яндекс.Браузер будет найдено автоматически. Обратите внимание, что после того, как вы нажмете Яндекс.Браузер в списке приложений, вам будут показаны некоторые данные о приложении:
- Рейтинг безопасности (в нижнем левом углу). Звездный рейтинг показывает мнение других пользователей о Яндекс.Браузере от «Настоятельно рекомендуется» до «Очень опасно».
- Обзоры других пользователей — Нажмите кнопку «Прочитать отзывы».
- Техническая информация о программе, которую вы хотите удалить, нажав кнопку «Свойства».
8. После удаления Яндекс.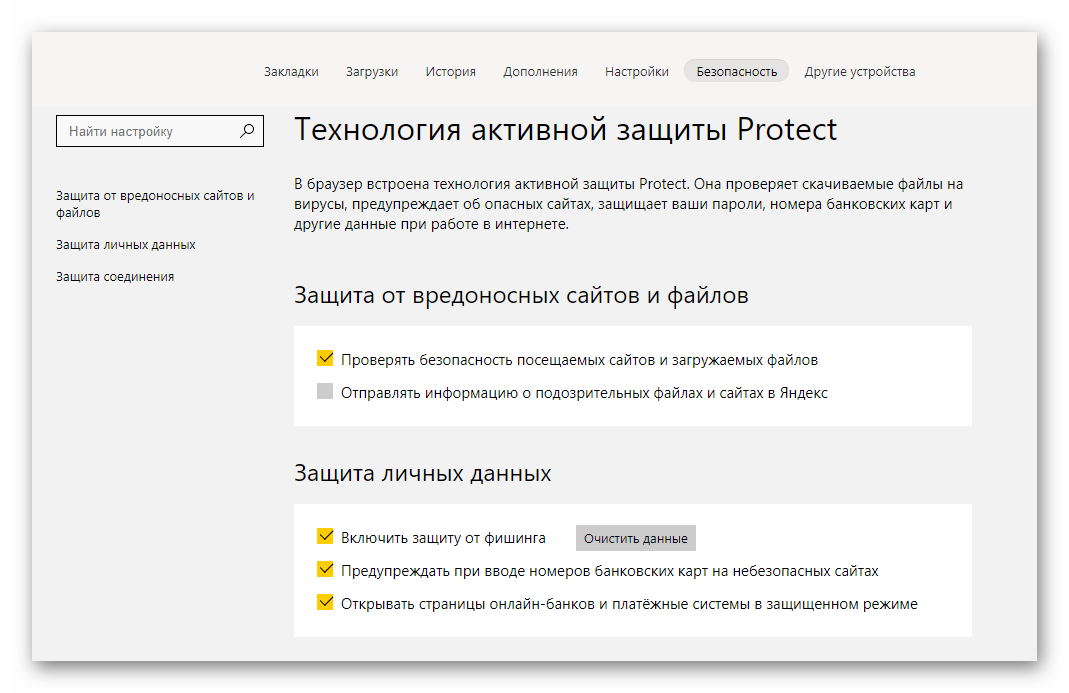 Браузера Advanced Uninstaller PRO предложит провести дополнительную очистку. Щелкните Далее, чтобы начать очистку. Все оставленные элементы Яндекс.Браузера будут найдены, и вас спросят, хотите ли вы их удалить. Удалив Яндекс Браузер с помощью Advanced Uninstaller PRO, вы можете быть уверены, что на вашем диске не останутся записи реестра Windows, файлы или каталоги.
Браузера Advanced Uninstaller PRO предложит провести дополнительную очистку. Щелкните Далее, чтобы начать очистку. Все оставленные элементы Яндекс.Браузера будут найдены, и вас спросят, хотите ли вы их удалить. Удалив Яндекс Браузер с помощью Advanced Uninstaller PRO, вы можете быть уверены, что на вашем диске не останутся записи реестра Windows, файлы или каталоги.
Ваш компьютер с Windows останется чистым, быстрым и готовым к правильной работе.
Заявление об ограничении ответственности
Приведенный выше текст не является рекомендацией удалить Яндекс.Браузер от ЯНДЕКС с вашего ПК, и мы не говорим, что Яндекс.Браузер от ЯНДЕКС не является хорошим приложением. Эта страница содержит только подробные инструкции о том, как удалить Яндекс.Браузер, если вы решите, что это именно то, что вы хотите сделать. Приведенная выше информация содержит записи реестра и диска, которые наше приложение Advanced Uninstaller PRO обнаружило и классифицировало как «остатки» на компьютерах других пользователей.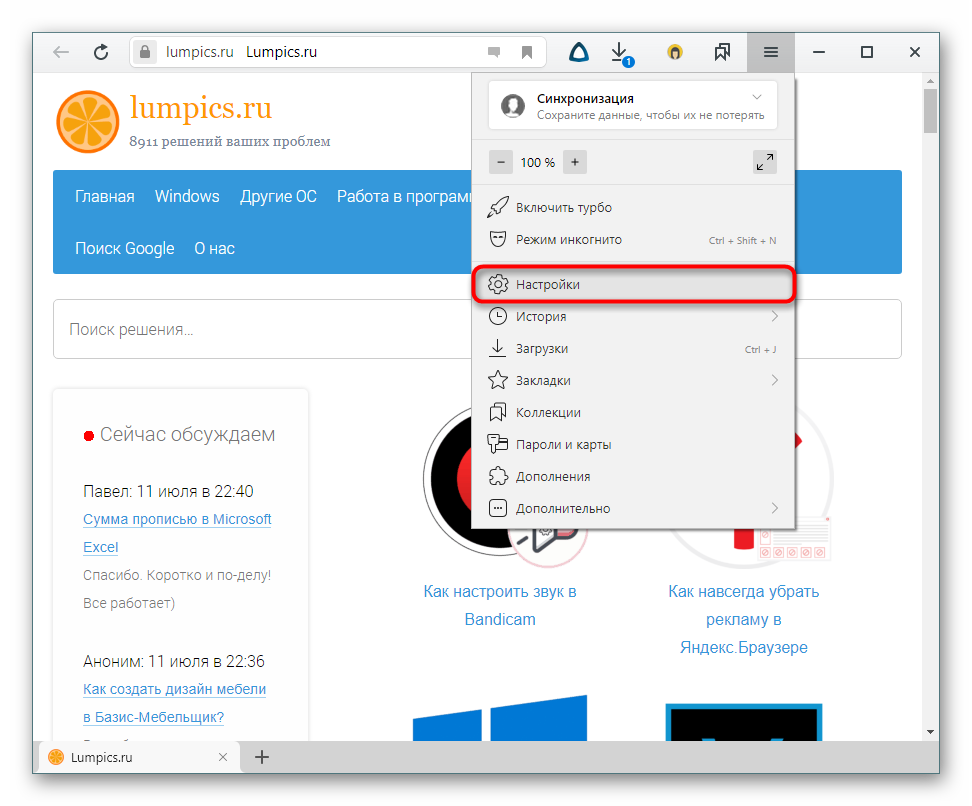
Последнее обновление: 2020-03-13 20: 51: 10.980
【Как сделать】 Удалить учетную запись яндекс почты — Howto.org
Можно удалить Яндекс?
Чтобы удалить свою учетную запись, щелкните Удалить учетную запись в нижней части страницы управления учетной записью . Примечание. Если вы используете Яндекс. Подключитесь (с адресом электронной почты, отличным от Яндекса), вы не можете удалить свой аккаунт самостоятельно.
Как удалить учетную запись Яндекс Толока?
Удалить аккаунт
- Откройте свой Толока Профиль в браузере.
- Нажмите кнопку «Изменить» слева.
- Нажмите кнопку «Удалить профиль» внизу страницы.
Как полностью удалить учетную запись электронной почты?
Как удалить учетную запись Gmail
- Откройте письмо от Google, которое вы должны были получить с альтернативным адресом электронной почты.
- Перейдите по ссылке для удаления в сообщении.

- При появлении запроса войдите в учетную запись Gmail, которую хотите удалить.
- Выберите «Да, я хочу удалить (пример) @gmail.com. »
- Нажмите «Удалить Gmail». Затем нажмите «Готово».
Безопасна ли Яндекс почта?
Да, Яндекс так же безопасен, как и любой другой почтовый сервис . Единственным недостатком является то, что у американцев ограниченные возможности доступа к сервису, поскольку он находится в России.
Как удалить Яндекс браузер?
Перейдите в Диспетчер задач> нажмите Яндекс.Браузер> нажмите Завершить задачу. Шаг 2: Откройте «Программы и компоненты» или «Установка и удаление программ». Воспользуйтесь 3 способами в зависимости от вашей операционной системы.Шаг 3. В окне «Программы и компоненты» > щелкните правой кнопкой мыши Яндекс.Браузер> щелкните Удалить> щелкните Удалить , чтобы убедиться, что вы хотите удалить его.
Как Яндекс зарабатывает деньги?
Реферальная программа компании позволяет пользователям заработать бонус , пригласив друга зарабатывать на Яндексе. Пользователи могут зарабатывать от 5% до 20% от того, что зарабатывает друг. Одна из подпрограмм позволяет вам зарабатывать 20% от того, что зарабатывает ваш друг, если он зарабатывает только в определенных городах России и Узбекистана.
Пользователи могут зарабатывать от 5% до 20% от того, что зарабатывает друг. Одна из подпрограмм позволяет вам зарабатывать 20% от того, что зарабатывает ваш друг, если он зарабатывает только в определенных городах России и Узбекистана.
Яндекс безопаснее Google?
«Безопасен ли Яндекс.Браузер?» Нет, небезопасно для конфиденциальности в Интернете. , хотя он защищает вас от вредоносных и вредоносных веб-сайтов, Яндекс собирает больше данных, чем веб-сайты.
Яндекс лучше Google?
На момент написания статьи Яндекс занимает 44% рынка в России (для поиска) по сравнению с 53% Google, что делает это одним из ближайших полей битвы Google за превосходство. Однако Яндекс — это гораздо больше, чем поисковая система .За последние два десятилетия она диверсифицировалась и превратилась в компанию, занимающуюся потребительскими технологиями.
Яндекс — это вирус?
Что такое Яндекс? Яндекс (Яндекс) — это легитимная российская поисковая система , однако существует множество угонщиков браузера, которые изменят домашнюю страницу вашего браузера на https://www. yandex.ru/ без вашего согласия. Это перенаправление браузера происходит из-за того, что на вашем компьютере установлено вредоносное расширение браузера или программа.
yandex.ru/ без вашего согласия. Это перенаправление браузера происходит из-за того, что на вашем компьютере установлено вредоносное расширение браузера или программа.
Стоит ли доверять Яндексу?
Кому принадлежит Яндекс браузер?
, поскольку Яндекс является конкурентом приложений Google, Яндекс не будет свободно делиться информацией с Google или их приложениями.Это может сделать приложения Яндекса менее опасными для безопасности, чем приложения Google или многие, если не большинство приложений для мобильных телефонов, если вы не являетесь международной корпорацией.
Безопасен ли Яндекс для просмотра?
Яндекс.Браузер (русский: Яндекс. Браузер) — это бесплатный веб-браузер, разработанный российской поисковой корпорацией Яндекс , использующий движок веб-браузера Blink и основанный на проекте с открытым исходным кодом Chromium.
Законна ли Яндекс Толока?
Яндекс — это вирус? Нет Яндекс — это не вирус , это легитимная российская поисковая система.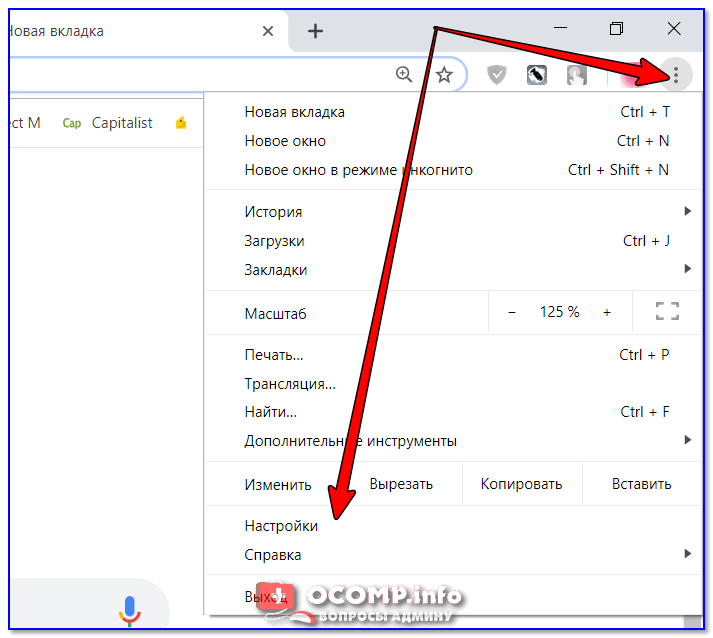 Какой веб-браузер наиболее безопасен? Все браузеры предлагают ту или иную форму безопасности, но благодаря встроенной VPN Opera является одним из самых безопасных браузеров на рынке.
Какой веб-браузер наиболее безопасен? Все браузеры предлагают ту или иную форму безопасности, но благодаря встроенной VPN Opera является одним из самых безопасных браузеров на рынке.
В какой стране используется Яндекс?
Яндекс. Толока — это законный GPT-сайт, который платит вам за выполнение задач . Если вы ищете дополнительные вторичные сайты для заработка, Яндекс. Множество сайтов с опросами и Get-Paid-To (GPT) появляется почти каждый месяц, и может быть довольно сложно узнать, к каким из них вам следует присоединиться.
Кто пользуется электронной почтой яндекса?
Яндекс — это русский Google?
Яндекс — самая используемая поисковая система в Россия и пятая по популярности в мире.
Почему Яндекс такой медленный?
Отслеживает ли Яндекс?
8 компаний, как сообщается, используют Яндекс Почту в своих технических стеках, в том числе Foretag, Otelika и FIDATA .
Удаление Яндекс браузера с компьютера.
 Как навсегда удалить Яндекс из поиска по умолчанию, стартовых страниц и расширений Что будет, если я удалю Яндекс
Как навсегда удалить Яндекс из поиска по умолчанию, стартовых страниц и расширений Что будет, если я удалю ЯндексБольше не хотите использовать Яндекс.Браузер? Или вы просто хотите его переустановить в силу каких-то обстоятельств? Затем удалите Яндекс.Браузер со своего компьютера.
Процедура предельно проста. Это можно осуществить как стандартными средствами Windows, так и через стороннее программное обеспечение.
Подготовительный этап
Перед тем, как удалить какую-либо утилиту из памяти любого устройства, необходимо сначала закрыть ее, то есть полностью прекратить ее работу на ПК. При нажатии на крестик программа иногда не закрывается полностью. Вам следует перейти в раздел «Диспетчер задач».
- Зажимаем три клавиши Ctrl, Alt и Delete.Откройте диспетчер задач.
- Во вкладке «Приложения» находим Яндекс Браузер. Щелкните правой кнопкой мыши и выберите в контекстном меню пункт «Завершить задачу».
Удаление Яндекс.
 Браузера
БраузераЧтобы полностью удалить Яндекс, необходимо воспользоваться окном «Программы и компоненты».
Откройте Панель управления через Пуск.
Находим блок «Программы и компоненты». Его также можно называть просто «Программы» или «Установка и удаление программ» в зависимости от версии Windows.
Вы увидите список всех программ, ранее установленных на устройстве. Среди них нужно найти Яндекс.
Вызовите меню правой кнопкой мыши и нажмите «Удалить».
Подтверждаем удаление. Вы можете установить флажок, чтобы удалить все ранее сохраненные данные. Если вы просто переустанавливаете браузер, то галочку лучше снять.
После удаления необходимо перезагрузить компьютер.Убедитесь, что утилиты больше нет на устройстве.
Если Яндекса нет в списке
Пользователи иногда не могут найти Яндекс Браузер в окне «Программы и компоненты». Что делать в этом случае? Здесь на помощь приходят другие утилиты для удаления. Один из вариантов — программы CCleaner.
Один из вариантов — программы CCleaner.
1. Скачайте и установите CCleaner с официального ресурса.
2. Запустите программу и перейдите во вкладку «Сервис» и в раздел «Удаление программ».
3.Яндекс должен быть в списке. Это будет ближе к концу.
4. Выберите его и нажмите первую кнопку справа «Удалить».
CCleaner удаляет все файлы, связанные с браузером, с жесткого диска, включая записи реестра, настройки и другие данные, которые встроенный деинсталлятор часто может пропустить.
Удаление Яндекса с Android
Чтобы удалить браузер или любую другую программу с телефона Android, нужно зайти в его меню в настройках.
- Зайдите в Настройки.Ищем раздел «Приложения» или в «Диспетчере приложений». Название зависит от версии Android.
- Найдите приложение в списке «Загружено». Тапаем по нему. Щелкните по кнопке «Удалить».
- Подтверждаем удаление клавишей ОК.
Удалить Яндекс браузер со смартфона или планшета можно с помощью магазина Play Market.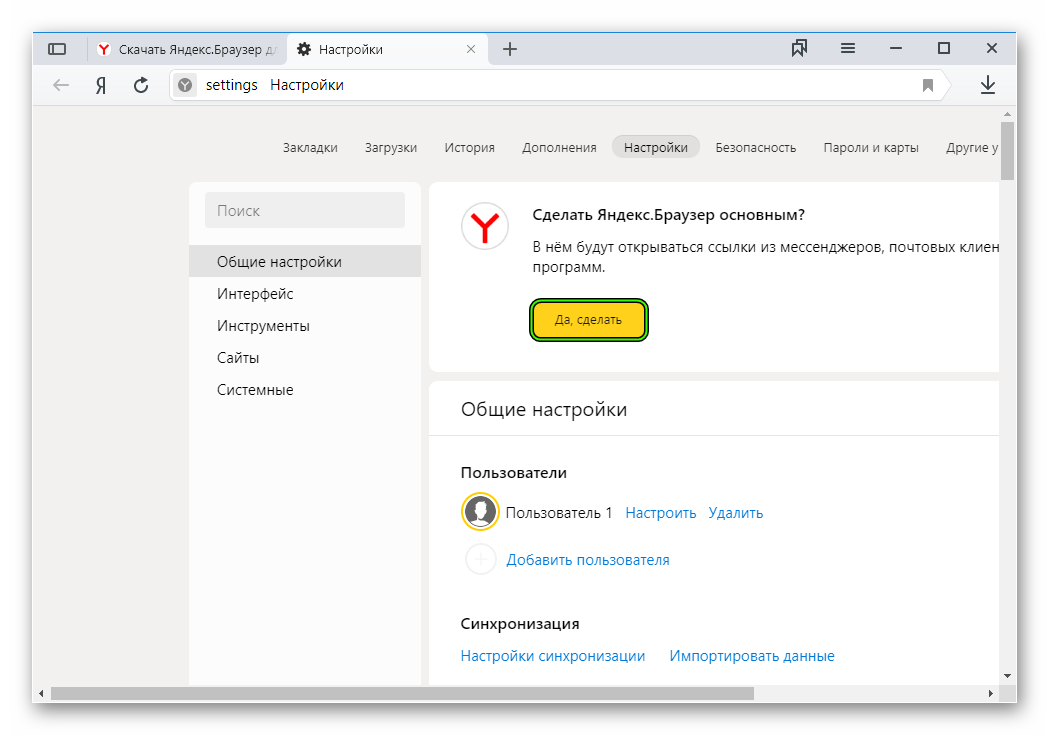 Приложение, которое нужно удалить, можно найти в загрузках магазина.
Приложение, которое нужно удалить, можно найти в загрузках магазина.
Удаление таким способом не означает, что ненужные файлы не останутся в системной памяти телефона.Их можно удалить только очистив кеш всего устройства.
Как убрать расширения в Яндексе?
Вы раньше устанавливали надстройки в браузеры, а теперь хотите избавиться от них, потому что они не нужны или просто отказываются работать? Удалить ненужные загруженные надстройки очень легко и просто. Это разгрузит ваш браузер, и он будет работать быстрее.
1. Перейдите в меню «Дополнения» через меню браузера (три горизонтальные линии вверху справа).
2.Спуститесь в раздел «Из других источников». Щелкните на «Удалить».
Обратите внимание, что вы не можете удалить встроенные расширения из браузера.
Теперь вы знаете, как удалить Яндекс Браузер с ПК. Теперь вы можете безопасно установить его снова, если раньше он работал некорректно или на ПК была старая версия, либо использовать браузер от другого разработчика.
Всем привет. В этой статье я покажу вам, как полностью удалить Яндекс браузер с компьютера на Windows 7, 8, 10 с помощью специальной программы Revo Uninstaller Pro.
Если вы решили полностью избавиться от яндекс браузера, то без программы Revo Uninstaller Pro не обойтись, объясню почему.
После стандартного удаления любой программы, в том числе и Яндекс браузера, на компьютере остается куча мусора, так называемые хвосты. Это папки, файлы, мусор в реестре и т.д.
После удаления браузера программой Revo Uninstaller Pro таких хвостов не будет, потому что после удаления Revo Uninstaller Pro ищет в системе все следы удаленной программы (папки, файлы и т. Д.)), по завершении поиска они также удаляются.
Как полностью удалить Яндекс браузер с компьютера Windows 7, 8, 10
- Прежде всего, вам необходимо скачать программу Revo Uninstaller Pro с официального сайта, после скачивания установить ее на свой компьютер. Программа платная, но первые 30 дней есть бесплатный пробный период, этого вполне достаточно.

- Перед удалением Яндекс браузера перезагрузите компьютер, чтобы остановить все процессы.
- После перезагрузки нужно запустить Revo Uninstaller Pro, в окне программы появятся все программы, установленные на компьютер или ноутбук, среди них найдите Яндекс браузер и выберите его, затем нажмите кнопку «Удалить».
- После выполнения начального анализа откроется окно, в котором необходимо нажать кнопку «Удалить».
- В открывшемся окне установите флажок «Удалить настройки браузера, историю просмотров и другие данные», затем нажмите кнопку «Удалить браузер».
- После удаления Яндекс браузера нужно просканировать систему на поиск хвостов (всех оставшихся файлов), для этого выберите пункт «Дополнительно», затем нажмите кнопку «Сканировать».
- По завершении сканирования видим, что программа Revo Uninstaller Pro нашла просто кучу хвостов. Чтобы удалить их все, установите флажок «Мой компьютер» (после чего флажки будут установлены на каждом элементе). Осталось нажать на кнопку «Удалить».
Теперь вы знаете, как удалить Яндекс браузер, если он не удален.Читайте также, как убрать пароли в Яндекс браузере.
Яндекс-браузер — это современный инструмент для работы в сети Интернет. Однако по сравнению с аналогами имеет ряд недостатков. Поэтому часто возникает вопрос, как удалить уже установленный на компьютере браузер Яндекс. Давайте рассмотрим, какими методами можно удалить Яндекс браузер и что нужно учитывать в этом процессе.
Очистка активности на компьютере
Перед тем, как начать удаление программы, необходимо закрыть все процессы, которые могут быть связаны с Яндекс браузером.Это не так уж и сложно, просто воспользуйтесь нашими инструкциями и внимательно выполните все действия.Сначала закройте все активные окна браузера:
Это только первый шаг, затем вы должны отключить все действия в диспетчере задач:
Таким образом, вы отключите все процессы, которые могут вызвать невозможность удалить программу. Как только вы все закончите, можно переходить к полному удалению самого яндекс браузера.
Стандартный способ удаления Яндекс браузера
Есть несколько способов удалить программу, но в первую очередь мы разберем самый простой и стандартный способ.Приступать к удалению программы следует только после отключения активных процессов, связанных с Яндекс.
Чтобы удалить программу Яндекс браузер со своего компьютера, достаточно выполнить следующие действия:
Как удалить Яндекс браузер с помощью CCleaner
Помимо стандартного способа удаления программы есть еще один вариант.В этом случае вам сначала нужно скачать программу CCleaner. Сделать это нужно следующим образом:
Как только процесс установки будет завершен, вы можете приступить к удалению Яндекс браузера. Для этого нужно сделать следующее:
Как видите, второй способ удалить Яндекс браузер не так уж и сложен. Достаточно выполнить условия нашей инструкции и постараться не торопиться.
Основная особенность этого метода в том, что его можно удалить без очистки активных процессов.Если вы запустите удаление, CCleaner закроет все процессы, связанные с браузером, и предложит закрыть все активные окна.
Видеоинструкция по удалению Яндекс браузера
Если у вас остались вопросы, просмотрите также видеоинструкцию с пошаговыми инструкциями по удалению браузера с вашего компьютера.Здравствуйте, друзья! Если по какой-то причине вас больше не устраивает браузер Яндекс, и вы хотите его удалить и начать пользоваться другим браузером, то сделать это совсем несложно.
Если он вам подходит, но в процессе его эксплуатации все чаще возникают различные проблемы, то мы разберемся, как полностью удалить Яндекс браузер с вашего компьютера вместе с записями в реестре и различными файлами. После этого вы можете повторно войти в свой компьютер и начать пользоваться им с нуля.
Удаление Яндекс браузера с компьютера
На Windows 7
Чтобы делать все на компьютере или ноутбуке, можно использовать возможности операционной системы Windows 7.Это делается через «Удаление и изменение программ».
Вы можете открыть эту папку следующим образом: нажмите кнопку «Пуск» и выберите «Панель управления». Если у вас нет пункта «Панель управления» справа, то введите эти слова в строку поиска и найдите нужный элемент в результатах.
Откроется окно «Удалить и изменить программы». Найдите «Яндекс» в списке программ, установленных на вашем компьютере. Щелкните эту строку, а затем нажмите кнопку вверху «Удалить».Или вы можете щелкнуть правой кнопкой мыши по самой строке и выбрать появившийся элемент.
В следующем окне подтвердите выполнение выбранного действия.
После этого веб-браузер Яндекс будет удален с вашего компьютера, и вы сможете начать пользоваться другим, подходящим для вас.
в Windows 10
То же можно и на десятке.
Щелкните правой кнопкой мыши кнопку «Пуск». В раскрывающемся меню выберите «Панель управления»
.Ставим «Вид: Крупные значки» и выбираем пункт «Программы и компоненты»:
В открывшемся окне находим Яндекс, кликаем по нему правой кнопкой и из выпадающего меню выбираем пункт «Удалить»
Если Яндекс браузера нет в панели управления
Еще бывает, что в этом случае вы не сможете удалить эту программу, потому что ее просто не будет.Чтобы решить эту проблему, мы можем попробовать найти папку, в которой был установлен браузер, и удалить ее.
Обычно путь к интересующей папке такой:
Системный диск (C) — Пользователи — Имя пользователя — AppData — Локальный — Яндекс.
Это папка Яндекс, которую нужно удалить.
Однако по умолчанию папка AppData может быть скрыта, чтобы сделать ее видимой, перейдите в панель управления Windows и выберите «Параметры проводника» (для Windows 10) или «Параметры папки» (для Windows 7).
Перейдите на вкладку «Просмотр» и установите переключатель в положение «Показывать скрытые файлы, папки и диски».
После завершения этой операции попробуйте еще раз пройти по пути:
Системный диск (C) — Пользователи — Имя пользователя — AppData — Локальный — Яндекс
На этот раз все ваши папки должны стать видимыми, и вы можете легко удалить Яндекс.
Если вам по каким-либо причинам не удалось решить проблему и удалить ее, вы можете воспользоваться программой Revo Uninstaller, описание действий читайте в следующем абзаце статьи.
Удаление браузера с помощью Revo Uninstaller
Если у вас возникли проблемы с яндекс браузером, то предыдущие способы могут не помочь, а после переустановки все повторится заново. В этом случае нужно удалить не только сам браузер, но и все остаточные файлы, записи реестра, которые он создал в процессе своей работы.
Существует довольно много разных программ, как платных, так и бесплатных, которые помогут вам полностью удалить ненужные программы с вашего компьютера.Как полностью избавиться от Яндекс браузера я покажу на примере бесплатной, достаточно простой программы Revo Uninstaller. На официальном сайте вы можете бесплатно скачать установочные файлы программы, а также ее портативную версию (не требует установки на компьютер): https://www.revouninstaller.com/revo_uninstaller_free_download.html
Я скачал Portable версию Revo Uninstaller, распаковал архив и запустил исполняемый файл. Язык интерфейса английский.Чтобы изменить его, перейдите в «Настройки», четвертую кнопку в верхнем меню и выберите «Русский».
Сначала программа все сделает с помощью встроенного деинсталлятора. Следовательно, этот процесс будет таким же, как и в первом абзаце. В первом окне нужно нажать соответствующую кнопку.
В следующем окне поставить галочку «Удалить настройки браузера, историю просмотров и другие данные?» и нажмите «Удалить браузер».
После того, как все будет сделано, нужно избавиться от оставшихся файлов и записей реестра.Отметьте маркером пункт «Умеренный» или «Расширенный» — в выбранном режиме программа будет искать файлы, и нажмите «Сканировать».
Сначала отображаются найденные записи в реестре. Установите флажки, которые не нужны, и нажмите кнопку «Удалить» ниже.
Обратите внимание, что нужно отмечать только те элементы, которые выделены жирным шрифтом, чтобы не нарушать работу системы.
Подтвердите выполнение выбранных действий в появившемся окне, нажав «Да».
Теперь установите флажки для ненужных файлов и папок, которые связаны с Яндекс браузером, и нажмите «Удалить». Подтверждаем все в соответствующем окне.
Если вы отметили все пункты и нажали указанную выше кнопку, то это окно закроется само, если вы удалили определенные файлы и папки, то, когда процесс закончится, нажмите в этом окне «Готово».
Теперь вы можете снова смело установить Яндекс браузер на свой компьютер, и возникшая проблема, скорее всего, будет решена.
Если ваш браузер больше не появляется в списке установленных программ, вы можете использовать режим «Охотник». В верхнем меню программы нажмите кнопку «Режим охотника».
На рабочем столе вы увидите перекрестие в правом верхнем углу. С помощью мыши вы можете перемещать его по всему рабочему столу. Это перекрестие должно быть нацелено на любой элемент программы, который необходимо удалить. Это может быть ярлык на рабочем столе, в панели быстрого запуска или в Startup Pali.
Прочтите, как навсегда удалить Яндекс, стартовую страницу Яндекса по умолчанию, расширения Яндекса и другие программы, которые появились на вашем компьютере. Многие россияне используют продукты Яндекса для поиска информации и работы в Интернете. Но пользоваться именно этой системой не всегда удобно. В этом случае нужно убрать Яндекс с экрана. Для этого нужно понимать, откуда берутся службы на вашем компьютере и почему их нельзя удалить простыми средствами.
Откуда у вас Яндекс?
Несколько лет назад Mail.ru были установлены на компьютер вместе с программами. Теперь их тоже можно встретить разными утилитами, но не так часто, как Яндекс. В отличие от Mail .ru, расширения Яндекса можно удалить несложными действиями; они не пытаются устанавливать быстрые ссылки или игры на ваш компьютер. Тем не менее, для пользователей, привыкших искать в Google, Rambler или Bing, наличие Яндекса на компьютере может создать массу проблем.
Вы можете обезопасить себя от навязчивой службы русской поисковой системы с помощью аккуратной установки утилит.При подписании лицензионных соглашений необходимо обращать внимание на предложения установщика. Если вам предлагают скачать сервисы Яндекса, вы должны отказаться или удалить маркеры с ненужных элементов.
Столь же внимательнее относитесь к странице поиска Яндекса, часто бывают предложения установить расширения или Яндекс Браузер.
Почему простые способы удаления яндекса не всегда работают?
Сложность удаления фирменного браузера и Яндекс бара возникает из-за большого количества процессов, открывающих эти программы.Некоторые из них работают в фоновом режиме, что затрудняет удаление браузера или смену поисковой системы на пользовательскую. Эти процессы были созданы для предотвращения взлома браузера, но они также работают против обычных пользователей.
Есть несколько способов избавиться от ненужных программ:
- принудительно завершить процессы и удалить утилиты;
- использовать специальные утилиты;
- Запустите компьютер в безопасном режиме и избавьтесь от посторонних компонентов системы.
Давайте разберемся, как убрать Яндекс со стартовой страницы разными способами.Стоит попробовать несколько способов решения проблемы, чтобы найти лучший.
Какие методы можно использовать, чтобы избавиться от яндекс браузера?
Для начала кратко перечислим способы избавления от Яндекс. Об этом мы говорили подробнее. Общий алгоритм будет следующим:
- Удалите в Диспетчере задач все процессы, инициированные Яндексом.
- Затем перейдите к удалению одним из следующих способов:
- через «Панель управления»;
- с помощью утилиты CCleaner.
Важное условие — в строке согласия на удаление поставить маркер рядом с фразой «Очистить настройки». В этом случае стартовая страница изменится в других браузерах. После удаления рекомендуется очистить память устройства и исправить ошибки реестра — эти параметры доступны в утилите CCleaner. Это также позволит вам удалять программы из автозагрузки.
Инструкция по удалению сервисов Яндекса
Практически все сервисы Яндекса настроены на самовосстановление, поэтому у вас может не получиться избавиться от них перечисленными выше способами.Чтобы точно удалить Яндекс с компьютера, сделайте несколько шагов:
Запустите компьютер в безопасном режиме
Самый простой способ решить проблему удаления автозапуска Яндекса — это загрузить компьютер в безопасном режиме. Его особенность в том, что активируются только процессы, необходимые для работы системы. Все сторонние утилиты неактивны.
Вы можете начать использовать этот режим, выполнив простую инструкцию:
- В меню «Пуск» найдите ссылку «Выполнить».
- Введите Msconfig.exe, подтвердите свое действие клавишей Enter или кнопкой «Ок».
- Перед вами появится окно, в котором нужно выбрать вкладку «Скачать».
- Поместите маркеры рядом с надписью Безопасная загрузка, минимальная.
- Подтвердите свои действия кнопкой «Ок».
После завершения настройки компьютер перезагрузится. Он снова запустится в безопасном режиме.
Удалить все установленные утилиты Яндекса
Теперь вам нужно избавиться от всех программных продуктов, созданных издательством Яндекс.Для этого можно использовать стандартную «» или утилиту CCleaner. Вот описание, как удалить поисковик Яндекс. Этот шаг поможет вам избавиться от браузера и панели.
- Зайдите в «Панель управления» через меню «Пуск».
- Выберите раздел «Программы и компоненты», «Установка и удаление программ».
- В списке выберите все программы, разработанные Яндексом.
- Удалите их с помощью специальной кнопки.
Если вы собираетесь использовать CCleaner, вам необходимо действовать таким же образом.Отличие этой утилиты от стандартной в том, что она лучше удаляет оставшиеся файлы в системных папках. Лучше всего установить эту программу, так как она понадобится вам позже для очистки реестра.
Сбросить настройки браузера
Важная часть решения проблемы как убрать панель поиска Яндекса — это работа с браузерами. Вы можете удалить все проприетарные утилиты у этого разработчика, но в браузере останется поиск Яндекса и его стартовая страница. Вот способы сбросить такие настройки.
Как удалить Яндекс в Google Chrome
Как удалить Яндекс навсегдаИнструкция по работе с этим браузером проста:
- Сначала проверьте, есть ли у вас расширение Яндекс. Для этого откройте настройки браузера (три вертикальные точки в правом верхнем углу) и пройдите по пути: «Дополнительные инструменты» — «Расширения» (или перейдите по этой ссылке: chrome: // extensions /).
- Перед вами откроется страница с установленными надстройками. Найдите «Поиск Яндекса» и нажмите «Удалить».Также могут быть установлены другие расширения, такие как Visual Tabs.
- Снова открываем любую страницу в браузере и заходим в «Меню» — «Настройки».
- В открывшемся окне найдите строку «Дополнительно» и перейдите в самый низ страницы.
- Нажимаем на строчку «Восстановить настройки по умолчанию», подтверждаем свои действия.
После этих манипуляций в вашем браузере по умолчанию будет использоваться поиск Google, эта же поисковая машина откроется на главной странице. В этом случае закладки и сохраненные пароли останутся на устройстве.
Удалить Яндекс в Mozilla Firefox:
Для этого браузера решение проблемы удаления стартовой страницы Яндекса практически такое же, как и для Chrome:
- Найдите вкладку меню «Справка».
- Проверьте список расширений, открыв их из контекстного меню этого раздела.
- Вернитесь в раздел «Справка» и откройте строку «Информация об устранении неполадок».
- Выберите «Сбросить Firefox».
После этого настройки браузера тоже будут сброшены.Обратите внимание, что путь поиска нужных кнопок может незначительно отличаться, поскольку браузеры регулярно обновляются. В других браузерах нужно действовать по тем же сценариям — ищите в меню вкладки «Настройки» или «Справка» и в них кнопки для сброса пользовательских настроек.
Избавиться от оставшихся файлов
Проще всего удалить оставшиеся файлы после удаления приложений Яндекса с помощью утилиты CCleaner:
- Откройте ее и найдите вкладку «Реестр».
- Поиск ошибок в системном реестре.
- Затем нажмите кнопку «Исправить отмеченное», подтвердите создание резервной копии.
- В большинстве случаев вам потребуется предоставить утилите дополнительное разрешение «Удалить значение».
Теперь вам просто нужно перезагрузить компьютер, чтобы он запустился нормально. Все компоненты Яндекса удалены.
Удаление Zen с главной страницы браузера
Если вас не устраивает только наличие рекомендаций Zen на страницах браузера, то вы можете ознакомиться с нашими.Здесь мы дадим краткий обзор того, как удалить Дзен с главной страницы Яндекса. Сразу оговоримся, что полностью избавиться от рекомендаций Дзен не получится. Эта услуга была интегрирована в главного скитальца.
Защититься от этого могут только те, кто использует «Визуальные закладки». Для этого им необходимо:
- Нажмите кнопку «Настройки», расположенную под цветными кнопками сносок.
- Выберите пункт «Показывать ленту рекомендаций» и снимите с него маркер.
- Подтвердите свои действия кнопкой «Сохранить».
Если вы хотите, чтобы на стартовой странице отображался только поиск, то лучше всего избавиться от расширений и сервисов Яндекса. В этом случае рекомендации Дзен вас не отвлекут. Удалить Яндекс Дзен с главной страницы браузера несложно — зайдите в настройки и поменяйте поисковик на другой. Стоит отметить, что не стоит устанавливать стартовый MSN, так как в нем еще больше спама. Если вы хотите найти более аскетичный поисковик без лишних ссылок, то Google — лучший выбор.
Теперь вы знаете, как удалить Яндекс. После удаления любого из его компонентов мы рекомендуем очистить реестр, чтобы предотвратить восстановление приложений. Если есть вопросы, оставляйте их в комментариях. Делитесь этой информацией с друзьями, читайте другие наши статьи и не забывайте общаться.
.



 Браузер будет восстановлен к начальному состоянию
Браузер будет восстановлен к начальному состоянию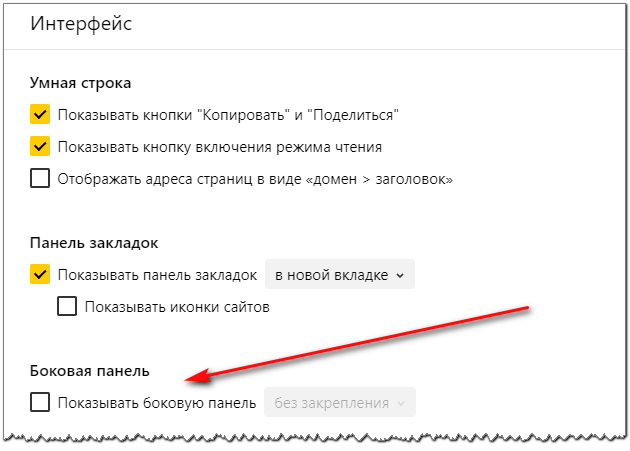




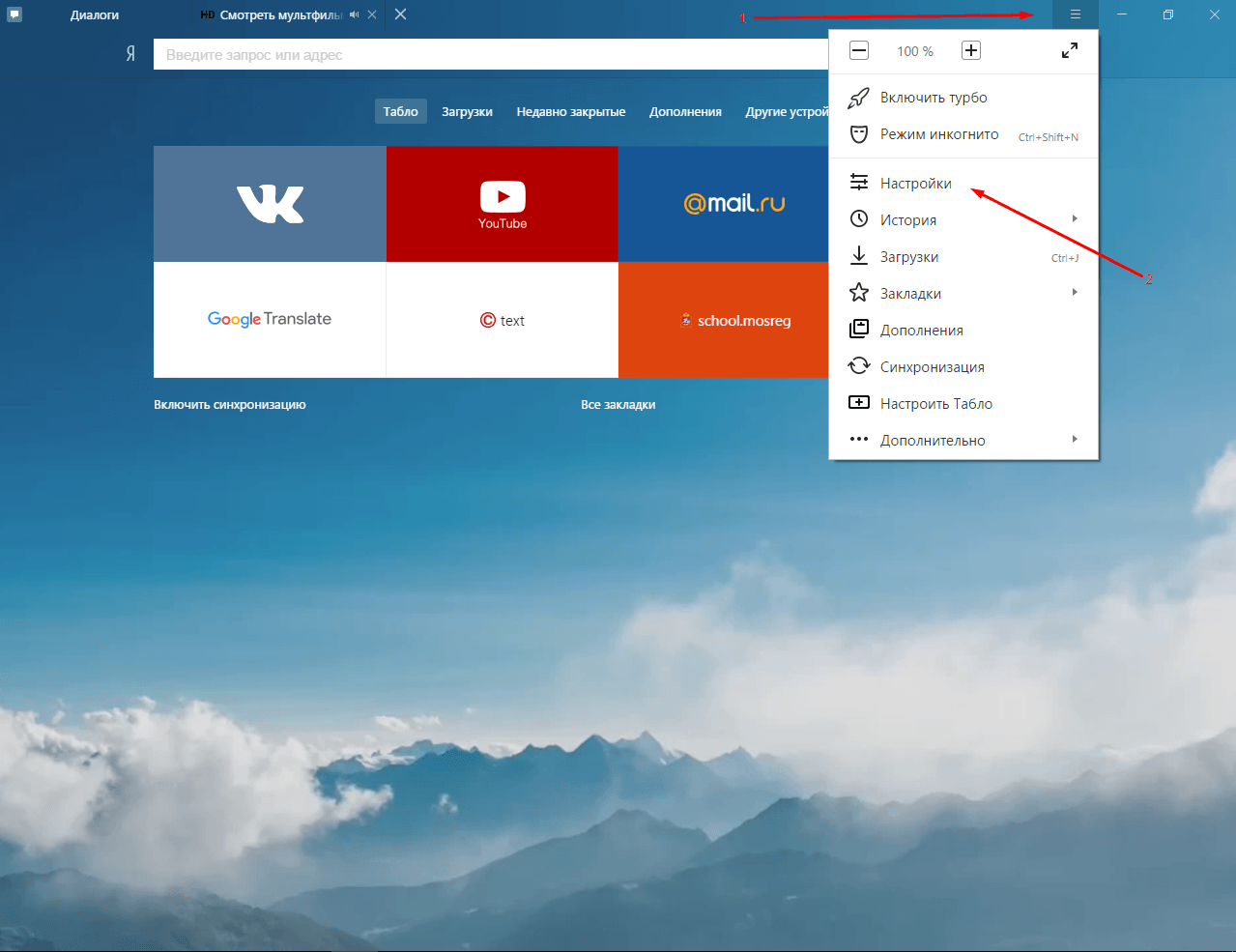
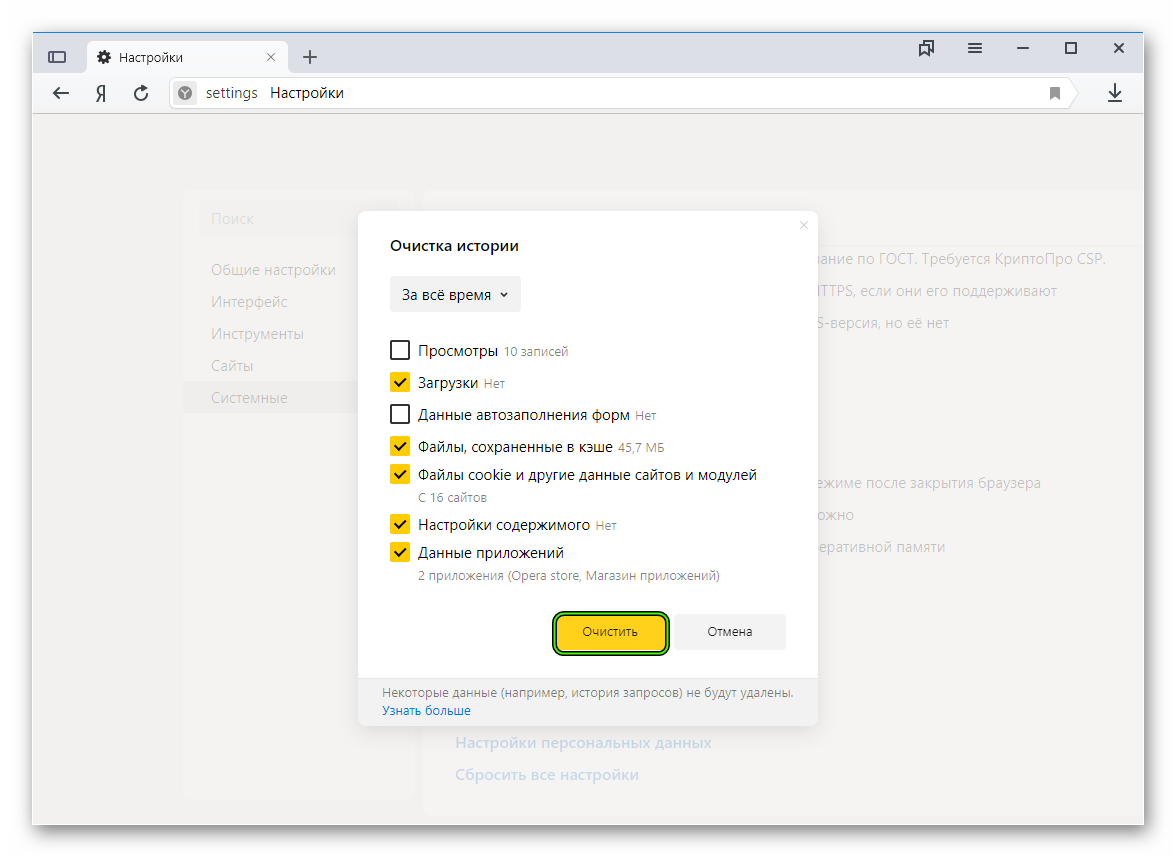 Браузер (бета) и удерживайте, пока все приложения не начнут дрожать.
Браузер (бета) и удерживайте, пока все приложения не начнут дрожать.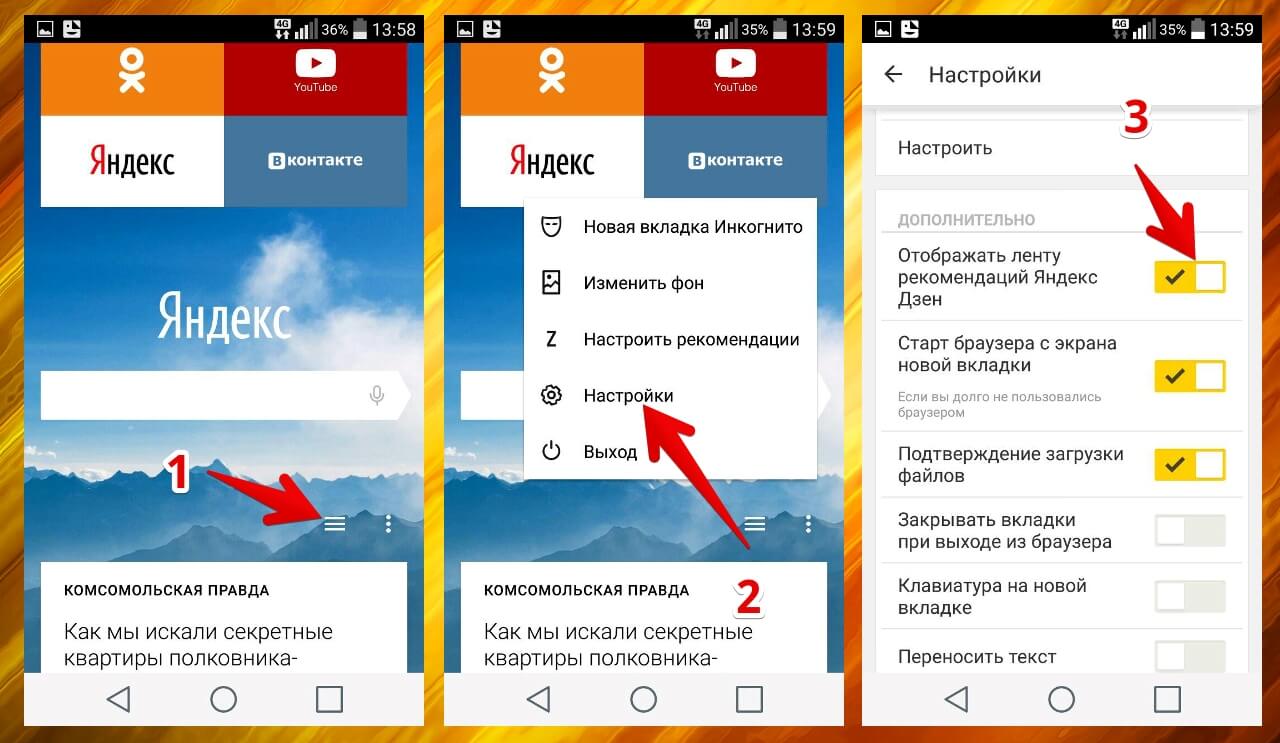
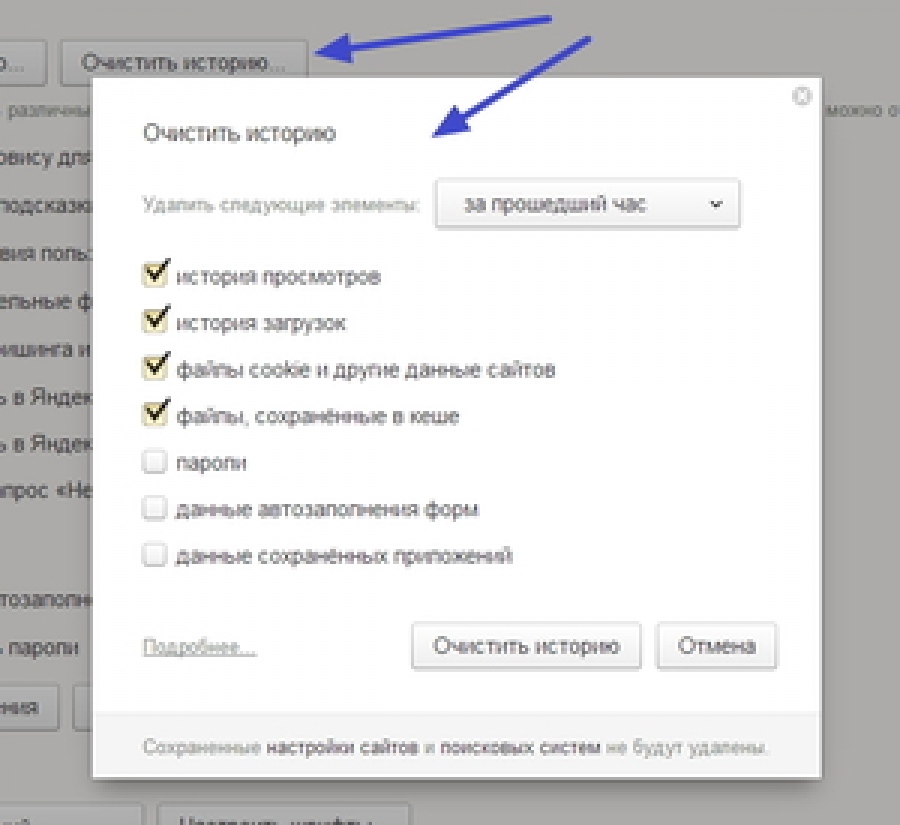 exe (910,99 КБ)
exe (910,99 КБ)
