Как внедрить в Google Chrome боковую панель закладок
Одной из фишек браузеров «из коробки» Mozilla Firefox, Opera и Vivaldi является возможность работы с некоторыми функциями в боковых сайд-барах — скрывающихся-раскрывающихся панелях.
Разные браузеры предлагают, соответственно, разные функции для использования в этих боковых панелях: доступ к истории, заметки, мини-приложения соцсетей и сервисов, облачные вкладки, закладки. А вот самый популярный веб-обозреватель Google Chrome нативно не предусматривает такой возможности. Но с помощью расширений в него можно внедрить отдельные функции в реализации такой боковой панели. Например, доступ к закладкам.
Как внедрить в Google Chrome боковой сайд-бар с закладками?
Расширение «Закладки в боковой панели»
Chrome-расширение «Закладки в боковой панели», как видим из названия, внедряет в браузер боковую скрывающуюся-раскрывающуюся по нашему требованию панель для работы с закладками. Панель не простая, юзабильная, функциональная – тонко настраиваемая, отображающая иерархию папок, позволяющая оперировать папками и закладками, сортировать и искать их, скрывать редко используемые, закреплять поверх других любимые и т.п. Плюс к этому, расширение при необходимости может подменить исходную стартовую страницу Chrome своей альтернативой, частью которой, естественно, будет боковой сайд-бар.
Первичная настройка
При установке расширения в Chrome можем воспользоваться пошаговым мастером первичной настройки.
Мастер предложит выбрать расположение сайд-бара – слева или справа, светлое или тёмное его оформление. Затем необходимо указать действие для появления сайд-бара. В любом из случаев он будет появляться при клике по значке расширения на панели инструментов браузера. И если больше не нужно никаких дополнительных способов запуска, выбираем пункт «Клик по иконке». Пункт «Действие мыши» активирует появление сайд-бара по принципу горячих углов, т.е. панель всплывёт при подведении курсора мыши к левой или правой грани окна браузера.
Пункты «Левый клик» и «Правый клик» также активируют появление сайд-бара по принципу горячих углов, только в их случае появляться он будет в свёрнутом состоянии – в виде узкой полупрозрачной ленты. И для развёртывания нужно будет делать клик соответствующей клавишей мыши.
Детальные настройки
Далее можем тестировать сайд-бар и в параметрах расширения настраивать его уже более детально.
А настраивается в нём, кроме первичных установок, ещё многое:
- Открытие закладок на текущей, в новой активной или фоновой вкладке;
- Включение/отключение анимации;
- Тонкости подведения курсора к граням окна браузера для запуска сайд-бара;
- Блок-лист сайтов, на которых сайд-бар не должен появляться;
- Шрифт и цвет текста, цветовые схемы для тёмной и светлой темы;
- Размеры всего сайд-бара, отдельно размеры папок и закладок;
- Значки папок, закладок, самого расширения на панели инструментов Chrome;
- И прочее.
В параметрах также можно задать горячие клавиши для запуска сайд-бара. Причём не только для него одного, но также для активации функций, реализуемых другими установленными в Chrome расширениями.
Расширение условно-бесплатное. Большая часть его настроек бесплатна, но для отдельных понадобится приобретение платной премиум-версии. Она откроет доступ к более детальной кастомизации сайд-бара, возможности проверки закладок на предмет их рабочести, функции экспорта-импорта настроек расширения, а также возможности выбора фонового изображения для предлагаемой альтернативной стартовой страницы Chrome. Кстати, о ней.
Стартовая страница Chrome
Как задействовать предлагаемую расширением альтернативу стартовой странице Chrome? В разделе параметров «Новая вкладка» активируем настройку «Заменить новую вкладку». Сохраняем изменения.
И, собственно, можем тестировать новую стартовую. В бесплатной версии расширения в качестве её фона будем наблюдать аскезу в виде белого фона светлой темы или чёрного, соответственно, тёмной темы. Остальные же возможности настройки стартовой страницы будут нам доступны. А это:
- Выбор типа сайтов для отображения их картинок-превью;
- Выбор поисковой системы;
- Добавление текстовых ссылок вверху.
Работа с закладками
В плане работы с закладами расширение даже более функциональное, чем штатный диспетчер закладок Chrome. Кроме фишки самого сайд-бара, нам предлагается в его реализации удобный менеджер закладок. Закладки можем искать по ключевым словам, сортировать по алфавиту, часто или недавно используемым, недавно добавленным.
Для наиболее актуальных закладок предусмотрена возможность крепления поверх остальных.
Эта возможность и другие – удаление и редактирование закладок, запуск их в фоне или в режиме инкогнито, сокрытие редко используемых – доступны в контекстном меню. Таковое для папок предусматривает их создание, редактирование, удаление, запуск всех вложенных закладок.
Добавлять же закладки прямо в нужную папку сайд-бара можно обычным перетаскиванием выделенного адреса сайта в адресной сроке Chrome.
Как сделать Chrome ещё удобнее: 20 расширений для работы с вкладками
Управляйте вкладками
1. TooManyTabs
TooManyTabs соберёт все вкладки в одном месте и рассортирует их по имени, адресу и времени создания. Восстановить закрытые вкладки или найти нужную страницу по ключевому слову не составит труда.

2. Tabli
Расширение группирует открытые вкладки в удобный список. Помимо этого, Tabli интересно тем, что работает с несколькими открытыми окнами одновременно.

3. Tab Manager
Простой менеджер вкладок с минимальной функциональностью. Можно открыть сайт в новом окне прямо из расширения или закрепить вкладку, чтобы случайно её не закрыть. В Tab Manager есть поиск по названию и URL.
4. Quick Tab
Расширение группирует вкладки в список. Можно открыть Quick Tab горячими клавишами и быстро перейти на нужную страницу.

5. Tabman Tabs Manager
Tabman Tabs Manager собирает все вкладки вместе, а чтобы выбрать нужную страницу, достаточно покрутить колёсико мыши. Для удобства можно закрепить панель расширения.

6. Tabs Outliner
Это расширение пригодится всем, кто работает в Chrome с большим количеством информации. Tabs Outliner поможет организовать работу с вкладками и рассортировать их.

Прокачайте окно новой вкладки
7. Currently
Превращает пустую вкладку в страницу с часами и прогнозом погоды. Можно изменить цвет фона самому или сделать так, чтобы он менялся в зависимости от времени суток и температуры на улице.

8. Simple Speed Dial
Стартовая страница, на которой аккуратно расположатся все сохранённые закладки.

9. Speed dial 2
Стильное и удобное расширение полностью меняет окно новой вкладки. Кроме того, что на основном экране находятся сайты, с которыми вы работаете, на страницу можно добавить панель с быстрым доступом к почте, документам, музыке и другим сервисам Google. Настройте расширение как вам угодно: поменяйте фон, измените отображение закладок или рассортируйте их по группам. Приятным бонусом будет возможность отследить свою активность в интернете.

10. Mosaic
Дизайн расширения вдохновлён плитками в Windows. Никаких дополнительных возможностей Mosaic не предлагает, зато внешний вид страницы можно настроить по желанию.

11. Start
Расширение открывает в новой вкладке страницу с закладками браузера. В боковом меню можно найти установленные приложения, а также настроить RSS-ленту.

12. Start.me
В Start.me есть всё: виджеты, списки дел, RSS-рассылки, закладки. Создайте несколько домашних страниц и быстро переключайтесь между ними. Самое интересное, что вы можете поделиться домашней страницей с коллегами по работе.

13 Card Board
Превращает новую вкладку в информативную страницу. Добавьте на неё топ посещаемых сайтов, панель с данными о вашей системе или меню с приложениями.

Другие полезные и красивые расширения для вкладок
14. Taskade
Красивое расширение с минималистичным дизайном для составления списков дел и заметок. Откройте новую вкладку, запишите свои идеи и поделитесь ими с друзьями.

15. Subtle tab
Превратите домашнюю страницу в галерею. Subtle tab предлагает множество красивых фотографий, разделённых по темам. Кроме этого, на главной странице можно отслеживать погоду и делать заметки.

16. Pin Tabs
Небольшое расширение, которое закрепляет все вкладки в браузере так, что вы не сможете их случайно закрыть.

17. TabCloud
С помощью TabCloud можно сохранять, а затем восстанавливать вкладки в браузере. Есть синхронизация между устройствами.

18. Cute Animal Tab
Это расширение добавляет в новую вкладку милейшие фото и видео с собачками, котиками, пандами и другими животными. Cute Animal Tab точно должно стоять на вашем рабочем компьютере.

19. Tabbie
Tabbie позволяет сохранять вкладки, чтобы потом к ним вернуться.

20. MovieTabs
Классное расширение для любителей кино. Заменяет поисковую страницу на постеры к фильмам. Так вы сможете найти интересное кино, посмотреть трейлер и рейтинг картины на IMDb.

Читайте также
7 лучших расширений для новой боковой панели браузера Opera
Раньше в Opera боковая панель представляла собой одну из киллер-фич, из-за которой этот браузер так любили преданные пользователи. С помощью сайдбара можно было получить быстрый доступ к своим закладкам, загрузкам, почте или заметкам и работать с ними, не закрывая открытой в данный момент страницы. Это было действительно удобно.

Боковая панель нового браузера (открывается сочетанием клавиш Ctrl + Shift + S) во многом повторяет функции своего предшественника, но реализованы они с помощью специальных расширений. Это даёт нам надежду, что возможности сайдбара в Opera будут со временем увеличиваться, по мере того как сторонние разработчики будут создавать всё новые и новые расширения. Уже сейчас вы можете просматривать в боковушке свою ленту Twitter, RSS-новости, управлять установленными расширениями, добавлять заметки и многое другое. Ниже вы найдёте описание нескольких расширений для боковой панели Opera, которые можно установить прямо сейчас.
V7 Bookmarks
Просмотр избранного — одна из самых удобных и логичных функций, которые можно реализовать в боковой панели браузера. Благодаря ей вы сможете оперативно добавлять и удалять новые закладки, перемещать их между папками и, разумеется, открывать свои любимые сайты.
 Разработчик:
vux777
Разработчик:
vux777Цена: Бесплатно
TweetDeck Sidebar
Если вы являетесь фанатом сервиса Twitter и не можете прожить без свежих новостей и минуты (или вынуждены отслеживать их по роду своей работы), то вам на помощь придёт расширение TweetDeck Sidebar. Оно позволит вам открыть ленту TweetDeck прямо в боковой панели и следить одним глазом за обновлениями ваших лент.
SimpleExtManager
Этот простой менеджер расширений позволит вам на лету включать или отключать необходимые расширения, а также предоставит быстрый доступ к их настройкам. Кроме этого, вы сможете создавать группы расширений, которые можно активировать все вместе одним кликом мыши. Таким образом можно создать несколько групп, одну из которых использовать, например, для работы, другую — для игр или мультимедиа, и переключаться между ними по мере необходимости.

Цена: Бесплатно
V7 Notes
Фирменная фишка браузера Opera в новой реинкарнации. Стоит отметить, что V7 Notes выглядит и работает ничуть не хуже старого заметочника и точно так же способен вас выручить в той ситуации, когда вам необходимо быстро сохранить цитату, ссылку или текст с открытой в данный момент страницы.
 Разработчик:
vux777
Разработчик:
vux777Цена: Бесплатно
Google Keep Sidebar
Сервис Google Keep заслуженно любим пользователями за свою универсальность и кросс-платформенность. С его помощью вы сможете прямо в сайдбаре Opera создавать быстрые заметки, списки, напоминания и голосовые записи, а потом просматривать их в Cети или на своём мобильном устройстве.

Цена: Бесплатно
The History Panel
Это простой менеджер закладок для боковой панели. Все элементы в нём рассортированы по времени посещения и доменам, имеется строка поиска. Клик по нужному сайту откроет его в новой вкладке браузера.

Цена: Бесплатно
InoReader Sidebar
InoReader — один из лучших онлайновых RSS-ридеров. Если вы являетесь его пользователем, то установите специальное расширение для боковой панели, которое позволит вам просматривать новые статьи без необходимости открывать основной веб-интерфейс.

Цена: Бесплатно
Боковая панель Opera и соответствующие расширения для неё являются интересной новинкой, которая вполне может привлечь к этому браузеру дополнительных пользователей. Я, например, всерьёз задумался об использовании Opera в качестве основного браузера. А вы?
5 лучших экспресс-панелей визуальных закладок для Google Chrome » Как установить Windows
То не настраиваемое убожество, которое некоторые пользователи ошибочно считают экспресс-панелью визуальных закладок в Google Chrome, на самом деле является лёгкой, не утяжеляющей браузер организацией часто посещаемых сайтов. В Хроме вообще нет полноценной экспресс-панели визуальных закладок в том формате, к которому многие привыкли, пользуясь норвежским браузером Opera.

Google Chrome построен по другому принципу. Стартовая страница, появляющаяся при открытии новой вкладки, открывает тот самый перечень ранее посещённых сайтов с их жалкими миниатюрами, но есть ещё панель запуска приложений Chrome, где собраны виджеты отдельных сайтов в стиле ярлыков мобильной платформы Android.

Панель запуска Google Chrome симпатична, аккуратна, удобна, но, увы, закрепить на ней можно виджет не каждого сайта, а лишь того, чьё приложение можно установить в магазине браузера.

Google Chrome – конструктор, который можно «фаршировать» чем-попало, в том числе и различными экспресс-панелями визуальных закладок для удобного доступа к избранным сайтам. Чтобы организовать в Хроме экспресс-панель визуальных закладок, подобно той, которая предустановлена в браузер Opera, необходимо внедрить специальное расширение. Благо, в магазине Google Chrome таковых предостаточно. Рассмотрим ниже пятёрку лучших из них.
5 лучших экспресс-панелей визуальных закладок для Google Chrome
Для новичков: если вы не знаете, как пополнять функционал браузера, встраивая в него расширения, читайте статью «Тюнинг» браузера: как устанавливать и удалять расширения».
Atavi
Atavi.Com – это бесплатный интернет-сервис для хранения визуальных закладок пользователей. Для его использования потребуется несложная регистрация.
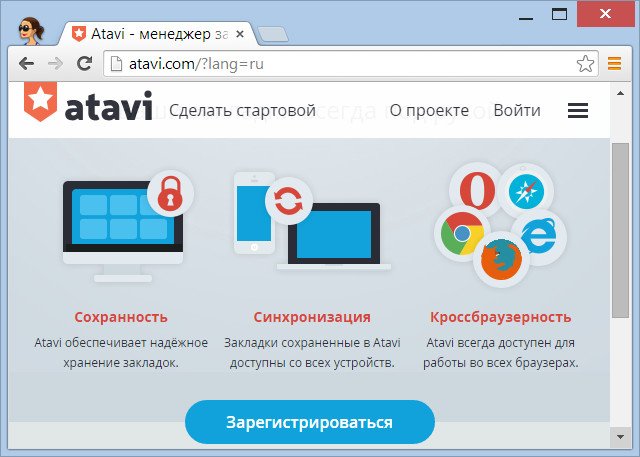
Закладки Atavi – универсальное решение, каким браузером бы вы не пользовались, с какого бы компьютерного или мобильного устройства не заходили в Интернет. В любом из браузеров Atavi.Com можно назначить стартовой страницей и иметь доступ к своим закладкам сразу же после авторизации в сервисе. После внедрения в Google Chrome расширения Atavi новая вкладка браузера будет открываться с экспресс-панелью симпатичных миниатюр сайтов.
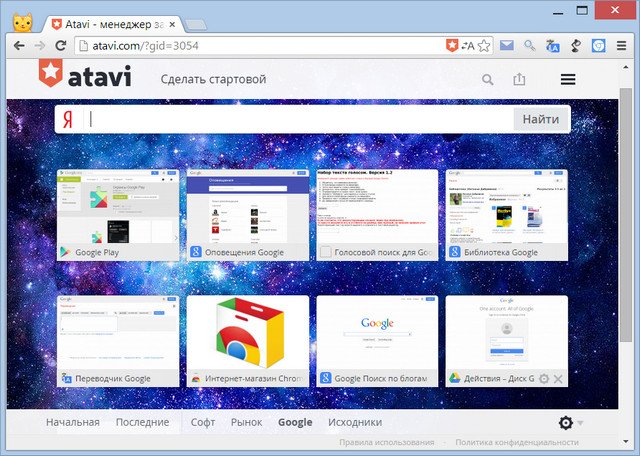
Визуальные закладки Atavi можно распределять по тематическим группам и переключаться между ними.
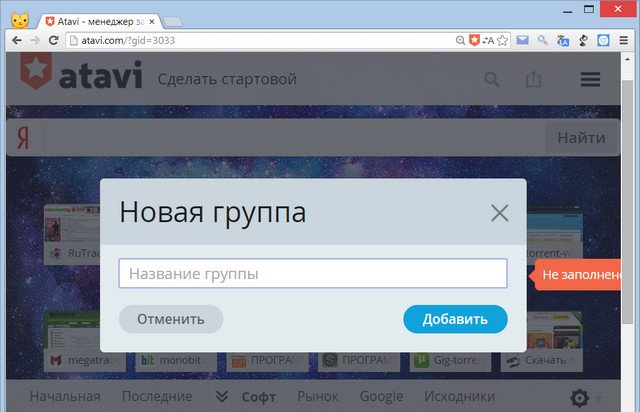
В настройках экспресс-панели можно выбрать число визуальных закладок по ширине, чтобы отрегулировать наиболее комфортную заполненность страницы. Также можно отключить распределение закладок по группам и настроить приятный фон.
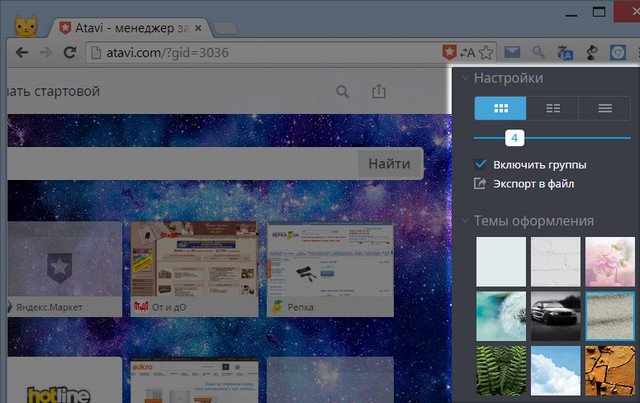
Помимо ручного добавления избранных сайтов на экспресс-панель, расширение Atavi встраивает рядом с кнопкой добавления обычных закладок в Google Chrome свою кнопку – она также служит для быстрого добавления сайтов на экспресс-панель Atavi.

IOS7 New Tab Page
Это расширение внедряет в Google Chrome экспресс-панель с закладками-виджетами, имитирующую операционную систему iPhone и iPad – iOS. Стартовая страница браузера, открывающаяся в новой вкладке, будет напоминать экран яблочных гаджетов. Разработчики даже нарисовали антенну Wi-Fiи индикатор заряда батареи. IOS 7 New Tab Page устанавливается со своим набором виджетов популярных веб-сервисов, где представлены по большей части англоязычные ресурсы.
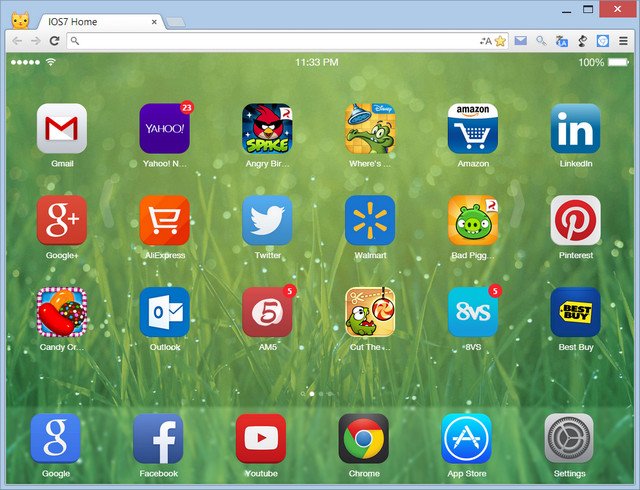
Чтобы удалить виджет сайта на экспресс-панели, как и на яблочном гаджете, его долго нужно удерживать зажатой левой клавишей мышки (вместо пальца), пока значки не начнут прикольно трястись. В этот момент на них появится крестик для удаления. В этом же трясущемся состоянии виджеты экспресс-панели можно менять местами обычным перетаскиванием. Для выхода из трясущегося режима удаления и перетаскивания виджетов нужно сделать двойной щелчок левой клавишей мышки.
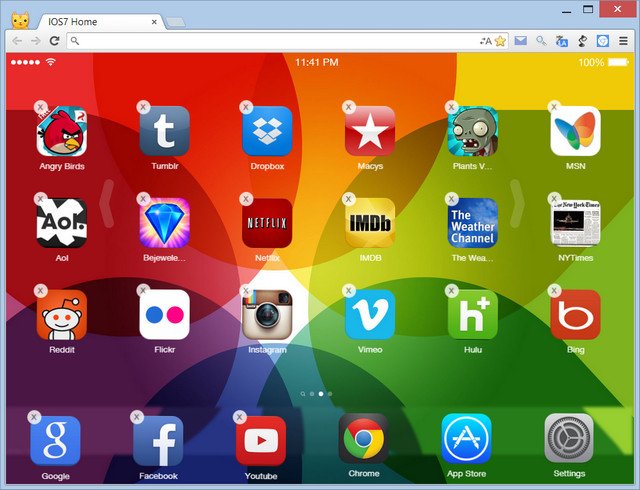
Как и в настоящей iOS, в экспресс-панели для Хрома предусмотрено несколько перелистывающихся виртуальных рабочих столов, где ярлычки избранных сайтов можно распределить по тематическим группам. Внизу экспресс-панели закреплены статические виджеты, которые не ездят при перелистывании. В числе закреплённых виджетов – панель запуска Google Chrome и самые посещаемые интернет-ресурсы, ярлычки которых можно менять.

Расширение поставляется со своим набором тем оформления, и, чтобы сменить предустановленную, нужно нажать внизу настроечный виджет «Setting».

Появится окошко немногочисленных настроек экспресс-панели, в числе которых — небольшой каталог довольно симпатичных фоновых изображений.
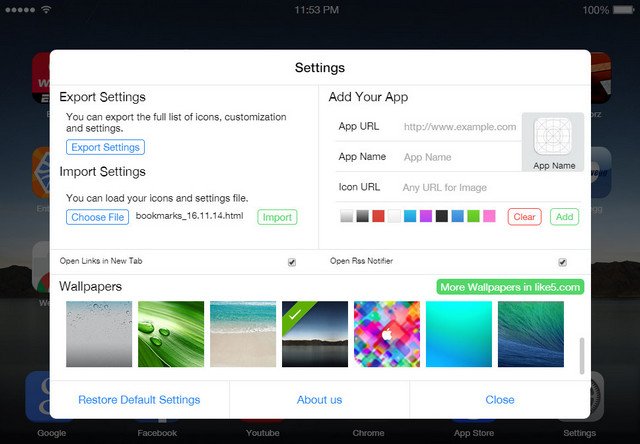
Но, в противовес внешней красоте задумки, такая экспресс-панель не удобна в использовании. Так, чтобы добавить на экспресс-панель виджет нужного сайта необходимо открыть настройки и вручную ввести адрес сайта. Плюс к этому, расширение не всегда может выбрать картинку для виджета, а если и выбирает, то относительно её качества остаётся не самое лучшее впечатление. Потому не удивляйтесь, если ваши визуальные закладки будут выглядеть вот так.
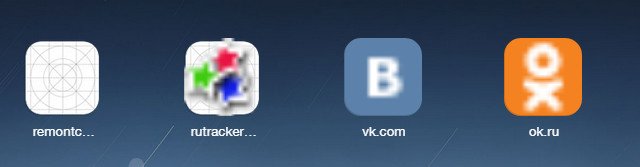
Тем не менее, IOS 7 New Tab Page попадает в обзор лучших экспресс-панелей для Хрома по причинам красивой реализации, эффекта трясущихся виджетов и сопричастности к тематике яблочных гаджетов.
FVDtab speed dial
Ещё одна красивая экспресс-панель визуальных закладок для Google Chrome.
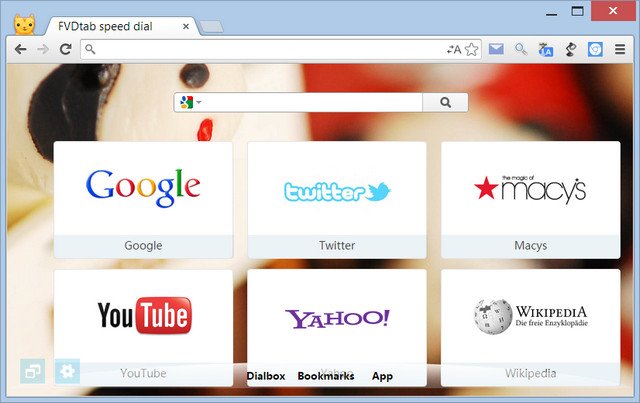
Расширение FVDtab speed dial устанавливается с готовыми визуальными закладками популярных веб-ресурсов. Помимо визуальных закладок, панель можно переключить на вкладку существующих обычных закладок браузера и вкладку приложений Google Chrome.

При этом обычные закладки преобразуются в визуальные.

А панель приложений Google Chrome получит реализацию с виджетами веб-сервисов, как и в оригинале.

Для добавления визуальных закладок традиционно жмём пустую ячейку с плюсиком, затем вводим адрес и название сайта.
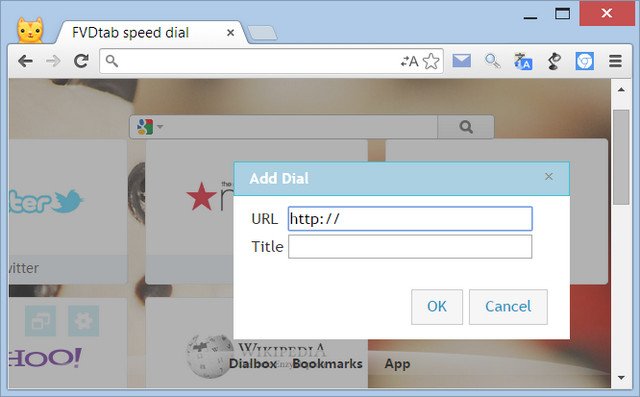
Настроек у расширения немного, точнее, их практически нет. Всё, что поддаётся пользовательской регулировке – это возможность отключить вкладки обычных закладок Хрома и его панель приложений. Но, нередко за красоту дизайна ущербный функционал прощается.
Визуальные Закладки от Mail.Ru
Даже если у вас нет почтового ящика на Mail.Ru, всё равно визуальные закладки от крупнейшего почтовика Рунета вас заинтересуют своей универсальностью. То, что предлагает расширение Визуальные Закладки от Mail.Ru, нельзя назвать чистокровной экспресс-панелью миниатюр сайтов для быстрого доступа к ним. Потому что Mail.Ru постарался накидать как можно больше хлама типа погоды, курсов валют и новостей, ну и, конечно же, кнопок для перехода на свои сервисы.

Mail.Ru даже умудрился в самый низ впихнуть панель приложений Google Chrome. И, к тому же, при этой всей наляпистости экспресс-панель от Mail.Ru предусматривает возможность установки на выбор фонового изображения, которое будет проглядывать сквозь проходы между ячейками визуальных закладок.

Экспресс-панель от Mail.Ru, конечно же, далека от красоты, стиля и вкуса, и наверняка лучших парижских дизайнеров при её виде хватил бы ужас, тем не менее, она практична. И особенно подойдёт тем, кто по роду своей деятельности вынужден постоянно отслеживать курс валют. При клике на изображение валют в отдельной вкладке откроется конвертер от Mail.Ru – такой же некрасивый, но чётко выполняющий свою техническую задачу.
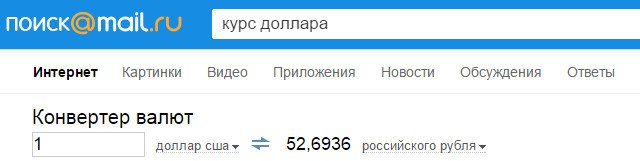
Визуальные закладки от Яндекса
В отличие от других возможностей внедрения экспресс-панели с визуальными закладками, Визуальные Закладки от Яндекса – это не только отдельное расширение для Chrome, которое можно найти в магазине, но также компонент отдельной программной надстройки Визуальных Элементов поисковика, которая требует инсталляции в Windows. Скачать инсталлятор Визуальных Элементов Яндекса можно на сайте поисковика.

При установке в систему можно отказаться от других компонентов, выбрав только визуальные закладки.

После установки визуальных закладок от Яндекса Chrome будет внешне напоминать Яндекс.Браузер с его «умной» адресной и поисковой строкой «в одной упаковке». При открытии новой вкладки увидим симпатичные плитки-ярлыки избранных сайтов, которые автоматически сформируются из ранее посещённых сайтов и, конечно же, сервисов Яндекса.
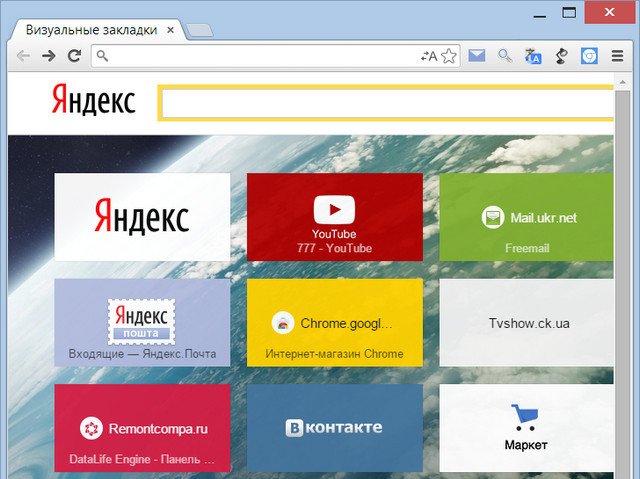
Внизу будут размещены ссылки перехода на актуальные разделы браузера, включая панель быстрого запуска приложений Google Chrome.

В настройках экспресс-панели можно отрегулировать число отображаемых визуальных закладок по ширине страницы, а также загрузить своё изображение в качестве фона или выбрать из числа предлагаемых Яндексом.
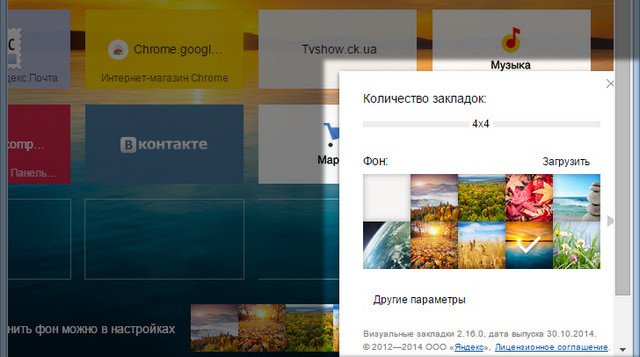
Подводя итоги…
Из числа всех представленных возможностей внедрения в Google Chrome визуальных закладок предложение от Яндекса, по мнению автора статьи – пожалуй, самое стоящее. Это простой, и в то же время красивый дизайн, это лёгкость и гибкость в настройке, это удобство использования при активном веб-сёрфинге.
Панель закладок в браузере google chrome.
Я вспоминаю, как очень много лет назад впервые столкнулся с таким понятием как «Интернет» и с самим интернетом.
Мои продвинутые коллеги, установили на моем компьютере программу — браузер «Netscape Navigator» (нетскейп навигатор), в то время занимающий лидирующие позиции среди программ — обозревателей интернет.
Набрали, кажется, в адресной строке www.rambler.ru, показали как пользоваться поиском информации в интернет и… пустили меня в свободное плавание по безбрежным морям и океанам интернета.
Все это, я уловил, «методом тыка», довольно быстро — как и где копаться. Но для меня возникла тогда она проблема, вернее неудобство, которое отравляло мне «копание» в интеренте.
Понравившиеся мне сайты и страницы в интернете, вернее их адреса, я записывал в тетрадку, чтобы потом мог набрать в адресной строке и вернуться на нужный мне сайт или страницу сайта. А это был долго, неудобно и сильно раздражало.
После очередных моих матюков, мои коллеги сжалились на до мной и показали инструмент автоматизации этой самой навигации по интернету — панель закладок.
Панель закладок присутствует во всех программах — браузерах в том или ином виде. Отличия незначительные, а принцип работы у всех одинаковый.
Я хочу вам рассказать и показать работу с панелью закладок браузера Google Chrome (гугл хром). Почему именно браузера Google Chrome? Во — первых, потому что он мне больше всего нравится. Во вторых это очень популярный браузер. Ну и в третьих, этот браузер продолжает набирать популярность.
Я, безусловно, сделаю краткий обзор про панели закладок различных браузеров, но подробно хочу показать на примере именно Google Chrome.
Все. Хватит лирики. Итак панель закладок Google Chrome.
Открываем браузер. Щелкаем правой кнопкой по ярлыку «Google Chrome». Затем подводим указатель мыши к пункту меню «Открыть» и щелкаем по нему левой кнопкой мыши.
У нас откроется окно обозревателя Google Chrome. Подводим указатель мышки к «гаечному ключу», который в переводе на русский означает «Настройки» и щелкаем по нему левой кнопкой мыши. В открывшемся меню подводим указатель мыши к пункту меню «Закладки». Должно открыться еще одно меню (если не открылось, то щелкаем левой кнопкой мыши по пункту меню «Закладки»).
В открывшемся меню подводим указатель мыши к пункту меню «Показывать панель закладок» и щелкаем по нему левой кнопкой мыши.
Вверху под полем адресной строки появится серая полоса, которая, собственно и является панелью закладок. Если Вы только установили браузер Google Chrome, то эта полоса будет выглядеть так же, как Вы видите на скриншоте.
Теперь мы можем добавлять закладки на эту панель, что мы сейчас и сделаем. Давайте добавим закладку того сайта, на котором мы сейчас находимся, т. е. http://www.google.ru
Для этого подводим указатель мыши к «звездочке» и щелкаем по ней левой кнопкой мыши. У нас появляется меню, в котором нам сообщается, что закладка добавлена с именем «Google» и сохранена в папке «Панель закладок». При желании мы можем поменять и имя закладки и папку, но пока этого делать не надо (это можно будет сделать в любое время).
Давайте наберем теперь еще какой — нибудь сайт в адресной строке, например http://www.yandex.ru и добавим этот сайт на панель закладок точно таким же способом.
Таким образом я для нашего примера в панель закладок поместил 10 закладок для разных сайтов, чтобы показать Вам, что получится.
Обратите внимание. В видимой части панели закладок у меня поместилось всего 7 закладок, остальных не видно. Чтобы увидеть остальные закладки, необходимо подвести указатель мыши к значку «>>» как показано на рисунке и щелкнуть по нему левой кнопкой мыши. В выпавшем списке мы увидим остальные закладки, которые мы делали бороздя интернет (в моем примере 3 сайта).
Так вот. Теперь, я могу в любой момент попасть на тот сайт или ресурс в интернете, который сохранен у меня в панели закладок. Достаточно подвести к нужной надписи указатель мыши и щелкнуть по ней левой кнопкой мыши.
Например, если я подведу указатель мыши к надписи «@MAIL.RU: почта, п…» и щелкну по ней левой кнопкой мыши, то я сразу перейду на сайт http://www.mail.ru. А если я подведу указатель мыши к надписи «Google» и щелкну по ней левой кнопкой мыши, то я сразу перейду на сайт http://www.google.ru.
Над всеми сохраненными закладками можно совершать плюс ко всему еще и различные действия. И делается это в диспетчере закладок.
Чтобы попасть в диспетчер закладок, выполним следующие действия.
Подводим указатель мышки к «гаечному ключу» и щелкаем по нему левой кнопкой мыши. В открывшемся меню подводим указатель мыши к пункту меню «Закладки» и щелкаем по нему левой кнопкой мыши. В открывшемся меню подводим указатель мыши к пункту меню «Диспетчер закладок» и щелкаем по нему левой кнопкой мыши.
У нас откроется окно «Диспетчера закладок», в котором мы видим все сохраненные закладки в папке «Панель закладок» с их относительно полным описанием.
Здесь можно делать многое. Но в этой части статьи я хочу Вам показать, как можно «сортировать» закладки от степени их нужности нам в данный момент.
Поясняю. Например, я хочу чтобы на первом месте в закладках находился не Google, а mail.ru.
Что я делаю. Я подвожу указатель мыши к строчке «@MAIL.RU: почта, поиск в интернете, новости, работа, развлечения. Почта @Mail.Ru — бесплатная почта №1», нажимаю левую кнопку мыши и, удерживая нажатой левую кнопку мыши, «тащу» эту надпись вверх, чуть выше надписи «Google».
Отпускаем левую кнопку мыши. Теперь на первом месте в списке и на первом месте в панели закладок нашего браузера на первом месте стоит закладка mail.ru.
Таким образом можно делать «пересортировку» порядка закладок, в зависимости от того какие закладки для Вас актуальны на данный период времени.
В принципе на этом можно было бы и закончить статью про панель закладок браузера Google Chrome, так как этого способа работы с закладками может хватить года на полтора — два, если у Вас будет 20 — 50 закладок.
Ели закладок будет больше, то довольно неудобно искать в этом списке нужный нам сайт.
Для этого можно упорядочить закладки по тематикам. Тогда навигация по этим закладкам станет очень удобной.
Об этом я расскажу во второй части статьи «Панель закладок Google Chrome».На этом все. Всем удачи и творческих успехов. 🙂
Экспресс-панель Google Chrome, как настроить закладки и быстрый доступ Гугл Хром
За счёт экспресс-панели пользователь получает быстрый доступ к тем сайтам, которые он посещает чаще всего. Этой опцией оснащены все обозреватели сегодня. Однако развиты они не во всех из них.
Особенности панели для Гугл Хром
Экспресс-панель в Google Chrome имеет некоторые ограничения. Под строкой поиска располагаются только восемь плиток с миниатюрами веб-страниц, созданных на основе ваших посещений (чем чаще посещали, тем выше вероятность, что сайт там появится). Добавить плитки за счёт инструментов браузера не получится – придётся устанавливать расширения.
Ещё один минус экспресс-панели в Гугле – она исчезает, если вы удаляете историю посещений.
Замена экспресс-панели
Сохранять страницы можно и в панели закладок, поэтому её можно считать своеобразной альтернативой. Преимущество в том, что здесь вы вправе сами выбирать, что будет показываться, а что нет. Как её включить?
1.Открыть меню, нажав на иконку с тремя полосками, и выбрать «Настройки».
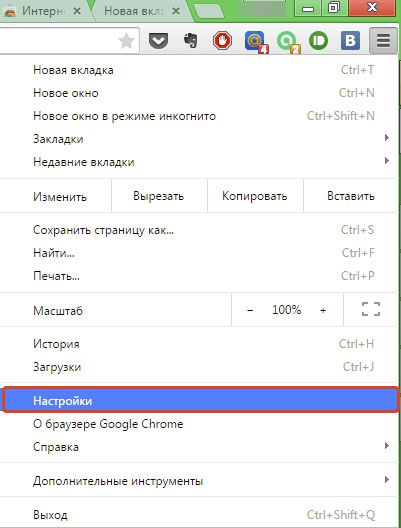
2.В блоке «Внешний вид» отметить пункт «Всегда показывать панель закладок». Теперь под строкой навигации появится дополнительная строка, в которой будут дальнейшем размещаться сохраняемые вами ссылки.
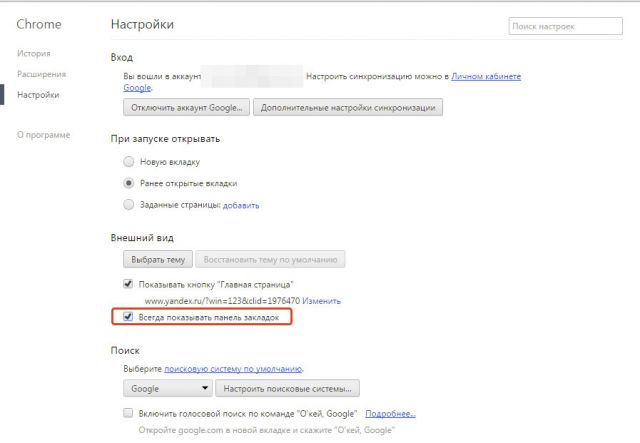
3.Чтобы добавить адрес, перейдите на сайт и кликните по иконке в виде звезды. Поставьте параметр «Панель закладок» в выпадающем меню. Закладка будет сразу же добавлена в верхнюю часть браузера.
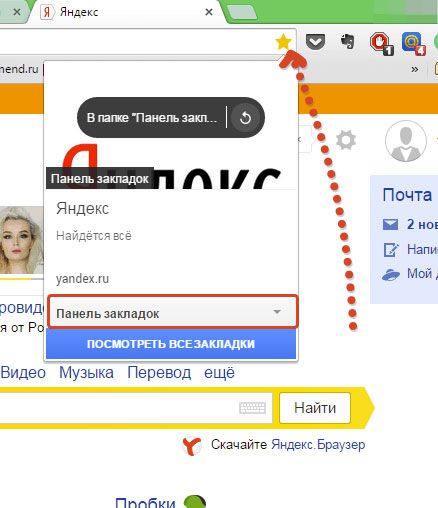
Количество закладок неограниченно. Так как в строку могут поместиться не все закладки, только восемь закладок будут видны. Нужно будет нажимать на стрелочку, расположенную справа на строке, чтобы открыть весь список сохранённых страниц.
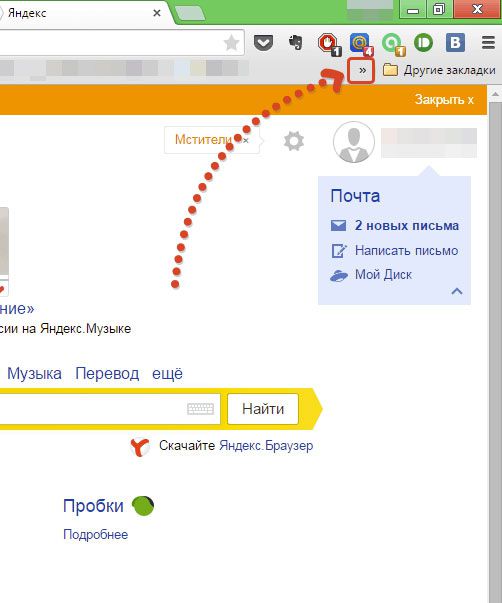
Панель от браузера Яндекс
Те, кто привык получать свободу действий, выберут именно этот вариант для Google Chrome. Расширение доступно в самом магазине браузера. Как туда перейти?
1.Ввести адрес: chrome://extensions/.
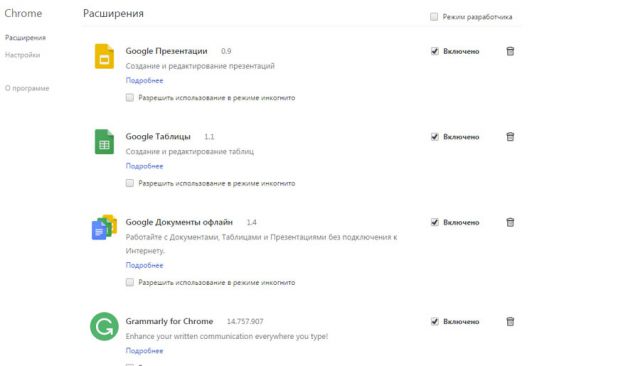
2.Опуститься до конца страницы и кликнуть по надписи «Ещё расширения». Вы попадёте в каталог дополнений в Гугл Хроме.
3.Найти в магазине расширение «Визуальные закладки». Необходимо именно «Элементы Яндекса».
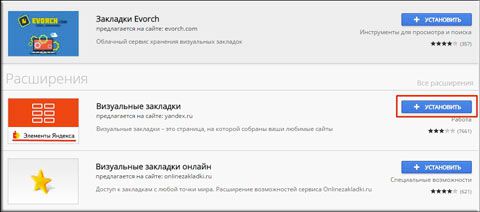
4.Нажать на «Установить».
После успешной установки перезагрузите браузер и после открытия вы увидите, что новая экспресс-панель уже может быть использована. Логично, что поисковой строкой будет уже не Гугл, а Яндекс.
Табличку вкладок можно настроить под себя. Для этого всего лишь нужно кликнуть по кнопке «Настройки», которая находится снизу справа.

Выберите необходимое количество закладок. Его можно уменьшить или увеличить – всё зависит от вашего желания. Максимальное количество ячеек – 48. Также можно определиться с фоновым изображением начальной страницы обозревателя: выбрать из имеющихся вариантов или загрузить свой. Поставить галочку слева от «Отображать панель закладок», если необходимо.
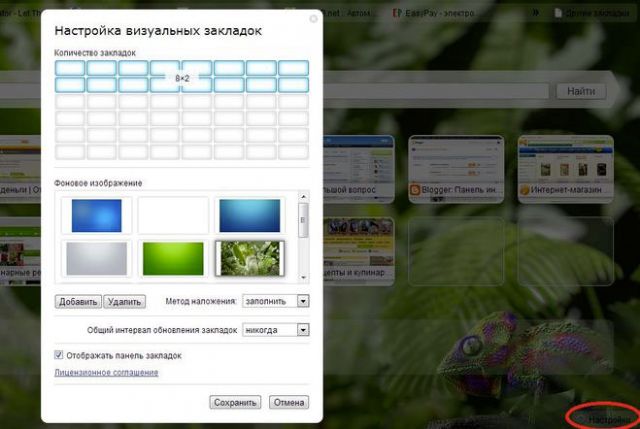
Если вы хотите удалить закладку, нажмите на крестик в правом верхнем углу ячейки с миниатюрой сайта.
Помощь от Speed Dial 2
Это достойная альтернатива экспресс-панели Яндекс, но уже от другого разработчика. Её можно устанавливать также через интернет-магазин расширений.
1.Зайдите в магазин расширений способом указанным выше.
2.Введите Speed Dial 2 в поисковую строку, чтобы быстрее найти дополнение среди многочисленных приложений.
3.Кликните по «Бесплатно» или «Установить».

4.Так как устанавливаемому расширению необходимо подтверждение, нажмите на «Добавить». Затем через некоторое время появится уведомление, что Speed Dial 2 добавлен.
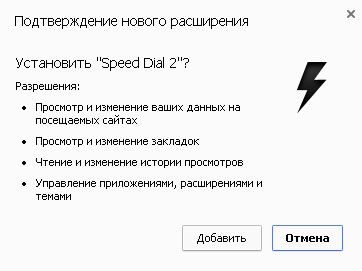
5.В новой вкладке всплывёт следующее уведомление:

6.Кликните по «Продолжить», чтобы ознакомиться с опциями или «Пропустить приветствие». Вы можете зарегистрироваться в сервисе, но это необязательно.
7.Пустая панель быстрого доступа имеет следующий вид:
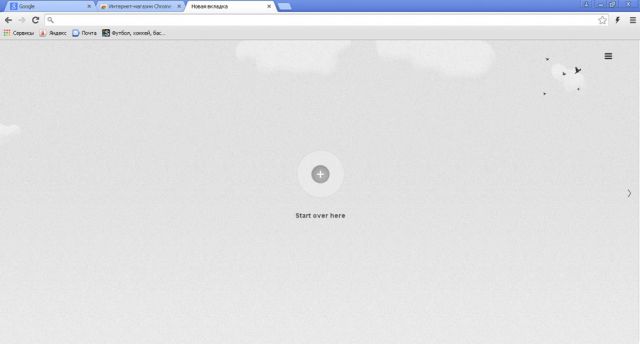
Пользователю ещё предстоит создать свою панель задач.
8.Чтобы добавить страницу, щёлкните по плюсу и напишите адрес. Далее, кликните по «Сохранить».
В этой экспресс-панели для удаления закладки нужно щёлкнуть по ячейке правой кнопкой мыши и выбрать «Удалить» в контекстном меню.
Чтобы удалить всю таблицу с окошками, нужно зайти в список расширений и просто отключить дополнение Speed Dial 2, передвинув на отметку «Выкл».
IOS7 New Tab Page: имитация iOS
Здесь вместо ячеек с изображением страницы появляются виджеты – имитация системы iOS. Приложение предлагает свой набор виджетов с сервисами. В большинстве своём на панели располагаются англоязычные ресурсы, поэтому это расширение для Гугл Хром.

Убрать виджет сайта можно за счёт его удержания. Только здесь нужно использовать не палец, а левую клавишу мыши. Всплывёт крестик, иконка, которая и будет означать удаление. Простым перетаскиванием можно менять закладки местами.
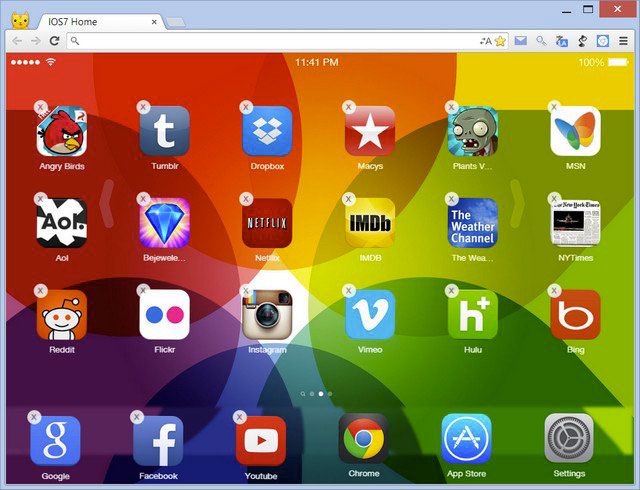
Ещё пара преимуществ:
- Виртуальные рабочие столы, где иконки избранных сайтов распределятся по темам.
- Статические ярлыки внизу окна. Они не перелистываются при переходе с одного рабочего стола на другой. Среди закреплённых есть и сайт Google. Здесь сохраняются самые посещаемые страницы. Тем не менее, их можно изменить.
Каким образом можно настроить? Чтобы изменить внешний вид экспресс-панели, перейдите в раздел Settings (иконка шестерёнки в правом нижнем углу).
В окне можно поставить нужный фон, добавить закладку (для этого нужно ввести вручную адрес). Возможен также импорт настроек.

Один из недостатков – неудачное качество картинки виджета. Это происходит из-за того, что расширение не всегда может найти картинку для иконки.

Что, если исчезла панель?
Иногда пользователи жалуются на то, что панель с визуальными закладками пропала. Из-за чего это происходит?
Вариантов два: либо это сбой в работе самого расширения, либо вы зашли в другую учётную запись Google, под которой расширение не установлено. Для начала перейдите на тот аккаунт, на который ставили дополнение. Если учётную запись не меняли, тогда удалите расширение и установите его снова. Проблема должна быть решена.
Каждый пользователь вправе сделать экспресс-панель в своём Google Chrome. В частности, для этого используют различные расширения. В результате получается красивый и удобный интерфейс программы.
Настройка экспресс панели и панели закладок в Google Chrome
Экспресс-панель стала незаменимым помощником для быстрого доступа к любимым ресурсам. Она есть во всех современных браузерах, однако реализована не всегда наилучшим для пользователя образом.
Отличия панели быстрого доступа в Google Chrome
Поисковый гигант смог создать один из самых распространенных веб-обозревателей, на движке которого то и дело появляются новые не менее удачные проекты (Яндек.Браузер). А вот что вызывает вопросы, так это принцип работы экспресс-панели.
Открывая новую вкладку, пользователь увидит восемь ячеек с миниатюрами сайтов, которые он посещает чаще всего. Добавить их вручную нельзя, что нередко вызывает недоумение. Столь неуместный шаг приводит к замене панели или её улучшению через специальные расширения.
Обратите внимание! Если почистить историю Гугл Хром — экспресс-панель полностью очистится.
Работа с панелью закладок
В качестве альтернативы миниатюрным изображениям веб-сайтов можно использовать панель закладок. По умолчанию она активна только при переходе на новую вкладку, но это ограничение легко убрать в настройках браузера.
- В правом верхнем углу откройте инструменты управления Google Chrome, они выглядят как три точки.
- В открывавшейся панели выберите «Настройки».
- Появится окно с информацией и о пользователе и сразу под ним, будет расположен раздел «Внешний вид».
- Активируйте тумблер «Показывать панель закладок», после чего они тут же появится под поисковой строкой.
- Чтобы добавить новую закладку, необходимо зайти на необходимый вам сайт и нажать на изображение звезды, находящейся в конце поисковой строки.
- Укажите название и путь к её размещению «Панель закладок».
Количество закладок неограниченно. Когда они перестанут вмещаться в окно браузера, появится сноска, где можно взглянуть на полный перечень сохраненных вами страниц.
Панель от Яндекс.Браузер
Пользователи, привыкшие к Google Chrome, идут на компромиссы и с целью исправить спорное решение от разработчиков прибегают к использованию сторонних расширений. Одним из самых популярных вариантов становится использования панели экспресс-доступа аналогичного Яндекс.Браузеру. Чтобы её установить, сделайте следующие:
- посетите официальный магазин расширений Google https://chrome.google.com/webstore/category/extensions?hl=ru;
- обратитесь к здешней поисковой строке, расположенной слева сверху;
- задайте запрос — визуальные закладки;
- выберите в появившемся списке последний вариант «С сайта yandex»;
- щёлкните по клавише «Установить».
Останется перезагрузить браузер и перед вами появится обновленная панель экспресс-доступа. Количество и форму табличек можно отрегулировать по собственным нуждам. Максимальное количество размещаемых ссылок не может превышать отметки в 48 штук.
В качестве приятного бонуса, присутствует настройка фона при помощи ярких изображений.


Решение от Speed Dial 2
Если решение от Яндекс кажется вам слишком громоздким и лишенным вкуса, то обратитесь к альтернативному расширению от Speed Dial 2.
- Вновь проследуйте в магазин расширений Гугл.
- Создайте поисковый запрос с названием расширения — Speed Dial 2.
- Щёлкните оп клавише «Установить» рядом с названием плагина.
Сразу после процесса инсталляции появится окно приветствия, где вам предложат посмотреть презентацию и больше узнать о создателях проекта. Эту формальность можно пропустить и нажать «Продолжить». Последует предложение синхронизировать уже имеющиеся закладки при помощи входа под гугл-аккаунтом.


Speed Dial 2
Чтобы добавить новую страницу в экспресс-вкладку, достаточно нажать на изображения большого белого «+». Вас попросят ввести имя новой страницы и добавить на неё ссылку. Если полученный результат не оправдал ожидания, вернуть прежний вид экспресс-панели можно путём отключения плагина.
- Посетите страницу chrome://extensions/.
- Напротив изображения чёрной молнии, отключите активный тумлер.
Оригинальное решение — IOS7 New Tab Page
Это расширение следует назвать одни из самых необычных, что только можно встретить в качестве альтернативы стандартной экспресс-панели. Говоря более понятным языком — это имитация яблочной операционной системы седьмой версии.
По умолчанию здесь установлены ссылки на популярные англоязычные ресурсы, которые легко убрать и заменить на собственные страницы. Удалять уже имеющиеся ресурсы достаточно просто — зажмите левую клавишу мышки с ссылками на экспрес-панели и дождитесь появления небольших крестиков. Один клик — и лишний ресурс удалён.
Стилизация в полной мере соответствует своему прообразу. Это относится к форме иконок и заданной теме фона. Минусом выступает исполнение именно в виде iOS 7, успевшей значительно устареть на фоне своего современного аналога.
Внести коррективы относительного внешнего вида можно при помощи раздела «Settings» в правом нижнем углу. Здесь добавляют новые страницы и изменяют фон отображения заглавной страницы. Приятным бонусом стал импорт закладок, что ускоряет процесс синхронизации с новым расширением.
Не обошлось без неприятных особенностей. Ими выступает малое разрешение иконок добавленных сайтов. Многие из них и вовсе не подходят под заданные размеры, из-за чего наблюдаются крупные пиксели или несоизмеримые иконки.
Что делать при пропаже панели
Время от времени пользователи сталкивают с такой проблемой, как исчезновение панели экспресс-доступа, а если быть точнее, сайтов, расположенных в быстром доступе.
Как уже упоминалось выше — это связано с очисткой истории. Если вы пользовались одним из вышеперечисленных расширений, то в его работе мог произойти непредвиденный сбой. Чтобы его решить, понадобится перезапустить плагин через страницу chrome://extensions/.
В крайнем случае понадобится вновь найти его через официальный магазин и установить новую версию плагина.
Заключение
Решение сделать панель быстрого доступа в Google Chrome основанной на посещении сайтов считается одним из самых спорных решений со стороны разработчиков веб-обозревателя. Но даже подобную проблему легко решить при помощи сторонних расширений, который полно в официальном магазине от Гугл.



