что это такое и зачем
Главная » Разные советы для Windows
Приветствую вас на WiFiGid! В этой короткой статье мы обсудим технологии виртуализации, которые доступны почти через любую BIOS: VT-D, VT-X, Intel Virtualization Technology. Простой пользователь очень редко с этим сталкивается, поэтому попробуем сделать это столкновение более мягким, дабы все прошло гладко. Коротко и по делу.
Содержание
- Что это такое и зачем это нужно?
- Intel и AMD
- Как включить виртуализацию в BIOS?
- Отличие VT-x от VT-d
- Как посмотреть свою виртуализацию?
- А включена ли виртуализация?
- Видео по теме
- Задать вопрос автору статьи
Что это такое и зачем это нужно?
Технологии виртуализации прежде всего нужны для виртуальных машин (во всех их вариациях, может быть и еще для чего, но я встречал только такое применение). Главная проблема виртуализации – виртуальная операционная система обращается к процессору не напрямую, а через прослойку основной операционной системы. Такое «посредничество» не только влияет на производительность, но и вообще на исполнение некоторых инструкций. Итого, технологии виртуализации созданы для того, чтобы виртуальные операционные системы могли напрямую взаимодействовать с процессором без посредника.
Такое «посредничество» не только влияет на производительность, но и вообще на исполнение некоторых инструкций. Итого, технологии виртуализации созданы для того, чтобы виртуальные операционные системы могли напрямую взаимодействовать с процессором без посредника.
Intel и AMD
Оба этих производителя поддерживают технологии виртуализации.
- Intel – VT-x, VT-d
- AMD – AMD-V
Это чтобы пользователи не пугались, так как в зависимости от вашего процессора и материнской платы (читаем как BIOS) настройка включения виртуализации может быть названа по-разному.
Как включить виртуализацию в BIOS?
Главная проблема здесь – версий BIOS существует на текущий день уже много. Поэтому показываю что примерно искать, а там эту схему уже адаптируете под себя.
- Заходим в BIOS – классически с помощью клавиши Delete сразу после перезагрузки компьютера. Если не умеете, пользуемся нашей статьей.
- Пробегаемся по всем разделам пункта BIOS и ищем пункт, связанный с виртуализацией.
 Так, например, в одном из вариантов старой версии можно было найти в разделе Advanced пункт «Intel(R) Virtualization Technology».
Так, например, в одном из вариантов старой версии можно было найти в разделе Advanced пункт «Intel(R) Virtualization Technology».
Отличие VT-x от VT-d
Обе эти технологии созданы для виртуализации – чтобы виртуальной машине было проще получать доступ к железу.
- VT-x – базовая виртуализация, в общем случае пробрасывает в виртуальную машину только процессор.
- VT-d – расширенный вариант виртуализации на новых процессорах, позволяет пробрасывать другие устройства на шине PCI (например, можно предоставить видеокарту напрямую виртуалке).
Как посмотреть свою виртуализацию?
Если не хочется искать в BIOS, можно посмотреть поддерживаемую виртуализацию процессора через CPU-Z (наверняка использовали уже такую программку, если что – она бесплатная, можете скачать).
На первом же экране сразу смотрим спецификацию процессора (но для новых процессоров вы здесь вряд ли увидите эти классические варианты виртуализации):
А включена ли виртуализация?
Чтобы не лезть в BIOS можно проверить, а включена ли она уже в системе.
- Переходим в «Диспетчер задач» (Ctrl + Shift + Esc).
- Открываем вкладку «Производительность».
- Смотрим описание процессора («ЦП»):
Видео по теме
Помогла ли вам эта статья?
1 197 3
Автор статьи
Ботан 684 статей
Мастер занудных текстов и технического слога. Мистер классные очки и зачётная бабочка. Дипломированный Wi-Fi специалист.
Как включить Intel VT-x в биосе или UEFI компьютера?
Автор Jeff На чтение 4 мин Просмотров 997 Опубликовано
Современные процессоры включают в себя аппаратные функции виртуализации, которые позволяют ускорить виртуальные машины VirtualBox, VMware и Hyper-V, а так же другие приложения виртуальных машин.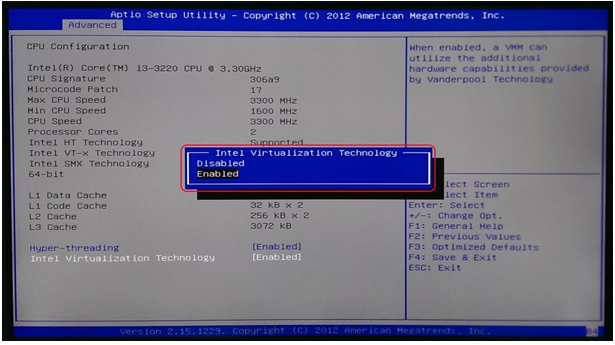 Но технология Intel VT-x не всегда включена по умолчанию.
Но технология Intel VT-x не всегда включена по умолчанию.
Если это так, вы увидите сообщение типа “аппаратное ускорение VT-x/AMD-V не доступно в вашей системе”, “этот хост с поддержкой Intel VT-х, но технология виртуализации Intel отключена” или “процессор на этом компьютере не совместим с Hyper-V”.
Содержание
- Intel VT-x может быть отключен; AMD-V всегда включен по-умолчанию
- Пробуем переустановить Hyper-V
- Доступ к настройкам BIOS и UEFI
- Что делать, если опция Intel VT-x недоступна?
Intel VT-x может быть отключен; AMD-V всегда включен по-умолчанию
Первое, о чем нужно знать при работе с технологией Intel VT-x — эта технология виртуализации может быть отключена в Биос или UEFI, и, частенько, в новых компьютерах отключена по-умолчанию.
Технология AMD-V по-умолчанию доступна всегда, если вы используете процессор AMD, который поддерживает её, так что нет никакой необходимость рыскать по настройкам BIOS или UEFI для включения этой технологии виртуализации.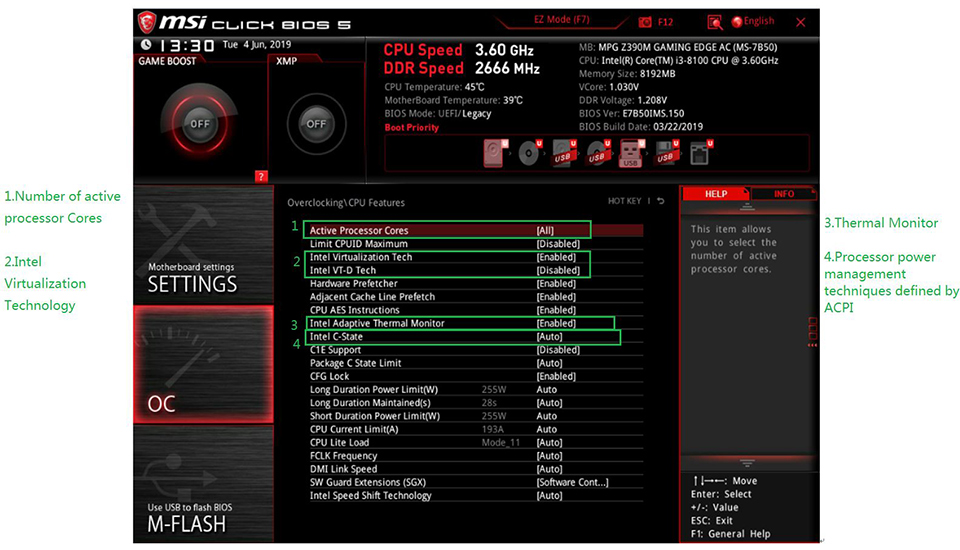 Однако, некоторые гипервизоры (например, Hyper-V от Microsoft) при включении использования AMD-V или Intel VT-x , могут сообщить, что технология недоступна.
Однако, некоторые гипервизоры (например, Hyper-V от Microsoft) при включении использования AMD-V или Intel VT-x , могут сообщить, что технология недоступна.
Пробуем переустановить Hyper-V
Такие обидные ошибки могут возникнуть в том случае, если у вас установлен Hyper-V. Гипервизор от Microsoft блокирует доступ другим программам (VirtualBox или VMWare) доступ к технологии виртуализации Intel VT-x и AMD-V процессора. В таком случае вы увидите сообщение об ошибке, не смотря на то, что эта технология доступна и включена в BIOS или UEFI.
Для устранения проблемы необходимо перейти в панель управления — установка/удаление программ — компоненты Window. В меню необходимо снять галочку с Hyper-V для его деинсталляции. После этого перезагрузите компьютер и попробуйте снова запустить VirtualBox или VMWare.
Выходит так, что Hyper-V резервирует за собой аппаратную технологию Intel VT-x/AMD-V все время, пока установлена в систему.
Доступ к настройкам BIOS и UEFI
Для этого вам понадобится доступ к экрану низкоуровневых настроек.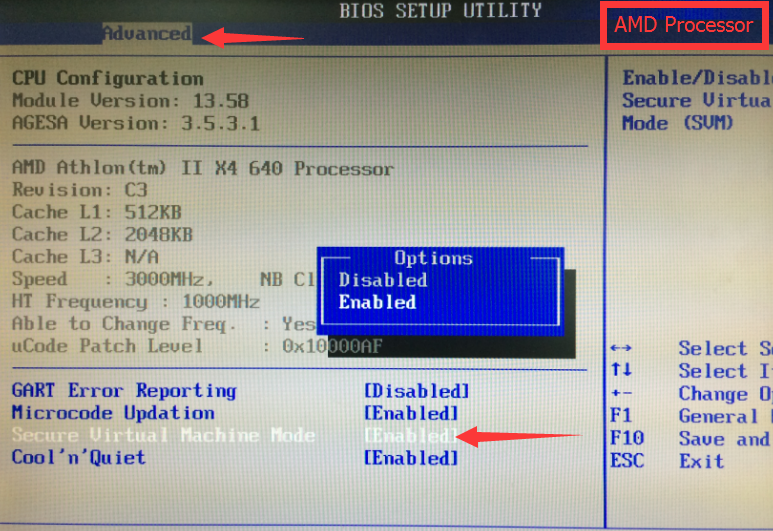 Материнские платы выпущенные до выпуска Windows 8 оснащены BIOS, а выпущенные позже — уже повально оснащались UEFI.
Материнские платы выпущенные до выпуска Windows 8 оснащены BIOS, а выпущенные позже — уже повально оснащались UEFI.
На системах работающих на BIOS необходимо при запуске компьютера, в первые секунды, нажать определенную клавишу на клавиатуре. У настольных компьютеров для доступа в BIOS необходимо нажать «Del» или «F2». Но, иногда, необходимо нажать «ESC», «F1», «F11» или другую клавишу.
Для точного определения горячей клавиши для входа в BIOS необходимо обратить внимание на экран приветствия материнской платы при включении ПК. Обычно клавиша указывается в нижней строке описания.
Для доступа к настройкам UEFI компьютеров не обязательно нажимать горячую клавишу, хотя такой пусть к настройкам UEFI тоже возможен. Доступ к настройкам UEFI можно получить и в Windows 8 через продвинутое меню загрузки. Для этого сразу после старта загрузки ПК зажмите клавишу SHIFT на клавиатуре и держите ее нажатой, до появления меню, как на картинке снизу.
Независимо от пути попадания в меню UEFI, вам станут доступны настройки Intel VT-x. Обычно эта настройка доступна в меню, расположенном где что в «Чипсет», «Северный мост», «Advanced Chipset Control» или «Advanced CPU Configuration».
Обычно эта настройка доступна в меню, расположенном где что в «Чипсет», «Северный мост», «Advanced Chipset Control» или «Advanced CPU Configuration».
Ищите в этих меню настройки называющиеся “Intel Virtualization Technology,” “Intel VT-x”, “Virtualization Extensions”, “Vanderpool” или как-то так. Откройте опцию и переключите ее в режим «Enable», потом нажмите SAVE and EXIT для сохранения настроек и перезагрузите компьютер.
Что делать, если опция Intel VT-x недоступна?
Иногда бывает неприятная ситуация, когда ваш процессор поддерживает технологию виртуализации, а она отключена и ее нельзя включить в БИОС. Это периодически возникает на ноутбуках, где виртуализацию отключают для экономии заряда аккумуляторов.
В этом случае ищите обновления БИОС для вашей модели, либо специальную утилиту от производителя (какой-нибудь Control Center, только запускайте ее с правами администратора). В крайнем случае ищите решение в интернете, скорее всего ваш вопрос уже решался ранее.
bios — технология виртуализации Intel (R) и функция Intel (R) VT-d
Технология виртуализации Intel (R) и функция Intel (R) VT-d находятся в BIOS.
По умолчанию оба включены.
Я использую VMWare Workstation для виртуализации на ноутбуке, но я не уверен в обоих.
Пожалуйста, дайте мне знать,
- Чем они отличаются?
- Если я отключу функцию Intel (R) VT-d, в чем может быть проблема?
- Если я отключу технологию виртуализации Intel (R), в чем может быть проблема?
- В какой ситуации требуется технология виртуализации Intel (R) или функция Intel (R) VT-d?
С уважением Rohan
- биос
- виртуализация
- vmware-workstation
3
Для VMware Workstation параметры работают вместе, чтобы разрешить установку и работу 64-разрядной гостевой системы. Их удаление не повлияет на хост, но предотвратит запуск 64-битной гостевой системы.
Я использую эту технологию на своем собственном ThinkPad с установленной VMware Workstation и несколькими 64-разрядными гостевыми системами.
См.:
Обсуждение VT-D
VT-x — это общая виртуализация ЦП. EPT — это функция, которая обычно включается вместе с VT-x (даже не имеет отдельного функция видна, даже не уверен, что вы можете переключать ее независимо в аппаратное обеспечение), что обеспечивает надлежащую виртуализацию (VT-x без EPT не может правильно виртуализировать 64-битную ОС)
VT-d используется для реализации того, что называется PCIe Passthrough. То есть, виртуальная машина имеет прямой доступ к хост-устройству PCIe. Обычно это графический процессор, который используется для решения проблем с производительностью.
Intel vtx дает несколько преимуществ, но сначала мы должны рассмотреть как работает виртуализация.
Ключевым аспектом виртуализации является отсутствие эмуляции вычислительная инструкция. Чтобы дать вам представление о том, что это влечет за собой, подумайте об эмуляторе NES.
NES работала на другой архитектуре, чем ваш компьютер в настоящее время делает. Инструкции должны быть переведены с это архитектура для правильной работы на вашем компьютере. Таким образом, любой инструкция должна иметь эквивалентную программную функцию, которая вызывает соответствующие системные вызовы в операционной системе. Это влечет за собой значительные вычислительные затраты.
Виртуализация, с другой стороны, позволяет гостевой система для использования перевода через собственные регистры. Это не требуют переработанных программных функций для перевода операционной системы функции.
Итак, ключевое отличие: виртуализация в значительной степени зависит от оборудования, а эмуляция в значительной степени зависит от программного обеспечения.
Зарегистрируйтесь или войдите в систему
Зарегистрируйтесь с помощью Google
Зарегистрироваться через Facebook
Зарегистрируйтесь, используя электронную почту и пароль
Опубликовать как гость
Электронная почта
Требуется, но никогда не отображается
Опубликовать как гость
Электронная почта
Требуется, но не отображается
Нажимая «Опубликовать свой ответ», вы соглашаетесь с нашими условиями обслуживания, политикой конфиденциальности и политикой использования файлов cookie
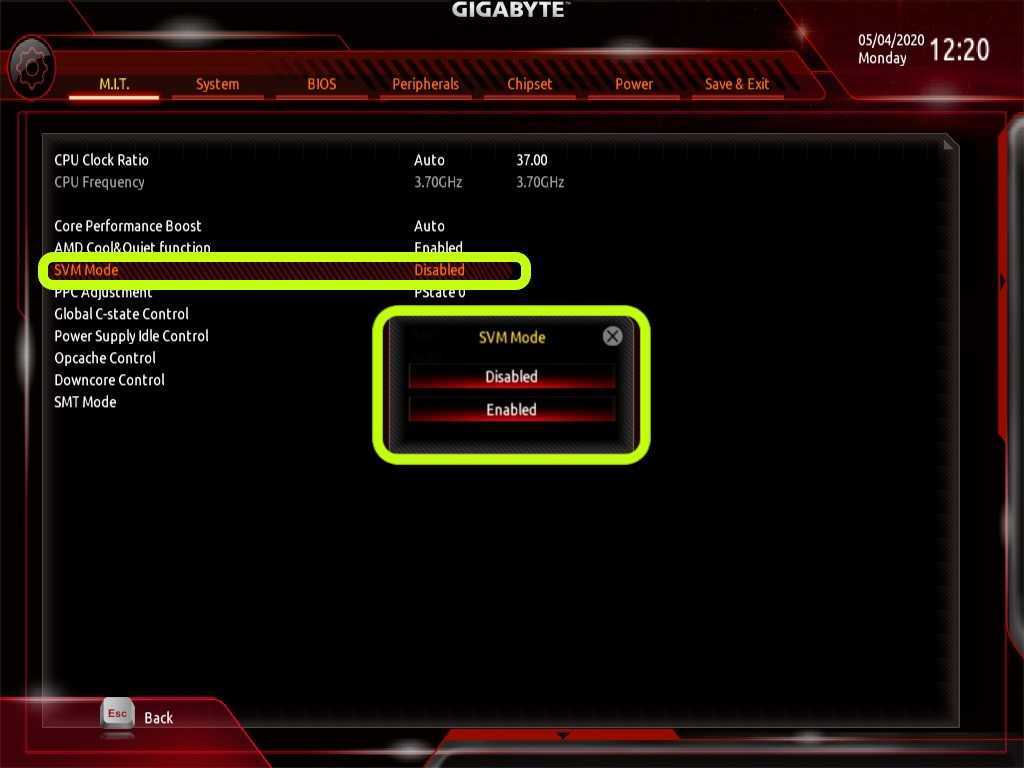
Как включить технологию виртуализации Intel
Последнее обновление: , Tolga Bagci
Технология виртуализации — это функция, связанная с процессором, доступная на настольных или портативных компьютерах. Эта функция должна быть включена для использования программ виртуализации, таких как VMware Workstation, VirtualBox и Hyper-V.
Чтобы включить технологию виртуализации на вашем компьютере, ваш процессор Intel или AMD должен сначала поддерживать эту функцию. Вы можете включить технологию виртуализации Intel или AMD после включения настроек BIOS вашего компьютера.
Если ваш процессор не поддерживает технологию виртуализации, вам может потребоваться приобрести новый процессор и обновить компьютер.
Полезно отметить, что процессор имеет функцию виртуализации при покупке нового ПК. Или, если у вас есть настольный компьютер, а ваш процессор не имеет функции виртуализации, вам необходимо обновить систему с помощью нового процессора.
Вы можете посетить веб-сайт Intel, чтобы проверить все функции процессора Intel. На следующем изображении показана вся информация о процессоре Intel Core i7 3632QM.
На изображении ниже видно, что доступна технология виртуализации Intel.
Как проверить процессор VT-x с помощью утилиты идентификации процессоров Intel
Загрузите и установите утилиту для процессоров отсюда. Открыв его, вы увидите, поддерживает ли ваш процессор виртуализацию, как показано на следующем рисунке.
Кроме того, если у вас процессор AMD, загрузите соответствующую программу отсюда и проверьте компонент виртуализации процессора.
Как активировать AMD/Intel VT-x в BIOS на ПК/ноутбуке
Многие люди проводят исследования, чтобы выяснить, что такое виртуализация BIOS, но такой вещи нет. VT — это функция процессора, и вы можете включить ее в настройках BIOS материнской платы вашего компьютера.
Сначала необходимо войти в BIOS, чтобы включить VT-x процессоров Intel и AMD. Чтобы войти в BIOS, перезагрузите компьютер и нажмите F2 для ноутбука или DEL для настольного ПК.
Чтобы войти в BIOS, перезагрузите компьютер и нажмите F2 для ноутбука или DEL для настольного ПК.
Выполните следующие действия, чтобы включить виртуализацию процессоров AMD и Intel на настольном компьютере или ноутбуке.
Шаг 1
С помощью клавиш со стрелками на клавиатуре нажмите Enter в параметре Конфигурация.
Шаг 2
В параметре Intel VTx, а затем нажмите Enter в параметре Включено.
Шаг 3
После включения в BIOS нажмите F10, чтобы сохранить настройки.
Шаг 4
После того, как вы включите операционную систему для проверки вашего процесса, вы можете протестировать его с помощью диспетчера задач. На картинке ниже видно, что виртуализация включена в разделе ЦП.
Final Word
Если вы системный администратор, перед покупкой нового компьютера проверьте функцию виртуализации процессора. Крайне важно, чтобы на вашем компьютере была установлена виртуальная машина для запуска виртуальных машин с помощью программ виртуализации, таких как VMware Workstation. В этой статье мы рассмотрели, как включить функцию виртуализации в BIOS для процессоров AMD или Intel. Спасибо, что следите за нами!
В этой статье мы рассмотрели, как включить функцию виртуализации в BIOS для процессоров AMD или Intel. Спасибо, что следите за нами!
Статьи по теме
♦ Как найти пароль Wi-Fi на ПК с Windows
♦ Как изменить язык системы в Windows 10
♦ Как установить TFTP-сервер на ПК с Windows
♦ Как отключить Защитник Windows в Windows 10
♦ Как Включить адаптер Wi-Fi на ПК Lenovo
Теги: Oracle VM VirtualBox, виртуальная машина, виртуализация, рабочая станция VMware
TolgaBagci
Привет, я Толга! Я компьютерный специалист, специализируюсь на компьютерных технологиях около 20 лет. Я предлагаю решения проблем, возникающих во многих областях, таких как аппаратное обеспечение, система, сеть, виртуализация, серверные системы и операционные системы, и создаю соответствующий контент на своем веб-сайте, объясняя, как решить эти проблемы. Моя цель — быть надежным источником экспертных, качественных и заслуживающих доверия решений для ваших компьютерных проблем.


 Так, например, в одном из вариантов старой версии можно было найти в разделе Advanced пункт «Intel(R) Virtualization Technology».
Так, например, в одном из вариантов старой версии можно было найти в разделе Advanced пункт «Intel(R) Virtualization Technology». NES работала на другой архитектуре, чем
ваш компьютер в настоящее время делает. Инструкции должны быть переведены с
это архитектура для правильной работы на вашем компьютере. Таким образом, любой
инструкция должна иметь эквивалентную программную функцию, которая вызывает
соответствующие системные вызовы в операционной системе. Это влечет за собой
значительные вычислительные затраты.
NES работала на другой архитектуре, чем
ваш компьютер в настоящее время делает. Инструкции должны быть переведены с
это архитектура для правильной работы на вашем компьютере. Таким образом, любой
инструкция должна иметь эквивалентную программную функцию, которая вызывает
соответствующие системные вызовы в операционной системе. Это влечет за собой
значительные вычислительные затраты.