Схемы обновления до Windows 10 (Windows 10) — Windows Deployment
Twitter LinkedIn Facebook Адрес электронной почты
- Статья
- Чтение занимает 3 мин
Относится к:
- Windows 10
Схемы обновления
В этой статье приводится сводка доступных путей обновления для Windows 10. Выполнить обновление до Windows 10 можно с Windows 7 или более поздней версии операционной системы. Это относится в том числе к обновлению с одного выпуска Windows 10 до более позднего выпуска Windows 10. Также поддерживается миграция между выпусками Windows 10 разной полноты (Корпоративная, Домашняя и т. п.) в пределах одного и того же хронологического выпуска.
Выполнить обновление до Windows 10 можно с Windows 7 или более поздней версии операционной системы. Это относится в том числе к обновлению с одного выпуска Windows 10 до более позднего выпуска Windows 10. Также поддерживается миграция между выпусками Windows 10 разной полноты (Корпоративная, Домашняя и т. п.) в пределах одного и того же хронологического выпуска.
Если вы также переходите на другой выпуск Windows, см. статью обновление Windows 10 выпуска. На этой странице описаны методы и поддерживаемые пути изменения выпуска Windows. Эти методы требуют ввода лицензии или ключа продукта для нового выпуска Windows перед началом процесса обновления. Для некоторых путей также поддерживается переход на более раннюю версию. Однако приложения и параметры не поддерживаются при понижении версии Windows.
Обновление версии Windows 10. Вы можете напрямую обновить любую общедоступную версию Windows 10 до более новой поддерживаемой общедоступной версии Windows 10, даже если это подразумевает пропуск версий.
 Если ваша текущая версия Windows не поддерживается, свяжитесь с представителем службы поддержки для своей учетной записи. Сведения о доступности и услугах см. в разделе Данные о жизненном цикле Windows.
Если ваша текущая версия Windows не поддерживается, свяжитесь с представителем службы поддержки для своей учетной записи. Сведения о доступности и услугах см. в разделе Данные о жизненном цикле Windows.Обновление на месте с Windows 7, Windows 8.1 или канала общей доступности Windows 10 до Windows 10 LTSC не поддерживается. Windows 10 LTSC 2015 не блокируют этот путь обновления на месте. Эта проблема исправлена в выпуске Windows 10 LTSC 2016, в котором теперь доступны только варианта установки: только с данными и чистая установка.
Вы можете выполнить обновление с Windows 10 LTSC до Windows 10 канала общей доступности при обновлении до той же или более новой версии сборки. Например, Windows 10 Корпоративная 2016 с долгосрочным обслуживанием можно обновить до Windows 10 Корпоративная версии 1607 или более поздней версии. Поддерживается обновление с помощью существующего процесса обновления (с помощью программы установки Windows). Если вы хотите сохранить приложения, вам потребуется использовать параметр Ключ продукта.

setup.exe /pkey xxxxx-xxxxx-xxxxx-xxxxx-xxxxxс использованием соответствующего ключа продукта Канала GA для Windows 10. Например, при использовании KMS командная строка будетsetup.exe /pkey NPPR9-FWDCX-D2C8J-H872K-2YT43.Windows N/KN. Номера SKU Windows «N» и «KN» (выпуски без функций, связанных с мультимедиа) имеют те же пути обновления, которые показаны ниже. Если выпуски перед обновлением и после обновления не совпадают (например, Windows 8.1 Профессиональная N до Windows 10 Pro), персональные данные будут храниться, но приложения и параметры будут удалены в процессе обновления.
Windows 8.0. Невозможно выполнить обновление непосредственно с Windows 8.0 до Windows 10. Чтобы обновиться с Windows 8.0, необходимо сначала установить обновление Windows 8.1.
Windows 10
✔ = Поддерживается полное обновление, включая личные данные, параметры и приложения.
D = переход на менее полный выпуск; личные данные сохраняются, приложения и параметры удаляются.
| Windows 10 Домашняя | Windows 10 Pro | Windows 10 Pro для образовательных учреждений | Windows 10 для образовательных учреждений | Windows 10 Корпоративная | |
|---|---|---|---|---|---|
| Домашняя | ✔ | ✔ | ✔ | ||
| Pro | D | ✔ | ✔ | ✔ | |
| Для образовательных учреждений | D | ||||
| Корпоративная | ✔ |
Windows 8.1
✔ = Поддерживается полное обновление, включая личные данные, параметры и приложения.
D = переход на менее полный выпуск; личные данные сохраняются, приложения и параметры удаляются.
| Windows 10 Домашняя | Windows 10 Pro | Windows 10 Pro для образовательных учреждений | Windows 10 для образовательных учреждений | Windows 10 Корпоративная | |
|---|---|---|---|---|---|
| (Базовая) | ✔ | ✔ | ✔ | ✔ | |
| Connected | ✔ | ✔ | ✔ | ✔ | |
| Pro | D | ✔ | ✔ | ✔ | ✔ |
| Pro Student | D | ✔ | ✔ | ✔ | ✔ |
| Pro WMC | D | ✔ | ✔ | ✔ | ✔ |
| Корпоративная | ✔ | ✔ | |||
| Embedded Industry | ✔ |
Windows 7;
✔ = Поддерживается полное обновление, включая личные данные, параметры и приложения.
D = переход на менее полный выпуск; личные данные сохраняются, приложения и параметры удаляются.
| Windows 10 Домашняя | Windows 10 Pro | Windows 10 Pro для образовательных учреждений | Windows 10 для образовательных учреждений | Windows 10 Корпоративная | |
|---|---|---|---|---|---|
| Начальная | ✔ | ✔ | ✔ | ✔ | |
| Домашняя базовая | ✔ | ✔ | ✔ | ✔ | |
| Домашняя расширенная | ✔ | ✔ | ✔ | ✔ | |
| Профессиональная | D | ✔ | ✔ | ✔ | ✔ |
| Максимальная | D | ✔ | ✔ | ✔ | ✔ |
| Корпоративная | ✔ | ✔ |
Сценарии развертывания Windows 10
Рекомендации по обновлению и переносу Windows
Обновление выпуска Windows 10
Как обновить ПК на Windows 10 в РФ в 2023
Обновлено:
30.12.2021
Айти Мен
Авторский коллектив портала itmen.helpВ этой статье рассмотрим официальный способ как перейти на Windows 10 Home, Pro, x32, x64 в 2023 году с предшествующих операционных систем, таких как Windows 7 Home, Pro, и Windows 8, 8.1 Home, Pro
Рассмотрим смежные вопросы, которые наиболее часто задают пользователи и ответим на них.
Быстрый ответ без подробностей:
Как обновить Windows 7, 8, 8.1 до Windows 10 Home, Pro, x32, x64
- Скачать помощник обновлений Media Creation Tool
- Сохранить данные
- Запустить утилиту обновления, ввести ключ, дождаться установки WIndows 10
- Активировать Windows 10
ПОДРОБНОЕ ВИДЕО НА YOUTUBE
Содержание
Введение
Разделы
Ошибки
Частые вопросы (7)
Что понадобится
Потребуется помощник по обновлению Media Creation Tool
Введение
Если вы все же решили обновиться с Виндовс 7 или 8 на ОС Виндовс 10 Home, Pro, то в данной инструкции я покажу бесплатный способ, как пошагово сделать замену старой виндовс на новую.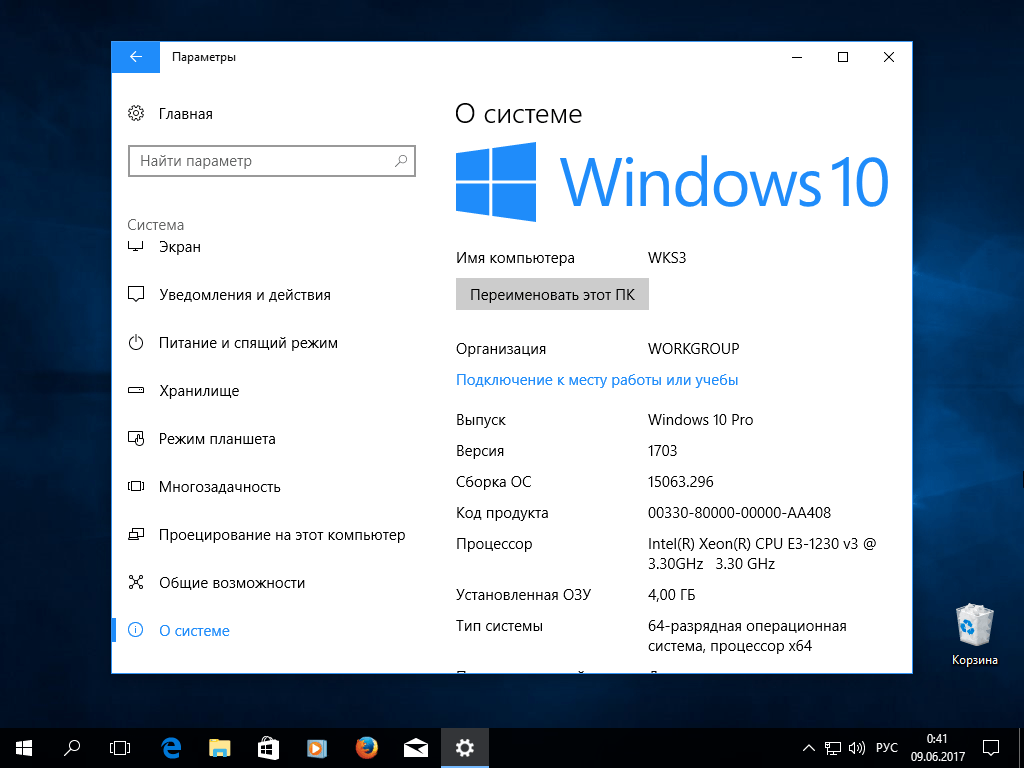
Рассмотрим официальный способ как получить бесплатное обновление на Windows 10 разработанный компанией Майкрософт. Для бесплатного обновления на новую версию операционной системы как с Windows 7 SP1 , так и с Windows 8 или 8.1 выполните последовательно шаги
1
Видео
Смотрите подробное видео
2
Скачать Media Creation Tool
Для скачивания помощника по обновлению Media Creation Tool перейдите на наш сайт или официальный и скачайте утилиту.
Media Creation Tool
— это помощник по обновлению до последней версии Windows 10 (на 2023 год, последняя версия — 22h3)Сохранение личных данных
Чтобы не потерять личные данные на системном диске при обновлении операционной системы до Windows 10 Home, Pro, желательно сделать их резервную копию на внешнем носителе (диске, флешке) или в облачном хранилище.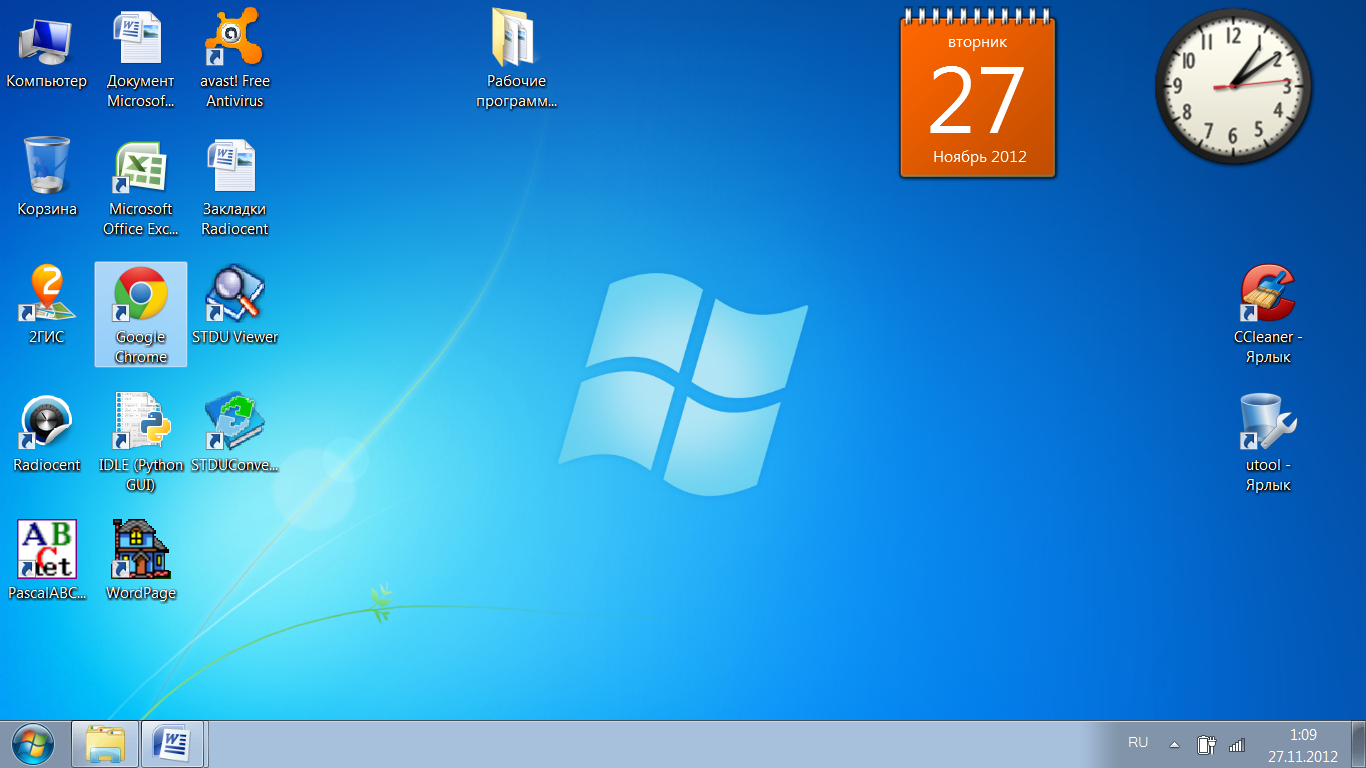 Кроме этого при апгрейде до новой Windows 10 через Media Creation Tool, (если вы выберите обновление, а не полную переустановку), то утилита сама предложит сохранить ваши данные, а также программы и настройки.
Кроме этого при апгрейде до новой Windows 10 через Media Creation Tool, (если вы выберите обновление, а не полную переустановку), то утилита сама предложит сохранить ваши данные, а также программы и настройки.
3
Запуск обновления через Media Creation Tool
Запустите помощник обновления. Media Creation Tool предложит прочитать лицензионное соглашение. После этого нажмите Принять.
На следующем шаге утилита попросит сделать выбор:
- Обновить этот компьютер сейчас
- Создать установочный носитель
В нашем случае, если вы хотите заменить Windows на текущем компьютере, то выберите первый вариант.
Если хотите обновить другой компьютер или создать загрузочную флешку то выберите второй вариант. Подробнее как создать флешку читайте тут.
Кроме этого, выбрав второй шаг, вы, следуя подсказкам Media Creation Tool сможете скачать установочные файлы операционной системы нужной разрядности x64 или x86 (32 bit и 64 bit) и вручную запустить обновление или полную установку OS. Для этого потребуется запустить файл Setup из папки с установочными файлами.
Для этого потребуется запустить файл Setup из папки с установочными файлами.
При запуске обновления Windows вручную через файл Setup, начнется аналогичный процесс обновления. (т.е без разницы, можно запустить обновление через Media Creation Tool или скачать установочные файлы и запустить установку вручную)
Основная причина сбой с кодом 0x80072f8f 0x20000 при установке Windows 10 – отсутствие поддержки протоколов безопасности TLS. В Windows 7 Service Pack 1 по умолчанию включена поддержка только TLS 1.0. Сейчас же сервера Microsoft более не поддерживают столь устаревший стандарт. Требуется версия TLS 1.1 и TLS 1.2, которые по умолчанию отключены в старой операционной системе Windows 7.
- Решение 1 (подробнее)
- Решение 2: сделайте загрузочную флешку и обновите или установите Windows 10 с нее: Как сделать загрузочную USB флешку с Windows 10
4
Подготовка к переходу на Windows 10
Выберите Обновить этот компьютер сейчас > Далее
Утилита начнет загрузку установочных файлов OS Windows 10 на ваш компьютер.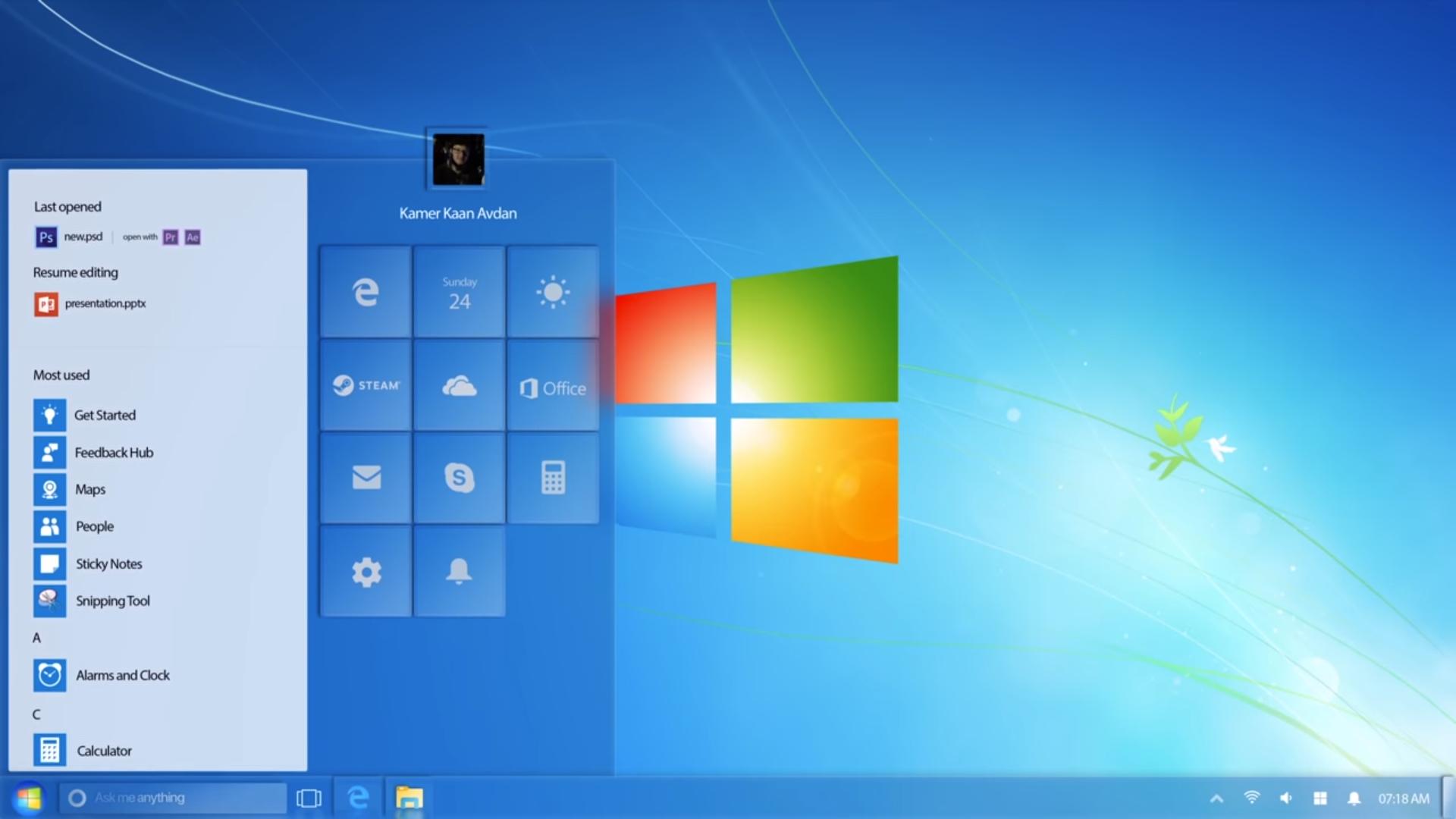 Ход выполнения зависит от скорости интернет соединения.
Ход выполнения зависит от скорости интернет соединения.
Проверьте запущены ли службы, если нет то запустите:
- Центр обновления Виндовс
- Служба Защитника Виндовс
- Брандмауэр Виндовс
- Установщик Виндовс
- Установщик модулей Виндовс
- Сведения о приложении
Инструментарий управления Windows; Антивирусная программа защитник Виндовс Попробуйте удалить сторонний антивирус и попробовать обновить. Если это не поможет воспользуйтесь загрузочной плешкой с Windows 10 для обновления или чистой установки
5
Скачивание установочных файлов
Дождитесь окончания загрузки установочных файлов операционной системы. Во время хода выполнения, утилита загружает файлы в папку на системном диске в C:\ESD\Windows
Технически, в папке C:\ESD\Windows, после завершения скачивания, будет лежать распакованный ISO образ Windows 10.
Вы можете прекратить получение бесплатного обновления Виндовс 10 и продолжить его, запустив файл setup. exe находящийся в данной папке C:\ESD\Windows. После запуска setup.exe вы можете продолжить обновление Windows 7 SP1 или 8, 8.1 до Windows 10.
exe находящийся в данной папке C:\ESD\Windows. После запуска setup.exe вы можете продолжить обновление Windows 7 SP1 или 8, 8.1 до Windows 10.
Кроме этого, можно скачать образ последней ОС десятки из другого источника, затем распаковать ISO архив и запустить setup.exe
6
Ввод лицензии
На данном этапе необходимо ввести ключ для Windows 10 и нажать Далее. Затем принять лицензионное соглашение
- Если у вас текущая система активирована лицензионным ключом, то ключ автоматически установится в поле для ввода ключа продукта.
- Если у вас ключ нелицензионный, а версия Windows пиратская, то ключ может не подойти для обновления и утилита Media Creation Tool запросит ввести ключ.
- Если у вас Windows активирована, а ключ не ввелся автоматически, то можно попробовать извлечь ключ и ввести вручную. Подробнее как посмотреть установленный в Windows 7 и 8.
 81 ключ
81 ключ - Если текущая (обновляемая) система не активирована, то введите ключ от Windows 10. Цифровой лицензионный ключ можно купить на сайте Microsoft или в офлайн магазине.
Кроме этого, можете попробовать поискать в интернете ключ для начала обновления. При этом ключ должен быть от той редакции Windows 10 Home или Pro на которую вы обновляетесь.
Например тут Посмотреть ключи для Windows 10
Посмотрите тут ключи активации Windows 10
7
Какие требования у Windows 10
На данном этапе установщик обновления проверить совместимость вашего компьютера для новой Windows 10
Что проверяет установщик перед обновлением?
Рассмотрим минимальные требования для перехода на Windows 10
Место на жестком диске
Свободного места на системном жестком диске должно быть не менее 30 Гб. Если у вас не будет хватать свободного места, то утилита обновления предложит вам разные варианты для решения проблемы. Подключить внешний носитель, для временного расширения жесткого диска.
Подключить внешний носитель, для временного расширения жесткого диска.
Если носителя нет, а место на жестком диске все равно не достаточно, то нажмите внизу окна “Я не хочу использовать внешнее хранилище” то установщик предложит вам очистить системный диск вручную.
После очистки диска, нажмите в окне установщика обновления кнопку “Обновить” и продолжите обновление.
Если вам для чистки свободного места вдруг пришлось закрыть установщик обновления, то можете его снова запустить файл setup.exe из папки C:\ESD\Windows\
Оперативную память
- Для установки Windows 10 32-х разрядной (x86) необходимо иметь 1 Gb оперативной памяти
- Для установки Windows 10 64-х разрядной (x64) необходимо иметь 2 Gb оперативной памяти
Процессор
- Процессор на компьютере должен иметь частоту не менее 1 Ггц
Видеоадаптер
- Видеокарта может быть как встроенная в процессор, так и внешняя с параметрами: Видеоадаптер с поддержкой DirectX 9 и WDDM версии 1.
 0
0
Дисплей
- Дисплей должен иметь разрешение более 800 x 600 px. (пикселей)
Итог проверки совместимости компьютера
После проверки минимальных требований для бесплатной замены старой Windows, установщик отобразит окно о готовности к обновлению.
8
Настройка переноса данных
В предыдущем шаге, кликнув по “Изменить выбранные для сохранения компоненты” можно поменять настройки установщика обновлений и указать вручную, какие данные нужно сохранить и перенести, в те же папки в новой версии Windows 10.
Выберите нужный параметр сохранения, нажмите Далее.
После этого установщик обновления вернет вас на предыдущий шаг, где нужно нажать Установить.
Сохранить личные файлы и приложения
Означает что при обновлении будут скопированы и возвращены на прежние места:
- Установленные программы (которые Windows 10 сможет скопировать автоматически)
- Личные папки пользователя.
 Под личными папками подразумевается папки:
Под личными папками подразумевается папки:
- Загрузки
- Избранное
- Изображения
- Контакты
- Мои видеозаписи
- Мои документы
- Моя музыка
- Поиски
- Рабочий стол
- Игры
- Ссылки
- Настройки Wi-Fi сетей
- Добавленные принтеры
- И другие настройки системы
Сохранить только мои личные файлы
Означает что при обновлении будут скопированы и возвращены на прежние места только личные папки пользователя, а все программы будут удалены. Параметры компьютера также будут удалены.
Ничего не сохранять
При выборе “Ничего не сохранять” система удалит все личные данные, приложения и параметры.
9
Установка обновления Windows 10
После выбора сохранения личных данных и параметров и дополнительных настроек, можно начать обновление.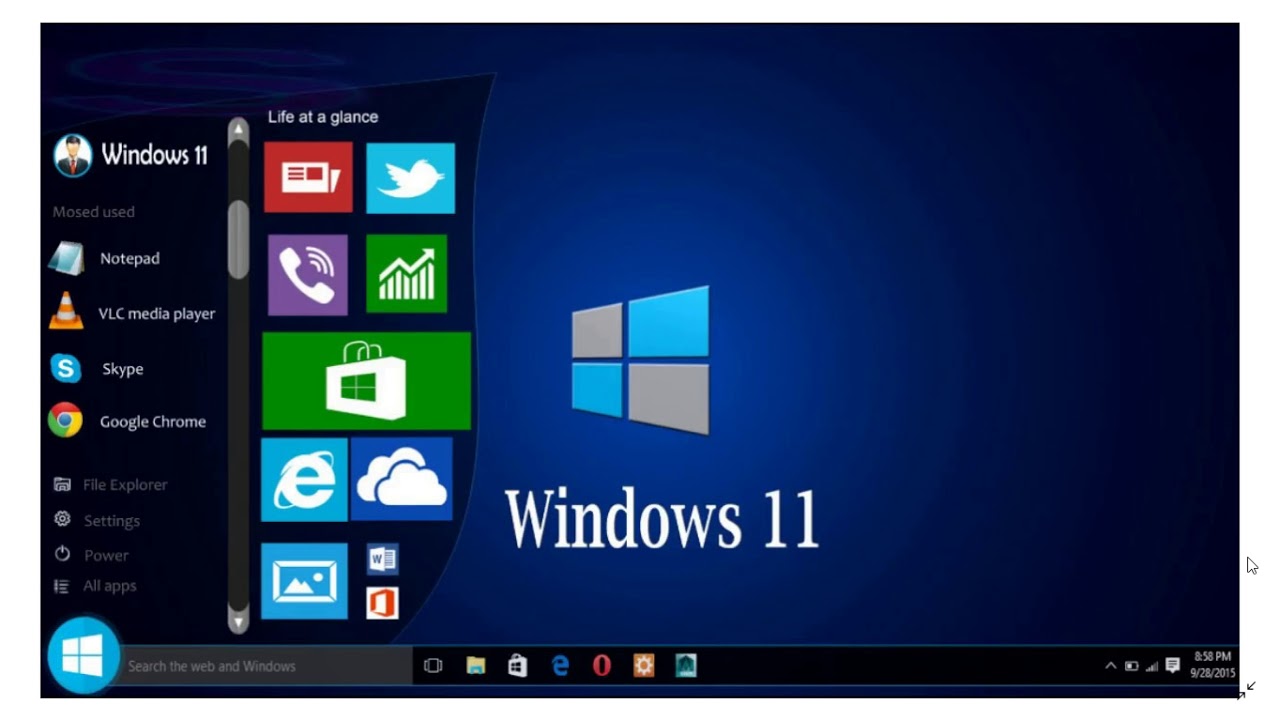 На предыдущем шаге нажмите Далее.
На предыдущем шаге нажмите Далее.
Далее запуститься этап перехода на Windows 10. Дождитесь окончания получения бесплатного обновления.
Время будет зависеть от скорости вашего компьютера. Во время перехода, компьютер или ноутбук, несколько раз будет перезагружен.
Дождитесь окончания процесса. После окончания переноса, у вас будет полноценная Windows 10.
По завершении обновления, система предложит войти в созданную ранее учетную запись. Если вы выбрали перенести личные данные и параметры, то вы увидите созданную ранее название учетной записи. Если вы выбрали обновление Windows 10 без сохранения личных данных пользователя, то система предложит вам создать новую учетную запись.
Следующим этапом Windows предложит выбрать первоначальные параметры. Настройте эти параметры по своим требованиям.
10
Активация Windows 10
Завершающим шагом перехода с Windows 7 или 8, 8.1, будет активация.
Перейдите в Параметры > Обновление и безопасность > Активация > Изменить ключ продукта и проверьте активирован ли Windows.
Подробная инструкция об активации Windows 10
11
Удаление старых и установочных файлов
После перехода на Windows 10, в системном диске “С” появится папка “Windows.old” в которой будет сохранены файлы предыдущей системы. Если вы не планируете восстанавливать Обратно Windows 7 SP1 или 8, 8.1, то можно удалить “Windows.old” для экономии места. При этом проверьте что ваши личные данные успешно скопировались в Windows 10. Если не скопировались, то вы можете это сделать вручную.
Также можно удалить папку ESD для экономии места.
Возможные ошибки
Основная причина сбой с кодом 0x80072f8f 0x20000 при установке Windows 10 – отсутствие поддержки протоколов безопасности TLS. В Windows 7 Service Pack 1 по умолчанию включена поддержка только TLS 1.0. Сейчас же сервера Microsoft более не поддерживают столь устаревший стандарт. Требуется версия TLS 1.1 и TLS 1.2, которые по умолчанию отключены в старой операционной системе Windows 7.
В Windows 7 Service Pack 1 по умолчанию включена поддержка только TLS 1.0. Сейчас же сервера Microsoft более не поддерживают столь устаревший стандарт. Требуется версия TLS 1.1 и TLS 1.2, которые по умолчанию отключены в старой операционной системе Windows 7.
- Решение 1 (подробнее)
- Решение 2: сделайте загрузочную флешку и обновите или установите Windows 10 с нее: Как сделать загрузочную USB флешку с Windows 10
Проверьте запущены ли службы, если нет то запустите:
- Центр обновления Виндовс
- Служба Защитника Виндовс
- Брандмауэр Виндовс
- Установщик Виндовс
- Установщик модулей Виндовс
- Сведения о приложении
Инструментарий управления Windows; Антивирусная программа защитник Виндовс Попробуйте удалить сторонний антивирус и попробовать обновить. Если это не поможет воспользуйтесь загрузочной плешкой с Windows 10 для обновления или чистой установки
Посмотрите тут ключи активации Windows 10
Код ошибки при запуске обновления: 0x80072F8F-0x20000
download. microsoft.com/download/0/6/5/0658B1A7-6D2E-474F-BC2C-D69E5B9E9A68/MicrosoftEasyFix51044.msi вот этот фикс мне помог
microsoft.com/download/0/6/5/0658B1A7-6D2E-474F-BC2C-D69E5B9E9A68/MicrosoftEasyFix51044.msi вот этот фикс мне помог
На какую версию Windows 10 будет обновлен после перехода
При обновлении на Windows 10 у вас будет установлена версия в зависимости от текущей:
1)
До перехода 64 bit (x64) \ 32 bit (x86):
Windows 7 Начальная (Starter) 32 bit
Windows 7 Домашняя базовая (Home Basic)
Windows 7 Домашняя расширенная (Home Premium)
Windows 8, 8.1 Для одного языка
Windows 8, 8.1 Core
После перехода 64 bit (x64) \ 32 bit (x86):
Windows 10 Home (Домашняя)
2)
До перехода 64 bit (x64) \ 32 bit (x86):
Windows 7 Профессиональная (Professional)
Windows 7 Максимальная (Ultimate)
Windows 7 Корпоративная (Enterprise)
Windows 8, 8.1 Профессиональная (Professional)
Windows 8, 8.1 Корпоративная (Enterprise)
После перехода 64 bit (x64) \ 32 bit (x86):
Windows 10 PRO (Профессиональная)
При таких переходах, можно перенести в новую версию как личные данные, так и параметры…
Как при переходе на Windows 10 перенести (лицензию) ключ активации
При переходе с легальной Windows 7 или 8, 8. 1 до Windows 10 ключ активации автоматически переносится. Если вы покупали цифровой ключ, то вам просто надо после апгрейда войти на компьютере в свою учетную запись и ключ автоматически подтянется а система активируется или скопировать вручную из личного кабинета майкрософт.
1 до Windows 10 ключ активации автоматически переносится. Если вы покупали цифровой ключ, то вам просто надо после апгрейда войти на компьютере в свою учетную запись и ключ автоматически подтянется а система активируется или скопировать вручную из личного кабинета майкрософт.
Если после перехода, система не сразу активируется, то подождите несколько дней, так как бывает из-за перегрузки серверов, активация происходит не сразу.
Если система все же напишет, что ключ не подходит, то попробуйте обратиться на сайт Microsoft и задать им этот вопрос.
У пиратской версии Windows ключ также перенесется и возможно активироваться на десятке. Если ключ при активации не сможет активироваться, то прибегните к покупке лицензии, либо к активатору.
Сколько времени занимает обновление до Windows 10
Скорость обновление на windows 10 напрямую зависит от быстродействия вашего процессора, жесткого диска и интернета. В большинстве случаев обновление проходит за 2 часа.
Что необходимо сделать после обновления на Windows 10
После обновления до Windows 10 желательно сделать следующее:
- Обновить все драйвера (систмные и на видеокарту)
- Обновить системные библиотеки (Microsoft Net, MS VisualС++)
- проверить работу антивируса (после перехода с Windows 7 или 8, чаще всего антивирусная программа не переносится в Windows 10)
- Обновить саму Windows 10 (получить все последние обновления)
- Проверить активацию новой ОС
Для чего вам нужно обновляться до Windows 10?
Переход с Windows 7, 8 или 8.1 на Windows 10 не обязателен но все же важен ввиду отсутствия новых обновлений безопасности и защиты ваших данных от новых угроз. Это официальная версия или маркетинговый ход сказать сложно, но доля логики в этом конечно есть. Также не стоит забывать что Майкрософт коммерческая компания которой требуется постоянная финансовая поддержка.
Если вас Windows 7 устраивает во всех вопросах, то можем посоветовать оставить ее и обновиться, при необходимости.
Также можем посоветовать установить все последние обновления на виндовс 7
Что произойдет с моими файлами при обновлении на Windows 10?
Если при обновление на windows 10 вы выберите сохранить личные данные, то они перенесутся в новую Windows в том же виде и на те же места, где и располагались ранее.
При обновлении через Media Creation Tool, программа предложит 2 варианта сохранения личных данных:
1. Сохранить личные файлы и приложения
2. Сохранить только личные файлы
Чтобы вы не выбрали, ваши личные данные будут перенесены из папок старой системы в папки новой системы.
Вот какие папки и файлы в них переносит система при обновлении:
- Загрузки
- Избранное
- Изображения
- Контакты
- Мои видеозаписи
- Мои документы
- Моя музыка
- Поиски
- Рабочий стол
- Игры
- Ссылки
Помогла ли Вам эта статья?
Рейтинг: 4. 3/5 — 16 голосов
3/5 — 16 голосов
Обновление до Windows 10: часто задаваемые вопросы
Windows 10 Windows 7 Windows 8.1 Больше…Меньше
Обновление перемещает ваш компьютер с предыдущей версии Windows, например Windows 7 или Windows 8.1, на Windows 10. Обновление можно выполнить на вашем существующем устройстве, хотя Microsoft рекомендует использовать Windows 10 на новом ПК, чтобы воспользоваться преимуществами новейшие функции и улучшения безопасности. Этот FAQ предназначен для ответов на вопросы об обновлении до Windows 10.
Обновление гарантирует наличие самых последних функций и улучшений безопасности для текущей версии Windows. Если вы хотите обновить свое устройство и вам нужна дополнительная информация, см. раздел Центр обновления Windows: часто задаваемые вопросы.
Если вам нужна информация об обновлении до Windows 11, см. раздел Обновление до Windows 11: вопросы и ответы.
Примечания:
- org/ListItem»>
Если вам нужна информация об ошибках установки, см. Помощь при обновлении Windows и ошибках установки.
Если вы ищете информацию о конкретном коде ошибки или у вас возникли проблемы с ключами продукта, см. Помощь при ошибках активации Windows. Там вы можете нажать CTRL+F и ввести или вставить код ошибки или «ключ продукта» в поле поиска, чтобы найти конкретную информацию о вашем коде и способах его устранения.
Чтобы получить ответы на некоторые вопросы об обновлении до Windows 10, выберите любой заголовок ниже. Он откроется, чтобы показать больше информации.
Для большинства пользователей Windows 7 рекомендуется сразу перейти на новое устройство с Windows 11. Современные компьютеры быстрее и мощнее, и на них уже установлена Windows 11. Чтобы найти лучший компьютер для себя, просмотрите список совместимых компьютеров с Windows 11.
Чтобы найти лучший компьютер для себя, просмотрите список совместимых компьютеров с Windows 11.
Windows 11
Дополнительные сведения о Windows 11 см. в разделе Подготовка к обновлению до Windows 11. Также ознакомьтесь с информацией о характеристиках, функциях и требованиях к компьютеру Windows 11, чтобы узнать больше.
Бесплатное обновление до Windows 10 через приложение Get Windows 10 (GWX) закончилось 29 июля 2016 г.
Все обновления должны быть завершены и доведены до экрана «Добро пожаловать» к 23:59 UTC-10 (Гавайи) 29 июля 2016 г.; это один всемирный момент времени.
Да, инструмент для создания носителя и установочный носитель Windows 10 (файлы ISO) доступны клиентам для установки Windows 10. Если вы устанавливаете Windows 10 впервые, вам потребуется ввести действительный ключ продукта Windows 10. или купите полную версию Windows 10 во время установки, чтобы этот инструмент работал.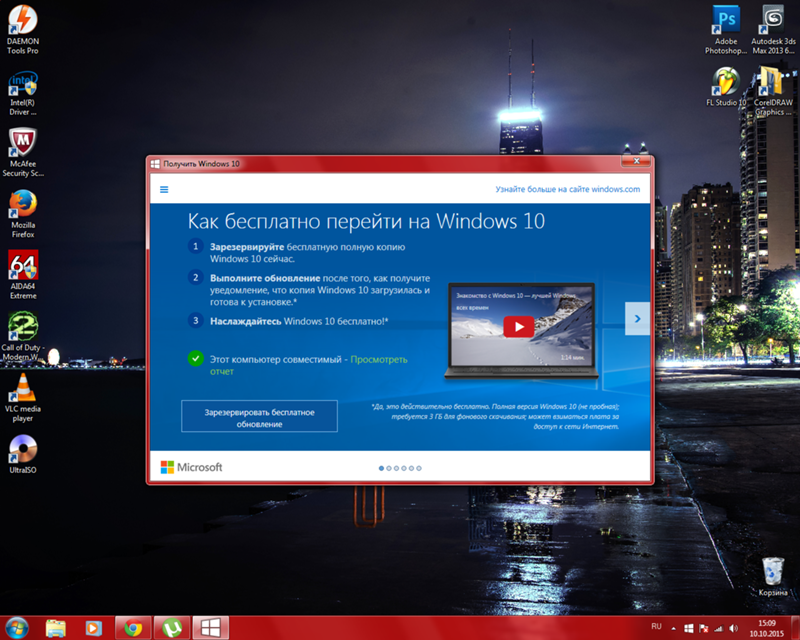 Если вы ранее устанавливали Windows 10 на свое устройство, у вас должна быть цифровая лицензия, и Windows 10 автоматически активируется без ввода ключа продукта.
Если вы ранее устанавливали Windows 10 на свое устройство, у вас должна быть цифровая лицензия, и Windows 10 автоматически активируется без ввода ключа продукта.
После обновления до Windows 10 вы можете переустановить или выполнить чистую установку на том же устройстве. Вам не понадобится ключ продукта для повторной активации Windows 10 на том же оборудовании. Дополнительные сведения о том, как создать собственный установочный носитель Windows 10, см. на веб-сайте загрузки программного обеспечения Microsoft.
Мы стремимся к тому, чтобы клиенты, использующие специальные возможности, могли выполнить обновление до Windows 10.
Дополнительные сведения о выборе ПК с Windows 10, подходящего именно вам, см. в статье Получение Windows 10 или выбор нового ПК с Windows 10.
Если вы все еще находитесь в процессе обновления до Windows 10, выберите любой заголовок ниже. Он откроется, чтобы показать дополнительные сведения.
Время, необходимое для обновления до Windows 10, зависит от таких факторов, как возраст вашего устройства и его конфигурация. Обновление большинства устройств занимает около часа после завершения загрузки. Хотя для старых устройств может потребоваться больше времени, некоторые новые высокопроизводительные устройства могут обновляться быстрее.
Обновление большинства устройств занимает около часа после завершения загрузки. Хотя для старых устройств может потребоваться больше времени, некоторые новые высокопроизводительные устройства могут обновляться быстрее.
Устройствам с жестким диском емкостью 32 ГБ или более старым устройствам с заполненными жесткими дисками для завершения обновления может потребоваться дополнительное пространство для хранения. Если у вас недостаточно места, попробуйте удалить файлы или приложения, которые вам больше не нужны, или используйте очистку диска, чтобы освободить место. Узнайте больше в разделе Советы по освобождению места на диске вашего ПК.
Во время обновления вам может быть предложено освободить место на вашем устройстве или подключить внешний диск с достаточным пространством для продолжения обновления. Если вы подключаете внешний диск, сохраните его в надежном месте после обновления на случай, если он понадобится вам для восстановления.
Некоторые приложения необходимо удалить, поскольку они могут вызвать проблемы с процессом обновления. Вы сможете переустановить эти приложения после завершения обновления до Windows 10.
Вы сможете переустановить эти приложения после завершения обновления до Windows 10.
Другие приложения должны быть удалены, поскольку они будут работать некорректно или могут вообще не работать в Windows 10.
Вы не сможете переустановить или использовать эти приложения после завершения обновления.
Для получения наилучших результатов мы рекомендуем выполнить новую установку приложений на новом ПК с Windows 10. В Microsoft Store есть множество сторонних приложений, которые можно легко загрузить и установить.
Откройте Microsoft Store
Для любого программного обеспечения, которого в настоящее время нет в Microsoft Store, мы рекомендуем перейти на официальный сайт этой компании и загрузить оттуда версию для Windows 10. В некоторых случаях для некоторых старых программ может не быть обновленной версии, совместимой с Windows 10.
Самый простой способ изменить язык — выполнить обновление, используя тот же язык, который в настоящее время установлен на вашем ПК, а затем добавить новый язык позже.
Чтобы добавить новые языки в Windows 10, выберите Пуск > Настройки > Время и язык > Язык , а затем выберите нужный язык.
Добавить новый язык
Нет, Windows Media Center недоступен в составе Windows 10 и будет удален во время обновления. После завершения обновления вы не сможете установить Windows Media Center.
Существует несколько способов вернуться с Windows 10 к предыдущей версии Windows:
Вы сможете вернуться к более ранней версии, выбрав Пуск > Настройки > Обновление и безопасность > Восстановление . Затем выберите Начать под Вернуться к предыдущей версии Windows 10 .
Вернуться к предыдущей версии Windows 10
Это сохранит ваши личные файлы, но удалит приложения и драйверы, установленные после обновления, а также любые изменения, внесенные вами в настройки.
 Возможность вернуться к предыдущей версии Windows 10 доступна только в течение ограниченного времени после обновления.
Возможность вернуться к предыдущей версии Windows 10 доступна только в течение ограниченного времени после обновления.Если производитель вашего ПК предоставил возможность, вы можете восстановить заводские настройки устройства.
Если варианты возврата и восстановления заводских настроек недоступны, вы можете использовать установочный носитель и ключ продукта для установки более ранней версии Windows.
Для получения дополнительной информации и требований см. Вернитесь к предыдущей версии Windows , раздел параметров восстановления в Windows.
Примечание. Если производитель настроил ваш компьютер для запуска из сжатого файла образа Windows (также известного как загрузка файла образа Windows или WIMBoot) и включил возможность восстановления заводских настроек, эта опция больше не будет доступна после того, как вы обновление до Windows 10.
Все еще используете Windows 7? Время для обновления до Windows 10 истекает. Что нужно знать
Время для обновления до Windows 10 истекает. Microsoft больше не предлагает поддержку Windows 7, и теперь компания выпустила Windows 11. Если вы все еще используете более старая версия Windows, имейте в виду, что Windows 11 будет доступна только в виде бесплатного обновления для пользователей Windows 10, а не более старых версий. Любой, кто работает на более старых операционных системах, должен будет заплатить за обновление. (Вот как загрузить Windows 11 и как проверить, совместим ли ваш компьютер.)
Если вы все еще используете Windows 7, вы можете купить Windows 10 Home на веб-сайте Microsoft за 139 долларов США (120 фунтов стерлингов, 225 австралийских долларов). Но вам не обязательно выкладывать деньги: летом было предложено бесплатное обновление Microsoft, которое сработало (и все еще может). Обновление до Windows 10 сейчас упростит будущие обновления, такие как Windows 11.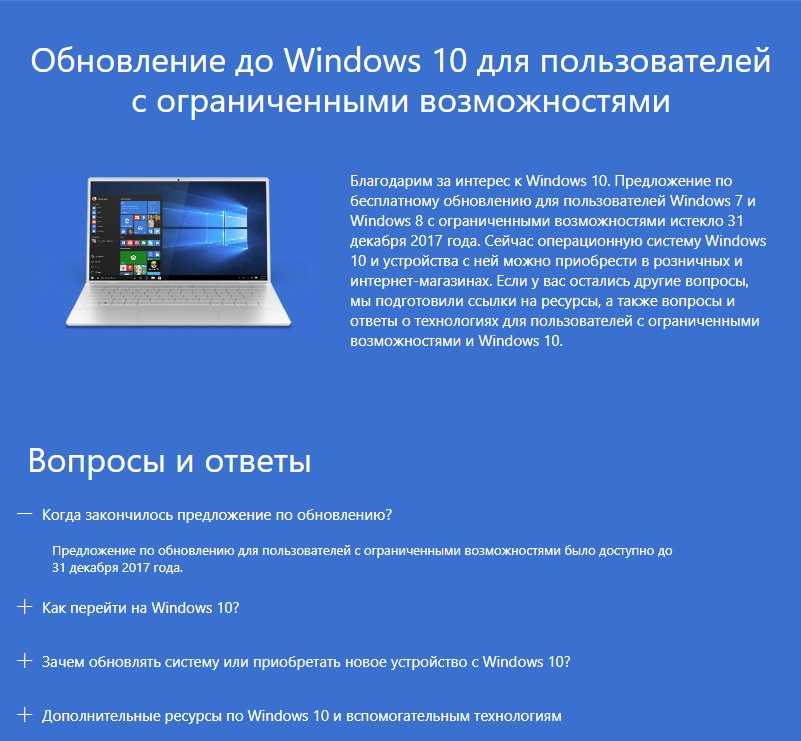 Но вы можете рассчитывать на обновление до Windows 11 в ближайшее время, поскольку поддержка Windows 10 прекратится в 2025 году.0003
Но вы можете рассчитывать на обновление до Windows 11 в ближайшее время, поскольку поддержка Windows 10 прекратится в 2025 году.0003
Пользователи Windows 7, не обновившиеся до Windows 10, уже не получают обновлений безопасности, исправлений ошибок и технической поддержки от Microsoft. Поэтому лучший способ защитить свой компьютер от вирусов — обновить его сейчас. Мы покажем вам, как загрузить Windows 10 бесплатно, а также расскажем о последних требованиях к компьютеру с Windows 11 и о распространенной ошибке Windows 11, с которой сталкиваются пользователи Microsoft. И вот что вы можете ожидать перед обновлением с Windows 10 до Windows 11. Эта история была недавно обновлена.
Сейчас играет: Смотри: 7 способов делать скриншоты в Windows 11
3:54
Вот как получить Windows 10 бесплатно, если вы используете лицензированную и активированную копию Windows 7, Windows 8 или Windows 8.1 Home или Pro:
1.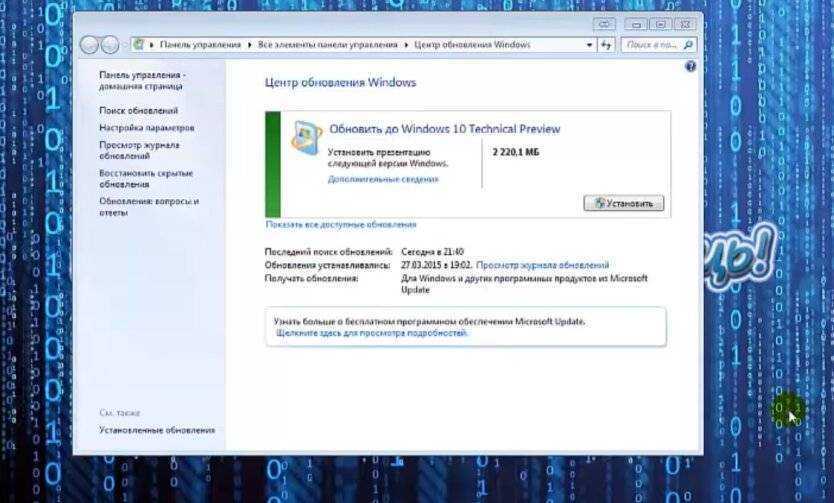 Перейти к загрузке Windows 10 Веб-сайт.
Перейти к загрузке Windows 10 Веб-сайт.
2. В разделе Создайте установочный носитель Windows 10 , нажмите Загрузить инструмент сейчас и Выполнить .
3. Выберите Обновите этот компьютер сейчас , если это единственный компьютер, который вы обновляете. (Если вы обновляете другую машину, выберите Создать установочный носитель для другого ПК и сохраните установочные файлы.)
4. Следуйте инструкциям.
5. По завершении обновления перейдите в раздел «Обновление настроек и безопасность» > «Активация » и вы увидите цифровую лицензию для Windows 10.
Microsoft рекомендует пользователям Windows 7 перейти на Windows 10, поддержка предыдущей версии прекращена.
Стивен Шенкленд/CNET Следует отметить, что если у вас есть лицензия на Windows 7 или 8 Home, вы можете обновиться только до Windows 10 Home, а Windows 7 или 8 Pro можно обновить только до Windows 10 Pro. (Обновление недоступно для Windows Enterprise. Другие пользователи также могут столкнуться с блокировками, в зависимости от вашего компьютера.) Это обновление с использованием средства создания носителя не предназначено для обычных пользователей, но, тем не менее, оно работает для многих.
(Обновление недоступно для Windows Enterprise. Другие пользователи также могут столкнуться с блокировками, в зависимости от вашего компьютера.) Это обновление с использованием средства создания носителя не предназначено для обычных пользователей, но, тем не менее, оно работает для многих.
Чтобы получить наилучшие возможности Windows 10 и воспользоваться такими функциями, как вход без пароля через Windows Hello, вам необходимо приобрести новый ПК с Windows 10 (или компьютер, выпущенный после июля 2015 г.) со всеми обновлениями оборудования. Если вы студент или преподаватель университета, вы также можете загрузить Windows 10 бесплатно. (Поиск программного обеспечения вашей школы можно найти здесь.)
Чтобы узнать больше, ознакомьтесь с лучшей антивирусной защитой 2021 года для Windows 10, шестью изменениями безопасности, которые необходимо внести всем пользователям Windows 10, обо всех существенных различиях между Windows 10 и Windows 11 и каждый параметр Windows 10, который вы должны отключить.


 Если ваша текущая версия Windows не поддерживается, свяжитесь с представителем службы поддержки для своей учетной записи. Сведения о доступности и услугах см. в разделе Данные о жизненном цикле Windows.
Если ваша текущая версия Windows не поддерживается, свяжитесь с представителем службы поддержки для своей учетной записи. Сведения о доступности и услугах см. в разделе Данные о жизненном цикле Windows.
 81 ключ
81 ключ 0
0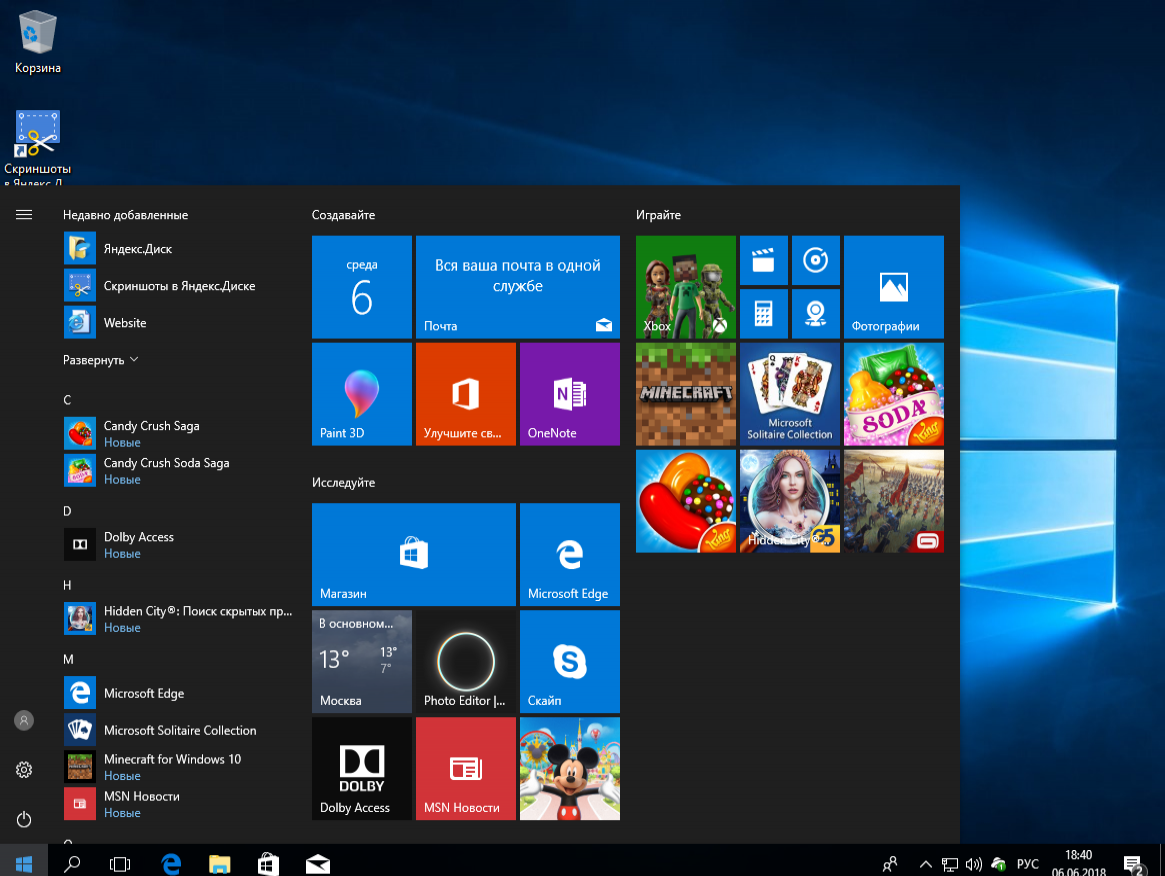 Под личными папками подразумевается папки:
Под личными папками подразумевается папки: Возможность вернуться к предыдущей версии Windows 10 доступна только в течение ограниченного времени после обновления.
Возможность вернуться к предыдущей версии Windows 10 доступна только в течение ограниченного времени после обновления.