3DNews Программное обеспечение Программы, утилиты Бесплатные программы для резервного копи… Самое интересное в новостях По большому счету, проблема резервного копирования состоит не в том, где создавать копию важных данных, а в том, чтобы не забывать это делать… Каждый решает проблему резервного копирования данных по-своему: одни используют для этого внешний HDD-накопитель, другие переписывают все важное на CD и DVD-диски, некоторые предпочитают иметь «лишний» внутренний жесткий диск, куда и сбрасывают время от времени файлы и папки. Но ведь, по большому счету, проблема резервного копирования состоит не в том, где создавать копию важных данных, а в том, чтобы не забывать это делать.
У каждого человека, работающего за компьютером, есть важные файлы, которые часто изменяются и дополняются. File Backup Watcher Free 2.8
Разработчик: Desktop Software File Backup Watcher Free – это упрощенная версия коммерческой утилиты, которая выпускается той же компанией.  Возможностей в бесплатной версии немного, но для некоторых их может быть вполне достаточно.
Интерфейс программы представлен тремя вкладками, по которым можно сделать вывод о ее основных функциях – «Резервирование», «CD/DVD рекордер» и ZIP. Итак, кроме резервного копирования данных, программа способна выполнять запись на оптические носители и работать с ZIP-архивами. Впрочем, все три основные функции существуют отдельно. Иными словами, вы не сможете настроить программу на автоматическое сжатие копий файлов и запись их на диск. Возможностей в бесплатной версии немного, но для некоторых их может быть вполне достаточно.
Интерфейс программы представлен тремя вкладками, по которым можно сделать вывод о ее основных функциях – «Резервирование», «CD/DVD рекордер» и ZIP. Итак, кроме резервного копирования данных, программа способна выполнять запись на оптические носители и работать с ZIP-архивами. Впрочем, все три основные функции существуют отдельно. Иными словами, вы не сможете настроить программу на автоматическое сжатие копий файлов и запись их на диск.
Чтобы программа выполняла резервное копирование, нужно создать профиль. Пошаговый мастер не даст запутаться в настройках – сначала выбирается название профиля, затем указывается папка, файлы из которой нужно копировать. При этом можно указать, нужно ли учитывать вложенные директории. После этого выбирается папка, в которой будут храниться резервные копии. File Backup Watcher Free не дает возможность выполнять резервное копирование на CD/DVD или на сетевой диск, поэтому такая папка может находиться только на одном из локальных дисков.
После того, как профиль создан, его название выводится на первой вкладке программы. Даже если для профиля выбран автоматический способ копирования, задание можно запустить вручную, используя кнопку на панели инструментов программы или клавишу F5.
Для более удобного управления профилями в программе предусмотрена возможность организации их по папкам. Правда, запускать все профили щелчком по названию папки нельзя – для этого придется раскрыть папку и выделить все названия профилей. В целом, несмотря на ограниченную функциональность, File Backup Watcher Free – это достаточно удобное и простое решение для резервного копирования. Его можно смело рекомендовать всем, кто привык хранить копии файлов на втором жестком диске. В случае выхода основного винчестера из строя вы наверняка оцените работу программы. Back2zip 125
Разработчик: ree-backup.info/back2zip.html  USB-накопители также поддерживаются. USB-накопители также поддерживаются.
Как справедливо замечают разработчики программы в документации, «третьего шага настройки программы нет», после двух первых она готова к работе. Простота, правда, имеет и свою обратную сторону. Во-первых, папка для сохранения копий может быть только одна, и если вы ее изменяете, она изменяется для всех заданий. Во-вторых, резервное копирование нельзя запустить только для одного задания – выполняются сразу все. Back2zip имеет планировщик заданий, где можно выбрать интервал сохранения копий – от 20 минут до 6 часов. Кроме этого, можно ограничить время работы программы, скажем, позволить ей делать копии только ночью. Стоит обратить внимание и на настройки создания копий. Во-первых, Back2zip умеет архивировать файлы в формат ZIP, и пользователь может даже выбрать степень сжатия.
Во-вторых, программа способна сохранять предыдущие копии. The Copier 7.1
Разработчик: thecopier.
На этой же вкладке нужно указать название архива, в который будут сохраняться копии файлов, и путь к нему на диске. Название может создаваться по маске. *Y в названии – означает год в формате четырех цифр, *y — год в формате двух последних цифр, *M – месяц, *D – день и т.д. (все доступные маски и их значения можно посмотреть в файле справки). Название архива может включать любую комбинацию масок. Например, если резервное копирование выполняется 11 октября, то сохраненный архив, для которого используется маска *D*M.
Для изменения параметров отчета и внесения других изменений нужно обратиться к окну настроек. В нем определяется расписание, по которому выполняется копирование. Тут можно выбрать не только периодичность создания копий файлов, но и время суток.
Из недостатков The Copier стоит отметить немного запутанную схему работы (логичнее было бы организовать ее в рамках одной утилиты, а не создавать несколько) и невозможность загрузки нескольких файлов данных одновременно. Comodo BackUp 1.0.2
Разработчик: Comodo Group
Кроме простого копирования, Comodo BackUp предлагает выполнять перенос файлов (после этого исходные файлы будут недоступны на старом месте), копирование с последующим удалением старых копий, перенос с удалением старых копий. Резервные копии данных могут быть сохранены не только на локальном или сетевом дисках, но и на USB-накопителе, FTP-сервере или же записаны на CD/DVD. При выборе записи на компакт-диск программа может установить метку тома и стереть данные, которые уже записаны на диске. На вкладке Options задаются очень важные параметры, которые касаются сохранения копий файлов. Comodo BackUp может работать как в режиме полного резервного копирования, так и инкрементального. В первом случае при каждом выполнении задания данные будут копироваться полностью. В случае с инкрементальным резервным копированием полная копия данных создается только в первый раз, а затем копируются только те файлы, которые были изменены со времени предыдущей записи.
Во время работы с разными данными нередко бывает, что необходимо восстановить старую копию файла, так как в новой случайно перезаписаны, удалены или отредактированы важные сведения. Заключение
Среди бесплатных программ для резервного копирования без труда можно выбрать ту, которая подойдет именно вам. — Обсудить материал в конференции
Если Вы заметили ошибку — выделите ее мышью и нажмите CTRL+ENTER. Материалы по теме Постоянный URL: https://3dnews.ru/269531 ⇣ Комментарии |
Топ 12 бесплатных программ для бэкапа
Существует большое количество бесплатных программ для бэкапа информации. В своём telegram канале https://t.me/srv_admin я делал небольшие обзоры на множество из них. Решил составить список из 12-ти наиболее популярных и функциональных, чтобы удобно было выбрать подходящую. Все программы опробованы и прокомментированы лично мной.
Если у вас есть желание научиться администрировать системы на базе Linux, рекомендую познакомиться с онлайн-курсом «Linux для начинающих» в OTUS. Курс для новичков, для тех, кто с Linux не знаком. Подробная информация.
Veeam Agent for Windows or Linux Free
Kopia
Burp
Syncthing
Borgbackup или Borg
Clonezilla и Rescuezilla
BackupPC
UrBackup
Butterfly Backup
DeltaCopy
Cobian Backup
FreeFileSync
Bup
Заключение
Помогла статья? Подписывайся на telegram канал автора
Veeam Agent for Windows or Linux Free
С его помощью можно бэкапить как целиком весь компьютер, так и отдельные диски и папки.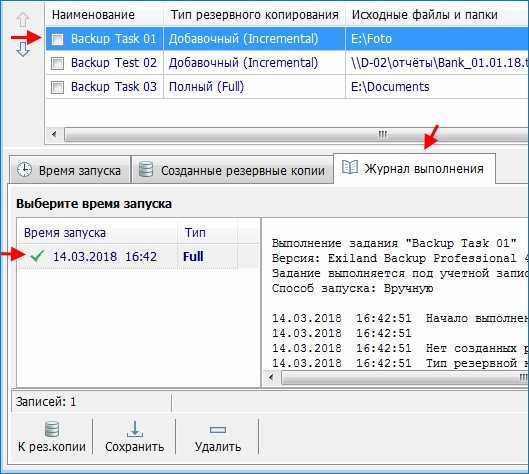 После установки он создаст загрузочный диск, с помощью которого можно будет восстановить систему и залить бэкап, если совсем всё умрет. Поддерживает хранение бэкапов локально, на smb шарах, на usb устройствах. При подключении последнего может автоматом запускать бэкап.
После установки он создаст загрузочный диск, с помощью которого можно будет восстановить систему и залить бэкап, если совсем всё умрет. Поддерживает хранение бэкапов локально, на smb шарах, на usb устройствах. При подключении последнего может автоматом запускать бэкап.
Свой ноут лично я бэкаплю им же. Много раз уже выручал, так что рекомендую. Традиционно, софт от Veeam работает качественно и просто. Не надо долго разбираться с настройками. Так что добавить особо нечего. Берите и пробуйте. Работает как на Windows, так и Linux.
https://www.veeam.com/linux-backup-free.html
https://www.veeam.com/windows-endpoint-server-backup-free.html
Kopia
В первую очередь это open source продукт — https://github.com/kopia/kopia. Поддерживает все популярные системы (Win, Lin, Mac). Есть как GUI, так и CLI. И это очень круто, так как расширяет область применения до бесконечности. Хочешь автоматизируй скриптами, не умеешь — ставь GUI под виндой и тыкай мышкой.
В качестве хранилища для бэкапов поддерживает основных облачных провайдеров (S3, GCS, Azure) а так же webdav, rclone, локальное хранилище и sftp. Последнее особенно понравилось. Можно взять любой сервер с ssh и организовать там репозиторий для бэкапов. Также есть возможность настроить свой Repository Server, который будет выступать в качестве прокси к основному репозиторию, что позволит более гибко управлять правами и доступом.
Последнее особенно понравилось. Можно взять любой сервер с ssh и организовать там репозиторий для бэкапов. Также есть возможность настроить свой Repository Server, который будет выступать в качестве прокси к основному репозиторию, что позволит более гибко управлять правами и доступом.
Я лично проверил следующую модель бэкапов. Взял linux сервер в качестве репозитория, настроил на нем доступ к ssh по ключам. Взял Windows, установил Kopia с GUI, подключил репозиторий по sftp и настроил создание бэкапов определенной директории в этот репозиторий.
Затем взял еще один Linux сервер. Установил на него Kopia (просто скачал бинарник) и подключил этот же репозиторий. Настроил в него бэкап данных с этого сервера. В итоге я имею 2 разных сервера, которые бэкапят данные в единый репозиторий. С обоих серверов есть доступ к бэкапам друг друга.
Бэкапы шифруются, настройки хранятся в json. Есть возможность настроить расписание, исключения, время хранения снепшотов. В общем, все, что нужно для построения распределенной системы бэкапов разнородных систем. И все это бесплатно. Работает вроде неплохо. Мне очень понравилось. В первую очередь возможностями кастомизации и применения во множестве различных сценариев.
И все это бесплатно. Работает вроде неплохо. Мне очень понравилось. В первую очередь возможностями кастомизации и применения во множестве различных сценариев.
Работа в GUI:
https://www.youtube.com/watch?v=sHJjSpasWIo
Работа в CLI:
https://asciinema.org/a/ykx6uzEhKY3451fWEnX9nm9uo
Burp
Автор на своём сайте целый раздел написал на тему того, зачем он начал разрабатывать Burp, если есть такая замечательная Bacula, которой он сам пользовался. Если кратко — Бакула слишком сложная для простых задач. Он решил написать что-то похожее, но значительно проще.
Burp написан на языке C с использованием librsync (значит синхронизирует файлы быстро) и имеет клиент-серверную архитектуру. Сервер ставится на linux, клиенты есть под linux, windows, mac. Разрабатывается активно уже в течении более чем 10-ти лет.
Burp поддерживает создание репозиториев для бэкапа, дедупликацию, шифрование, сжатие, планирование, оповещения и т.д. В общем, полноценная система бэкапа.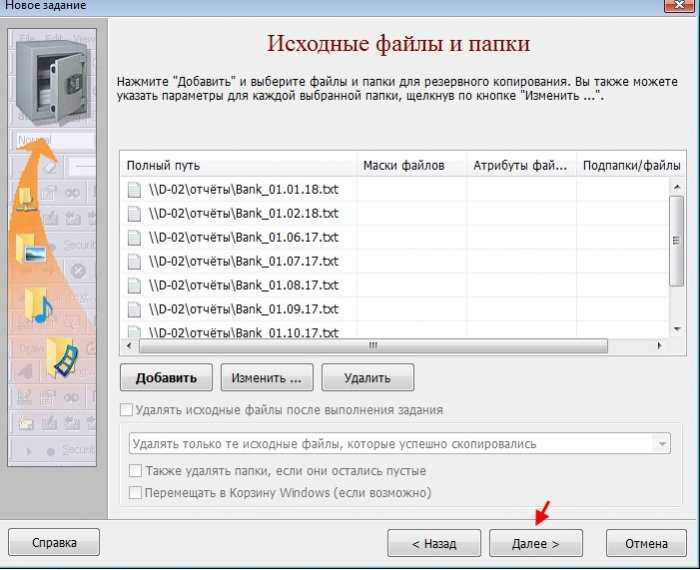 Умеет выдавать свой статус в json, можно разворачивать с помощью ansible, есть готовые роли. Так что с молодёжностью все в порядке, несмотря на то, что проект достаточно старый.
Умеет выдавать свой статус в json, можно разворачивать с помощью ansible, есть готовые роли. Так что с молодёжностью все в порядке, несмотря на то, что проект достаточно старый.
Отдельный персонаж написал веб интерфейс для Burp. Живет тут — https://git.ziirish.me/ziirish/burp-ui.
Любопытная система бэкапа. Мне приглянулась в первую очередь тем, что она на базе rsync сделана, плюс файлы хранятся в открытом виде. По бэкапам можно тем же find лазить при желании, если они не зашифрованы.
https://burp.grke.org
Syncthing
Syncthing работает по принципу торрент клиентов. В режиме реального времени синхронизируются данные всех клиентов, которые пожелали синхронизировать какую-то директорию. Клиенты есть под все популярные системы, в том числе на смартфонах.
Работает примерно так. Ставите клиент на какую-то систему и добавляете туда папку для синхронизации. Клиент автоматически связывается с публичными централизованными релеями или серверами-анонсерами. Их можно поднимать свои. Клиенту назначается уникальный id.
Их можно поднимать свои. Клиенту назначается уникальный id.
Далее такой же клиент ставится на другую систему. Он так же регистрируется в общей сети и получает свой id. Дальше на первом клиенте вы добавляете по id в доверенные системы второй и расшариваете для него папку. На втором клиенте вы видите, что вас добавили и добавляете это устройство в доверенные к себе. А так же принимаете от первого клиента директорию для синхронизации.
И всё! После этого начинается двухсторонняя синхронизация этой директории. Сюда же можно добавить еще несколько систем. Таким образом все они будут синхронизировать одну и ту же директорию. Если вы не хотите соединяться через публичные релеи, можете поднять свой. Любо просто настраивать подключения по ip.
Система мне понравилась, ставил на винду. Настроил и разобрался быстро. Интересный принцип синхронизации. Не знаю, насколько надежно и быстро будет работать. Подозреваю, что при большом количестве файлов могут быть проблемы, как и у всех программ подобного рода.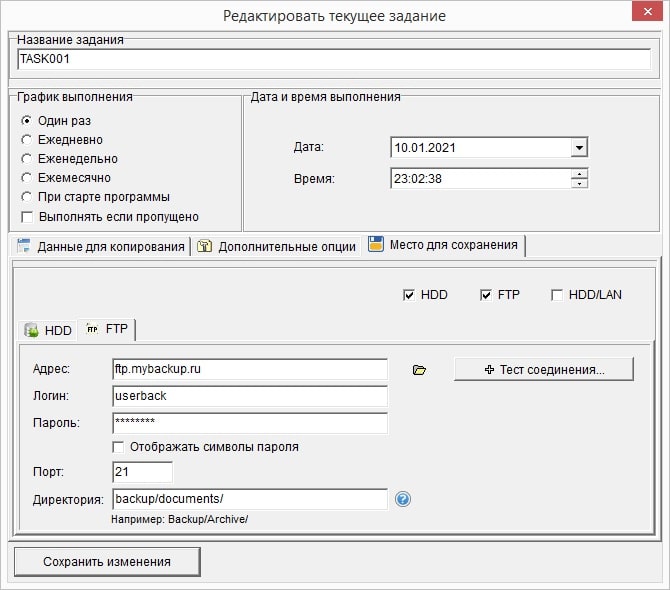 Тысяч 500 файлов загрузить и все повиснет или будет куча конфликтов. Но для не сильно больших объемов и количества файлов по идее должно работать нормально. Можно так свои файлы между устройствами шарить.
Тысяч 500 файлов загрузить и все повиснет или будет куча конфликтов. Но для не сильно больших объемов и количества файлов по идее должно работать нормально. Можно так свои файлы между устройствами шарить.
https://github.com/syncthing
Borgbackup или Borg
Чем привлек конкретно Borg и почему обратил на него внимание:
- Простая установка и настройка. По сути это просто один бинарник. Ничего дополнительно, типа базы данных, ставить не надо. Работает на всех системах Linux, MacOS. Поддержки винды нет.
- Эффективная и честная дедупликация, ну и сжатие до кучи разными алгоритмами.
- Работает по ssh. Соответственно, не надо ничего настраивать на хостах, ставить агент и т.д. Ssh чаще всего есть везде.
- Гибкий в плане автоматизации с помощью скриптов. Отлично подходит для любителей костылей и велосипедов, как я.
Сам я по-прежнему бэкаплю все с помощью rsync и самописной обвязки в виде bash. Реализовано, все, что мне обычно требуется — полные, инкрементные бэкапы, мониторинг.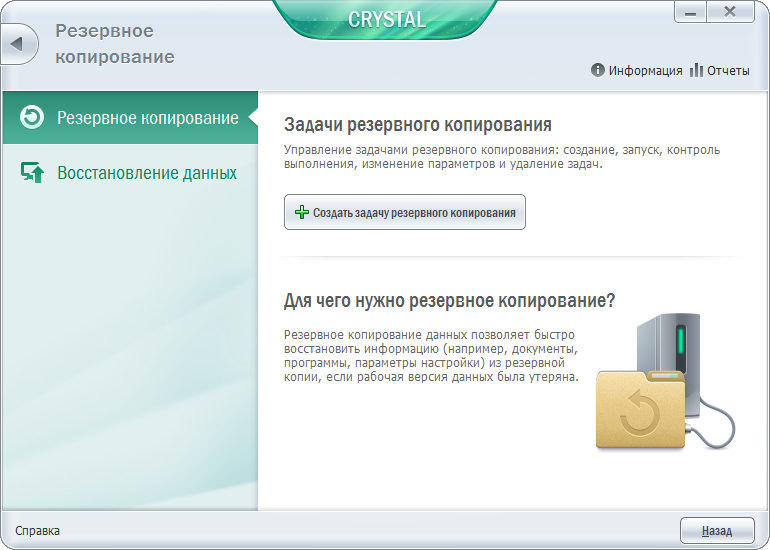
Хочется избавиться от своих велосипедов, но найти что-то, что на 100% меня устроило, не получается. Я внимательно посмотрел на Borg, попробовал. В целом, все круто и удобно. Дедупликация отлично работает, diff бэкапы делаются очень быстро.
Но всплывает одна особенность всех бинарных бэкапов с дедупликацией, типа borg. Допустим, у вас есть большой архив данных, ну скажем на 1-2 Тб с 500 000 файлов. Чтобы просто сделать листинг файлов в таком бэкапе уйдет очень много времени. Если же у меня обычный бэкап данных через rsync, я делаю это практически мгновенно.
И еще один минус конкретно Borg. Он сохраняет права файлов, когда вы делаете полный бэкап. Но потом, если вы восстановите отдельный файл, его права не будут восстановлены, так как они хранятся условно в полном бэкапе. Чтобы восстановить и права файлов, надо сделать полное восстановление. Где-то не не принципиально, а где-то создаст много неудобств.
Моё резюме такое. Borg отличный консольный инструмент для бэкапов с честной дедупликацией и сжатием. Очень хорошо экономит место на дисках. Но имеет описанные выше минусы. Если вам они не критичны, можно пользоваться. Я для себя в итоге решил не использовать его. Пока останусь с rsync.
Очень хорошо экономит место на дисках. Но имеет описанные выше минусы. Если вам они не критичны, можно пользоваться. Я для себя в итоге решил не использовать его. Пока останусь с rsync.
Если вас реально заинтересовал Borg, то посмотреть, как он работает, можно тут — https://www.borgbackup.org/demo.html Сразу получите практически полное представление о его работе. Я начал с того, что посмотрел все 4 demo ролика.
https://www.borgbackup.org/
Clonezilla и Rescuezilla
Clonezilla это аналог коммерческих продуктов для снятия образов дисков и систем для бэкапа или переноса на другое железо, таких как Acronis True Image, Norton Ghost и т.д.
Она имеет консольный интерфейс для тру линуксоидов и любителей генту с арчем, а Rescuezilla более человеческий GUI для тех, кто привык тыкать мышкой.
Я сам неоднократно использовал Clonezilla для переноса системы с железа в виртуалку или между разными гипервизорами. Продукт хороший и известный, рекомендую, если еще не знакомы с ним.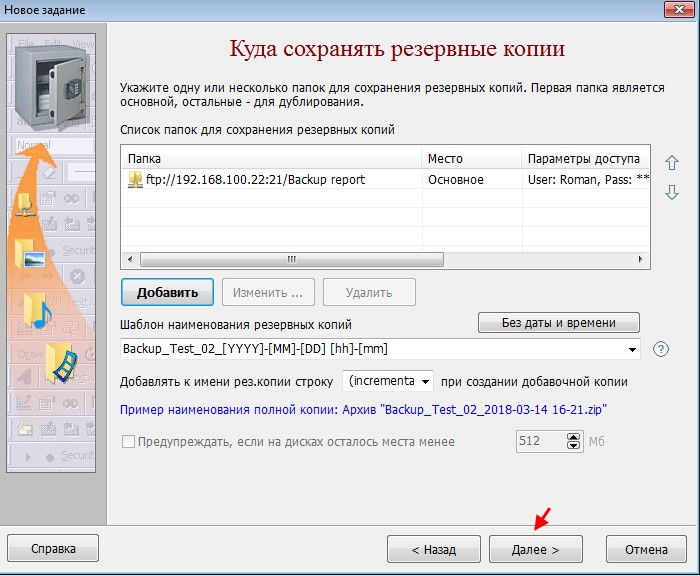
Думаю, что в следующий раз, когда понадобится, предпочту GUI консоли. Так же одной из фишек Rescuezilla является то, что она может очень легко монтировать файлы резервных копий Clonezilla и получать к ним доступ.
https://rescuezilla.com
https://clonezilla.org
BackupPC
Основные особенности BackupPC следующие:
- Управление через встроенный веб интерфейс.
- Кроссплатформенный, написан на perl.
- Поддержка дедупликации и сжатия.
- Работает поверх ssh, в том числе с помощью rsync, агенты ставить не надо.
- Умеет сам работать по smb.
- В работе использует механизм жестких ссылок (hardlinks).
Поставить на Centos и попробовать можно из epel:
# dnf install epel-release # dnf config-manager --set-enabled powertools # dnf install backuppc
Вместе с backuppc прилетит apache с готовым конфигом. Надо будет только юзера добавить для авторизации. Подробная инструкция по установке есть тут. Я по ней поставил. А дальше полез в документацию и немного прифигел. Думал это небольшая утилитка, но по факту BackupPC достаточно крупная и зрелая система бэкапа, с которой надо разбираться.
Я по ней поставил. А дальше полез в документацию и немного прифигел. Думал это небольшая утилитка, но по факту BackupPC достаточно крупная и зрелая система бэкапа, с которой надо разбираться.
Не сказать, что там что-то сложное. Плюс, всё делается через веб интерфейс. Вам надо раскидать по хостам ssh ключ, по которому BackupPC будет ходить по клиентам. Потом добавить хосты в систему, настроить задачи для бэкапа и потом поставить их в планировщик.
В целом, выглядит всё очень любопытно и полезно. Плюс, под капотом достаточно известные линуксовые утилиты. То есть никакой внутренней магии. Как я понял, эта система подойдет тем, кто не хочет связываться с Bacula/Bareos, но при этом уже вырос из самописных скриптов и нужна централизация и автоматизация.
https://github.com/backuppc/backuppc
UrBackup
UrBackup — кроссплатформенная система бэкапа с управлением через встроенный веб интерфейс. Причем, что клиенты, что сервер могут быть подняты на разных системах, в том числе Windows и Linux.
Я для теста сервер поднял в Docker на Centos 8, а забэкапил с помощью клиента Windows систему. UrBackup позволяет делать резервные копии как системы целиком, так и отдельных директорий и файлов.
Это полноценная система резервного копирования. Она умеет разграничивать доступ по пользователям и интегрироваться с LDAP, рассылать оповещения о задачах, делать полные и инкрементные копии, поддерживает расписание и многое другое. То есть закрывает все базовые вопросы по бэкапу.
Попробовать систему проще простого. Как я уже сказал, запустил сервер в докере и сразу же зашёл через веб интерфейс. Команда на запуск:
# docker run -d --name urbackup-server-1 -v /mnt/backups:/backups -v /mnt/database:/var/urbackup -p 55413-55415:55413-55415 -p 35623:35623/udp uroni/urbackup-server
Интерфейс управления по адресу http://10.20.1.16:55414. Далее ставите на Windows клиента с помощью простого установщика и быстро там же настраиваете, что бэкапить. Потом возвращаетесь в веб интерфейс сервера и добавляете по ip адресу комп, куда клиент поставили.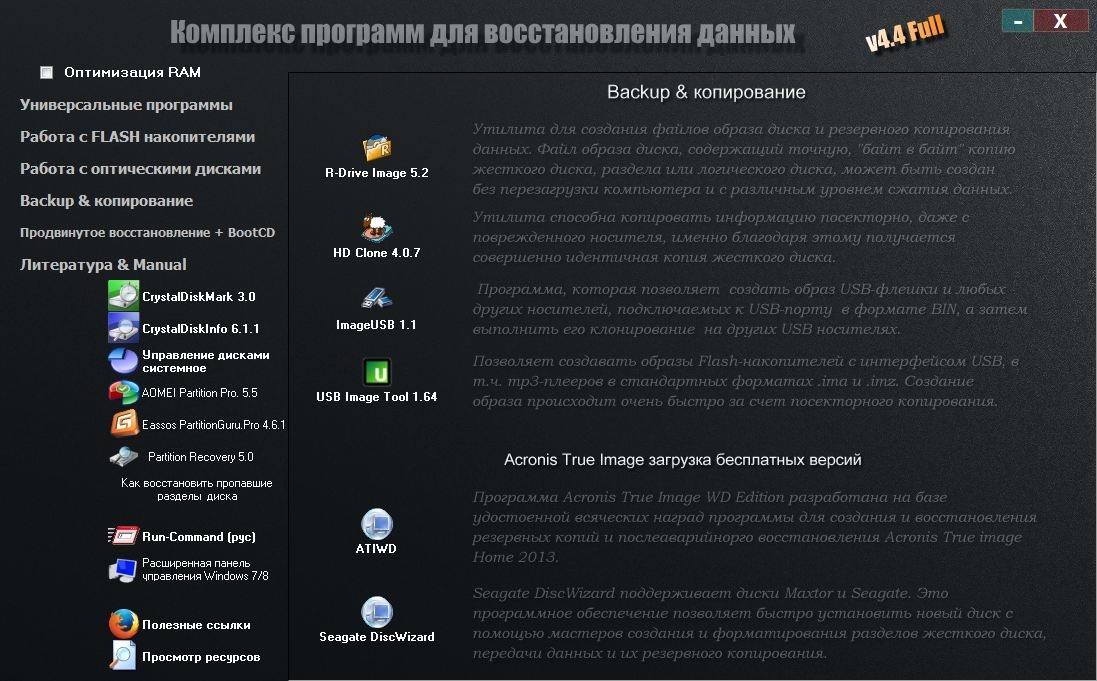
И всё, сразу начинается бэкап с дефолтными настройками сервера. Можете заранее их посмотреть и поменять. Настраивается частота бэкапа, политика хранения и создания полных и инкрементных бэкапов и многое другое.
Есть русский язык как в клиенте, так и в сервере. По смыслу всё нормально переведено, но кое-где интерфейс кривоват: пробелов не хватает или разъезжается текст. В английской версии аккуратнее смотрится.
Система очень понравилась в первую очередь функционалом и простотой настройки. Особо красноглазить в консоли не надо. Все базовые потребности можно закрыть веб интерфейсом. По надежности и скорости работы ничего сказать не могу. Но судя по тому, как часто UrBackup рекомендуют, у него с этим всё в порядке.
Больше всего похоже на Kopia и BackupPC. Но на первый взгляд по функционалу, удобству и простоте превосходит их. Так что рекомендую.
https://www.urbackup.org
Butterfly Backup
Butterfly Backup — небольшая консольная обёртка над rsync, написанная на python. Идея её в том, что она использует основное преимущество rsync — скорость сравнения и копирования информации. А так же добавляет некоторую гибкость, которой изначально в rsync нет. То есть расширяет его функционал.
Идея её в том, что она использует основное преимущество rsync — скорость сравнения и копирования информации. А так же добавляет некоторую гибкость, которой изначально в rsync нет. То есть расширяет его функционал.
Butterfly Backup избавляет от необходимости писать собственную bash обвязку вокруг rsync для организации инкрементных или разностных бэкапов. Так же упрощает восстановление и просмотр содержимого бэкапов. Для удобства можно подготовить готовый конфиг.
Основные возможности:
- Поддерживаемые бэкапы: Full, Incremental, Differential, Mirror.
- Использование центрального сервера для хранения бэкапов разных клиентов.
- Детальный просмотр содержимого отдельных бэкапов.
- Бэкап всей системы, а так же ее восстановление на другое железо или VM.
- Принцип снятия данных agent-less, по протоколу rsync или ssh.
Для работы BB нужен Python3. Далее достаточно скопировать репозиторий и запустить скрипт установки:
# git clone https://github.com/MatteoGuadrini/Butterfly-Backup.git # cd Butterfly-Backup # sudo python3 setup.py
После этого копируем rsa ключи, которые предварительно создали, на удаленный host, чтобы иметь к нему доступ:
# bb config --deploy host1
Дальше запускаем простой бэкап:
# bb backup --computer host1 --destination /mnt/backup --data System --type Unix
У bb есть преднастройки для типовых бэкапов трёх типов систем — Unix, Windows, MacOS. Если указать после ключа data тип данных и далее тип системы, то будет забэкаплено всё, что относится к этому типу. В моем примере это системные директории.
В документации можно посмотреть все основные возможности и ключи для бэкапа и восстановления.
https://github.com/MatteoGuadrini/Butterfly-Backup
DeltaCopy
Если вы любите rsync так же, как и я, и при этом хотите с его помощью бэкапить windows машины, то помочь вам в этом может программа DeltaCopy. Эта программа стала для меня настоящим открытием.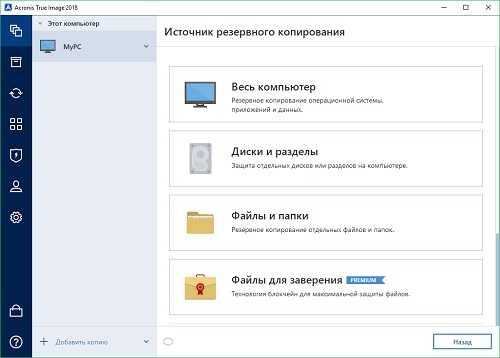 Раньше я уже писал про rsync под windows. Там я описывал старую программу, о которой практически не осталось упоминаний в интернете. Нет сайта программы, нет обновлений. На текущий момент она брошена.
Раньше я уже писал про rsync под windows. Там я описывал старую программу, о которой практически не осталось упоминаний в интернете. Нет сайта программы, нет обновлений. На текущий момент она брошена.
DeltaCopy вполне себе живая. Есть сайт, где можно скачать последнюю версию дистрибутива, есть исходники. Да и в целом мне эта программа понравилась за свою простоту и функциональность. Она состоит из двух независимых частей — клиента и сервера.
Клиент вам нужен будет, если вы хотите забирать по расписанию данные с другого Rsync сервера. Мне обычно это не нужно. Сервера чаще всего под Linux и именно с них хочется забирать данные Windows машин. Для этого используется серверная часть. У неё минимум настроек и все через интерфейс программы.
Для того, чтобы начать забирать данные с Windows через Rsync надо в серверной части настроить директорию с источником файлов. Если нужна встроенная авторизация, добавить пользователя и пароль. DeltaCopy сформирует простейший конфиг rsync:
use chroot = false strict modes = false [Backup] path = /cygdrive/c/tmp comment = Backup Drive read only = true auth users = zerox secrets file = /cygdrive/c/DeltaCopy/secrets/Backup.secret
Далее запускаем DeltaCopy как службу и не забываем настроить фаерволл. Надо открыть стандартный порт rsync — tcp 873. Перемещаемся на Linux сервер и забираем оттуда данные:
# rsync -avz [email protected]::Backup /mnt/backup
И всё. Работает четко и просто. Я попробовал, буду теперь использовать DeltaCopy для rsync на Windows.
http://www.aboutmyip.com/AboutMyXApp/DeltaCopy.jsp
Cobian Backup
Существует очень старая и известная программа для бэкапа систем под управлением Windows — Cobian Backup. Она полностью бесплатна и весьма функциональна для нулевой стоимости. Я проверил её работу на Windows 11. Несмотря на то, что программа старая, нормально работает даже на самой последней версии винды. Надо только .Net Framework 3.5 поставить.
Основные возможности программы:
- Умеет работать как служба, использует расписание.
- Использует shadow copy для создания бэкапов.
- Поддерживает различные схемы бэкапа: полный, инкрементный, разностный.

- Умеет сжимать архивы с помощью zip или 7zip, а также шифровать их.
- Может запускать скрипты перед или после бэкапа.
- Поддерживает управление через командную строку.
- Нормальный русский язык в интерфейсе.
- Подробный лог выполнения задач.
В общем, для бесплатной программы она очень удобна и функциональна. Бэкапить может только локально, либо на сетевые диски. А также на ftp. Не знаю, кто еще ftp использует в наши дни. Тем не менее, возможность есть. Если сравнивать с тем же бесплатным Veeam Agent for Microsoft Windows FREE, то Cobian Backup более функциональна.
Настройки программы простые и тривиальные. Разбираться много не придётся, тем более читать какую-то документацию (кто её вообще читает?). После установки сразу настроите бэкап и запустите.
https://www.cobiansoft.com/cobianbackup.html
FreeFileSync
Хочу порекомендовать вам очень удобную и функциональную программу для синхронизации файлов — FreeFileSync. По сути это аналог известной платной программы GoodSync, которую многие знают, но она платная. Работает FreeFileSync примерно так же, только полностью бесплатна, исходный код открыт.
По сути это аналог известной платной программы GoodSync, которую многие знают, но она платная. Работает FreeFileSync примерно так же, только полностью бесплатна, исходный код открыт.
Принцип работы FreeFileSync следующий. Выбираете в левой части окна программы одну директорию, в правой части другую и синхронизируете их. Можно настроить правила синхронизации и интервал. В качестве одной из сторон синхронизации может выступать не только локальная или сетевая директория, а облачный сервис google drive, sftp и ftp. То есть можно с Windows серверов лить данные на Linux по sftp.
Программа поддерживает консольный режим работы, исключения, работу в качестве службы, автозапуск по расписанию и многое другое. Это полноценный, многофункциональный продукт с регулярными обновлениями. Работает под Windows, Linux, MacOS.
Сайт — https://freefilesync.org
Обзор — https://www.youtube.com/watch?v=TThGBG_Z4N0
Bup
Я узнал и попробовал программу bup, про которую раньше не слышал. Она мне понравилась и показалась очень полезной, поэтому решил написать и поделиться с вами. Bup использует тот же алгоритм, что и rsync для деления файлов на фрагменты и проверки контрольных сумм, так что производительность у него на хорошем уровне.
Она мне понравилась и показалась очень полезной, поэтому решил написать и поделиться с вами. Bup использует тот же алгоритм, что и rsync для деления файлов на фрагменты и проверки контрольных сумм, так что производительность у него на хорошем уровне.
Особенность bup в том, что она использует гитовский формат хранения данных в репозиториях. При этом не возникает проблем с огромным числом файлов и большим объёмом. Плюс такого хранения в том, что легко создаются инкрементные копии, причём данные могут быть совсем разные с разных хостов. Но если они одинаковые, то станут частью инкрементной копии. Это хорошо экономит дисковое пространство.
Bup умеет делать как локальные бэкапы, так и ходить за ними на удалённые серверы по SSH. Есть простенький встроенный веб интерфейс. Всё управление через консоль. Это в первую очередь консольный инструмент для самостоятельного велосипедостроения. Показываю, как его установить на Debian.
# git clone https://github.com/bup/bup # cd bup # git checkout 0.33 # apt-get build-dep bup # apt install python3-pip # pip install tornado # make # make install
Теперь надо выполнить инициализацию репозитория. По умолчанию, он будет в ~/.bup. Задать его можно через переменную окружения BUP_DIR. Добавим её сразу в .bashrc и применим изменения:
export BUP_DIR=/mnt/backup
# source ~./bashrc
Инициализируем репозиторий:
# bup init
Создаём индекс бэкапа. Для примера возьму директорию /etc на сервере:
# bup index /etc
Делаем бэкап, назвав его etc с помощью параметра -n:
# bup save -n local-etc /etc
Посмотреть список репозиториев, файлов или бэкапов можно вот так:
# bup ls # bup ls local-etc # bup ls local-etc/2023-01-31-190941
Бэкап удалённой машины делается примерно так:
# bup index /etc # bup save -r SERVER -n backupname /etc
Доступ к серверу надо настроить по ключам.
Восстановление данных:
# bup restore -C ./dest local-etc/latest/etc
Восстановили директорию /etc с ветки latest бэкапа local-etc в директорию /.dest. Соответственно, выбирая разные ветки, вы восстанавливаете данные с того или иного инкрементного бэкапа.
Очень необычная для бэкапов, но при этом весьма удобная схема хранения и работы с данными, точно так же, как с обычными git репозиториями.
У bup есть простенький веб интерфейс, через который можно посмотреть и скачать файлы. По умолчанию он запускается на localhost, поэтому явно указываю интерфейс и порт:
# bup web 172.25.84.75:8080
Если кто-то пользуется bup, поделитесь впечатлением. Программа старая и известная, но я про неё ранее не слышал и не пользовался.
⇨ Сайт / Исходники
Заключение
Если считаете, что я пропустил какую-то полезную бесплатную программу для бэкапа, а она достойна войти в ТОП, делитесь в комментариях. Сразу скажу, что про Bacula и Bareos писать смысла нет. Я знаю про них, но не использую. Мне лично не нравятся.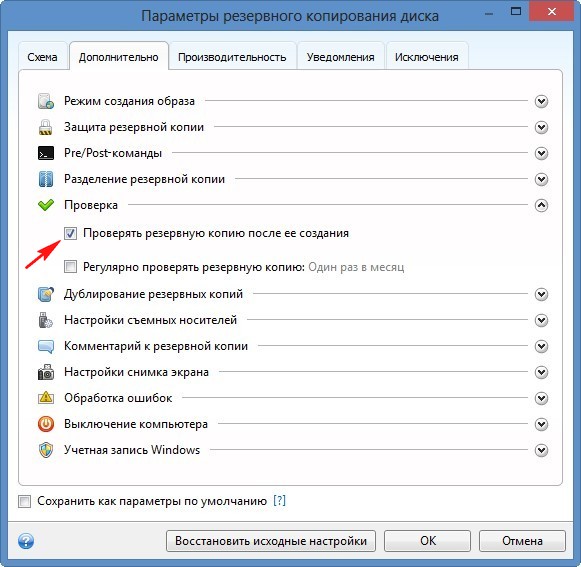 Настраивал и пользовался ими.
Настраивал и пользовался ими.
Если у вас есть желание научиться строить и поддерживать высокодоступные и надежные системы, научиться непрерывной поставке ПО, мониторингу и логированию web приложений, рекомендую познакомиться с онлайн-курсом «DevOps практики и инструменты» в OTUS. Курс не для новичков, для поступления нужны базовые знания по сетям и установке Linux на виртуалку. Обучение длится 5 месяцев, после чего успешные выпускники курса смогут пройти собеседования у партнеров.
Проверьте себя на вступительном тесте и смотрите подробнее программу по ссылке.
Помогла статья? Подписывайся на telegram канал автора
Анонсы всех статей, плюс много другой полезной и интересной информации, которая не попадает на сайт.
Скачать pdf
Лучшее бесплатное программное обеспечение и услуги для резервного копирования 2023
Найти хорошее бесплатное решение для резервного копирования проще, чем вы думаете. Множество компаний предлагают бесплатное онлайн-резервное копирование или бесплатное программное обеспечение для резервного копирования, и, что удивительно, почти все они достаточно компетентны.
Множество компаний предлагают бесплатное онлайн-резервное копирование или бесплатное программное обеспечение для резервного копирования, и, что удивительно, почти все они достаточно компетентны.
Конечно, у этих компаний есть скрытые мотивы. Их бесплатные версии обычно предоставляют достаточно места для хранения только необходимых данных или не имеют некоторых дополнительных функций, которые могут понадобиться профессионалам. Они надеются, что вам так понравится программа или услуга или вы найдете их настолько полезными, что в конечном итоге вы потратите немного денег на дополнительное хранилище или расширенные функции.
Но подождите, вы скажете: у меня есть бесплатное онлайн-хранилище через Apple iCloud, Google Drive или Microsoft OneDrive. Кроме того, есть такие сервисы, как Dropbox, с 2 ГБ бесплатно.
Проблема со всеми этими службами заключается в том, что они не обязательно являются настоящим резервным копированием, а синхронизируются. То есть, когда вы удаляете файл с любого устройства или из Интернета, он удаляется со всех устройств. Да поможет тебе Господь, если ты совершишь ошибку и не осознаешь ее вовремя. Настоящая резервная копия означает сохранение данных на неопределенный срок, независимо от того, что происходит с данными в другом месте.
Да поможет тебе Господь, если ты совершишь ошибку и не осознаешь ее вовремя. Настоящая резервная копия означает сохранение данных на неопределенный срок, независимо от того, что происходит с данными в другом месте.
Прочтите наш лучший выбор бесплатного онлайн-резервного копирования и бесплатного программного обеспечения для резервного копирования, а также, конечно же, причины, по которым мы их выбрали. Если вам нужно больше функций, больше места для хранения или меньше рекламы и придирок, ознакомьтесь с нашими обзорами платных вариантов лучшего программного обеспечения для резервного копирования Windows и лучших служб резервного копирования в облаке.
Обновлено 30.11.2022: Чтобы включить Perfect Backup в качестве нашего нового выбора для лучшего бесплатного резервного копирования Windows. Прочтите наш обзор ниже, чтобы узнать больше о нашем новом выборе.
1. Backupper 6 Standard — лучшее бесплатное ПО для резервного копирования
Pros
- Первоклассный, простой интерфейс
- Резервное копирование и синхронизация файлов, а также создание образов в одной программе
- Бесплатная версия, охватывающая основы
Минусы
- Изображение не было пуленепробиваемым на всех наших тестовых машинах .
- Не выполняет резервное копирование в онлайн-репозитории

Среди бесплатных программ, которые мы тестировали, Aomei Backupper Standard выигрывает, прежде всего, потому, что у нее больше функций, включая создание образов, резервное копирование файлов, клонирование дисков и синхронизацию простых файлов, а также несколько вариантов расписания. Кроме того, макет и рабочий процесс интуитивно понятны и достаточно просты, чтобы их понял даже новичок в резервном копировании.
Прочитайте наш полный Стандартный обзор Aomei Backupper 6
2. iDrive Online Cloud Backup — лучшая бесплатная онлайн-резервная копия
Плюсы
- Онлайн и локальное резервное копирование в одном задании
- Поддерживает несколько ПК и устройств на одной учетной записи
Минусы
- Один из самых дорогих сервисов, помимо бесплатной версии, хотя и оправданно
Нет более полного онлайн-хранилища резервных копий, чем iDrive.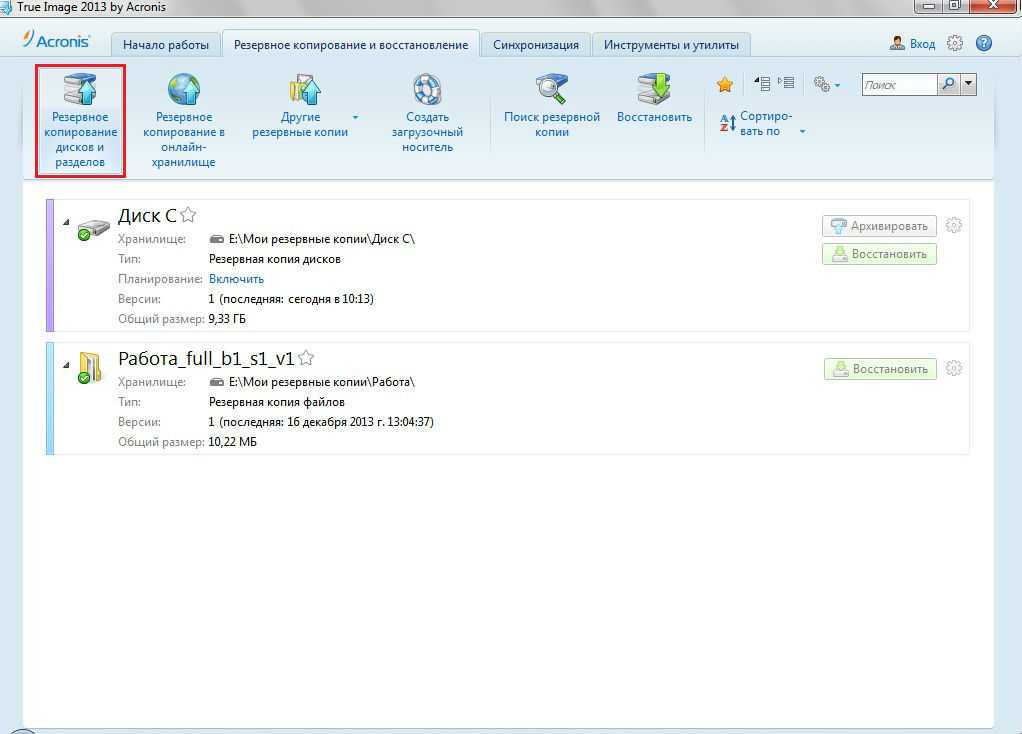 Бесплатный «базовый» план с 5 ГБ памяти сохраняет функции платных планов.
Бесплатный «базовый» план с 5 ГБ памяти сохраняет функции платных планов.
Служба iDrive поставляется с клиентами резервного копирования почти для каждого ПК и устройства, включая Windows Phone — редкость в наши дни. Компания предоставляет дополнительное хранилище для синхронизации всех ваших устройств и ПК, позволяет обмениваться файлами с кем угодно и имеет возможность резервного копирования на локальный диск. У компании также есть несколько доступных тарифных планов.
Прочитайте наш полный iDrive Online Cloud Backup обзор
3. Perfect Backup — лучшая бесплатная резервная копия Windows
Плюсы
- Знакомый и удобный интерфейс
- Более удобный выбор данных, чем Windows File History
- Резервное копирование на локальные носители, сетевые ресурсы и онлайн-сервисы
- Ведение журнала, уведомления, поддержка FTP и множество других опций
Минусы
- Нет резервных копий образов
- Должен быть загружен для резервного копирования по расписанию
Perfect Backup — это самое простое в использовании программное обеспечение для резервного копирования для Windows, и, что еще лучше, оно бесплатное. Он не только более стабилен в использовании, чем многие другие программы резервного копирования, но и, вероятно, проще в использовании. В нем может отсутствовать резервная копия образа для аварийного восстановления, но это не обязательно редкость для бесплатного сервиса. Функции, которые он предоставляет, такие как возможность резервного копирования на локальные носители, онлайн-сервис компании или другие сетевые местоположения, делают его одним из лучших сервисов в любом случае. Если вы ищете простой и бесплатный способ безопасного хранения важных данных в Windows, то Perfect Backup — верный выбор.
Он не только более стабилен в использовании, чем многие другие программы резервного копирования, но и, вероятно, проще в использовании. В нем может отсутствовать резервная копия образа для аварийного восстановления, но это не обязательно редкость для бесплатного сервиса. Функции, которые он предоставляет, такие как возможность резервного копирования на локальные носители, онлайн-сервис компании или другие сетевые местоположения, делают его одним из лучших сервисов в любом случае. Если вы ищете простой и бесплатный способ безопасного хранения важных данных в Windows, то Perfect Backup — верный выбор.
Прочитайте наш полный Обзор Perfect Backup
4. История файлов Windows — лучшее бесплатное резервное копирование Windows, занявшее второе место
Pros
- Отличная непрерывная защита данных с версией
- Простой просмотр резервных копий файлов по временной шкале
- Интегрирован в Windows
- Резервное копирование пользовательских библиотек
Минусы
- Простая функция «Добавить папку» удалена из Windows 11 .
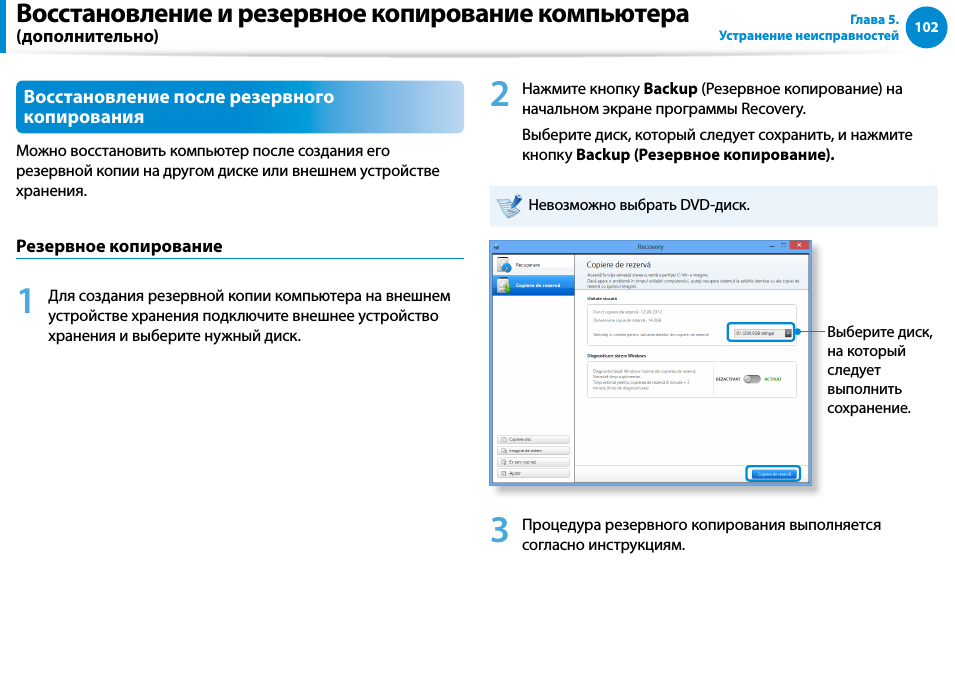
История файлов Windows — одно из самых простых и дешевых (бесплатных) программ непрерывной защиты данных для Windows. Это упрощает резервное копирование ваших данных благодаря способу хранения данных и автоматического резервного копирования по принципу «установил и забыл».
Несмотря на то, что Microsoft недавно приняла несколько сомнительных решений в отношении обновлений программного обеспечения File History, оно по-прежнему остается одним из лучших. Он лишь незначительно отстал от нашего выбора номер один для лучшего бесплатного резервного копирования Windows, потому что Perfect Backup имеет немного более простые в использовании инструменты выбора данных.
Прочитайте наш полный Обзор резервного копирования истории файлов Windows
Как мы тестируем бесплатное программное обеспечение и службы резервного копирования
Программное обеспечение для резервного копирования: Мы запускаем каждую программу через различные типы резервного копирования, на которые она способна.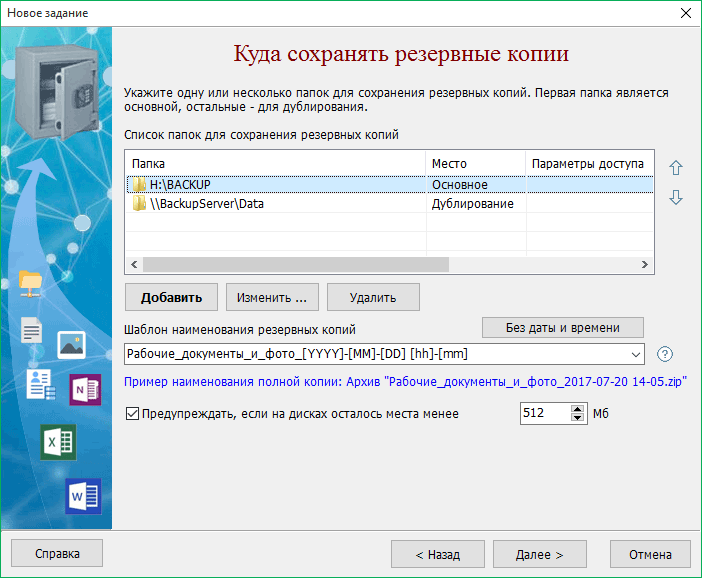 В основном это делается для проверки надежности и совместимости оборудования, но мы выбираем два: образ системы размером примерно 115 ГБ (два раздела) и образ размером примерно 50 ГБ, созданный из набора файлов и папок меньшего размера. Затем мы монтируем образы и проверяем их целостность с помощью функций восстановления программы. Мы также тестируем загрузочные USB-накопители, созданные программами.
В основном это делается для проверки надежности и совместимости оборудования, но мы выбираем два: образ системы размером примерно 115 ГБ (два раздела) и образ размером примерно 50 ГБ, созданный из набора файлов и папок меньшего размера. Затем мы монтируем образы и проверяем их целостность с помощью функций восстановления программы. Мы также тестируем загрузочные USB-накопители, созданные программами.
Онлайн-сервисы: Производительность онлайн-сервисов резервного копирования зависит от их местоположения и сетевого оборудования между вами и хранилищем данных. Мы установили программное обеспечение и создали резервную копию того же набора данных объемом 2 ГБ, чтобы проверить наличие серьезных проблем или сбоев в клиентском программном обеспечении. Они отмечены в отзывах.
Что искать в бесплатных продуктах резервного копирования
Онлайн-хранилище и услуги резервного копирования
Емкость: Очевидно, вам понадобится столько места для хранения, сколько у вас есть данных, плюс немного или, возможно, больше, если вы хотите для отслеживания изменений и сохранения предыдущих версий файлов. Некоторые сервисы хранят несколько версий файлов, некоторые нет. Во многих случаях есть ограничение по времени.
Некоторые сервисы хранят несколько версий файлов, некоторые нет. Во многих случаях есть ограничение по времени.
Стоимость: Почти все онлайн-сервисы взимают плату за максимально допустимый объем данных, и, как правило, загрузка бесплатна. Помимо бесплатных уровней, доступных в таком сервисе, как Dropbox, цены на сервисы довольно одинаковы, хотя вы определенно получаете больше возможностей за свои деньги у некоторых поставщиков, особенно у Backblaze.
Однако могут взиматься дополнительные сборы или ограничения на загрузку. Например, Amazon’s Glacier предназначен исключительно для резервного копирования и архивирования. Это очень дешево за ГБ, и загрузка бесплатна, но вы платите за загрузку — услуга, которая, надеюсь, вам никогда не понадобится.
Функции: В дополнение к резервному копированию вы можете поделиться своими файлами с другими, работать с ними с мобильных устройств или даже редактировать их с помощью офисных приложений, таких как Dropbox, Google и OneDrive.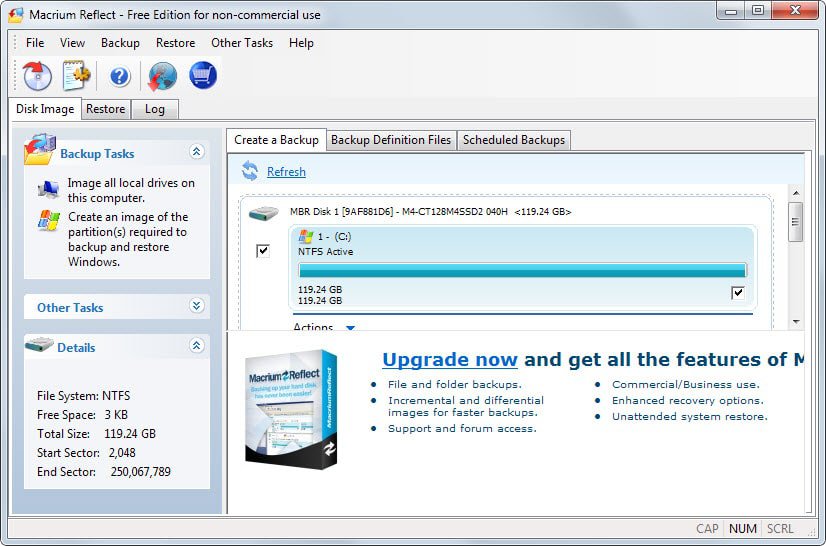 Если вы собираетесь работать в Интернете, мы рекомендуем вам сохранить локальную копию в качестве резервной копии и защититься от простоев в Интернете.
Если вы собираетесь работать в Интернете, мы рекомендуем вам сохранить локальную копию в качестве резервной копии и защититься от простоев в Интернете.
Поддержка ОС и устройств: Большинство служб предоставляют клиентское программное обеспечение для резервного копирования для основных операционных систем (Linux, OS X и Windows), а также для Android и iOS. Убедитесь, что сервис, на который вы подписываетесь, поддерживает все ваши платформы. Примечание: iDrive поддерживает даже Windows Phone.
Конфиденциальность: Если вы беспокоитесь о конфиденциальности своих данных, убедитесь, что вы используете службу, которая позволяет использовать персональный ключ шифрования, который вы определяете. НЕ теряйте его, так как абсолютно необходимо для восстановления ваших данных. К сожалению, использование собственного ключа часто ограничивает типы доступных услуг (например, отсутствие мобильного резервного копирования).
Если закрытые ключи шифрования недоступны, ознакомьтесь с политикой конфиденциальности, особенно для бесплатных сервисов — есть существенные различия.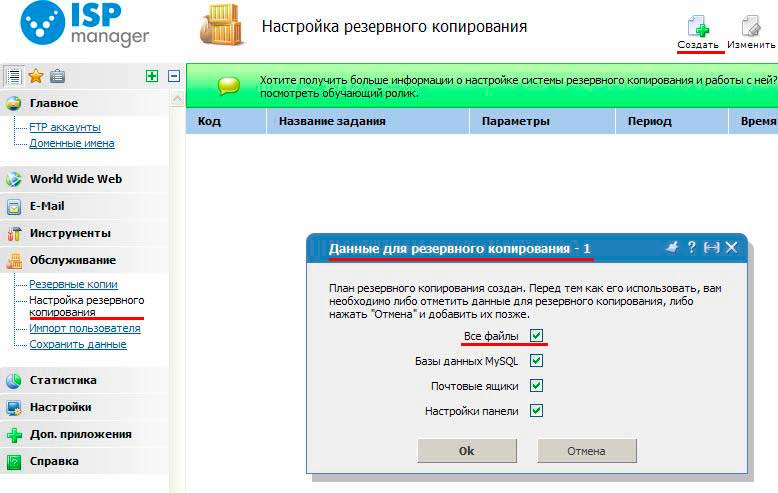
Надежность: Вообще говоря, центры обработки данных полностью защищены. Некоторые из более крупных даже имеют резервные копии в разных географических точках. Доступность (надеюсь, 24/7) также может быть важна. Следите за новостями об отключениях и собственными сервисными блогами поставщика. Если слишком много перебоев в обслуживании, покупайте соответственно. По правде говоря, все сервисы, о которых мы знаем, надежны почти на 100%.
Скорость: Скорость во многих случаях гораздо больше зависит от вашего широкополосного подключения, чем от онлайн-сервиса, хотя географическое расположение хранилища и промежуточное оборудование могут иметь существенное значение. Проверьте расположение серверов данных, если для вас важна скорость. Или просто попробуйте пробную версию и посмотрите, сможете ли вы с ней жить.
Программное обеспечение для резервного копирования
Как и в большинстве случаев, не покупайте слишком много программного обеспечения для резервного копирования.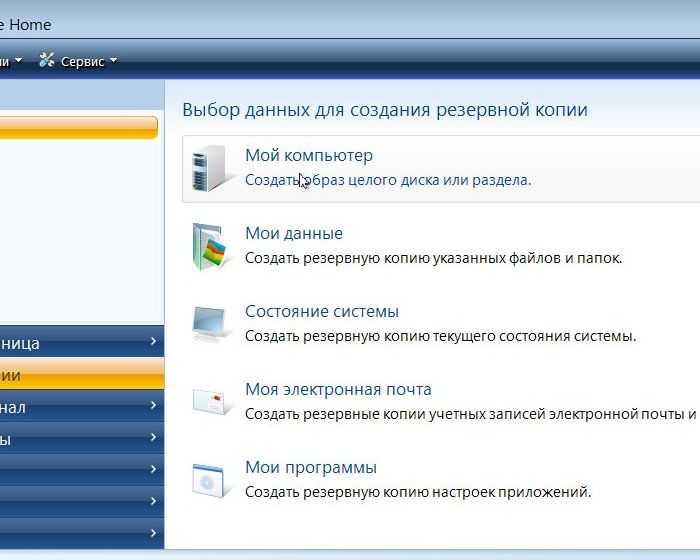 Функции, которые вам не нужны, усложняют работу и могут замедлить работу вашей системы. Кроме того, если вы собираетесь создавать резервные копии на недавно приобретенном внешнем жестком диске, ознакомьтесь с программным обеспечением, поставляемым с ним. Seagate, WD и другие компании предоставляют утилиты для резервного копирования, подходящие для среднего пользователя.
Функции, которые вам не нужны, усложняют работу и могут замедлить работу вашей системы. Кроме того, если вы собираетесь создавать резервные копии на недавно приобретенном внешнем жестком диске, ознакомьтесь с программным обеспечением, поставляемым с ним. Seagate, WD и другие компании предоставляют утилиты для резервного копирования, подходящие для среднего пользователя.
И, конечно же, хотя мы описываем функции, которые нужно искать, в свободном программном обеспечении их будет меньше. Это жизнь в дешевом переулке.
Резервное копирование файлов: Если вы хотите создать резервную копию только ваших данных (операционные системы и программы можно переустановить, хотя это требует немного времени и усилий), программа, которая создает резервные копии только выбранных вами файлов, займет много времени. -заставка. Некоторые программы автоматически выбирают соответствующие файлы, если вы используете папки библиотеки Windows (Документы, Фото, Видео и т. д.).
Резервное копирование/создание образов: Образы представляют собой побайтовые снимки всего жесткого диска (обычно без пустых секторов) или раздела, которые можно использовать для восстановления как операционной системы, так и данных.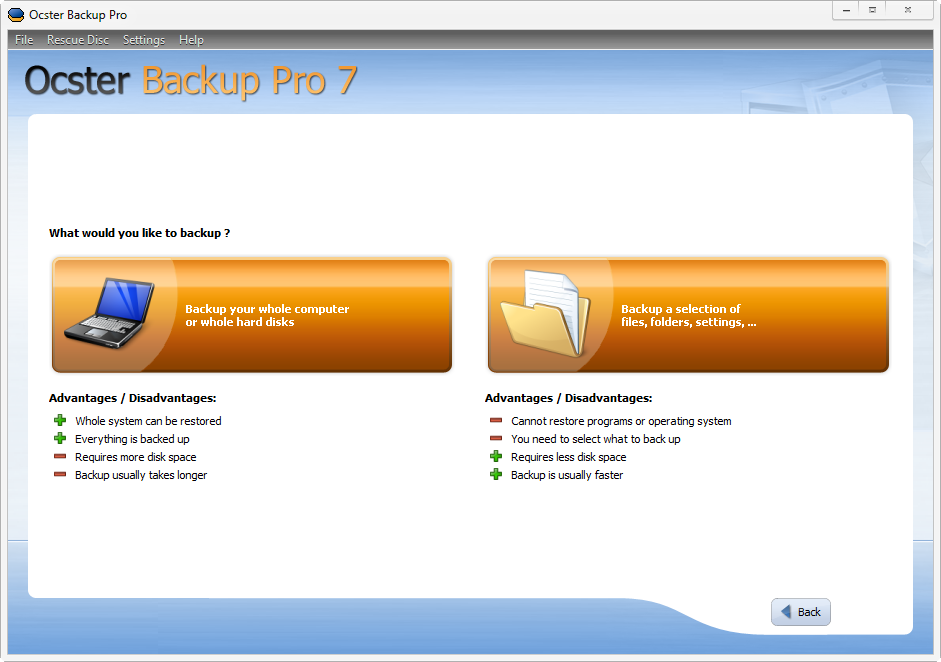 Создание образов наиболее удобно для восстановления в случае сбоя системы, а также гарантирует, что вы не пропустите ничего важного.
Создание образов наиболее удобно для восстановления в случае сбоя системы, а также гарантирует, что вы не пропустите ничего важного.
Загрузочный носитель: В случае полного сбоя системы вам потребуется альтернативный способ загрузки и запуска программы восстановления. Любая программа резервного копирования должна иметь возможность создавать загрузочный оптический диск или флэш-накопитель USB. Некоторые также создают раздел восстановления на вашем жестком диске, который можно использовать вместо этого, если жесткий диск все еще работает.
Планирование: Если вы собираетесь эффективно выполнять резервное копирование, вам необходимо делать это на регулярной основе. Любая достойная программа резервного копирования позволяет планировать резервное копирование.
Управление версиями: Если вы перезаписываете предыдущие файлы, это не резервное копирование, а односторонняя синхронизация или зеркалирование. Любая программа резервного копирования, которую вы используете, должна позволять вам сохранять несколько предыдущих резервных копий или, при резервном копировании файлов, предыдущие версии файла.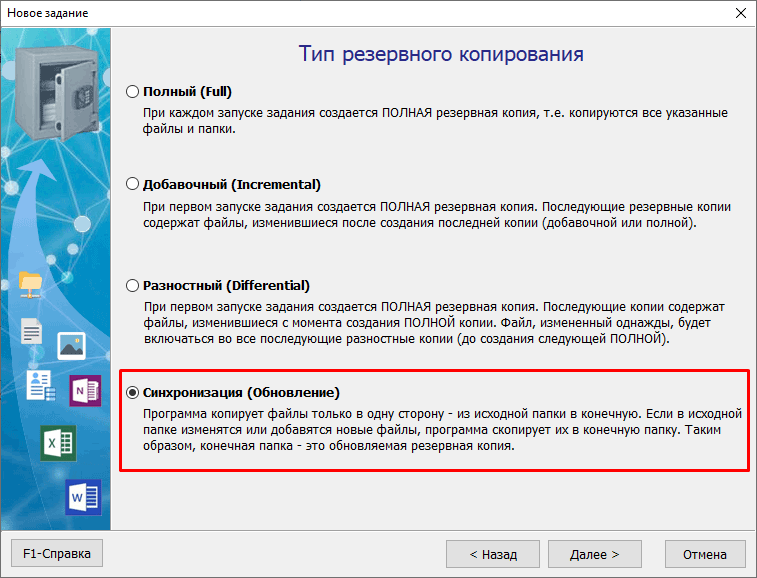 Лучшее программное обеспечение будет сохранять и отбраковывать старые резервные копии в соответствии с установленными вами критериями.
Лучшее программное обеспечение будет сохранять и отбраковывать старые резервные копии в соответствии с установленными вами критериями.
Оптическая поддержка: Каждая программа резервного копирования поддерживает жесткие диски, но, какими бы устаревшими они ни казались, диски DVD и Blu-ray являются отличным архивным носителем.
Онлайн-поддержка: Внешняя копия ваших данных — это защита от физических бедствий, таких как наводнения, пожары и скачки напряжения. Службы онлайн-хранилища — отличный способ сохранить удаленную копию ваших данных. Резервное копирование в Dropbox и тому подобное — хорошая функция.
FTP и SMB/AFP: Резервное копирование на другие компьютеры или устройства NAS в вашей сети или в удаленных местах (например, в доме ваших родителей) — это еще один способ физической защиты ваших данных с помощью удаленной или, по крайней мере, физически дискретной копии. . FTP можно использовать вне офиса, тогда как SMB (Windows и большинство ОС) и AFP (Apple) подходят для других ПК или NAS в локальной сети.
В режиме реального времени: Резервное копирование в реальном времени означает, что файлы резервируются при каждом их изменении, обычно при создании или сохранении. Это также называется зеркалированием и удобно для хранения немедленно доступной копии быстро меняющихся наборов данных. Для менее изменчивых наборов данных выигрыш не компенсирует утечку системных ресурсов. Вместо этого следует использовать планирование.
Непрерывное резервное копирование: В этом случае «непрерывное» просто означает резервное копирование по жесткому графику, как правило, каждые 5–15 минут, а не каждый день или еженедельно. Используйте непрерывное резервное копирование для быстро меняющихся наборов данных, когда скорость передачи слишком низкая или вычислительная мощность слишком ценна для резервного копирования в реальном времени.
Производительность: Большинство резервных копий выполняется в фоновом режиме или в режиме простоя, поэтому производительность не является серьезной проблемой для потребителей. Однако, если вы выполняете резервное копирование нескольких машин или в несколько мест назначения или имеете дело с очень большими наборами данных, скорость является важным фактором.
Однако, если вы выполняете резервное копирование нескольких машин или в несколько мест назначения или имеете дело с очень большими наборами данных, скорость является важным фактором.
Любая резервная копия лучше, чем отсутствие резервной копии
Бесплатно или платно, мы настоятельно рекомендуем вам сделать резервную копию по крайней мере ваших важных данных для защиты от кражи, вредоносных программ или программ-вымогателей, стихийных бедствий, не говоря уже об ошибках пользователя. Даже если вы работаете в Интернете, локальная резервная копия восстанавливается намного быстрее. И это выходит за рамки ПК: мы получаем много писем с вопросами о том, как вернуть данные с украденного телефона — пользователям, как правило, не нравится ответ.
10 лучших бесплатных программ для резервного копирования
Прежде чем начать перечислять 10 наших любимых бесплатных решений для резервного копирования ( , которое находится чуть ниже, если вы хотите сразу перейти к нему ), вот несколько быстрых советов и вещей, на которые следует обратить внимание, когда выбор бесплатного программного обеспечения для резервного копирования для вашего устройства:
бесплатное программное обеспечение или программное обеспечение с открытым исходным кодом с некоторыми ограничениями по функциональности) и полнофункциональное решение для резервного копирования с открытым исходным кодом (это означает, что любой может загрузить и использовать программное обеспечение бесплатно).
Как правило, многие разработчики программного обеспечения для резервного копирования предлагают бесплатную версию программного продукта премиум-класса, чтобы помочь в дальнейшем тестировании, разработке и продвижении программного обеспечения в целом. Этот подход означает, что клиенты часто могут получить доступ к ограниченной, но все же часто очень функциональной версии продукта без первоначальных предварительных затрат ( , хотя важно проверить, какие функции могут отсутствовать в бесплатной версии, как мы обсудим позже. на ).
Решение для резервного копирования с открытым исходным кодом, с другой стороны, будет предлагать бесплатное программное обеспечение на том основании, что указанное программное обеспечение часто создается сообществом и поддерживается сообществом (хотя в некоторых случаях коммерческие компании могут спонсировать и поддерживать разработку программного обеспечения с открытым исходным кодом). Хотя программное обеспечение с открытым исходным кодом может (на первый взгляд) показаться очень выгодным, важно учитывать, что поддержка часто может быть ограниченной (во многих случаях предоставляется сообществом программного обеспечения через форум поддержки).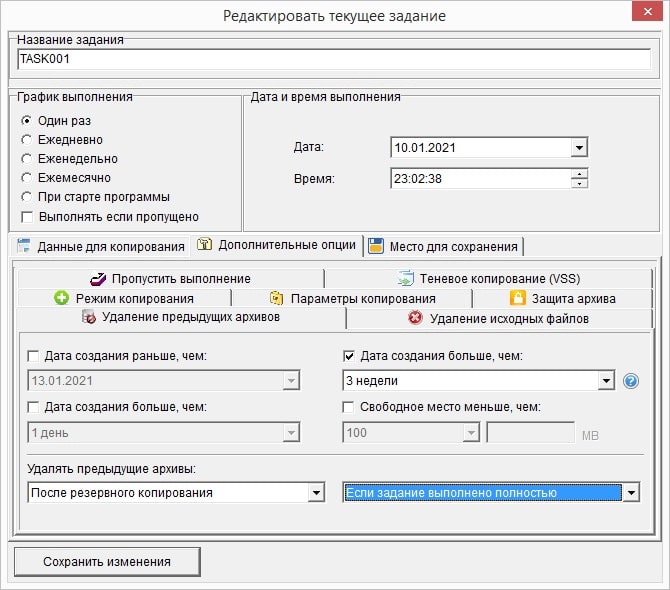
Какие функции включены
Как было кратко упомянуто выше, бесплатное программное обеспечение для резервного копирования часто предоставляется в виде ограниченной версии премиум-решения с удаленными некоторыми функциями, чтобы отделить его от премиум-версии и оправдать его доступность бесплатно. . Несмотря на то, что оставшееся программное обеспечение во многих случаях будет по-прежнему являться компетентным продуктом, важно внимательно следить за тем, какие функции включены (и какие из них могли быть удалены).
Как правило, в бесплатных версиях решений для резервного копирования премиум-класса может отсутствовать поддержка облачного хранилища, параметры создания образов дисков, надежность шифрования (или вообще отсутствовать шифрование), и они могут иметь меньше параметров автоматического планирования, доступных среди многих других функций, которые облачные среды разбавляют или удалены. В этом случае всегда проверяйте, какие функции есть у бесплатного программного обеспечения для резервного копирования, и убедитесь, что оно соответствует вашим потребностям, прежде чем принимать решение.
Резервное копирование файлов и образов
Хотя всего несколько лет назад это могло быть не так, сейчас доступно множество бесплатных решений для резервного копирования, в состав которых входят технологии резервного копирования на основе полного образа диска. Проще говоря, в то время как резервное копирование на уровне файлов будет сосредоточено на резервном копировании отдельных файлов и папок на вашем устройстве, резервное копирование образа диска будет создавать резервную копию всего устройства, создавая «образ» (копия 1:1) самого жесткого диска (и в это гарантирует, что все на указанном диске, включая файлы, папки, программные приложения и саму операционную систему, будет включено в резервную копию).
NB. Дополнительные сведения о различиях между этими двумя методами см. в нашем руководстве по резервному копированию образа системы и резервного копирования на уровне файлов.
Сетевое, облачное или локальное хранилище
Где хранить ваши резервные копии файлов — очень важный вопрос при создании любого вида резервного копирования, особенно при использовании бесплатного программного обеспечения для резервного копирования, учитывая, что вы можете обнаружить, что эти варианты хранения могут быть ограничены по сравнению с премиальным продуктом!
Большинство программ для резервного копирования премиум-класса позволяют хранить любые резервные копии данных либо локально на внешнем жестком диске, либо на локально доступном устройстве NAS, либо в облаке (либо через собственную службу облачного хранилища разработчика, либо через службу стороннего партийный провайдер).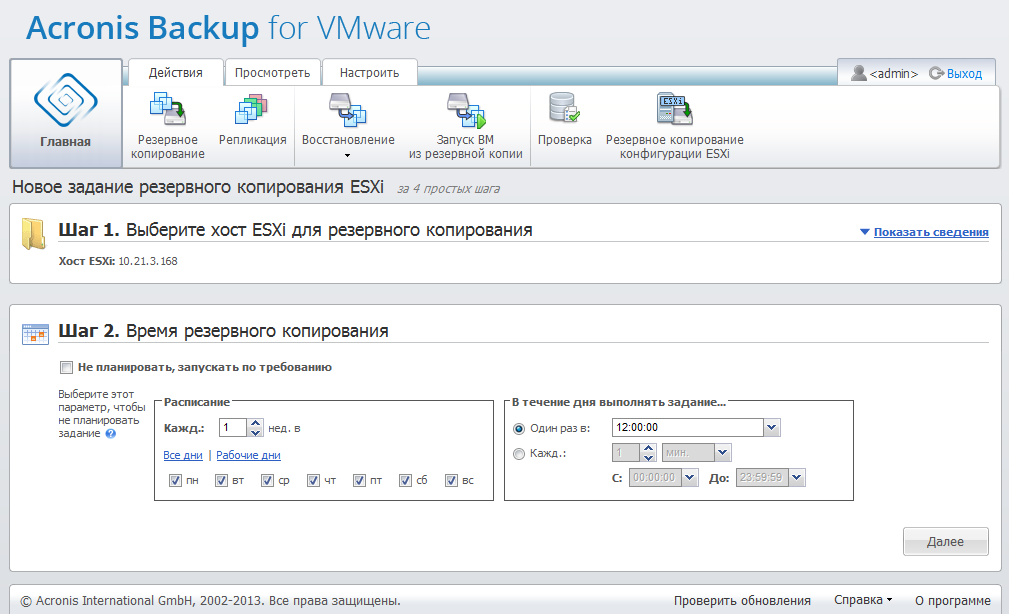 При использовании бесплатной версии продукта премиум-класса вы можете обнаружить, что эти параметры ограничены, например (в различных случаях) бесплатные версии программного обеспечения для резервного копирования могут разрешать использование только локально доступного хранилища (с облачной поддержкой только в премиум-версии). вариант инструмента).
При использовании бесплатной версии продукта премиум-класса вы можете обнаружить, что эти параметры ограничены, например (в различных случаях) бесплатные версии программного обеспечения для резервного копирования могут разрешать использование только локально доступного хранилища (с облачной поддержкой только в премиум-версии). вариант инструмента).
Путь обновления
Хотя бесплатное программное обеспечение для резервного копирования может соответствовать вашим требованиям к резервному копированию на момент принятия решения об его использовании, это может быть не всегда так, особенно с учетом того, что ваши потребности в резервном копировании могут меняться со временем. время. Имея это в виду, всегда стоит подумать о пути обновления при принятии решения об использовании бесплатного программного обеспечения для резервного копирования и о том, что может произойти, если вы начнете требовать большего от выбранного вами решения для резервного копирования.
Учитывая, что многие бесплатные решения для резервного копирования являются просто бесплатными версиями продуктов премиум-класса, прежде чем использовать бесплатную версию, стоит также проверить и премиум-версию.




 Если вы создали задания, которые File Backup Watcher Free должен выполнять по расписанию, программу можно поместить в трей, и она будет тихо работать в заданном режиме. Когда программа активна, ее иконка серо-зеленого цвета. Если же нужно на время отложить выполнение заданий, можно просто щелкнуть по иконке и выбрать команду «Пауза» в меню. Иконка станет серо-красной, и работа будет приостановлена.
Выполняя резервное копирование, File Backup Watcher Free помещает в указанную папку копию исходной директории, добавляя к ее названию дату и время копирования. При повторном копировании программа просто создает новую папку с другим названием. Таким образом, задача по удалению старых резервных копий ложится на плечи пользователя – через некоторое время их может оказаться слишком много.
Записывать сохраненные копии на DVD или архивировать их придется вручную. На обеих вкладках — «CD/DVD рекордер» и ZIP – есть файловый менеджер. На вкладке архиватора он однопанельный — выделив файлы, их можно запаковать или разархивировать, используя кнопки на панели инструментов или команды в контекстном меню.
Если вы создали задания, которые File Backup Watcher Free должен выполнять по расписанию, программу можно поместить в трей, и она будет тихо работать в заданном режиме. Когда программа активна, ее иконка серо-зеленого цвета. Если же нужно на время отложить выполнение заданий, можно просто щелкнуть по иконке и выбрать команду «Пауза» в меню. Иконка станет серо-красной, и работа будет приостановлена.
Выполняя резервное копирование, File Backup Watcher Free помещает в указанную папку копию исходной директории, добавляя к ее названию дату и время копирования. При повторном копировании программа просто создает новую папку с другим названием. Таким образом, задача по удалению старых резервных копий ложится на плечи пользователя – через некоторое время их может оказаться слишком много.
Записывать сохраненные копии на DVD или архивировать их придется вручную. На обеих вкладках — «CD/DVD рекордер» и ZIP – есть файловый менеджер. На вкладке архиватора он однопанельный — выделив файлы, их можно запаковать или разархивировать, используя кнопки на панели инструментов или команды в контекстном меню.

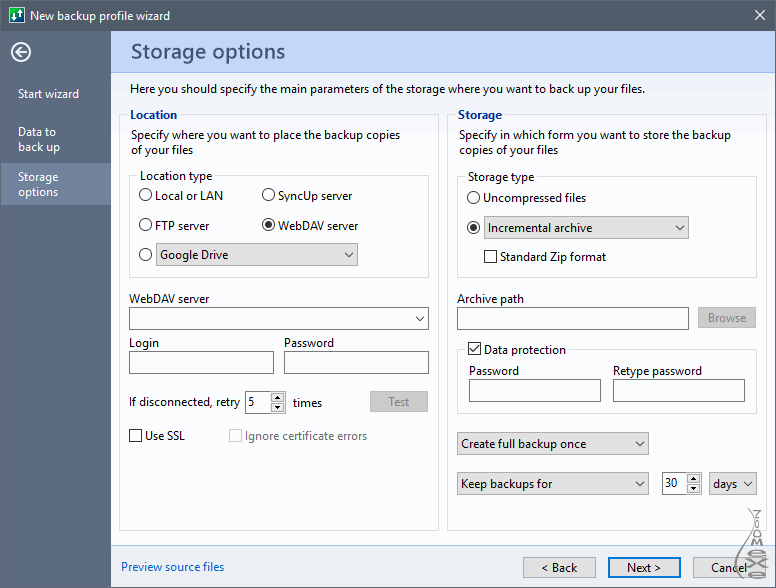 В ее настройках можно указать время, в течение которого копии файлов будут сохраняться, — от суток до двух недель. Все копии старше выбранного срока будут автоматически удаляться. При желании можно отключить возможность сохранения ранних копий, и тогда каждый раз старые файлы будут заменяться новыми.
Несмотря на то, что все задания сохраняются в одну папку, запутаться в них нельзя. Back2zip работает так: в выбранной для копирования данных директории она создает папку, которая называется точно так же, как папка, которая копируется. В ней создается директория, название которой состоит из текущей даты, и уже в нее помещаются файлы. Если в настройках выбрано сохранение предыдущих копий, папок с датами несколько.
В целом, программа произвела очень хорошее впечатление: интерфейс прост и удобен, порадовали возможности архивирования файлов и автоматического удаления старых копий.
В ее настройках можно указать время, в течение которого копии файлов будут сохраняться, — от суток до двух недель. Все копии старше выбранного срока будут автоматически удаляться. При желании можно отключить возможность сохранения ранних копий, и тогда каждый раз старые файлы будут заменяться новыми.
Несмотря на то, что все задания сохраняются в одну папку, запутаться в них нельзя. Back2zip работает так: в выбранной для копирования данных директории она создает папку, которая называется точно так же, как папка, которая копируется. В ней создается директория, название которой состоит из текущей даты, и уже в нее помещаются файлы. Если в настройках выбрано сохранение предыдущих копий, папок с датами несколько.
В целом, программа произвела очень хорошее впечатление: интерфейс прост и удобен, порадовали возможности архивирования файлов и автоматического удаления старых копий.
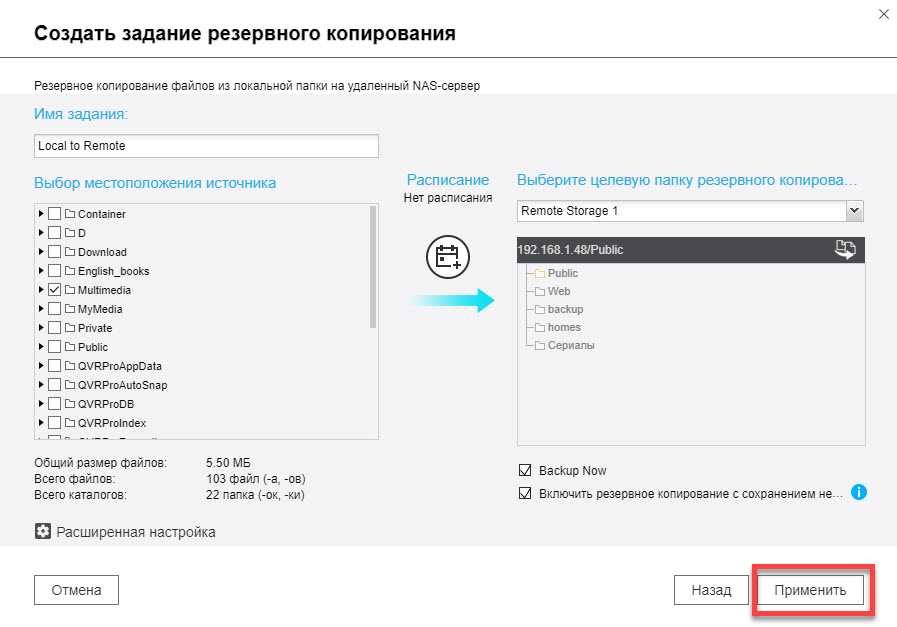 narod.ru
narod.ru
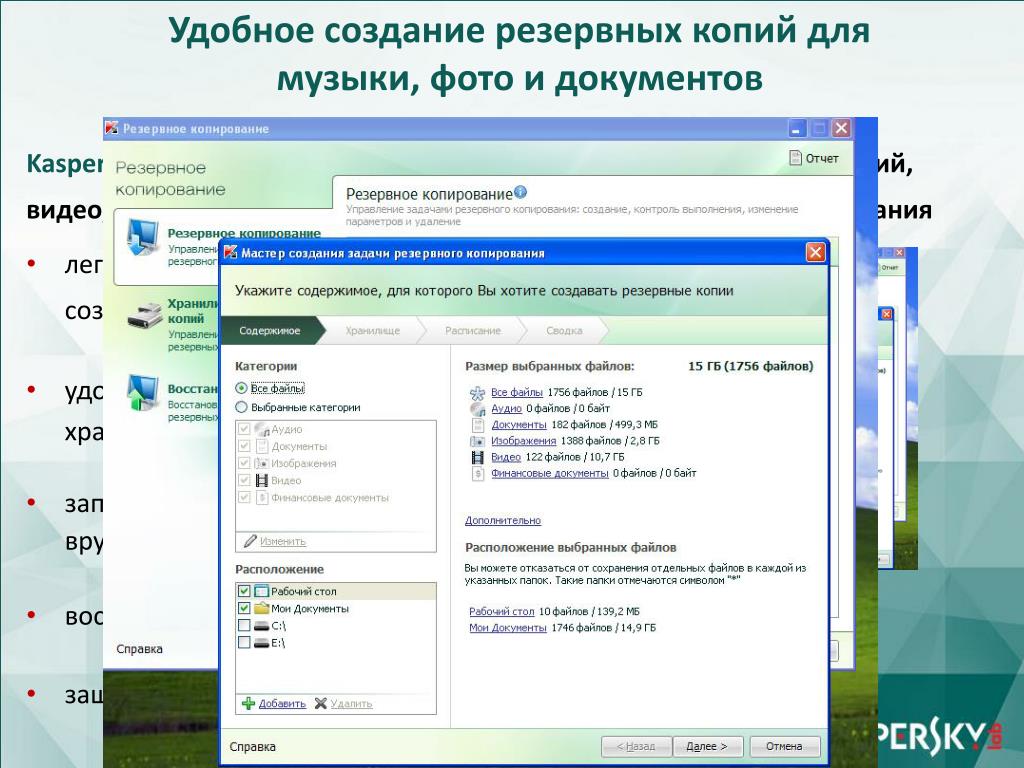 zip, будет называться 1110.zip.
Вкладка «Копии» предназначена для выбора папок, в которые нужно копировать важные файлы. Можно выбрать несколько папок (расположенных на жестких дисках вашего компьютера или в локальной сети) и для каждой указать периодичность сохранения. Можно создавать копии ежедневно или в указанные дни недели. При выборе режима «Четно/нечетно» резервные копии будут сохраняться в разные папки в четные и нечетные дни.
На вкладке «Дополнительные копии» можно указать папки, в которые нужно копировать сохраненные ранее архивы. Таким образом, мы имеем дело с двойным сохранением данных – сначала основные файлы копируются в безопасное место и помещаются в архив, а затем создается копия для этого архива. Такие копии могут создаваться в конце каждой недели, месяца, квартала или года. По желанию исходный архив может быть автоматически удален.
На вкладке «Команды» можно задать разные действия, которые должны выполняться до или после резервного копирования.
zip, будет называться 1110.zip.
Вкладка «Копии» предназначена для выбора папок, в которые нужно копировать важные файлы. Можно выбрать несколько папок (расположенных на жестких дисках вашего компьютера или в локальной сети) и для каждой указать периодичность сохранения. Можно создавать копии ежедневно или в указанные дни недели. При выборе режима «Четно/нечетно» резервные копии будут сохраняться в разные папки в четные и нечетные дни.
На вкладке «Дополнительные копии» можно указать папки, в которые нужно копировать сохраненные ранее архивы. Таким образом, мы имеем дело с двойным сохранением данных – сначала основные файлы копируются в безопасное место и помещаются в архив, а затем создается копия для этого архива. Такие копии могут создаваться в конце каждой недели, месяца, квартала или года. По желанию исходный архив может быть автоматически удален.
На вкладке «Команды» можно задать разные действия, которые должны выполняться до или после резервного копирования.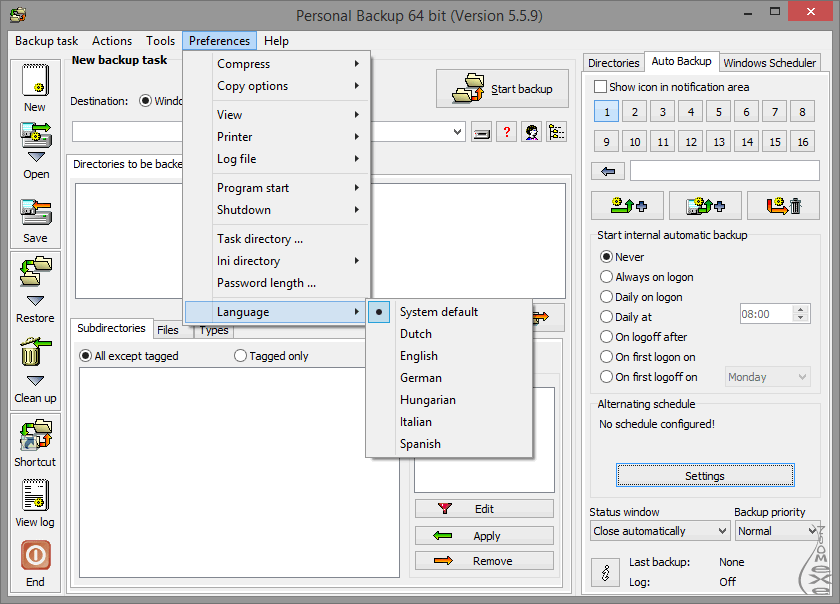 Команды могут быть внешними или внутренними. К внутренним относятся копирование, перемещение, переименование и удаление файлов, а к внешним – запуск разных приложений.
После завершения работы над заданием оно сохраняется, после чего открывается в основном модуле The Copier. Сделать это нужно только один раз – потом программа запоминает путь к файлу и открывает его автоматически. Стоит отметить, что один файл данных может содержать несколько заданий, для каждого из которых задаются свои параметры архива, папок, в которые производится сохранение, и т.д.
Из основного окна программы можно запустить резервное копирование вручную, просмотреть и распечатать отчет.
Команды могут быть внешними или внутренними. К внутренним относятся копирование, перемещение, переименование и удаление файлов, а к внешним – запуск разных приложений.
После завершения работы над заданием оно сохраняется, после чего открывается в основном модуле The Copier. Сделать это нужно только один раз – потом программа запоминает путь к файлу и открывает его автоматически. Стоит отметить, что один файл данных может содержать несколько заданий, для каждого из которых задаются свои параметры архива, папок, в которые производится сохранение, и т.д.
Из основного окна программы можно запустить резервное копирование вручную, просмотреть и распечатать отчет.
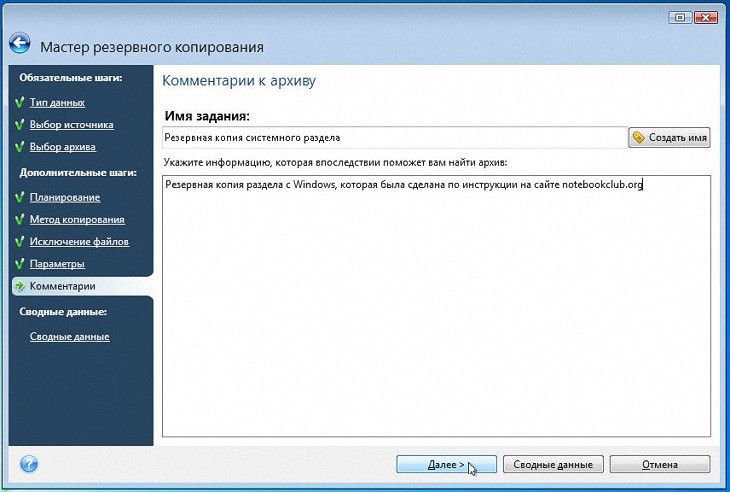 Настройки планировщика достаточно гибкие – можно выполнять копирование во все дни, кроме выходных, в выбранные дни недели или месяца, один раз в сутки при запуске программы и т.д.
Тут же, в настройках, указываются параметры создания архива, такие как степень сжатия, создание самораспаковывающегося архива, сохранение пустых каталогов, кодировка имен файлов. Если планируется создавать резервные копии больших объемов данных, имеет смысл указать размер одного тома. Он может быть равен, например, размеру CD-диска.
Интересна также возможность выбрать поведение программы после выполнения резервного копирования. Она может направлять отчет по электронной почте, выводить его на печать, закрываться и даже выключать компьютер.
Настройки планировщика достаточно гибкие – можно выполнять копирование во все дни, кроме выходных, в выбранные дни недели или месяца, один раз в сутки при запуске программы и т.д.
Тут же, в настройках, указываются параметры создания архива, такие как степень сжатия, создание самораспаковывающегося архива, сохранение пустых каталогов, кодировка имен файлов. Если планируется создавать резервные копии больших объемов данных, имеет смысл указать размер одного тома. Он может быть равен, например, размеру CD-диска.
Интересна также возможность выбрать поведение программы после выполнения резервного копирования. Она может направлять отчет по электронной почте, выводить его на печать, закрываться и даже выключать компьютер.
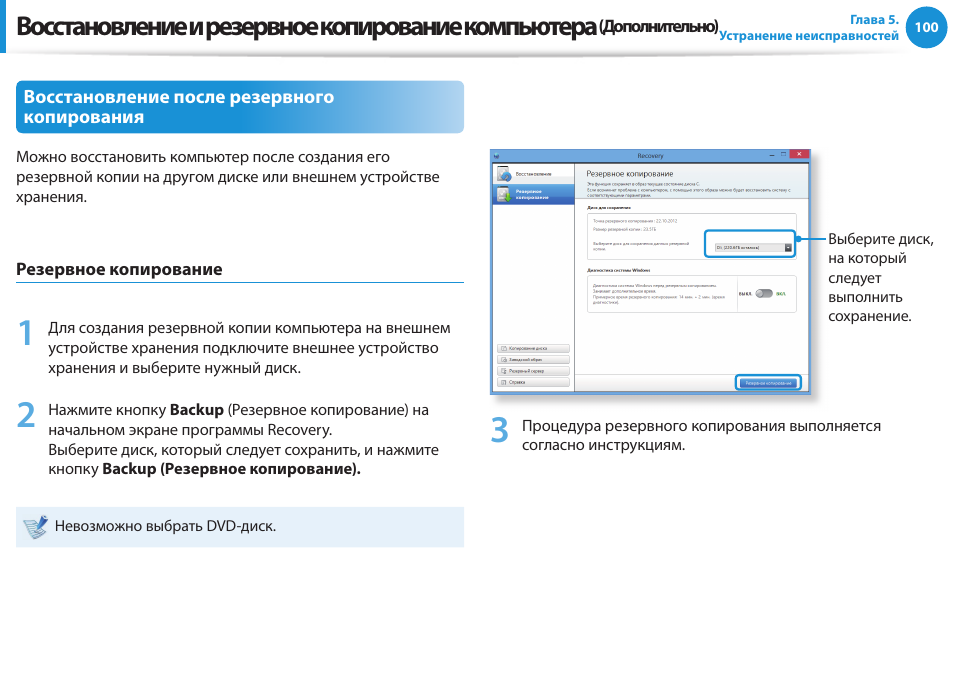 Иными словами, если требуется создать несколько разных заданий резервного копирования, которые должны постоянно выполняться, нужно помещать их в один файл данных, иначе придется постоянно загружать в The Copier то один файл DAT, то другой.
Иными словами, если требуется создать несколько разных заданий резервного копирования, которые должны постоянно выполняться, нужно помещать их в один файл данных, иначе придется постоянно загружать в The Copier то один файл DAT, то другой.
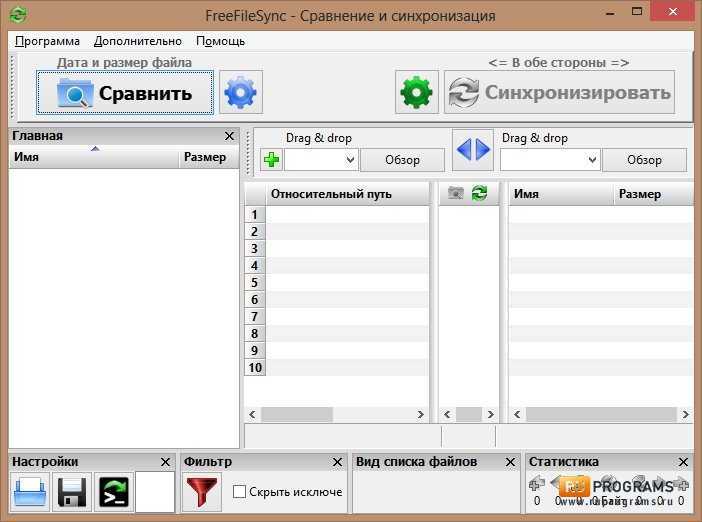 Кроме этого, есть интересный режим синхронизации, в котором создание резервной копии происходит не по расписанию, а в реальном времени. Как только программа фиксирует изменения исходного файла, она тут же создает его копию. При использовании этого режима планировщик зайдествовать не нужно, если же вы выбрали любой другой метод резервного сохранения, то он вам понадобится.
Планировщик очень гибок и дает возможность выполнять копирование в определенные дни недели, месяцы и дни месяца. Время начала копирования тоже указывается. Кроме этого, возможно выполнение задания периодически, через заданное число часов, при запуске программы или при ее закрытии.
Comodo BackUp может не просто копировать все файлы из выбранной папки. В настройках проекта можно указать, нужно ли учитывать вложенные папки, при необходимости уточнить, какие вложенные директории нужно исключить из задания. Также есть возможность исключить некоторые файлы, выбрав их тип, указав атрибуты, минимальный или максимальный размер.
Кроме этого, есть интересный режим синхронизации, в котором создание резервной копии происходит не по расписанию, а в реальном времени. Как только программа фиксирует изменения исходного файла, она тут же создает его копию. При использовании этого режима планировщик зайдествовать не нужно, если же вы выбрали любой другой метод резервного сохранения, то он вам понадобится.
Планировщик очень гибок и дает возможность выполнять копирование в определенные дни недели, месяцы и дни месяца. Время начала копирования тоже указывается. Кроме этого, возможно выполнение задания периодически, через заданное число часов, при запуске программы или при ее закрытии.
Comodo BackUp может не просто копировать все файлы из выбранной папки. В настройках проекта можно указать, нужно ли учитывать вложенные папки, при необходимости уточнить, какие вложенные директории нужно исключить из задания. Также есть возможность исключить некоторые файлы, выбрав их тип, указав атрибуты, минимальный или максимальный размер.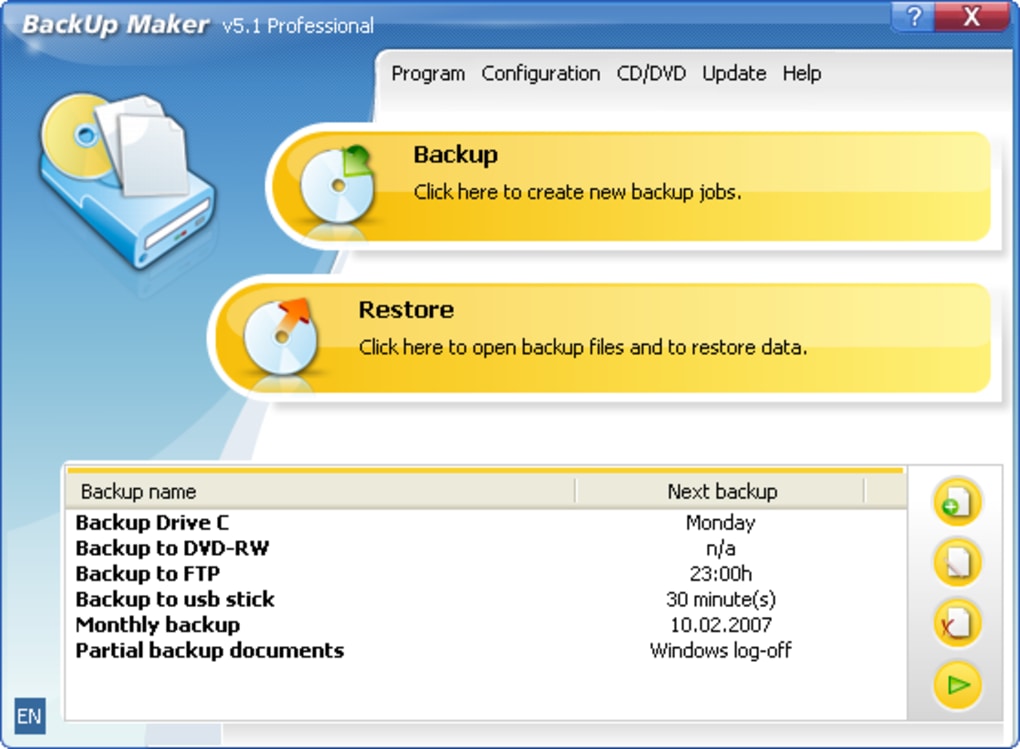 Можно сделать наоборот, то есть указать не исключения, а маски для файлов, которые должны копироваться.
Можно сделать наоборот, то есть указать не исключения, а маски для файлов, которые должны копироваться.
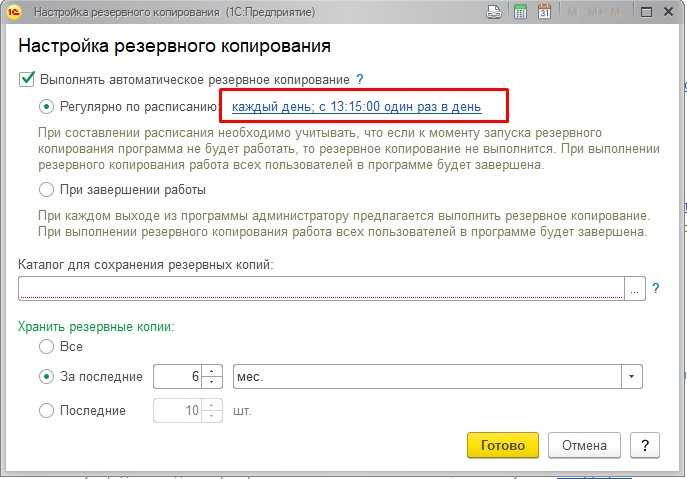 Поэтому имеет смысл хранить несколько резервных копий. Их число указывается в поле Number of Version.
Файлы могут копироваться в исходном виде или же паковаться в ZIP-архив. Comodo BackUp поддерживает выбор степени сжатия, а также добавление пароля на открытие файла. Для удобства в названии архива могут использоваться изменяющиеся данные, такие как дата и время. То же самое касается названия папки, в которой сохраняются резервные копии.
Выполнение заданий Comodo BackUp можно связать с запуском других приложений. Например, можно выбрать приложение, которое должно быть запущено перед выполнением резервного копирования или же сразу после его завершения.
Чтобы убедиться в том, что все параметры резервного копирования введены правильно, можно выполнить проверку задания на вкладке Test. Если каких-то данных не хватает, например, не указано, куда нужно сохранять копии, программа выдаст соответствующее сообщение, и вы сможете исправить ошибку.
Поэтому имеет смысл хранить несколько резервных копий. Их число указывается в поле Number of Version.
Файлы могут копироваться в исходном виде или же паковаться в ZIP-архив. Comodo BackUp поддерживает выбор степени сжатия, а также добавление пароля на открытие файла. Для удобства в названии архива могут использоваться изменяющиеся данные, такие как дата и время. То же самое касается названия папки, в которой сохраняются резервные копии.
Выполнение заданий Comodo BackUp можно связать с запуском других приложений. Например, можно выбрать приложение, которое должно быть запущено перед выполнением резервного копирования или же сразу после его завершения.
Чтобы убедиться в том, что все параметры резервного копирования введены правильно, можно выполнить проверку задания на вкладке Test. Если каких-то данных не хватает, например, не указано, куда нужно сохранять копии, программа выдаст соответствующее сообщение, и вы сможете исправить ошибку.
 Из приложений, рассмотренных в обзоре, меньше всего возможностей, которые касаются резервного копирования, в File Backup Watcher Free 2.8, однако в этой программе есть средства для записи компакт-дисков и создания файлов ISO. Back2zip будет хорошим решением, если у вас не очень много важных файлов для копирования. В этом случае ограничения, связанные с невозможностью запуска заданий по отдельности и выбора разных папок назначения, не покажутся критически важными. The Copier имеет немного запутанную схему работы, но дает возможность организовать резервное копирование больших объемов данных. Создав несколько заданий в рамках одной базы данных, можно установить свои параметры копирования для каждого из них. Заслуживает внимания и возможность создания дополнительной копии архива с данными. Наконец, Comodo BackUp вполне можно назвать профессиональным решением для резервного копирования. В этой программе есть и возможности загрузки копий на FTP-сервер, и запись на компакт-диски, и выбор файлов для резервного копирования на основе их атрибутов, размера и типа.
Из приложений, рассмотренных в обзоре, меньше всего возможностей, которые касаются резервного копирования, в File Backup Watcher Free 2.8, однако в этой программе есть средства для записи компакт-дисков и создания файлов ISO. Back2zip будет хорошим решением, если у вас не очень много важных файлов для копирования. В этом случае ограничения, связанные с невозможностью запуска заданий по отдельности и выбора разных папок назначения, не покажутся критически важными. The Copier имеет немного запутанную схему работы, но дает возможность организовать резервное копирование больших объемов данных. Создав несколько заданий в рамках одной базы данных, можно установить свои параметры копирования для каждого из них. Заслуживает внимания и возможность создания дополнительной копии архива с данными. Наконец, Comodo BackUp вполне можно назвать профессиональным решением для резервного копирования. В этой программе есть и возможности загрузки копий на FTP-сервер, и запись на компакт-диски, и выбор файлов для резервного копирования на основе их атрибутов, размера и типа.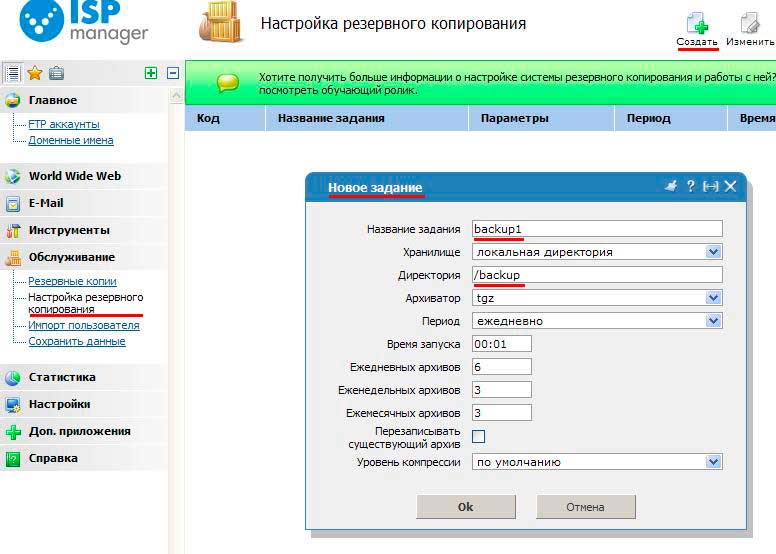
 com/MatteoGuadrini/Butterfly-Backup.git
# cd Butterfly-Backup
# sudo python3 setup.py
com/MatteoGuadrini/Butterfly-Backup.git
# cd Butterfly-Backup
# sudo python3 setup.py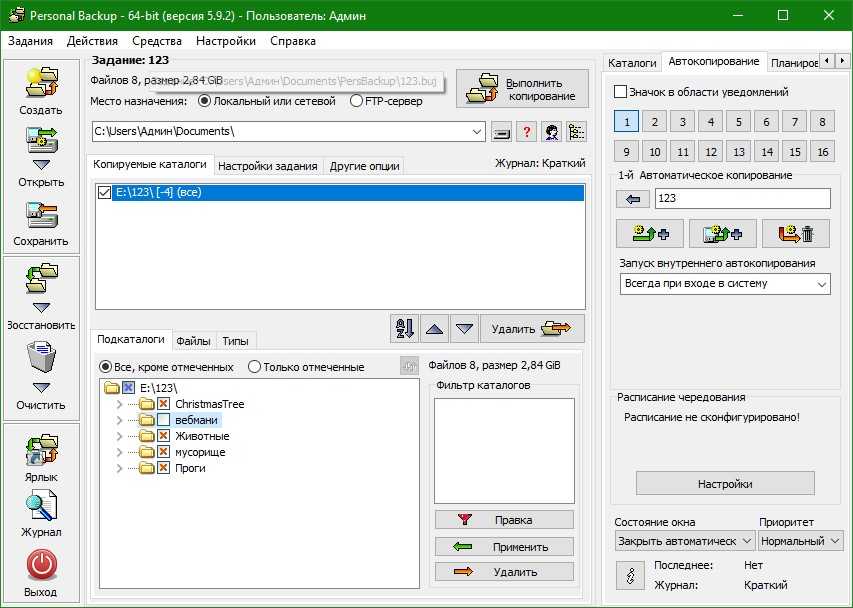 secret
secret
 33
# apt-get build-dep bup
# apt install python3-pip
# pip install tornado
# make
# make install
33
# apt-get build-dep bup
# apt install python3-pip
# pip install tornado
# make
# make install /dest local-etc/latest/etc
/dest local-etc/latest/etc