Программы для расширения диска С
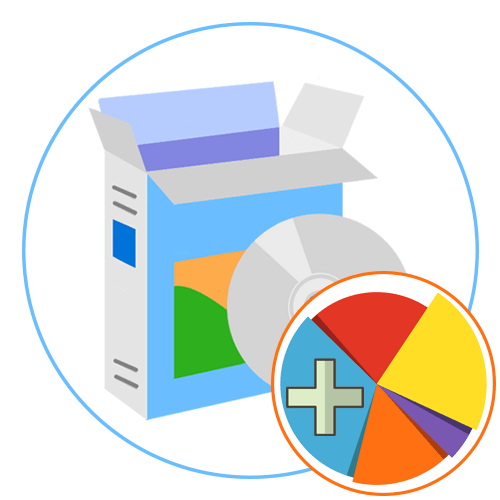
AOMEI Partition Assistant
Первая программа для расширения диска C называется AOMEI Partition Assistant. Существует несколько причин того, почему она стоит на данном месте. Самое важное — это ПО для некоммерческого использования распространяется бесплатно, а значит, после установки вы не испытаете никаких трудностей и сможете взаимодействовать со всеми функциями. Вторая причина — широкий набор инструментов, которые помогут юзеру осуществить практически любые действия с разделами жестких дисков. В AOMEI Partition Assistant даже больше доступных для выполнения операций, нежели в стандартном средстве операционной системы по работе с дисками, поэтому оно станет полноценной его заменой.

Что касается непосредственного расширения разделов жесткого диска, включая системный C, то в AOMEI Partition Assistant это можно произвести буквально за несколько простых шагов. Вы отделяете определенное количество гигабайт от другого раздела, если это нужно, затем указываете необходимый том и расширяете его за счет свободного пространства. Остается только применить изменения, чтобы за одну обработку программа автоматически выполнила все задания. С остальной функциональностью AOMEI Partition Assistant мы рекомендуем ознакомиться в отдельном обзоре на нашем сайте по ссылке ниже.
Скачать AOMEI Partition Assistant
MiniTool Partition Wizard
MiniTool Partition Wizard немного похожа по функциональности и внешнему виду на предыдущего представителя, однако она обладает и своими особенностями, выделяющими данное ПО среди других подобных решений. Начнем с того, что этот инструмент тоже распространяется бесплатно для некоммерческого использования, и в этой версии вы не найдете каких-либо ограничений, связанных с опциями. В нем реализовано все то, что может понадобиться обычному человеку при работе с разделами встроенного или внешнего накопителя, соответственно, расширить или сжать том здесь тоже получится без особых трудностей.
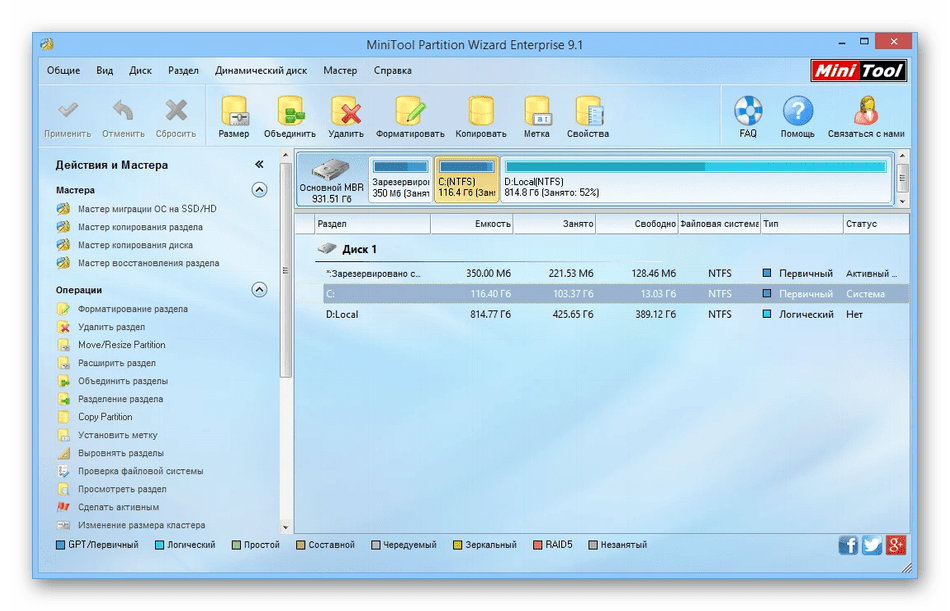
Из особенностей, присутствующих в MiniTool Partition Wizard, хотелось бы отметить модуль, тестирующий поверхность диска на наличие ошибок. Это позволит выявить, наблюдаются ли какие-то проблемы при чтении содержимого. Он находится в разделе с остальными операциями, где вы найдете и инструменты по восстановлению разделов, загрузчика и преобразованию MBR в GPT.
Скачать MiniTool Partition Wizard
На нашем сайте есть отдельная инструкция по расширению раздела жесткого диска, где процесс как раз и рассматривается на примере MiniTool Partition Wizard. Если вас заинтересовала эта процедура, но вы не знаете, как вручную расширить дисковое пространство, советуем ознакомиться с этим развернутым руководством, перейдя по ссылке ниже.
Подробнее: Расширение тома с помощью MiniTool Partition Wizard
Acronis Disk Director
Acronis Disk Director — одна из самых известных программ для управления жесткими дисками, обладающая огромным набором разнообразных опций. С помощью данного решения вы можете создавать логические разделы, копировать их, перемещать, удалять и, конечно, расширять дисковое пространство. «Просмотр файлов» позволяет ознакомиться со структурой жесткого диска при помощи встроенного обозревателя. Через Acronis Disk Director можно дефрагментировать HDD, оптимизируя его работу, а также выполнять проверку на наличие разных ошибок.

Основной недостаток этого представителя — платное распространение, хотя вполне логично, что разработчики просят деньги за ПО такого уровня. На официальном сайте для скачивания доступна полностью русифицированная пробная версия Acronis Disk Director для ознакомления. В ней вы можете взаимодействовать со всеми присутствующими функциями, но с одним ограничением — размер разделов жесткого диска, для которых будут вноситься изменения, не должен превышать 10 гигабайт. Впрочем, ничего не мешает вам выделить пространство, создав том через системное средство, чтобы протестировать программу и решить, стоит ли ее приобретать для постоянного использования.
Скачать Acronis Disk Director
У нас есть статья, посвященная разбору правил использования Acronis Disk Director. Этот материал будет крайне полезен для начинающих юзеров, которые только приступили к знакомству со сторонними решениями такого уровня. Прочесть статью можно, перейдя по ссылке ниже.
Подробнее: Как пользоваться Acronis Disk Director
EaseUS Partition Master
Следующая тематическая программа называется EaseUS Partition Master. В ней пользователь найдет все то, о которых мы уже говорили выше, в привычной реализации. Если вы обратите внимание на скриншот ниже, то заметите, что даже интерфейс у этого решения максимально схож с предыдущими аналогами. Одно из преимуществ EaseUS Partition Master — наличие Мастеров, позволяющих в более быстром и простом режиме справиться с различными задачами. Однако отметим, что Мастера, упрощающего расширение разделов HDD, к сожалению, здесь пока нет. Если вам понадобится увеличить объем логического тома С, вы можете сжать другие разделы или использовать свободное пространство, выбрав соответствующую опцию на левой панели.
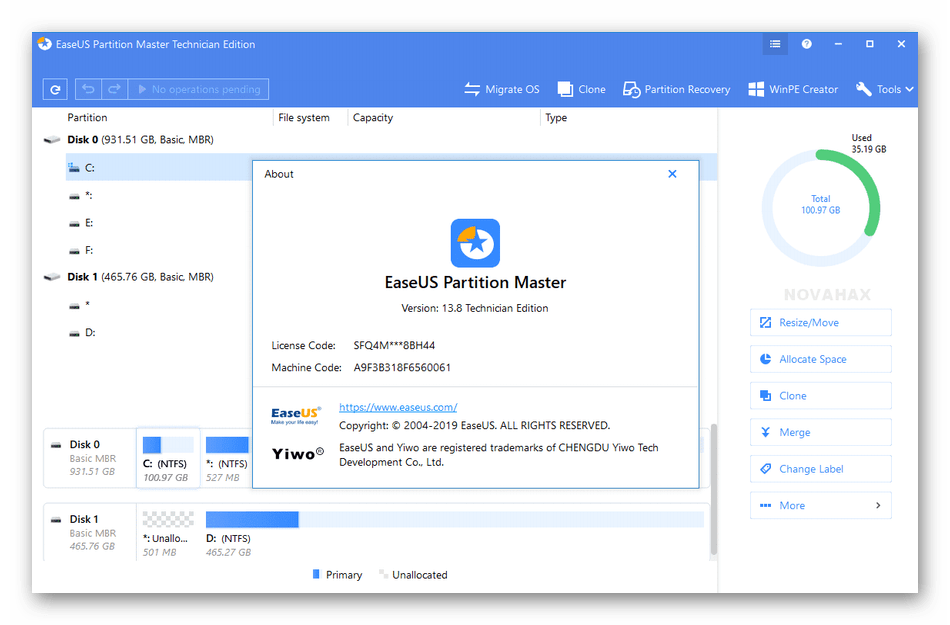
Дополнительно сам раздел доступен для перемещения в другую область, например, если в его текущем расположении были замечены битые пиксели или возникают какие-то проблемы с чтением либо записью файлов. Еще одна уникальная функция, имеющаяся в EaseUS Partition Master, позволяет создать загрузочную флешку или диск, задав для этого основные параметры. Это избавит юзера от необходимости задействовать дополнительное ПО, особенно в тех случаях, когда этот инструмент уже был приобретен и хочется использовать все его возможности. Ниже вы найдете ссылку на загрузку пробной версии EaseUS Partition Master и детальные описания всех его пунктов.
Скачать EaseUS Partition Master
Eassos PartitionGuru
Изначальное предназначение Eassos PartitionGuru заключалось в отображении детальных сведений о состоянии подключенных носителей, однако в дальнейшем разработчики добавили другие возможности, сделав это решение многофункциональным. Среди этих самых функций присутствует и средство изменения размера выбранного логического тома. При открытии Мастера по расширению вы видите, какое пространство доступно для использования, и вручную задаете дополнительный объем. При этом на экране сразу же отображается первый и последний сектор, закрепленный за этим разделом, что позволит самостоятельно обойти битые фрагменты и другие нерабочие области жесткого диска.

Иногда процесс расширения занимает довольно много времени, особенно если вместе с этим меняется и расположение тома. Тогда на помощь придет полезная дополнительная опция, присутствующая в Мастере Eassos PartitionGuru. Она позволяет выбрать действие, которое автоматически выполнится при окончании операции. Так можно завершить сеанс в операционной системе, перезагрузить компьютер или отправить его в состояние сна. К сожалению, в Eassos PartitionGuru отсутствует русский язык, но это не помешает даже начинающему пользователю быстро разобраться с интуитивно понятной реализацией внешнего вида приложения.
Скачать Eassos PartitionGuru
Macrorit Disk Partition Expert
Macrorit Partition Expert Free Edition — это мощная бесплатная программа для управления разделами жестких дисков, которая позволяет расширять, создавать и форматировать их, исправлять проблему нехватки дискового пространства, а также корректно взаимодействовать как с типами MBR, так и GPT. Для домашнего использования это программное обеспечение бесплатно, а присутствующих в этой сборке опций вполне хватит для того, чтобы удовлетворить потребности любого пользователя. Если вы ранее сталкивались с софтом похожего типа, разобраться в интерфейсе и управлении этим инструментом не составит труда, ведь разработчики сделали его шаблонным.
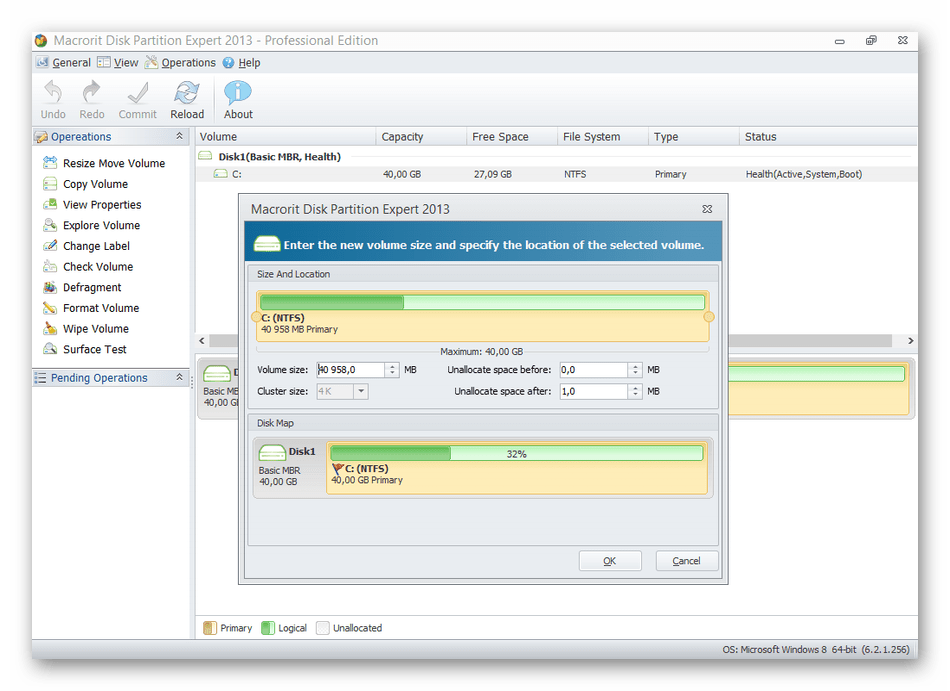
За управление размером логического тома отвечает уже знакомая опция «Resize/Move Volume». Она одновременно способна выполнить задачу расширения, сжатия и перемещения на определенное количество секторов. При необходимости вы можете сначала сжать другой том, чтобы расширить системный диск С. Дополнительно в бесплатную версию входит инструмент для проверки носителя на ошибки. Запустите его, если сомневаетесь в исправности используемого устройства. Назвать Macrorit Disk Partition Expert уникальной или необычной программой нельзя, ведь здесь только те функции, которые и так реализованы в стандартной функциональности Windows, но просто завернуты в другую графическую оболочку. Однако не исключено, что это ПО заинтересует пласт пользователей, которые будут готовы даже приобрести полную версию, заплатив требуемую сумму.
Скачать Macrorit Disk Partition Expert
Partition Magic
Partition Magic — предпоследнее программное обеспечение нашего обзора, которое, несмотря на немного устаревший интерфейс, обладает всеми необходимыми опциями, полезными во время использования жесткого диска или твердотельного накопителя. В этом инструменте вы найдете все те функции, о которых мы уже не один раз говорили выше, и реализуете любую задачу, связанную с редактированием логических томов, включая и расширение любого из них за счет использования свободного или выделенного пространства.

Если вы только начинаете свое ознакомление с ПО подобного уровня, в Partition Magic вам точно стоит обратиться за помощью к встроенным Мастерам. Они в пошаговом формате позволят форматировать накопитель, создать новый раздел или отредактировать уже имеющийся. Однако отсутствие русской локализации может сделать этот процесс немного сложнее. В этом решении присутствуют и вспомогательные возможности, предназначенные для тестирования физического диска, быстрого преобразования файловых систем, затирания секторов и работе со скрытыми томами.
Скачать Partition Magic
Paragon Partition Manager
Paragon Partition Manager — стандартное ПО для управления жесткими дисками и SSD, отличающееся от остальных только интерфейсом. В остальном же здесь точно такие же инструменты, которые можно использовать как в других сторонних программах, так и через встроенную функциональность операционной системы. За расширение или сжатие раздела в Paragon Partition Manager отвечает Мастер перераспределения свободного пространства. В нем вы пошагово выполняете все действия, следуя отобразившимся на экране инструкциям.
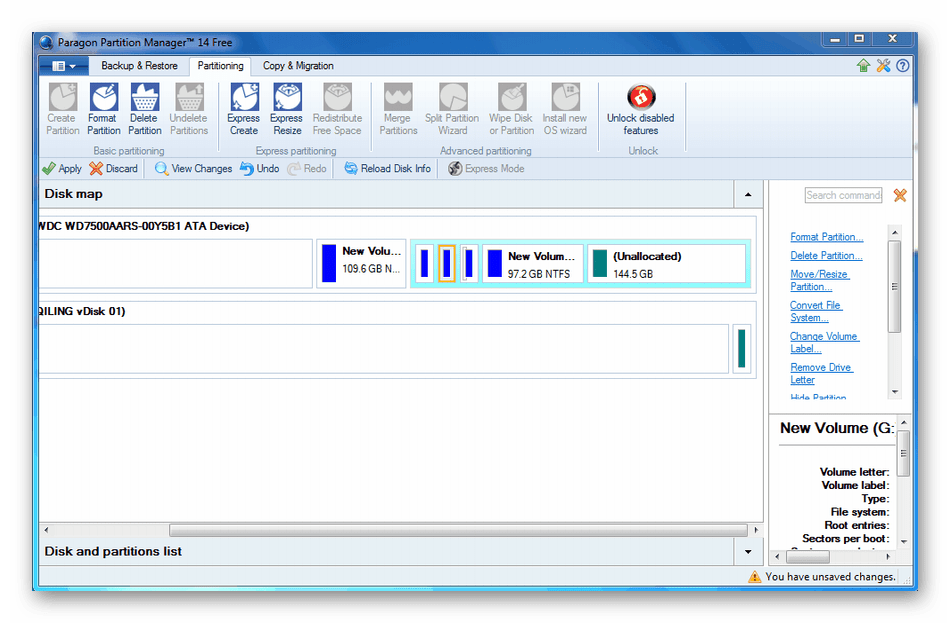
Благодаря Paragon Partition Manager можно создать загрузочную флешку или диск, например, для дальнейшей установки операционной системы через ISO-образ. К таким вспомогательным инструментам относится и возможность подключить виртуальный накопитель. Это пригодится при переносе данных во время использования VirtualBox или любой другой виртуальной машины. Главный минус Paragon Partition Manager — платное распространение, ведь даже базовый набор опций вы получаете бесплатно только для ознакомления.
Скачать Paragon Partition Manager
 Мы рады, что смогли помочь Вам в решении проблемы.
Мы рады, что смогли помочь Вам в решении проблемы. Опишите, что у вас не получилось.
Наши специалисты постараются ответить максимально быстро.
Опишите, что у вас не получилось.
Наши специалисты постараются ответить максимально быстро.Помогла ли вам эта статья?
ДА НЕТбез потери данных! 3 способа!
Наверное, каждый пользователь сталкивался с таким парадоксом, что каким бы огромным не был объем диска С, наступает тот день, когда места на нем начинает катастрофически не хватать.
И тогда возникает вопрос, а можно ли безболезненно для системы и для всех сохраненных данных увеличить объем диска С и как это правильно сделать?

Как увеличить объем диска С — актуальная проблема для многих пользователей
Ответить на этот вопрос и призвана данная статья. Но для начала разберем, по какой все-таки причине место на диске С начинает заканчиваться.
Почему места на диске С начинает не хватать
Дело в том, что операционная система Windows обладает такой неприятной особенностью, как увеличение объема занимаемого ее логического тома по истечении определенного времени.
При этом росту подвержены все файлы, как временные, так и системные. И такое происходит со всеми версиями ОП – Windows 7, 8 и 10.
Конечно в первое время мы пытаемся освободить место путем удаления ненужных файлов или чистки диска, но все равно наступает момент, когда удалять уже нечего, а объема продолжает катастрофически не хватать.

Полностью заполнен диск С — неприятная, но поправимая ситуация
Такое положение очень негативно сказывается на нашем компьютере

Осталось мало места на диске — необходимо срочно принимать меры
– он начинает часто сбоить и глючить, принося нам массу неудобств, таких как снижение производительности ПК и замедление его быстродействия.
Заполненность диска также влияет на безопасность системы, увеличивается риск, что в самый неподходящий момент во время напряженной работы за компьютером нужная нам программа даст сбой.
3 способа увеличения объема диска С
Способ 1. Освобождаем место на диске С при помощи системной утилиты
В операционных систем Windows 7, 8 или 10 имеется стандартная утилита «Управление дисками», которая позволяет просматривать и изменять разделы жесткого диска на наше усмотрение.
Найти ее достаточно просто, следуя нижеприведенной инструкции:
- Кликаем правой кнопкой мыши на иконке «Компьютер» и в открывшемся диалоговом окне выбираем пункт «Управление».

На иконке «Компьютер» жмем правой кнопкой мыши и выбираем «Управление»
В появившемся меню находим утилиту «Управление дисками» и нажимаем на нее кнопкой мыши.

Находим и запускаем утилиту «Управление дисками»
Данная программа предоставляет нам возможность на свое усмотрение управлять всеми устройствами, предназначенными для сбережения данных – логические диски, флеш-память, CD-диск.
При помощи этой утилиты мы легко сможем перенести объем свободного места с локального диска D на диск С, то есть увеличить размер системного диска, на котором у нас установлена операционная система Windows 7 (8 или 10).
Прежде чем выполнить перенос свободного пространства, определимся сколько мы имеем свободного места на диске D, сколько нам необходимо для нашего локального диска С и какое количество мы можем перенести.
Теперь для того, чтобы перенести это освободившееся место на системный том, нажимаем на нем правой кнопкой мыши и выбираем в открывшемся меню функцию «Расширить том».

Для переноса освободившегося пространства на наш диск выбираем пункт «Расширить том»
Теперь нажимаем команду «Сжать», после выполнения которой система нам предоставляет информацию об освободившемся свободном пространстве, которое мы и перенаправляем на диск С.

У нас появилась информация об освободившемся пространстве, которое мы сможем теперь перенести на системный диск С
В открывшемся поле указываем размер в Мб места, которое мы намерены перенести. После этого действия система выполнит опрос тома и предоставит вам результат в таком виде:

Определяем размер необходимого для сжатия места и указываем это значение в соответствующем поле
Для того, чтобы освободить объем нашего диска, нажимаем правой кнопкой мыши на него и останавливаемся на опции «Сжать том».

Нажимаем правой кнопкой мыши на диске D и выбираем функцию «Сжать том»
Таким образом мы запускаем специальную программу «Мастер расширения тома». Жмем «Далее» и в предложенном окне определяем объем пространства, которое собираемся добавить.

Запускаем «Мастер расширения тома» и определяемся с размером, который собираемся добавить
Нажимаем «Далее» и вуаля – мы получили диск С (на котором находится наша операционная система Windows) большего объема свободного пространства.
После всех проделанных манипуляций перезагружаем наш компьютер.
Способ 2. Увеличиваем объем системного диска при помощи программы Aomei Partition Assistant
Одной из самых универсальных и отлично зарекомендовавших себя программ для надежного и простого управления разделами наших дисков, является бесплатная программа Aomei Partition Assistant .

Aomei Partition Assistant — универсальная программа для работы с разделами жесткого диска
Это приложение позволяет пользователю выполнять такие действия:

Программа Aomei Partition Assistant — универсальная и полезная программа для каждого пользователя
- Создавать и удалять разделы жесткого диска.
- Изменять объем свободного места.
- Производить форматирование разделов жесткого диска.
- Объединять, разделять и перемещать или копировать разделы, в том числе на другой жесткий диск или SSD-диск.
Кроме того, программа Aomei Partition Assistant имеет русский интерфейс и одинаково эффективно работает во всех версиях операционной системы Windows.
Положительным моментом служит и то, что увеличение объема разделов происходит совершенно безопасно для ПК и без потери данных.
Как работать с этой программой читайте в пошаговом руководстве, приведенном ниже.
Шаг 1. Скачиваем программу
Итак, первым делом скачиваем программу Aomei Partition Assistant с официального сайта по адресу: http://www.disk-partition.com/free-partition-manager.html .
Шаг 2. Установка Aomei Partition Assistant
После запуска установочного файла, выбираем язык (русский) и следуем подсказкам мастера установки.

Производим установку программы Aomei Partition Assistant, следуя подсказкам Мастера
Следует заметить, что программа распространяется бесплатно для частного и коммерческого использования.
Шаг 3. Запускаем Aomei Partition Assistant
После завершения установки, перед нами открывается очень удобный интерфейс на русском языке, где отображены все диски нашего компьютера со всеми разделами.

Простой и удобный интерфейс программы Aomei Partition Assistant позволяет эффективно работать со всеми дисками компьютера
Шаг 4. Увеличиваем размер диска С за счет диска D
Рассмотрим подробнее, как можно увеличить пространство тома С за счет тома D без потери данных.
Итак, производим действия, согласно инструкции:
Правой кнопкой мыши нажимаем на диск D и выбираем функцию «Изменить размер раздела»;

Кликаем правой кнопкой мыши на раздел D и нажимаем опцию «Изменить размер раздела»
В открывшейся консоли мы можем легко изменить объем диска всего лишь при помощи мыши, наведя курсор на контрольные точки, как показано на фото;

Размер раздела можно легко изменить при помощи контрольных точек
Нажимаем «Ок» и открываем таким же образом системный том С и увеличиваем его объем за счет свободного пространства;

По аналогии с D, работаем с диском С, изменяя его объем на наше усмотрение
По завершении всех манипуляций с дисками в верхней панели главного меню нажимаем опцию «Применить»;

После всех произведенных действий, нажимаем в верхней панели инструментов функцию «Применить»
- Далее может понадобится выполнить, как правило две перезагрузки, после чего мы получаем желаемый результат — увеличенный размер системного С-диска за счет уменьшения диска D без потери каких-бы то ни было данных.
Способ 3. Изменяем размер диска с программой MiniTool Partition Wizard Free
Существует еще одна доступная и простая программа для управления размерами наших дисков. Называется она MiniTool Partition Wizard Free и скачать ее можно также с официального сайта производителя http://www.partitionwizard.com/free-partition-manager.htm l .

Программа Partition Wizard — удобное и легкое в работе приложение
Программа, как и предыдущее приложение, является условно бесплатной и не требует никаких дополнительных знаний, кроме навыков обычного пользователя ПК.
Однако у нее есть один небольшой недостаток — отсутствие русскоязычного интерфейса. Что, впрочем, компенсируется ее простотой и доступностью. Кроме того работа в MiniTool Partition Wizard Free
очень похожа на работу с рассмотренной выше программой Aomei Partition Assistant.
После установки Partition Wizard, мы видим такой же простой интерфейс, что делает использование программы легким даже без русскоязычных настроек.

Простой интерфейс позволяет легко работать в программе даже с отсутствующим русским интерфейсом
Изменение размеров дисков также происходит по аналогии с вышеописанной программой. Таким же образом, используя контрольные точки мы легко меняем размер тома, за счет доступного свободного пространства.

Регулирование добавляемого пространство на дисках происходит тем же простым способом
После того, как мы проделаем все операции по увеличению объема системного диска C за счет тома D, результат будет сразу же доступен нам в проводнике.
Надеюсь, эти нехитрые способы помогут легко и быстро решить проблему увеличения размера одного диска за счет другого без потери данных.
Видео по теме
https://pomogaemkompu.temaretik.com/850671892763249208/3-sposoba-kak-uvelichit-obem-diska-s-bez-poteri-dannyh/
Как увеличить объём диска С
Если операционной системе не хватает памяти, пора задуматься о том, как увеличить объём диска (C:). Со временем ОС «разрастается» — в ней появляются новые программы, загружаются обновления. Свободного места в разделе остаётся всё меньше, даже если вы устанавливаете все утилиты в другой том. Можно почистить системный диск от мусорных файлов или изменить его размер. И для этого не нужно форматировать винчестер или переустанавливать Windows.


Характеристики самого HDD при этом не меняются. Вы лишь перераспределяете уже имеющиеся ресурсы между логическими дисками. Физическая память остаётся прежней. Если вы хотите расширить и её, придётся приобрести новый винчестер.
Не стоит расширять раздел, если на нём ещё есть свободное место. Если при изменении размера что-то пойдёт не так, вы потеряете все свои данные.
Как очистить диск от мусора?
В процессе работы в системе «оседает» ненужная информация. Это файлы, оставшиеся от удалённых приложений, устаревший кэш, записи в реестре, которые никуда не ведут и ни к чему не относятся. Отдельно друг от друга они весят не так много. Но в совокупности сильно засоряют систему и занимают большой объём памяти. Можно почистить ОС от мусора и освободить место для нужд Windows.
- Кликните правой кнопкой мыши на значок диска.
- Пункт «Свойства».
- Вкладка «Общие».
- Кнопка «Очистка».
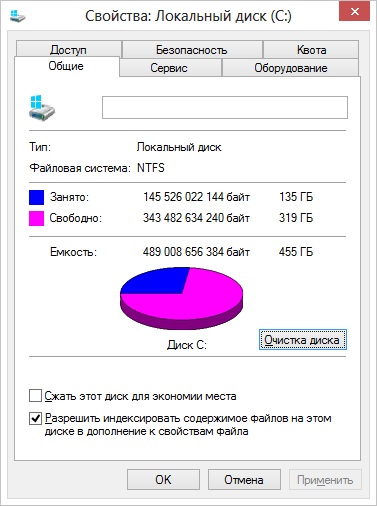
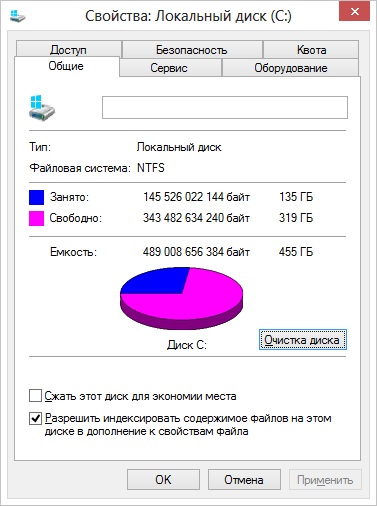
Нажмите на «Очистка»
- Поставьте галочки рядом с нужными пунктами. Лучше удалить «Временные файлы». Также можете стереть «Эскизы» — это превью («миниатюры») изображений и видео. С ними вы видите не обычную иконку, а картинку или кадр. Но в кэше могут храниться эскизы рисунков, которые вам уже не нужны. Поэтому смело стирайте всё превью, если оно занимает лишнее место. Как только вы откроете папку с рисунками или фотографиями, в кэш загрузятся новые миниатюры для значков.
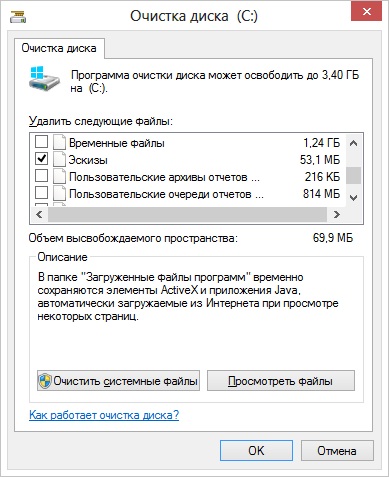
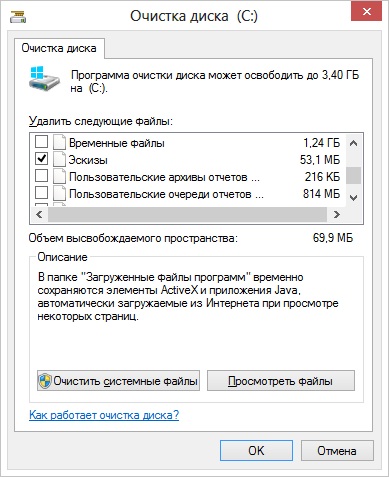
Ставим галочку рядом с нужными файлами
- Также можете воспользоваться программами для удаления мусора. Например, подойдёт CCleaner.
И ещё несколько советов:
- Не устанавливайте ресурсоёмкие программы на системный диск. Используйте другие разделы для загрузки игр, редакторов, мультимедийных программ.
- Не закидывайте видео, фотографии, архивы в подкаталоги (C:). Перекиньте личные данные в другое место.
- Не засоряйте рабочий стол ярлыками и папками.
Чистка ОС не меняет размер системного диска. Но это увеличит количество данных, которые теоретически могут на нём уместиться.
В каких случаях надо расширять диск?
Если Windows хватает ресурсов для работы, не нужно ничего трогать. Ручное расширение логических разделов связано с определённым риском. Если что-то сделать неправильно, система перестанет загружаться. Меняйте размер системного каталога исключительно в крайнем случае. Например:
- Для Windows изначально было выделено мало пространства. При «нарезании» томов не рассчитали, какой объём памяти нужен для стабильной работы.
- Вы почистили ОС от мусора, удалили ненужные данные, переместили свои файлы в другой раздел, но это не помогло. Свободное место в системном разделе слишком быстро заполняется, ведь постоянно устанавливаются различные апдейты, расширения, дополнения.
Управление компьютером
Вот как увеличить память на диске C без сторонних утилит:
- Кликните правой кнопкой мыши на значке «Мой компьютер».
- Пункт «Управление». Чтобы открыть это меню, нужны права администратора.
- Разверните список «Запоминающие устройства». Он в левой части окна.
- Выберите подпункт «Управление дисками».
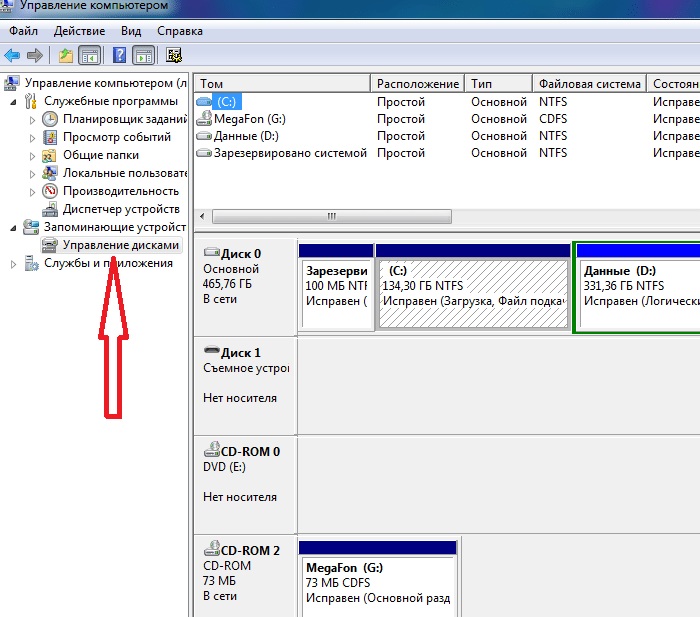
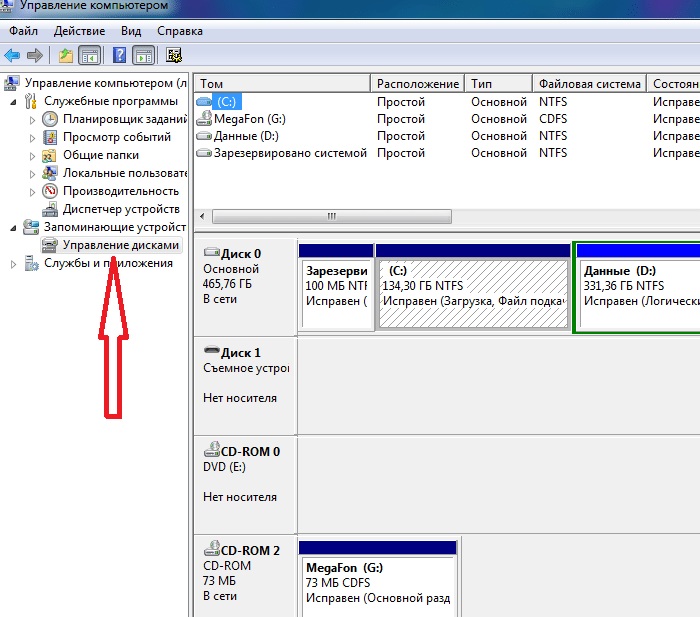
Находим и запускаем Управление дисками
- Щёлкните по системному разделу правой кнопкой мыши.
- Вам нужна строчка «Расширить том», чтобы увеличить размер. Если этот пункт не активен, значит, нужен дополнительный объём.
- Чтобы его получить, кликните правой кнопкой мыши по любому другому диску, на котором есть свободное место.
- Выберите «Сжать том».
- Укажите то количество мегабайт, которое хотите «передать» на (C:).
- Подтвердите действие и подождите, пока система сожмёт раздел.
- Теперь у вас есть нераспределённая память. И опция «Расширить том» будет активна.
- Для завершения операции компьютер может несколько раз перезагрузиться. Не прерывайте процесс и не выключайте ПК.
Не трогайте объект «Зарезервировано системой». Не меняйте метки дисков («буквы») и пути к ним. Не делайте активным раздел, на котором не установлена ОС.
Сторонние утилиты
Поменять размер томов можно при помощи специальных программ. Они называются «Менеджеры разделов». У них простой интерфейс. Для работы с ними не нужны особые навыки. Но всё равно такими утилитами надо пользоваться аккуратно. Если сделать что-то неправильно, можно, вообще, убрать все тома и стереть данные.
Практически во всех этих приложениях схожий интерфейс. Поэтому и для других программ алгоритм действий будет тот же.
Acronis Disk Director


Окно программы Acronis Disk Director
Вот как увеличить место на диске (C:) при помощи Acronis Disk Director:
- Установите эту утилиту. Скачать её можно на официальном сайте Acronis. Она платная, но доступна загрузка демоверсии. Также во всемирной паутине есть «взломанные» варианты программы.
- Запустите её. Откроется окно со списком логических разделов.
- Кликните правой кнопкой мыши на том, объём которого хотите увеличить.
- Пункт «Изменить размер». Он первый в списке контекстного меню.
- Поставьте галочки в чекбоксах «Добавить незанятое место» и «Взять из других томов».
- В счётчике «Оставить свободное пространство на томе (%)» укажите, какой процент памяти оставить в разделе. Это значение зависит от общих параметров винчестера и локального диска, который вы сжимаете. Если выставите 80%, к системному разделу добавится 20% от тома (D:). Не переборщите. Не стоит «перетаскивать» на (C:) все свободные ресурсы. Так вам некуда будет деть личные данные.
- В поле «Размер» укажите желаемый объём системного тома.
- Нажмите «OK». Окно настройки закроется.
- В самой программе кликните на «Применить ожидающие операции».
- Утилита всё подготовит и проверит. После того как вы нажмёте «Продолжить», компьютер перезагрузится (возможно, не один раз). Во время запуска системы будет перераспределено место на диске. Не выключайте ПК, не выдёргивайте шнур из розетки, иначе потеряете данные из разделов.
После полной загрузки вы увидите, что объём (C:) увеличился.
Можно ещё сделать так: освободите пространство, сжав один том, а в другой добавьте эту «бесхозную» память.
Aomei Partition Assistant
Вот как увеличить размер диска (C:) при помощи Aomei Partition Assistant:
- Скачайте и установите программу. Найти её можно на aomeitech.com. Откройте главную страницу ресурса глобальной сети и перейдите на вкладку «DOWNLOAD». Стандартная («Standard») лицензия утилиты распространяется бесплатно.
- Запустите её. Откроется список доступных томов.
- Вначале надо сжать диск (D:), чтобы освободить место. Кликните по нему правой кнопкой мыши и выберите «Изменить».


Нажимаем на «Изменить размер раздела»
- Сократите объём раздела. Для этого укажите числовое значение или передвиньте ползунок, который показывает, сколько выделено памяти.
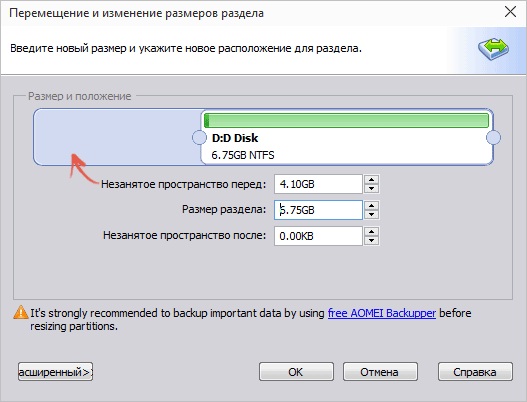
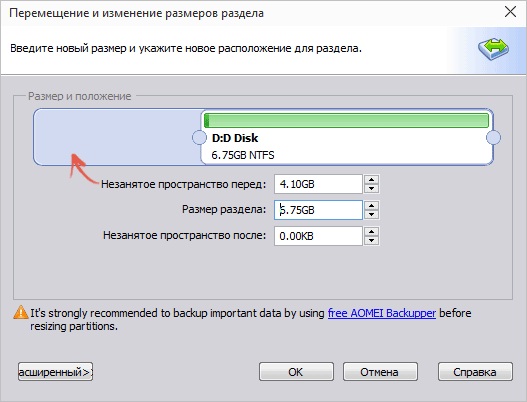
Изменение размера диска (С:)
- Теперь измените диск (C:) точно так же, как (D:). Только не сжимайте, а расширяйте том.
- После настройки и распределения памяти надо нажать кнопку «Применить» в главном окне утилиты.
- Компьютер может несколько раз перезагрузиться. Не отключайте его, даже если процесс затянется.
MiniTool Partition Wizard
В программе нет русского языка (хотя в сети можно найти версии с любительским переводом). Но пользоваться ей так же просто, как и предыдущими утилитами. Она работает и на Windows, и на Linux.


Окно программы MiniTool Partition Wizard
- Скачайте приложение с сайта partitionwizard.com, установите и запустите. Появится список томов.
- Вначале освободите память. Кликните правой кнопкой мыши по диску (D:) (или любому другому, если он не зарезервирован системой).
- Пункт «Move/Resize». Откроется окно для изменения объёма.
- Можно вручную прописать значения или отрегулировать ползунок.
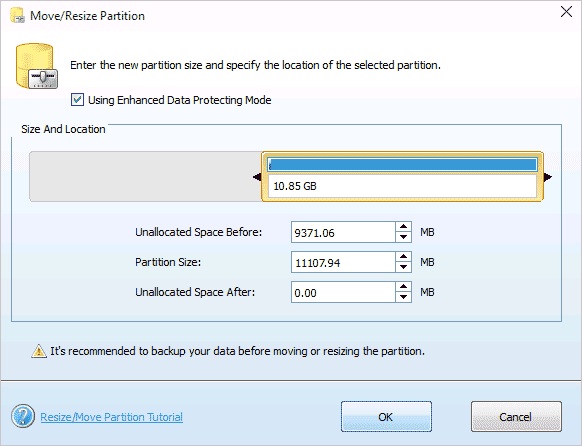
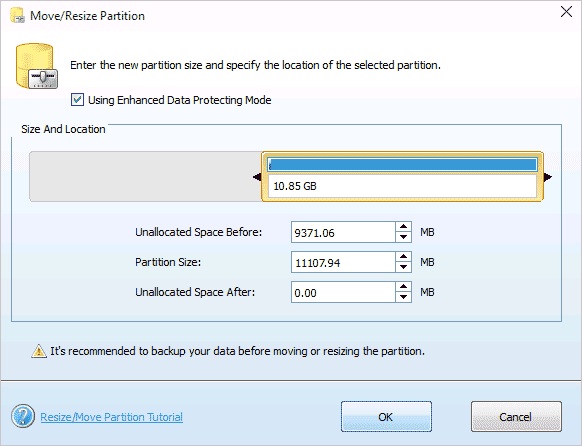
Изменение размера диска в MiniTool
- В поле «Unallocated Space After» укажите, какой размер диска вы хотите получить в итоге (если вы сжимаете том, количество мегабайт будет меньше исходного).
- Подтвердите действие.
- Проделайте то же самое для диска (C:). Распределите на него свободную память.
- Ползунок должен примыкать к левой части окна. Если между ним и границей окажется «пробел», возникнут проблемы с загрузкой ОС.
- Снова подтвердите.
- Нажмите кнопку «Apply». Она находится в левом верхнем углу главного окна приложения.
- Подождите, пока программа будет перераспределять ресурсы между томами. Не выключайте компьютер.
Как изменить размер диска при установке Windows?
Если вы устанавливаете или переустанавливаете Windows, изменить объём системного диска можно прямо во время инициализации. Но при этом не сохранятся параметры системы, оформление, программы и прочие данные. Лучше создайте резервную копию важной информации.
- Запустите Windows с CD-диска или флешки.
- Когда дойдёт до выбора типа установки, нажмите на «Полная установка». Откроется список разделов.


Выбираем «Полная установка»
- Не трогайте тома, о которых ничего не знаете. Скорее всего, там важные системные данные. Работайте только с хорошо знакомыми (C:)и (D:).
- Выделите тот, размер которого хотите поменять.
- Нажмите на ссылку «Настройка диска».
- И далее на кнопку «Расширить».
- Для её использования у вас должна быть нераспределённая память. Чтобы её создать, можно удалить один из разделов, который не принадлежат ОС. Потом прибавить нужный объём к системному диску. А из оставшихся ресурсов сформировать новый топ.
Вариант будет актуален:
- Если это первая установка Windows.
- Если вы решили «начать всё заново» и отформатировать винчестер.
В первом случае на компьютере нет невосстановимых данных, во втором — их там быть не должно.
Вы узнали несколько способов, как увеличить диск (C:). Но не делайте этого без причины. Если системе нужно свободное место для виртуализации, файла подкачки, хранения резервных копий и точек восстановления, то имеет смысл поменять размер основного тома. Но если всё работает нормально, и в разделе ещё хватает памяти, лучше ничего не трогать.
А какой менеджер разделов посоветуете вы?
Как увеличить диск C | remontka.pro
  windows | для начинающих | программы
Если при работе с Windows вы столкнулись с необходимостью увеличить размер диска C за счет диска D (или раздела под другой буквой), в этой инструкции вы найдете две бесплатные программы для этих целей и подробное руководство о том, как это сделать. Пригодиться это может, если вы получаете сообщения о том, что Windows недостаточно памяти или компьютер стал тормозить из-за малого свободного объема системного диска.
Отмечу, что речь идет именно об увеличении размера раздела C за счет раздела D, то есть находиться они должны на одном физическом жестком диске или SSD. И, разумеется, то пространство диска D, которое вы хотите присоединить к C должно быть свободным. Инструкция подойдет для Windows 8.1, Windows 7 и Windows 10. Также в конце инструкции вы найдете видео со способами расширить системный диск.
К сожалению, стандартными средствами Windows описанное изменение структуры разделов на HDD сделать без потери данных не получится — вы можете сжать диск D в утилите управления дисками, но освободившееся место будет находиться «после» диска D и увеличить C за счет него будет нельзя. Поэтому и придется прибегнуть к использованию сторонних инструментов. Но расскажу также о том, как увеличить диск C за счет D и без использования программ в конце статьи.
Увеличиваем объем диска C в Aomei Partition Assistant
Первая из бесплатных программ, которая поможет расширить системный раздел жесткого диска или SSD — Aomei Partition Assistant, которая, помимо того, что «чистая» (не устанавливает дополнительного ненужного ПО), еще и поддерживает русский язык, что может быть важно для нашего пользователя. Программа работает в Windows 10, 8.1 и Windows 7.
Внимание: неправильные действия над разделами жестких дисков или случайное отключение электропитания во время процедуры могут привести к потере ваших данных. Позаботьтесь о сохранности того, что важно.
После установки программы и запуска, вы увидите простой и понятный интерфейс (русский язык выбирается на этапе установки) в котором отображаются все диски на вашем компьютере и разделы на них.
В данном примере мы будем увеличивать размер диска C за счет D — это наиболее распространенный вариант задачи. Для этого:
- Кликните правой кнопкой мыши по диску D и выберите пункт «Изменить размер раздела».
- В открывшемся диалоговом окне вы можете либо менять размер раздела мышью, с помощью контрольных точек слева и справа, либо задать размеры вручную. Нам требуется сделать так, чтобы незанятое пространство после сжатия раздела было перед ним. Нажмите ОК.
- Точно также откройте изменение размера диска C и увеличьте его размер за счет свободного пространства «справа». Нажмите Ок.
- В главном окне Partition Assistant нажмите «Применить».
По завершении применения всех операций и двух перезагрузок (обычно две. время зависит от занятости дисков и скорости их работы) вы получите то, что хотели — больший размер системного диска за счет уменьшения второго логического раздела.
Кстати, в этой же программе вы можете сделать загрузочную флешку, чтобы использовать Aomei Partiton Assistant, загрузившись с нее (это позволит выполнять действия без перезагрузок). Такую же флешку можно создать и в Acronis Disk Director после чего выполнить изменение размеров разделов жесткого диска или SSD.
Скачать программу для изменения разделов дисков Aomei Partition Assistant Standard Edition вы можете с официального сайта http://www.disk-partition.com/free-partition-manager.html
Изменение размера системного раздела в MiniTool Partition Wizard Free
Еще одна простая, чистая и бесплатная программа для изменения размеров разделов на жестком диске — MiniTool Partition Wizard Free, правда, в отличие от предыдущей, она не поддерживает русского языка.
После запуска программы вы увидите почти такой же интерфейс, что и в предыдущей утилите, да и необходимые действия для расширения системного диска C с использованием свободного пространства на диске D будут теми же самыми.
Кликните правой кнопкой мыши по диску D, выберите пункт контекстного меню «Move/Resize Partition» и измените его размер так, чтобы нераспределенное пространство находилось «слева» от занятого.
После этого, с помощью того же пункта для диска C, увеличьте его размер за счет появившегося свободного места. Нажмите Ок, а затем — применить в главном окне Partition Wizard.
После того, как все операции над разделами будут выполнены, вы сразу сможете увидеть изменившиеся размеры в проводнике Windows.
Скачать MiniTool Partition Wizard Free можно с официального сайта http://www.partitionwizard.com/free-partition-manager.html
Как увеличить диск C за счет D без программ
Существует и способ увеличить свободное место на диске C за счет имеющегося пространства на D без использования каких-либо программ, лишь средствами Windows 10, 8.1 или 7. Однако у этого способа имеется и серьезный недостаток — данные с диска D придется удалить (можно предварительно их куда-либо перенести, если они представляют ценность). Если такой вариант вас устраивает, то начните с того, что нажмите клавиши Windows + R на клавиатуре и введите diskmgmt.msc, после чего нажмите Ок или Enter.
Откроется окно утилиты «Управление дисками» Windows, в котором вы сможете увидеть все подключенные к компьютеру накопители, а также разделы на этих накопителях. Обратите внимание на разделы, соответствующие дискам C и D (совершать какие-либо действия со скрытыми разделами, находящимися на том же физическом диске, не рекомендую).
Кликните правой кнопкой мыши по разделу, соответствующему диску D и выберите пункт «Удалить том» (напоминаю, это удалит все данные с раздела). После удаления, справа от диска C образуется не занятое не распределенное пространство, которое можно использовать для расширения системного раздела.
Для того, чтобы увеличить диск C, кликните по нему правой кнопкой мыши и выберите пункт «Расширить том». После этого в мастере расширения томов укажите, на какое количество дискового пространства его следует расширить (по умолчанию отображается всё имеющееся в наличии, однако, подозреваю, вы решите оставить какие-то гигабайты и для будущего диска D). На скриншоте я увеличиваю размер на 5000 Мб или чуть менее 5 Гб. По завершении работы мастера диск будет расширен.
Теперь осталась последняя задача — преобразовать оставшееся незанятое пространство в диск D. Для этого, кликните правой кнопкой мыши по незанятому пространству — «создать простой том» и используйте мастер создания томов (по умолчанию, он задействует все незанятое пространство для диска D). Диск автоматически будет отформатирован и ему будет присвоена указанная вами буква.
Вот и все, готово. Осталось вернуть важные данные (если они были) на второй раздел диска из резервной копии.
Как расширить место на системном диске — видео
Также, если что-то оказалось не ясным, предлагаю пошаговую видео инструкцию, в которой показано два способа увеличить диск C: за счет диска D: в Windows 10, 8.1 и Windows 7.
Дополнительная информация
В описанных программах есть и другие полезные функции, которые могут пригодиться:
- Перенос операционной системы с диска на диск или с HDD на SSD, конвертация FAT32 и NTFS, восстановление разделов (в обеих программах).
- Создание флешки Windows To Go в Aomei Partition Assistant.
- Проверка файловой системы и поверхности диска в Minitool Partition Wizard.
В общем, достаточно полезные и удобные утилиты, рекомендую (правда бывает так, что я что-то рекомендую, а через полгода программа обрастает потенциально нежелательным ПО, так что будьте осторожны всегда. На данный момент времени все чисто).
А вдруг и это будет интересно:
Как на диске С увеличить место
Современный рынок электронных носителей информации стремительно развивается, производители жестких дисков предлагают своим клиентам все более быстрые и ёмкие жесткие диски. Однако даже в наше время, когда HDD на терабайт – далеко не предел, сложно найти пользователя ПК, который хоть раз не сталкивался с проблемой нехватки свободного места на диске С. В таких случаях увеличение места становится практической необходимостью.

Как на диске С увеличить место
Очистка диска С
Если стоит задача освободить место на диске, прежде всего, стоит избавиться от накопившегося мусора и ненужных файлов.
Очистка корзины
Удаляя ненужные файлы, можно легко не догадываться, что они продолжают занимать пространство на системного раздела, находясь во временном хранилище, которое называется корзина. Она по умолчанию расположена на рабочем столе. Данная функция Windows на самом деле очень полезна, поскольку позволяет восстанавливать случайно удаленные файлы. Для освобождения места на HDD корзину можно очистить. Для этого на ней нужно щелкнуть правой кнопкой мыши, нажать «Очистить корзину» и подтвердить безвозвратное удаление файлов.

Очищаем корзину для освобождения места на диске С
Очистка рабочего стола
Крайне часто пользователи размещают множество файлов прямо на рабочем столе. Безусловно, это удобно, однако следует помнить, что «Рабочий стол» — папка на диске С, а значит, все файлы в ней занимают пространство системного диска. Именно поэтому крайне рекомендуется держать рабочий стол в порядке и оставлять там только ярлыки программ и папок, а сами файлы хранить на других разделах.

Рекомендуется держать рабочий стол в порядке
«Загрузки» и «Мои документы»
Данные папки также расположены на диске С, и при этом по умолчанию именно туда сохраняются ваши документы и загруженные из интернета файлы. У активных пользователей объемы данных папок могут исчисляться не одним десятком гигабайт. Разумеется, лучше перенести нужные файлы на другие разделы и изменить папки для сохранения по умолчанию.

Лучше перенести нужные файлы на другие разделы и изменить папки для сохранения по умолчанию
Перенос папок на другой раздел
На самом деле, можно просто перенести выше указанные папки на другой раздел жесткого диска. Для этого нужно открыть диск С, перейти к папке «Пользователи», далее выбрать папку пользователя операционной системы. Здесь и находятся нужные нам папки: «Рабочий стол», «Загрузки» и «Мои документы».
Папки «Рабочий стол», «Загрузки» и «Мои документы»
Поскольку данные папки являются системными, переместить их простым перетаскиванием невозможно. Для успешного перемещения на папку следует нажать правой кнопкой мыши, и зайти в свойства. Здесь нам необходим пункт «Расположение», где будет кнопка «Переместить». Нажав на кнопку, можно выбрать папку на другом разделе диска и освободить пространство системного раздела. Так можно поступить со всеми тремя папками, или же с теми, которые занимают больше места.

Процесс перемещения папки
Очистка с помощью специальных программ
Интернет буквально наполнен всевозможными программами для очистки компьютера, но, к сожалению, далеко не все из них эффективны и безопасны. Если не хотите вместо увеличения места на диске С получить на ваш компьютер вредоносную программу, лучше будет воспользоваться проверенным продуктом от надежного производителя, например, CCleaner.
Программа абсолютно бесплатна, безопасна, и ее можно скачать просто с официального сайта: http://ccleaner.org.ua/download/.

Кнопка скачивания программы CCleaner
После загрузки и установки появится простой и интуитивно понятный интерфейс программы. Для нашей задачи необходим только пункт «Очистка», однако при возможности рекомендуется ознакомиться и с остальными функциями данной программы. Это позволит не только освободить место на диске, но и увеличить быстродействие компьютера, а так же немного повысить безопасность.
В окне программы следует выбрать нужные пункты, запустить сначала анализ, а затем и очистку системы.

Проводим сначала анализ, а затем очистку
Разблокировка свободного места
На заметку! Часть свободного места на диске система резервирует под свои нужды. Некоторые пользователи возвращают себе его часть.
Файлы подкачки
При недостатке оперативной памяти Windows может использовать вместо нее часть дискового пространства, для этого создаются файлы подкачки. Если данное решение для конкретного компьютера неактуально, место можно освободить. Для этого нужно на рабочем столе найти иконку «Компьютер», и из контекстного меню выбрать свойства, в открывшемся окне следует выбрать вкладку «Дополнительно».
Далее нужно выбрать системный раздел диска и задействовать опцию «Без файла подкачки» и «Применить».

Процесс освобождения места
Файлы восстановления системы
Иногда данные файлы могут стать для системы спасательным кругом, но если свободное место оказывается более приоритетным, их можно и удалить. Для этого в свойствах компьютера нужно выбрать вкладку «Защита системы», далее пункт «Настроить». Откроется окно, в котором следует выбрать пункт «Отключить защиту системы», передвинуть ползунок до конца влево и нажать на кнопку «Удалить» для удаления уже созданных файлов. После применения изменений место будет освобождено.

Удаляем файлы восстановления системы
Увеличение размера диска С за счет диска D
Узнайте из новой статьи — «Как очистить диск С от хлама».
К сожалению, без сторонних программ перераспределить место между разделами можно только на этапе установки Windows. Если же необходимо сделать это при уже установленной операционной системе, будет необходимо использование софта. Таких продуктов существует достаточно много, часть из них платные, но с данной задачей без проблем справиться и бесплатная программа, например Aomei Partition Assistant.
- Перед началом любых действий с разделами рекомендуется создать образ восстановления системы и скопировать самую важную информацию на внешний носитель.
- После установки появится окно программы с интуитивно понятным интерфейсом. Там будут отображены все диски и разделы. Нужно выбрать диск D и нажать «Изменить размер раздела».
Нажимаем «Изменить размер раздела»
- Откроется новое диалоговое окно. В нем при помощи контрольных точек нужно освободить часть места на диске D так, чтобы свободное место оказалось перед разделом.

Освобождаем часть места на диске D
- После этого так же увеличьте размер диска С, присоединив к нему освободившееся место.

Присоединяем к диску С освободившееся место
- В главном окне программы примените изменения.
- После двух перезагрузок вы получите увеличенный размер диска С.
Какой бы способ увеличения размера диска С вы ни выбрали, не пренебрегайте безопасностью, создавайте образ работающей системы перед любыми существенными изменениями и пользуйтесь только надежным софтом.
Читайте подробную инструкцию в новой статье — «Как почистить жесткий диск».
Видео — Как увеличить диск C за счет диска D
Понравилась статья?
Сохраните, чтобы не потерять!
Как увеличить объем диска С, если операционная система уже установлена.
Данную статью можно с успехом применить, если у вас операционная система Windows XP, Windows 7.
В данной статье мы с вами применим платную программу Acronis Disk Director, но у нас есть и другая статья, то же самое в ней проделывает бесплатная программа EASEUS Partition Master Home Edition, в итоге вы можете выбрать то, с чем Вам работать.
Итак, здесь мы будем использовать Acronis Disk Director. Прибегают к помощи этой программы, при необходимости разделить жесткий диск на несколько разделов или Вам нужно изменить размер какого-либо раздела. Ещё с помощью данной программы можно найти и восстановить удалённый раздел. На нашем сайте очень много статей, описывающих работу с этой программой, найти их вы сможете здесь. В нашем случае мы неправильно разбили жёсткий диск на разделы при установке операционной системы.
- Программу Acronis Disk Director можно установить прямо в Windows, но очень много пользователей работают с загрузочного диска программы, так меньше ошибок. Загрузочный диск можно создать в самой программе Acronis Disk Director.
При установке Windows XP диск (C:), на котором у нас установлена операционная система, получился размером всего 20,8 Гб, а диск (D:) получился большим 90,98 Гб. Исправим нашу ошибку и увеличим объём диска (C:) за счёт диска (D:), сделаем их почти равными, все наши файлы естественно останутся нетронутыми, проделаем это с помощью специальной программы Acronis Disk Director 11, сайт http://www.acronis.ru, можно скачать бесплатную демо-версию. Программа эта очень серьёзная, при умелом использовании может помочь, а при неумелом потеряете все свои данные, но я думаю обойдётся без этого.
Как увеличить место на диске C
- Первое что мы сделаем, это уменьшим раздел диска (D:) и у нас создастся незанятое пространство
- Второе — присоединим незанятое пространство к диску (C:)
- Друзья, если у кого-то в процессе работы с программой Acronis Disk Director, после выделения свободного пространства за счёт диска (D:), это самое пространство пропадёт в никуда и диск (С:) не прибавиться в размере, а диск (D:) станет меньше, то во первых проверьте разделы с которыми работаете на ошибки или вам помогут две инструкции в конце статьи.
Вообще вам на будущее, лучше проделывать операцию по разделу жёсткого диска в программе установки операционной системы, непосредственно перед самой установкой Windows.
Итак вот наш диск (C:), полный объём 20,8 Гб

Управление дисками

Запускаем нашу программу

Наводим мышь на диск (D:) и жмём правой кнопкой мыши один раз (выделяем его), далее изменить размер тома
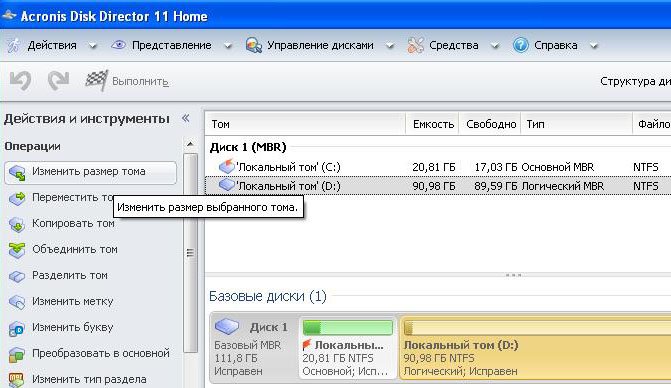
Изменяем размер выбранного тома (D:) в меньшую сторону так, что бы незанятое пространство оказалось перед томом (D:), ставим 34 Гб, затем мы освободившийся объём прибавим к диску (C:) и два тома станут примерно одинаковые по размеру.
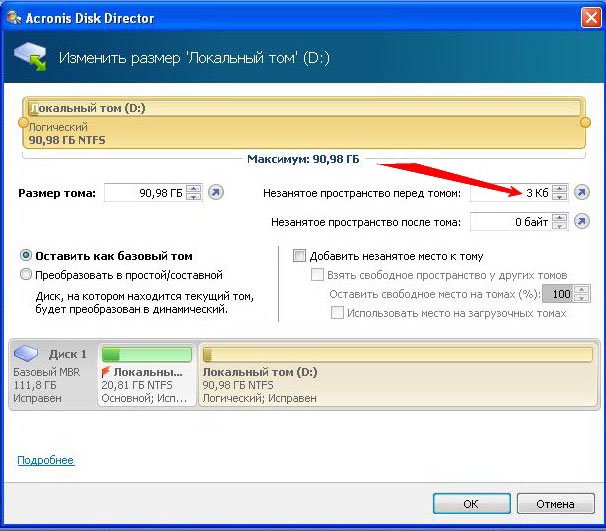
Выставляем 34 Гб и нажимаем ОК
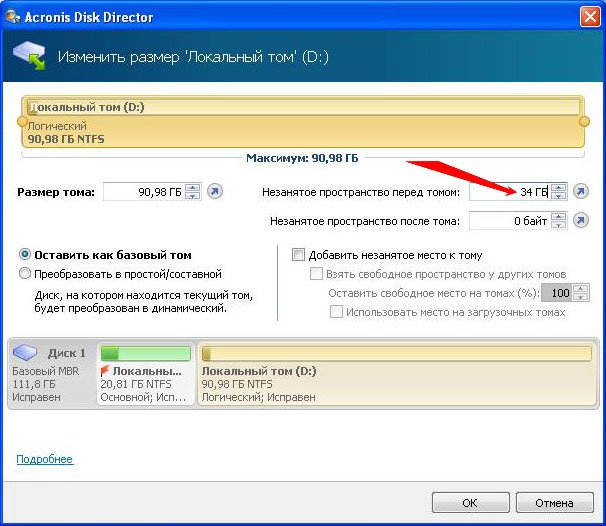
Наша с вами программа работает в режиме отложенной операции и все произведённые нами изменения вступят в силу при нажатии кнопки Применить ожидающие операции
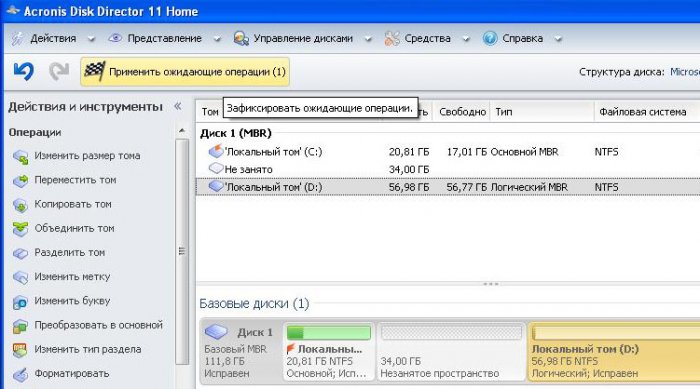

Продолжить

Далее должна произойти перезагрузка, если вы работаете в системе, а не с загрузочного диска Acronis.
Как мы видим, появилось свободное пространство (Не занято) объёмом 34 Гб. Настала очередь увеличить размер диска (C:) выделяем его и нажимаем Изменить размер тома
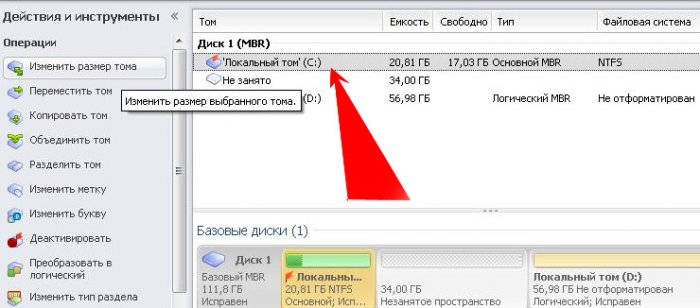
Увеличиваем размер тома до 54,81 Гб или до максимума и ставим галочку в пункте Добавить незанятое место к тому
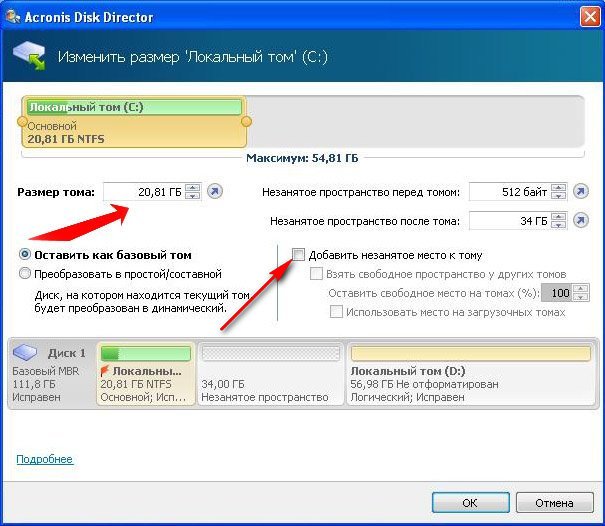
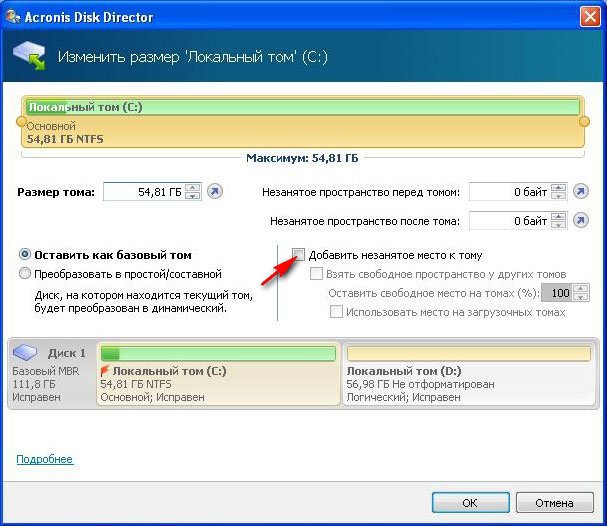
В основном окне программы нажимаем Применить ожидающие операции, появляется требование о перезагрузке, продолжить и перезагружаемся
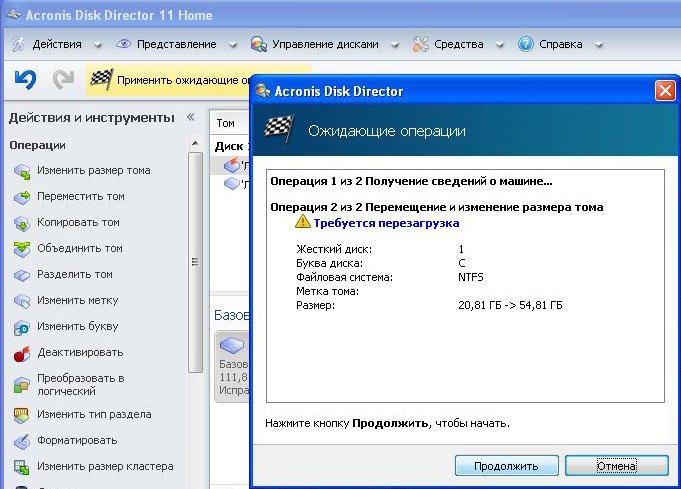
Перед запуском операционной системы, мы с вами видим работу программы.
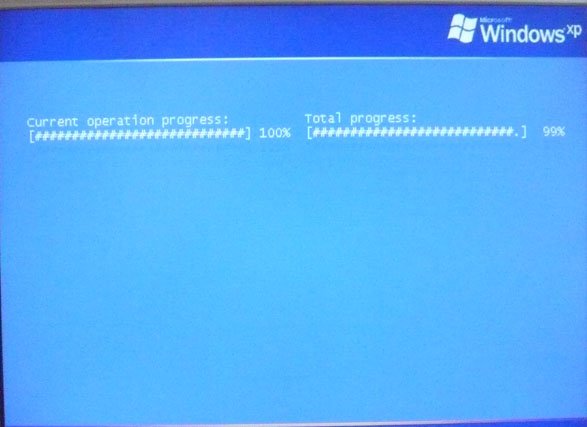
Загружается Windows, заходим в управление дисками и видим увеличенный в объёме диск (C:)

Внимание: Друзья, если у кого-то в процессе работы с программой Acronis Disk Director, после выделения свободного пространства за счёт диска (D:) , это самое пространство пропадёт в никуда и диск (С:) не прибавиться в размере, а диск (D:) станет меньше, то вам помогут две небольшие инструкци.
Как это происходит. К примеру, если взять наш случай, то изначально у нас был диск (C:) размером всего 20,8 Гб и диск (D:) размером 90,98 Гб.
В программе Acronis Disk Director мы отщипываем от диска (D:) 34 ГБ, затем присоединяем это пространство к диску (C:). После данной операции диск (C:) у нас должен быть объёмом 54 ГБ, а диск (D:) 56 ГБ.
На деле же у нас получается диск (C:) таким же как и был 20,8 Гб, а диск (D:) 56 ГБ. Другими словами отсоединённое пространство от диска (D:) 34 ГБ пропадает в никуда.
В этом случае ещё раз нужно загрузиться в программу Acronis Disk Director и отщипнуть от диска (D:) небольшое пространство, примерно 1 ГБ и присоединить их к диску (C:), далее нажать кнопку Применить ожидающие операции. После перезагрузки пропавшее пространство будет присоединено к диску (C:)
Ещё одна инструкция нашего читателя:
ВНИМАНИЕ: может кому поможет мой совет. Я так же хотел увеличить «диск C», и так же мучился с пропажей ГБ. Помогло одно: оторвал ещё разок маленький кусочек от «диска D» (100 МБ) и оставил их как «не занято». После перезагрузке компьютера зашёл в «Мой компьютер» -> «Управление дисками» и там уже добавил эти 100 МБ к «диску C» (функция: Расширить том). После чего любовался своими пропавшими ГБ.
Как увеличить диск D?
Как увеличить диск D? У меня на компьютере системный диск (С:) очень большого объёма, а (D:) для хранения файлов, получился очень маленький, работать так неудобно, в Управлении дисками сжимаю большой системный раздел (С:) и пытаюсь присоединить незанятое пространство к диску (D:), но кнопка Расширить том не активна, так как между (D:) и незанятым пространством находится раздел (С:). На форуме посоветовали Acronis, но работать с ним не умею, говорят при неправильном использовании программы, данные потерять очень легко. У вас есть на данную тему несколько хороший статей, но ответа в них на мою проблему к сожалению нет.
Виктор.
Как увеличить диск D?
Примечание: эта статья написана 5 лет назад и сейчас многое изменилось, в частности появилась очень хорошая бесплатная программа AOMEI Partition Assistant и ей тоже можно увеличить диск (D:), вот подробная инструкция.
Виктор прислал нам скришнот, но качество оставляет желать лучшего, поэтому я смоделировал у себя на компьютере его проблему, попадается она довольно часто. Причин у неё много, часто из-за ошибок в файловой системе Windows 7 или из-за бэд-блоков жёсткого диска, ну да не беда, решить её на самом деле можно программой Acronis Disk Director или для любителей бесплатного софта, у нас есть инструкция по работе с бесплатной программой EASEUS Partition Master Home Edition. При работе с ноутбуком и нетбуком соблюдайте осторожность, предварительно скопируйте важные данные на переносной носитель. Если Acronis предупредит вас, что обнаружены неподдерживаемые диски, значит версию программы нужно использовать новее, ни в коем случае не продолжайте. Смотрим друзья на скришнот и видим диск (С:) объёмом 367 Гб, а так же диск (D:) объёмом 96,7 Гб, конечно работать так не очень удобно, все личные данные, без сомнения у вас их много, всегда храните на диске (D:).


Далее смотрим, как будет выглядеть ситуация после сжатия раздела (С:). Пуск->Компьютер, щёлкаем на нём правой кнопкой мыши и открываем Управление, далее Управление дисками, кликнем правой кнопкой мыши на диске (С:) и выбираем в выпадающем меню Сжать том.
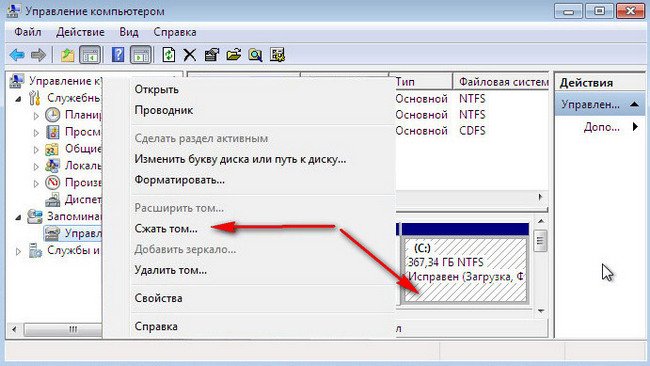

Выбираем к примеру на 187 Гб.
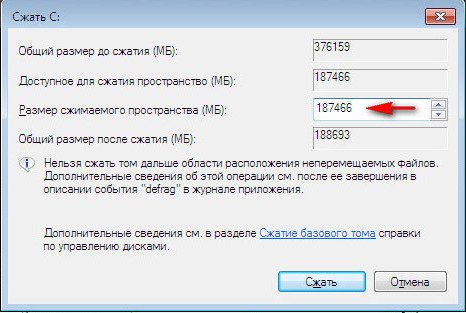
Видите образуется незанятое пространство, которое присоединить к нашему диску (D:), просто не получится, кнопка Расширить том не активна, так как увеличить диск (D:)?

Действуем так, первое, что сделаем, подготовим нашу программу, работать будем с помощью загрузочного модуля Акронис, как сделать загрузочный диск или флешку с модулем, читайте у нас. Как сменить приоритет загрузки в BIOS. Если вы хотите работать с программой непосредственно установив её на компьютер, пожалуйста, вы так же сможете воспользоваться моей инструкцией и увеличить диск (D:), хотя конечно возможностей у загрузочного диска побольше. Вставляем диск с программой в дисковод и перезагружаемся.

Главное окно программы. Обратите внимание крайний слева наш диск (D:) объёмом 96,7 Гб и нам его нужно увеличить за счёт созданного нами нераспределённого пространства.

Вы можете спросить, почему диск (D:) помечен как основной, ведь Windows 7 установлена на другом диске, объёмом 184,3Гб. Это потому, что у меня тоже две операционки, Windows XP стоит на (D:), устанавливал я её первой, а Windows 7 установлена позже на диск (С:), можете не обращать на это внимание. Выделяем мышкой диск (D:), объёмом 96,7 Гб и и сразу в левой стороне окна появляется множество инструментов.
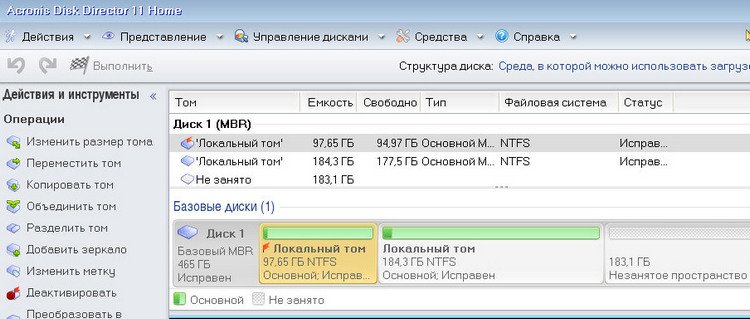
Нажимаем на кнопку Изменить размер.

Появляется следующее диалоговое окно программы. В нём многие не знают что делать и теряются, а нужно поставить галочку в пункте Добавить незанятое место к тому.
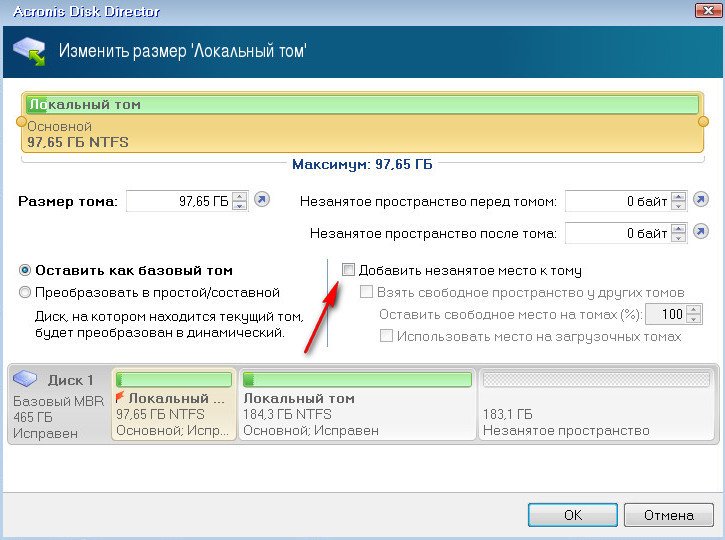
Обратите внимание, незанятое пространство 183,1 Гб и локальный том (С:), поменялись местами. Теперь увеличить в размере том (D:) очень просто. Наводим мышь на ползунок раздела (D:), в верхней части окна, нажимаем левую кнопку мыши и не отпуская ведём его вправо до конца, так как всё незанятое пространство мы хотим подсоединить к тому (D:).
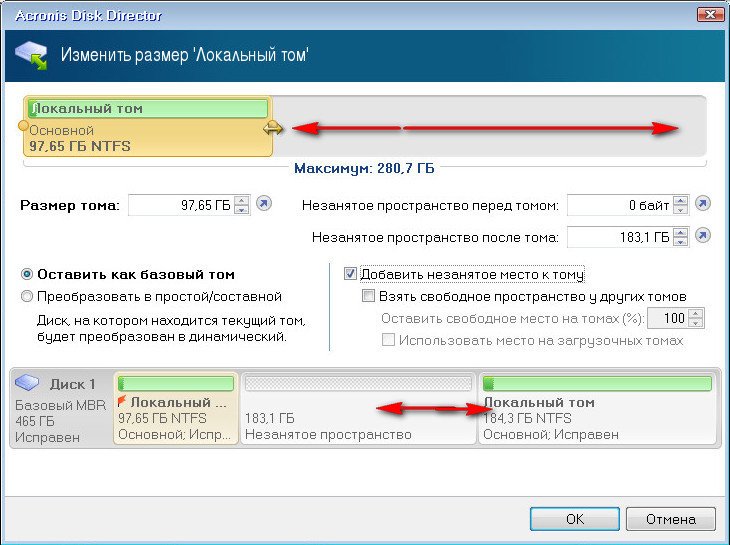
Нажимаем ОК.
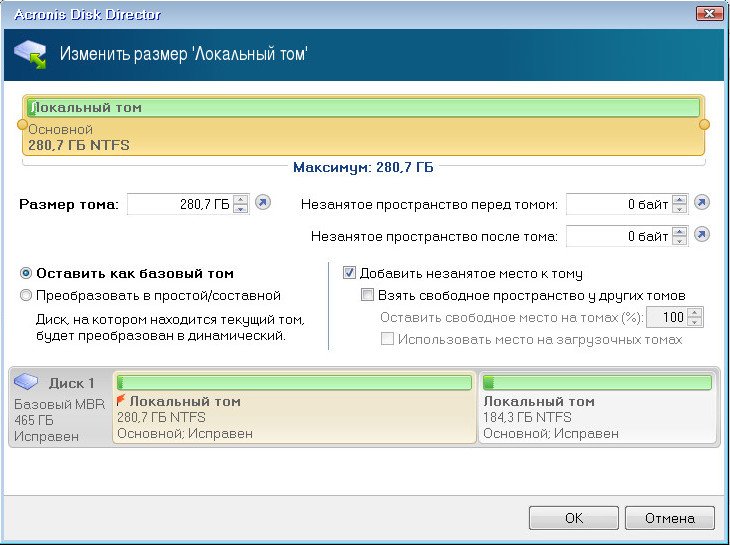
Применить ожидающие операции.

Продолжить и дело сделано, выходим из программы и перезагрузка.

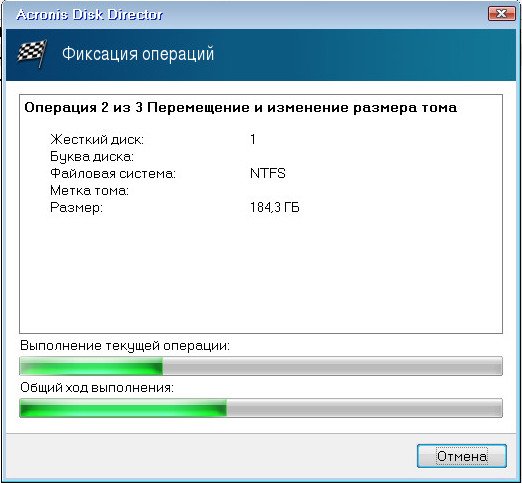
Вот мы и увеличили диск (D:), рад был помочь.

Метки к статье: Acronis Disk Director Разметка диска
Освободите и увеличьте место на жестком диске на компьютере с Windows 10
Это дни больших жестких дисков, и мы редко сталкиваемся с ситуацией, когда кому-то не хватает места на диске. Тем не менее, если вы считаете, что на вашем компьютере с Windows заканчивается место на диске, вам необходимо освободить и увеличить пространство на жестком диске, прежде чем ваша система начнет сталкиваться с проблемами или начнет получать уведомления о нехватке места на диске, вам, возможно, придется рассмотреть варианты, чтобы быстро освободить место на диске.


Освободить и увеличить место на жестком диске
Вот несколько шагов, которые вы можете предпринять, чтобы вернуть потерянное дисковое пространство в Windows 10:
- Запустить утилиту очистки диска
- Удаление программ
- Используйте очиститель мусора, чтобы получить больше возможностей
- Отключить гибернацию
- Сжимайте файлы, которые вы не используете часто
- Удалите файлы .old.
1. Запустите утилиту очистки диска


Запустите утилиту очистки диска.Введите «Очистка диска» в меню «Пуск» или на начальном экране и нажмите «Ввод», чтобы открыть его. Запустить его. Вы также можете рассмотреть дополнительные возможности, которые он предлагает. Вы также можете активировать расширенную версию Disk Cleanup Tool или заставить ее удалять даже временные файлы 7-дневной давности. Вы также можете освободить дополнительное место на диске, удалив все точки восстановления системы, кроме самой последней, с помощью утилиты очистки диска.
2. Удалить программы
Удалите программы, которые вы не используете, через Панель управления.Пользователи Windows 8 могут также захотеть удалить приложения из Магазина Windows, которые они не используют. В Windows 8.1 откройте Charms> Настройки ПК> ПК и устройства? Дисковое пространство. здесь вы получите представление о том, сколько места на диске занимает каждое приложение.
3. Используйте очиститель мусора, чтобы получить дополнительные возможности.
Загрузите и установите хороший бесплатный инструмент для очистки мусора, например CCleaner, или воспользуйтесь нашим портативным Quick Clean. Это хорошие и безопасные утилиты, которые помогут вам удалить ненужные ненужные файлы за несколько кликов.
4.Отключить гибернацию
Отключите спящий режим и удалите файл Hiberfil.sys, если проблема с пространством на системном диске критична. Это скрытый файл в корневом каталоге вашего системного диска. Откройте Панель управления. Введите Hibernate в строке поиска. Выберите «Включить / выключить гибернацию».
5. Сжимайте файлы, которые вы редко используете
Вы можете рассмотреть c для сжатия некоторых файлов. Один из вариантов, который многие не рассматривают, — это способность вашей Windows сжимать файлы и папки.Большинство считает, что после сжатия повторный доступ к файлам и данным происходит медленно и что для открытия таких сжатых файлов требуется время. Я призываю вас попробовать. Вы обнаружите, что разница во времени незаметна. Но таким образом вы сможете освободить много места на диске. Обратите внимание, однако, что вам не следует сжимать папку Windows или Program Files с помощью этого метода.
Если у вас есть файлы данных, изображения и т. Д., К которым вы редко обращаетесь, подумайте о том, чтобы сжать их, используя форматы zip.Кроме того, рассмотрите возможность переноса их на другой диск или резервного копирования извне.
6. Удалите файлы .old
Если вы недавно установили обновление функций и все в файлах, вы можете освободить место на диске, удалив ненужные резервные копии или старые файлы.
Для экономии места на диске не рекомендую:
1. Я не предлагаю удалять файлы Prefetch. Каждый раз, когда вы очищаете папку Prefetch , вы откладываете время загрузки приложений при их следующем запуске.Оптимальное время загрузки приложения восстанавливается только после второго раза. Для каждого приложения создается только один файл предварительной выборки. Windows очищает эту папку до 128 записей, вплоть до 32 наиболее часто используемых файлов предварительной загрузки приложения. Эта папка не занимает больше 50 МБ. Следовательно, очистка Prefetcher может быть истолкована как временная мера неоптимизации, предпринятая вами самими!
2. Файлы журнала могут потребоваться во время удаления, и если они не найдены, удаление приложения может завершиться ошибкой.Следовательно, не удаляйте их.
3. Никогда не знаешь, когда понадобится bak файлов . Хорошая причина не удалять их.
4. Файлы Thumbs.db помогут вам быстрее загружать эскизы изображений и в любом случае их можно воссоздать заново; если, конечно, вы не отключите кеширование миниатюр. Чтобы вместо этого отключить кеширование эскизов, а не удалять их время от времени.
5. Не думайте также об удалении чего-либо из папки WinSXS или папки установщика Windows.Это системных папок , которые играют важную роль.
6. Не отключайте Восстановление системы для экономии места на диске. Никогда не знаешь, когда это могло спасти твою кожу!
7. См. Этот пост, если вы чувствуете необходимость освободить место на диске, удалив предыдущие образы системы и резервные копии.
8. В Windows 10 вы также можете удалять файлы и очищать жесткий диск с помощью настроек Windows 10.
Если вам нужно знать, что занимает ваше дисковое пространство, вы можете использовать бесплатное программное обеспечение, например Disk Space Fan.Вы сможете узнать, какой файл или папка занимает какое место.
Инструмент Disk Footprint Tool в Windows 10 / 8.1 позволит вам выполнять несколько задач, связанных с использованием дискового пространства. Вы можете использовать его для создания снимков, сводок, анализа использования диска, анонимности, сравнения роста с течением времени с помощью исследования роста диска и многого другого.


- Теги: Дисковое пространство, Уроки
Как освободить место на диске компьютера с Windows
Что занимает место на моем жестком диске?
Если на вашем компьютере нет места для этого нового приложения или игры, или беспорядок на жестком диске сводит вас с ума, вы не одиноки.
С появлением SSD (твердотельных накопителей), предлагающих меньше места, чем традиционные механические жесткие диски, в сочетании с играми и приложениями, требующими все больше и больше дискового пространства, ваш жесткий диск может легко заполниться.
В этой статье мы рассмотрим 8 основных способов очистки жесткого диска Windows: выяснить, что занимает так много места на жестком диске, уменьшить беспорядок и освободить место для всех этих важных новых приложений или файлов. . Итак, без лишних слов, приступим…
Вместо этого используете Mac? Узнайте, как очистить дисковое пространство на Mac>
Перейти прямо к:
Новое обновление : Windows Storage Sense (только Windows 10)
- Очистка диска Windows
- Удаление программ
- Удалить повторяющиеся файлы
- Временные файлы
- Вынести мусор
- Хранить данные во внешнем хранилище или в облаке
- Дефрагментируйте жесткий диск
- Достаточно ОЗУ
Новое обновление: Windows Storage Sense
С момента первой публикации этой статьи Microsoft была занята проблемой экономии места на компьютерах людей.Объединение их тяжелой работы происходит в форме «Storage Sense» — универсальной, интуитивно понятной функции, которая очищает компьютер от ненужных файлов проще и эффективнее, чем когда-либо прежде!
Если вы используете Windows 10, вы можете использовать эту функцию вместо разделов «Очистка диска Windows» и «Вынести корзину» в этой статье. Это связано с тем, что эти шаги теперь покрываются функцией Storage Sense (очистка диска и корзина по-прежнему доступны, если вы предпочитаете их использовать или если вы используете другую версию Windows, например Windows 7).Давайте посмотрим, как использовать эту новую функцию …
- Использовать Storage Sense по запросу
- Настройка автоматического запуска Storage Sense
Как использовать Storage Sense по запросу
Если вам не нужно очень часто очищать компьютерные файлы или если вы хотите контролировать, какие именно файлы удаляются, я бы рекомендовал использовать Storage Sense по запросу, а не позволять ему запускаться автоматически. Вот как:
- Щелкните значок Windows и откройте «Настройки».
- Щелкните «Система».
- Выберите «Хранилище» из списка слева.
- В разделе «Контроль памяти» нажмите «Освободить место сейчас».

- Ваш компьютер будет просканирован на наличие временных файлов, которые, возможно, потребуется удалить.
- По завершении сканирования отметьте файлы, которые хотите удалить.
- Нажмите «Удалить файлы», чтобы навсегда удалить файлы с вашего компьютера.

Как настроить автоматический запуск функции Storage Sense
Если вам часто нужно очищать свой компьютер от временных файлов и вам нравится звук автоматизации процесса, я бы рекомендовал использовать Storage Sense для автоматической и периодической очистки ваших файлов. Вот как:
- Щелкните значок Windows и откройте «Настройки».
- Щелкните «Система».
- Выберите «Хранилище» из списка слева.
- В разделе «Контроль памяти» нажмите «Изменить способ автоматического освобождения места».

- Выберите свои предпочтения (укажите, когда вы хотите запускать Storage Sense, что удалять и как долго).
- Когда вы будете довольны своим выбором, включите Storage Sense.
- Щелкните «Очистить сейчас», если хотите начать первое сканирование сейчас.
Инструмент отличный, правда? Это значительное улучшение по сравнению с отдельными, труднодоступными функциями. Однако он по-прежнему не имеет дело с дубликатами файлов, удалением неиспользуемых программ и многим другим … Перейти к: поиск и удаление дубликатов сейчас>
1. Очистка диска Windows
Windows поставляется с рядом отличных инструментов, которые помогут поддерживать память на вашем компьютере в чистоте и порядке. Проблема в том, что не все знают, где найти эти функции или что искать.
Disk Cleanup — первый из этих инструментов. Он позволяет удалять такие данные, как временные файлы, объем которых со временем может достигать гигабайт (гигабайт).
Для доступа к функции очистки диска:
- Зайдите в окно вашего компьютера (Пуск -> Компьютер)
- Щелкните правой кнопкой мыши на жестком диске и выберите «Свойства».
- На вкладке «Общие» нажмите «Очистка диска».
- Windows просканирует ваш диск и сообщит, сколько места можно сэкономить, запустив Очистку диска
- Выберите файлы, которые вы хотите удалить с диска, и нажмите OK

Еще одна функция, о которой стоит упомянуть, — это «Очистить системные файлы».Используя эту функцию, вы можете удалить старые точки восстановления Windows со своего диска, оставив только самую последнюю. Если вы хотите использовать эту функцию, убедитесь, что ваш компьютер работает должным образом, так как после удаления точек восстановления вы не сможете вернуться к ним.
Чтобы использовать «Очистить системные файлы»:
- Нажмите Очистить системные файлы
- Перейдите на вкладку «Дополнительные параметры» в окне «Очистка диска».
- Нажмите «Очистить…» под заголовком «Восстановление системы и теневые копии».

2.Удаление программ
Многие пользователи компьютеров используют большую часть дискового пространства для приложений и игр. Если вы обнаружите, что больше не используете определенные программы, вы можете удалить их со своего жесткого диска.
Опять же, Windows предоставляет возможность легко избавиться от любых нежелательных программ, которые могут быть на нашем компьютере. Чтобы удалить / удалить программы, выполните следующие действия:
- Пуск -> Панель управления -> Удалить программу
- Отсортируйте список программ по размеру файла, щелкнув заголовок «Размер».Теперь вы можете увидеть, какие программы занимают больше всего места на вашем компьютере.
- Щелкните любую программу, которую хотите удалить, и нажмите «Удалить».

3. Удаление повторяющихся файлов
Вполне вероятно, что со временем у вас скопились повторяющиеся файлы, которые не нужны для работы вашего компьютера. К сожалению, Windows не предоставляет простой способ найти и удалить эти повторяющиеся файлы, поэтому требуется стороннее программное обеспечение.
Существует ряд приложений для удаления повторяющихся файлов, но мы рассмотрим Duplicate Sweeper здесь. Duplicate Sweeper имеет понятный и простой интерфейс, а также легко находит и удаляет дубликаты.
Позвольте Duplicate Sweeper автоматически выбирать повторяющиеся файлы для удаления, используя ваши предпочтения, или выбирать отдельные файлы самостоятельно.

Чтобы получить дополнительную информацию о Duplicate Sweeper или загрузить бесплатную пробную версию:
Дубликат домашней страницы SweeperПопробовать Duplicate Sweeper бесплатно ▼
Получите электронное письмо со ссылкой, чтобы вы могли загрузить бесплатную пробную версию на свой компьютер:
Примечание. Мы уважаем вашу конфиденциальность.Мы не будем передавать ваш адрес электронной почты никому и не рассылать вам спам.
Аналогичным образом, вы также можете удалить любые повторяющиеся треки в iTunes, которые могут занимать много места на диске. Эту функцию можно найти в iTunes -> Файл -> Библиотека -> Показать повторяющиеся элементы. Из этого списка вы можете удалить любые повторяющиеся треки.
Однако, если у вас есть множество повторяющихся файлов, какие из них следует удалить? Чтобы вручную просмотреть каждый трек и выбрать лучший, может потребоваться некоторое время.По этой причине многие люди используют стороннее программное обеспечение для помощи.
Одно из таких приложений — Tune Sweeper. Tune Sweeper может быстро искать в вашей медиатеке iTunes дубликаты и автоматически выбирать, какие из них нужно удалить, исходя из таких предпочтений, как высшее качество, наибольшая продолжительность или последнее воспроизведение.
Tune Sweeper также может привести в порядок вашу медиатеку iTunes, исправляя информацию о треках, загружая отсутствующие обложки альбомов в треки, удаляя отсутствующие треки и загружая многое другое.

Чтобы получить дополнительную информацию о Tune Sweeper или загрузить бесплатную пробную версию:
4. Временные файлы
«Подождите, мы только что удалили временные файлы с помощью Windows Disk Cleanup», — слышу вы. Да, мы удалили временные файлы, содержащие веб-страницы, которые хранятся на вашем жестком диске для быстрого просмотра. К сожалению, метод очистки диска не включал файлы, сохраненные внешними приложениями, такими как Google Chrome или Mozilla Firefox.На вашем компьютере все еще могут храниться файлы cookie, история Интернета и кеши объемом в гигабайты.
Вы можете удалить эту информацию прямо из браузера или с помощью стороннего приложения.
Например, используя Google Chrome, вы можете открыть меню настроек (3 точки рядом с адресной строкой) -> Дополнительные инструменты -> Очистить данные просмотра… Отсюда вы можете выбрать, какие данные вы хотите удалить, а затем нажмите «Очистить данные просмотра».

5.Вынести мусор
Некоторые из этих файлов, которые мы удалили с помощью описанных выше действий, могут оказаться перемещенными в корзину. Это хорошая мера безопасности, потому что, если вы допустили ошибку и удалили файл, который теперь хотите вернуть, вы можете легко восстановить файл из корзины.
Однако файлы в корзине по-прежнему занимают место на вашем компьютере. Если вы уверены, что хотите удалить файлы из корзины, вы можете выбрать файлы и щелкнуть правой кнопкой мыши, чтобы удалить их, или просто нажмите «Очистить корзину», чтобы окончательно удалить все файлы.

6. Храните данные на внешнем хранилище или в облаке
Все предыдущие методы в этом списке описывают, как удалить или удалить с вашего компьютера файлы, которые могут вам не понадобиться. Однако что из файлов, которые вы хотите сохранить, например, ценных фотографий, видео и музыки? Эти типы носителей могут накапливаться в серьезном хранилище, но если у вас больше нет места для них на жестком диске вашего ПК, у вас все еще есть варианты!
Распространенным методом обеспечения безопасности данных является перенос их на внешнее хранилище.Есть 2 платформы для хранения ваших данных в другом месте с вашего основного компьютера: физическое хранилище и облачное хранилище.
Физические хранилища бывают разных форм и размеров, но чаще всего это USB-накопители или внешние жесткие диски. Перенос данных с жесткого диска вашего ПК на внешний жесткий диск позволяет вам удалить исходные файлы с вашего ПК, сохраняя при этом их в хранилище. Излишне говорить, что это может очистить огромный кусок дискового пространства на вашем компьютере.
Cloud Storage позволяет хранить файлы на удаленных серверах и получать к ним доступ через Интернет. Есть много разных поставщиков облачных услуг: Apple iCloud и Microsoft OneDrive — только два примера. Большинство провайдеров предлагают определенный объем места для хранения бесплатно, а затем дают возможность ежемесячно платить за дополнительное место для хранения, если оно вам необходимо.

7. Дефрагментируйте жесткий диск
При добавлении нового файла на компьютер определенная часть жесткого диска выделяется для хранения файла.Однако после постоянного сохранения и удаления файлов диск станет «фрагментированным». Это означает, что на вашем жестком диске есть промежутки, куда не поместятся последующие файлы, поэтому они остаются пустыми.
Фрагментация не только влияет на доступное для использования свободное пространство на жестком диске, но и отрицательно сказывается на способности компьютера хранить данные в последовательности, что снижает его скорость.
К счастью, Windows предоставила нам инструмент «Дефрагментация диска».Используя этот инструмент, мы можем проанализировать, какие из наших дисков выиграют от дефрагментации, прежде чем приступить к дефрагментации. Это очень полезно, так как если у вас большой диск с данными, дефрагментация может занять значительное время.
Чтобы использовать этот инструмент, нажмите значок Windows или меню «Пуск», затем начните вводить «Дефрагментировать». В списке поиска щелкните «Дефрагментация диска». Когда вы увидите окно инструмента, вы можете выбрать каждый диск и проанализировать их, чтобы определить, какой процент из них фрагментирован.Более высокий процент означает более высокую фрагментацию.
Для дефрагментации диска просто нажмите «Дефрагментировать диск».
Примечание:
- Не рекомендуется слишком часто дефрагментировать жесткий диск, поскольку постоянная запись и стирание данных может сократить срок службы жесткого диска.
- Также стоит отметить, что были некоторые споры о том, является ли дефрагментация твердотельных накопителей (твердотельных накопителей) полезной или вредной для накопителя.Если вы не уверены, вы можете прочитать обсуждение в PC World.

8. Достаточно оперативной памяти
RAM (оперативная память) — это аппаратное обеспечение вашего компьютера, которое определяет, как вы храните данные. ОЗУ хранит данные или инструкции, которые вы часто используете, обеспечивая быстрые процессы чтения или записи для повышения общей скорости работы вашего компьютера.
Отлично звучит, правда? Правильно. Однако, если у вас недостаточно оперативной памяти, ваш компьютер начнет хранить избыточную информацию, которая должна храниться в оперативной памяти, а не на жестком диске.Затем, когда ваш компьютер хочет прочитать или записать эти данные, это будет намного более медленный процесс между жестким диском и компьютером, чем RAM-компьютер.
По этим причинам убедитесь, что у вас достаточно оперативной памяти для процессов, которые вы обычно выполняете на своем компьютере. Возможно, стоит отметить, что среднестатистическому пользователю, который может заниматься редактированием текста и просмотром веб-страниц, не потребуется столько оперативной памяти, сколько пользователю, который часто запускает сразу несколько программ, включая программное обеспечение для редактирования фотографий или видео и рендеринга.
Вы можете узнать, сколько оперативной памяти у вас установлено на вашем компьютере, выбрав «Компьютер»> «Свойства».

 Издатель: Широкоугольное программное обеспечение
Издатель: Широкоугольное программное обеспечениеНе забудьте поставить лайк и поделиться с друзьями!
.10 бесплатных инструментов для безопасной очистки свободного места на диске, предотвращающих восстановление • Raymond.CC
Всем известно, что когда вы удаляете файл в Windows, он сначала перемещается в корзину. Когда файл удаляется из корзины, он не исчезает полностью, но пространство на диске, занимаемое файлом, было помечено как доступное для перезаписи. Это означает, что данные файла все еще там и могут быть фактически восстановлены с помощью бесплатного программного обеспечения для восстановления данных, пока они не будут перезаписаны чем-то другим.
Есть несколько специальных инструментов, которые позволяют безвозвратно стереть или уничтожить файлы, чтобы предотвратить их восстановление при удалении. Однако после того, как файл был очищен из корзины, Windows не предлагает простого способа восстановить его, чтобы файл можно было уничтожить. Со временем объем данных, которые все еще можно прочитать из ранее удаленных файлов, может стать огромным.


На изображении выше показано, что удаленный конфиденциальный файл все еще доступен для просмотра в шестнадцатеричном редакторе.Хороший способ обойти это — использовать бесплатную утилиту, которая может сделать все восстанавливаемые данные невосстановимыми. Для этого стирается только то место на вашем диске, которое в настоящее время не занято существующими файлами. Как только это будет сделано, старые данные больше не будут видны или восстановлены. Вот 10 бесплатных инструментов для безопасной очистки свободного места на диске.
1. EraserErase — хорошо известный и популярный инструмент для постоянного и безопасного удаления данных. Сюда входит стирание файлов, папок, дисков, разделов, безопасное перемещение файлов и стирание пустого места.Выполнить простую очистку в Eraser немного сложнее, чем в других инструментах, потому что он работает на основе расписаний, и вам нужно создать расписание, чтобы что-то делать.
Запустите программу, щелкните правой кнопкой мыши поле Erase Schedule и выберите New Task. Нажмите кнопку «Добавить данные», выберите «Неиспользуемое дисковое пространство» в раскрывающемся списке «Тип цели», выберите «Метод стирания», затем выберите диск из списка и дважды нажмите «ОК». В расписание добавляется новая задача. Щелкните правой кнопкой мыши и выберите «Выполнить сейчас», чтобы запустить задачу.Разные диски или разные алгоритмы очистки требуют разных расписаний.


Если вы оставите метод стирания по умолчанию для любых функций очистки диска, он выполнит случайное однопроходное стирание данных. Это можно изменить в настройках на что-то другое, если у вас есть любимый метод. На выбор предлагается 12 отдельных алгоритмов стирания, включая один проход нулей или случайных данных, двухпроходный ГОСТ, трехпроходный DOD, 7 проходов VSITR и 35-проходной метод Гутмана.
Скачать Eraser
2. Hardwipe
Hardwipe — хорошо известный и полнофункциональный инструмент для стирания файлов или очистки дисков перед их передачей или продажей другим пользователям. Одна из его функций — очистить свободное пространство на дисках с помощью нескольких различных методов очистки. Hardwipe должен быть установлен, поскольку портативная версия стала платной несколько лет назад. В главном пользовательском интерфейсе также есть реклама платной версии, хотя она не слишком навязчива.


Выберите «Свободное место» из значков слева, а затем вы можете выбрать один или несколько дисков, чтобы очистить их свободное пространство. Есть семь методов очистки; 1 проход нулевого заполнения, 1 проход случайных данных, 2 прохода по ГОСТ Р 50739-95, 3 прохода DOD 5220.22-M, 7 проходов VSITR, 7 проходов Шнайера и 35 проходов Гутмана. Методы RAZER доступны только в платной версии.
Также есть раскрывающееся меню для выхода из системы или выключения компьютера по завершении. Параметр скорости полезен, если вы очищаете пространство раздела, используя другой раздел на том же физическом диске.Это намеренно снизит скорость протирания, чтобы сделать привод более отзывчивым.
Скачать Hardwipe
3. Sysinternals SDelete и Raymonodcc Free Space Wiper Frontend
SDelete принадлежит разработчику Microsoft Sysinternals. Программа работает только из командной строки и также может использоваться для безопасного стирания файлов, а также для очистки доступного места на диске. Доступны два метода очистки: заполнение свободного пространства нулями или DOD 5220.22-M стирание, заполняющее пространство нулями, единицами и случайными данными. Откройте командную строку или окно PowerShell и введите команду.
SDelete -c C:
SDelete -p 2 -z C:


Верхняя команда запускает трехпроходный метод DOD (-c) на диске C, используйте любую нужную букву диска. Нижняя команда выполняет нулевое заполнение (-z), но также использует необязательный аргумент проходов (-p), чтобы выполнить проход дважды. Параметр нулевого заполнения полезен и часто рекомендуется для обнуления виртуальных жестких дисков в целях оптимизации.
Скачать SDelete
Raymonodcc Free Space Wiper Frontend
SDelete несложно использовать, но многие пользователи предпочитают не иметь дело с командной строкой или командами, вводимыми вручную. В результате мы создали небольшой инструмент для выполнения поставленной задачи. Он портативный и простой в использовании, для работы требуется SDelete.exe. Для достижения наилучших результатов поместите SDelete (64) .exe в ту же папку, что и инструмент, в папку Windows или в папку System32. В противном случае вам будет предложено найти исполняемый файл.


Все, что вам нужно сделать, это выбрать диск для очистки из раскрывающегося списка, выбрать трехпроходную очистку или метод обнуления и нажать кнопку запуска. Вы также можете увеличить количество проходов, но помните, что опция «Очистить» уже запускает алгоритм тройного прохода. Программа запускает SDelete в окне консоли с необходимыми аргументами.
Вы заметите, что в инструменте есть две вкладки, одна для SDelete, а другая под названием Cipher. Более подробную информацию об этой вкладке можно найти на второй странице этой статьи.Free Space Wiper Frontend имеет размер всего 35 КБ и требует .NET Framework 4, который по умолчанию установлен в Windows 10 и 8. Любой полезный отзыв можно оставлять в комментариях.
Скачать Raymonodcc Free Space Wiper Frontend
4. CCleaner
CCleaner, вероятно, самая известная утилита для очистки ненужных файлов Windows. Он также предлагает функцию Drive Wiper для безопасного стирания целых дисков или свободного места на них. Перейдите в Инструменты> Очиститель диска и убедитесь, что для параметра очистки выбрано «Только свободное пространство».Затем выберите метод перезаписи и, наконец, диски, которые вы хотите стереть.


Очиститель привода CCleaner Drive Wiper имеет 4 метода очистки: 1 проход нулевого прохода, 3 прохода DOD 5220.22-M, 7 проходов NSA и 35 проходов метод Гутмана. Просто нажмите Wipe, и вы увидите индикатор выполнения с примерным временем до завершения. CCleaner поставляется в виде портативной версии или установщика установки.
Скачать CCleaner
5. Hard Disk Scrubber
Disk Scrubber выпущен в 2011 году и представляет собой очень простой инструмент для работы с приятным и понятным пользовательским интерфейсом.Помимо очистки свободного места, программа также может безопасно стирать файлы и папки. Disk Scrubber имеет довольно новую функцию, позволяющую создавать собственный алгоритм стирания вместе со своим собственным шаблоном записи.


Для простой очистки свободного места все, что вам нужно сделать, это выбрать диск из списка, выбрать метод стирания и щелкнуть «Очистить диск». Встроенные методы — это обычные 1 проход случайных данных, тяжелый 3 проход (эквивалент DOD 5220.22-M), супер 5 проход и ультра 9 проход (по сути три прохода DOD 5220.22-М проходит и проверяю). Однако последний вариант Custom наиболее интересен.


Щелкните «Изменить», откроется новое окно, в котором вы можете создать свой собственный метод стирания. Введите шаблоны, которые вы хотите использовать, в нижнем текстовом поле в том порядке, в котором они будут использоваться. Нули, единицы, шахматная доска, случайный и произвольный узор можно использовать в любой комбинации. Введите собственный текст в верхнее текстовое поле для настраиваемого шаблона. На изображении выше используются нули, «НИЧЕГО ЗДЕСЬ!», А затем случайные для трехпроходного стирания.
Загрузить очиститель жесткого диска
.ПрограммаFree Disk Space Analyzer для Windows 10
Куда уходит мое дисковое пространство? Почему мой жесткий диск заполнен? Что занимает место на моем жестком диске в Windows 10/8/7? Если у вас есть эти вопросы, то вот список бесплатного программного обеспечения Disk Space Analyzer , которое поможет найти, проверить и проанализировать дисковое пространство на вашем компьютере с Windows. Хотя встроенный Disk Footprint Tool в Windows 10 / 8.1 позволит вам выполнять несколько задач, связанных с использованием дискового пространства, обратите внимание на сторонние инструменты с пользовательским интерфейсом.
ПрограммаDisk Space Analyzer для Windows 10
Вот список бесплатного программного обеспечения Disk Space Analyzer для анализа и проверки дискового пространства на вашем компьютере с Windows. Узнайте, куда уходит ваше дисковое пространство!
- SpaceSniffer
- Saleen File Pro
- Disk Savvy
- WinDirStat
- Улучшенный анализатор каталогов
- MeinPlatz
- Вентилятор дискового пространства
- Отчет JDisk
- Размер дерева
- Filelight.
Рассмотрим их подробнее.
1] SpaceSniffer


SpaceSniffer — бесплатное программное обеспечение для проверки места потери дискового пространства. На первый взгляд основной обзор может показаться загроможденным, но его легко понять. Он показывает отображение древовидной карты того, как ваши файлы и папки используют дисковое пространство. Карта дерева помогает понять, где на вашем компьютере находятся большие файлы и папки. Он портативен, не требует установки, просто поместите исполняемый файл куда-нибудь, и все готово.
2] Saleen File Pro


Saleen File Pro — это бесплатный инструмент, предназначенный для профессионального манипулирования дисками. Инструмент анализирует диск вашего ПК с разных точек зрения, таких как статистика папок, статистика файлов, размер дерева, древовидная карта и многое другое. Инструмент доступен как бесплатная версия, называемая домашней версией, а также как премиум-версия. После установки программное обеспечение Saleen File Pro сканирует диск C: вашего ПК и генерирует отчет за несколько минут.Отчет отображается с простым обзором, чтобы объяснить вам, какие файлы и папки занимают большую часть вашего диска.
3] Disk Savvy


Disk Savvy анализирует жесткие диски и каталоги вашего ПК и позволяет понять, какие файлы и папки занимают больше места на диске. Кроме того, вы также можете удалять файлы, перемещать их или создавать группы и каталоги. Доступна как бесплатная, так и платная версия программного обеспечения Disk Savvy.Однако бесплатная версия Disk Savvy не позволяет анализировать более 100000 файлов одновременно.
4] WinDirStat
Это бесплатное программное обеспечение опубликовано под лицензией GNU. Программа имеет очень простой интерфейс. Вам просто нужно скачать его, сохранить файл и запустить установку. После установки программа запускается автоматически и начинает сканирование выбранных каталогов вашего ПК. Однако вы можете выбрать или отменить выбор каталогов вручную.После завершения сканирования вы можете удалить файлы, просто нажав на вкладку «Очистка» на ленте меню.
5] Улучшенный анализатор каталогов


Better Directory Analyzer — это бесплатный инструмент, который поможет вам найти дубликаты файлов, хранящихся на жестком диске, проверить, какие файлы или папки занимают больше места, и т. Д. С помощью этого бесплатного инструмента вы можете сканировать жесткие диски и исследовать файлы и папки. . Вы можете использовать расширенный фильтр для расширенного поиска с помощью этого инструмента, например, вы можете искать файлы по их размеру, типу файла или повторяющимся файлам.Опять же, как и большинство упомянутых выше инструментов, Better Directory Analyzer также имеет простой макет и интерфейс.
6] MeinPlatz


MeinPlatz — это бесплатное портативное и бесперебойное программное обеспечение, которое обнаруживает потерянное пространство в вашей системе и помогает вам сэкономить место на диске. Инструмент сканирует ваш компьютер после загрузки и показывает, какие файлы и папки занимают максимальное пространство на вашем жестком диске. Графический интерфейс довольно прост для понимания и использования.Просто выберите желаемый каталог, и программа сообщит вам подробную информацию о нем, включая количество файлов, размер файлов и пространство, занимаемое этими файлами и папками.
7] Вентилятор дискового пространства


Disk Space Fan проверяет дисковое пространство и анализирует его с разных точек зрения. Это поможет вам определить, куда ушло дисковое пространство, и, возможно, также поможет удалить захламленные бесполезные файлы и папки. Как следует из названия, этот инструмент отображает отчет в форме веера, который довольно прост для понимания.В целом, это хороший и полезный инструмент для проверки места на диске и навигации по папкам, которые забивают пространство.
Есть еще!
- JDiskReport — еще один классный бесплатный анализатор дисков, для работы которого требуется Java.
- TreeSize Бесплатное отображение размеров файлов и папок с использованием контекстного меню
- Используйте приложение Filelight для просмотра статистики использования диска.
Если вы столкнулись с проблемами с дисковым пространством и не знаете, куда оно девается, это бесплатное программное обеспечение может вам помочь.Попробуйте их и дайте нам знать, если вы хотите, чтобы мы добавили в список еще какие-либо такие бесплатные инструменты.


- Теги: Дисковое пространство, Бесплатное программное обеспечение






