Резервное копирование и восстановление образа системы в Windows 8.1
В Windows 8.1 (по крайней мере в официально доступном на данный момент дистрибутиве Windows 8.1 Preview) Microsoft решила отказаться от оставшегося еще со времен Windows 7 графического мастера резервного копирования образа системы (Windows 7 backup tool).
В утекшей недавно в сеть Windows 8.1 RTM все таки появился графический мастер создания образа системы. Подробности в конце статьи.
Естественно, это не означает, что в Windows 8.1 невозможно штатными средствами создать резервную копию образа системы (не стоит путать резервное копирование образа системы и технологию резервного копирования пользовательских данных File History), просто теперь этот функционал передан в ведение отдельной утилиты командной строки Wbadmin и не доступен из GUI. В этой статье мы поговорим об особенностях использования утилиты Wbadmin для создания резервной копии образа Windows 8.1 и последующем восстановлении системы из этого образа.
Создаем резервную копию образа Windows 8.1
Образ операционной системы занимает значительное место на диске, поэтому для выполнения операции необходимо иметь достаточно свободного места (не меньше, чем размер занятого места на системном диске) на неком внешнем диске (например, с USB подключением) или сетевом каталоге.
Откройте командную строку в повышенном режиме и выполните следующую команду:
wbAdmin start backup –backupTarget:H: -include:C: -allCritical –quiet, где H:— внешний диск на который сохраняется образ системы
C: — диск, образ которого необходимо принудительно добавить в создаваемую резервную копию
-allCritical – очень важный параметр, сообщающий, что в резервную копию необходимо включить все критические разделы системы, т.е. разделы, содержащие любые системные файлы или компоненты (в том числе срытый загрузочный раздел).
— quiet – при выполнении команды не запрашивать подтверждений у пользователя
В том случае, если необходимо в бэкап включить несколько дисковых разделов (например, C:\, E:\ и F:\) команда будет выглядеть так:
wbAdmin start backup -backupTarget:H: -include:C:,E:,F: -allCritical –quietЕсли резервную копию нужно записать в общую сетевую папку:
wbAdmin start backup -backupTarget:\\srv-bak1\BackupFolder -user:username -password:userPassword -include:C: -allCritical -quietПримечание: если для доступа к сетевой папке необходима авторизация, укажите имя и пароль пользователя
В зависимости от количества дисков, степени их заполненности и производительности компьютера, процесс создания образа системы может занять несколько часов (в данном примере, при 40 Гб информации на диске C:\, бэкап системы занял около 2 часов) .
Если после окончания создания резервной копии открыть в проводнике диск (или сетевой каталог), на который она записывалась, на нем можно обнаружить знакомый еще со времен Windows 7 (функция Backup and Restore) каталог WindowsImageBackup с несколькими .xml и .vhdx файлами в нем. Это файлы с образами разделов системы и конфигурационной информацией.
Совет. В том случае, если из созданного образа нужно восстановить только несколько каталов или файло, рекомендуемся познакомится со статьей: Как восстановить отдельные файлы из образа Windows 8
Как восстановить Windows 8.1 из образа
Далее попробуем разобраться, как из имеющегося на внешнем диске образа с резервной копией можно восстановить Windows 8.1.
Внимание: При восстановлении из резервной копии все данные на восстанавливаемом разделе будут удалены и заменены данными, содержащимися в резервной копии.
- Загрузитесь с загрузочного или установочного диска Windows 8.
 1, подключите внешний диск на который Вы ранее записали резервный образ системы.
1, подключите внешний диск на который Вы ранее записали резервный образ системы. - После запуска мастера установки, щелкните по ссылке Repair your computer (в нижнем левом углу)
- Затем последовательно перейдите Troubleshoot -> Advanced Options -> System Image Recovery .
- Далее выберите ОС, которую необходимо восстановить. Система должна автоматически найти на внешнем диске созданную ранее резервную копию образа Windows (если этого не произойдет, придется указать его вручную).
- И, наконец, нажав кнопку Finish, запустите процесс восстановления системы из образа .
System Image Backup в Windows 8.1
Update от 06.09.2013.После знакомства с недавно «утекшей» в сеть Windows 8.1 RTM (build 9471), удалось выяснить, что Microsoft решила вернуть графический интерфейс управления созданием резервной копии всего содержимого компьютера. Данная функция получила название System Image Backup. Чтобы создать полный образ системы в Windows 8.1 ( в том числе системных разделов EFI, boot т.д.):
Чтобы создать полный образ системы в Windows 8.1 ( в том числе системных разделов EFI, boot т.д.):
- Откройте Панель управлений и перейдите в раздел System and Security > File History.
- Нажмите в левом нижнем углу кнопку «System Image Backup»
- Выберите диск или сетевую папку, на который будет «складываться» образ системы
- Затем нужно выбрать разделы, которые необходимо включить в резервную копию (системные разделы всегда выбраны по-умолчанию).
- Нажмите Next, после чего система приступит к записи своего образа на внешний диск или сетевой каталог.
RuBackup
Эксперты компании «Рубэкап» рассказали CNews о рынке решений резервоного копирования и восстановления
30 октября 2022Новости
Система резервного копирования — одно из стратегически важных направлений для организаций любого уровня.
Подробнее
Обучение работе с ПО RuBackup
16 сентября 2022Новости
ГК «Астра» запускает новый курс «Администрирование системы резервного копирования RuBackup», который будет преподаваться в авторизованных вендором учебных центрах.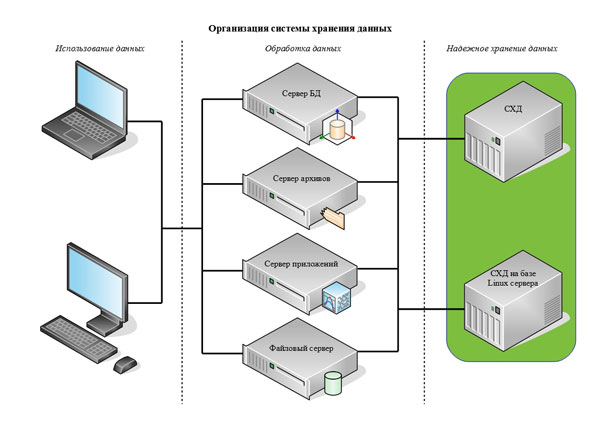 Программа
Программа
…
Подробнее
Пользовательская группа в Telegram
06 июля 2022Новости
Присоединяйтесь к пользовательской группе RuBackup в Telegram https://t.me/rubackup_user_group
Здесь вы можете задать свои вопросы, обсудить решения с другими участниками чата: пользователями и разработчиками RuBackup
Подробнее
Будет доступно в новом релизе
01
Возможность использовать кластерные файловые системы
Для хранения резервных копий в распределенной системе резервного копирования, которая включает в себя несколько медиа-серверов, вы сможете организовать хранение резервных копий при помощи кластерных (либо сетевых разделяемых) файловых систем. Это позволяет выполнять резервное копирование и восстановление данных даже в тех случаях, когда целевой медиа-сервер выключен и привязанные к нему пулы хранения недоступны. Система резервного копирования RuBackup автоматически создаст задачу для другого доступного медиа-сервера и обеспечит доступ к распределенному хранилищу02
Встроенный мониторинг клиентов СРК
RuBackup позволяет выполнять мониторинг загрузки клиентов СРК.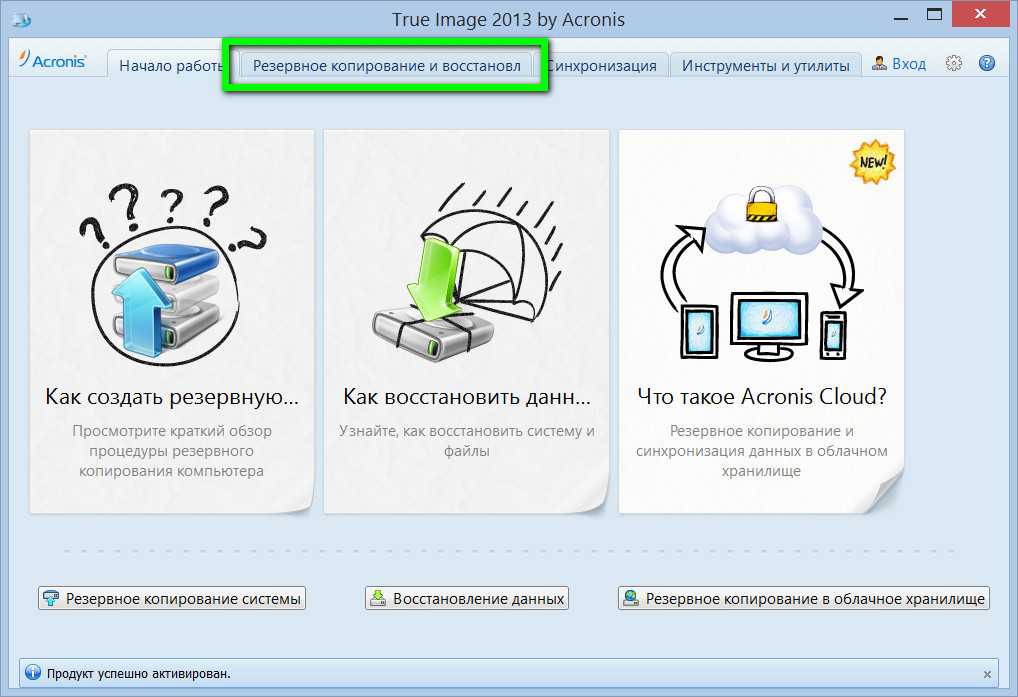 Эти данные могут быть использованы для анализа узких мест, более точного понимания происходящего в системе в ходе выполнения резервного копирования и принятия решения об оптимизации
Эти данные могут быть использованы для анализа узких мест, более точного понимания происходящего в системе в ходе выполнения резервного копирования и принятия решения об оптимизации03
Архивирование данных
Возможность выполнять архивирование данных, передача их на долговременное хранение04
Поддержка сред виртуализации на базе oVirt
Новый модуль для защиты oVirt, RED Virtualization и других отечественных решений, построенных на базе oVirt05
Большее удобство управления и администрирования
Возможность получить системные журналы любого клиента СРК для каждой задачи одним нажатием кнопки или одной командой CLI на сервере; временная приостановка и продолжение работы задач; информация о версиях пакетов СРК клиентов и серверов в одном месте; кастомные названия базы данных и суперпользователя; журнал авторизации пользователей; обновленная система уведомлений; защита от случайного физического удаления резервных копий из хранилища; защита от случайного удаления последней резервной копии источника данных и многое другое.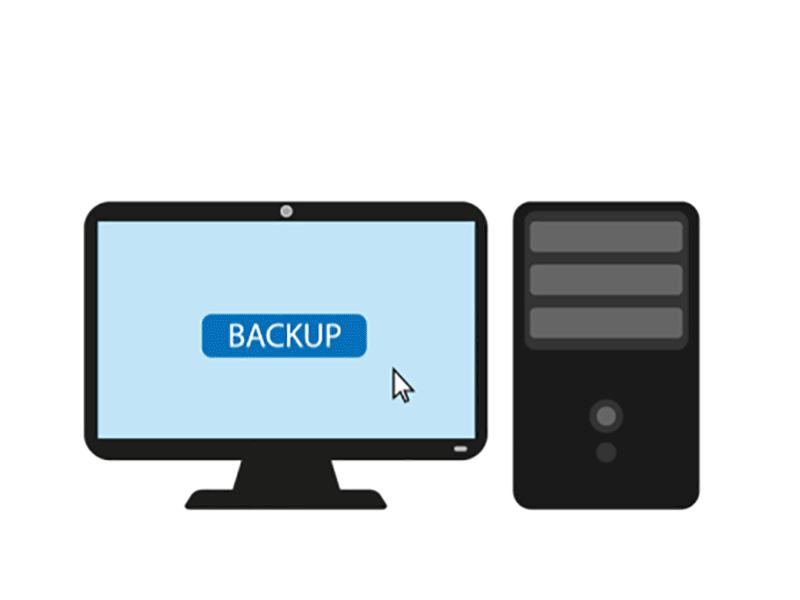 ..
..06
Обновленные модули для защиты PostgreSQL
Обновленный универсальный модуль для защиты СУБД PostgreSQL, в том числе для работы в кластерных конфигурациях (Patroni). Новый модуль для работы PostgreSQL на LVM с поддержкой моментальных снимков LVM07
Модуль для защиты RUSTACK
Новый модуль для защиты российской платформы виртуализации ИТ-инфраструктуры RUSTACK08
Универсальный модуль для защиты MySQL
Обновленный универсальный модуль, обеспечивающий защиту для MySQL 5.7 и MySQL 809
План регламентного обслуживания
Вы можете определить гибкий план регламентного обслуживания для клиентов системы резервного копирования чтобы во время регламентных работ не производилось создание задач резервного копирования. Возможно выбрать определенные источники данных, для которых будет действовать правило плана регламентного обслуживания, указать список клиентов или клиентских групп на которых это будет распространяться10
Новый современный дизайн средств управления
Полностью обновленный дизайн менеджера администратора RuBackup11
Новая архитектура передачи резервных копий
Полностью обновленная архитектура передачи резервных копий. Резервные копии создаются непосредственно в соответствующем хранилище на медиа-сервере, передача данных между клиентом и сервером осуществляется в несколько потоков. В случае размещения резервной копии в дедупликационном хранилище выполняется глобальнаая дедупликация в масштабе хранилища (хранилище содержит только уникальные блоки). В случае размещения резервной копии в файловом хранилище, облаке или на ленте дедупликация осуществляется непосредственно для резервной копии (резервная копия содержит только уникальные блоки)
Резервные копии создаются непосредственно в соответствующем хранилище на медиа-сервере, передача данных между клиентом и сервером осуществляется в несколько потоков. В случае размещения резервной копии в дедупликационном хранилище выполняется глобальнаая дедупликация в масштабе хранилища (хранилище содержит только уникальные блоки). В случае размещения резервной копии в файловом хранилище, облаке или на ленте дедупликация осуществляется непосредственно для резервной копии (резервная копия содержит только уникальные блоки)12
Модуль для защиты ECP Veil
Новый модуль для защиты корпоративной облачной платформы ЕСР VeiL13
Модуль для защиты VMmanager
Резервное копирование и восстановление виртуальных машин платформы управления виртуализацией VMmanagerКорпоративный функционал
01
Глобальная дедупликация
Поточная глобальная дедупликация. Возможность размещать резервные копии в блочных устройствах (диск, RAID, LUN СХД) со значительной экономией пространства.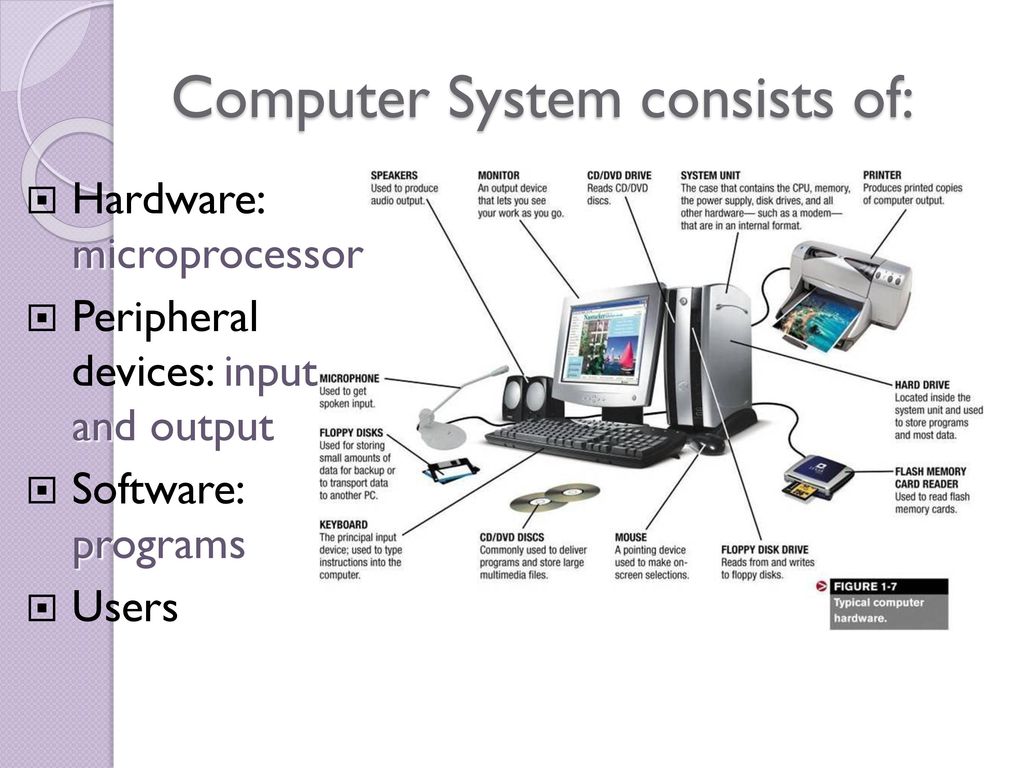 В системе резервного копирования может быть несколько пулов для дедупликации с разными характеристиками (размер блока, алгоритм и длина хэш-функции). Значительная экономия времени при бэкапе и восстановлении. При резервном копировании от клиента серверу передаются только те блоки, которых с наибольшей вероятностью еще нет в дедуплицированном хранилище. При восстановлении в целевой ресурс передаются только необходимые для восстановления блоки: если утерян один файл из файловой системы, нет необходимости искать его в резервной копии. Нужно просто запустить восстановление и будет передана только необходимая информация. Нет необходимости думать о разностном резервном копировании — всегда передается только измененная дельта.
В системе резервного копирования может быть несколько пулов для дедупликации с разными характеристиками (размер блока, алгоритм и длина хэш-функции). Значительная экономия времени при бэкапе и восстановлении. При резервном копировании от клиента серверу передаются только те блоки, которых с наибольшей вероятностью еще нет в дедуплицированном хранилище. При восстановлении в целевой ресурс передаются только необходимые для восстановления блоки: если утерян один файл из файловой системы, нет необходимости искать его в резервной копии. Нужно просто запустить восстановление и будет передана только необходимая информация. Нет необходимости думать о разностном резервном копировании — всегда передается только измененная дельта.02
Ролевая модель доступа
Ролевая модель доступа к административным функциям системы резервного копирования. Суперпользователь rubackup может выполнять любые настройки СРК. Группа супервайзеров может выполнять все настройки, кроме изменения глобальных параметров, определяющих ключевые параметры работы СРК. Группа мейнтейнеров отвечает за настройки устройств хранения резервных копий только для определенных медиа-серверов. Простые администраторы СРК могут быть ограничены в контроле только над определенной группой клиентов.
Группа мейнтейнеров отвечает за настройки устройств хранения резервных копий только для определенных медиа-серверов. Простые администраторы СРК могут быть ограничены в контроле только над определенной группой клиентов.03
Автоматическая балансировка создаваемых задач между медиа-серверами
В серверную группировку RuBackup могут входить несколько медиа-серверов для распределения нагрузки между ними. В RuBackup 1.9 доступен функционал автоматической балансировки для вновь создаваемых задач резервного копирования. Пулы хранения резервных копий могут быть объединены в специальную динамическую группу. Это могут быть пулы на одном сервере или на нескольких медиа-серверах. Динамических групп может быть несколько. Для динамической группы можно определить критические параметры, при которых задача будет использовать один из наименее загруженных пулов на наименее загруженном медиа-сервере.04
Приоритеты задач резервного копирования
Вы можете определить приоритеты для задач резервного копирования, которые порождаются правилами глобального расписания или стратегиями резервного копирования.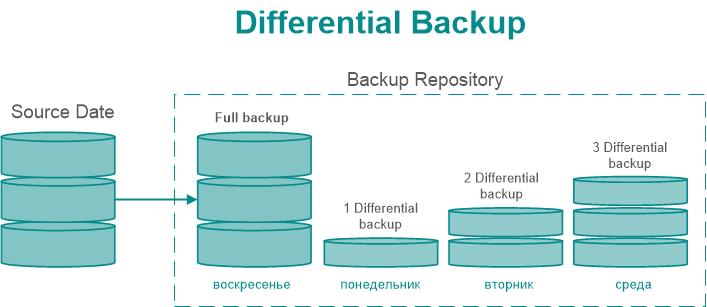 Приоритеты действуют в рамках одного клиента СРК. Это означает, что задачи определенного клиента с низшими приоритетами будут ждать окончания задач с более высокими приоритетами на этом клиенте. Это позволяет выполнять резервное копирования для наиболее критичных источников данных клиента резервного копирования в первую очередь, без конкурентной гонки. Задачи разных клиентов будут обрабатываться системой резервного копирования вне зависимости от приоритетов для того, чтобы система резервного копирования не простаивала.
Приоритеты действуют в рамках одного клиента СРК. Это означает, что задачи определенного клиента с низшими приоритетами будут ждать окончания задач с более высокими приоритетами на этом клиенте. Это позволяет выполнять резервное копирования для наиболее критичных источников данных клиента резервного копирования в первую очередь, без конкурентной гонки. Задачи разных клиентов будут обрабатываться системой резервного копирования вне зависимости от приоритетов для того, чтобы система резервного копирования не простаивала.05
Менеджер администратора RBM на удаленном АРМ
Менеджер администратора RuBackup может быть установлен на АРМ администратора отдельно от сервера резервного копирования. RBM может функционировать как на Linux, так и на MS Windows06
Масштабируемость
RuBackup обеспечивает горизонтальную масштабируемость решения при помощи медиа-серверов. При необходимости увеличить производительность системы резервного копирования просто добавьте нужноe количество медиа-серверов и балансируйте нагрузку между ними07
Непрерывная удаленная репликация
Возможность сократить время восстановления до нескольких минут.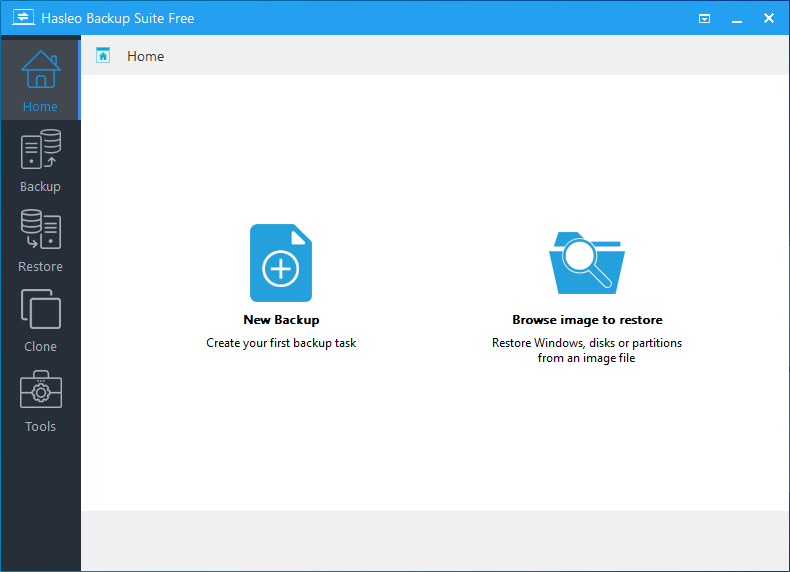 В ходе непрерывной репликации все изменения источника данных передаются на резервный хост или резервную виртуальную машину и применяются к резервному источнику данных. Минимальное время отставания — 1 минута. Возможность выполнять репликацию для большинства поддерживаемых RuBackup источников данных: файловых систем, виртуальных машин и т.п. Для восстановления необходимо только предоставить доступ к резервному источнику данных, например включить виртуальную машину, куда происходила репликация данных или изменить IP адрес резервного хоста для предоставления доступа к файловым ресурсам.
В ходе непрерывной репликации все изменения источника данных передаются на резервный хост или резервную виртуальную машину и применяются к резервному источнику данных. Минимальное время отставания — 1 минута. Возможность выполнять репликацию для большинства поддерживаемых RuBackup источников данных: файловых систем, виртуальных машин и т.п. Для восстановления необходимо только предоставить доступ к резервному источнику данных, например включить виртуальную машину, куда происходила репликация данных или изменить IP адрес резервного хоста для предоставления доступа к файловым ресурсам.08
Консолидированная отчетность
Для контроля работы системы резервного копирования могут быть сформированы периодические консолидированные отчеты для администраторов и пользователей. Отчеты могут формироваться как срочно, так и по заранее заданному расписанию. Отчет может содержать информацию только о тех объектах системы резервного копирования, которые входят в зону интересов получателя и к которым он имеет доступ в рамках ролевой модели управления СРК09
Кластерные группы клиентов
Можно объединить несколько клиентов СРК в единый кластер. В случае недоступности клиента задание резервного копирования будет выполнено на другом клиенте, входящим в группу. Функция предназначена для инфраструктурных кластерных конфигураций, где источник данных доступен на всех узлах кластера и когда требуется обеспечить процесс резервного копирования для кластера в целом вне зависимости от доступности того или иного узла
В случае недоступности клиента задание резервного копирования будет выполнено на другом клиенте, входящим в группу. Функция предназначена для инфраструктурных кластерных конфигураций, где источник данных доступен на всех узлах кластера и когда требуется обеспечить процесс резервного копирования для кластера в целом вне зависимости от доступности того или иного узла10
Централизованное восстановление
Администраторы системы резервного копирования могут выполнять централизованное восстановление резервных копий на клиенте без его участия. Эта возможность может быть отключена клиентом для тех случаев, когда восстановление информации является только его зоной ответственности или для того, чтобы случайное восстановление резервной копии не убило работающую систему11
Автономный режим клиента резервного копирования
Возможность выполнять резервное копирование на отдельном хосте без включения его в систему резервного копирования. Резервное копирование возможно как на выделенное устройство (диск, флешку), так и на сетевую файловую систему (NFS, CIFS). Автономное хранилище монтируется только для выполнения операций резервного копирования. Резервное копирование может выполняться по расписанию и по запросу пользователя.
Автономное хранилище монтируется только для выполнения операций резервного копирования. Резервное копирование может выполняться по расписанию и по запросу пользователя.12
Идентификация клиентов по Hardware ID
Позволяет иметь одинаковые имена хостов у клиентов системы резервного копирования13
Отказоустойчивость
В RuBackup есть встроенный HA-кластер. В случае отказа основного сервера все запросы будут автоматически перенаправлены на резервный. В случае отказа медиа-сервера резервные копии могут быть перенаправлены в другое хранилище14
Контроль пропускной способности
Возможность ограничить пропускную способность для определенных клиентов или правил резервного копирования, в том числе для определенного периода времени15
Защита данных от подмены
Электронная подпись резервных копий асимметричным шифрованием (открытый/закрытый ключи). Быстрая проверка резервных копийТехнологии
01
Платформа сервера СРК
x64_86, Байкал, Эльбрус. Astra Linux, CentOS, RedHat, Debian, Ubuntu, ALT Linux, RedOS, Rosa Linux и др.
Astra Linux, CentOS, RedHat, Debian, Ubuntu, ALT Linux, RedOS, Rosa Linux и др.02
ПК СВ Брест
Полное, инкрементальное или дифференциальное безагентное резервное копирование виртуальных машин без их остановки. Резервное копирование шаблонов виртуальных машин. Резервное копирование «частных данных» виртуальной машины.03
KVM (Kernel-based Virtual Machine)
Безагентное резервное копирование виртуальных сред, как для ванильного KVM, так и для различных сред виртуализации, базирующихся на KVM04
Модули для Docker, LXD, LVM, Block devices, File systems, FreeIPA, Btrfs, ZFS
резервное копирование и восстановление ресурсов изнутри операционной системы с помощью клиента системы резервного копирования05
Ceph rados block devices
«Горячее» резервное копирование блочных устройств кластера Ceph06
Модули для СУБД
MySQL, MariaDB, Redis, PostgreSQL, Jatoba, PostgresPro, Oracle, MS SQL, SQLite, Tarantool. Горячее резервное копирование СУБД, автоматизированная процедура восстановления. Для PostgreSQL доступно непрерывное резервное копирование, с возможностью point in time recovery, резервное копирование отдельных таблиц и отдельных баз данных
Горячее резервное копирование СУБД, автоматизированная процедура восстановления. Для PostgreSQL доступно непрерывное резервное копирование, с возможностью point in time recovery, резервное копирование отдельных таблиц и отдельных баз данных07
OpenNebula
Полное, инкрементальное или дифференциальное безагентное резервное копирование виртуальных машин без их остановки. Резервное копирование шаблонов виртуальных машин08
Proxmox
Полное, инкрементальное и дифференциальное безагентное резервное копирование виртуальных машин без их остановки. Полное резервное копирование контейнеров09
Резервное копирование CommuniGate Pro
Резервное копирование конфигурации сервера CommuniGate Pro, резервные копии пользовательских директорий с возможностью гранулярного восстановления писем10
FreeIPA
Резервное копирование централизованной системы управления идентификацией пользователей, задания политик доступа и аудита для сетей на базе Linux11
Резервное копирование объектов облака S3
возможность резервного копирования и восстановления объектов, которые размещаются в облаке S312
Среда виртуализации Aerodisk AIST
Безагентное резервное копирование и восстановление виртуальных машин среды виртуализации Aerodisk AIST, с поддержкой дедупликации и удаленной непрерывной репликации критичных виртуальных машин в независимый комплексПреимущества
Встроенная
отказоустойчивость
Совместимость с отечественными
дистрибутивами Astra Linux,
Alt, RedOS
Модульная архитектура, открытый API для разработки модулей резервного копирования и восстановления
Горизонтальная
масштабируемость
Полноценная работа
с ленточными библиотеками
(включая LTFS)
RuBackup включен в реестр
российского программного обеспечения
Рег.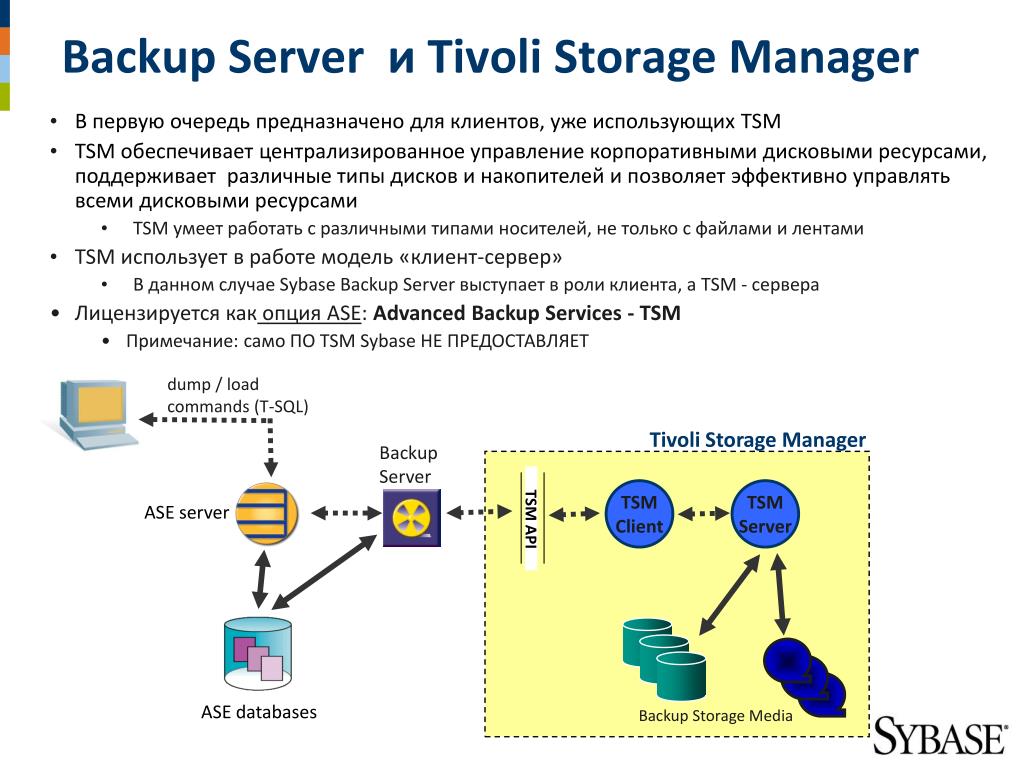 номер ПО 6808
номер ПО 6808
Электронная подпись
резервных копий
Оперативная разработка модулей резервного копирования под информационные системы заказчиков
Удобство и простота
развертывания и
администрирования
Функции
01
Полное, инкрементальное и дифференциальное резервное копирование
02
Глобальное расписание, обеспечивающее автоматическое создание резервных копий клиентов
03
Локальное расписание для клиента, позволяющее управлять резервным копированием самостоятельно
04
Выполнение срочных резервных копий по инициативе клиента или администратора
05
Управление устройствами хранения резервных копий, возможность распределения резервных копий по разным устройствам хранения в зависимости от политики резервного копирования
06
Сжатие резервных копий на клиенте или на сервере
07
Автоматическая верификация сделанных резервных копий (размер файлов, md5 сумма, электронная подпись)
08
Локальный лист запретов (с regexp) для каждого клиента, ограничивающий информацию резервных копий
09
Графический интерфейс управления как для пользователя, так и для администратора СРК
10
Стратегии резервного копирования, позволяющие выполнять автоматические групповые операции над клиентами СРК
11
Система уведомлений пользователей СРК о событиях
12
Количество одновременных сессий резервного копирования ограничено только аппаратными характеристиками сервера. Параллельные сессии резервного копирования доступны как для СРК в целом, так и для отдельного клиента
Параллельные сессии резервного копирования доступны как для СРК в целом, так и для отдельного клиента
13
Аналитика — построение плана резервного копирования с прогнозированием требуемых ресурсов
14
Полноценное управление СРК из командной строки
15
Автоматическое перемещение резервных копий на другие носители и удаление устаревших копий
16
Защитное преобразование резервных копий по алгоритмам ГОСТ 34-12-2015 (kuznyechik), anubis, aria, cast6, camellia, kalyna, mars, AES, serpent, simon, sm4, speck, treefish, twofish
17
Хранение резервных копий на СХД, ленточных библиотеках, в облаке S3
18
Журналирование всех действий администратора и системы в базе данных и системном журнале
Среда разработки: С++
Платформа разработки: Ubuntu Linux
СУБД системы резервного копирования: PostgreSQL
Документация системы резервного копирования RuBackup
Видеоинструкции по работе с системой резервного копирования RuBackup
Youtube
Дистрибьюторы
Контакты
+7 (495) 369-48-90
117105, г.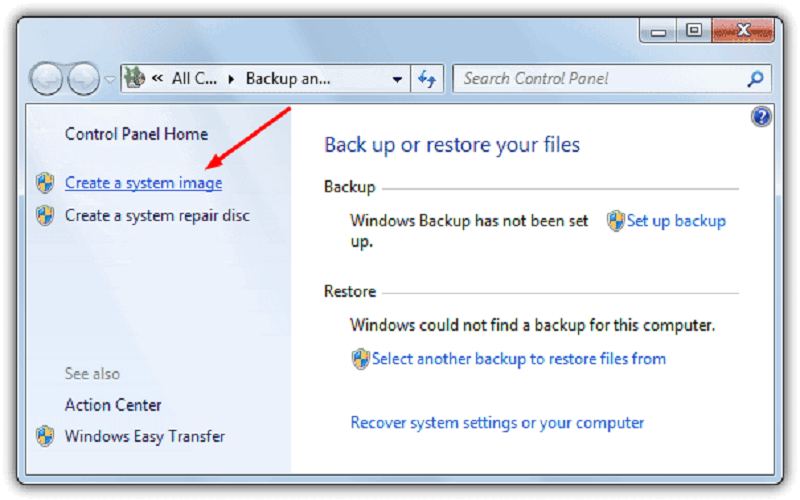 Москва, Варшавское шоссе, д. 26
Москва, Варшавское шоссе, д. 26
[email protected] — коммерческие вопросы
https://rubackup.ru/support — техническая поддержка
https://t.me/rubackup_user_group — пользовательская группа в Telegram
Политика о конфиденциальности данных
Политика обработки файлов сookie
Пользовательское соглашение
© 2022 RuBackup. All Rights Reserved
Как сделать резервную копию системы в Windows 10 [Полное руководство в 2023 году]
СОДЕРЖИМОЕ СТРАНИЦЫ:
- Что такое резервное копирование системы в Windows 10?
- Зачем делать резервную копию системы в Windows 10?
- Как сделать резервную копию системы в Windows 10?
Мы совершенно уверены, что должно быть несколько раз, когда вы потеряли пару важных файлов в Windows 10. Это может быть либо из-за системной ошибки, либо по другим причинам. Документы, ценные изображения и настройки, на настройку которых вы потратили значительное количество времени, могут быть утеряны, если вы не предпримете упреждающих действий по регулярному созданию полных резервных копий.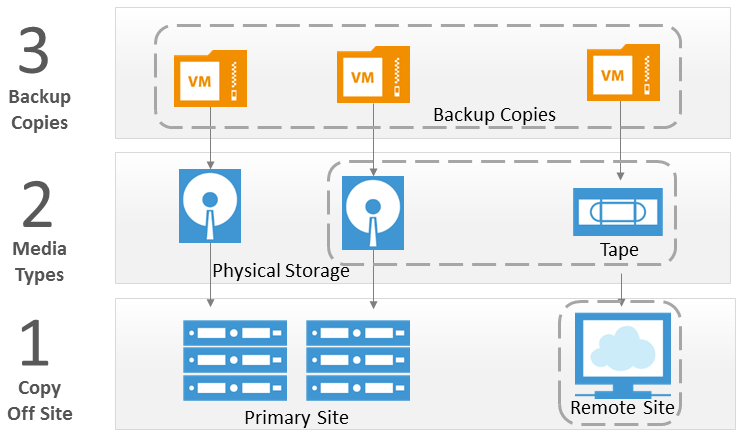
Если вы используете Windows 10, у вас есть доступ к различным способам создания резервных копий. Например, вы можете использовать сторонние решения для резервного копирования всей системы, переноса данных вручную на внешний диск или загрузки их в облачное хранилище, такое как OneDrive. Другим вариантом является использование комбинации этих трех методов.
С другой стороны, если вы не хотите использовать ручные методы или сторонние приложения, вы всегда можете создать полную резервную копию с помощью традиционной встроенной утилиты резервного копирования системы, если вы не решите использовать ни один из этих вариантов. Тем не менее, у нас есть лучший инструмент, который поможет вам на Как сделать резервную копию системы в Windows 10 .
Что такое резервное копирование системы в Windows 10?
Ваша установка Windows и другое важное программное обеспечение будут в безопасности благодаря резервной копии системы. Если у вас достаточно места для хранения, создание резервной копии системы может помочь вам вернуться к работе, если с вашим устройством произойдет что-то катастрофическое.
Если системное программное или аппаратное обеспечение вашего ноутбука выйдет из строя, вы все равно сможете получить доступ к своим данным благодаря этой резервной копии. Вы можете создать резервную копию своей установки Windows 10, создав образ системы, включая все важные файлы. Полные образы системы позволяют вам вернуться к предыдущей версии вашей информации.
Зачем делать резервную копию системы в Windows 10?
Вот некоторые из лучших причин для создания резервной копии системы в Windows 10:
- Вам не нужно ничего платить за использование резервного копирования Windows, и за его использование для функций резервного копирования не взимается плата.
- Это надежный и подлинный источник, который можно использовать для хранения и восстановления данных.
- Предоставляет решение для резервного копирования, которое может быть адаптировано к вашим потребностям. Вы можете выборочно включать или исключать определенные файлы из резервной копии.

- Ваши резервные копии данных будут обновлены автоматически, чтобы отразить изменение.
- Эта служба обеспечивает безопасное автономное восстановление и резервное копирование данных.
- При резервном копировании данных эта программа резервного копирования создает резервную копию всей операционной системы, включая все ее файлы и приложения, а также сами данные.
- Восстановление потерянных данных — простой и быстрый процесс. Можно восстановить данные на локальных дисках или в удаленной общей папке, обе из которых доступны в качестве альтернативы.
Как сделать резервную копию системы в Windows 10?
Создать резервную копию всей операционной системы гораздо сложнее, чем просто создать резервную копию папки с фотографиями из отпуска. Позвольте нам показать вам, какой метод ниже будет наиболее полезным для вас.
Способ 1. Как сделать резервную копию системы в Windows 10 с помощью программы резервного копирования Windows
Способ 2. Как сделать резервную копию системы в Windows 10 с помощью точек восстановления?
Как сделать резервную копию системы в Windows 10 с помощью точек восстановления?
Метод 3. Как создать резервную копию системы в Windows 10 с помощью образа системы?
В Windows 10 есть различные инструменты, которые можно использовать для создания резервных копий операционной системы.
Показанный здесь вариант, пожалуй, наиболее известен:
Способ 1. Как сделать резервную копию системы в Windows 10 с помощью программного обеспечения для резервного копирования Windows
Лучший способ сделать резервную копию системы — убедиться, что у вас есть резервная копия программное обеспечение, которое поможет вам на этом пути. EaseUS Todo Backup Home имеет гораздо больше функций, чем необходимо для индивидуального использования. Резервные копии вашей системы, дисков/разделов и файлов могут выполняться либо вручную, либо автоматически приложением в соответствии с заранее заданным расписанием.
Вы можете создавать полные, инкрементные и дифференциальные резервные копии ваших данных. Начните загружать бесплатное программное обеспечение для резервного копирования Windows и создайте полную резервную копию, если вам нужен больший контроль над своими резервными копиями. Вы можете получить программу от Microsoft.
Начните загружать бесплатное программное обеспечение для резервного копирования Windows и создайте полную резервную копию, если вам нужен больший контроль над своими резервными копиями. Вы можете получить программу от Microsoft.
Основные возможности EaseUS Todo Backup
- Контент для гибкого резервного копирования, включая поддержку папок, помимо тех, которые предлагает история файлов.
- Предоставьте каждому пользователю БЕСПЛАТНОЕ облачное хранилище объемом 250 ГБ от EaseUS.
- Теперь доступно больше параметров для мест назначения резервного копирования, включая локальные, облачные и NAS-диски.
- Дополнительные параметры для резервного копирования данных, такие как инкрементное резервное копирование и резервное копирование, запускаемое определенными обстоятельствами, и т. д.
Вот шаги, которые вы должны выполнить:
Шаг 1. Запустите EaseUS Todo Backup на своем компьютере и нажмите Создать резервную копию на главном экране, а затем нажмите большой знак вопроса, чтобы выбрать содержимое резервной копии
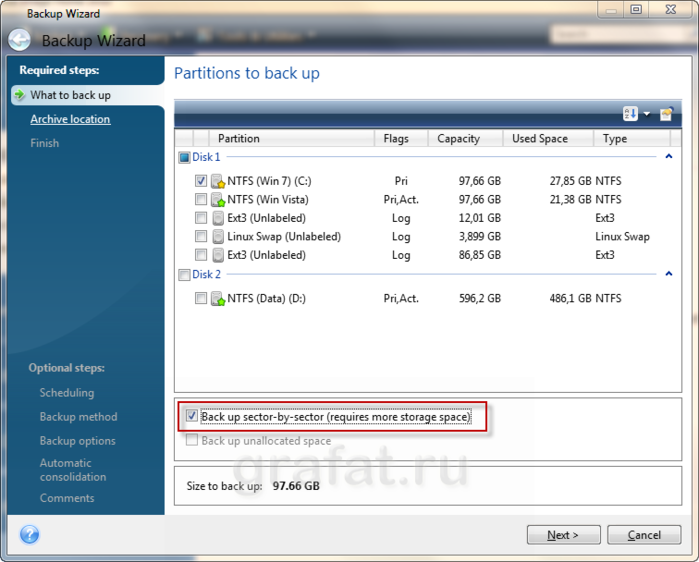
Шаг 2. Чтобы создать резервную копию операционной системы Windows, нажмите « OS », чтобы начать задачу резервного копирования.
Шаг 3. Информация об операционной системе Windows, а также все системные файлы и разделы будут выбраны автоматически, поэтому на этом этапе вам не нужно делать какой-либо ручной выбор. Затем вам нужно выбрать место для сохранения резервной копии образа системы, щелкнув показанную область.
Шаг 4. Местом резервного копирования может быть другой локальный диск на вашем компьютере, внешний жесткий диск, сеть, облако или NAS. Как правило, мы рекомендуем использовать внешний физический диск или облако для сохранения файлов резервных копий системы.
Шаг 5. Параметры настройки, такие как включение расписания автоматического резервного копирования ежедневно, еженедельно, ежемесячно или по событию, а также создание дифференциального и добавочного резервного копирования, доступны в кнопке Параметры , если вы заинтересованы.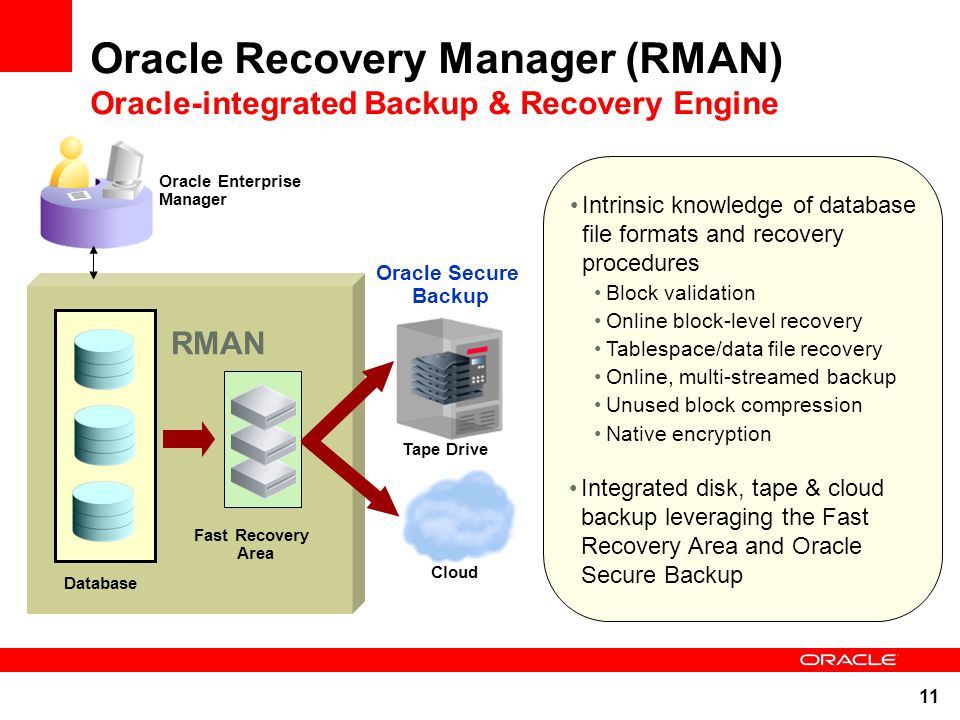 Нажмите « Backup Now », и начнется процесс резервного копирования системы Windows. Завершенная задача резервного копирования будет отображаться слева в виде карточки.
Нажмите « Backup Now », и начнется процесс резервного копирования системы Windows. Завершенная задача резервного копирования будет отображаться слева в виде карточки.
Способ 2. Как сделать резервную копию системы в Windows 10 с помощью точек восстановления?
Точки восстановления — это самый быстрый и простой способ исправить ошибки, вызванные ошибочными обновлениями или изменениями в реестре, а также самый простой способ создать резервную копию основных системных файлов в Windows 10. Выполните следующие действия, чтобы создать резервную копию с помощью точки восстановления:
Шаг 1: Введите «Создать точку восстановления» в поле поиска, расположенное на панели задач, а затем выберите соответствующий вариант из полученного списка.
Шаг 2: Выберите настройку в разделе «Защита системы» в свойствах системы.
Шаг 3: Нажмите кнопку, чтобы активировать защиту системы.
Шаг 4: Снова откройте вкладку «Защита системы» и выберите «Создать».
Шаг 5: После ввода описания точки восстановления нажмите кнопку «Создать» > «ОК».
Способ 3. Как создать резервную копию системы в Windows 10 с помощью образа системы?
Восстановление системы — это инструмент, включенный в Windows 10, который можно использовать для исправления неработающих установок путем отката определенных системных файлов и параметров реестра Windows до предыдущего момента времени. Это достигается за счет доступа к резервным копиям системных файлов и реестра, сделанным до появления каких-либо проблем.
На каждом диске есть папка «Информация о системном томе», в которой точки восстановления хранятся на корневом уровне. Создание точки восстановления не изменит вашу систему, но восстановление до этой точки изменит. Мы рассмотрим Windows 11 и Windows 10, так как процедуры в них одинаковы.
Шаг 1 : В Windows вы можете создать образ системы, перейдя в раздел «История файлов» в меню настроек и выбрав «Резервное копирование образа системы».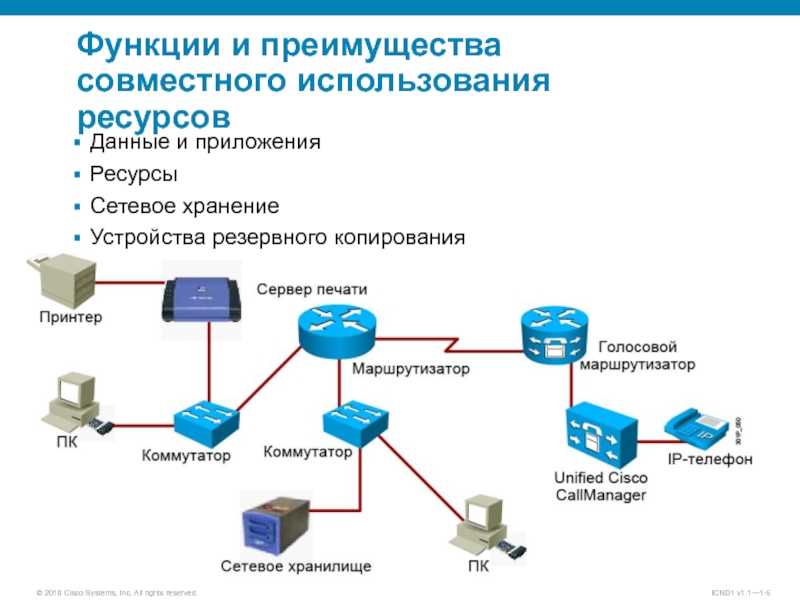
Шаг 2: Наведите указатель мыши на параметр «создать образ системы» в левой части окна и щелкните его.
- Примечание:
- Тем временем подождите, пока он ищет все потенциальные резервные диски.
Шаг 3 : Теперь ваш резервный диск должен быть доступен. Если он по-прежнему не отображается, убедитесь, что он правильно подключен и отформатирован.
Шаг 4 : После того, как вы убедились, что делаете резервные копии нужных дисков, вы можете нажать «Далее» и начать процесс резервного копирования.
- Примечание:
- На внешнем жестком диске будет создан резервный образ, и Windows немедленно начнет процесс. Это может занять некоторое время, в зависимости от того, сколько информации отправляется.
Шаг 5 : После завершения копирования данных вы можете создать диск восстановления системы. Это необязательно, но это даст вам средство восстановления, если вы потеряете доступ к Windows и у вас больше не будет установочного диска.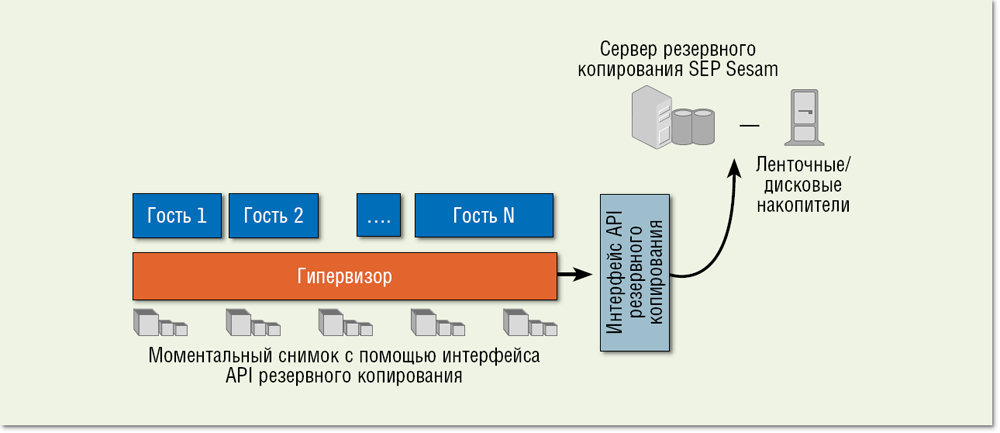
- Наконечник
- После проверки наличия резервной копии на внешнем диске вы можете закрыть это окно. Тогда было бы полезно, если бы вы сняли его и убрали в безопасное место.
Окончательный вердикт
Резервное копирование данных служит той же цели, что и медицинская страховка. Если он вам не нужен, вы не будете знать, насколько вы на него полагаетесь. Когда это произойдет, будет слишком поздно.
Вы можете забыть о какой-либо безопасности в отношении ваших данных. Всегда предпочтительнее проявлять осторожность, будь то ваши данные или ваше здоровье.
Чтобы ответить на вопрос, как делать резервные копии системы в Windows 10, мы предлагаем вам попробовать EaseUS Todo Backup, который упростит вам резервное копирование и восстановление!
Часто задаваемые вопросы о резервном копировании системы в Windows 10
1. Сколько времени занимает резервное копирование системы в Windows 10?
То, что вы резервируете, является основным фактором. Передача небольшого файла не должна занимать более нескольких секунд, но передача большого файла (более 1 ГБ) может занять до пяти минут. Процесс резервного копирования может занять несколько часов, если вы копируете все на жесткий диск.
Передача небольшого файла не должна занимать более нескольких секунд, но передача большого файла (более 1 ГБ) может занять до пяти минут. Процесс резервного копирования может занять несколько часов, если вы копируете все на жесткий диск.
2. Как работает резервное копирование в Windows 10?
Для параметров резервного копирования Windows 10 выберите параметр, выбрав меню «Пуск», затем «Параметры», а затем «Обновление и безопасность». Перейдите в меню, «Резервное копирование истории файлов» и «Добавить диск». Windows покажет вам список доступных устройств резервного копирования, если вы подключили работоспособное. Пришло время определиться с местом хранения ваших копий данных.
3. Достаточно ли хороша функция резервного копирования Windows 10?
Точнее говоря, встроенная в Windows служба резервного копирования Microsoft имеет долгую историю неудач. Резервное копирование в Windows 10, как и в Windows 7 и 8, едва ли «приемлемо», то есть это лучше, чем ничего.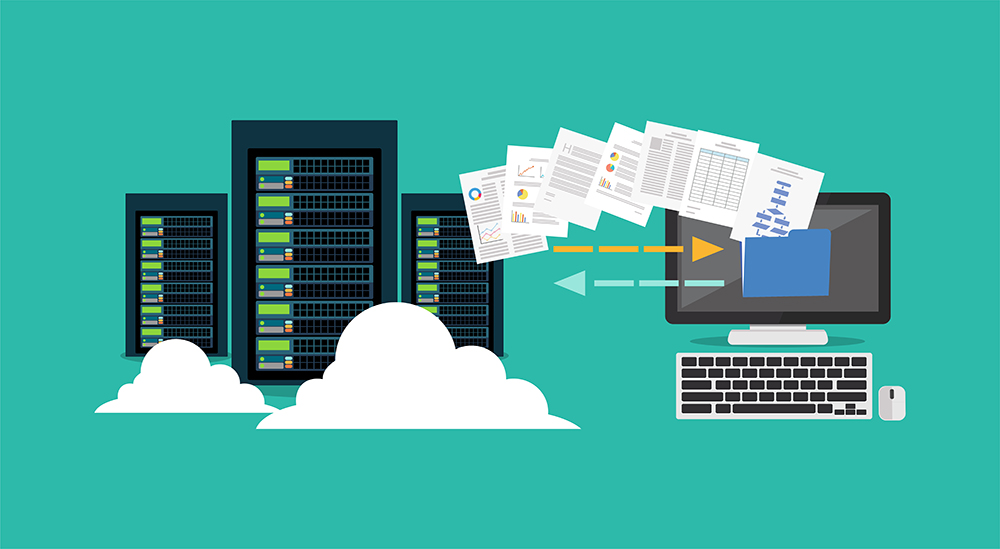 Хорошая новость заключается в том, что даже это обновление более ранних версий Windows.
Хорошая новость заключается в том, что даже это обновление более ранних версий Windows.
Как сделать резервную копию Windows 10 в 2023 году для резервного копирования системы и файлов
Cloudwards.net может получать небольшую комиссию с некоторых покупок, совершенных через наш сайт. Однако любые партнерские доходы не влияют на то, как мы оцениваем услуги.
Содержание
- Какой тип резервного копирования вам нужен?
- Как сделать резервную копию системы в Windows 10
- Как сделать резервную копию файлов в Windows 10
- Заключительные мысли
- Часто задаваемые вопросы
- Комментарии
↑
Робин Барбер (редактор)
— Последнее обновление:


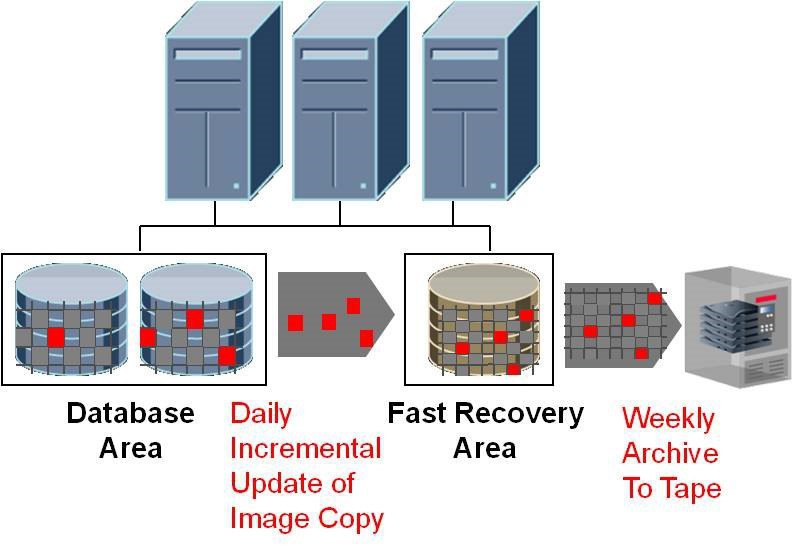 1, подключите внешний диск на который Вы ранее записали резервный образ системы.
1, подключите внешний диск на который Вы ранее записали резервный образ системы.