Как извлечь данные с резервной копии userdata_*.backup Android?
У вас есть резервная копия userdata_*.backup созданная в стоковом Recovery Android и вам необходимо извлечь из нее данные? Вот как это сделать:
Сайт Android +1 (этот, а не его клоны), замечателен тем, что здесь находиться уникальная информация, которая доступно изложена. В этот раз мы приготовили очередной полезный материал.
Если вы разбили дисплей или у вас установлен графический код, а может быть пин-код, то возможно вы сможете извлечь необходимые данные с помощью резервной копии созданной в стоковом Recovery Android. Об этом мы уже рассказывали вам в прошлой статье, рекомендуем ознакомиться — как создать бэкап Android стоковым Recovery.
Теперь в этой статье мы расскажем вам как вскрыть бэкап, с помощью 2 способов.
Способ 1. Открываем резервную копию userdata_*.backup
- На компьютер загрузить 7-zip архиватор и установить его
- Переместите резервную копию userdata_*.backup
- Правым кликом по резервной копии вызовите дополнительное меню и выберите «Открыть с помощью» и указать «7-zip»

- После чего вы можете извлечь все данные из архива
Если userdata_*.backup при попытке открыть его через 7-zip не увенчалась успехом, переходим ко второму способу.
Способ 2. Открываем резервную копию userdata_*.backup
Прежде всего вам необходимо будет установить на компьютер Ubuntu Linux или создать виртуальную машину с Ubuntu Linux (расскажем позже).
- Все Файлы резервной копии userdata_*.backup переместите в Ubuntu
- В папке где находиться резервные копии сделайте правый клик мыши на свободной области и в появившемся меню выбрать «Открыть в терминале»

- Далее вводим команду с помощью которой мы создадим из текущих файлов userdata_*.backup в образы
dd if=userdata_ваша_дата.backup of=part0.img bs=512 skip=1
dd if=userdata_ваша_дата.backup1 of=part1.img bs=512 skip=1
dd if=userdata_ваша_дата.backup2 of=part2.img bs=512 skip=1

- Теперь необходимо создать из всех частей образов один целый образ
cat part*.img > backup.img - Теперь необходимо примонтировать данный образ к системе, чтобы мы могли увидеть что находиться внутри
sudo mount -t ext4 backup.img /mnt - Теперь необходимо запустить файловый менеджер под root правами чтобы можно было полностью открыть все что нам необходимо
sudo nautilus - Переходим по пути /mnt и видим кучу папок которые являются данными вашего backup файла

Извлекаем данные, где что?
Все файлы видео, фото, видео, аудио, документы, можно найти в папку /media/o/.
 База данных контактов можно найти по пути data/com.android.providers.contacts/databases/ файл contacts2.db (как извлечь контакты). Приложения находятся в /app/.
База данных контактов можно найти по пути data/com.android.providers.contacts/databases/ файл contacts2.db (как извлечь контакты). Приложения находятся в /app/.У вас еще остались вопросы? Пишите их в комментариях, рассказывайте, что у вас получилось или наоборот!
Вот и все! Больше полезных статей и инструкций читайте в разделе Статьи и Хаки Android. Оставайтесь вместе с сайтом Android +1, дальше будет еще интересней!
Как открыть файл BACKUP? Расширение файла .BACKUP
Что такое файл BACKUP?
Расширение файла BACKUP используется ISAPI Loader, программной утилитой для администраторов информационных служб Интернета (IIS), которая позволяет обновлять приложение ISAPI и библиотеки DLL ISAPI без необходимости перезапуска серверов IIS. Файл BACKUP содержит резервную копию, созданную утилитой ISAPI.
Данные файла BACKUP, созданные приложением ISAPI, сохраняются автоматически. Файл BACKUP используется для восстановления основных файлов до прежнего состояния в случае потери файла или другого сбоя.
Программы, которые поддерживают BACKUP расширение файла
Ниже приведена таблица со списком программ, которые поддерживают BACKUP файлы. Файлы с расширением BACKUP, как и любые другие форматы файлов, можно найти в любой операционной системе. Указанные файлы могут быть переданы на другие устройства, будь то мобильные или стационарные, но не все системы могут быть способны правильно обрабатывать такие файлы.
Как открыть файл BACKUP?
Причин, по которым у вас возникают проблемы с открытием файлов BACKUP в данной системе, может быть несколько. К счастью, наиболее распространенные проблемы с файлами BACKUP могут быть решены без глубоких знаний в области ИТ, а главное, за считанные минуты. Ниже приведен список рекомендаций, которые помогут вам выявить и решить проблемы, связанные с файлами.
Шаг 1. Скачайте и установите ISAPI Loader
 Наиболее распространенной причиной таких проблем является отсутствие соответствующих приложений, поддерживающих файлы BACKUP, установленные в системе. Чтобы решить эту проблему, перейдите на веб-сайт разработчика ISAPI Loader, загрузите инструмент и установите его. Это так просто Выше вы найдете полный список программ, которые поддерживают BACKUP файлы, классифицированные в соответствии с системными платформами, для которых они доступны. Самый безопасный способ загрузки ISAPI Loader установлен — для этого зайдите на сайт разработчика (EGGcentric) и загрузите программное обеспечение, используя предоставленные ссылки.
Наиболее распространенной причиной таких проблем является отсутствие соответствующих приложений, поддерживающих файлы BACKUP, установленные в системе. Чтобы решить эту проблему, перейдите на веб-сайт разработчика ISAPI Loader, загрузите инструмент и установите его. Это так просто Выше вы найдете полный список программ, которые поддерживают BACKUP файлы, классифицированные в соответствии с системными платформами, для которых они доступны. Самый безопасный способ загрузки ISAPI Loader установлен — для этого зайдите на сайт разработчика (EGGcentric) и загрузите программное обеспечение, используя предоставленные ссылки.
Шаг 2. Обновите ISAPI Loader до последней версии
 Вы по-прежнему не можете получить доступ к файлам BACKUP, хотя ISAPI Loader установлен в вашей системе? Убедитесь, что программное обеспечение обновлено. Иногда разработчики программного обеспечения вводят новые форматы вместо уже поддерживаемых вместе с новыми версиями своих приложений. Это может быть одной из причин, по которой BACKUP файлы не совместимы с ISAPI Loader. Последняя версия ISAPI Loader должна поддерживать все форматы файлов, которые совместимы со старыми версиями программного обеспечения.
Вы по-прежнему не можете получить доступ к файлам BACKUP, хотя ISAPI Loader установлен в вашей системе? Убедитесь, что программное обеспечение обновлено. Иногда разработчики программного обеспечения вводят новые форматы вместо уже поддерживаемых вместе с новыми версиями своих приложений. Это может быть одной из причин, по которой BACKUP файлы не совместимы с ISAPI Loader. Последняя версия ISAPI Loader должна поддерживать все форматы файлов, которые совместимы со старыми версиями программного обеспечения.
Шаг 3. Настройте приложение по умолчанию для открытия BACKUP файлов на ISAPI Loader
После установки ISAPI Loader (самой последней версии) убедитесь, что он установлен в качестве приложения по умолчанию для открытия BACKUP файлов. Следующий шаг не должен создавать проблем. Процедура проста и в значительной степени не зависит от системы
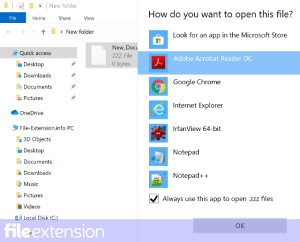
Выбор приложения первого выбора в Windows
- Нажатие правой кнопки мыши на BACKUP откроет меню, из которого вы должны выбрать опцию Открыть с помощью
- Далее выберите опцию Выбрать другое приложение а затем с помощью Еще приложения откройте список доступных приложений.
- Наконец, выберите Найти другое приложение на этом… , укажите папку, в которой установлен ISAPI Loader, установите флажок Всегда использовать это приложение для открытия BACKUP файлы свой выбор, нажав кнопку ОК
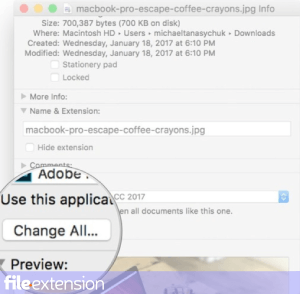
Выбор приложения первого выбора в Mac OS
- Нажав правую кнопку мыши на выбранном файле BACKUP, откройте меню файла и выберите Информация.
- Найдите опцию Открыть с помощью — щелкните заголовок, если он скрыт
- Выберите ISAPI Loader и нажмите Изменить для всех …
- Должно появиться окно с сообщением, что это изменение будет применено ко всем файлам с расширением BACKUP. Нажимая Вперед, вы подтверждаете свой выбор.
Шаг 4. Убедитесь, что файл BACKUP заполнен и не содержит ошибок
Если проблема по-прежнему возникает после выполнения шагов 1-3, проверьте, является ли файл BACKUP действительным. Вероятно, файл поврежден и, следовательно, недоступен.

1. Убедитесь, что BACKUP не заражен компьютерным вирусом
Если случится так, что BACKUP инфицирован вирусом, это может быть причиной, которая мешает вам получить к нему доступ. Сканируйте файл BACKUP и ваш компьютер на наличие вредоносных программ или вирусов. BACKUP файл инфицирован вредоносным ПО? Следуйте инструкциям антивирусного программного обеспечения.
2. Убедитесь, что структура файла BACKUP не повреждена
Если вы получили проблемный файл BACKUP от третьего лица, попросите его предоставить вам еще одну копию. В процессе копирования файла могут возникнуть ошибки, делающие файл неполным или поврежденным. Это может быть источником проблем с файлом. Это может произойти, если процесс загрузки файла с расширением BACKUP был прерван и данные файла повреждены. Загрузите файл снова из того же источника.
3. Проверьте, есть ли у пользователя, вошедшего в систему, права администратора.
Существует вероятность того, что данный файл может быть доступен только пользователям с достаточными системными привилегиями. Войдите в систему, используя учетную запись администратора, и посмотрите, решит ли это проблему.
4. Проверьте, может ли ваша система обрабатывать ISAPI Loader
Если в системе недостаточно ресурсов для открытия файлов BACKUP, попробуйте закрыть все запущенные в данный момент приложения и повторите попытку.
5. Убедитесь, что ваша операционная система и драйверы обновлены
Последние версии программ и драйверов могут помочь вам решить проблемы с файлами Backup Of Current ISAPI Application и обеспечить безопасность вашего устройства и операционной системы. Устаревшие драйверы или программное обеспечение могли привести к невозможности использования периферийного устройства, необходимого для обработки файлов BACKUP.
Четыре лучших способа открыть файлы BACKUP
Загрузить Просмотр файлов Универсальный (File Magic)Установить необязательные продукты — File Magic (Solvusoft) | EULA | Privacy Policy | Terms | Uninstall
Выберите правильную программу
Начните с выбора правильной программы, чтобы открыть файл BACKUP. Ниже перечислены некоторые из наиболее распространенных программ, используемых для открытия файлов BACKUP. Один из них должен иметь возможность открыть файл BACKUP.
- Unknown Apple II File
- Ad-Aware Reference File
- pgAdmin Database Backup
- ISAPI Loader Backup of Current ISAPI Application
Обратите внимание на тип файла
Другие программы могут открыть файл BACKUP, в зависимости от типа файла. Вы можете найти тип файла, указанный в свойствах файла. На ПК с ОС Windows щелкните файл правой кнопкой мыши, выберите «Свойства», затем просмотрите «Тип файла». На компьютере Mac щелкните файл правой кнопкой мыши, нажмите «Дополнительная информация», затем просмотрите раздел «Вид».
Наконечник: Если это расширение файла BACKUP, оно, вероятно, относится к типу Uncommon Files, поэтому любая программа, используемая для Uncommon Files, должна открыть файл BACKUP.
Спросите у разработчика
Обращение к разработчику программного обеспечения — еще один простой способ получить помощь при открытии файла BACKUP. Вы можете найти разработчиков для наиболее распространенных программ, используемых для открытия файлов BACKUP в приведенном ниже списке.
| Программного обеспечения | разработчик |
|---|---|
| Unknown Apple II File | found on Golden Orchard Apple II CD Rom |
| Ad-Aware Reference File | Lavasoft |
| pgAdmin Database Backup | pgAdmin Project |
| EGGcentric |
Использование универсального средства просмотра файлов
Когда все остальное не удается, универсальный просмотрщик файлов — лучший способ открыть файл BACKUP. Такие программы, как File Magic (Download), могут открывать много разных типов файлов в зависимости от формата. Хотя некоторые файлы могут быть несовместимы с этими программами. Если ваш файл BACKUP несовместим, он будет открыт только в двоичном формате.
Рекомендуем
Sorry, your browser doesn’t support embedded videos.Загрузить Просмотр файлов Универсальный (File Magic)
Установить необязательные продукты — File Magic (Solvusoft) | EULA | Privacy Policy | Terms | Uninstall
Как открыть файл резервной копии, созданной в программе AOMEI Backupper (.adi)
Здравствуйте админ! Активно пользуюсь для создания резервных копий операционной системы программой AOMEI Backupper Standard. Программа всем меня устраивает, в ней даже можно создать загрузочную флешку и восстановить Windows в самом критическом случае, то есть когда система не загружается, но одно плохо, AOMEI Backupper создаёт бэкапы в формате .adi и я не пойму, как его открыть и скопировать из него файлы в свою какую-нибудь папку, такая потребность иногда возникает.
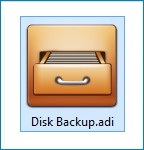
Как открыть файл резервной копии, созданной в программе AOMEI Backupper (.adi)
Привет друзья! Я тоже создаю резервные бэкапы операционной системы в очень хорошей бесплатной программе AOMEI Backupper Standard и один раз попал в такую ситуацию. Я сделал резервную копию всего жёсткого диска ноутбука в программе AOMEI, а через некоторое время случайно удалил на ноуте важный файл, естественно встал вопрос о том, как восстановить файл, в уме я начал перебирать различные программы по восстановлению информации и прикидывать, чем бы воспользоваться, но тут совершенно случайно мне на глаза попалась папка «Disk Backup», в которой находился файл резервной копии ноутбука, созданной в программе AOMEI Backupper (.adi),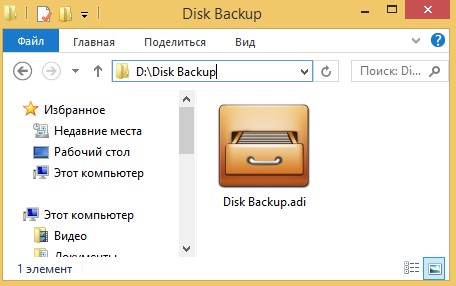 соответственно встал вопрос, как открыть файл .adi и скопировать из него нужный файл, решение должны были подсказать сами создатели программы с помощью интерфейса управления, так оно и получилось.
соответственно встал вопрос, как открыть файл .adi и скопировать из него нужный файл, решение должны были подсказать сами создатели программы с помощью интерфейса управления, так оно и получилось.В главном окне программы AOMEI Backupper Standard выбираем вкладку Утилиты и Исследование образа (Смонтировать образ на виртуальный раздел для просмотра).

В следующем окне жмём на кнопку Путь.
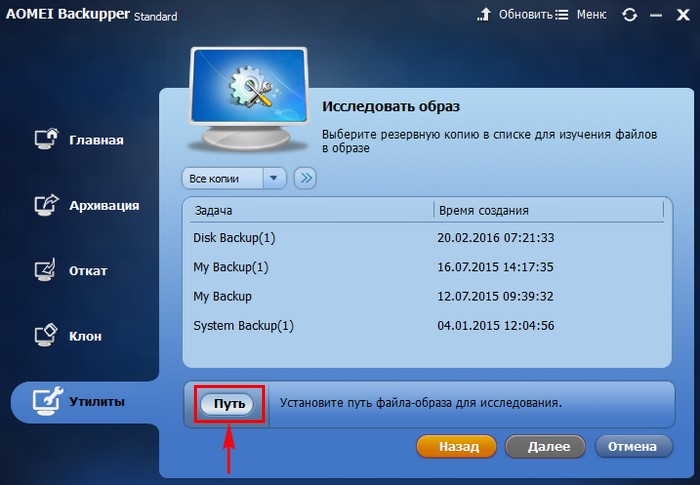
В открывшемся окне проводника находим папку с резервной копией, по умолчанию Disk Backup, заходим в неё
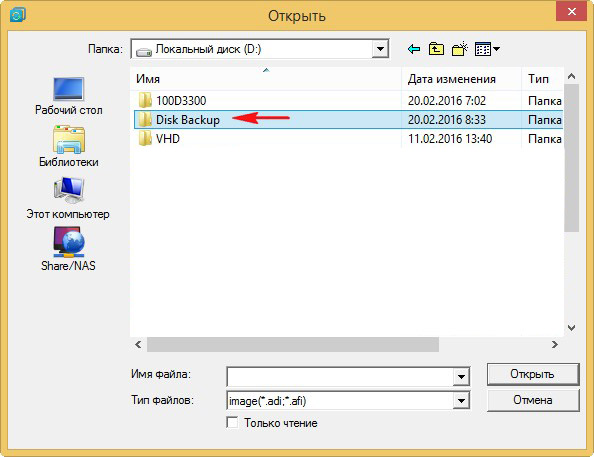
и выделяем левой мышью резервную копию Disk Backup.adi, жмём Открыть.

Выделяем левой мышью резервную копию и жмём ОК.

ОК.
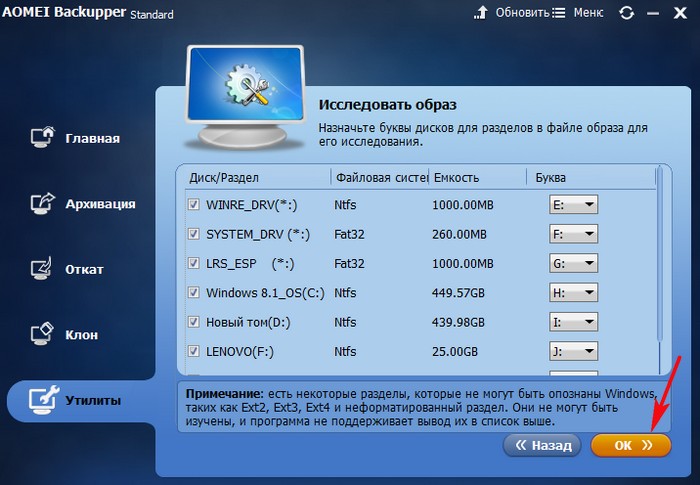
Происходит инициализация просмотра образа резервной копии
Проверка целостности файлов образа…
Прикрепить том 0 как E:.
Прикрепить том 1 как F:.
Прикрепить том 2 как G:.
Прикрепить том 3 как H:.
Прикрепить том 4 как I:.
Прикрепить том 5 как J:.
Прикрепить том 6 как K:.
Разделы в файле резервной копии были присоединены к виртуальным разделам, теперь можно войти в «Мой Компьютер» или открыть «Проводник Windows», чтобы исследовать их.
Операция была успешно завершена.

Теперь, если открыть окно Компьютер, то вы увидите, что программа создала несколько виртуальных дисководов и присоединила к ним все разделы жёсткого диска из резервной копии, здесь и системный раздел EFI (ESP), также диск (C:) и скрытый раздел с заводскими настройками, ещё диск (I:) с моими личными файлами.
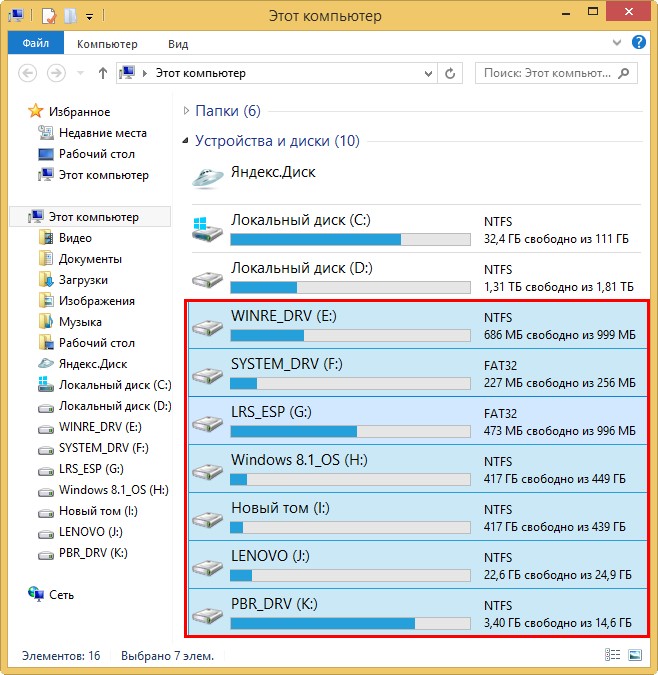
Заходим на любой диск и копируем то, что вам нужно.
Если вы хотите отсоединить виртуальные дисководы из «Моего Компьютера», можно нажать еще раз «Утилиты» -> «Исследование образа»,

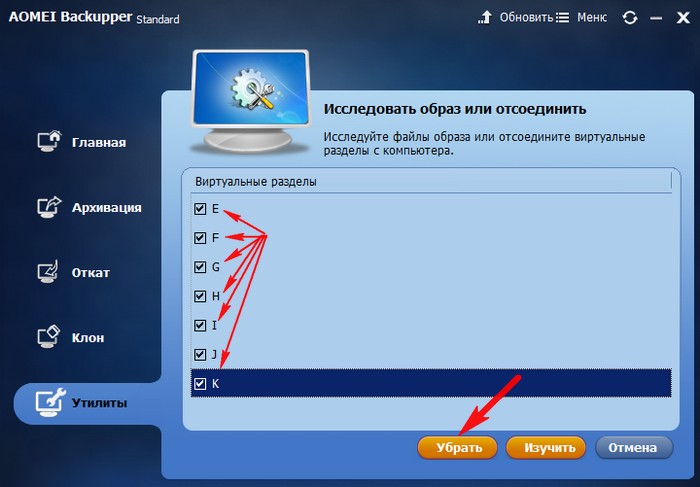
Все виртуальные дисководы буду отсоединены.

Метки к статье: Бэкап AOMEI Backupper Программы
Полное руководство по Android Backup File Extractor
Если вы знакомы с утилитой резервного копирования Android, инструментарий Android SDK — это самый известный способ, который нельзя пропустить.
Однако когда вы создаете резервную копию данных телефона Android с помощью набора инструментов Android SDK на своем компьютере, как вы извлекаете файлы резервной копии?
Этот пост показывает полное руководство по использованию Android Backup Extractor для доступа к данным из файла резервной копии.
Что вы должны сделать, так это внимательно читать и действовать прямо сейчас.
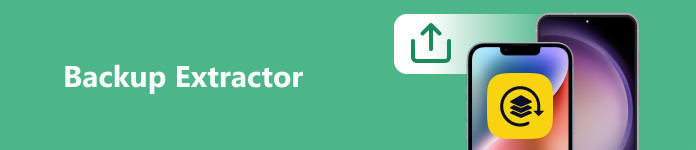
Часть 1. Как извлечь файл из резервной копии Android ADB
Если вы использовали инструмент SDK для резервного копирования вашего телефона Android на компьютер, то шаги по восстановлению резервной копии будут в порядке.
Если вы не знакомы с резервным копированием SDK, перейдите к часть 3 для резервного копирования данных Android.
Шаг 1. Включить параметры разработчика
На телефоне перейдите в «Настройки»> «О телефоне / планшете» и нажмите «Номер сборки» примерно в 7, пока не появится сообщение «Теперь вы разработчик». > «Параметры разработчика» и переключите опцию «Отладка USB» на «вкл».
Шаг 2. Восстановить резервную копию Android
Запустите SDK Manager на своем компьютере. Подключите свой телефон Android к компьютеру.
Убедитесь, что вы работаете от имени администратора, чтобы открыть окно терминала и перейти к местоположению АБР. (Обычно это находится в C: \ Users \ username \ AppData \ Local \ Android \ sdk \ platform-tools \).
Дайте команду восстановления,
adb restoreC: \ Users \ имя пользователя \ AppData \ Local \ Android \ sdk \ platform-tools \
Среди них: C: \ Users \ username \ AppData \ Local \ Android \ sdk \ platform-tools \ — это резервная копия Android, которую вы делали ранее.
Затем вам будет предложено ввести пароль резервной копии и нажать «Восстановить мои данные», чтобы напрямую извлечь файл резервной копии Android на телефон Android.
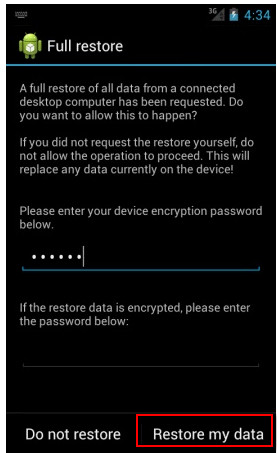
Часть 2. Простая альтернатива инструменту SDK для извлечения файла резервной копии Android
Как профессиональные пользователи инструмента Android SDK, процесс извлечения не сложно, но немного хлопотно.
Тем не менее, как обычные пользователи, первый способ извлечь файл резервной копии Android действительно сложно.
В результате мы предоставляем простой альтернативный способ резервного копирования и восстановления данных Android с помощью Apeaksoft Android Data Backup & Restore.
Это инструмент, который поддерживает одним щелчком мыши для резервного копирования и восстановления файлов Android легко.

4,000,000+ Загрузки
Выборочное резервное копирование или восстановление одним нажатием на телефоне Android.
Предварительный просмотр данных перед восстановлением файла резервной копии Android.
Зашифруйте резервную копию и восстановите, чтобы защитить вашу конфиденциальность безопасно.
Работайте практически на телефонах Android, таких как Samsung, Huawei, HTC, ZTE и т. Д.
Шаг 1. Выберите выборочное или резервное копирование в один клик
Запустите Android Data Backup & Restore на компьютере. Во-первых, вам нужно выбрать выборочно или в один клик резервное копирование данных Android.
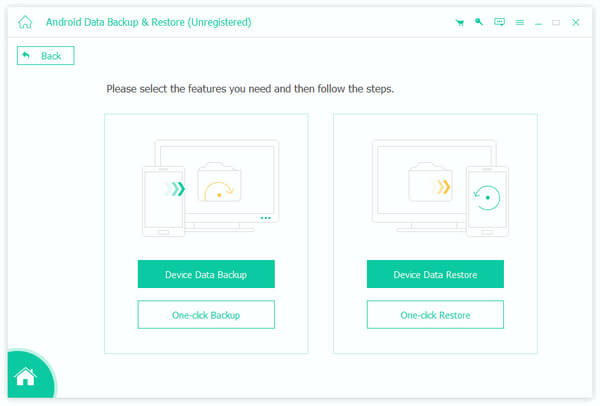
Шаг 2. Резервное копирование телефона Android на компьютер
Если вы решите выборочно выполнять резервное копирование на устройстве Android, выберите тип данных для резервного копирования. Здесь вы можете выбрать контакты, сообщения, журналы вызовов, галерею, видео, аудио и документы.
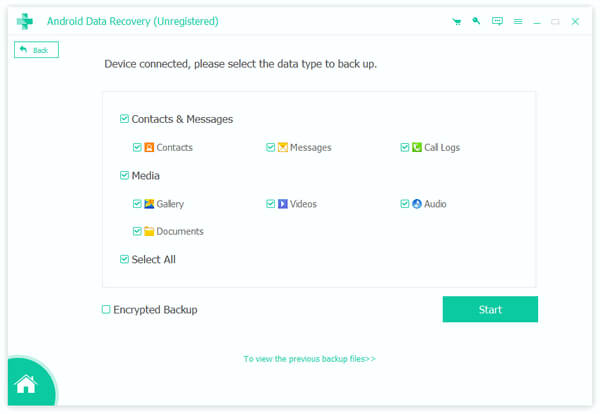
Заметки: Когда вы выбираете «Резервное копирование одним щелчком», программа будет напрямую создавать резервные копии всех данных, указанных выше.
Шаг 3. Зашифровать резервную копию
Это программное обеспечение также позволяет дополнительное шифрованное резервное копирование.
Для зашифрованного резервного копирования установите флажок «Зашифрованное резервное копирование» после того, как вы выбрали данные для резервного копирования, затем нажмите кнопку «Пуск». Затем вам нужно установить пароль для этой резервной копии. Хорошо храните пароль, так как он понадобится вам при восстановлении этой резервной копии.
Если вы не хотите делать зашифрованную резервную копию, просто нажмите кнопку «Пуск».

Затем Android Data Backup & Restore немедленно создаст резервную копию вашего устройства Android. Когда резервное копирование закончено, проверьте его.
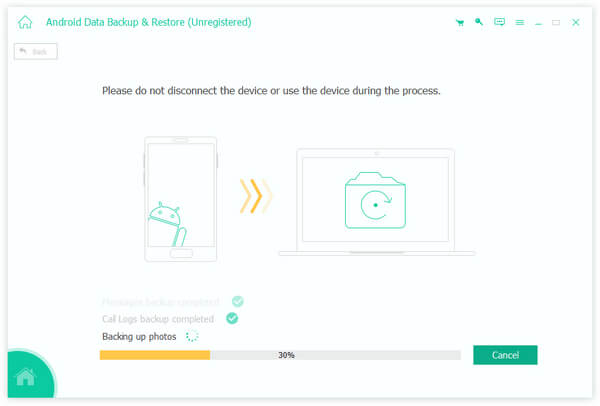
Шаг 4. Извлечь файлы резервных копий Android
Все еще запускайте это программное обеспечение на компьютере. В главном интерфейсе вам предоставляется возможность восстановить выборочные данные или файлы в один клик.
Следуйте инструкциям на экране, чтобы выбрать тип данных восстановления, ввести пароль (если вы установили на шаге резервного копирования), просмотреть типы данных и извлечь файлы резервных копий Android.

Подобное программное обеспечение для iPhone, пожалуйста, посетите здесь: Лучшая программа для резервного копирования iPhone.
Часть 3. Дополнительное чтение: резервное копирование телефона Android с помощью инструмента SDK
Эта часть — руководство по поддержке телефона Android с помощью SDK. Если вы знакомы с ним, просто пропустите его.
Шаг 1. Установить SDK инструментарий
Загрузите, установите последнюю версию инструментария Android SDK. После установки откройте его и нажмите «Менеджер SDK»> Выберите «Инструменты платформы Android SDK», чтобы установить все необходимые пакеты.
Шаг 2. Включить параметры разработчика
Выполните шаг 1 в части 1, чтобы включить параметры разработчика.
Шаг 3. Выберите режим резервного копирования
Точно так же, как процесс восстановления, вам нужно перемещаться по местоположению АБР.
Введите любую из этих команд «adb backup-all» для резервного копирования всех данных с телефона Android в папку backup.ab.
Или вы можете набрать «adb backup -all -f D: \ filenameichoose.ab», который выполняет резервное копирование данных Android в определенную папку.
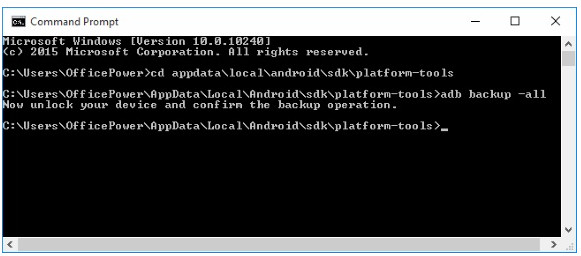
Шаг 4. Резервное копирование данных Android
Затем нажмите «Enter», и в окне подсказки вам потребуется ввести пароль для резервного копирования. После этого нажмите «Резервное копирование моих данных», чтобы начать резервное копирование телефона Android.
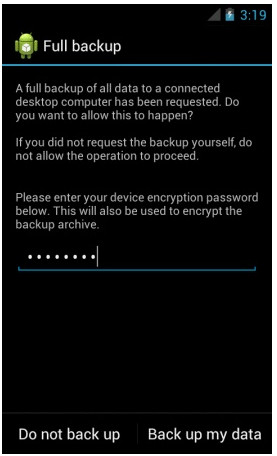
Очень сложно? использование Приложения для резервного копирования Android чтобы получить легкую резервную копию Android.
Вывод
Эта статья представляет собой подробное руководство по использованию инструмента Android ADB для извлечения файла резервной копии Android на ваш телефон. Этот бесплатный инструмент предоставляет вам сложный способ резервного копирования и восстановления файлов на телефоне Android. Между тем, мы также показываем простой альтернативный способ резервного копирования и восстановления телефона Android в один клик. Какой из них лучше? Вы решаете это.
Файл BACKUP — Как открыть файл .backup? [Шаг-за-шагом]
В таблице ниже предоставляет полезную информацию о расширение файла .backup. Он отвечает на вопросы такие, как:
- Что такое файл .backup?
- Какое программное обеспечение мне нужно открыть файл .backup?
- Как файл .backup быть открыты, отредактированы или напечатано?
- Как конвертировать .backup файлов в другой формат?
Мы надеемся, что вы найдете на этой странице полезный и ценный ресурс!
0 расширений и 1 псевдонимы, найденных в базе данных
✅ Backup Copy File
Описание (на английском языке):
BAK file is a Backup Copy file. The .BAK is a filename extension commonly used to signify a backup copy of a file.
Описание формата BAK пока не имеется
Применение: —
MIME-тип: application/octet-stream
Магическое число: —
Магическое число: —
Образец: —
BAK псевдонимы:
backup, bk, old, ori, orig, ren
BAK cсылки по теме:
—
BAK связанные расширения:
Windows Backup Catalog
HP OpenVMS Backup File
Windows Backup Verify File
HP OpenVMS Help Library
HP OpenVMS Macro Library
HP OpenVMS Text Library
HP OpenVMS ACL Editor Journal Data
Другие типы файлов могут также использовать расширение файла .backup.
🚫 Расширение файла .backup часто дается неправильно!
По данным Поиск на нашем сайте эти опечатки были наиболее распространенными в прошлом году:
bckup
🔴 Не удается открыть файл .backup?
Если дважды щелкнуть файл, чтобы открыть его, Windows проверяет расширение имени файла. Если Windows распознает расширение имени файла, файл открывается в программе, которая связана с этим расширением имени файла. Когда Windows не распознает расширение имени файла, появляется следующее сообщение:
Windows не удается открыть этот файл:
пример.backup
Чтобы открыть этот файл, Windows необходимо знать, какую программу вы хотите использовать для его открытия…
Если вы не знаете как настроить сопоставления файлов .backup, проверьте FAQ.
🔴 Можно ли изменить расширение файлов?
Изменение имени файла расширение файла не является хорошей идеей. Когда вы меняете расширение файла, вы изменить способ программы на вашем компьютере чтения файла. Проблема заключается в том, что изменение расширения файла не изменяет формат файла.
Если у вас есть полезная информация о расширение файла .backup, напишите нам!
🔴 Оцените нашу страницу BACKUP
Пожалуйста, помогите нам, оценив нашу страницу BACKUP в 5-звездочной рейтинговой системе ниже. (1 звезда плохая, 5 звезд отличная)
Открытые файлы больше не проблема для бэкапа
Копирование открытых файлов часто составляет проблему при резервировании данных в Windows. Несмотря на то, что, к примеру, Ваш софт для бэкапа поддерживает все необходимые типы данных, могут возникать проблемы с копированием используемых системных системных файлов или файлов, занятых приложениями.
Версия 8.1.1 от 16 декабря 2019,
106 MB
Ситуация становится особенно деликатной, когда таких файлов довольно много или один редактируемый файл носит принципиально важное значение для всей резервной копии (как, например, в случае журнала транзакций с случае архивации базы данных 1С). И проблема заключается в том, что, если не “заморозить” запись в эти файлы, то вся резервная копия окажется бесполезной при восстановлении.
Однако совершенно очевидно, что закрыть открытые файлы системы или, например, базы данных невозможно (для этого вам придётся остановить её работу). Поскольку даже самый непродолжительный период простоя может недёшево обойтись. Это же касается и бэкапа системы или системного диска, ведь для этого нам придётся производить бэкап из-под другой системы.
Как же создавать резервные копии открытых файлов
К счастью, на настоящий момент есть средства для борьбы с этой проблемой. Служба теневого копирования тома (Volume Snapshot Service) позволяет делать “снимки” жёсткого диска или его части, не прерывая работы системы и не закрывая открытые файлы приложений.
Смысл в том, что эта служба помогает временно переместить редактирование последних открытых файлов на другое место на диске, давая таким образом Вашей программе резервного копирования работать с той версией этого файла, которая была на момент начала бэкапа. При этом, после его окончания, отредактированная часть возвращается на своё законное место. Именно так и удаётся скопировать открытый файл. При этом очень важно, чтобы программное обеспечение бэкапа умело поддерживать эту технологию.
Копирование открытых файлов с помощью Handy Backup
Наша программа позволяет просто и полноценно работать с открытыми файлами и включает в себя такой мощный функционал, как создание образа жёсткого диска (в том числе и системного) и восстановление системы из образа. Также она умеет полноценно работать с MS SQL (включая x64-версии) и некоторыми другими ODBC-совместимыми базами данных.

Версия 8.1.1 от 16 декабря 2019. 106 MB
Программа резервного копирования Handy Backup. 1200 RUB за лицензию
Начиная с этой версии программы, доступна функция резервного копирования открытых, заблокированных и системных файлов!
Теперь наверняка стало очевидно, какую программу следует использовать для копирования открытых файлов!
Узнать подробнее:
Резервное копирование Windows 10
Бэкап системы Linux




